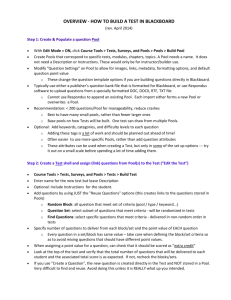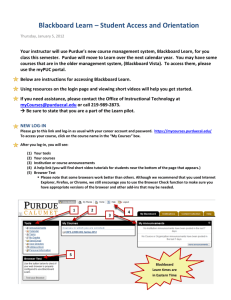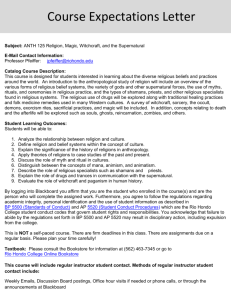Purdue Guide to Blackboard Learn Assessments
advertisement

Assessment Guide Purdue University ITaP itap@purdue.edu Blackboard Learn 9.1 SP9 2/21/2013 Contents General Recommendations for Assessments ............................................................................................... 1 Description vs. Instructions........................................................................................................................... 2 Entering a description and instructions for your test ............................................................................... 2 Editing the description and instructions of a test after it has been created ............................................ 2 How the description and instructions appear to students ....................................................................... 3 Test Canvas ................................................................................................................................................... 5 Question Types ............................................................................................................................................. 7 Calculated Formula ................................................................................................................................... 7 Student View ......................................................................................................................................... 9 Calculated Numeric ................................................................................................................................... 9 Student View ......................................................................................................................................... 9 Either/Or ................................................................................................................................................. 11 Creating an Either/Or question ........................................................................................................... 11 Student View ....................................................................................................................................... 12 Essay question......................................................................................................................................... 12 Student View ....................................................................................................................................... 12 File Response .......................................................................................................................................... 13 Student View ....................................................................................................................................... 14 Fill In Multiple Blanks .............................................................................................................................. 14 Student View ....................................................................................................................................... 15 Fill in the Blank ........................................................................................................................................ 15 Instructor view: ................................................................................................................................... 16 Student view: ...................................................................................................................................... 16 Hot Spot .................................................................................................................................................. 16 Instructor view: ................................................................................................................................... 17 Student view: ...................................................................................................................................... 18 Jumbled Sentence ................................................................................................................................... 18 Instructor view: ................................................................................................................................... 19 Student view: ...................................................................................................................................... 19 Matching ................................................................................................................................................. 19 Instructor View:................................................................................................................................... 20 Page | i Student View: ...................................................................................................................................... 20 Multiple Answer ...................................................................................................................................... 20 Instructor View:................................................................................................................................... 21 Student View: ...................................................................................................................................... 21 Multiple Choice ....................................................................................................................................... 21 Student View ....................................................................................................................................... 23 Opinion Scale/Likert- .............................................................................................................................. 24 Creating the Questions ....................................................................................................................... 24 Instructor View:................................................................................................................................... 28 Student View: ...................................................................................................................................... 31 Ordering .................................................................................................................................................. 32 Create the Question ............................................................................................................................ 32 Instructor view: ................................................................................................................................... 36 Student View: ...................................................................................................................................... 36 Quiz Bowl ................................................................................................................................................ 38 Creating the Question ......................................................................................................................... 39 Instructor view: ................................................................................................................................... 42 Student View: ...................................................................................................................................... 43 Short Answer........................................................................................................................................... 46 Creating the Question ......................................................................................................................... 46 Instructor view: ................................................................................................................................... 48 Student View: ...................................................................................................................................... 48 True/False ............................................................................................................................................... 50 Creating the Question ......................................................................................................................... 50 Instructor view: ................................................................................................................................... 53 Student View: ...................................................................................................................................... 53 Question Pools ........................................................................................................................................ 55 How do they work? ............................................................................................................................. 55 How does the Blackboard logic work? ................................................................................................ 55 Randomization .................................................................................................................................... 56 What’s the student experience? ......................................................................................................... 56 Question Sets .......................................................................................................................................... 57 Page | ii How do they work? ............................................................................................................................. 57 Question Metadata ................................................................................................................................. 57 Example ............................................................................................................................................... 57 How to Add Metadata to a Question .................................................................................................. 57 How does the Blackboard logic work? ................................................................................................ 58 Randomization .................................................................................................................................... 58 What’s the student experience? ......................................................................................................... 58 Random Blocks ............................................................................................................................................ 58 Selecting Test Pools and Questions for the Random Block .................................................................... 59 Adjusting the Random Block ................................................................................................................... 60 Student Experience ................................................................................................................................. 60 Test Options ................................................................................................................................................ 61 Test Information ..................................................................................................................................... 61 Name and Description ............................................................................................................................ 61 Opening A New Test Window ................................................................................................................. 61 Test Availability ........................................................................................................................................... 62 Make Link Available ................................................................................................................................ 62 Add New Announcement ........................................................................................................................ 62 Multiple attempts ................................................................................................................................... 63 Force Completion.................................................................................................................................... 63 Test Feedback ............................................................................................................................................. 65 When Will Students See Feedback? ....................................................................................................... 65 What Types of Feedback Are There? ...................................................................................................... 65 Score: .......................................................................................................................................... 65 Submitted Answers: .................................................................................................................... 66 Correct Answers: ......................................................................................................................... 66 Feedback: .................................................................................................................................... 66 When is Feedback No Longer Available? ................................................................................................ 67 Can Students Still See Test Questions after the Test is Made Unavailable? .......................................... 67 Where Can Students Find Assessment Feedback? ................................................................................. 67 Are Students Able to Access Test Questions Through My Grades?........................................................ 67 Test presentation ........................................................................................................................................ 68 Page | iii All at once and One at a Time ................................................................................................................. 68 Prohibit backtracking .............................................................................................................................. 68 Questions Settings ...................................................................................................................................... 69 Scoring..................................................................................................................................................... 69 Default Points...................................................................................................................................... 69 Partial Credit ....................................................................................................................................... 70 Negative Points ................................................................................................................................... 71 Extra Credit ......................................................................................................................................... 72 Display ..................................................................................................................................................... 73 Adaptive Release......................................................................................................................................... 74 Advanced Features.............................................................................................................................. 75 Copy a Test from One Course to Another................................................................................................... 78 Exporting the Test ....................................................................................................................... 78 Importing the Test into the New Course................................................................................. 79 Deploying the Test ...................................................................................................................... 81 Instructor View:................................................................................................................................... 83 Student View: ...................................................................................................................................... 84 Copy a Test within a Course ........................................................................................................................ 84 Copying the Test ................................................................................................................................. 84 Editing the Copied Test ....................................................................................................................... 86 Deploying the Copied Test .................................................................................................................. 87 Instructor View:................................................................................................................................... 89 Student View: ...................................................................................................................................... 89 Respondus LockDown Browser ................................................................................................................... 92 Creating Assessments ............................................................................................................................. 92 Test Taking .......................................................................................................................................... 93 Page | iv General Recommendations for Assessments When creating assessments within Blackboard Learn, consider the following: Avoid Force Completion – this setting tends to cause more issues for students than it solves. Force Completion requires the student to complete the test in one session. If the student is disconnected from the assessment in any way, there is no way for the student to reenter and complete the assessment. Only instructor intervention can assist the student. Therefore, Force Completion should only be used if the instructor is present during the entire duration of the assessment. NOTE: In a timed test with Force Completion OFF, the timer starts when the student begins the test for the first time. If the student leaves the assessment, the timer continues to run. Reentering the assessment will NOT reset the timer. Wired Connections Are Best – While it’s understandable that students will not always have access to a wired connection, it is still the best option for taking assessments. Wireless connections are more prone network issues which may create undesirable conditions for assessments. Avoid Mobile Data Connections Entirely – Students should never take assessments using a cellular 3G or 4G data connection. The connection is not stable enough to allow successful completion of an assessment. Auto-Submit and the Timer – Timed assessments work in conjunction with the auto-submit option. The Auto-submit option determines what happens to an assessment with the time expires. With auto-submit ON, the assessment will automatically be submitted and closed when the time expires. With Auto-submit OFF, the assessment will continue when time expires and all questions submitted after the expiration of time will be flagged. Asynchronous online assessments – Assessments that are asynchronous and not proctored should be considered open-book, open-resource tests. More controlled assessments can be administered through Blackboard using a combination of campus labs, proctors, and Respondus Lockdown Browser. Page | 1 Description vs. Instructions Blackboard Learn displays test instructions and description to students at the top of each test page, above the test questions. The test description is also displayed below the content link to the test. Instructors can enter both description and instructions on the first creation page for the test. After the test has been created, instructors can edit the description via the test options. The edit box for the test instructions is only available through the “Edit the test” page, via the drop-down menu beside the test title. Entering a description and instructions for your test When initially creating your test, you will be presented with a “Test Information” page containing two large text boxes. Type the test description in the top box, and the instructions in the bottom box: Editing the description and instructions of a test after it has been created Find the test within your course, and click the drop-down arrow beside its title. Page | 2 Click Edit the Test • At the top of the “Test Canvas” page, the title of the test is displayed. Click the drop-down arrow beside the title, and select Edit: • You will be presented with the Test Information screen, where you can edit the description, instructions, and test title. How the description and instructions appear to students The test description is shown beneath the test link. Students can read the description before they click to enter the test: Page | 3 After clicking the test link, students are presented with a set of test instructions. Note that these are not your instructions, they are pre-set instructions from Blackboard Learn, based on the settings of your test: Students click “Begin” to enter the test. They are shown the test description and instructions at the top of the test. If the test is set to display one question at a time, each subsequent page will display description and instructions in the same way as the first: Page | 4 Test Canvas The Test Canvas allows instructors to add and edit questions, add Question Sets or Random Blocks, reorder questions, and review the test. After the test is deployed and students have submitted results, instructors can edit, delete, reorder, and change the point values of existing questions. Any submissions affected by those changes will be regraded. On the Control Panel, click Tests, Surveys, and Pools under Course Tools In the Test, Surveys and Pools window click Tests. Click Build Test on the Tests page Enter the name in the Name textbox, enter a description of the test in the Description textbox and testing instructions in the Instructions textbox. Submit Click on the Drop-Down Arrow next to one test name to edit the existed test Page | 5 On the Test Canvas page, instructors could add and edit questions, add Question Sets or Random Blocks, reorder questions, reassign points and review the test. Page | 6 Question Types Calculated Formula A Calculated Formula question contains a formula with variables that change for each user. Calculated formula questions have two parts, the question shown to Students and the formula used to derive the correct answer. On the create/edit Calculated Formula Question page, enter the question itself in section 1. Surround variables with brackets. A question title is not required: • Enter the formula used to derive the answer in the Answer Formula box. Select operations such as add, multiply, square root, or tangent using the buttons across the top of the text box, A title is not required: • More information on variables: o Variables must be composed of alphabetic characters, digits (0-9), periods ( . ), underscores ( _ ) and hyphens ( - ). However, "e" is reserved and cannot be used as a variable. o If the left square bracket ( [ ) character appears in the equation but is not used to identify a variable, it must be preceded by a back slash ( ) to prevent the system from reading the text following it as a variable. Variable names must be unique and cannot be reused within the question. Page | 7 o • • • • • • • • A minimum and maximum value for each variable is used to define the range for each variable For section 2, the Answer Range defines a numeric or percentage variation from the exact answer that is acceptable as correct or partially correct. If an exact answer is required, enter zero ( 0 ) for the Answer Range. If Partial Credit is allowed, define what numeric or percentage of points is awarded for an answer within the specified range. If Units Required is selected, answers must contain the Unit definition entered for the question, for example "centimeters", or "cm". If adding the correct Units is part of the question, enter a percentage of the total points for the question awarded or subtracted for including Units in the answer. Click Next to be taken to the answer set screen. Answer sets are system-generated solutions to the formula. These solutions are derived from plugging in a value for each variable in the formula and applying the operators to them. The values plugged into the formula are generated by the system based on set minimum and maximum values for each variable In section 1, Enter a Minimum Value and Maximum Value for each Variable. Select the number of Decimal Places the variable is carried out to if applicable. In section 2, Select the number of Decimal Places the answer is carried to if applicable. Enter the Number of Answer Sets to generate. Entering a great number of Answer Sets may take the system time to generate. Click Calculate to generate the Answer Sets. Page | 8 • System generated Answer Sets can be removed or edited manually. If Answer Sets are edited manually, click Calculate to recalculate the answers. • In section 2, enter any feedback you have for the students. Correct answer feedback is shown to students who enter either the correct answer, or any answer choice designated for partial credit. Note that the display of feedback is turned off by default in the test settings. Student View On the test, calculated formula question will appear with as a question with a fill in the blank after. A status indicator to the right of the question will indicate if the student’s answer has been saved: Note that the point value shown beside the save indicator is not the number of points earned, but the number of points possible for this question. Calculated Numeric A Calculated Numeric question asks the user to submit a numeric answer to a question. It resembles a fill-in-the-blank question where the correct answer is a number. Student View On the test, calculated numeric question will appear with as a question with a fill in the blank after. Page | 9 A status indicator to the right of the question will indicate if the student’s answer has been saved: Note that the point value shown beside the save indicator is not the number of points earned, but the number of points possible for this question. On the create/edit Calculated Numeric Question page, enter the question itself in section 1. A question title is not required: • • • In section 2, enter the correct answer. Use the answer range +/- field if desired to extend the correct answer to a set range of numbers. In section 3, enter any feedback you have for the students. Correct answer feedback is shown to students who enter either the correct answer, or any answer choice designated for partial credit. Note that the display of feedback is turned off by default in the test settings. Click Submit when finished. Page | 10 Either/Or An Either/Or question shows two answer options, such as True/False or Yes/No. Creating an Either/Or question On the create/edit Either/Or Question page, enter the question itself in section 1. A question title is not required: • • In section 2, choose whether you want to answer options to display to students horizontally or vertically. In section 3, choose the answer options you want students to have. Available choices are: o True/False o Agree/Disagree o Yes/No o Right/Wrong • Next, choose which of the answer choices is correct. • In section 3, enter any feedback you have for the students. Correct answer feedback is shown to students who enter either the correct answer, or any answer choice designated for partial credit. Note that the display of feedback is turned off by default in the test settings. Click Submit when finished. • Page | 11 Student View On the test, either/or questions will appear with two radio buttons for students to select. A status indicator to the right of the question will indicate if the student’s answer has been saved: Note that the point value shown beside the save indicator is not the number of points earned, but the number of points possible for this question. Essay questions require Students to enter an answer into a text box. Essay question On the create/edit Essay Question page, enter the question itself in section 1. A question title is not required: • • • Section 2 gives you the option of providing an answer as an example. Section 3 gives you the option of attaching a rubric. Click Submit when finished. Student View On the test the question and optional example will appear to students with a large text box below for text entry by the student. Page | 12 A status indicator to the right of the question will indicate if the student’s answer has been saved: Note that the point value shown beside the save indicator is not the number of points earned, but the number of points possible for this question. Users upload a file from their computer, the network, or from the Content Collection as the answer to the question. This type of question is evaluated manually. File Response is a good option if students are to work on something before a test and submit it with a test, or if the response to the question is expected to take a long time to read. Submitting the answer as a file allows grading without worrying that the browser will time out while reviewing the question. File Response On the create/edit Essay Question page, enter the question itself in section 1. A question title is not required: • • Section 2 gives you option of attaching a rubric. Click Submit when finished. Page | 13 Student View On the test, the question will appear to students with two buttons below. By selecting Browse My Computer students can browse and attach a local file. By choosing Browse Content Collection, students can browse and attach a file which resides in their Blackboard Learn content collection A status indicator to the right of the question will indicate if the student’s answer has been saved: Note that the point value shown beside the save indicator is not the number of points earned, but the number of points possible for this question. Fill in Multiple Blanks questions use variables to identify different places in the text for Students to enter missing values. Fill In Multiple Blanks On the create/edit Fill In Multiple Blanks Question page, enter the question itself in section 1. Add question text that includes up to 10 variables in square brackets [x] corresponding to locations in the text where the fill in the blank fields should appear. Variables must be unique and cannot be reused. A question title is not required: • • • Check the box in section 2 to allow partial credit. Click Next to continue. On the next page, enter one or more correct answers for each variable in the question. To enter more than one answer for a variable, use the drop down menu to select the number of answer you desire. Note: Once you’ve selected the number of answers you’d like for a given variable, it may take several moments for Blackboard to reload and reflect the new number of answers. Page | 14 • • • • More information about variables: o Variables must be composed of letters, digits (0-9), periods ( . ), underscores ( _ ) and hyphens ( - ). o No spaces are allowed in the variable name. o The variable, including the brackets, will display to students. o Up to 10 variables can be included in the question. o If the left square bracket ( [ ) character appears in the variable but is not used to identify a variable, it must be preceded by a back slash ( ) to prevent the system from reading the text following it as a variable. o Variable names must be unique and cannot be reused within the question. Fill in all variable answers, then click Next. On the next page enter any feedback you have for the students. Correct answer feedback is shown to students who enter either the correct answer, or any answer choice designated for partial credit. Note that the display of feedback is turned off by default in the test settings. Click Submit when finished. Student View On the test, the question will appear to students with text boxes where the variables were written into the question. A status indicator to the right of the question will indicate if the student’s answer has been saved: Note that the point value shown beside the save indicator is not the number of points earned, but the number of points possible for this question. Fill in the Blank Allows students to type in an answer to fill in a blank. Instructors can enter multiple correct answers and variations on answers to allow for as much flexibility as desired. In the example below, both Purdue and Purdue University have been added as possible correct answers so that a Page | 15 student entering either would be marked as correct. Fill in the Blank answers are scored based on an exact text match. Answers are not case sensitive, but are evaluated based on spelling. Instructor view: Student view: Hot Spot Hotspot questions are based on students identifying an area in an image file. The area is set by pixel coordinates and if students click within this range, the answer is recorded as correct. In the example below, an instructor has uploaded a human anatomy image and asked students to click on the heart. After uploading the image, the instructor is asked to draw a box around the correct area of the image. If the student clicks anywhere inside that box, their submission will be marked as correct. Page | 16 Instructor view: Page | 17 Student view: Jumbled Sentence Jumbled Sentence questions ask students to select the correct word from a set of words in a dropdown menu to complete the sentence. Each place in the sentence that needs a word choice Page | 18 appears as a drop-down menu. Up to 20 different words can appear on the menu. In the example below, the instructor has indicated which parts of the sentence they want word choices to appear in by putting a variable in a bracket. Partial credit can be given by checking the box. In the example below, the instructors wants students to have a drop down menu of the word choices “sentence” and “complete” where they have indicated with [x] and [y]. Instructor view: Student view: Matching Matching questions ask Students to pair items in one column to items in another column. A matching question may include a different number of items in the questions column and in the answers column to make the question more difficult. Partial credit can be given, and Blackboard Learn can automatically shuffle the order in which answers are given. In the example below, an instructor wants students to match the term “peanut butter” with “jelly.” Page | 19 Instructor View: Student View: Multiple Answer Multiple Answer questions allow users to choose more than one correct answer. Up to 20 answers can be added to the question. Instructors can click the box next to an answer to indicate that it is correct. Partial credit can be allowed, and instructors can choose for Blackboard to show answers in random order. In the example below, an instructor wants students to name the seven dwarfs from Snow White. Three potential answers can be seen in the instructor view image, two of which have been marked as correct. Page | 20 Instructor View: Student View: Multiple Choice Multiple Choice questions allow students to choose one correct answer from a selection of answers. Up to 20 answers can be added to each question. Note the difference between Multiple Choice and Multiple Answer questions: Multiple Choice questions permit students to select only one answer, while Multiple Answer questions permit students to select multiple answers. Page | 21 On the create/edit Multiple Choice Question page, enter the question itself in section 1. A question title is not required: • In section 2, select the numbering to be displayed beside the answer choices: • Also in section 2, choose vertical or horizontal answer orientation. • Check the “Allow Partial Credit” box if you want to award some credit for the incorrect answers. Checking the box will cause partial credit entry boxes to appear below each incorrect answer: • The final option in section 2 is “Show answers in random order.” Check this box if you want Blackboard to rearrange the answer choices for each presentation of the test. In section 3, enter one answer in each answer box. Select the “Correct” radio button to the left of the correct choice. You can add answer boxes using the “Number of Answers” dropdown menu. You can remove an answer box you do not need by clicking the Remove button to its right: • Page | 22 • In section 4, enter any feedback you have for the students. Correct answer feedback is shown to students who choose either the correct answer, or any answer choice designated for partial credit. Note that the display of feedback is turned off by default in the test settings. Student View On the test, your multiple choice question will appear with the answer choices below it. Each answer choice will have a radio button beside it. Students will select an answer using its radio button: Page | 23 A status indicator to the right of the question will indicate if the student’s answer has been saved: Note that the point value shown beside the save indicator is not the number of points earned, but the number of points possible for this question. Opinion Scale/LikertBlackboard Learn allows you to create an Opinion or Likert Scale Survey. These surveys allow you to collect data about your students’ opinions or feelings in regards to a particular quesiton. When you create a survey, a column for survey results will be automatically created in the gradebook. Creating the Questions Select the Course Tools Option Select Tests, Surveys, and Pools. The Tests, Surveys, and Pools submenu will open. Select Tests to open the list of existing tests. Select the Test to be edited from your list of tests. Select the Build Survey link to start. Page | 24 The Survey Information screen will appear. Enter your survey name, description, and instructions on this screen. Click Submit when you have entered the survey name and instructions. The survey canvas should appear along with a message that the survey has been successfully created. You can now create survey questions. Click the beside the Create Question survey. A menu option of the types of survey questions you can create will appear. Select Opinion Scale/Likert. Then select OK. Page | 25 You can create questions individually. Enter Question title, Question text, Options, and Answers As you scroll down the page, you can: o Select the Numbering Scheme for the question: Page | 26 o • Select the Answer Orientation for the question Whether or not you want the answers displayed in random order: You can then select the number of answers associated with each question, change the text of the answer being displayed, or remove the answer: Under Categories and Keywords you can add topics (tags) associated with each topic and set the level of difficulty associated with each question. You can add additional instructor notes that only you can see. When you have completed entering all of your options, click Submit. Page | 27 Instructor View: If the question has been successfully created, a message will appear at the top of the screen. In order for your students to see the survey, it must be deployed. You can deploy the survey by adding it to Course Content or within a Content Folder: Click OK in the bottom right hand corner of the screen when you are finished. Page | 28 Select Survey. In this example, our survey is named ‘Opinion Scale/Likert’ survey. Select the survey to be added from your survey list. In this example, our survey is named ‘Opinion Scale/Likert’ survey. The Survey Options screen will appear. Scroll down to the Survey Availability Section. Page | 29 Continue to scroll down the page. Click ‘Yes’ to Make the Link Available. Click ‘Yes’ if you want to Add a New Announcement for the Survey. Enter whether or not (a) students will have multiple attempts to complete the survey, (b) students are forced to complete the survey, (c) Display dates for the survey, (d) and a Status (i.e., thanking the students for completing the survey), and how the questions should be presented. When all selections have been made, click Submit. Page | 30 A message letting you know that the survey options have been successfully edited will appear. Student View: Students access the survey from its location. The student will click Begin in order to open the survey. Page | 31 The student will click Continue in order to open the survey. Once the student has answered the survey question, he or she should either Save Answer or if there were multiple questions Save All Answers. The student should then Save and Submit the survey Ordering Blackboard Learn allows you to create ordering questions for test. These questions ask students to arrange a series of items in the correct sequence. Create the Question Select the Course Tools Option Select Tests, Surveys, and Pools. The Tests, Surveys, and Pools submenu will open. Select Tests to open the list of existing tests. Select the Test to be edited from your list of tests. The Test Canvas will appear. Select Create Question. Click the beside the Create Question survey. The drop-down menu of all questions will appear. Select Ordering Page | 32 The Create/Edit Ordering Question screen will appear. Type the Question Title, and Question Text. Enter the Number of Answers from the drop-down list. Page | 33 Enter the possible answers and select Next to submit information. In this example, you will be presented with the option of placing the presidents in the correct order in which they served. Page | 34 Click on the item to be moved. The will appear allowing you to drag the item to a new display order within the list. You can enter Feedback for correct and incorrect responses. . Scroll down the page. Click Add to enter categories, keywords and other metadata associated with this question. Metadata information can be used for additional searching Add additional text within Instructor Notes. Click Submit. Page | 35 Instructor view: Select your test from its location within Blackboard Learn. The test canvas will appear presenting all of the information associated with a particular question. Student View: The student will select the test from its location within Blackboard Learn. In this example the Ordering Test is within the Content Folder. Page | 36 Students will click on the name of the test. They will be presented with preliminary instructions about the test. They will then click Begin in order to start the exam. Students will use the drop-down arrows to select the order of the items being displayed. Students will use the drop-down arrows to select the order of the items being displayed. If the student clicks Save Answer, the following message will appear: Page | 37 Click OK to close the message. Upon completion of the test, the student clicks Save and Submit. After the student clicks Save and Submit, the following status screen will appear. Students can click OK to view their results. Quiz Bowl Blackboard Learn allows you to create quiz bowl questions. When using these questions, students are first presented with an answer and their responses must be in the form of a question. The questions students submit must begin with an interrogative, such as who, what, when, or where. Page | 38 Creating the Question Select the Course Tools Option Select Tests, Surveys, and Pools. The Tests, Surveys, and Pools submenu will open. Select Tests to open the list of existing tests. Select the Test to be edited from your list of tests. The Test Canvas will appear. Select Create Question. Click the beside the Create Question survey. The drop-down menu of all questions will appear. Select Quiz Bowl The Create/Edit Ordering Question screen will appear. Type the Question Title, and Question Text. Enter whether or not you will allow partial credit for the answer. Enter the number of Interrogatives you will allow for the question. The default value is four. However, we only need one interrogative, “what” Page | 39 Enter the number of Interrogatives you will allow for the question. The default value is four. However, we only need one interrogative, “what.” Click on Remove in order to remove interrogative 1, interrogatives, and interrogative 4. Next enter the answer phrases. You can enter multiple answer phrases. In this example, you will be presented with three example phrases. Page | 40 You can provide students with Feedback regarding their responses. Scroll down the page. Page | 41 The categories and keyword area allows you to add metadata to the question to locate the question later in the question finder. Add additional text within Instructor Notes. Click Submit to finish creating the question. Instructor view: Select your test from its location within Blackboard Learn. The test canvas will appear presenting all of the information associated with a particular question. Page | 42 Student View: The student will select the test from its location within Blackboard Learn. In this example the Quiz Bowl Test is within the Content Folder. Students will click on the name of the test. They will be presented with preliminary instructions about the test. They will then click Begin in order to start the exam. The student will be presented with the Quiz bowl question(s). Page | 43 Special Note: It would be helpful if you explained how the question should begin. In this example, the question should begin with “What is.” The student enters their question in the dialog box, clicks Save Answer, and Save and Submits their question. If the student clicks Save Answer, the following message will appear: Click OK to close the message. Upon completion of the test, the student clicks Save and Submit. Page | 44 Click OK to close the message. After the student clicks Save and Submit, the Test Submission information will appear. Students can click OK to view their results. Once the results have been viewed, students can click OK to close the test. Page | 45 Short Answer Short Answer questions are similar to essay questions. These questions differ in that the length of the answer can be limited to a specified number of rows in the text box. Creating the Question Select the Course Tools Option Select Tests, Surveys, and Pools. The Tests, Surveys, and Pools submenu will open. Select Tests to open the list of existing tests. Select the Test to be edited from your list of tests The Test Canvas will appear. Select Create Question. Click the beside the Create Question survey. The drop-down menu of all questions will appear. Select Short Answer Page | 46 The Create/Edit Ordering Question screen will appear. Type the Question Title, and Question Text in the question text field. Enter the number of rows that will be available for the student to answer the question. If you have a rubric that you would like to add to the question, you can add it here. You can also new categories and keywords that you would like associated with the question. Page | 47 You can also enter additional notes regarding the question. Instructor view: Select your test from its location within Blackboard Learn. The test canvas will appear presenting all of the information associated with a particular question. Student View: The student will select the test from its location within Blackboard Learn. In this example the Makeup Exam contains the short answer question. Page | 48 Students will click Continue to begin the test. They will be presented with preliminary instructions about the test. The Take Test Screen will be presented to the students. Students will enter their answer in the question dialog box. Students should then Save Answer. If they save their answer, the following dialog box will appear. Students should Save and Submit the Test. Page | 49 The following dialog box will appear. Click OK. The status screen will appear. Students can click OK to view their results. True/False True/False questions will allow students to choose either true or false in response to a statement or question. Creating the Question Select the Course Tools Option Select Tests, Surveys, and Pools. The Tests, Surveys, and Pools submenu will open. Select Tests to open the list of existing tests. Select the Test to be edited from your list of tests. Page | 50 The Test Canvas will appear. Select Create Question. Click the beside the Create Question survey. The drop-down menu of all questions will appear. Select True/False The Create/Edit Ordering Question screen will appear. Type the Question Title, and Question Text. Scroll down the page. Click Answer Orientation to choose how the answers of True or False will appear (i.e., vertically or horizontally). Click the correct Answer for the question. In this instance, the answer is True. Enter Feedback for correct and incorrect answers. Page | 51 Scroll down the page. Click Add to enter categories etc. associated with this question. Add additional text within Instructor Notes. Click Submit. Page | 52 Instructor view: The True/False question has been successfully created. Student View: The student will select the test from its location within Blackboard Learn. In this example the Ordering Test is within the Content Folder. Students will click on the name of the test. They will be presented with preliminary instructions about the test. They will then click Begin in order to start the exam. In this example, a True/False test was created containing one question. Special Note: The question completion status banner appears if you allow multiple attempts for an exam. Page | 53 The student will select either True or False for the statement(s) presented. The student can then Save Answer, and then Save and Submit the Test. If the student chooses to save an answer, the following message will appear: Click OK to close the message. When the student selects Save and Submit, the following message will appear: The student should select OK. The test submission screen will appear: Page | 54 Students can click OK to view their results. Question Pools How do they work? Question Pools are sets of questions (at least 5 questions must be in the set in order to create a pool) that can be randomized and re-used in Tests or Surveys. Pools can be imported from outside files, or created directly in Blackboard. Pools allow you to create random banks of questions. How does the Blackboard logic work? 1. Start by locating Tests, Surveys, and Pools under the Course Management Pane and Course Tools. 2. Select Pools 3. Select Build Pool or Import Pool. a. Build Pool: In this section you have to provide a name for your test pool, you also have the option to add a description, and instructions for the question pool. i. Add Questions by selecting the Create Question, Find Questions, or Upload Questions. Page | 55 ii. Create Questions: there are a variety of different question styles from which a question can be developed. These question types are described in the previous section. iii. Categories and Keywords: Each question will provide you with the option of allowing a Category, Topic, Level of Difficulty, or Keyword to be applied to the question. 1. Click Add to add a Category, Topic, Level of Difficulty, or Keyword to the question. Click the X icon to remove it. Click an existing entry to access a complete list of Categories, Topics, Levels of Difficulty, or Keywords. iv. Find Questions: Locate questions from other tests, surveys, and pools within your Blackboard Courses. 1. Questions are organized by criteria listed on the left. Use the dropdown to search for questions to add to the pool. Click Submit when finished. 2. Instructors can choose to copy a question from one test to another or add a link to a question from one test for use in another. The difference is that if a linked question is changed, those changes are reflected everywhere that there is a link to that question. a. To copy questions: i. Select Copy selected questions. ii. Select questions from the Criteria Summary table. b. To add a link: i. Select Link to selected questions. ii. Select questions from the Criteria Summary table. v. Upload Questions allows you to upload offline questions in a formatted text file and uploaded. Once uploaded, the questions can be edited and used like questions that have been created in the system. 1. Each file must be a tab-delimited .txt file. 2. Do not include blank lines between records. 3. Blackboard recommends that each batch file not exceed 500 records because of timeout restrictions associated with most browsers. Randomization If you have a pool of 40 questions, you can create a test of 10 questions that are selected at random from the pool. When creating a test from the pool, you will have the choice to Create Question, Reuse Question or Upload Questions. Select Reuse Question and then Create Random Block. This option randomly select questions from a single pool of questions to be presented each time the test is taken. What’s the student experience? You will have to create a test that draws from the question pool. Students will only see the amount and types of questions that you have selected for use in your test. Page | 56 Question Sets How do they work? A Question Set is a collection of questions created from selected Tests and Pools. The specific questions presented are randomly chosen for each time the test is taken. For each question set, you can specify: • • The amount of questions a student must answer. The specific pools and tests from which it will be drawn o The type of questions to be drawn (if you have applied a Category, Topic, Level of Difficulty, or Keyword to be applied to the question). This information is considered question metadata Question Metadata Instructors have the option to create Categories, Topics, Levels of Difficulty and Keywords for questions to help organize them for future use. Example An instructor creates the following True/False question: The capital of Slovenia is Ljubljana. The following metadata can be applied to the question: • Category: Geography • Topic: Former Yugoslavia • Levels of Difficulty: Low • Keywords: World Capitals This question appears in the active filter on the Find Questions page when Geography, Former Yugoslavia, or Low is selected. How to Add Metadata to a Question 1. In the Course Tools area of the Control Panel, click Tests, Surveys, and Pools. 2. Create a new test, survey, or pool, or select Edit from the contextual menu for an existing test, survey, or pool. 3. Create a new question by using the Create Question drop-down list or select Edit next to an existing question. 4. The Categories and Keywords section appears in different places depending on the type of question, but always just before Instructor Notes. To add a category, topic, level of difficulty, or keyword, click Add. Note: If the question Categories and Keywords section does not appear on the create/edit pages for a question, this usually means Add categories, topics, levels of difficulty, and keywords to questions has not been selected in Question Settings for the assessment. Page | 57 5. Type a new category, topic, level of difficulty, or keyword in the field and click OK. You can also type multiple items at once, separating each with a comma. 6. Click Choose from Existing to select an existing category, topic, level of difficulty, or keyword. If there are no existing choices, this option will not be displayed. 7. Click Submit when finished. How does the Blackboard logic work? Assign the total number of questions to present to students. To ensure students are presented with a question set each time, assign a number less than the total number of questions. Type a point value per question. The point value you add will be assigned to every question in the set. You cannot assign separate point values for individual questions in the same question set. View, edit, and delete Questions in the Set. NOTE: When you add questions to a test using the Question Set feature, each question is linked. Therefore, if you change the original question, the revised version of the question will appear. After the test with the linked question is deployed, the questions will no longer reflect revisions made to the original. Randomization Random Blocks also randomly select questions from a pool to be presented each time the test is taken. Unlike Question Sets, each random block can only be drawn from a single pool. You cannot draw random blocks of questions from tests or more than one pool. What’s the student experience? You will have to create a test that draws from the question pool. Students will only see the amount and types of questions that you have selected for use in your test. Random Blocks A random block in Blackboard Learn allows for the random insertion of one or more questions from a question pool into an exam. By using random blocks, each student can receive a unique exam. Random blocks work by requiring a faculty member to select one or more pools, and then one or more question types to be displayed to students taking the exam. Blackboard will randomly select the questions from the pool(s) selected. Page | 58 Exams may have one more more random blocks. Selecting Test Pools and Questions for the Random Block Within the Test Canvas, mouse over the Reuse Question option, and from the menu that displays, click Create Random Block. • The Create Random Block screen will pop up. In this screen, under Choose Criteria on the left hand side of the window, select the pool(s) and questions for the random block. o Pool: To select the pool(s) for the random block, click the checkboxes for the pool(s) to be included in the block. o Question Type: To select the question types for the random block, click the individual question types to be included. • Click Submit to create the random block. You will be returned to the Test Canvas. NOTE: If the exam is to have a certain number of questions from individual question pools, it is strongly recommended that there be a random block created for each individual question pool. Additionally, you cannot exclude specific question within the question pool from display within the random block. Page | 59 Adjusting the Random Block After the random block is created, adjustments may be needed to the block: To display more questions from the pool(s) selected, change the number in Number of Questions to display, and click Submit. To adjust the points per question, change Points per question, and click Submit. The setup of the random block is complete. Student Experience When the student accesses the exam, they will be presented with questions from the question pool(s). Questions will be selected at random by Blackboard. Questions from the random blocks will be presented in the order of which the random block is set up. Further randomization will need to be done by editing the test options in the content area. Students will see no difference between a question selected by the random block and a question that is manually added to the test canvas on its own. Random blocks can make it possible for each student to have a unique exam. Page | 60 Test Options Test Information Name and Description Test information is the same as the previous page that contains name and description. Opening A New Test Window Once “Open Test in New Window” is checked, the test will open in a new window. After students save and submit answers and click ok button, the system will take students back to Learn. It’s been tested consistently across Google Chrome, Internet Explorer and Firefox. Page | 61 Test Availability Make Link Available Select "Yes." Students will be able to immediately view the test after you hit the submit button. You can limit the availability of the test using the Display After/Until tool below. This will allow the test to be viewable/accessible by students during a specific date and time range. If you choose "No" students will not be able to view the exam. Add New Announcement This option automatically generates an announcement of the availability of the test on the announcements page. Page | 62 Multiple attempts If you would like students to have more than one attempt at the test, check the box for multiple attempts. Select either "Unlimited Attempts" or "Numbers of Attempts." If you choose "Number of attempts," enter the specific number of times you would like your students to be able to attempt the test. You will have the following options for which submission you can choose to keep as a grade: highest grade, lowest grade, average (relevant if the assignment was automatically graded in Blackboard), as well as first attempt or last attempt. This will affect only this particular test/column in the grade center. Force Completion Force completion requires a student to stay in a quiz or exam once they’ve started. Some faculty members use this feature is a deterrent for cheating, or for ensuring students complete an exam within a limited time frame. However, if a student is using an unstable connection to the Internet (wi-fi, cellular broadband, dialup, etc), even a momentary loss of connection while taking an assessment that has force completion turned on will force the student out of the exam or quiz. It is recommended this not be turned on; when Force Completion is not turned on, the student will be able to re-enter the quiz or exam and pick up on the question where they left off. If turned off, the student is not allotted more time to complete the test; the timer continues even when the student is offline. Keeping this feature off allows the student the opportunity to return to testing if (for any reason) their testing is interrupted. a) Set Timer – Instructors have the option to enable a timer on a quiz or exam, and students can view how much time they have remaining on that assessment. Blackboard does not force a submission by default at the end of a timed test but gives a warning as to how much time is left. When a student exceeds the time limit, by default the student will not receive a grade and the result is noted as “Needs Grading” in the Grade Center; instructors have the ability to either accept the grade as-is or to provide a penalty for going over time if needed. Blackboard Learn does have a feature called Auto-Submit, which will automatically submit the student’s exam when time runs out on the time, whether the student has completed the assessment or not. However, students who need additional time due to a documented disability may need to have an alternate exam created. Due Date Page | 63 a. How does this relate to availability and display after/display until? The "Due Date" has no affect at all in terms of preventing the student from taking the test. As long as the test is visible in the content area (controlled by the "Display After..." and "Display Until..." settings), then the student can take the test. Note: Once notification is turned on in Blackboard Learn, the "Due Date" associates the date with the test/assignment/etc on the student's 'To Do" list. b. What happens if a student attempts the test after the due date/time? If the test could be automatically graded, the score would be posted in Grade Center the same as other students. Otherwise, a green exclamation icon in Grade Center reminds instructors that the assignment still needs grading. c. What happens if a student starts the test before the deadline, but finishes after? If a student starts the test before the deadline but finishes after, it is the same as other students who finish the test before the deadline. 4. Self-assessment options a. Why would these setting be used? Include this Test in Grade Center Score Calculations: By default, test scores are included in grade center calculations. Un-check this box if this is a practice test or self-assessment; the instructor can still view the students' scores. Hide Results for this Test Completely from Instructor and the Grade Center: If it is not necessary to view student scores on a practice exam, selecting this option hides those scores from the instructor and prevents the scores from being calculated in the Grade Center. Page | 64 Test Feedback Blackboard Learn can provide immediate, robust feedback to students on a quiz or exam. Learn can also allow instructors to limit feedback to whatever information they wish to share back with their students after the completion of the assessment. Feedback display is set within the Test Options and can be changed at any time an instructor feels it is necessary to show more or less feedback on a current or past exam. When Will Students See Feedback? • • Students can see feedback immediately after the exam is completed. If there are security concerns with students seeing feedback immediately after they complete their exam, please review below the various feedback options and how to enable or disable them in your course. What Types of Feedback Are There? Score: Returns the score that the student earned on the assessment. Displaying the score only is the default feedback option selected in Learn. Page | 65 Submitted Answers: Displays the answer the student submitted and if the student earned any points on the question. Correct Answers: Displays the correct answer for the question. Will also show if student answered the question correctly or not. Feedback: Will display custom feedback added to each question. Feedback on if the student’s answer was correct or incorrect is set within the Test Canvas on individual questions. Page | 66 When is Feedback No Longer Available? • • Even if the test due date has passed or the test is no longer available on Blackboard, feedback will continue to be available to students. To make feedback unavailable after a specified period of time, it is necessary to alter the feedback display options in Edit Test Options for the specific assessment to hide the feedback. Can Students Still See Test Questions after the Test is Made Unavailable? • • Students can still see test questions after the test is made unavailable if the Submitted Answers, Correct Answers, and Feedback options are enabled as assessment feedback. If you elect to only show Score as feedback, the test questions will not be displayed within feedback. Where Can Students Find Assessment Feedback? • • If feedback is enabled when students completed the exam, they will be able to review the feedback immediately after completion of the exam. Students may also access feedback by going into My Grades and clicking on the score of their assessment. Are Students Able to Access Test Questions Through My Grades? If you have enabled Submitted Answers, Correct Answers, or Feedback options as assessment feedback, students can view test questions by clicking on their score in My Grades and reviewing the feedback. Page | 67 Note: Even if you choose to turn off all feedback, students will still see the grade they earned in My Grades; however within My Grades, if the student clicks on their grade, they will be told their score is not available. Test presentation All at once and One at a Time You have the option of displaying your test questions all at once or one at a time. There are pros and cons of each method. a) Pros and cons - All at once presentation simplifies the process by presenting all questions at the same time. Students can easily backtrack if they chose to change answers to a previously completed question, and only have to click submit once. Using one at a time presentation makes a student click “next” to see the next question in the test. Instructors can decide whether to allow students to backtrack or not. This form of testing is a good option especially if instructors do not want their students backtracking during a test. b) Security - Many instructors have concerns about the security of giving tests online. While there is no way to completely eliminate the possibility of cheating for any unproctored test, using one at a time presentation can make it more of a hassle for students to print or copy questions. Randomizing questions can also help as it is unlikely two students will receive the test questions in the same order. You can pull random questions from entire question pools as well to further increase the chance that students will be presented different questions from others in their class. Prohibit backtracking – Select “prohibit backtracking” to keep students from going back to change answers previously selected when questions are given one at a time. If any of your future questions/answers give away the answer to a previously asked question, or if you do not want your students to be able to change answers after submitting, then this is a good option to select. Page | 68 Questions Settings The ability to add images, files, and web links is off by default in Blackboard Learn. To add images, files, or web links to questions or answers, you first need to go to Question Settings, found in the top right corner of the main test canvas screen (the screen where you add questions). After you’ve clicked Question Settings, check the boxes for “add images, files, and web links to questions” and “Add images, files, and web links to answers” as desired, then click Submit You should now see the icons to add images, files, and weblinks in the text editor when adding questions. NOTE: In some cases images won’t appear due to a bug. Scoring Default Points To set default points for questions, 1. In the Tests tool, click the pull down arrow beside the assessment and choose Edit. 2. Click the Question Settings button at the top right of the page. Page | 69 3. Scroll down to section 4, “Scoring”. 4. Make sure that the “Specify default points when creating questions” option is checked, and enter a default point value. 5. If you add previously created questions to the exam and you want to use the default point value you set in step 4 for those questions, check the option “Use default points when finding and adding questions”. If you want to use the point values you assigned when you created the question(s) originally, check the option for “Use the currently assigned points when finding and adding questions”. Partial Credit If you want to allow partial credit for student answers, 1. Go to the Test Question Settings area (see “Default Points” above). 2. In section 4, check “Specify partial credit options for answers”. 3. When creating or editing a question that allows partial credit, in section 2 – “Options”, check the “Allow Partial Credit” option. See “Default Points” above to learn how to edit questions. Page | 70 4. Below an incorrect answer choice, you will see an area for entering a percentage for partial credit. Partial credit is entered as a percentage of the question point total. So, partial credit of 10% on a 10point question would give a credit of 1 point. Negative Points To specify negative points for questions, 1. Go to the Test Question Settings area (see “Default Points” above). 2. In Section 4, check “Specify partial credit options for answers”. 3. Check “Specify negative points options for answers. This choice will not be available unless you first perform step 2. 4. When creating or editing a question that allows negative points, in section 2 – “Options”, check the “Allow Partial Credit” option. See “Default Points” above to learn how to edit questions. 5. The “Allow Negative Scores for Incorrect Answers” checkbox will appear. Check it. Page | 71 6. In the “Partial Credit %” area below each incorrect answer choice, enter a negative percentage to deduct points from incorrect answers. Extra Credit To allow students to answer questions for extra credit, 1. Go to the Test Question Settings area (see “Default Points” above). 2. In Section 4, check “Provide option to assign questions as extra credit”. 3. When creating or editing a question that allows partial credit, in section 2 – “Options”, check the “Provide option to assign questions as extra credit” option. See “Default Points” above to learn how to edit questions. 4. Once the extra credit question is entered into the exam, click the Points box to the right of the question title (mousing over the points box reveals a tool tip reading “Update Points”). 5. The points box expands. Check the option for “Extra Credit”. 6. Click Submit. The total points for the assessment will be reduced by the point total of each extra credit question. In addition, each extra question will be identified as such next to the Points box for that question . Page | 72 Display To set options for random ordering of answers, horizontal/vertical answer display and/or the numbering options for answers, 1. In the Tests tool, click the pull down arrow beside the assessment and choose Edit. 2. Click the Question Settings button at the top right of the page. 3. In section 5 - “Display”, check which display option you want to set in the assessment. 4. Edit each question you want to set these options for by clicking the pull down arrow next to the question title in the Test Canvas (where all the questions are displayed together). 5. Scroll to section 2 – “Options. 6. Set the desired options for answer numbering, answer orientation, and randomization of answers. Displaying question answers in random order can help deter cheating if the assessment is taken in a computer lab. Page | 73 Adaptive Release Adaptive Release is a tool in Blackboard Learn that allows you to set criteria that will make a course item visible to students. It can be used on just about any content item, including assignments, assessments, content files, and folders. Adaptive Release can be used to make content items available to all students or only specific students who meet the criteria you set. Access the dropdown menu for any course item by moving your cursor over the item and clicking on the downward pointing arrow. • Select Adaptive Release to access the most common release rules. • Adaptive Release Rules 1. Date: Restricts the dates and times that the content item will be visible to students. You may set the Display After time/date, Display Until time/date, or both. 2. Membership: Restricts visibility to the content item to specific users or alreadycreated course Groups. Page | 74 3. Grade: Restricts visibility to users who meet a certain grade criteria based off of one of the columns in your grade book. 4. Review Status: Restricts visibility to users who have marked a designated content item as “Reviewed.” You can browse your course for the item to wish to designate. • • Once you have selected the rule(s) you wish to use, click Submit to enable them. You will notice in the Instructor view that the item now displayed an “Enabled: Adaptive Release” tag. • You can check your Adaptive Release rules by going into the Student View as long as the Demo Student meets your release criteria. Advanced Features Adaptive Release: Advanced can be accessed using the same content item dropdown menu used to access Adaptive Release. Page | 75 The Advanced screen will display any rules that you have already created using the Advanced tool or the basic Adaptive Release tool. The Advanced tool will allow you to create more specific rules for student visibility. For example, you may wish to set multiple grade or review criteria that must be met in order for a content item to become visible to students. When you Create a Rule, you will first have to name it. The Rule Name will default to numbers (such as Rule 2), though you may wish to be more descriptive if you will be using multiple rules. Once the rule has been created, you can create criteria for it. These are the same criteria available with the basic Adaptive Release tool: Date, Grade, Membership, or Review Status. Page | 76 You can add multiple criteria to each rule if you wish. Continue creating rules and adding criteria until you have the content visibility restricted to who you want to be able to see it. Note: if not user can satisfy the rules you set, Blackboard will let you know. Page | 77 Copy a Test from One Course to Another Blackboard Learn allows you to copy tests created from one course to another. This procedure will describe how to copy an exam from one course to another. However, the Course Copy feature will allow you to copy all of the tests you have created in one course to another. Exporting the Test Select the Course Tools Option Select Tests, Surveys, and Pools. The Tests, Surveys, and Pools submenu will open. Select Tests to open the list of existing tests. Select the Test to be copied from your list of tests. When you select Browse, the list of tests associated with the course will appear. Select Export to Local Computer You will be prompted to open or save the exported test. All files associated with the exported test will be zipped into a file generated by Blackboard Learn. Save the zipped file to a location on your hard drive. In this case, I created a folder labeled ‘Copy A Test’ and will copy zipped file into that folder. Page | 78 • Click the Save button in order to save the zipped file in the desired location. Importing the Test into the New Course Open the course that the test will be copied into. Select the Course Tools option, the tools submenu will appear. Select Tests, Surveys, and Pools. Select Tests Select Import Test Select Browse My Computer. Page | 79 Select the zipped file from the folder into which it is copied, and select Open The selected zipped file containing your exam is ready to be imported into the new course. Blackboard will generate a message informing you that the import process has been completed. Select OK in the lower right hand corner of the screen in order to complete the Test Import process. Page | 80 The imported test will now appear in the Tests area that you have created for the course. Deploying the Test The imported exam is now ready to be deployed within your course. In this instance, I will deploy the test in the Course Content folder. Click on you Content Folder. Select Assessments, and then Select Test Select the imported test. In this instance, Quiz Bowl Test has been imported and now appears in the list of tests that can be included in Course Content. Page | 81 Click Submit The Test Options page will appear informing you that your exam has been created successfully in the Content Folder. You can now modify the name of the exam, make the test link available, and set other options of the exam. Scroll down to Test Availability. o Set the Link Available, Add Announcements, and Display/Due dates. Page | 82 Click Submit in order to set the options associated with this exam. Instructor View: If you make any changes related to the test options, you should receive a message informing you that the changes you made were successful. Page | 83 Student View: Students can now click on the test icon and proceed with the test. The Tests, Surveys, and Pools submenu will open. Select Tests. Copy a Test within a Course Blackboard Learn allows you to make an exact copy of a test you have created. Creating a separate exam is helpful in case you need to create a makeup exam or if you have a student who requires more time to take an exam. Copying the Test Select the Course Tools Option Select Tests, Surveys, and Pools. The Tests, Surveys, and Pools submenu will open. Select Tests to open the list of existing tests. Select the Test to be copied from your list of tests. Find the test within your course, and click the drop-down arrow beside its title. Click Copy Page | 84 A copy of the test will be created in the test area. The name of the test will appear along with the number of times the test has been copied in parens. In this case, test Purdue 101 has been copied one time, i.e. Purdue101(1). Page | 85 Editing the Copied Test Find the copied test within your course, and click the drop-down arrow beside its title. Select Edit The Test Canvas will open. Click the drop-down arrow beside the test name. Select Edit in order to change the name of the copied test file. Page | 86 • The Test Information screen will appear allowing you to change the exam name, description, and instructions. • When you have entered new test name, description, and instruction information. • • Click the Submit button. You can then revise your test questions. Once you have made all of the revisions, select the OK button. Deploying the Copied Test The copied exam is now ready to be deployed within your course either by adding it within a Learning Module or Content Page. You can give the test a new name. Page | 87 Change Test Availability options, such as Link Availability, Add a New Announcement for the Test, Allow Multiple Attempts, and the dates the exam will be available. Make the Test Link Available, Add a New Announcement for the Test, Allow Multiple Attempts, and change the date availability. Further information about Test Feedback can be found in the Test Feedback portion of this document. The instructor can also make a determination about Test Presentation, whether the questions will be presented all at once or one at a time. Click Submit in order to deploy the test. Page | 88 Instructor View: The instructor will be presented with a message stating that the options have been updated. Student View: When students click on the test icon, they can begin the test. They should click Begin. Page | 89 The copied test will be presented. Students can enter their answers and then Save and Submit the test. Page | 90 When the test is submitted, students will be presented with a status screen. They can then click on OK to view their results. Once the results have been viewed students can click on OK to exit the test. Page | 91 Respondus LockDown Browser Respondus LockDown Browser™ is a custom browser that locks down the testing environment within Blackboard Learn. When students use Respondus LockDown Browser to access an assessment, they are unable to print, copy, go to another URL, or access other applications. Students are locked into an assessment until it is submitted for grading. Respondus LockDown Browser is a client application that is installed to a local computer. It provides a custom interface for the Internet Explorer (Windows) or Safari (Mac) software that is already installed on the computer. It does not modify an existing copy of Internet Explorer or Safari, but rather, installs a separate program that will display the custom browser when it is started. Respondus LockDown Browser uses the same security features and service packs that are currently installed for Internet Explorer or Safari. Installing Respondus LockDown Browser won’t modify the current version of Internet Explorer or Safari in any way. Respondus LockDown Browser is not intended to replace the browser used by faculty or students within Blackboard. Respondus LockDown Browser is only intended for use by students while taking assessments that have been prepared for use with Respondus LockDown Browser. This browser has not been tested for use in other areas of Blackboard Learn. Before using LockDown Browser for assessments, you must first enable it for your course. To do this 1. 2. 3. 4. 5. 6. Go to the Control Panel. Expand the Customization menu. Select Tool Availability . In the tool list, find Respondus LockDown Browser. Check the “Available” column. Click Submit. You must distribute information on downloading and installing the client application to students if they will be taking exams remotely. Creating Assessments Create your assessment the normal way, either directly in Blackboard Learn (see page x , under “Tests, Surveys and Pools), or by using Respondus and uploading the exam to Blackboard Learn (see http://www.itap.purdue.edu/learning/tools/respondus/). The assessment must now be set to require Respondus LockDown Browser. To do this, 1. In the Control Panel, under Course Tools, click on Respondus LockDown Browser Page | 92 2. Click on the Settings button for your assessment. 3. For item# 1 choose “Require Respondus LockDown Browser for this test”. 4. Click Submit. Test Taking To take an exam enabled with LockDown Browser, students should 1. Open the LockDown Browser client they installed on their computer. 2. Navigate to their Blackboard Learn section. 3. Take the exam. Students MUST finish the assessment before LockDown browser will let them exit. Instructors should NOT edit the name of the assessment or the proctor password (if used) once the assessment has been set to require the use of LockDown Browser. If the exam name or proctor password is changed, the instructor will have to repeat the process of enabling the assessment for LockDown Browser. Page | 93