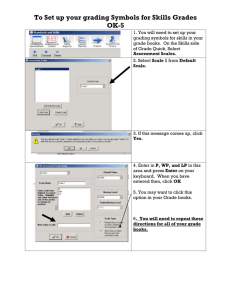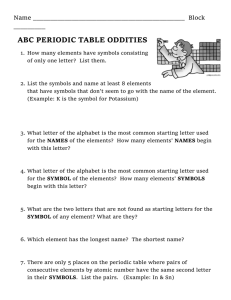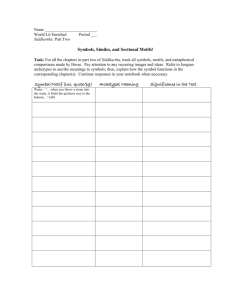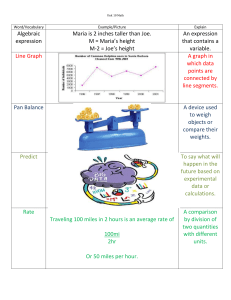Mathematical and scientific symbols
advertisement

Mathematical and scientific symbols – September 2014
There are several techniques for writing maths and science expressions when using Digital Question papers:
1. hand-write on the paper (either on the hard copy paper provided for each candidate using digital
papers) or on the print out of the digital paper;
2. hand-write on the digital paper using the pencil tool in Adobe Reader or your tablet app;
3. insert symbols into answer boxes using the methods below;
4. write the expression using an equation editor such as Efofex then copy and paste into the digital
paper;
5. answer the questions using an equation editor within Microsoft Word and don’t use the answer
boxes at all.
Hand-write on the Digital Question Paper
Using Adobe Reader, click Comment Tool > Drawing Markups. First right-click on the Pencil tool and
choose Tool Default Properties, then select a colour. (We suggest a dark colour that will print out well.)
Now draw your answer on top of the answer box. Most people find this much easier using a graphics tablet,
stylus or touch screen rather than a mouse.
Figure 1: Drawing by hand with the Adobe Reader pencil
Before you start writing your expression, turn off the
form field highlighting so that you can see more clearly.
On an iPad or tablet computer, you can use a stylus or
finger to draw your equations.
Figure 2 shows how an equation can be written on an
iPad using the PDF Expert app – you could also use for
example ClaroPDF or the Adobe Reader app.
Figure 2: An equation on an iPad
For more on using iPads and tablets with Digital
Question papers see
http://www.adapteddigitalexams.org.uk/Using-DigitalPapers/iPad/.
Insert symbols into answer boxes
From 2013, the answer boxes in the maths digital papers are ‘Rich Text Fields’ (RTF) which allow text
formatting (bold, underline, italic etc) and also use of ASCII keyboard codes to type in some mathematical
symbols. (Previously, the answer boxes were Plain Text which did not permit text formatting.) You can also
copy and paste symbols and characters into answer boxes. It is still relatively cumbersome to generate
mathematical and scientific expressions, however, and many candidates will be better off using Microsoft
Word with the Efofex Maths or Science Pack.
Formatting text in RTF fields
Select the text, then right-click and choose the style to apply, or use the keyboard shortcuts listed below.
Bold
CTRL-B
Italic
CTRL-I
Underline
CTRL-U
Superscript
SHIFT - CTRL - +
Subscript
CTRL - +
To remove the formatting, repeat the command (i.e.
hitting CTRL-B once applies bold, hitting it again removes it).
You can use this facility to format simple algebraic equations, as shown.
Insert symbols from the Windows Character Map (PC only)
You can insert some common mathematical
symbols into the digital paper answer boxes using
the Windows Character Map.
Click Start > All Programs > Accessories >
System Tools > Character Map.
Find the symbol you want, click Select, Copy and
then go to the digital paper and paste the symbol
into the answer box. (Thanks to David Imrie from
Ashcraig School for this tip.)
Insert symbols using ALT codes
Some of the more common symbols have ‘ALT codes’ which let you type them without having to open the
Character Map. If the symbol has an ALT code, it will be displayed in the bottom right hand corner of the
character map. See the Appendix at the end for how to use type symbols with ALT codes.
Copy and Paste symbols from the digital paper or from another file
Lastly, you can copy and paste symbols from the digital paper itself, or from another Word or PDF
document (such as this one).
•
Select a symbol from the digital paper or this file with the Select Tool
•
Copy it (Edit > copy or CTRL-C)
•
Click in the answer box, then paste (Edit > Paste, or CTRL-V)
Use Efofex software
There are several equation editors available, including the free tool built into Microsoft Word and OneNote,
but we prefer the Efofex products because they are designed for secondary level maths, are easy to use
and because Efofex offer free licences for the software for students with special needs. Visit the Efofex web
site (http://www.efofex.com/) for trial software downloads, manuals and tutorials. Efofex offer:
•
FX Draw – a comprehensive drawing package that includes FX Equation and FX Graph;
•
FX Equation – an equation editor;
•
FX Graph – a tool for drawing graphs;
•
FX Stat - a statistics tool for generating statistical graphs;
•
FX Chem – for typing chemical equations;
•
FX ChemStruct – for typing chemical structures (e.g.
)
You can either run the FX programs by themselves, or from within a Microsoft Word document. In Figure 3,
we have run FX Equation from a shortcut on the desktop so we can see it on top of the paper.
The answer to the National 5 Maths question is then typed out as text and formatted automatically by FX
Equation. It is then copied and pasted into the digital paper and re-sized and positioned to fit the space
available.
The answer to each question is saved as a separate FX Equation file so that it can be opened and edited
later.
Figure 3: Typing equations with FX Equation
Tips for using FX Equation with Digital Question Papers
1. Use Tools > Edit Options to adjust the settings:
b. Set your preferred font and font size (we suggest 12 point)
c. In Styles, set the and Vertical spacing to be 1 or 2mm (the default 10mm tends to give too
large a gap between each line of the equation).
2. At the top of the expression type in a few dashes (---) and press Enter to get a new line, then start
typing the expression. Do the same at the bottom so that the expression is between the dashes.
(When you paste the equation into the digital paper it sometimes cuts off the bottom and so the
extra line means the expression can still be seen.)
3. Copy the equation as a metafile (CTRL-M, Edit > Copy as Metafile, or click the Copy as Picture
button. When you paste it into the DQP it will be smaller and easy to move and re-size. (If you just
copy and paste it, it can be much larger and hard to manipulate.)
4. Re-size the equation in to DQP to be slightly larger than the answer box, so that you can grab an
edge in case you need to move, re-size or delete it. This is because the equation is ‘behind’ the
answer box and so if it’s smaller than the box, you cannot get at it.
5. Save each question as an FX Equation file so that you can open it again and change it if necessary.
Use FX Equation within Word
FX Equation is installed as an add-on in Microsoft Word, and so another technique is to write the answers
into a Word file and then copy and paste into the Digital Paper. The advantage of this is that the answers
are kept together in one file. To keep things neat and tidy, we suggest you set up a file with a blank Word
table with two columns, or use a Digital Answer Booklet from the SQA web site. Use the left hand column
to number each question and insert the answer into the right hand corresponding cell.
Figure 4: Typing answers into Word with FX Equation
Appendix: Maths symbols with ALT codes
To type a symbol on a keyboard with a number-pad:
•
Press the "Number Lock" key at the top left of the numeric keypad.
•
Hold down the "Alt" key to the left of the space bar and type the code on the numeric keypad. Type
the full code: e.g. for ¾ type “0190”.
•
Release the ALT key and the symbol will be inserted.
To type a symbol on a laptop without a separate number-pad:
•
Look for the “function” or “Fn” key, normally near the bottom left of the keyboard.
•
Look for a button with “Numlock” written in the same colour which is usually near the top right of
the keyboard.
•
Hold down “Fn” and press and release “Numlock” to turn Numlock on.
•
To type the symbol, hold down
•
ALT and enter the code using the keys with numbers in the same colour as the function (fn) key
(not the number keys along the top of the keyboard). For example, "U" normally has 4 on it
•
Turn Numlock off in the same way as you switched it on to continue using your keyboard normally.
Not all symbols have ALT codes: those that do not can be inserted using the Character Map, or by copying
and pasting.
Alt Code
48 - 57
Symbol
0-9
Description
zero to nine
43
0215
+
×
±
Plus Sign
Multiplication Sign
Plus or Minus
37
%
Percentage Sign
40
91
123
(
[
{
47
0189
/
½
⅓
⅛
⅝
61
=
≈
<
≥
60
0185
0179
¹
³
∛
Alt Code
Operators
45
0247
Pers
0137
Brackets
Open Bracket
41
Open Square Bracket
93
Open curly bracket
125
Fractions
Fraction separator
0188
Half
0190
One third
One eighth
Five eighths
Equality / inequality
Equals
Approximately equal
Less Than
62
Greater than or equal
Powers
To the power of 1
0178
cubed
Cube root
Symbol
Description
÷
Minus Sign
Obelus / Division
‰
Per mille (per thousand)
)
]
}
Close Bracket
Close Square Bracket
Close curly bracket
¼
¾
⅔
⅜
⅞
Quarter
Three quarters
Two thirds
Three eighths
Seven eighths
≡
Exactly Identical
>
≤
Greater Than
Less than or equal
²
√
ⁿ
squared
Square Root
Power n
248
35
124
24
26
23
0164
0128
225
230
°
Degree sign
∫
⌠
Integral
Top half
#
|
Σ
∆
∈
∞
↑
→
↨
Number
Bar
Sum
Change
Element of
Infinity
Up Arrow
Right Arrow
¤
€
¢
₧
Currency
Euro
Cent
Peseta
α
ß
γ
δ
ε
ζ
η
Θ
ι
κ
λ
µ
ν
ξ
ο
π
ρ
σ
τ
υ
φ
ω
Alpha
Beta
Gamma
Delta
Epsilon
Zeta
Eta
Theta
Iota
Kappa
Lambda
Mu
Nu
Xi
Omicron
Pi
Rho
Sigma
Tau
Upsilon
Phi
Omega
Angles
π
Integration
Others
46
126
230
25
27
Currency
156
36
159
Greek characters
Α
Β
Γ
Δ
Ε
Ζ
H
Θ
Ι
Κ
Λ
Μ
Ν
Ξ
Ο
Π
Ρ
Σ
Τ
Υ
Φ
Ω
Pi
⌡
Bottom Half
.
~
ƒ
∂
µ
∩
↓
←
Decimal Point
Tilda/Squiggle
Function
Change
Micro
£
$
¥
ƒ
Pound
Dollar Sign
Yen
Frank / Gulder
Down Arrow
Left Arrow