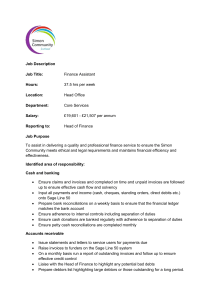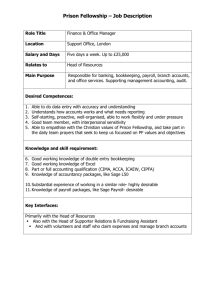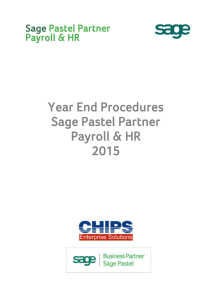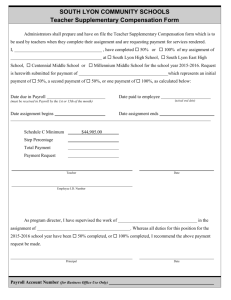now
advertisement

Sage Pastel Partner Payroll PAYE Tax Year End Guide Sage Pastel Payroll & HR February 2016 PAYE Tax Year End Guide Introduction Are you prepared for the 2015/2016 PAYE Tax Year End? We understand your day-to-day challenges; that is why we want to try and make your business life easier. We’ve prepared this guide to help you work more smartly and efficiently, giving you more time to do what you do best - grow your business. And – if you get stuck, rest assured we always have real people to support you. Whenever you get stuck, there’s a knowledgeable person just a call or email away. This guide provides you with comprehensive, easy-to-follow instructions and screen illustrations to assist you in completing your PAYE Year End in good time. The year end procedures for Sage Pastel Payroll & HR outline the printing of relevant reports according to your auditor or company’s requirements and backing up and restore procedures. This guide includes Printing hard copy reports for your own records. Creating a copy company for record purposes. Making proper backups. Please note that all companies are required by law to submit their returns to the Receiver of Revenue, within 60 days after the start of the PAYE Filing season, unless otherwise specified by the Minister of Finance. If you get stuck we have your back Should you require further assistance you can contact our Support Team on +27 11 304 4300 or e-mail us at support@pastelpayroll.co.za Should you require an on-site Consultant, contact your Sage Pastel Payroll & HR Certified Installer or our Consulting Team on +27 11 304 4340. Alternatively, e-mail us at consulting@pastelpayroll.co.za. Note: This guide is designed to assist you in the correct processing of your PAYE Year End to prevent unnecessary pressure and frustration, as another means of continuing to support the growth of your business and development of our on-going partnership. Let our software do it all for you Sage Pastel Partner Payroll Page 2 of 10 PAYE Tax Year End Guide Checklist Please execute each step thoroughly and tick the steps after completion. Phase 1 – Completing the February 2016 pay period Click on Help…About. 1 Ensure that you process the Year End on Sage Pastel Payroll & HR 2016 Update 3 or later. Note: Should you require an update, go to http://www.sage.com/za/latestversion and download the latest update. 2 Ensure that you make a backup and run a Legislative Release from the File menu after updating your software. Go to Utility…System Status. If you process multiple pay frequencies on the same company, e.g. monthly and weekly employees, you will have to be in the final month and/or week of the tax year before you will be able to update into the Year End period. Ensure that you are in the final processing period of the Tax Year (i.e. February 2016). Monthly Period 12, Weekly Period 52/53 and/or Fortnightly Period 26/27. Ensure that the number of Processed Employees is zero. If there are processed employees, go to Process…Clear Run Flags to ensure that all employees are Not Processed. Sage Pastel Partner Payroll Page 3 of 10 3 Go to View…Statutory Reports…IRP5/IT3(a) Exception Report. Print the IRP5/IT3(a) Exceptions Report. Print the report for all employees. Select Both under the Print Status. Note: Some of the exceptions can only be corrected in the last processing period, so we advise that you do not do a pay period update into the Year End period before these errors are all corrected. Should you be pressed for time to update into Year End, ensure that you make a copy company in the last pay period so that these errors can be corrected in your copy company at a later stage. Important: Sage Pastel Payroll & HR allows you to continue with your Year End processing even though exceptions may be detected, but will not allow you to generate the electronic tax certificate export file for employees with exceptions. If you decide to continue without correcting the exceptions first, you will have to make the necessary corrections at a later stage in BOTH your copy company and your live data being used for processing from March 2016 onwards. Clear all the exceptions listed in this report before processing the final payroll run. Note: For more information on the different levels of exceptions and the required corrections, please refer to the Exceptions Report Guide. 4 Reinstating an employee that is on maternity leave. If you have any employees who will be on maternity leave during Year End, they must be reinstated in the last processing period of the year on their current masterfile. This will ensure that the necessary tax adjustments are processed before issuing an IRP5/IT3(a) Tax Certificate. Ensure that the employee’s payslip has no values on it. After the year end process is completed, you must remember to terminate them again. The termination must be processed in the first processing period of the new tax year. 5 Go to Process…Payroll Run. Perform the final calculation and print your payslips in the last processing period by processing a Payroll Run. 6 Click on View…Payroll Reports. Generate all your usual reports for the month ending February 2016, i.e. EMP201, UIF Electronic Declaration, Periodic Variance, etc. Sage Pastel Partner Payroll Page 4 of 10 It is recommended that you print a detailed Monthly Analysis report for the entire tax year. Click on View…Payroll Reports…Monthly Analysis and select to print a detailed report for the last 12 months. Include all employees and all transactions. This report will provide you with details of all processing done for the past tax year. 7 Click on Process…Pay Period Update. Process a Pay Period Update. Sage Pastel Payroll & HR will prompt you to print an IRP5/IT3(a) Exception Report before processing the Pay Period Update. It is recommended that this report is printed and all exceptions corrected before closing the last processing periods for the tax year. You may select to print the report now and only correct the exceptions when your company is in the Year End period. Sage Pastel Payroll & HR will prompt you to make a backup Important: Sage Pastel Payroll & HR will not allow you to continue with the final Pay Period Update for the tax year unless you make a BACKUP of your company at this point. Making use of the backup functionality, create a directory called YE2016 and select to make the backup in the new directory. Specify a unique name for the backup. It will default to COMPANYP(20160122).zip for example. Note: Please store your backup in a safe place. It is recommended that you make at least two backups, storing at least one on an external storage device (like a flash drive or CD) or a server. Proceed with the pay period update after the backup process has completed. Sage Pastel Partner Payroll Page 5 of 10 Phase 2 – Updating into the March 2016 pay period 8 Click on Utility…System Status. All the activate pay frequencies on your company should now be in the Year End period. We recommend that you do the following: - - Process the Year End Update, select to make a copy company and proceed with your March payslip processing. You have 60 days after the start of the PAYE Filing Season in which you must finalise your employees’ IRP5/IT3(a) Tax Certificates and submit them, together with your completed EMP501 Reconciliation, to SARS. You will be able to finalise and produce the electronic IRP5/IT3(a) Tax Certificates and EMP501 Reconciliation from the copy company created for the 2015/2016 tax year. 9 Click on Process…Year End Update. Process the Year End Update. This procedure will update your pay frequencies into the new Tax Year, i.e. March 2016. 10a During the Year End Update process. When processing the Year End Update, Sage Pastel Payroll & HR will prompt you to make a BACKUP. It is important that this backup is made in a different directory from the February backup before continuing. Making use of the backup functionality, create a directory called Year End 2016 and select to make the backup in the new directory. Specify a name for the backup. It will default to COMPANYP(20160122).zip for example. Proceed with the year end update after the backup process has completed. Sage Pastel Partner Payroll Page 6 of 10 10b Select to make a Copy Company. Enter a name for the copy company that is relevant to the Tax Year e.g. YEND2016. The electronic IRP5/IT3(a) Tax Certificates and EMP501 Reconciliation will be generated in the copy company. Take note that the password for your copy company will be the same as your selected password at the time of making the copy. 10c Confirm Processes Confirm that you have done the following by selecting the applicable fields: - - I have made a backup of my company data. I have printed all the annual reports as indicated in my country’s legislative document. (This process will be completed in your copy company at a later stage.) I have printed all the statutory certificates as indicated in my country’s legislative document. (This process will be completed in your copy company at a later stage.) Sage Pastel Partner Payroll Page 7 of 10 10d 11 Delete Terminated Employees You may now select to delete any employees terminated during the tax year. Click on the Filter button. All the employees terminated during the tax year will be listed in the Employees To Process column on the right hand side of the Employee Filter. The terminated employees that must be deleted should be selected in the Employees To Process column on the right hand side of the Employee Filter. Employees that should not be deleted must be moved to the Employees To Select From column on the left hand side of the Employee Filter. To move employees between the columns, select the employee/s and click on Move Selected Employees. Click OK to return to the previous screen. Click the Delete button to delete the selected employees. After the Year End Update process Once your company is in March 2016 (or period 1 of the new Tax Year), click on Setup…Pay Frequencies. Ensure that the Fifth weeks and Third fortnights are indicated correctly for your Weekly and Fortnightly Pay Frequencies. Verify that the correct Public Holidays are on the Holidays Tab. The Public Holidays for the year March 2016 to February 2017 will automatically be updated after you installed Sage Pastel Payroll & HR 2017 Update 1, which will include the new income tax rates and legislative changes announced during the annual budget speech. Sage Pastel Partner Payroll Page 8 of 10 Alternatively, you can amend the public holidays manually by editing the list displayed in Setup...Pay Frequencies...Holidays. Also ensure that you update to Pastel Payroll 2017 Update 1 as soon as it is available using the following link: If you prefer to use a reference to a tax year in your company name, you may now click on File…Rename and select to rename your existing company for the new tax year. If you chose to rename your company, you cannot restore any backups previously made after you renamed the company. http://www.sage.com/za/latestversion 12 Click on Edit…Employee Masterfile...Tax. Employees who had Tax Directives for the previous tax year will be reset to the Average Tax method once you have completed the year end update. Your employees are required to apply for new tax directives. You are now ready to start processing for the new Tax Year. Sage Pastel Partner Payroll Page 9 of 10 PAYE Tax Year-end Guide Need more assistance? Step 1 – Visit website Visit www.pastelpayroll.co.za for practical year end problem solving tips, frequently asked questions, etc. Step 2 - E-mail us Due to the high call volumes we experience during the year end period, you can e-mail us at support@pastelpayroll.co.za. We will return your e-mail enquiry within 48 hours. To ensure a prompt response, please include as much information as possible. E.g. Your serial number, company name, name and surname, contact details, details of the problem you are experiencing, etc. Step 3 – Contact us Contact your Sage Pastel Payroll & HR certified installer, alternatively contact us on +27 11 304 4300 during the following extended operating hours. Mondays to Thursdays: 07h00 to 19h00 Fridays: 07h00 to 17h00 Saturdays: 09h00 to 13h00 Book a consultant: To book one of our Professional Services Consultants contact us on +27 11 304 4340. Alternatively, contact your Sage Pastel Payroll & HR Certified Installer directly. Note: Book an on-site consultant online Call us. Email us. Chat to us today. Sage Pastel Payroll & HR Tel: +27 11 304 4300 Email: support@pastelpayroll.co.za Web: www.pastelpayroll.co.za Sage Pastel Partner Payroll Page 10 of 10