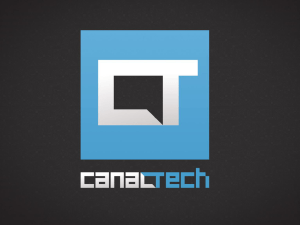Guided Tour of Igor Pro - Updates and Installers from
advertisement

Chapter
I-2
I-2Guided Tour of Igor Pro
Overview ..........................................................................................................................................................
Terminology.....................................................................................................................................................
About the Tour ................................................................................................................................................
Guided Tour 1 - General Tour.......................................................................................................................
Launching Igor Pro..................................................................................................................................
Entering Data............................................................................................................................................
Making a Graph .......................................................................................................................................
Touching up a Graph ..............................................................................................................................
Adding a Legend .....................................................................................................................................
Adding a Tag ............................................................................................................................................
Using Preferences ....................................................................................................................................
Making a Page Layout ............................................................................................................................
Saving Your Work ...................................................................................................................................
Loading Data ............................................................................................................................................
Appending to a Graph ............................................................................................................................
Offsetting a Trace.....................................................................................................................................
Unoffsetting a Trace ................................................................................................................................
Drawing in a Graph.................................................................................................................................
Making a Window Recreation Macro ...................................................................................................
Recreating the Graph ..............................................................................................................................
Saving Your Work ...................................................................................................................................
Using Igor Documentation .....................................................................................................................
Graphically Editing Data ........................................................................................................................
Making a Category Plot (Optional).......................................................................................................
Category Plot Options (Optional) .........................................................................................................
The Command Window .........................................................................................................................
Browsing Waves ......................................................................................................................................
Using the Data Browser ..........................................................................................................................
Synthesizing Data ....................................................................................................................................
Zooming and Panning ............................................................................................................................
Making a Graph with Multiple Axes ....................................................................................................
Saving Your Work ...................................................................................................................................
Using Cursors...........................................................................................................................................
Removing a Trace and Axis ...................................................................................................................
Creating a Graph with Stacked Axes ....................................................................................................
Appending to a Layout ...........................................................................................................................
Saving Your Work ...................................................................................................................................
Creating Controls.....................................................................................................................................
Creating a Dependency...........................................................................................................................
Saving Your Work ...................................................................................................................................
End of the General Tour .........................................................................................................................
Guided Tour 2 - Data Analysis .....................................................................................................................
Launching Igor Pro..................................................................................................................................
13
13
13
14
14
14
16
16
18
18
20
20
22
23
24
25
25
26
27
28
28
28
30
31
32
34
36
36
36
37
38
40
40
41
41
43
43
44
45
46
47
48
48
Chapter I-2 — Guided Tour of Igor Pro
Creating Synthetic Data ..........................................................................................................................
Quick Curve Fit to a Gaussian ...............................................................................................................
More Curve Fitting to a Gaussian .........................................................................................................
Sorting .......................................................................................................................................................
Fitting to a Subrange ...............................................................................................................................
Extrapolating a Fit After the Fit is Done...............................................................................................
Appending a Fit .......................................................................................................................................
Guided Tour 3 - Histograms and Curve Fitting .........................................................................................
Launching Igor Pro..................................................................................................................................
Creating Synthetic Data ..........................................................................................................................
Histogram of White Noise......................................................................................................................
Histogram of Gaussian Noise ................................................................................................................
Curve Fit of Histogram Data..................................................................................................................
Curve Fit Residuals (Optional) ..............................................................................................................
Writing a Procedure (Optional) .............................................................................................................
Saving a Procedure File (Optional) .......................................................................................................
Including a Procedure File (Optional) ..................................................................................................
For Further Exploration .................................................................................................................................
I-12
48
49
50
50
51
52
53
55
55
55
55
56
57
59
61
64
64
66
Chapter I-2 — Guided Tour of Igor Pro
Overview
In this chapter we take a look at the main functions of Igor Pro by stepping through some typical operations.
Our goal is to orient you so that you can comfortably read the rest of the manual or explore the program on
your own. You will benefit most from this tour if you actually do the instructed operations on your computer as you read this chapter. Screen shots are provided to keep you synchronized with the tour.
Terminology
If you have read Chapter I-1, Introduction to Igor Pro, you already know these terms.
Experiment
The entire collection of data, graphs and other windows, program text
and whatnot that make up the current Igor environment or workspace.
Wave
Short for waveform, this is basically a named array of data with optional
extra information.
Name
Because Igor contains a built-in programming and data transformation
language, each object must have a unique name.
Command
This is a line of text that performs some task. Igor is command-driven so
that it can be easily programmed.
About the Tour
This tour consists of three sections: Guided Tour 1 - General Tour on page I-14, Guided Tour 2 - Data Analysis on page I-48, and Guided Tour 3 - Histograms and Curve Fitting on page I-55.
The General Tour is a rambling exploration intended to introduce you to the way things work in Igor and give
you a general orientation. This tour takes 2 to 4 hours but does not have to be performed in one sitting.
The second and third tours guide you through Igor’s data analysis facilities including simple curve fitting.
When you’ve completed the first tour you may prefer to explore freely on your own before starting the second tour.
I-13
Chapter I-2 — Guided Tour of Igor Pro
Guided Tour 1 - General Tour
In this exercise, we will generate data in three ways (typing, loading, and synthesizing) and we will generate graph, table, and page layout windows. We will jazz up a graph and a page layout with a little drawing
and some text annotation. At the end we will explore some of the more advanced features of Igor Pro.
Launching Igor Pro
The Igor Pro application is typically installed in:
/Applications/Igor Pro Folder (Macintosh)
C:\Program Files\WaveMetrics\Igor Pro Folder (Windows 32-bit)
C:\Program Files (x86)\WaveMetrics\Igor Pro Folder (Windows 64-bit)
1.
Double-click the Igor Pro application file on your hard disk.
On Windows you can also start Igor using the Start menu.
If Igor was already running, choose the File→New Experiment menu item.
2.
Use the Misc menu to turn preferences off.
Turning preferences off ensures that the tour works the same for everyone.
Entering Data
1.
If a table window is showing, click in it to bring it to the front.
When Igor starts up, it creates a new blank table unless this feature is turned off in the Miscellaneous Settings dialog. If the table is not showing, perform the following two steps:
1a.
Choose the Windows→New Table menu item.
The New Table dialog appears.
1b.
Click the Do It button.
A new blank table is created.
2.
Type “0.1” and then press Return or Enter on your keyboard.
This creates a wave named “wave0” with 0.1 for the first point. Entering a value in the first row
(point 0) of the first blank column automatically creates a new wave.
I-14
Chapter I-2 — Guided Tour of Igor Pro
3.
Type the following numbers, pressing Return or Enter after each one:
1.2
1.9
2.6
4.5
5.1
5.8
7.8
8.3
9.7
Your table should look like this:
4.
Click in the first cell of the first blank column.
5.
Enter the following numbers in the same way:
-0.12
-0.08
1.3
1
0.54
0.47
0.44
0.2
0.24
0.13
6.
Choose Data→Rename.
7.
Click “wave0” in the list and then click the arrow icon.
8.
Replace “wave0” with “time”.
Notice that you can’t use the name “time” because it is the name of a built-in string function. We
apologize for usurping such a common name.
9.
Change the name to “timeval”.
10.
Select “wave1” from the list, click the arrow icon, and type “yval”.
11.
Click Do It.
Notice the column headers in the table have changed to reflect the name changes.
I-15
Chapter I-2 — Guided Tour of Igor Pro
Making a Graph
1.
Choose the Windows→New Graph menu item.
The New Graph dialog will appear. This dialog comes in a simple form that most people will use
and a more complex form that you can use to create complex multiaxis graphs in one step.
2.
If you see a button labeled Fewer Choices, click it.
The button is initially labeled More Choices because the simpler form of the dialog is the default.
3.
In the Y Wave(s) list, select “yval”.
4.
In the X Wave list, select “timeval”.
5.
Click Do It.
A simple graph is created.
Touching up a Graph
1.
Position the cursor directly over the trace in the graph and double-click.
The Modify Trace Appearance dialog appears. You could also have chosen the corresponding
menu item from the Graph menu.
Note: The Graph menu appears only when a graph is the target window. The target window is
the window that menus and dialogs act on by default.
2.
Choose Markers from the Mode pop-up menu.
3.
Select the open circle from the pop-up menu of markers.
4.
Set the marker color to blue.
5.
Click Do It.
Your graph should now look like this:
6.
Position the cursor over the bottom axis line.
The cursor changes to this shape: . This indicates the cursor is over the axis and also that you can
offset the axis (and the corresponding plot area edge) to a new position.
7.
Double-click directly on the axis.
The Modify Axis dialog appears. If another dialog appears, click cancel and try again, making
sure the cursor is showing.
Note the Live Update checkbox in the top/right corner of the Modify Axis dialog. When it is
checked, changes that you make in the dialog are immediately reflected in the graph. When it is
unchecked, the changes appear only when you click Do It. The Modify Axis dialog is the only one
with a Live Update checkbox.
I-16
Chapter I-2 — Guided Tour of Igor Pro
8.
If it is not already showing, click the Axis tab.
9.
Choose On from the Mirror Axis pop-up.
10.
Click the Auto/Man Ticks tab.
11.
Click the Minor Ticks checkbox so it is checked.
12.
Click the Ticks and Grids tab.
13.
Choose Inside from the Location pop-up.
14.
Choose the left axis from the Axis pop-up menu in the top-left corner of the dialog and then
repeat steps 8 through 13.
15.
Click Do It.
Your graph should now look like this:
16.
Again double-click the bottom axis.
The Modify Axis dialog appears again.
17.
Click the Axis tab.
18.
Uncheck the Standoff checkbox.
19.
Choose the left axis from the Axis pop-up menu and repeat step 18.
20.
Click Do It.
Notice that some of the markers now overlap the axes. The axis standoff setting pushes out the
axis so that markers and traces do not overlap the axis. You can use Igor’s preferences to ensure
this and other settings default to your liking, as explained below.
21.
Double-click one of the tick mark labels (such as “6”) on the bottom axis.
The Modify Axis dialog reappears, this time with the Axis Range tab showing. If another dialog
or tab appears, cancel and try again, making sure to double click one of the tick mark labels on
the bottom axis.
22.
Choose “Round to nice values” from the pop-up menu that initially reads “Use data limits”.
23.
Choose the left axis from the Axis pop-up menu and repeat step 22.
24.
Click Do It.
Notice that the limits of the axes now fall on “nice” values.
I-17
Chapter I-2 — Guided Tour of Igor Pro
Adding a Legend
1.
Choose the Graph→Add Annotation menu item.
The Add Annotation dialog appears.
2.
Click the Text tab if it is not already selected.
3.
Choose Legend from the pop-up menu in the top-left corner.
Igor inserts text to create a legend in the Annotation text entry area. The Preview area shows what
the annotation will look like. Note that the text \s(yval) generates the symbol for the yval
wave. This is an “escape sequence”, which creates special effects such as this.
4.
In the Annotation area, change the second instance of “yval” to “Magnitude”.
5.
Click the Frame tab and choose Box from the Annotation Frame pop-up menu.
6.
Choose Shadow from the Border pop-up menu.
7.
Click the Position tab and choose Right Top from the Anchor pop-up menu.
Specifying an anchor point helps Igor keep the annotation in the best location as you make the
graph bigger or smaller.
8.
Click Do It.
Adding a Tag
1.
Choose the Graph→Add Annotation menu item.
2.
Choose Tag from the pop-up menu in the top-left corner.
3.
In the Annotation area of the Text tab, type “When time is ”.
4.
Choose “Attach point X value” from the Dynamic pop-up menu in the Insert area of the dialog.
Igor inserts the \0X escape code into the Annotation text entry area.
I-18
5.
In the Annotation area, add “, Magnitude is ”.
6.
Choose “Attach point Y value” from the Dynamic pop-up menu.
7.
Switch to the Frame tab and choose None from the Annotation Frame pop-up menu.
8.
Switch to the Tag Arrow tab and choose Arrow from the Connect Tag to Wave With pop-up
menu.
Chapter I-2 — Guided Tour of Igor Pro
9.
Click the Position tab and choose “Middle center” from the Anchor pop-up menu.
The dialog should now look like this:
10.
Click Do It.
Your graph should now look like this:
The tag is attached to the first point. An arrow is drawn from the center of the tag to the data point
but you can’t see it because it is hidden by the tag itself.
11.
Position the cursor over the text of the tag.
The cursor changes to a hand. This indicates you can reposition the tag relative to the data point
it is attached to.
12.
Drag the tag up and to the right about 1 cm.
You can now see the arrow.
13.
With the cursor over the text of the tag, press Option (Macintosh) or Alt (Windows).
The cursor changes to this shape:
change.)
. (You may need to nudge the cursor slightly to make it
I-19
Chapter I-2 — Guided Tour of Igor Pro
14.
While pressing Option (Macintosh) or Alt (Windows), drag the box cursor to a different data point.
The tag jumps to the new data point and the text is updated to show the new X and Y values. Optiondrag (Macintosh) or Alt-drag (Windows) the tag to different data points to see their X and Y values.
Notice that the tip of the arrow touches the marker. This doesn’t look good, so let’s change it.
15.
Double-click the text part of the tag.
The Modify Annotation dialog appears.
16.
Click the Tag Arrow tab and change the Line/Arrow Standoff from “Auto” to “10”.
17.
Click the Change button.
The tip of the arrow now stops 10 points from the marker.
Using Preferences
If you have already set preferences to your liking and do not want to disturb them, you can skip this section.
1.
Use the Misc menu to turn preferences on.
2.
Click the graph window if it is not already active.
3.
Choose the Graph→Capture Graph Prefs menu item.
The Capture Graph Preferences dialog appears.
4.
Click the checkboxes for XY plot axes and for XY plot wave styles.
5.
Click Capture Preferences.
6.
Choose Windows→New Graph.
7.
Choose “yval” as the Y wave and “timeval” as the X wave.
8.
Click Do It.
The new graph is created with a style similar to the model graph.
9.
Press Option (Macintosh) or Alt (Windows) while clicking the close button of the new graph.
The new graph is killed without presenting a dialog.
10.
Choose Graph→Capture Graph Prefs.
11.
Click the checkboxes for XY plot axes and for XY plot wave styles.
12.
Click Revert to Defaults.
13.
Use the Misc menu to turn preferences off.
We turn preferences off during the guided tour to ensures that the tour works the same for everyone. This is not something you would do during normal work.
Making a Page Layout
1.
Choose the Windows→New Layout menu item.
The New Page Layout dialog appears. The names of all tables and graphs are shown in the list.
2.
In the Objects to Lay Out list, select Graph0.
3.
Command-click (Macintosh) or Ctrl-click (Windows) on Table0.
4.
Click Do It.
A page layout window appears with a Table0 object on top of a Graph0 object.
The layout initially shows objects at 50% but you may prefer to work at 100%. You can use the popup menu in the lower left corner of the window to change magnification.
5.
Click the Table0 object in the layout window.
The table object becomes selected, resize handles are drawn around the edge and the cursor
becomes a hand when over the table.
I-20
Chapter I-2 — Guided Tour of Igor Pro
6.
Click in the middle of the table and drag it so you can see the right edge of the table.
7.
Position the cursor over the small black square (handle) in the middle of the right side of the table.
The cursor changes to a two headed arrow indicating you can drag in the direction of the arrows.
8.
Drag the edge of the table to the left until it is close to the edge of the third column of numbers.
You need only get close — Igor snaps to the nearest grid line.
9.
In a similar fashion, adjust the bottom of the table to show all the data but without any blank lines.
10.
Drag the table and graph to match the picture:
11.
Click this icon in the tool palette:
.
This activates the drawing tools.
12.
Click this icon in the drawing tool palette:
.
This is the polygon tool.
I-21
Chapter I-2 — Guided Tour of Igor Pro
13.
Click once just to the right of the table, click again about 2 cm right and 1 cm down and finally double-click a bit to the right of the last click and just above the graph.
first click
second click
final double-click
The double-click exits the “draw polygon” mode and enters “edit polygon mode”. If you wish to
touch up the defining vertices of the polygon, do so now by dragging the handles (the square
boxes at the vertices).
14.
Click the Arrow tool in the palette.
This exits polygon edit mode.
15.
Click the polygon to select it.
16.
Click the draw environment pop-up icon,
17.
Click this icon in the tool palette:
, and choose At End in the Line Arrow submenu.
.
This is the operate icon. The drawing tools are replaced by the normal layout tools.
We are finished with the page layout for now.
18.
Choose Windows→Send To Back.
Saving Your Work
1.
Identify or create a folder on your hard disk for saving your Igor files.
For example, you might create a folder for your Igor files in your user folder.
Don’t save your Igor files in the Igor Pro folder as this complicates updating Igor and making backups.
2.
Choose File→Save Experiment.
The save file dialog appears.
3.
Make sure that Packed Experiment File is selected as the file format.
4.
Type “Tour #1 a.pxp” in the name box.
5.
Navigate to the folder where you want to keep your tour files.
6.
Click Save.
The “Tour #1a.pxp” file contains all of your work in the current experiment, including waves that
you created, graphs, tables and page layout windows.
If you want to take a break, you can quit Igor Pro now.
I-22
Chapter I-2 — Guided Tour of Igor Pro
Loading Data
Before loading data we will use a Notebook window to look at the data file.
0.
If you are returning from a break, launch Igor and open your “Tour #1 a.pxp” experiment file.
Then turn off preferences using the Misc menu.
Opening the “Tour #1 a.pxp” experiment file restores the Igor workspace to the state it was in when
you saved the file. You can open the experiment file by using the Open Experiment item in the File
menu or by double-clicking the experiment file.
1.
Choose the File→Open File→Notebook menu item.
2.
Navigate to the folder “Igor Pro Folder:Learning Aids:Sample Data” folder and open “Tutorial
Data #1.txt.”
A Notebook window showing the contents of the file appears. If desired, we could edit the data and
then save it. For now we just observe that the file appears to be tab-delimited (tabs separate the columns) and contains names for the columns. Note that the name of the first column will conflict with
the data we just entered and the other names have spaces in them.
3.
Click the close button or press Command-W (Macintosh) or Ctrl+W (Windows).
A dialog appears asking what you want to do with the window.
4.
Click the Kill button.
The term Kill means to “completely remove from the experiment”. The file will not be affected.
Now we will actually load the data.
5.
Choose Data→Load Waves→Load Delimited Text.
An Open File dialog appears.
6.
Again choose “Tutorial Data #1.txt” and click Open.
The Loading Delimited Text dialog appears. The name “timeval” is highlighted and an error message is shown. Observe that the names of the other two columns were fixed by replacing the
spaces with underscore characters.
I-23
Chapter I-2 — Guided Tour of Igor Pro
7.
Change “timeval” to “timeval2”.
The dialog should now look like this:
8.
Click the Make Table box to select it and then click Load.
The data is loaded and a new table is created to show the data.
9.
Click the close button of the new table window.
A dialog is presented asking if you want to create a recreation macro.
10.
Click the No Save button.
The data we just loaded is still available in Igor. A table is just a way of viewing data and is not
necessary for the data to exist.
The Load Delimited Text menu item that you used is a shortcut that uses default settings for loading delimited text. Later, when you load your own data files, choose Data→Load Waves→Load Waves so you can
see all of the options.
Appending to a Graph
0.
If necessary, click in Graph0 to bring it to the front.
The Graph menu is available only when the target window is a graph.
1.
Choose the Graph→Append Traces to Graph menu item.
The Append Traces dialog appears. It is very similar to the New Graph dialog that you used to
create the graph.
2.
In the Y Wave(s) list, select voltage_1 and voltage_2.
3.
In the X Wave list, select timeval2.
4.
Click Do It.
Two additional traces are appended to the graph. Notice that they are also appended to the Legend.
I-24
Chapter I-2 — Guided Tour of Igor Pro
5.
Position the cursor over one of the traces in the graph and double-click.
The Modify Trace Appearance dialog appears with the trace you clicked on already selected.
6.
If necessary, select voltage_1 in the list of traces.
7.
Choose dashed line #2 from the Line Style pop-up menu.
8.
Select voltage_2 in the list of traces.
9.
Choose dashed line #3 from the Line Style pop-up menu.
10.
Click Do It.
Your graph should now look like this:
Offsetting a Trace
1.
Position the cursor directly over the voltage_2 trace.
The voltage_2 trace has the longer dash pattern.
2.
Press and hold the mouse button for about 1 second.
An XY readout appears in the lower-left corner of the graph and the trace will now move with the
mouse.
3.
With the mouse button still down, press Shift while dragging the trace up about 1 cm and release.
The Shift key constrains movement to vertical or horizontal directions.
You have added an offset to the trace. If desired, you could add a tag to the trace indicating that
it has been offset and by how much.
Unoffsetting a Trace
1.
Choose the Edit→Undo Trace Drag menu item.
You can undo many of the interactive operations on Igor windows if you do so before performing
the next interactive operation.
2.
Choose Edit→Redo Trace Drag.
The following steps show how to remove an offset after it is no longer undoable.
3.
Double-click the voltage_2 trace.
The Modify Trace Appearance dialog will appear with voltage_2 selected. (If voltage_2 is not
selected, click it to select it.) The Offset checkbox will be checked.
4.
Click the Offset checkbox.
This turns offset off for the selected trace.
I-25
Chapter I-2 — Guided Tour of Igor Pro
5.
Click the Offset checkbox again.
The Trace Offset dialog appears showing the offset value you introduced by dragging.
6.
Click the Cancel button or press Escape.
The Offset checkbox should still be unchecked.
7.
Click Do It.
The voltage_2 trace is returned to its original position.
Drawing in a Graph
1.
If necessary click in Graph0 to bring it to the front.
2.
Choose the Graph→Show Tools menu item or press Command-T (Macintosh) or Ctrl+T
(Windows).
A toolbar is added to the graph. The second icon from the top (
) is selected indicating that
the graph is in drawing mode as opposed to normal (or “operate”) mode.
3.
Click the top icon (
) to go into normal mode.
Normal mode is for interacting with graph objects such as traces, axes and annotations. Drawing
mode is for drawing lines, rectangles, polygons and so on.
4.
Click the second icon to return to drawing mode.
5.
Press Option (Macintosh) or Alt (Windows) and press and hold down the mouse button while
the cursor is in the draw environment icon
(tree and grass).
A pop-up menu showing the available drawing layers and their relationship to the graph elements
appears (the items in the menu are listed in back-to-front order).
6.
Choose UserBack from the menu.
We will be drawing behind the axes, traces and all other graph elements.
7.
Click the rectangle tool and drag out a rectangle starting at the upper-left corner of the plot
area (y= 1.4, x=0 on the axes) and ending at the bottom of the plot area and about 1.5 cm in width
(y= -0.2, x= 1.6).
8.
Click the line tool and draw a line as shown, starting at the left (near the peak of the top trace)
and ending at the right:
9.
Click the draw environment icon and choose At Start from the Line Arrow item.
10.
Click the Text tool icon
11.
Click just to the right of the line you have just drawn.
.
The Create Text dialog appears.
I-26
Chapter I-2 — Guided Tour of Igor Pro
12.
Type “Precharge”.
13.
From the Anchor pop-up menu, choose “Left center”.
14.
Click Do It.
15.
Click the graph’s zoom button (Macintosh) or maximize button (Windows).
Notice how the rectangle and line expand with the graph. Their coordinates are measured relative to the plot area (rectangle enclosed by the axes).
16.
Click the graph’s zoom button (Macintosh) or restore button (Windows).
17.
Click the Arrow tool and then double-click the rectangle.
The Modify Rectangle dialog appears showing the properties of the rectangle.
18.
Enter 0 in the Thickness box in the Line Properties section.
This turns off the frame of the rectangle.
19.
Choose Light Gray from the Fill Mode pop-up menu.
20.
Choose black from the Fore Color pop-up menu under the Fill Mode pop-up menu.
21.
Click Do It.
Observe that the rectangle forms a gray area behind the traces and axes.
22.
Again, double-click the rectangle.
The Modify Rectangle dialog appears.
23.
From the X Coordinate pop-up menu, choose Axis Bottom.
The X coordinates of the rectangle will be measured in terms of the bottom axis — as if they were
data values.
24.
Press Tab until the X0 box is selected and type “0”.
25.
Tab to the Y0 box and type “0”.
26.
Tab to the X1 box and type “1.6”.
27.
Tab to Y1 and type “1”.
The X coordinates of the rectangle are now measured in terms of the bottom axis and the left side
will be at zero while the right side will be at 1.6.
The Y coordinates are still measured relative to the plot area. Since we entered zero and one for
the Y coordinates, the rectangle will span the entire height of the plot area.
28.
Click Do It.
Notice the rectangle is nicely aligned with the axis and the plot area.
29.
Click the operate icon,
, to exit drawing mode.
30.
Press Option (Macintosh) or Alt (Windows), click in the middle of the plot area and drag about
2 cm to the right.
The axes are rescaled. Notice that the rectangle moved to align itself with the bottom axis.
31.
Choose Edit→Undo Scale Change.
Making a Window Recreation Macro
1.
Click the graph’s close button.
Igor presents a dialog which asks if you want to save a window recreation macro. The graph’s
name is “Graph0” so Igor suggests “Graph0” as the macro name.
2.
Click Save.
Igor generates a window recreation macro in the currently hidden procedure window. A window
recreation macro contains the commands necessary to recreate a graph, table, or page layout. You
can invoke this macro to recreate the graph you just closed.
I-27
Chapter I-2 — Guided Tour of Igor Pro
3.
Choose the Windows→Procedure Windows→Procedure Window menu item.
The procedure window is always present but is usually hidden to keep it out of the way. The window now contains the recreation macro for Graph0. You may need to scroll up to see the start of
the macro. Because of the way it is declared, Window Graph0() : Graph, this macro will be
available from the Graph Macros submenu of the Windows main menu.
4.
Click the procedure window’s close button.
This hides the procedure window. Most other windows will put up a dialog asking if you want
to kill or hide the window, but the built-in procedure window and the help windows simply hide
themselves.
Recreating the Graph
1.
Choose the Windows→Graph Macros→Graph0 menu item.
Igor executes the Graph0 macro which recreates a graph of the same name.
2.
Repeat step #1.
The Graph0 macro is executed again but this time Igor gave the new graph a slightly different
name, Graph0_1, because a graph named Graph0 already existed.
3.
While pressing Option (Macintosh) or Alt (Windows) click the close button of Graph0_1.
The window is killed without presenting a dialog.
Saving Your Work
1.
Choose the File→Save Experiment As menu item.
2.
Navigate back to the folder where you saved the first time.
3.
Change the name to “Tour #1 b.pxp” and click Save.
If you want to take a break, you can quit from Igor now.
Using Igor Documentation
Now we will take a quick look at how find information about Igor.
In addition to guided tours such as this one, Igor includes context-sensitive help, general usage information
and reference information. The main guided tours as well as the general and reference information are
available in both the online help files and in the Igor Pro PDF manual.
We'll start with context-sensitive help.
1.
On Macintosh only, turn Igor Tips on by choosing Help→Show Igor Tips.
On Macintosh Igor tips for icons, menu items and dialog items appear in yellow textboxes.
On Windows tips for icons and menu items appear in the status line at the bottom of the Igor Pro
frame window.
2.
Click the Data menu item and move the cursor over the items in the menu.
Notice the tips in yellow textboxes on Macintosh and in the status line on Windows.
3.
Choose Data→Load Waves→Load Waves.
Igor displays the Load Waves dialog. This dialog provides an interface to the LoadWave operation which is how you load data into Igor from text data files.
4.
On Macintosh only, move the cursor over the Load Columns Into Matrix checkbox.
An Igor tip appears in a yellow textbox. You can get a tip for most dialog items this way.
I-28
Chapter I-2 — Guided Tour of Igor Pro
5.
On Windows only, click the question-mark icon in the top-right corner of the dialog window
and then click the Load Columns Into Matrix checkbox.
Context-sensitive help appears in a yellow textbox. You can get a tip for most dialog items this
way.
6.
Click the Cancel button to quit the dialog.
Now let's see how to get reference help for a particular operation.
7.
Choose Help→Command Help.
The Igor Help Browser appears with the Command Help tab displayed.
The information displayed in this tab comes from the Igor Reference help file - one of many help
files that Igor automatically opens at launch. Open help files are directly accessible through Windows→Help Windows but we will use the Igor Help Browser right now.
8.
Make sure all three checkboxes in the Command Help tab of the help browser are checked and
that all three pop-up menus are set to All.
These checkboxes and pop-up menus control which operations, functions and keywords appear
in the list.
9.
Click any item in the list and then type "Loa".
Igor displays help for the LoadData operation. We want the LoadWave operation.
10.
Press the down-arrow key a few times until LoadWave is selected in the list.
Igor displays help for the LoadWave operation in the Help windoid.
Another way to get reference help is to Ctrl-click (Macintosh) or right-click (Windows) the name
of an operation or function and choose the "Help For" menu item. This works in the command
window and in procedure, notebook and help windows.
While we're in the Igor Help Browser, let's see what the other tabs are for.
11.
Click each of the Help Browser tabs and note their contents.
You can explore these tabs in more detail later.
Next we will take a quick trip to the Igor Pro PDF manual. If you are doing this guided tour using
the PDF manual, you may want to just read the following steps rather than do them to avoid losing your place.
I-29
Chapter I-2 — Guided Tour of Igor Pro
12.
Click the Manual tab and then click the Open Online Manual button.
Igor opens the PDF manual in your PDF viewer - typically Adobe Reader or Apple's Preview program.
If you use Adobe Reader for viewing PDF files, you should have a Bookmarks pane on the left
side of the PDF manual window. If not, choose View→Navigation Panel→Bookmarks in
Reader.
If you use Apple's Preview for PDF files, you should have a drawer on one side of the main page.
If not, choose View→Drawer in Preview.
Note in the Reader Bookmarks pane or the Preview drawer that the PDF manual is organized into
five volumes plus an index.
13.
Use the Bookmarks pane to get a sense of what's in the manual.
Expand the volume bookmarks to see the chapter names.
You may have noticed that the Igor PDF manual is rather large - about 2,000 pages at last count.
You'll be happy to know that we don't expect you to read it cover-to-cover. Instead, read chapters
as the need arises.
The information in the manual is also in the online help files. The manual, being in book format,
is better organized for linear reading while the online help is usually preferred for accessing reference information.
In case you ever want to open it directly, you can find the PDF manual in "Igor Pro Folder/Manual".
That should give you an idea of where to look for information about Igor. Now let's get back to our handson exploration of Igor.
Graphically Editing Data
0.
If you quit Igor after the last save, open your “Tour #1 b.pxp” experiment and turn off preferences.
1.
Adjust the positions of the graph and table so you can see both.
Make sure you can see the columns of data when the graph is the front window.
I-30
2.
If necessary, click in the Graph0 window to bring it to the front.
3.
Click the drawing mode icon,
, to activate the drawing tools.
Chapter I-2 — Guided Tour of Igor Pro
4.
While pressing Option (Macintosh) or Alt (Windows) on the keyboard, move the cursor over
the polygon icon (
) and click and hold the mouse button.
A pop-up menu appears.
5.
Choose the Edit→Edit Wave menu item.
6.
Click one of the open circles of the yval trace.
The trace is redrawn using lines and squares to show the location of the data points.
7.
Click the second square from the left and drag it 1 cm up and to the right.
Notice point 1 of yval and timeval changes in the table.
8.
Press Command-Z (Macintosh) or Ctrl+Z (Windows) or choose Edit→Undo.
9.
Click midway between the first and second point and drag up 1 cm.
10.
Press Option (Macintosh) or Alt (Windows) and click the new data point with the tip of the
lightning bolt.
Notice a new data point 1 of yval and timeval appears in the table.
The new data point is zapped.
You could also have pressed Command-Z (Macintosh) or Ctrl+Z (Windows) to undo the insertion.
11.
Press Command (Macintosh) or Ctrl (Windows), click the line segment between the second
and third point and drag a few cm to the right.
The line segment is moved and two points of yval and timeval are changed in the table.
12.
Press Command-Z (Macintosh) or Ctrl+Z (Windows) or choose Edit→Undo.
13.
Click in the operate icon,
14.
Choose File→Revert Experiment and answer Yes in the dialog.
, to exit drawing mode.
This returns the experiment to the state it was in before we started editing the data.
Making a Category Plot (Optional)
Category plots show continuous numeric data plotted against non-numeric text categories.
1.
Choose the Windows→New Table menu item.
2.
Click in the Do It button.
A new blank table is created. We could have used the existing table but it is best to keep unrelated
data separate.
3.
Type “Monday” and then press Return or Enter.
A wave named “textWave0” was created with the text Monday as the value of the first point. Entering
a non-numeric value in the first row of the first blank column automatically creates a new text wave.
4.
Type the following lines, pressing Enter after each one:
Tuesday
Wednesday
Thursday
5.
Click in the first cell of the next column and enter the following values:
10
25
3
16
6.
Click in the first cell of the next column and enter the following values:
0
12
30
17
I-31
Chapter I-2 — Guided Tour of Igor Pro
7.
Choose Windows→New→Category Plot.
A dialog similar to the New Graph dialog appears. This dialog shows only text waves in the righthand list.
8.
Click the From Target checkbox to select it.
This limits the list of waves to those in the target window. The target window is the table we just made.
9.
In the Y Wave(s) list, select both items and select textWave0 in the X Wave list.
10.
Click Do It.
A category plot is created.
11.
Double-click one of the bars.
The Modify Trace Appearance dialog appears.
12.
Using the “+Fill Type” pop-up menu, change the fills of each trace to any desired pattern.
You might also want to change the colors.
13.
Click Do It.
Your graph should now look like this:
Category Plot Options (Optional)
This section explores various category-plot options. If you are not particularly interested in category plots,
you can stop now, or at any point in the following steps, by closing the graph and table and skipping
forward to the next section.
1.
Double-click one of the bars and, if necessary, select the top trace in the list.
2.
From the Grouping pop-up menu, choose Stack on Next.
3.
Click Do It.
The left bar in each group is now stacked on top of the right bar.
4.
Choose the Graph→Reorder Traces menu item.
5.
Reverse the order of the items in the list by dragging the top item down. Click Do It.
The bars are no longer stacked and the bars that used to be on the left are now on the right. The
reason the bars are not stacked is that the trace that we set to Stack on Next mode is now last and
there is no next trace.
I-32
Chapter I-2 — Guided Tour of Igor Pro
6.
Again using the Modify Trace Appearance dialog, set the top trace to Stack on next. Click Do It.
The category plot graph should now look like this:
7.
Enter the following values in the next blank column in the table:
7
10
15
9
This creates a new wave named wave2.
8.
Click in the graph to bring it to the front.
9.
Choose Graph→Append to Graph→Category Plot.
10.
In the Y list, select wave2 and click Do It.
The new trace is appended after the previous two. Because the second trace was in Stack on Next
mode, the new trace is on the bottom of each set of three stacked bars.
11.
Using the Modify Trace Appearance dialog, change the grouping mode of the middle trace to
none.
Now the new bars are to the right of a group of two stacked bars. You can create any combination
of stacked and side-by-side bars.
12.
Double-click directly on the bottom axis.
The Modify Axis dialog appears with the bottom axis selected.
13.
Click the Auto/Man Ticks tab.
I-33
Chapter I-2 — Guided Tour of Igor Pro
14.
Select the Tick In Center checkbox and then click Do It.
Notice the new positions of the tick marks.
15.
Again double-click directly on the bottom axis.
16.
Click the Axis tab.
17.
Change the value of Bar Gap to zero and then click Do It.
Notice that the bars within a group are now touching.
18.
Use the Modify Axis dialog to set the Category Gap to 50%.
The widths of the bars shrink to 50% of the category width.
19.
Choose Graph→Modify Graph.
20.
Select the “Swap X & Y Axes” checkbox and then click Do It.
This is how you create a horizontal bar plot.
21.
Close both the graph and table windows without saving recreation macros.
The Command Window
Parts of this tour make use of Igor’s command line to enter mathematical formulae. Let’s get some practice now.
Your command window should look something like this:
The command line is the space below the separator whereas the space above the separator is called the
history area.
1.
Click in the command line, type the following line and press Return or Enter.
Print 2+2
The Print command as well as the result are placed in the history area.
I-34
Chapter I-2 — Guided Tour of Igor Pro
2.
Press the Up Arrow key.
The line containing the print command is selected, skipping over the result printout line.
3.
Press Return or Enter.
The selected line in the history is copied to the command line.
4.
Edit the command line so it matches the following and press Return or Enter.
Print "The result is ",2+2
The Print command takes a list of numeric or string expressions, evaluates them and prints the
results into the history.
5.
Choose the Help→Igor Help Browser menu item.
The Igor Help Browser appears.
You can also display the help browser by pressing Help (Macintosh) or F1 (Windows), or by clicking
the question-mark icon near the right edge of the command window.
6.
Click the Command Help tab in the Igor Help Browser.
7.
Deselect the Functions and Programming checkboxes and select the Operations checkbox.
A list of operations appears.
8.
In the pop-up menu next to the Operations checkbox, choose About Waves.
9.
Select PlaySound in the list.
Tip:
Click in the list to activate it and then type “p” to jump to PlaySound.
10.
Click the Help windoid, scroll down to the Examples section, and select the first four lines of
example text (starting with “Make”, ending with “PlaySound sineSound).
11.
Choose the Edit→Copy menu to copy the selection.
12.
Close the Igor Help Browser.
13.
Choose Edit→Paste.
All four lines are pasted into the command line area. You can view the lines using the miniature scroll
arrows that appear at the right-hand edge of the command line.
14.
Press Return or Enter to execute the commands.
The four lines are executed and a short tone plays. (Windows: You may see an error message if
your computer is not set up for sound.)
15.
Click once on the last line in the history area (PlaySound sineSound).
The entire line (less the bullet) is selected just as if you pressed the arrow key.
16.
Press Return or Enter once to transfer the command to the command line and a second time to
execute it.
The tone plays again as the line executes.
We are finished with the “sineSound” wave that was created in this exercise so let’s kill the wave
to prevent it from cluttering up our wave lists.
17.
Choose Data→Kill Waves.
The Kill Waves dialog appears.
18.
Select “sineSound” and click Do It.
The sineSound wave is removed from memory.
19.
Again click once on the history line “PlaySound sineSound”.
20.
Press Return or Enter twice to re-execute the command.
An error dialog is presented because the sineSound wave no longer exists.
21.
Click OK to close the error dialog.
I-35
Chapter I-2 — Guided Tour of Igor Pro
22.
Choose Edit→Clear Command Buffer or press Command-K (Macintosh) or Ctrl+K (Windows).
When a command generates an error, it is left in the command line so you can edit and re-execute
it. In this case we just wanted to clear the command line.
Browsing Waves
1.
Choose the Data→Browse Waves menu item.
The Browse Waves dialog appears. You can view the properties of the waves that are in memory
and available for use in the current experiment and can also examine waves that are stored in
individual binary files on disk.
2.
Click “timeval” in the list.
The dialog shows the properties of the timeval wave.
3.
Click in the Wave Note area of the dialog.
A wave note is text you can associate with a wave. You can both view and edit the text of the note.
The other fields in this dialog are read-only.
4.
Type the following line:
This wave was created by typing data into a table.
5.
Click the other waves in the list while observing their properties.
6.
Click the done button to exit the dialog.
Using the Data Browser
The Data Browser provides another way to browse waves. You can also browse numeric and string variables.
1.
Choose the Data→Data Browser menu item.
The Data Browser appears.
2.
Make sure all of the checkboxes in the top-left corner of the Data Browser are checked.
3.
Click on the timeval wave icon to select it.
Note that the wave is displayed in the plot pane at the bottom of the Data Browser and the wave’s
properties are displayed just above in the info pane.
4.
Control-click (Macintosh) or right-click (Windows) on the timeval wave icon.
A contextual menu appears with a number of actions that you can perform on the selection.
5.
Press Escape to dismiss the contextual menu.
You can explore that and other Data Browser features later on your own.
6.
Click the Data Browser’s close box to close it.
Synthesizing Data
In this section we will make waves and fill them with data using arithmetic expressions.
1.
Choose the Data→Make Waves menu item.
The Make Waves dialog appears.
2.
Type “spiralY”, Tab, and then “spiralX” in the second box.
3.
Change Rows to 1000.
4.
Click Do It.
Two 1000 point waves have been created. They are now part of the experiment but are not visible
because we haven’t put them in a table or graph.
I-36
5.
Choose Data→Change Wave Scaling.
6.
If a button labeled More Options is showing, click it.
Chapter I-2 — Guided Tour of Igor Pro
7.
In the Wave(s) list, click spiralY and then Command-click (Macintosh) or Ctrl-click (Windows) spiralX.
8.
Choose Start and Right for the SetScale Mode pop-up menu.
9.
Enter “0” for Start and “50” for Right.
10.
Click Do It.
This executes a SetScale command specifying the X scaling of the spiralX and spiralY waves. X
scaling is a property of a wave that maps a point number to an X value. In this case we are mapping point numbers 0 through 999 to X values 0 through 50.
11.
If necessary, click in the command window to bring it to the front.
12.
Type the following on the command line and then press Return or Enter:
spiralY= x*sin(x)
This is a waveform assignment statement. It assigns a value to each point of the destination wave (spiralY). The value stored for a given point is the value of the righthand expression at that point. The
meaning of x in a waveform assignment statement is determined by the X scaling of the destination
wave. In this case, x takes on values from 0 to 50 as Igor evaluates the righthand expression for points
0 through 999.
13.
Execute this in the command line:
spiralX= x*cos(x)
Now both spiralX and spiralY have their data values set.
Zooming and Panning
1.
Choose the Windows→New Graph menu item.
2.
If necessary, uncheck the From Target checkbox.
3.
In the Y Wave(s) list, select “spiralY”.
4.
In the X Wave list, select “_calculated_”.
5.
Click Do It.
Note that the X axis goes from 0 to 50. This is because the SetScale command we executed earlier
set the X scaling property of spiralY which tells Igor how to compute an X value from a point number. Choosing _calculated_ from the X Wave list graphs the spiralY data values versus these calculated X values.
6.
Position the cursor in the interior of the graph.
The cursor changes to a cross-hair shape.
I-37
Chapter I-2 — Guided Tour of Igor Pro
7.
Click and drag down and to the right to create a marquee as shown:
You can resize the marquee with the black squares (handles). You can move the marquee by
dragging the dashed edge of the marquee.
8.
Position the cursor inside the marquee.
The mouse pointer changes to this shape:
9.
, indicating that a pop-up menu is available.
Click and choose Expand from the pop-up menu.
The axes are rescaled so that the area enclosed by the marquee fills the graph.
10.
Choose Edit→Undo Scale Change or press Command-Z (Macintosh) or Ctrl+Z (Windows).
11.
Choose Edit→Redo Scale Change or press Command-Z (Macintosh) or Ctrl+Z (Windows).
12.
Press Option (Macintosh) or Alt (Windows) and position the cursor in the middle of the graph.
The cursor changes to a hand shape. You may need to move the cursor slightly before it changes
shape.
13.
With the hand cursor showing, drag about 2 cm to the left.
14.
While pressing Option (Macintosh) or Alt (Windows), click the middle of the graph and gently
fling it to the right.
The graph continues to pan until you click again to stop it.
15.
Choose Graph→Autoscale Axes or press Command-A (Macintosh) or Ctrl+A (Windows).
Continue experimenting with zooming and panning as desired.
16.
Press Command-Option-W (Macintosh) or Ctrl+Alt+W (Windows).
The graph is killed. Option (Macintosh) or Alt (Windows) avoided the normal dialog asking
whether to save the graph.
Making a Graph with Multiple Axes
1.
Choose the Windows→New Graph menu item.
2.
If you see a button labeled More Choices, click it.
We will use the more complex form of the dialog to create a multiple-axis graph in one step.
3.
In the Y Wave(s) list, select “spiralY”.
4.
In the X Wave list, select “spiralX”.
5.
Click Add.
The selections are inserted into the lower list in the center of the dialog.
6.
I-38
In the Y Wave(s) list, again select “spiralY”.
Chapter I-2 — Guided Tour of Igor Pro
7.
In the X Wave list, select “_calculated_”.
8.
Choose New from the Axis pop-up menu under the X Wave(s) list.
9.
Enter “B2” in the name box.
10.
Click OK.
Note the command box at the bottom of the dialog. It contains two commands: a Display command corresponding to the initial selections that you added to the lower list and an AppendToGraph command corresponding to the current selections in the Y Wave(s) and X Wave lists.
11.
Click Do It.
The following graph is created.
The interior axis is called a “free” axis because it can be moved relative to the plot rectangle. We will
be moving it outside of the plot area but first we must make room by adjusting the plot area margins.
12.
Press Option (Macintosh) or Alt (Windows) and position the cursor over the bottom axis until
the cursor changes to this shape:
.
This shape indicates you are over an edge of the plot area rectangle and that you can drag that
edge to adjust the margin.
13.
Drag the margin up about 2 cm. Release the Option (Macintosh) or Alt (Windows).
14.
Drag the interior axis down into the margin space you just created.
I-39
Chapter I-2 — Guided Tour of Igor Pro
15.
Resize the graph so the spiral is nearly circular.
Your graph should now look like this:
Saving Your Work
1.
Choose the File→Save Experiment As menu item.
2.
Type “Tour #1 c.pxp” in the name box and click Save.
If you want to take a break, you can quit from Igor now.
Using Cursors
0.
If you are returning from a break, open your “Tour #1 c.pxp” experiment and turn off preferences.
1.
Click in the graph and choose the Graph→Show Info menu item.
A cursor info panel appears below the graph.
2.
Turn on Igor Tips (Macintosh) or use context-sensitive help (Windows) to examine the info panel.
On Macintosh, choose Help→Show Igor Tips and let the cursor hover over an item in the info
panel. When you have seen all the help, turn Igor Tips off.
On Windows, press Shift+F1 to get the
cursor and click an item in the info panel. You can see
similar help information in the status bar at the bottom of the Igor Pro frame window as you let
the cursor hover over an item in the info panel
3.
Control-click (Macintosh) or right-click (Windows) in the name area for graph cursor A (the
round one).
4.
Choose “spiralY” from the pop-up menu.
The A cursor is placed on point zero of spiralY.
5.
Repeat for cursor B but choose “spiralY#1” from the pop-up menu.
The wave spiralY is graphed twice. The #1 suffix is used to distinguish the second instance from the
first. It is #1 rather than #2 because in Igor, indices start from zero.
6.
I-40
Position the mouse pointer over the center of the slide control bar
.
Chapter I-2 — Guided Tour of Igor Pro
7.
Gently drag the slide bar to the right.
Both cursors move to increasing point numbers. They stop when one or both get to the end.
8.
Practice moving the slide bar to the left and right.
Notice that the cursors move with increasing speed as the bar is displaced farther from the center.
9.
Click once on the dock for cursor A (the round black circle).
The circle turns white.
10.
Move the slide bar to the left and right.
Notice that only cursor B moves.
11.
Click cursor B in the graph and drag it to another position on either trace.
You can also drag cursors from their docks to the graph.
12.
Click cursor A in the graph and drag it completely outside the graph.
The cursor is removed from the graph and returns to its dock.
13.
Choose Graph→Hide Info.
14.
Click in the command window, type the following and press Return or Enter.
Print vcsr(B)
The Y value at cursor B is printed into the history area. There are many functions available for
obtaining information about cursors.
15.
Click in the graph and then drag cursor B off of the graph.
Removing a Trace and Axis
1.
Choose the Graph→Remove from Graph menu item.
The Remove From Graph dialog appears with spiralY listed twice. When we created the graph
we used spiralY twice, first versus spiralX to create the spiral and second versus calculated X values to show the sine wave.
2.
Click the second instance of spiralY (spiralY#1) and click Do It.
The sine wave and the bottom-most (free) axis are removed. An axis is removed when its last
trace is removed.
3.
Drag the horizontal axis off the bottom of the window.
This returns the margin setting to auto. We had set it to a fixed position when we option-dragged
(Macintosh) or Alt-dragged (Windows) the margin in a previous step.
Creating a Graph with Stacked Axes
1.
Choose the Windows→New Graph menu item.
2.
If you see a button labeled More Choices, click it.
3.
In the Y Wave(s) list, select “spiralY”.
4.
In the X Wave list, select “_calculated_”.
5.
Click Add.
6.
In the Y Wave(s) list, select “spiralX”.
7.
In the X Wave list, select “_calculated_”.
8.
Choose New from the Axis pop-up menu under the Y Wave(s) list.
9.
Enter “L2” in the name box.
10.
Click OK.
I-41
Chapter I-2 — Guided Tour of Igor Pro
11.
Click Do It.
The following graph is created.
In the following steps we will stack the interior axis on top of the left axis.
12.
Double-click the far left axis.
The Modify Axis dialog appears. If any other dialog appears, cancel and try again making sure
the cursor is over the axis.
13.
Click the Axis tab.
14.
Set the Left axis to draw between 0 and 45% of normal.
15.
Choose L2 from the Axis pop-up menu.
16.
Set the L2 axis to draw between 55 and 100% of normal.
17.
In the Free Axis Position box, pop up the menu reading Distance from Margin and select Fraction of Plot Area.
18.
Verify that the box labeled “% of Plot Area” is set to zero.
The Left axis should already be selected in the pop-up menu in the upper-left corner.
Steps 17 and 18 move the L2 axis so it is in line with the Left axis.
Why don’t we make this the default? Good question — positioning as percent of plot area was
added in Igor Pro 6; the default maintains backward compatibility.
19.
I-42
Choose Bottom from the Axis pop-up menu.
20.
Click the Axis Standoff checkbox to turn standoff off.
21.
Click Do It.
22.
Resize and reposition the top two graph windows so they are side-by-side and roughly square.
Chapter I-2 — Guided Tour of Igor Pro
23.
The graphs should look like this:
Appending to a Layout
1.
Choose the Windows→Layouts→Layout0 menu item.
2.
Adjust the layout window size and scrolling so you can see the blank area below the graph
that is already in the layout.
3.
Click in the graph icon,
, and choose “Graph1”.
Graph1 is added to the layout.
4.
Again, click in the graph icon and choose “Graph2”.
Graph2 is added to the layout.
5.
Click the marquee icon
.
6.
Drag out a marquee that fills the printable space under the original graph.
7.
Choose Layout→Arrange Objects.
The Arrange Objects dialog appears.
8.
Select both Graph1 and Graph2. Leave the Use Marquee checkbox checked.
9.
Click Do It.
The two graphs are tiled inside the area defined by the marquee.
10.
Click in the page area outside the marquee to dismiss it.
11.
Choose Windows→Control→Send Behind or press Control-Command-E (Macintosh) or Ctrl+E
(Windows).
Saving Your Work
1.
Choose the File→Save Experiment As menu item.
2.
Type “Tour #1 d.pxp” in the name box and click Save.
If you want to take a break, you can quit Igor Pro now.
I-43
Chapter I-2 — Guided Tour of Igor Pro
Creating Controls
This section illustrates adding controls to an Igor graph — the type of thing a programmer might want to
do. If you are not interested in programming, you can skip to the End of the General Tour on page I-47.
0.
If you are returning from a break, open your “Tour #1 d.pxp” experiment and turn off preferences.
1.
Click in the graph with the spiral (Graph1) to bring it to the front.
2.
Choose the Graph→Show Tools menu item or press Command-T (Macintosh) or Ctrl+T (Windows).
A toolbar is displayed to the left of the graph. The second icon is selected indicating that the
graph is in the drawing as opposed to normal mode.
The selector tool (arrow) is active. It is used to create, select, move and resize controls.
3.
Choose Graph→Add Controls→Control Bar.
The Control Bar dialog appears.
4.
Enter a height of 30 pixels and click Do It.
This reserves a space at the top of the graph for controls.
5.
Click in the command line, type the following and press Return or Enter.
Variable ymult=1, xmult=1
This creates two numeric variables and sets both to 1.0.
6.
Click in the graph and then choose Graph→Add Controls→Add Set Variable.
The SetVariable Control dialog appears.
A SetVariable control provides a way to display and change the value of a variable.
7.
Choose ymult from the Value pop-up menu.
8.
Enter 80 in the Width edit box.
This setting is back near the top of the scrolling list.
9.
Set the High Limit, Low Limit, and Increment values to 10, 0.1, and 0.1 respectively.
You may need to scroll down to find these settings.
10.
Click Do It.
A SetVariable control attached to the variable ymult appears in the upper-left of the control bar.
11.
Double-click the ymult control.
The SetVariable Control dialog appears.
12.
Click the Duplicate button (it’s at the bottom center of the dialog).
13.
Choose xmult as the value.
14.
Click Do It.
A second SetVariable control appears in the control bar. This one is attached to the xMult variable.
15.
Choose Graph→Add Controls→Add Button.
The Button Control dialog appears.
16.
Enter “Update” in the Title box.
17.
Click the New button adjacent to Procedure.
The Control Procedure dialog appears.
18.
Make sure the “Prefer structure-based procedures” checkbox is not selected.
19.
Edit the procedure text so it looks like this:
Function ButtonProc(ctrlName) : ButtonControl
String ctrlName
Wave spiralY, spiralX
NVAR ymult, xmult
I-44
Chapter I-2 — Guided Tour of Igor Pro
spiralY= x*sin(ymult*x)
spiralX= x*cos(xmult*x)
End
20.
Click the Save Procedure Now button.
The Control Procedure dialog disappears and the text you were editing is inserted into the (currently hidden) procedure window.
21.
Click Do It.
A Button control is added to the control bar.
The three controls are now functional but are not esthetically arranged.
22.
Use the Arrow tool to rearrange the three controls into a more pleasing arrangement. Expand the
button so it doesn’t crowd the text by dragging its handles.
23.
Click the top icon in the tool palette to enter “operate mode”.
24.
Choose Graph→Hide Tools or press Command-T (Macintosh) or Ctrl+T (Windows).
25.
Click the up arrow in the ymult control.
The value changes to 1.1.
26.
Click the Update button.
The ButtonProc procedure that you created executes. The spiralY and spiralX waves are recalculated according to the expressions you entered in the procedure and the graphs are updated.
27.
Experiment with different ymult and xmult settings as desired.
28.
Set both values back to 1 and click the Update button.
You can use Tab to select a value and then simply type “1” followed by Return or Enter.
Creating a Dependency
A dependency is a rule that relates the value of an Igor wave or variable to the values of other waves or
variables. By setting up a dependency you can cause Igor to automatically update a wave when another
wave or variable changes.
1.
Click in the command window to bring it to the front.
2.
Execute the following commands in the command line:
I-45
Chapter I-2 — Guided Tour of Igor Pro
spiralY := x*sin(ymult*x)
spiralX := x*cos(xmult*x)
This is exactly what you entered before except here := is used in place of =. The := operator creates a dependency formula. In the first expression, the wave spiralY is made dependent on the
variable ymult. If a new value is stored in ymult then the values in spiralY are automatically
recalculated from the expression.
3.
Click in the graph with the spiral (Graph1) to bring it to the front.
4.
Adjust the ymult and xmult controls but do not click the Update button.
When you change the value of ymult or xmult using the SetVariable control, Igor automatically
executes the dependency formula. The spiralY or spiralX waves are recalculated and both graphs
are updated.
5.
On the command line, execute this:
ymult := 3*xmult
Note that the ymult SetVariable control as well as the graphs are updated.
6.
Adjust the xmult value.
Again notice that ymult as well as the graphs are updated.
7.
Choose the Misc→ Object Status menu item.
The Object Status dialog appears. You can use this dialog to examine Igor objects that might otherwise have no visual representation such as string and numeric variables.
8.
Click the “The Current Object” pop-up menu and choose spiralY from the Dependent Objects
item (Macintosh) or drop-down list (Windows).
The list on the right indicates that spiralY depends on the variable ymult.
9.
Double-click the ymult entry in the right hand list.
ymult becomes the current object. The list on the right now indicates that ymult depends on xmult.
10.
Click the Delete Formula button.
Now ymult no longer depends on xmult.
11.
Click Done.
12.
Adjust the xmult setting.
The ymult value is no longer automatically recalculated but the spiralY and spiralX waves still are.
13.
Click the Update button.
14.
Adjust the xmult and ymult settings.
The spiralY and spiralX waves are no longer automatically recalculated. This is because the ButtonProc function called by the Update button does a normal assignment using = rather than :=
and that action removes the dependency formulae.
Note:
In real work, you should avoid the kind of multilevel dependencies that we created here
because they are too confusing.
In fact, it is best to avoid dependencies altogether as they are hard to keep track of and
debug. If a button action procedure or menu item procedure can do the job then use the
procedure rather than the dependency.
Saving Your Work
I-46
1.
Choose the File→ Save Experiment As menu item.
2.
Type “Tour #1 e.pxp” in the name box and click Save.
Chapter I-2 — Guided Tour of Igor Pro
End of the General Tour
This is the end of the general tour of Igor Pro.
If you want to take a break, you can quit from Igor Pro now.
I-47
Chapter I-2 — Guided Tour of Igor Pro
Guided Tour 2 - Data Analysis
In this tour we will concentrate on the data analysis features of Igor Pro. We will generate synthetic data
and then manipulate it using sorting and curve fitting.
Launching Igor Pro
1.
Double-click the Igor Pro application file on your hard disk.
If Igor was already running, choose New Experiment from the File menu.
2.
Use the Misc menu to turn preferences off.
Creating Synthetic Data
We need something to analyze, so we generate some random X values and create some Y data using a math
function.
1.
Type the following in the command line and then press Return or Enter:
SetRandomSeed 0.1
This initializes the random number generator so you will get the same results as this guided tour.
2.
Type the following in the command line and then press Return or Enter:
Make/N=100 fakeX=enoise(5)+5,fakeY
This generates two 100 point waves and fills fakeX with evenly distributed random values ranging from 0 to 10.
3.
Execute this in the same way:
fakeY = exp(-(fakeX-4)^2)+gnoise(0.1)
This generates a Gaussian peak centered at 4.
4.
Choose the Windows→ New Graph menu item.
5.
In the Y Wave(s) list, select “fakeY”.
6.
In the X Wave list, select “fakeX”.
7.
Click Do It.
The graph is a rat’s nest of lines because the X values are not sorted.
8.
Double-click the red trace.
The Modify Trace Appearance dialog appears.
I-48
9.
From the Mode pop-up choose Markers.
10.
From the pop-up menu of markers choose the open circle.
Chapter I-2 — Guided Tour of Igor Pro
11.
Click Do It.
Now the graph makes sense.
Quick Curve Fit to a Gaussian
Our synthetic data was generated using a Gaussian function so let’s try to extract the original parameters
by fitting to a Gaussian of the form:
y = y0 + A*exp(-((x-x0)/width)^2)
Here y0, A, x0 and width are the parameters of the fit.
1.
Choose the Analysis→Quick Fit→gauss menu item.
Igor generated and executed a CurveFit command which you can see if you scroll up a bit in the
history area of the command window. The CurveFit command performed the fit, appended a fit
result trace to the graph, and reported results in the history area.
At the bottom of the reported results we see the values found for the fit parameters. The amplitude parameter (A) should be 1.0 and the position parameter (x0) should be 4.0. We got 0.99222
± 0.0299 for the amplitude and 3.9997 ± 0.023 for the position.
Let’s add this information to the graph.
2.
Choose Analysis→Quick Fit→Textbox Preferences.
The Curve Fit Textbox Preferences dialog appears.
You can add a textbox containing curve fit results to your graph. The Curve Fit Textbox Preference dialog has a checkbox for each component of information that can be included in the textbox.
3.
Click the Display Curve Fit Info Textbox to select it and then click OK.
You have specified that you want an info textbox. This will affect future Quick Fit operations.
4.
Choose Analysis→Quick Fit→gauss again.
This time, Igor displays a textbox with the curve fit results. Once the textbox is made, it is just a
textbox and you can double-click it and change it. But if you redo the fit, your changes will be lost
unless you rename the textbox.
That textbox is nice, but it’s too big. Let’s get rid of it.
5.
Choose Analysis→Quick Fit→Textbox Preferences again. Click the Display Curve Fit Info
Textbox to deselect it. Click OK.
I-49
Chapter I-2 — Guided Tour of Igor Pro
6.
Choose Analysis→Quick Fit→gauss again.
The textbox is removed from the graph.
You could just double-click the textbox and click Delete in the Modify Annotation dialog. The next
time you do a Quick Fit you would still get the textbox unless you turn the textbox feature off.
More Curve Fitting to a Gaussian
The Quick Fit menu provides easy access to curve fitting using the built-in fit functions, with a limited set of
options, to fit data displayed in a graph. You may want more options. For that you use the Curve Fitting dialog.
1.
Choose the Analysis→Curve Fitting menu item.
The curve fitting dialog appears.
2.
Click the Function and Data tab.
3.
From the Function pop-up menu, choose gauss.
4.
From the Y Data pop-up menu, choose fakeY.
5.
From the X Data pop-up menu, choose fakeX.
6.
Click the Data Options tab.
The Weighting and Data Mask pop-up menus should read “_none_”.
7.
Click the Output Options tab.
The Destination pop-up menu should read “_auto_” and Residual should read “_none_”.
8.
Click Do It.
During the fit a Curve Fit progress window appears. After a few passes the fit is finished and Igor
waits for you to click OK in the progress window.
9.
Click OK.
The curve fit results are printed in the history. They are the same as in the previous section.
Sorting
In the next section we will do a curve fit to a subrange of the data. For this to work, the data must be sorted
by X values.
1.
Double-click one of the open circle markers in the graph.
The Modify Traces Appearance dialog appears with fakeY selected. If fakeY is not selected, click it.
2.
From the Mode pop-up choose Lines between points and click Do It.
The fakeY trace reverts to a rat’s nest of lines.
3.
Choose the Analysis→Sort menu item.
The Sorting dialog appears.
4.
If necessary choose Sort from the Operation pop-up menu.
5.
Select “fakeX” in the “Key Wave” list and both “fakeX” and “fakeY” in the “Waves to Sort” list.
This will sort both fakeX and fakeY using fakeX as the sort key.
6.
Click Do It.
The rat’s nest is untangled. Since we were using the lines between points mode just to show the results
of the sort, we now switch back to open circles but in a new way.
7.
Press Control and click (Macintosh) or right-click (Windows) on the fakeY trace.
A pop-up menu appears with the name of the trace at the top. If it is not “Browse fakeY” try again.
8.
I-50
Choose Markers from the Mode item.
Chapter I-2 — Guided Tour of Igor Pro
Fitting to a Subrange
Here we will again fit our data to a Gaussian but using a subset of the data. We will then extrapolate the fit
outside of the initial range.
1.
Choose the Graph→Show Info menu item.
A cursor info panel is appended to the bottom of the graph.
Two cursors are "docked" in the info panel, Cursor A and Cursor B.
2.
Place cursor A (the round one) on the fakeY trace.
One way to place the cursor is to drag it to the trace. Another way is to control-click (Macintosh)
or right-click (Windows) on the name area which is just to the right of the cursor icon in the cursor
info panel.
Note that the cursor A icon in the dock is now black. This indicates that cursor A is selected,
meaning that it will move if you use the arrow keys on the keyboard or the slider in the cursor
info panel.
3.
Move cursor A to point #14.
To move the cursor one point at a time, use the arrow keys on the keyboard or click on either side
of the slider in the cursor info panel.
4.
Click the dock for cursor A in the cursor info panel to deselect it.
This is so you can adjust cursor B without affecting the position of cursor A.
5.
Place cursor B (the square one) on the fakeY trace and move it to point #42.
Your graph should look like this:
6.
In the Analysis→Quick Fit menu make sure the Fit Between Cursors item is checked. If it is
not, select it to check it.
I-51
Chapter I-2 — Guided Tour of Igor Pro
7.
Choose Analysis→Quick Fit→gauss.
Note that the fit curve is evaluated only over the subrange identified by the cursors.
We would like the fit trace to extend over the entire X range, while fitting only to the data
between the cursors. This is one of the options available only in the Curve Fitting dialog.
8.
Choose Analysis→Curve Fitting and then click the Function and Data tab.
The curve fitting dialog appears and the settings should be as you left them. Check that the function type is gauss, the X data is fakeY, the X data is fakeX.
9.
Click the Data Options tab.
10.
Click the Cursors button in the Range area.
This puts the text “pcsr(A)” and “pcsr(B)” in the range entry boxes.
pcsr is a function that returns the wave point number at the cursor position.
11.
Select the Output Options tab and click the X Range Full Width of Graph checkbox to select it.
12.
Click Do It.
The curve fit starts, does a few passes and waits for you to click OK.
13.
Click OK.
The fit has been done using only the data between the cursors, but the fit trace extends over the
entire X range.
In the next section, we need the short version of the fit curve, so we will simply do the fit again:
14.
Choose Analysis→Quick Fit→gauss.
Extrapolating a Fit After the Fit is Done
When you used the Quick Fit menu, and when you chose “_auto_” from the Destination pop-up menu in the
curve fit dialog, Igor created a wave named fit_fakeY to show the fit results. This is called the "fit destination
wave." It is just an ordinary wave whose X scaling is set to the extent of the X values used in the fit.
In the preceding sections you learned how to make the curve fit operation extrapolate the fit curve beyond
the subrange. Here we show you how to do this manually to illustrate some important wave concepts.
To extrapolate, we simply change the X scaling of fit_fakeY and re-execute the fit destination wave assignment statement which the CurveFit operation put in the history area.
I-52
1.
Choose the Data→Change Wave Scaling menu item.
2.
If you see a button labeled More Options, click it.
Chapter I-2 — Guided Tour of Igor Pro
3.
From the SetScale Mode pop-up menu, choose Start and End.
4.
Double-click “fit_fakeY” in the list.
This reads in the current X scaling values of fit_fakeY. The starting X value will be about 1.77 and
the ending X will be about 4.53.
5.
Press Tab until the Start box is selected and enter 1.0.
6.
Tab to the End box and type “8.0”.
7.
Click Do It
The fit_fakeY trace is stretched out and now runs between 1 and 8.
Now we need to calculate new Y values for fit_fakeY using its new X values.
8.
In the history, find the line that starts “fit_fakeY=” and click it.
The entire line is selected. (The line in question is near the top of the curve fit report printed in
the history.)
9.
Press Return or Enter once to copy the selection from the history to the command line and a
second time to execute it.
The fit_fakeY wave now contains valid data between 1 and 8.
Appending a Fit
The fit trace added automatically when Igor does a curve fit uses a wave named by adding “fit_” to the start
of the Y data wave’s name. If you do another fit to the same Y data, that fit curve will be overwritten. If you
want to show the results of several fits to the same data, you will have to somehow protect the fit destination
wave from being overwritten. This is done by simply renaming it.
1.
Choose the Data→Rename menu item.
2.
Double-click the wave named fit_fakeY to move it into the list on the right.
3.
Edit the name in the New Name box to change the name to “gaussFit_fakeY” and click Do It.
4.
Position the A and B cursors to point numbers 35 and 65, respectively.
Tip:
Click in the dock for a given cursor to enable/disable its being moved by the slide control
and arrow keys. Click to either side of the central slide or use the arrow keys to move the
cursor one point number at a time.
I-53
Chapter I-2 — Guided Tour of Igor Pro
5.
Choose Analysis→Quick Fit→line.
Because there are two traces on the graph, Quick Fit doesn’t know which one to fit and puts up
the Which Trace to Fit dialog.
6.
Select fakeY from the menu and click OK.
The curve fit is performed without displaying the fit progress window because the line fit is not
iterative.
This concludes Guided Tour 2.
I-54
Chapter I-2 — Guided Tour of Igor Pro
Guided Tour 3 - Histograms and Curve Fitting
In this tour we will explore the Histogram operation and will perform a curve fit using weighting. The
optional last portion creates a residuals plot and shows you how to create a useful procedure from commands in the history.
Launching Igor Pro
1.
Double-click the Igor Pro application file on your hard disk.
If Igor was already running, choose New Experiment from the File menu.
2.
Use the Misc menu to turn preferences off.
Creating Synthetic Data
We need something to analyze, so let’s generate some random values.
1.
Type the following in the command line and then press Return or Enter:
SetRandomSeed 0.1
This initializes the random number generator so you will get the same results as this guided tour.
2.
Type the following in the command line and then press Return or Enter:
Make/N=10000 fakeY= enoise(1)
This generates a 10,000 point wave filled with evenly distributed random values from -1 to 1.
Histogram of White Noise
Here we will generate a histogram of the evenly distributed “white” noise.
1.
Choose the Analysis→Histogram menu item.
The Histogram dialog appears.
2.
Select fakeY from the Source Wave list.
3.
Verify that Auto is selected in the Output Wave menu.
4.
Select the Auto-set bin range radio button.
5.
Set the Number of Bins box to 100.
Note in the command box at the bottom of the dialog there are two commands:
Make/N=100/O fakeY_Hist;DelayUpdate
Histogram/B=1 fakeY,fakeY_Hist
The first command makes a wave to receive the results, the second performs the analysis. The
Histogram operation in the “Auto-set bin range” mode takes the number of bins from the output
wave.
6.
Click the Do It button.
The histogram operation is performed.
Now we need to display the results.
7.
Choose Windows→New Graph.
8.
Select fakeY_Hist in the Y Wave(s) list and “_calculated_” in the X list.
9.
Click the Do It button.
A graph is created showing the histogram results. We need to touch it up a bit.
10.
Double-click the trace in the graph.
The Modify Trace Appearance dialog appears.
"Left" is selected in the Axis pop-up menu in the top/left corner of the dialog indicating that
changes made in the dialog will affect the left axis.
I-55
Chapter I-2 — Guided Tour of Igor Pro
11.
Choose “Sticks to zero” from the Mode pop-up menu and click Do It.
The graph is redrawn using the new display mode.
12.
Double-click one of the tick mark labels (e.g., “100) of the left axis.
The Modify Axis dialog appears, showing the Axis Range tab.
13.
From the two pop-up menus in the Autoscale Settings area, choose “Round to nice values” and
“Autoscale from zero”.
14.
Choose Bottom from the Axis pop-up menu.
15.
From the two pop-up menus in the Autoscale Settings area, choose “Round to nice values” and
“Symmetric about zero”.
16.
Click the Do It button.
Your graph should now look like this:
Histogram of Gaussian Noise
Now we'll do another histogram, this time with Gaussian noise.
1.
Type the following in the command line and then press Return or Enter:
fakeY = gnoise(1)
2.
Choose the Analysis→Histogram menu item.
The dialog should still be correctly set up from the last time.
3.
Click the radio button labeled “Auto-set bins: 3.49*Sdev*N^-1/3”.
The information text at the bottom of the Destination Bins box tells you that the histogram will
have 48 bins.
This is a method by Sturges for selecting a “good” number of bins for a histogram. See the Histogram operation on page V-272 for a reference.
4.
Select the Bin-Centered X Values checkbox.
By default, the Histogram operation sets the X scaling of the output wave such that the X values are
at the left edge of each bin, and the right edge is given by the next X value. This makes a nice bar plot.
In the next section you will do a curve fit to the histogram. For curve fitting you need X values
that represent the center of each bin.
I-56
Chapter I-2 — Guided Tour of Igor Pro
5.
Select the Create Square Root(N) Wave checkbox.
Counting data, such as a histogram, usually has Poisson-distributed values. The estimated mean
of the Poisson distribution is simply the number of counts (N) and the estimated standard deviation is the square root of N.
The curve fit will be biased if this is not taken into account. You will use this extra wave for
weighting when you do the curve fit.
6.
Click the Do It button.
Note that the histogram output as shown in Graph0 has a Gaussian shape, as you would expect
since the histogram input was noise with a Gaussian distribution.
7.
Choose Data→Data Browser.
The Data Browser shows you the waves and variables in your experiment. You should see three
waves now: fakeY, fakeY_Hist, and W_SqrtN. FakeY_Hist contains the output of the Histogram
operation and W_SqrtN is the wave created by the Histogram operation to receive the square root
of N data.
8.
Click in Graph0 and then double-click the trace to bring up the Modify Trace Appearance dialog.
9.
Select Markers from the Mode menu, then select the open circle marker.
10.
Click the Error bars checkbox.
The Error Bars dialog appears.
11.
Select “+/- wave” from the Y Error Bars menu.
12.
Pop up the Y+ menu and select W_SqrtN.
Note that W_SqrtN is also selected in the Y- menu. You could now select another wave from the
Y- menu if you needed asymmetric error bars.
13.
Click OK, then Do It.
Curve Fit of Histogram Data
The previous section produces all the pieces required to fit a Gaussian to the histogram data, with proper
weighting to account for the variance of Poisson-distributed data.
1.
Click in the graph to make sure it is the target window.
2.
In the Analysis→Quick Fit menu make sure the Weight from Error Bar Wave item is checked.
If it is not, select it to check it.
3.
Choose Analysis→Quick Fit→gauss.
With all the changes you’ve made, by now the graph looks like this:
As shown in the history area, the fit results are:
I-57
Chapter I-2 — Guided Tour of Igor Pro
Coefficient values ± one standard deviation
y0
=-0.35284 ± 0.513
A
=644.85 ± 7.99
x0
=-0.0014111 ± 0.00997
width=1.406 ± 0.0118
The original data was made with a standard deviation of 1. Why is the width 1.406? The way Igor
defines its gauss fit function, width is sigma*21/2.
4.
Enter this command in the command line:
Print 1.406/sqrt(2)
The result, 0.994192, is pretty close to 1.0.
It is often useful to plot the residuals from a fit to check for various kinds of problems. For that
you need to use the Curve Fit dialog.
5.
Choose Analysis→Curve Fitting.
6.
Click the Function and Data tab and choose gauss from the Function menu.
7.
Choose fakeY_Hist (not fakeY) from the Y Data menu.
8.
Leave the X Data pop-up menu set to “_calculated_”.
9.
Click the Data Options tab. If there is text in the Start or End Range boxes, click the Clear button in the Range section.
10.
Choose W_SqrtN from the Weighting pop-up menu.
11.
Just under the Weighting pop-up menu there are two radio buttons. Click the top one which
is labeled “Standard Deviation”.
12.
Click the Output Options tab and choose “_auto_” from the Destination pop-up menu.
13.
Set the Residual pop-up menu to “_auto trace_”.
Residuals will be calculated automatically and added to the curve fit in our graph.
14.
Click Do It.
The curve fit starts, does a few passes, and waits for you to click OK.
There is one small issue not addressed above. One of the bins contains zero; the square root of
zero is, of course, zero. So the weighting wave contains a zero, which causes the curve fit to ignore
that data point. It’s not clear what is the best approach to fixing that problem. Some replace the
zero with a one. These commands replace any zeroes in the weighting wave and re-do the fit:
W_SqrtN = W_SqrtN[p] == 0 ? 1 : W_SqrtN[p]
CurveFit/NTHR=0 gauss fakeY_Hist /W=W_SqrtN /I=1 /D /R
This doesn’t change the result very much, since there was just one zero in the histogram:
Coefficient values ± one standard deviation
y0
=-0.40357 ± 0.464
A
=644.76 ± 7.98
I-58
Chapter I-2 — Guided Tour of Igor Pro
x0
=-0.0014186 ± 0.00996
width =1.4065 ± 0.0115
Curve Fit Residuals (Optional)
This section and the next one are primarily of interest to people who want to use Igor programming to automate tasks.
In the next section, as an illustration of how the history area can be used as a source of commands to generate procedures, we will create a procedure that appends residuals to a graph. The preceding section illustrated that Igor is able to automatically display residuals from a curve fit, so the procedure that we write in
the next section is not needed. Still, it demonstrates the process of creating a procedure. In preparation for
writing the procedure, in this section we append the residuals manually.
If the curve fit to a Gaussian function went well and if the gnoise function truly produces noise with a
Gaussian distribution, then a plot of the difference between the histogram data and the fitted function
should not reveal any curvature.
0.
To remove the automatically generated residual from the Gaussian fit in the previous section,
Control-click (Macintosh) or right-click (Windows) directly on the residual trace at the top of
the graph and select Remove Res_fakeY_Hist from the pop-up menu.
1.
Choose the Data→Duplicate Waves menu item.
2.
Choose fakeY_Hist from the Template pop-up menu.
3.
In the first Names box, enter “histResids”.
4.
Click Do It.
You now have a wave suitable for containing residuals.
5.
In the history area of the command window, find the line that reads (all on one line):
fit_fakeY_Hist= W_coef[0] +
W_coef[1]*exp(-((x-W_coef[2])/W_coef[3])^2)
W_coef is a wave created by the CurveFit operation to contain the fit parameters. W_coef[0] is the
y0 parameter, W_coef[1] is the A parameter, W_coef[2] is the x0 parameter and W_coef[3] is the
width parameter.
This line shows conceptually what the CurveFit operation did to set the data values of the fit destination wave.
6.
Click once on the line to select it and then press Return or Enter once.
The line is transferred to the command line.
7.
Edit the line to match the following (all on one line):
histResids= fakeY_Hist ( W_coef[0]+W_coef[1]*exp(-((x-W_coef[2])/W_coef[3])^2) )
In other words, change “fit_fakeY_Hist” to “histResids”, click after the equals and type
“fakeY_Hist - (” and then add a “)” to the end of the line.
The expression inside the parentheses that you added represents the model value using the
parameters determined by the fit. This command computes residuals by subtracting the model
values from the data values on which the fit was performed.
Note:
8.
If the fit had used an X wave rather than calculated X values then it would have been
necessary to substitute the name of the X wave for the “x” in the expression.
Press Return or Enter.
This wave assignment statement calculates the difference between the measured data (the output of
the Histogram operation) and the theoretical Gaussian (as determined by the CurveFit operation).
Now we will append the residuals to the graph stacked above the current contents.
9.
Choose Graph→Append Traces to Graph.
10.
Select histResids from the Y wave(s) list and “_calculated_” from the X wave list.
I-59
Chapter I-2 — Guided Tour of Igor Pro
11.
Choose New from the Axis pop-up menu under the Y Wave(s) list.
12.
Enter “Lresid” in the Name box and click OK.
13.
Click Do It.
The new trace and axis is added.
Now we need to arrange the axes. We will do this by partioning the available space between the
Left and Lresid axes.
14.
Double-click the far-left axis.
The Modify Axis dialog appears. If any other dialog appears, cancel and try again making sure
the cursor is over the axis.
If you have enough screen space you will be able to see the graph change as you change settings in
the dialog. Make sure that the Live Update checkbox in the top/right corner of the dialog is selected.
15.
Click the Axis tab.
The Left axis should already be selected in the pop-up menu in the top-left corner of the dialog.
16.
Set the Left axis to draw between 0 and 70% of normal.
17.
Choose Lresid from the Axis pop-up menu.
18.
Set the Lresid axis to draw between 80 and 100% of normal.
19.
Choose Fraction of Plot Area in the “Free axis position” menu.
The Lresid axis is a “free” axis. This moves it horizontally so it is in line with the Left axis.
20.
Choose Bottom from the Axis pop-up menu.
21.
Click the Axis Standoff checkbox to turn standoff off.
Just a couple more touch-ups and we will be done. The ticking of the Lresid axis can be improved.
The residual data should be in dots mode.
22.
Choose Lresid from the Axis pop-up menu again.
23.
Click the Auto/Man Ticks tab.
24.
Change the Approximately value to 2.
25.
Click the Axis Range tab.
26.
In the Autoscale Settings area, choose “Symmetric about zero” from the menu currently reading “Zero isn’t special”.
27.
Click the Do It button.
28.
Double-click the histResids trace.
The Modify Trace Appearance dialog appears with histResids already selected in the list.
I-60
29.
Choose Dots from the Mode pop-up menu
30.
Set the line size to 2.00.
Chapter I-2 — Guided Tour of Igor Pro
31.
Click Do It.
Your graph should now look like this:
Writing a Procedure (Optional)
In this section we will collect commands that were created as we appended the residuals to the graph. We
will now use them to create a procedure that will append a plot of residuals to a graph.
1.
Click the zoom button (Macintosh) or the maximize button (Windows) of the command window to enlarge it to fill the screen.
2.
Find the fifth line from the bottom that reads:
•AppendToGraph/L=Lresid histResids
3.
Select this line and all the lines below it and press Command-C (Macintosh) or Ctrl+C (Windows) to copy them to the Clipboard.
4.
Click the zoom button (Macintosh) or the restore button (Windows) of the command window
to return it to its normal size.
5.
Choose the Windows→New→Procedure menu item.
6.
Type “Append Residuals” (without the quotes) in the Document Name box and click New.
A new procedure window appears. We could have used the always-present built-in procedure window, but we will save this procedure window as a stand-alone file.
7.
Add a blank line to the window, type “Function AppendResiduals()”, and press Return or Enter.
8.
Press Command-V (Macintosh) or Ctrl+V (Windows) to paste the commands from the history
into the new window.
9.
Type “End” and press Return or Enter.
10.
Select the five lines that you pasted into the procedure window and then choose Edit→Adjust
Indentation.
This removes the bullet characters from the history and prepends tabs to apply the normal indentation for procedures.
If you are running on an Asian-language system, you will have asterisks at the start of each line
and you must remove them manually.
Your procedure should now look like this:
Function AppendResiduals()
AppendToGraph/L=Lresid histResids
ModifyGraph nticks(Lresid)=2,standoff(bottom)=0,
axisEnab(left)={0,0.7};DelayUpdate
ModifyGraph axisEnab(Lresid)={0.8,1},
freePos(Lresid)=0;DelayUpdate
SetAxis/A/E=2 Lresid
I-61
Chapter I-2 — Guided Tour of Igor Pro
ModifyGraph mode(histResids)=2,lsize(histResids)=2
End
(Some commands in this manual are shown on two lines to fit them on the page but in reality will
be on one line. In Igor, a command must be entered on a single line of text.)
11.
Delete the “;DelayUpdate” at the end of the two ModifyGraph commands.
DelayUpdate has no effect in a function.
We now have a nearly functional procedure but with a major limitation — it only works if the residuals wave is named “histResids”. In the following steps, we will change the function so that it can be
used with any wave and also with an XY pair, rather than just with equally-spaced waveform data.
12.
Convert the first two lines of the function to match the following:
Function AppendResiduals(ywave,xwave)
String ywave,xwave
if (CmpStr("_calculated_",xwave) == 0)
AppendToGraph/L=Lresid $ywave
else
AppendToGraph/L=Lresid $ywave vs $xwave
endif
13.
In the last ModifyGraph command in the function, change both “histResids” to “$ywave”.
The “$” character converts the string expression that follows it into the name of an Igor object (see
String Substitution Using $ on page IV-15 for details).
Here is the completed procedure.
Function AppendResiduals(ywave,xwave)
String ywave,xwave
if (CmpStr("_calculated_",xwave) == 0)
AppendToGraph/L=Lresid $ywave
else
AppendToGraph/L=Lresid $ywave vs $xwave
endif
ModifyGraph nticks(Lresid)=2,standoff(bottom)=0,
axisEnab(left)={0,0.7}
ModifyGraph axisEnab(Lresid)={0.8,1},freePos(Lresid)=0
SetAxis/A/E=2 Lresid
ModifyGraph mode($ywave)=2,lsize($ywave)=2
End
Let’s try it out.
14.
Click the Compile button at the bottom of the procedure window to compile the function.
If you get an error, edit the function text to match the listing above.
15.
Click the close button in the Append Residuals procedure window. A dialog will ask if you
want to kill or hide the window. Click Hide.
If you press Shift while clicking the close button, the window will be hidden without a dialog. (Use
the Help→Shortcuts menu to learn about this and other shortcuts.)
16.
Choose Windows→New Graph.
17.
Choose fakeY_Hist from the Y Wave(s) list and _calculated_ from the X Wave list and click Do It.
A graph without residuals is created.
18.
In the command line, execute the following command:
AppendResiduals("histResids", "_calculated_")
The AppendResiduals function runs and displays the residuals in the graph, above the original
histogram data.
Next, we will add a function that displays a dialog so we don’t have to type wave names into the
command line.
19.
I-62
Use the Windows→Procedure Windows menu to show the Append Residuals procedure window.
Chapter I-2 — Guided Tour of Igor Pro
20.
Enter the following function after the AppendResiduals function.
Function AppendResidualsDialog()
String ywave,xwave
Prompt ywave,"Residuals Data",popup WaveList("*",";","")
Prompt xwave,"X Data",
popup "_calculated_;"+WaveList("*",";","")
DoPrompt "Append Residuals", ywave, xwave
if (V_flag != 0)
return -1;
// User canceled.
endif
AppendResiduals(ywave,xwave)
End
The second Prompt statement is shown above on two lines but must be entered on one line in
Igor.
This function will display a dialog to get parameters from the user and will then call the
AppendResiduals function.
Let’s try it out.
21.
Click the Compile button at the bottom of the procedure window to compile the function.
If you get an error, edit the function text to match the listing above.
22.
Shift-click the close button to hide the procedure window. Then activate the graph.
23.
Control-click (Macintosh) or right-click (Windows) on the residual trace at the top of the graph
and select Remove histResids from the pop-up menu.
The axis displaying histData will stay short because the residuals were not appended to the graph
automatically.
24.
On the command line, execute the following command:
AppendResidualsDialog()
The AppendResidualsDialog function displays a dialog to let you choose parameters.
25.
Choose histResids from the Residuals Data pop-up menu.
26.
Leave the X Wave pop-up set to “_calculated_”.
27.
Click Continue.
The graph should once again contain the residuals plotted on a new axis above the main data.
Next we will add a menu item to the Macros menu.
28.
Use the Windows→Procedure Windows menu to open the Append Residuals procedure window.
29.
Enter the following code before the AppendResiduals function:
Menu "Macros"
"Append Residuals...", AppendResidualsDialog()
End
30.
Click the Compile button.
Igor compiles the function and adds the menu item to the Macros menu.
31.
Press Control-Command-E (Macintosh) or Ctrl+E (Windows) to send the procedure window to
the back, and then activate the graph.
32.
Control-click (Macintosh) or right-click (Windows) on the residual trace at the top of the graph
and select “Remove histResids” from the pop-up menu.
33.
Click the Macros menu and choose the “Append Residuals” item
The procedure displays a dialog to let you choose parameters.
34.
Choose histResids from the Residuals Data pop-up menu.
35.
Leave the X Wave pop-up menu set to “_calculated_”.
I-63
Chapter I-2 — Guided Tour of Igor Pro
36.
Click the Continue button.
The graph should once again contain the residuals plotted on a new axis above the main data.
Saving a Procedure File (Optional)
Note:
If you are using the demo version of Igor Pro beyond the 30-day trial period, you cannot save a procedure file.
Now that we have a working procedure, let’s save it so it can be used in the future. We will save the file in
the "Igor Pro User Files" folder - a folder created by Igor for you to store your Igor files.
1.
Choose Help→Show Igor Pro User Files.
Igor opens the "Igor Pro User Files" folder on the desktop.
By default, this folder has the Igor Pro major version number in its name, for example, "Igor Pro
6 User Files", but it is generically called the "Igor Pro User Files" folder.
Note where in the file system hierarchy this folder is located as you will need to know this in a
subsequent step. The default locations are:
Macintosh:
/Users/<user>/Documents/WaveMetrics/Igor Pro 6 User Files
Windows XP:
C:\Documents and Settings\<user>\My Documents\WaveMetrics\Igor Pro 6 User Files
Windows VISTA and Windows 7:
C:\Users\<user>\My Documents\WaveMetrics\Igor Pro 6 User Files
We will save the procedure file in the "User Procedures" subfolder of the Igor Pro User Files
folder. You could save the file anywhere on your hard disk, but saving in the User Procedures
subfolder makes it easier to access the file as we will see in the next section.
2.
Back in Igor, activate the Append Residuals procedure window again.
3.
Choose the File→Save Procedure As menu item.
4.
Enter the file name “Append Residuals.ipf”.
5.
Navigate to your Shared Procedures folder and click Save.
The Append Residuals procedure file is now saved in a stand-alone file.
6.
Click the close button on the procedure window.
Igor will ask if you want to kill or hide the file. Click Kill. This removes the file from the current
experiment, but it still exists on disk and you can open it as needed.
There are several ways to open the procedure file to use it in the future. One is to double-click it.
Another is to choose the File→Open File→Procedure menu item. A third is to put a #include
statement in the built-in procedure window, which is how we will open it in the next section.
Including a Procedure File (Optional)
The preferred way to open a procedure window that you intend to use from many different experiments is
to use a #include statement. This section demonstrates how to do that.
Note:
If you are using the demo version of Igor Pro beyond the 30-day trial period, you did not create
the Append Residuals.ipf file in the preceding section so you can’t do this section. See The
Include Statement on page IV-149 for details about including procedure files.
1.
In Igor, use the Windows→Procedure Windows menu to open the built-in procedure window.
2.
At the top of the built-in procedure window, notice the line that says:
#pragma rtGlobals = 1
This is technical stuff that you can ignore.
3.
Under the rtGlobals line, leave a blank line and then enter:
#include "Append Residuals"
I-64
Chapter I-2 — Guided Tour of Igor Pro
4.
Click the Compile button at the bottom of the built-in procedure window.
Igor compiles the procedure window. When it sees the #include statement, it looks for the
Append Residuals.ipf procedure file in the User Procedures folder and opens it. You don't see it
because it was opened hidden.
5.
Use the Windows→Procedure Windows menu to verify that the Append Residuals procedure
file is in fact open.
To remove the procedure file from the experiment, you would remove the #include statement
from the built-in procedure window.
#include is powerful because it allows procedure files to include other procedure files in a chain.
Each procedure file automatically opens any other procedure files it needs.
User Procedures is special because Igor searches it to satisfy #include statements.
Another special folder is Igor Procedures. Any procedure file in Igor Procedures is automatically
opened by Igor at launch time and left open till Igor quits. This is the place to put procedure files
that you want to be open all of the time.
This concludes Guided Tour 3.
I-65
Chapter I-2 — Guided Tour of Igor Pro
For Further Exploration
We developed the guided tours in this chapter to provide an overview of the basics of using Igor Pro and
to give you some experience using features that you will likely need for your day-to-day work. Beyond
these fundamentals, Igor includes a wide variety of features to facilitate much more advanced graphing and
analysis of your data.
As you become more familiar with using Igor, you will want to further explore some of the additional learning and informational aids that we have included with Igor Pro.
• The Igor Pro manual is installed on your hard disk in PDF format. You can access it through the Igor
Help Browser or open it directly from the Manual folder in the Igor Pro Folder.
The material in the manual is the same as the material in the online help files but is organized in
book format and is therefore better suited for linear reading. Unlike the help files, the PDF manual
includes an index. You may want to print selected chapters. You can purchase hard copy of the Igor
Pro manual from <http://www.lulu.com/wavemetrics>.
The most important chapters at this point in your Igor learning curve are Chapter II-3, Experiments,
Files and Folders and Chapter II-5, Waves. If you want to learn Igor programming, read Chapter
IV-1, Working with Commands, Chapter IV-2, Programming Overview, and Chapter IV-3, UserDefined Functions.
• The Igor Help Browser provides online help, including reference material for all built-in operations
and functions, an extensive list of shortcuts, and the ability to search Igor help files, procedure files,
examples and technical notes for key phrases. See Igor Help Browser on page II-6 for more information.
• The Examples folder contains a wide variety of sample experiments illustrating many of Igor’s
advanced graphing and programming facilities. You can access these most easily through the
File→Example Experiments submenus.
• The Learning Aids folder contains additional guided tours and tutorials including a tutorial on
image processing. You can access these through the File→Example Experiments→Tutorials submenus.
• A tutorial on 3D visualization can be found in the Visualization help window, accessible through
the Windows→Help Windows menu.
• The More Help Files folder contains several supplementary help files. Use the File→Open
File→Help Files menu item to open them.
• The WaveMetrics Procedures folder contains a number of utility procedures that you may find
useful for writing your own procedures and for your more advanced graphing requirements. For
an overview of the WaveMetrics procedures and easy loading of the procedure files, choose Windows→Help Windows→WM Procedures Index.
• The More Extensions folder contains a number of External Operations (XOPs), which add functionality not built into the Igor Pro application. Read the included help files to find out more about the
individual XOPs and how to install them, or consult the External Operations Index in the XOP Index
help file, which has brief description of each XOP.
• The Technical Notes folder contains miscellaneous additional information and services. Tech Note
#000 contains an index to all of the other notes.
• The Igor Pro mailing list is an Internet mailing list where Igor users share ideas and help each other.
See Igor Mailing List on page II-16 or select the Help→Support menu and then select Igor Mailing
List from the Support Options list for information about the mailing list.
• IgorExchange is a user-to-user support web page and a repository for user-created Igor Pro projects.
Choose Help→IgorExchange to visit it.
I-66