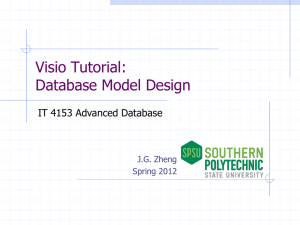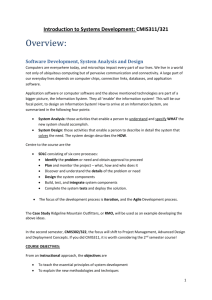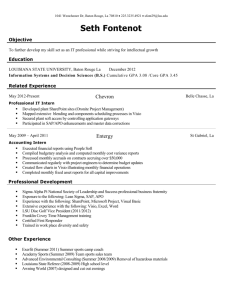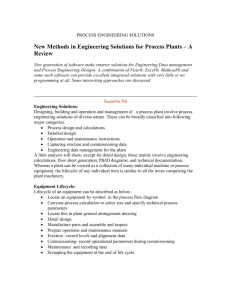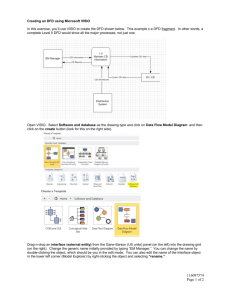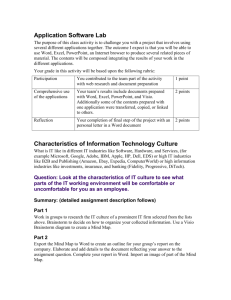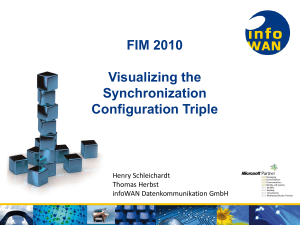Tips for Using a Visio Template for UML 2.5
advertisement
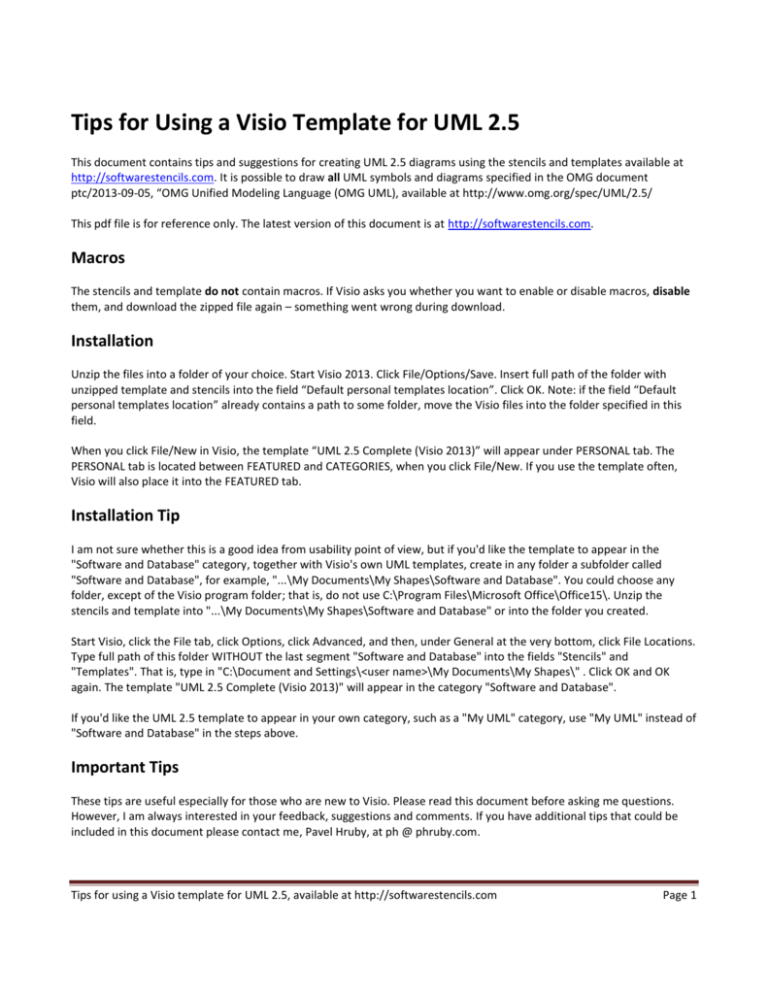
Tips for Using a Visio Template for UML 2.5 This document contains tips and suggestions for creating UML 2.5 diagrams using the stencils and templates available at http://softwarestencils.com. It is possible to draw all UML symbols and diagrams specified in the OMG document ptc/2013-09-05, “OMG Unified Modeling Language (OMG UML), available at http://www.omg.org/spec/UML/2.5/ This pdf file is for reference only. The latest version of this document is at http://softwarestencils.com. Macros The stencils and template do not contain macros. If Visio asks you whether you want to enable or disable macros, disable them, and download the zipped file again – something went wrong during download. Installation Unzip the files into a folder of your choice. Start Visio 2013. Click File/Options/Save. Insert full path of the folder with unzipped template and stencils into the field “Default personal templates location”. Click OK. Note: if the field “Default personal templates location” already contains a path to some folder, move the Visio files into the folder specified in this field. When you click File/New in Visio, the template “UML 2.5 Complete (Visio 2013)” will appear under PERSONAL tab. The PERSONAL tab is located between FEATURED and CATEGORIES, when you click File/New. If you use the template often, Visio will also place it into the FEATURED tab. Installation Tip I am not sure whether this is a good idea from usability point of view, but if you'd like the template to appear in the "Software and Database" category, together with Visio's own UML templates, create in any folder a subfolder called "Software and Database", for example, "...\My Documents\My Shapes\Software and Database". You could choose any folder, except of the Visio program folder; that is, do not use C:\Program Files\Microsoft Office\Office15\. Unzip the stencils and template into "...\My Documents\My Shapes\Software and Database" or into the folder you created. Start Visio, click the File tab, click Options, click Advanced, and then, under General at the very bottom, click File Locations. Type full path of this folder WITHOUT the last segment "Software and Database" into the fields "Stencils" and "Templates". That is, type in "C:\Document and Settings\<user name>\My Documents\My Shapes\" . Click OK and OK again. The template "UML 2.5 Complete (Visio 2013)" will appear in the category "Software and Database". If you'd like the UML 2.5 template to appear in your own category, such as a "My UML" category, use "My UML" instead of "Software and Database" in the steps above. Important Tips These tips are useful especially for those who are new to Visio. Please read this document before asking me questions. However, I am always interested in your feedback, suggestions and comments. If you have additional tips that could be included in this document please contact me, Pavel Hruby, at ph @ phruby.com. Tips for using a Visio template for UML 2.5, available at http://softwarestencils.com Page 1 Start by opening the template "UML 2.5 Template". The template defines all required Visio settings, and opens automatically two stencils: "UML 2.5 Symbols", and "UML Icons and Stereotypes". UML 2.5 http://software stencils.com The template and the stencils are designed to work together. When starting creating a new diagram using "File / New”, look for this template icon under PERSONAL tab. Stencils would not work properly if used with another template than “UML 2.5 Complete.vstx.” If you absolutely must open first another template (such as a blank drawing) and then open the UML 2.5 stencils from this other template, you need to change some settings. Click Alt+F9, or Click View tab, expand Visual Aids section, and place check marks in the Glue and Shape Vertices check boxes. With these settings will Visio automatically create connection points on Lifelines in sequence diagrams, when you connect Messages, Fragments, or Interaction Occurrences to Lifelines. In Visio 2000 and Visio 5, moreover, in Tools, Options, Advanced tab, place check marks in the Enable Microsoft Basic for Applications, Load Visual Basic for Applications from text, and enable Automation Events check boxes. When you right-click most of the shapes, a useful menu appears. You can open additional compartments of a class, object, package, part, component, node, state, and use case. To do so, click the control on the bottom line of the shape and drag it up. Tips for using a Visio template for UML 2.5, available at http://softwarestencils.com Page 2 You can edit text in the additional compartments. To insert new text, select the shape and click once on the additional compartment. It turns gray in Visio 2013 and in Visio 4.1 – 5.0, and in Visio 2000-2002 it changes its corners to a light green symbol that looks like (x). Then, type in the text. To edit existing text, select the additional compartment and press F2 (or Ctrl+2 in Visio 2013), or select Text Tool (click icon “A” on the menu bar), or right-click the selected compartment and select Edit Text from the menu. “Edit Text” menu is available only in Visio 2000 and Visio 2002. To add association roles and cardinalities (multiplicities) to associations, select the shape and click once on the yellow control (green in Visio 2000). It selects the underlying text box, which turns green. Then, type text in. To edit existing text, click once on the yellow control, and press F2, or select Text Tool from the menu. Text of the Label shape can be moved to the right or left side of the yellow control (green in Visio 2000). Select the Label shape, and Click Align Right button on Formatting Toolbar to move text to the left side of the control. Align Left moves text right, and Align center moves the control to the middle of the text. In the bottom-left corner of most two-dimensional shapes there is a pool of connection points that you can move around using controls. For example, you can move them near to class operations or attributes, and then connect Relationships or Notes to them. Tips for using a Visio template for UML 2.5, available at http://softwarestencils.com Page 3 There is an alternative way of adding connection points to a shape side. If you right-click the shape “Region/Partition”, you can turn it into a “Connection Points Line”, which is an invisible line containing 80 connection points. You can glue the “Region/Partition” to a Class side or another shape and in this way increase the number of connection points on its sides. The State Lifeline in Timing Diagram can be modified by moving the controls at the right side. The stencil contains both UML 2.5 shapes and non-normative shapes, which are the shapes not defined in the standard, but used in some UML books and papers. The non-normative shape options are always at the bottom of the rightclick menus; the non-normative stereotypes and icons are placed after the icon “Non-normative UML”. Unless you have a very good knowledge of UML, don’t use the nonnormative shapes. Rather, try to find the correct UML way to express your software design. Tips for using a Visio template for UML 2.5, available at http://softwarestencils.com Page 4 «Stereotypes» must be entered as text. You can set the auto-correct options of Microsoft Office to replace << by « and >> by », to make it easier. In Visio 2013, click File / Options / Proofing, (or Review / Language / Language preferences / Proofing) and click AutoCorrect options. In Visio 2010 – 2007 , please select Visio menu item Tools/AutoCorrect Options…. The characters « and » are accessible from Character Map in Windows. Character Map can usually be opened by selecting All Programs/Accessories/System Tools/Character Map. In Visio 2000 and earlier versions, «Stereotypes» are in the stencils available from the right-click menu. In Visio 2002 and later versions, Microsoft for security reasons removed the functionality that made this possible, therefore, stereotypes have to be insterted as text. Tips for using a Visio template for UML 2.5, available at http://softwarestencils.com Page 5 Information for Advanced Users The stencil and template contain the following styles: o UM Normal: based on style Normal, with Arial 8 pt. regular font, and Line weight 1 o UM Connector (text style): based on UM Normal, but text is aligned left o UM Classifier (text style): based on UM Normal, but text is bold, no text background o UM Instance (text style): based on UM Normal, but text is underlined, no text background The controls used for text positioning ensure that a constant distance is kept between the text and the closest line end, or the text and the closest side or sides of a two-dimensional shape. Likewise, if the text is positioned in the middle of the shape, it will remain in the middle regardless of how you change the shape size. For Visio 5.0 and Visio 4.1: Visio automatically creates new connection points on Object lifelines and Activations when you connect messages to them. (If it doesn’t, click Tools, Snap & Glue and place check marks in the Glue and Shape Vertices check boxes.) If you later disconnect the object lifeline and the message, Visio 5.0 and earlier versions do not remove the connection points automatically. If you don’t want to see the extra connection points, you can click View and deselect Connection Points. Alternatively, you can delete them manually by selecting Connection Point Tool. You can then select the extra connection point, which turns magenta, and press the Delete key. Visio 2000 removes the connection points automatically. For Visio 5.0: The routable connector in the Visio 5.0 stencil sometimes changes its path unexpectedly, for example, when one end of the connector is inside and the other end is outside a symbol, such as package and class. Visio fixed this problem in Visio 2000 and later versions but not in Visio 5.0. Therefore, if you use Visio 5.0, and the routable connector wouldn’t behave as you expect, I recommend that you use the angled or straight connectors Details about the Stencil Design Some related shapes have the same design and differ only in their initial states. This means that if you redesign one, you must redesign all. The following shapes are have the same or similar design: o Straight Relationship and Routable Relationship are the same shape o Package, Class, Object, and Part are the same shape o Activity/Event and Object/Signal are the same shape o Region/Partition and Fork/Join Node are the same shape o Pseudostate and Flow/Activity/Initial/Final are almost the same; they differ only in the right-click menus. o Frame and Interaction Occurrence are almost the same; double-click on Frame edits the text of the pentagon in upper-left corner, and double-click on Interaction Occurrence edits the text of the shape body. From developer perspective, Frame has disabled Edit Group Text, and Control 3 is invisible. Although the stencil is designed to allow maximal drawing freedom, there is a small restriction on formatting the text in the additional compartments of Package, Class, Object, Part, State, Node, Component and Use Case. If you format the text in the additional compartments using horizontal alignment = center and vertical alignment = middle, the first character cannot be underlined or typed in boldface. (It can, however, be bold and underlined). If you choose one of these two formats for the first character, the format automatically switches to the default format for this compartment, which is horizontal alignment = left, vertical alignment = top, and regular font. These two formats are rarely used. You might come across this situation practically only if you apply your own text styles to the shape. Tips for using a Visio template for UML 2.5, available at http://softwarestencils.com Page 6