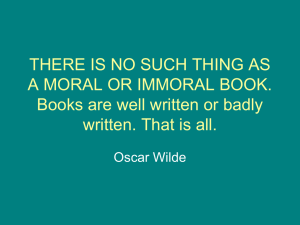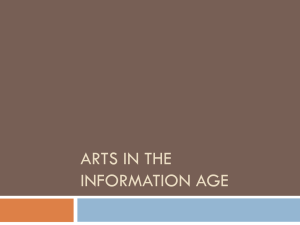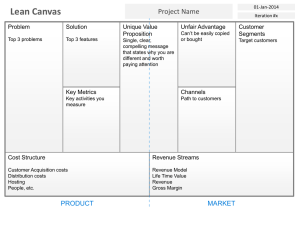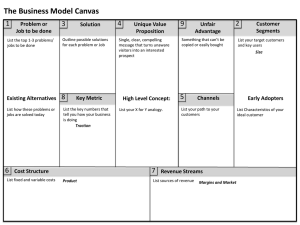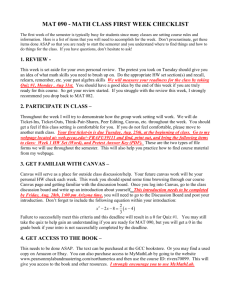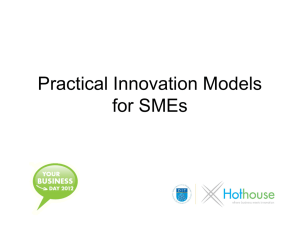Have a Canvas and RamCT Course – Put Message in Course You
advertisement

Have a Canvas and RamCT Course – Put Message in Course You Are NOT Using Fall 2014 During our transition from RamCT to Canvas, for spring and summer 2015, when an instructor uses the RamCT/Canvas Request form in ARIESweb, they will receive a course in BOTH systems. Instructors should place a message in the system they will NOT use to let their students know to go to the other system to see their content. I. II. III. Teach in Canvas, put Message in RamCT Course:................................................................. 2 A. Add Page Item to Course Content Page ....................................................................... 2 B. Make the Course Content page the Course Entry Point Page ...................................... 5 Teach in RamCT, put Message in Canvas Course:................................................................. 6 A. Create Page in Canvas .................................................................................................. 6 B. Make Message Page your Canvas Course Home Page. ............................................... 8 CSU Canvas Help Resources: ............................................................................................ 10 Canvas Training & Support ACNS/Colorado State University Fall 2014 Put Message In Course You’re NOT Using 1 I. Teach in Canvas, put Message in RamCT Course: In this example, for spring 2015, I will teach my course in Canvas. I need to put a message for my students in the RamCT course I will not use. A. Add Page Item to Course Content Page 1. In my blank RamCT course, click Course Content. 2. Under the Build Content drop down menu select Item. 3. In the Name box type a heading. Example: This Course Will Be Taught In Canvas Canvas Training & Support ACNS/Colorado State University Fall 2014 Put Message In Course You’re NOT Using 2 4. In the text box on this page, you should see three rows of icons in the text editor. If you do not see three rows, you may have to click on the two down arrows in the right corner to make them appear. 5. In the bottom row of icons, on the far right, click on the HTML button. The HTML code view window will open. 6. Copy and paste the information below into the HTML code view window: <p>This course will be taught in Canvas this semester.</p> <p>CSU will upgrade all online courses from RamCT to Canvas in 2015.<br /><br /></p> <p><a target="_blank" href="http://help.canvas.colostate.edu/login.aspx">Login to Canvas using your CSU eID</a><br />Look for this course under your Canvas Courses drop down menu.<br /><br /></p> <p><a target="_blank" href="http://guides.instructure.com">Canvas Help Guides</a><br /><a target="_blank" href="http://help.canvas.colostate.edu/">Learn more about CSU and Canvas</a></p> Canvas Training & Support ACNS/Colorado State University Fall 2014 Put Message In Course You’re NOT Using 3 It will look like this after you have copied and pasted the text above: 7. At the bottom right click Update. The text box will now look like this. You can edit the text if needed. E.g. I might change “This course will be taught in Canvas..” to “CHEM 100 004 will be taught in Canvas..” 8. At the bottom of the page click Submit. Canvas Training & Support ACNS/Colorado State University Fall 2014 Put Message In Course You’re NOT Using 4 How The Page Item Will Look to Students B. Make the Course Content page the Course Entry Point Page You will need to make the Course Content page the course entry page so it will be the first thing your students see when they enter this RamCT course. 1. On the bottom left menu, under Customization, click Teaching Style. 2. Under item 1, Entry Point, use the drop down menu and select Course Content. 3. Click Submit. Now the first thing students will see when they enter your RamCT course is the message that lets them know to go to Canvas. Canvas Training & Support ACNS/Colorado State University Fall 2014 Put Message In Course You’re NOT Using 5 II. Teach in RamCT, put Message in Canvas Course: In this example, for spring 2015, I will teach my course in RamCT. I need to put a message for my students in the Canvas course I will not use. A. Create Page in Canvas 1. On the left navigation pane click Pages. 2. In the top right click on the + Page button. 3. In the top box type something such as: This Course Will Be Taught In RamCT. 4. At the top right click HTML Editor Canvas Training & Support ACNS/Colorado State University Fall 2014 Put Message In Course You’re NOT Using 6 5. In the box that opens, copy and paste the text below into the box. <p>This course will be taught in RamCT this semester.</p> <p>CSU will upgrade all online courses from RamCT to Canvas in 2015.</p> <p><a href="http://ramct.colostate.edu">Login to RamCT using your CSU eID</a>.</p> <p>Look for this course under the RamCT My Courses list.</p> <p>&nbsp;</p> <p><a href="http://guides.instructure.com">Canvas Help Guides</a><br /><a href="http://help.canvas.colostate.edu">Learn more about CSU and Canvas</a></p> 6. At the top right click Rich Content Editor to view how the message. You can edit the text if needed. 7. At the bottom right click Save. Canvas Training & Support ACNS/Colorado State University Fall 2014 Put Message In Course You’re NOT Using 7 8. At the top right click Publish. The button will turn green and say Published. How the message will appear to your students: B. Make Message Page your Canvas Course Home Page. 1. On the left navigation pane click Pages. Canvas Training & Support ACNS/Colorado State University Fall 2014 Put Message In Course You’re NOT Using 8 2. To the far right, next to the page you just created, next to the gear icon click the down arrow. 3. Select Use as Front Page. This page will now be identified as the Front Page. 4. On the left navigation pane click Home. 5. To the far right of your course click Choose Home Page. 6. Click the Pages Front Page. 7. Click Save. Now the first thing students will see when they enter your Canvas course is the message that lets them know to go to RamCT. Canvas Training & Support ACNS/Colorado State University Fall 2014 Put Message In Course You’re NOT Using 9 III. CSU Canvas Help Resources: CSU Canvas Help Web Page http://help.canvas.colostate.edu Canvas User Guides http://guides.instructure.com . Canvas Training & Support ACNS/Colorado State University Fall 2014 Put Message In Course You’re NOT Using 10