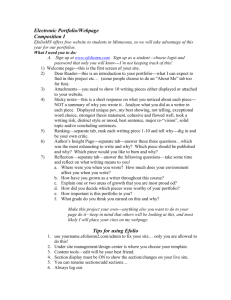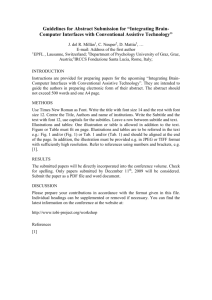Word Vocabulary
advertisement

Word Vocabulary Word – The word processing program in the Microsoft Office 2010 suite of programs Default – A standard setting or mode of operation. View – The way a document is displayed on screen. These views of a document can be accessed in the View ribbon in the Document Views group or from the View Buttons at the lower right of the screen. Print Layout (default) Full Screen Reading Web Layout Outline Draft View Buttons Elements – Ribbons – these are the structures that have replace most toolbars in the Microsoft Office suite of programs. They are named with intuitively user friendly names that generally have something to do with the types of commands they hold. o Categories – the ribbons are divided by vertical lines with titles at the bottom of each category. o Some categories have a dialog box launcher that will open a dialog box that contains more commands and options. The dialog box generally has the same name as the category it is associated with. Dialog Box Launcher Pop-up Menus – many screen elements are associated with a menu that is displayed when you right-click on the element. Scroll Bars – these appear in many dialogs and on the main screen when the entire object is not displayed due to size constraints. Dialog Boxes – these are displayed by clicking on either the launcher in a category or any command followed by an ellipsis. Rulers – these are measuring devices that can be displayed at the top and left of the work area. The units are in inches and can be helpful to design documents. The View Ruler toggle switch to show or hide rulers is at the top of the vertical scroll bar on the right of the screen. o The horizontal ruler measures the width of the document page; it displays information such as margins, tab stops, and indents. o The vertical ruler displays the height of the document page and information about the work area, margins, and row heights in tables or text boxes. List Arrow – Any command icon that contains a small Right Triangle with the right angle pointing down will display a list of command options. Some icons are divided with a line between the label/picture and the list arrow where the label/picture will actuate the command and the list arrow will display a list of options. o When navigating, the Right Triangle on a folder will change directions depending on whether the folder is expanded to display subfolders or not expanded. Quick Access Toolbar o The quick access toolbar can be customized to display all of your favorite or most used commands. Click on the list arrow with the line directly above it to customize. Ellipsis (…)- Three periods in a row with no spaces in between When you click on a command that has an ellipsis after the label, a dialog box will open that is relevant to the command name. Word Wrap – A feature that causes text to move automatically from the end of one line to the beginning of the next line. Paragraph – the smallest formattable text object in Word, even if there are no text characters entered. A paragraph can hold no text characters or thousands of characters and still be formatted the same. Every time the Enter key is struck a new paragraph is created. Any new paragraph created will have the same formatting as the previous paragraph it was created from. Nonprinting Characters – Characters such as Paragraph Marks, Tab Symbols, Spacebar Dots, Table end of cell and end of row marks, and Breaks that are not printed in a document but that can be displayed on the screen. Show/Hide – by making this command active, non-printing characters are shown on the screen. Undo – The command for reversing a previous action. Word allows for up to the last 300 actions since you saved or opened a document. Redo – The command for reversing the Undo command. Title Bar – displays the program and document name at the very top of the screen. Screen Tip – Displays the name of the command icon on which the mouse pointer is resting. Insertion Point – A blinking vertical line that indicates where characters or other objects are inserted in a document. Document Window – The area where you type document text or insert graphics, tables, or other content. Scroll Boxes – Used with a mouse to shift the on-screen display up and down or left and right Status Bar – Displays information, such as the currently displayed page, currently displayed section, how many pages are in the document, where the insertion point is located, and which mode buttons are active. Horizontal Alignment – The position of text on a line in relation to the left and right margins. As shown on the icons below, the active alignment icon will be highlighted to indicate the current mode. Left Center Right Justify Vertical Alignment – The position of text in relation to the top and bottom page margins. Selection Bar – A narrow strip along the left margin of a page that automates selection of text. When the mouse pointer is in the selection area, the cursor changes to an arrow pointing up and to the right. Hard Copy – A document printed on paper. Thesaurus – A listing of words with synonyms and antonyms. AutoCorrect – A Word feature that automatically corrects common spelling errors as you type. Select – Mark text for editing. Highlight – To apply a colored background to text to call attention to it. Contiguous – Next to or adjacent. Noncontiguous – Not next to or adjacent. Change Case – The Change Case icon will apply these case settings to selected text: Sentence case; lower case; UPPER CASE; Capitalize Each Word, tOGGLE cASE Tab Stop– A location you use to align text. Tabs are used to indent a single line of text. Each time you press the Tab key, the insertion point advances to the next set tab stop. By default, left tab stops are set every ½” on the horizontal ruler but are not shown. When you set tab stops the default stops are overridden. There are five types of tab stops you can set to override the default .5”: Left: Text starts flush left with the tab stop. Right: Text ends flush right with the tab stop. Center: Text is centered on the tab stop. Decimal: Decimal points are aligned with the tab stop. Bar: A horizontal bar is displayed at the tab stop position. Text starts 1/10” to the right of the bar. You can set tabs on the horizontal ruler. The small square box where the rulers meet at the top left corner of the document window is the Tab Indicator icon, it displays the type of tab stop that will be inserted. You can scroll through the tab types by clicking on the icon. You set the tab by clicking on the white space of the ruler below the numbers and incremental marks, but above the document window. Whichever icon that is showing of the five choices is the type of tab that will be set. You can set any type of tab stop at any point along the ruler. You can use the Tabs dialog box to set precise tab stops. Open the tabs dialog box Select which type you want Enter the location on the ruler you want measured in inches You can also select a Tab Leader in the Tabs dialog box You can set tabs before you type new text, for the current existing paragraph, or for selected multiple paragraphs. Once you set tabs, the formatting will be carried forward each time you press the Enter key to start a new paragraph. Font – A compete set of characters in a specific face, style, and size. Font Face – The character design of a font set. Font Size – The height of an uppercase letter in a font set. Font Style – The slant and weight of characters in a font set. The Styles category on the Home ribbon has many pre-set styles you can easily apply to text. You can custom format text and create your own styles. Serif – A font that has curved or extended edges. A capital t in a serif font - T Sans Serif – A font that has straight edges. A capital t in a sans serif font - T Script – A font that looks like handwriting. A capital t in a script font –T. Objects The Insert ribbon allows you to insert numerous objects including pictures, clipart, shapes and more. Most objects have sizing handles on their borders that you can manipulate their sizes. Most objects can be formatted on any part that the right-click of the mouse can select. When selected, object will have a brightly colored ribbon/s available that can specifically format aspects that object. Bullets – bullets can be entered at the beginning of a paragraph when you want to bring attention to an entry. When you are using bullets and strike Enter, the newly created paragraph will begin with the same bullet at the same level. o You can backspace or strike Enter to stop using bullets. Use bullets make a list that does not need to be in chronological order. There are nine levels of bullets that can be used to create Outlines using the outline hierarchy. To promote (move left in the outline hierarchy) a bullet, strike the Tab key on a bullet. To demote (move right in the outline hierarchy) a bullet, hold Shift and strike the Tab key. All nine levels of bullets can be formatted to whatever symbol or picture you like. Numbered Lists – numbered lists are similar to bullets but are used to make lists where chronological order is important. Multilevel lists – bullets and numbered lists can both be formatted as multilevel lists to use in an outline hierarchy. Tables The Insert ribbon has this special object with rows, columns, and cells. There are two special ribbons available any time you have the point of insertion in the table or cells or multiple cells selected. If the table is selected with other objects outside of the table, these ribbons will NOT be available. When you right-click on a table, Table Properties is available in the pop-up menu. Table Properties dialog box allows more tools to adjust settings in the table. Columns – a vertical stack of cells. Rows – a horizontal stack of cells. Cell – the intersection of a row and column. The table has its own non-printing characters: End of Cell marks and End of Row marks. Gridlines – these mark the perimeter of cells. Borders – these are able to show in several styles and weights the perimeter of cells. Mail Merge – this is an interactive tool between the word processor and the Database program, Access, in Microsoft Office. There are multiple types of Main Document that will create Letters, Envelopes, Labels, Directory, or Email merged documents for all or selected records in a database. Main Document – the Word document that is used to link with the database. Any information that is entered into this document will be duplicated in the Merge Document. Data Source – the database that is linked to the word document. There are rows and columns. o Record – a row, one complete row of information about one person or thing. o Field – a column, one bit of information about each person or thing Merge Field – the link from the main document to the database. The information from the database field will be inserted into the merge field of the Merge Document. Merge Document – a Word document that is generated with the standard information that is entered into the Main Document and specialized information from the database fields that appear in the positions of the Merge Fields.