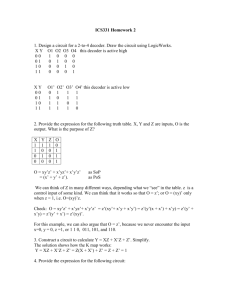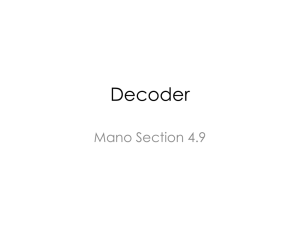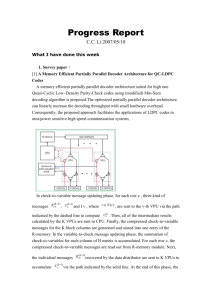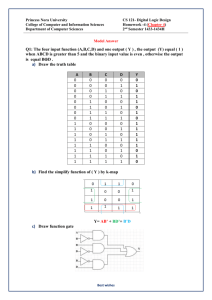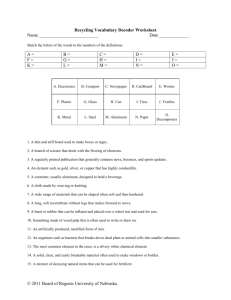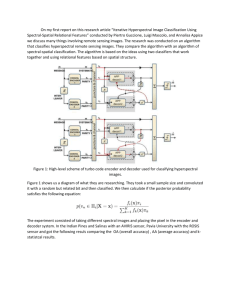Nexys 3 board tutorial
advertisement

Spartan 6 Decoder Tutorial EE574/ECE3810 Nexys 3 board tutorial (Decoder, ISE 13.2) Jim Duckworth, August 2011, WPI. Note: you will need the Xilinx ISE Webpack installed on your computer (or you can use the department systems). [Note you can also review Xilinx Tutorials, for example, under Design Resources: ISE Design Suite Tutorials, and ISE Design Suite Logic Edition - Quick Tour] Start Xilinx ISE Design Suite, Select File => New Project or click on New Project and enter "decoder" for the project name (select an appropriate location): Click Next and carefully select the family, device, package, etc to match the FPGA on the Nexys 3 board (also select ISim for the simulator): Copyright © 2011 R James Duckworth 1 Rev A Spartan 6 Decoder Tutorial EE574/ECE3810 Click Next, and then click Finish Copyright © 2011 R James Duckworth 2 Rev A Spartan 6 Decoder Tutorial EE574/ECE3810 Click on New Source (top left icon in the Design window), or menu option Project => New Source. Select VHDL Module, and type "decoder" for name: Copyright © 2011 R James Duckworth 3 Rev A Spartan 6 Decoder Tutorial EE574/ECE3810 Click Next, and add sw and led port names, select direction, and bus size: Click Next, and then Finish. A skeleton of your decoder VHDL source file is open for editing: Copyright © 2011 R James Duckworth 4 Rev A Spartan 6 Decoder Tutorial EE574/ECE3810 Add VHDL statements to describe the operation of the 3 to 8 decoder: In the Processes window (middle-left window of ISE Project Navigator) – double-click on Synthesize to verify your design. If successful you should see a green check mark next to the Synthesize operation: Copyright © 2011 R James Duckworth 5 Rev A Spartan 6 Decoder Tutorial EE574/ECE3810 Note: in the Console window note that 1 RAM is inferred. Note: If any syntax errors are listed then fix these in your decoder.vhd source file. We now need to assign FPGA pins to the switches and leds so they will be connected to the correct ports on the board. This is done by creating a UCF file (User Constraints File). Expand the User Constraints process in the Processes window and double-click on the I/O Pin Planning (Plan Ahead) - Post Synthesis. Plan Ahead will start and alert you to create a UCF file: Copyright © 2011 R James Duckworth 6 Rev A Spartan 6 Decoder Tutorial EE574/ECE3810 Select Yes PlanAhead will now run, eventually a window will open (select the I/O ports tab and then expand the led and sw ports. Select led[0] in the I/O ports window and drag to the package pin location U16: The Site box in the I/O Port Properties window should be updated (instead of dragging, you can also type the site location directly). Copyright © 2011 R James Duckworth 7 Rev A Spartan 6 Decoder Tutorial EE574/ECE3810 With reference to the Nexys3 Reference Manual complete the pin information for the rest of the led and sw ports. Select File => Save Design and exit PlanAhead. In the ISE Project Navigator Design - Hierarchy window expand the decoder and you should see the new decoder.ucf file is now added. To view the UCF file, select the decoder.ucf and then select Edit Constraints (Text) in the Processes window and the decoder.ucf file will open: Note: You can also just create and edit this UCF file using a text editor (like Notepad or wordpad). We can now complete the Synthesis, Implementation, and Generate Programming File steps. When we generate a programming file we need to specify the FPGA Startup Clock. This will be set to JTAG for when we load the FPGA through the USB connector using the Adept Programming Software. When we generate a PROM (FLASH) file then the startup clock should be set to CCLK. To set the start-up clock, right-click on the Generate Programming File in the Processes window and then select Process Properties. Copyright © 2011 R James Duckworth 8 Rev A Spartan 6 Decoder Tutorial EE574/ECE3810 Select the Startup Options in the Category window and change to JTAG (for loading via USB): Back in the design window select the decoder-Behavioral (decoder.vhd) and then double-click on the Generate Programming File process. You should eventually see a "Generate Programming File" message in the console window and green check marks against Synthesis, Implementation, and Generate Programming File processes: Copyright © 2011 R James Duckworth 9 Rev A Spartan 6 Decoder Tutorial EE574/ECE3810 Select the Design Summary Properties tab in the emain window and you can view the FPGA device utilization and other results: Some of this information and also from the corresponding Design Overview files will be requried for your project reports. You can now close the ISE Project Navigator. Loading the FPGA The next step is to transfer the FPGA bit file through the USB cable using the Digilent Adept software (download from the Digilent website and install). Connect your Nexys2/3 board to a USB connector on the PC. Click on the Adept software and the Adept software should recognize the board and show the FPGA and PROM devices: Copyright © 2011 R James Duckworth 10 Rev A Spartan 6 Decoder Tutorial EE574/ECE3810 (Select Initalize Chain if you do not see the FPGA and PROM devices) On the FPGA line select Browse and select the decoder.bit file from your project directory Then select Program. After programming the DONE led should light on your board and your design should start running! You can also load a bit file into the PROM (remember to change the startup clock to CCLK). Copyright © 2011 R James Duckworth 11 Rev A