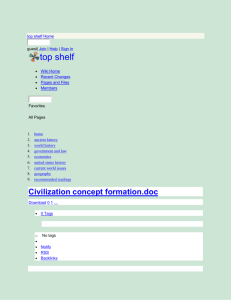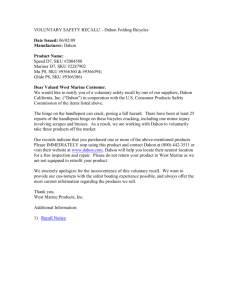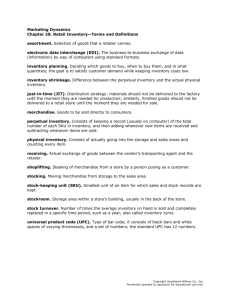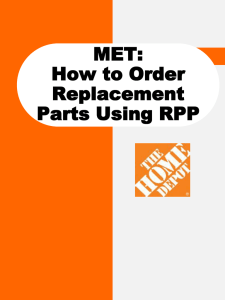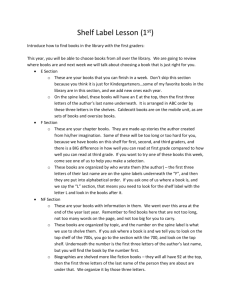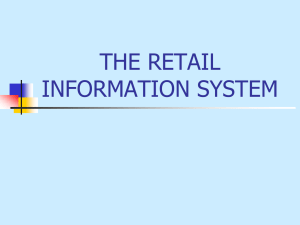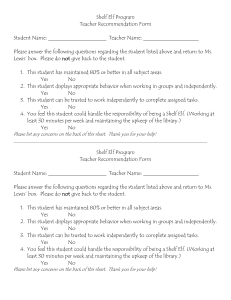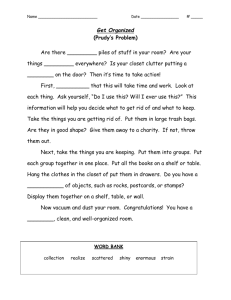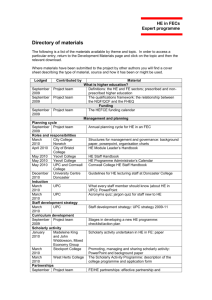RADIO FREQUENCY USER’S GUIDE
Activant Eagle™
Radio Frequency
User’s Guide
EL2154
This manual contains reference information about software
products from Activant Solutions Inc.™
The software described in this manual and the manual itself
are furnished under the terms and conditions of a license
agreement. The software consists of software options that are
separately licensed. It is against the law to copy the software
on any medium, or to enable any software options, except as
specifically permitted under the license agreement. In addition,
no part of this manual may be copied or transmitted in any
form or by any means without the prior written permission of
Activant Solutions Inc.
From time to time, Activant makes changes to its software
products. Therefore, information in this manual is subject to
change, and the illustrations and screens that appear in the
manual may differ somewhat from the version of the software
provided to you.
Created by
Learning Products and Education
Copyright: © 2008 Activant Solutions Inc. All rights reserved.
Activant Solutions Inc., the Activant logo and Activant Eagle are
trademarks of Activant Solutions Inc. All other trademarks are
property of their respective owners.
Activant Solutions Inc.
7683 Southfront Road
Livermore, CA 94551
Document No. EL2154
Publication Date: March 2008
Table of Contents
Chapter 1 - About This Guide....................................................................................................... 1
Who Should Use This Guide ...................................................................................................................................2
How This Guide is Organized .................................................................................................................................2
Conventions Used in This Guide............................................................................................................................4
Where to Get Help ....................................................................................................................................................4
Comments?...............................................................................................................................................................5
Chapter 2 - Introduction to RF ..................................................................................................... 6
RF Terminology ........................................................................................................................................................7
RF System Components..........................................................................................................................................7
Features and Benefits..............................................................................................................................................8
Software Requirements ...........................................................................................................................................9
Hardware Requirements..........................................................................................................................................9
RF Security Bits......................................................................................................................................................10
Setting Up the RF Terminal ...................................................................................................................................10
RF Options in Options Configuration (Eagle for Windows users only) ...........................................................11
RF Key Mapping .....................................................................................................................................................19
Chapter 3 - Receiving Inventory ................................................................................................ 22
Preparing to Receive Inventory ............................................................................................................................23
Setting Up Security for Users....................................................................................................................23
Signing On and Off of the RF Terminal ....................................................................................................24
Reviewing the Receiving Constants Screen............................................................................................25
Overview: Receiving by Purchase Order .................................................................................................28
Receiving Items ......................................................................................................................................................29
Reviewing the Item Header Screen...........................................................................................................29
Receiving Items by Purchase Order.....................................................................................................................29
Reviewing the P.O. Header Screen ...........................................................................................................29
Receiving Inventory Items by Purchase Order........................................................................................30
Locating Purchase Orders.........................................................................................................................31
To locate a purchase order by vendor: ....................................................................................................31
To locate a purchase order by purchase order number:........................................................................32
Receiving Purchase Order Items ..............................................................................................................33
Receiving Inventory by SKU .................................................................................................................................35
Overview: Receiving by SKU.....................................................................................................................36
Changing Purchase Order Information................................................................................................................38
Changing Price Information.......................................................................................................................38
Changing Cost Information .......................................................................................................................39
Changing the Unit of Measure...................................................................................................................40
Preparing to Print Bin Labels................................................................................................................................41
Printing Bin Labels.................................................................................................................................................43
Preparing to Add Items to a Purchase Order ......................................................................................................44
Receiving Settings in Options Configuration ..........................................................................................44
Adding Items to a Purchase Order .......................................................................................................................44
Preparing to Add UPC Codes ...............................................................................................................................47
Settings in Options Configuration ............................................................................................................47
Adding UPC Codes ................................................................................................................................................47
Completing Purchase Order Receipts .................................................................................................................50
Printing Items Not Scanned by RF (Optional)..........................................................................................50
Printing an Edit List of the PO Receipts...................................................................................................51
Finalizing Purchase Order Receipts .........................................................................................................51
Chapter 4 -Using RF Shelf Manager .......................................................................................... 52
Which Mode to Use? ..............................................................................................................................................54
Set Up for RF Shelf Manager.................................................................................................................................55
Enabling RF Shelf Manager .......................................................................................................................55
Setting Up Security for Users....................................................................................................................56
Settings in Options Configuration ............................................................................................................56
Setting Up Terminal Records ....................................................................................................................56
RF Shelf Manager Basics ......................................................................................................................................57
Signing On to the RF Terminal ..................................................................................................................57
Signing Off of the RF Unit..........................................................................................................................58
RF Shelf Manager Tips ...............................................................................................................................58
Selecting a Mode and Setting Constants.............................................................................................................59
RF Shelf Manager Constants Screens......................................................................................................60
Using File Maintenance Mode...............................................................................................................................63
Overview: Using File Maintenance Mode. ................................................................................................64
RF Shelf Manager Detail Screen Fields ....................................................................................................64
RF Shelf Manager Detail Screen Fields ....................................................................................................65
RF Shelf Manager History Screen Fields .............................................................................................................66
RF Shelf Manager Additional Info Screen............................................................................................................67
Reviewing and Changing Items.................................................................................................................68
Using Price Check Mode .......................................................................................................................................71
Overview: Using Price Check Mode .........................................................................................................72
RF Shelf Manager Price Check Mode Fields............................................................................................73
Reviewing and Changing Prices ...............................................................................................................74
Using PIP Mode ......................................................................................................................................................77
Overview: Using the PIP mode..................................................................................................................78
RF Shelf Manager PIP Mode Fields...........................................................................................................78
RF Shelf Manager PIP Mode Fields...........................................................................................................79
Reviewing and Changing PIP Information ...............................................................................................80
Using the Physical Inventory Screens .................................................................................................................83
Using Location Mode .............................................................................................................................................85
Overview: Using Location Mode ...............................................................................................................85
Location Mode Options..............................................................................................................................85
Location Mode Options..............................................................................................................................86
RF Shelf Manager Location Mode Fields .................................................................................................86
Reviewing and Changing Location Codes...............................................................................................87
Using Purchase Mode............................................................................................................................................89
Overview: Using Purchase Mode ..............................................................................................................90
RF Shelf Manager Purchase Mode Fields ................................................................................................90
RF Shelf Manager Purchase Mode Fields ................................................................................................91
Reviewing and Changing the NOQ ...........................................................................................................92
Reviewing and Finalizing Changes ......................................................................................................................93
Inventory Changes .....................................................................................................................................93
Create the Purchase Order using the New Order Quantity from Inventory Maintenance...................94
Price Changes .............................................................................................................................................95
Physical Inventory Changes......................................................................................................................95
Chapter 5 – Using RF UPC Maintenance................................................................................... 97
Overview: Adding UPCs with RF...............................................................................................................99
Set Up for RF UPC Maintenance...........................................................................................................................99
Set Up for RF UPC Maintenance.........................................................................................................................100
Enabling RF UPC Maintenance ...............................................................................................................100
Setting Up Security for Users..................................................................................................................100
Settings in Options Configuration ..........................................................................................................100
Setting Up Terminal Records ..................................................................................................................100
RF Shelf Manager Basics ....................................................................................................................................101
Signing On to the RF Terminal ................................................................................................................101
Signing Off of the RF Terminal................................................................................................................102
RF UPC Maintenance Tips .......................................................................................................................102
Using RF UPC Maintenance ................................................................................................................................102
Maintaining UPCs by Entering a UPC.....................................................................................................103
Maintaining UPCs by Entering a SKU.....................................................................................................104
Chapter 6 – Using Line Buster (RF Point of Sale) .................................................................. 106
Overview: Using LineBuster (RF POS)...................................................................................................107
Set Up for Line Buster (RF Point of Sale) ..........................................................................................................107
Set Up for Line Buster (RF Point of Sale) ..........................................................................................................108
Setting Up Security for Users .............................................................................................................................108
Settings in Options Configuration ..........................................................................................................108
RF Line Buster Basics .........................................................................................................................................108
Signing On to the RF Terminal ................................................................................................................108
Signing Off of the RF Terminal................................................................................................................109
Key Mapping for Line Buster...................................................................................................................110
Enter RF Point-of-Sale and Sign On...................................................................................................................111
Creating the Transaction.....................................................................................................................................113
Completing the transaction .....................................................................................................................114
Chapter 7 - Troubleshooting .................................................................................................... 115
Error Messages You May Receive......................................................................................................................116
Commonly Asked Questions ..............................................................................................................................116
Troubleshooting the RF Unit: .............................................................................................................................117
Activant Eagle – Radio Frequency User’s Guide
Chapter 1 - About This Guide
Chapter 1 - About This Guide
1
Who Should Use This Guide
2
How This Guide is Organized
2
Conventions Used in This Guide
3
Where to Get Help
3
Comments?
4
1
Activant Eagle – Radio Frequency User’s Guide
This chapter introduces this guide and describes:
•
who should use this guide
•
how this guide is organized
•
what conventions are used throughout
•
resources you can use for help
Who Should Use This Guide
Anyone who uses the Radio Frequency (RF) unit to maintain accurate inventory
information including UPC Code Maintenance, Physical Inventory, Price Checking,
Location Coding, Bin Labeling, Purchasing, Receiving and Order Creation.
This guide assumes you are familiar with the basic operation of the Eagle™
system.
How This Guide is Organized
Below is a brief description of each chapter in this guide.
This chapter
Describes
1—About This Guide
The guide, structure, and conventions that will
help you find the information you need.
2—Introduction to RF
The features and benefits of RF, an overview
of how RF works, and the hardware and software requirements necessary to use RF.
3—Receiving Inventory
Using RF to receive merchandise and print bin
labels.
4—Using RF Shelf Manager
Use your RF unit to:
5—Using RF UPC Maintenance
•
Verify and change various inventory
fields, including retail and/or cost.
•
Print item labels directly to a portable
printer.
•
Print item labels using the price change
file.
•
Perform a physical inventory.
•
Flag items to be added to a PO.
•
View and change location codes.
•
Maintain UPCs.
Use the RF to maintain UPCs. You can enter a
SKU or you can enter a UPC. With either
approach, the changes you enter are
2
Activant Eagle – Radio Frequency User’s Guide
automatically posted to the UPC File.
6—Line Buster(RF POS)
Use your RF unit to create POS transactions
from anywhere in your store.
7—Troubleshooting
Information to help you interpret error
messages and answers to common questions
about RF.
3
Activant Eagle – Radio Frequency User’s Guide
Conventions Used in This Guide
The following style conventions should help you use the guide more
efficiently.
Convention
Description
Keys
The keys you press to perform a function on the terminal appear in
boldface type inside angle brackets. For example, press <ENTER>
(on RF) or press <Enter> (on the Eagle).
Entries
Actual entries you type at the terminal keyboard appear in boldface
type. For example, type IMU.
Messages
The messages and prompts you receive from the system are
presented in special type. For example: THIS RECORD HAS BEEN
ADDED.
Notes
Notes contain special information. For example, a note may tell you
to skip a procedure if you don't have a certain software package.
Important
Important information describes the consequences of completing or
not completing a procedure. For example, if you delete a customer,
you also delete the sales history.
Tips
Tips provide an alternate method for completing a task.
Where to Get Help
Use the following chart to help you turn to the right source for information.
For information about
Do the following
Using the RF terminal and
application
Check this guide. If you can't find the answer,
call the Advice Line at 1(800) 322-3077.
Troubleshooting
Check this guide. If you can't find the answer,
call the Advice Line at 1(800) 322-3077.
Training
Call your IS (Implementation Specialist) at
DISPATCH 1(800)678-7423.
Completing Eagle system functions
Check online help.
Purchasing RF software packages or
the portable printer
Call Activant Direct at 1(800)538-8597.
Purchasing labels for your portable
printer
Call Activant Business Products at 1(800)5388597.
Using and troubleshooting your
portable printer
Refer to the Symbol Quick Reference manual
that came with your printer.
4
Activant Eagle – Radio Frequency User’s Guide
Comments?
As you use this guide to work with and learn more about the RF applications, we hope
you find it helpful. If you have suggestions for what should be included in this guide, or if
you find content that is incorrect or incomplete, please let us know.
Send an email with your comments to this address:
eaglehelp@activant.com
We’ll review your suggestions and consider them for future updates of this guide.
Thank you!
5
Activant Eagle – Radio Frequency User’s Guide
Chapter 2 - Introduction to RF
Chapter 2 - Introduction to RF
5
RF Terminology
6
RF System Components
6
Features and Benefits
7
Software Requirements
8
Hardware Requirements
8
RF Security Bits
9
Setting Up the RF Terminal
9
RF Options in Options Configuration (Eagle for Windows users only)
10
RF Key Mapping
17
6
Activant Eagle – Radio Frequency User’s Guide
This chapter introduces the Radio Frequency (RF) system. It describes:
•
RF terminology
•
RF system components
•
features and benefits
•
software requirements
•
hardware requirements
•
RF option configurations
•
RF Security
•
RF Key mapping
RF Terminology
The following describes the RF terminology used in this guide:
This RF term
Refers to
RF
the abbreviation for Radio Frequency
RF terminal
the hardware device that uses the RF
application
RF application
the software program that runs on the RF
terminal, such as RF Receiving
RF system
the RF terminal, RF application, and the Eagle
system
RF System Components
The RF terminal is a handheld unit with an alphanumeric keypad that communicates
directly with the Eagle system via radio waves. You use the RF system to receive and
manage inventory. The RF terminal is equipped with a barcode scanner, rechargeable
nickel cadmium battery, and a printer port that supports bin label printing to an optional
portable printer.
7
Activant Eagle – Radio Frequency User’s Guide
The following diagram shows the RF system components.
Features and Benefits
The RF system allows you to:
•
Receive inventory quickly and easily in order to expedite movement to the
floor.
•
Print bin labels.
•
Add new UPCs.
•
Add SKUs to purchase orders.
•
Check Prices of items while on the sales floor
•
Add location codes to items
•
Perform Physical Inventories
•
Locate items on a purchase order by SKU, manufacturing part number,
purchase order line number, UPC, or alternate part number.
•
Compare the ERP posted quantity with the quantity received.
•
Process POS transactions from anywhere in the store.
The benefits of the RF system are:
•
improved inventory pricing accuracy
•
increased employee productivity
•
reduced physical inventory time
•
improved receiving and purchasing accuracy
•
increased customer satisfaction through improved customer service.
8
Activant Eagle – Radio Frequency User’s Guide
Software Requirements
To use the RF application, your Activant system:
•
must have Network Support activated by your Local Platform Specialist (LPS)
•
must have software flags enabled. Contact the Advice Line at 1(800) 3223077 for help with this.
Hardware Requirements
Your Local Platform Specialist (LPS) will make sure your system meets the requirements
to use the RF terminal and RF Receiving application. The following is the hardware you
need to use the RF system.
•
Spectrum 24™, AP4131, and AP5131 Ethernet Access Points (AP)
The Ethernet Access Point provides the interface between the RF terminal
and the Eagle system.
•
•
RF terminals
o
The current model is the MC9090, which is equipped with a radio
receive and rechargeable battery. It is capable of printing wirelessly to
the Zebra QL320 bin label printer.
o
The previous model, the PDT8146 terminal is also equipped with a
radio receiver and rechargeable battery, and is capable of printing
wirelessly to the Zebra QL320 bin label printer.
o
There are three “Legacy” models. They include the LRT 3840 and
PDT6846 terminals which are equipped with radio receivers,
rechargeable batteries, and have optical connector ports for printing
to the Cognitive PS-1001, or ZebraQL320 bin label printers. The LRT
3140 terminal is a calculator style model that has a rotating head
scanner that allows scanning in any direction, and a modular printer
port for printing to the Cognitive PS-1001 or Comtec MP-5033, or
Zebra QL320 bin label printer.
RF cradles
Each RF unit has its own respective rechargeable cradles and power supply.
•
Bin label printer (optional)
Activant supports the Zebra QL320 bin label printer for wireless bin label
printing from the PDT8146 and MC9090 RF terminals. For the LRT3840,
LRT3140, and PDT6846 RF terminals, Activant supports the Zebra QL320
(recommended), Cognitive PS-1001 and Comtec MP-5033 portable bin label
printers for bin label printing. An optional belt and holster attachment is
available for the Comtec and Zebra printers. This allows the printer to be
physically attached to your waist and provides ease of movement.
9
Activant Eagle – Radio Frequency User’s Guide
RF Security Bits
The following security bits are used with the Eagle RF application. You need only assign
the security bits for applications that you are using.
Security Bit
Definition
MultiStore
6
View data in all stores. Without this bit, only view 'Lockin' store data
12
Add/Change/Delete data in all stores. Requires bit 6
Shelf Manager
412
Allow RF shelf manager operations
413
Display/Change cost in RF shelf manager
414
Allow RF shelf manager UPC operations
449
Change RF shelf manager retail price information
851
RF Change ‘Add QOH to PIP’ in RF Shelf Manager
Receiving
527
Allow RF receiving
528
Display/Change cost in RF receiving
Physical Inventory
423
Add/Change/Delete physical inventory counts; also APRM
Line Buster (RF POS)
643
Access to RF POS (not available at this time)
Setting Up the RF Terminal
Each RF unit has a corresponding terminal record in Function MTR (or Options
Configuration). In order for your RF unit to function correctly, you need to verify that the
Training Mode field (option ID# 101 in Options Configuration) is set to NO. If it is set to
Yes, no information will be sent to POS when using the LineBuster application.
10
Activant Eagle – Radio Frequency User’s Guide
RF Options in Options Configuration (Eagle for Windows users only)
Before you begin using an application, you need to set the options in Options
Configuration. Following is a list of the RF options sorted by the application to which they
belong. You only need assign the options for applications that you are using.
To display the following options in Options Configuration, select RF in the Subsystem
field, and All Options in the Options field.
Option
Definition
Receiving Options
(ID# 2900)-Receiving
printer type
This option allows you to set up the default for the Printer Type
field on the RF gun. By setting up this option, you won't have to
enter the printer type every time you use RF Receiving.
M = MP5033/Encore 3
N = Network Printer. Select this setting if you want to print RF
labels through the Eagle Label Manager, so that your RF labels
will look like the other labels you print with the Eagle for
Windows Label Manager application. If you select this setting,
you must also set up the five options that indicate the Label
Manager formats you want to use. These options are: "FlexLabel Format L," "Flex-Label Format S," "Flex-Label Format A,"
"Flex-Label Format B," and "Flex-Label Format C." Depending
on how many different Label Manager formats you want to be
able to choose from in RF, you can set up as few as one of
these options, or as many as all five.
P = PS1000
Q = QL320
(ID# 2902)-Receiving
print labels
This option allows you to set up the default for whether or not
you want to print labels during RF Receiving, so that you won't
have to indicate whether or not you want to print labels every
time you use RF Receiving.
P = Prompt the user to print a label (the user can answer Y or N
to the prompt)
Y = Yes, print labels for every item received.
N = No, do not print labels.
(ID# 2904)-Receiving
label format
This option allows you to set up the default for the Label Format
field on the RF gun. By setting up this option, you won't have to
select a setting for the Label Format field every time you use RF
Receiving.
L = The printer is loaded with large (2 1/2 inch) labels.
S = The printer is loaded with small (2 inch) labels.
(ID# 2906)-Receiving
print price
This option allows you to set up the default for whether or not
you want to print the retail on labels, so that you won't have to
indicate whether or not you want to print retail every time you
use RF Receiving.
11
Activant Eagle – Radio Frequency User’s Guide
Option
Definition
Y = Yes, print the retail price on the label.
N = No, do not print price the retail price on the label.
(ID# 2908)-Receiving
number of labels
This option allows you to set up the default for the number of
labels you want to print. By setting up this option, you will no
longer have to indicate the number of labels you want to print
every time you use RF Receiving.
(ID# 2910)-Receiving
add SKU to P.O.
This option allows you to set up the default for the "Add SKU to
PO" field on the RF gun, so that you won't have to fill in that field
every time you use RF Receiving.
P = The system prompts you each time you want to add an item
to a purchase order.
Y = The system adds the item to the purchase order.
N = No SKUs will be added to the purchase order.
(ID# 2912)-Receiving
add UPC code
This option allows you to set up the default for the "Add UPC
Code" field on the RF gun, so that you won't have to fill in that
field every time you use RF Receiving.
P = The screen prompts you to add a UPC code to the UPC
Maintenance window (MUPC) each time you scan or type a
UPC code that is not on file.
Y = The UPC code is always added to UPC Maintenance
(MUPC) each time you scan a UPC or type a UPC code that is
not on file.
N = No UPC codes are added to UPC Maintenance (MUPC)
when you scan a UPC or type a UPC code that is not on file.
(ID# 2914)-Receiving
display committed
quantity
This option allows you to set up the default for the "Display
Committed Qty" field on the RF gun, so that you won't have to fill
in that field every time you use RF Receiving.
Y = The Committed Quantity screen displays the first time an
item is scanned.
N = The Committed Quantity screen does not display the first
time an item is scanned.
(ID# 2915)-Receiving
display special order
Information
This option allows you to set up the default for the "SO Info" field
on the RF gun, so that you won't have to fill in that field every
time you use RF Receiving.
Y = The Special Order Info screen displays the first time an item
is scanned.
N = The Special Order Info screen does not display the first time
an item is scanned.
(ID# 2916)-Receiving
method
This option allows you to set up the default for the "Receiving
Method" field on the RF gun, so that you won't have to fill in that
field every time you use RF Receiving.
P = Receive by PO number.
S = Receive by SKU across multiple PO's for the same vendor.
12
Activant Eagle – Radio Frequency User’s Guide
Option
Definition
(ID# 2917)-Receiving
display multiple SKU
occurrences on a
specific PO
This option determines whether or not you want RF receiving to
display multiple occurrences of a SKU on a PO.
Y = Display multiple occurrences of a SKU on a PO.
N = Don't display multiple occurrences of a SKU on a PO.
(ID# 2918)-When
Receiving Method is by
SKU return to SKU list
after posting?
If there are multiple occurrences of an SKU in the PO file, this
option determines if the list of those occurrences automatically
re-displays after posting the item manually. If this option is set
to Yes, the list for that SKU will re-display when you press Enter
on the posting screen. If this option is set to No, the receiving by
SKU screen will display.
This option defaults to Y and applies only when the RF
Receiving Method is by SKU.
Shelf Manager
(ID# 2919) – Shelf
Manager Default Mode
This option sets the default Shelf Manager mode for the RF
terminal(s). The default domain for this option is System, but it
can be set to Store, User or Terminal level. This allows a user to
designate specific modes for particular RF units.
(ID# 2920)-Shelf
Manager printer type
This option allows you to set up the default for the Printer Type
field on the RF gun. By setting up this option, you won't have to
enter the printer type every time you use RF Shelf Manager.
M = MP5033/Encore 3
N = Network Printer. Select this setting if you want to print RF
labels through the Eagle Label Manager, so that your RF labels
will look like the other labels you print with the Eagle for
Windows Label Manager application. If you select this setting,
you must also set up the five options that indicate the Label
Manager formats you want to use. These options are: "FlexLabel Format L," "Flex-Label Format S," "Flex-Label Format A,"
"Flex-Label Format B," and "Flex-Label Format C." Depending
on how many different Label Manager formats you want to be
able to choose from in RF, you can set up as few as one of
these options, or as many as all five.
P = PS1000
Q = QL320
(ID# 2922)-Shelf
Manager print labels
This option allows you to set up the default for whether or not
you want to print labels during RF Shelf Manager, so that you
won't have to indicate whether or not you want to print labels
every time you use RF Shelf Manager.
Y = The printer always prints a label if you post a change to the
retail price, location code, or manufacturer part number.
N = The printer never prints a label.
A = The printer always prints a label.
P = A prompt displays after you post the item. You then have the
option to print.
13
Activant Eagle – Radio Frequency User’s Guide
Option
Definition
(ID# 2924)-Shelf
Manager label format
This option allows you to set up the default for the Label Format
field on the RF gun. By setting up this option, you won't have to
select a setting for the Label Format field every time you use RF
Shelf Manager.
L = The printer is loaded with large (2 1/2 inch) labels.
S = The printer is loaded with small (2 inch) labels.
(ID# 2926)-Shelf
Manager print price
This option allows you to set up the default for whether or not
you want to print the retail on labels, so that you won't have to
indicate whether or not you want to print retail every time you
use RF Shelf Manager.
Y = The printer always prints the retail price on the label.
N = The printer never prints the retail price on the label.
(ID# 2928)-Shelf
Manager number of
labels
This option allows you to set up the default for the number of
labels you want to print. By setting up this option, you will no
longer have to indicate the number of labels you want to print
every time you use RF Shelf Manager.
(ID# 2930)-Shelf
Manager add QOH to
PIP
This option allows you to set up the default for the "Add QOH to
PIP" field on the RF gun, so that you won't have to fill in that field
every time you use RF Shelf Manager. This option applies to
quantity on hand (QOH) entered in File Maintenance and PIP
modes of Shelf Manager.
Y = QOH changes are processed through the Physical Inventory
application (PIP-Physical Inventory Posting).
I = Inventory Maintenance is immediately updated with QOH
changes. Other updates automatically occur with this setting, the
same way they would occur if you changed QOH in Inventory
Maintenance itself:
•
Date of Last Physical in IMU is updated
•
ITR is updated with Source “RF” to show that the QOH
change was done using RF Shelf Manager
•
If Option 1 “Audit IMU/LOD QOH change” is set to Yes
in Options Configuration, the QOH changeis recorded to
the physical inventory audit file, which can be reported
on using the Physical Inventory History Report (RPH)
where the Origin will indicate RF.
•
If Option 8947 "Record ‘Last 10 QOH changes and Last
10 Cost changes’ for inventory items” is set to Yes in
Options Configuration, the change to QOH displays in
“Show last 10 QOH changes” dialog (accessible via
Misc Menu option H in Inventory Maintenance).
N = QOH changes are processed through Flexible Inventory
Load screen (Function FIL).
(ID# 2932)-Shelf
Manager add UPC code
This option allows you to set up the default for the "Add UPC
Code" field on the RF gun, so that you won't have to fill in that
14
Activant Eagle – Radio Frequency User’s Guide
Option
Definition
field every time you use RF Shelf Manager.
P = The screen prompts you to add a UPC code to UPC
Maintenance (MUPC) each time you scan or type a UPC code
that is not on file.
Y = The UPC code is always added to UPC Maintenance
(MUPC) each time you scan a UPC or type a UPC code that is
not on file.
N = No UPC codes are added to UPC Maintenance (MUPC)
when you scan a UPC or type a UPC code that is not on file.
This option applies to all modes of Shelf Manager.
(ID# 2934)-Shelf
Manager price to
display
This option allows you to set up the default for which price you
want to display in Shelf Manager, so that you won't have to
indicate which price to display every time you use RF Shelf
Manager.
R = Display the retail price.
P = Display the promotion price.
(ID# 2936)-Shelf
Manager increment
value for Location Mode
I
This option determines the auto-increment value the system
uses when you use LOCATION MODE I to auto-increment
locations (this feature only works with numeric locations).
(ID# 2938)-Shelf
Manager Default
location(s) in PIP count
screen with IMU
locations
This option determines whether or not you want location codes
from Inventory Maintenance to display when you use the multilocation mode in Shelf Manager PIP Mode (there are two ways
to access multi-location mode--by entering M in the PIP Mode
field, or by pressing F4 while in the PIP mode).
Enter a number from 1 to 99999 in this option to determine the
increment value. For example, if you set this option to 1, and the
first Location entered is 1234, the next Location will default to
1235.
Y = Show Inventory Maintenance location codes while in the
multi-location mode of PIP Mode.
N = Don't show Inventory Maintenance location codes while in
the multi-location mode of PIP Mode.
(ID# 2939)-Shelf Manager
Default initial PIP count to
1
This option determines the value of the ‘Q’uantity field in RF Shelf
Manager PIP mode when a SKU is initially displayed.
When set to Yes, the ‘Quantity Field is set to 1 when a SKU is initially
displayed
When set to No, the ‘Quantity Field is set to 0 when a SKU is initially
displayed
15
Activant Eagle – Radio Frequency User’s Guide
Flex Label Options
(ID# 2940) Network
printer number for FlexLabels
This option determines the Eagle network printer number
(defined in Legacy function MPS) you'll use to process RF FlexLabel requests.
This option works in conjunction with the following options, in
which you define the flex label formats: "Flex-Label Format L,"
"Flex-Label Format S," "Flex-Label Format A," "Flex-Label
Format B," and "Flex-Label Format C."
(ID# 2942)-RF network
label format ‘L”
Set up this option if you want to use a format from the Eagle
Label Manager when you print "L" type labels in RF (you enter
"L" in the second position of the PRINT LABELS field). This
means your RF labels will look like the other labels you print with
the Eagle for Windows Label Manager application.
You must also set up the option "Network printer number for
Flex-Labels" so that the system knows which network printer to
use to print the labels.
When you click in the Current Value column to set up this
option, the "Flex-Label format 'L'" dialog displays. Highlight the
label format you want to use, and click Open.
(ID# 2943)-RF network label
format ‘S”
Set up this option if you want to use a format from the Eagle
Label Manager when you print "S" type labels in RF (you enter
"S" in the second position of the PRINT LABELS field). This
means your RF labels will look like the other labels you print with
the Eagle for Windows Label Manager application.
You must also set up the option "Network printer number for
Flex-Labels" so that the system knows which network printer to
use to print the labels.
When you click in the Current Value column to set up this
option, the "Flex-Label format 'S'" dialog displays. Highlight the
label format you want to use, and click Open.
(ID# 2944)-RF network
label format ‘A”
Set up this option if you want to use a format from the Eagle
Label Manager when you print "A" type labels in RF (you enter
"A" in the second position of the PRINT LABELS field). This
means your RF labels will look like the other labels you print with
the Eagle for Windows Label Manager application.
You must also set up the option "Network printer number for
Flex-Labels" so that the system knows which network printer to
use to print the labels.
When you click in the Current Value column to set up this
option, the "Flex-Label format 'A'" dialog displays. Highlight the
label format you want to use, and click Open.
(ID# 2945)-RF network
label format ‘B”
Set up this option if you want to use a format from the Eagle
Label Manager when you print "B" type labels in RF (you enter
"B" in the second position of the PRINT LABELS field). This
means your RF labels will look like the other labels you print with
the Eagle for Windows Label Manager application.
16
Activant Eagle – Radio Frequency User’s Guide
You must also set up the option "Network printer number for RF
Labels" so that the system knows which network printer to use
to print the labels.
When you click in the Current Value column to set up this
option, the "Flex-Label format 'B'" dialog displays. Highlight the
label format you want to use, and click Open.
(ID# 2946)-RF network
label format ‘C”
Set up this option if you want to use a format from the Eagle
Label Manager when you print "C" type labels in RF (you enter
"C" in the second position of the PRINT LABELS field). This
means your RF labels will look like the other labels you print with
the Eagle for Windows Label Manager application.
You must also set up the option "Network printer number for
Flex-Labels" so that the system knows which network printer to
use to print the labels.
When you click in the Current Value column to set up this
option, the "Flex-Label format 'C'" dialog displays. Highlight the
label format you want to use, and click Open.
Location Code Option
(ID# 3052)-RF Shelf
Manager multiple
location codes
If you set this option to Yes, it allows you to update three
location codes and the number of bin labels to print. Multiple
Location Codes are supported in both PIP mode and Location
mode.
Note: if you set this option to Yes, and also set the LOCATION
MODE field on the RF to S, locations that you enter on the RF
will be updated immediately in Inventory Maintenance (IMU).
Bin Tag Options
(ID# 3053)- Scan bin
tags with SKU prefixed
with retail price
This option is used by RF receiving and RF shelf manager.
Setting this option to Yes tells the system to look for an
embedded decimal point in the bar code representation of the
SKU. If it finds a decimal point, it will assume that the bar code
has a retail price in the first part of the bar code, thus it will strip
the retail price and return just the SKU.
Ace members who have ‘Price Verification’ bin tags should set
this option to Y. Non-Ace members can also use this option if
needed.
If you have an SKU that has a decimal point in it (or a period),
and you find that this item can no longer be scanned by the RF
applications, you should set this option to N.
(ID# 3054) Scan Ace bin
tags with SKU prefixed
with order multiple
RF Receiving and Shelf Manager support the Ace Special Bin
tag. This bin tag has a UPC representation of the Ace SKU
preceded by the pack quantity.
To use this feature, Ace dealers should set this option to Yes.
Note that if the scan of the bin tag returns an 8 or a 10-digit
number, the first 3 digits will be stripped. The remaining 5 or 7
digits will then be used to look the item up by Sku.
17
Activant Eagle – Radio Frequency User’s Guide
Line Buster (RF POS)
Options
(ID# 5991)-RF POS
receipt message 1
Use this option to enter up to 30 characters to print on the RF
POS ticket. This is the only line that prints when using label
format. It is the first of three lines to print when using receipt
format.
(ID# 5992)-RF POS
receipt message 2
Use this option to enter up to 30 characters to print on the RF
POS ticket. This line doesn't print when using label format. It is
the second of three lines to print when using receipt format.
(ID# 5993)-RF POS
receipt message 3
Use this option to enter up to 30 characters to print on the RF
POS ticket. This line doesn't print when using label format. It is
the second of three lines to print when using receipt format.
18
Activant Eagle – Radio Frequency User’s Guide
RF Key Mapping
This section contains information about how to use the RF terminal keys.
If more than one key is listed for a given function, press the first key, release the key, and
then press the second key. For example, press <FUNC>, then press <1> to cycle
receiving units. Do not press both keys at the same time.
Legacy
PDT8146
MC9090
MC3090
PC
Keystroke
s
Desired Function
<FUNC><6>
<End>
<ESC>
<FUNC><F>
Page Down
END
Exits screens and
applications.
<CTL><0>
<Shift><Func
><0>
<Shift><0>
<SHIFT><FUNC>
<J>
<CTL><1>
<Shift><Func
><1>
<Shift><1>
<FUNC><K>
F6
CONSTANTS
Changes settings for
Receiving.
<CTL><2>
<Shift><Func
><2>
<Shift><2>
<FUNC><L>
F7
NEXT ITEM
Provides ability to scroll to
the next purchase order and
to the purchase order detail
lines.
<CTL><3>
<Shift><Func
><3>
<Shift><3>
<FUNC><M>
F8
PREVIOUS ITEM
Provides ability to scroll to
the previous purchase
orders and to the purchase
order detail lines.
<CTL><4>
<Shift><Func
><4>
<Shift><4>
<SHIFT><FUNC>
<D>
F9
MAN #ALT PART# QUERY
Allows lookup by alternate
part number.
<CTL><5>
<Shift><Func
><5>
<Shift><5>
<SHIFT><FUNC>
<E>
F12
CLEAR
Clears the application
screen of data.
<CTL><6>
<Shift><Func
><6>
<Shift><6>
<SHIFT><FUNC>
<F>
Pause
DISPLAY
Displays information based
on various inputs.
<CTL><7>
<Shift><Func
><7>
<Shift><7>
<SHIFT><FUNC>
<G>
Scroll Lock
POST ITEM
Equivalent to the <Save
Order> key in Function RP.
<CTL><8>
<Shift><Func
><8>
<Shift><8>
<SHIFT><FUNC>
<H>
F11
KEYLIST
Displays the available
function keys and keymapping.
<CTL><9>
<Shift><Func
><9>
<Shift><9>
<SHIFT><FUNC>
<I>
Num Lock
CHAR LIST
Displays a complete
character list and keymapping.
(LRT3840,
LRT3140, and
PDT6846)
19
PRINT
Invokes printing on the bin
label printer.
Activant Eagle – Radio Frequency User’s Guide
Legacy
PDT8146
MC9090
MC3090
<FUNC><BKS
P>
<FUNC><BK
SP>
<SPACE>
<FUNC><BKSP>
<CLR>
<CLR>
<Right
Arrow>, or
<Func><B
KSP>
<Right Arrow>
(LRT3840,
LRT3140, and
PDT6846)
PC
Keystroke
s
Desired Function
SPACE
Adds a space.
SPACE
(<ORANGE><6>)
CLEAR FIELD
Clears a field.
<Up Arrow>
<Func><C>
<Up
Arrow>
<Up Arrow>,
(<ORANGE><8>)
SCROLL UP
Moves the cursor up.
<Down
Arrow>
<Func><H>
<Down
Arrow>
<Down Arrow>,
(<ORANGE><2>)
SCROLL DOWN
Moves the cursor down.
<FUNC><1>
<FUNC> <1>
<FUNC>
<1>
<FUNC><A>
ALT-R
CYCLE UNIT
Changes from stocking to
purchasing units.
<FUNC><2>
<FUNC><2>
<FUNC><2
>
<FUNC><B>
ALT-Q
NEXT SCREEN
Toggles between the P. O.
Header and Purchase Order
Detail screens.
<FUNC><3>
<FUNC><3>
<FUNC><3
>
<FUNC><C>
F10
REPLACE QTY
Corrects or replaces the
quantity received in the
RCVD field on the Purchase
Order Detail screen.
<FUNC><4>
<FUNC> <4>
<FUNC>
<4>
<FUNC><D>
Keypad+
LOC/INFO
If the RF Shelf Manager
History Screen is displayed
and the cursor is in the Q
field, press <FUNC><4> to
display the RF Count
Screen. If the RF Shelf
Manager History Screen is
displayed, press
<FUNC><4> to display the
RF Shelf Manager
Additional Info Screen.
<FUNC><7>
<FUNC><7>
<FUNC><7
>
<FUNC><G>
F1
GOTO SKU
Places cursor at SKU line in
receiving screen.
<FUNC> <8>
<FUNC> <8>
<FUNC>
<8>
<FUNC><H>
F3
VARIANCE
In Receiving this shows the
variance between what was
ordered and the number
scanned so far. In Physical
Inventory it shows the
difference between the
QOH and the number
scanned.
20
Activant Eagle – Radio Frequency User’s Guide
Legacy
PDT8146
MC9090
MC3090
PC
Keystroke
s
Desired Function
<FUNC><9>
<FUNC><9>
<FUNC><9
>
<FUNC><I>
F4
ADD SKU
Adds SKUs to purchase
orders.
<ENTER>
<ENTER>
<RETURN
>
<ENTER>
ENTER
Posts quantities, displays
items, and exits application.
<FUNC><LEF
T ARROW>
<FUNC><G>
<LEFT
ARROW>
<Left Arrow>,
(<ORANGE><4>)
LEFT ARROW
Moves back one character.
<FUNC><RIG
HT ARROW>
<FUNC><I>
<RIGHT
ARROW>
<Right Arrow>,
(<ORANGE><6>)
RIGHT ARROW
Moves forward one
character.
<FUNC><SHF
>
<FUNC><SHI
FT>
<FUNC><
SHIFT>
<SHIFT>
CAPS LOCK
Toggles between lower—
and uppercase letters.
<PWR>
<PWR> (red)
<PWR>
(red)
<PWR> (red)
POWER
Displays a screen that
disappears.
(LRT3840,
LRT3140, and
PDT6846)
21
Activant Eagle – Radio Frequency User’s Guide
Chapter 3 - Receiving Inventory
Chapter 3 - Receiving Inventory
Preparing to Receive Inventory
Setting Up Security for Users
Signing On and Off of the RF Terminal
Reviewing the Receiving Constants Screen
Overview: Receiving by Purchase Order
Receiving Items
Reviewing the Item Header Screen
Receiving Items by Purchase Order
Reviewing the P.O. Header Screen
Receiving Inventory Items by Purchase Order
Locating Purchase Orders
To locate a purchase order by vendor:
To locate a purchase order by purchase order number:
Receiving Purchase Order Items
Receiving Inventory by SKU
Overview: Receiving by SKU
Changing Purchase Order Information
Changing Price Information
Changing Cost Information
Changing the Unit of Measure
Preparing to Print Bin Labels
Printing Bin Labels
Preparing to Add Items to a Purchase Order
Receiving Settings in Options Configuration
Adding Items to a Purchase Order
Preparing to Add UPC Codes
Settings in Options Configuration
Adding UPC Codes
Completing Purchase Order Receipts
Printing Items Not Scanned by RF (Optional)
Printing an Edit List of the PO Receipts
Finalizing Purchase Order Receipts
22
20
21
21
22
23
26
27
27
27
27
28
29
29
30
31
33
34
36
36
37
38
39
41
42
42
42
45
45
45
48
48
49
49
Activant Eagle – Radio Frequency User’s Guide
This chapter contains information about using the RF terminal and RF Receiving
application. It describes how to:
•
Receive inventory items.
•
Print bin labels.
•
Add items to a purchase order.
•
Add UPC codes.
•
Change purchase order information.
•
End inventory receipt sessions.
•
Complete purchase order receipts.
Preparing to Receive Inventory
This section contains information about preparing to receive inventory. It describes how
to:
•
Set up security.
•
Set up options.
•
Sign on and off of RF.
•
Set up the Receiving Constants screen.
•
In addition to the above tasks that prepare your system to receive inventory,
make sure the RF terminal and the bin label printer (if you are using one) are
charged.
Setting Up Security for Users
To sign on to the RF terminal, your System Administrator needs to assign security bits to
your user ID. To use RF Receiving, the following security bit(s) need to be added to your
user ID for each RF terminal. Your System Administrator determines the terminal
numbers for the RF terminals. The following are the security bits:
•
Bit 527 — allows access to RF (Receipt Posting)
•
Bit 528 — allows the ability to change cost
•
Bits 6 & 12 — allows Multistore access (multistore users only)
For more information about adding security bits, refer to your Security Guide.
23
Activant Eagle – Radio Frequency User’s Guide
Setting Up RF Options
You should have already established the options for this application. See RF Options in
Options Configuration in Chapter 2 for specific information on the options for this
application.
Signing On and Off of the RF Terminal
To sign on:
1. On the PDT8146 and MC9090, click the Start menu and select “Programs”
from the drop-down list. (Note: Legacy units (LRT3840, LRT3140, and
PDT6846) begin at Step 3.)
2. From the “Programs” window, select “TelnetCE” to start the application.
(Note: Select “TelnetCE” if it appears in the Start menu drop-down list.)
3. On the RF terminal, at the application start up screen, press <ENTER> to
connect to the Eagle system.
The Login Screen displays.
4. At Login, type M and press <ENTER>.
Depending on your terminal setting, either the SIGNON screen or the RF
Menu displays.
5. If the RF Menu displays, you are signed on to RF.
-orIf the SIGNON screen displays:
1. At Name, type your name and press <ENTER>.
2. At Passwd, type your password (optional) and press <ENTER>.
The RF Menu displays. You are signed on to RF.
RF Menu
1 RECEIVING
2 SHELF MANAGER
3 UPC MAINTENANCE
4 POINT OF SALE
6 EXIT
TIP
To select an option:
Use the up and down arrow keys to highlight the option.
-orPress the number that corresponds to the option.
24
Activant Eagle – Radio Frequency User’s Guide
To sign off:
1. From any RF screen, end your session.
Note: Key strokes vary by unit. See RF Key Mapping in Chapter Two for
information on your unit.
The RF Menu displays.
2. Select Exit and press <ENTER>.
3. Return the RF terminal to the cradle to recharge it.
TIP
If an RF screen disappears, press <PWR> to display it again.
Reviewing the Receiving Constants Screen
The Receiving Constants screen:
1. From the RF Menu, select RECEIVING and press <ENTER>.
The Receiving Constants screen displays.
RECEIVING CONSTANTS
RECEIVING METHOD: P
PRINTER TYPE: Q
PRINT LABELS: N S Y 1
ADD SKU TO P.O.: P
ADD UPC CODE: P
COMM QTY: Y SO INFO: Y
NOTE
You can also display the Receiving Constants screen by pressing
<CTL><1> on the Legacy unit, <Shift><Func><1> on the PDT8146, or
<Shift 1> on the MC9090.
25
Activant Eagle – Radio Frequency User’s Guide
2. Complete the Receiving Constants screen fields as shown in the following
table, before you receive items. You must press <ENTER> from the SO
INFO field on the Receiving Constants screen to retain the information and to
display the P.O. Header screen.
In this field
RECEIVING
METHOD
Type this
Specify how you want to receive items:
P (Purchase Order)
-orS (SKU)
PRINTER
TYPE
To determine your printer type, look on the front of your printer.
The printer type displays as one of the following:
M = MP5033/Encore 3
N = Network Printer.
P = PS1000
Q = QL320
PRINT
LABELS
In the first position, type Y, N, A, or P over the P.
Y - The printer always prints a label if you post a change to the
retail price, location code, or manufacturer part number.
N - The printer never prints a label.
A - The printer always prints a label.
P - A prompt displays after you post the item. You then have
the option to print.
In the second position, type L or S over the L.
L - The printer is loaded with large (2 1/2 inch) labels.
S - The printer is loaded with small (2 inch) labels.
In the third position, type Y or N over the Y.
Y - The printer always prints the retail price on the label.
N - The printer never prints the retail price on the label.
In the fourth position, type a value of 1 – 9 over the 1 to specify
the number of labels you want to print.
ADD SKU
TO P.O.
This field defaults to P.
In the first position, type P, Y, or N over the P.
P - The screen prompts you to add a SKU to the purchase
order each time you scan a UPC or type a SKU that is not
on the purchase order.
Y - The SKU is always added to the purchase order each time
you scan a UPC or type a SKU that is not on the
purchase order.
N - No SKUs are added to your purchase order when you scan
a UPC or type a SKU that is not on the purchase order.
26
Activant Eagle – Radio Frequency User’s Guide
In this field
Type this
ADD UPC
CODE
This field defaults to P.
In the first position, type P, Y, or N over the P.
P - The screen prompts you to add a UPC code to UPC
Maintenance (MUPC) each time you scan or type a UPC
code that is not on file.
Y - The UPC code is always added to UPC Maintenance
(MUPC) each time you scan a UPC or type a UPC code
that is not on file.
N - No UPC codes are added to UPC Maintenance (MUPC)
when you scan a UPC or type a UPC code that is not on
file.
DISPLAY
COMM
QTY
This field refers to committed quantity, which is the number of
items committed to a customer. Type Y or N in this field
Y - The Committed Quantity screen displays the first time an
item is scanned.
N - The Committed Quantity screen does not display the first
time an item is scanned.
SO INFO
Display Special Order information if the PO was Generated from a
Special Order at POS. The following information displays:
Customer Name, Customer Number, Phone Number, and POS
Document Number.
3. From the SO INFO field on the Receiving Constants screen, press
<ENTER>.
The P.O. Header screen displays.
27
Activant Eagle – Radio Frequency User’s Guide
Overview: Receiving by Purchase Order
The following is an overview of receiving by purchase order:
Receiving Items by Purchase Order with RF
Set up the RF Security Bits in Security
Maintenance*
*Note: These actions take place on the
Eagle system. You only need to set this
information one time.
Complete the RF options in Options
Configuration*
Select Receiving from the RF menu
Complete the Receiving Constants screen
Type a P in the Receiving Method field
Determine whether to access the PO by PO or
vendor number
Vendor Number
PO Number
Type the vendor’s number, in the Vendor field, and
scroll through the PO numbers to locate the correct
purchase order
Type the number of the PO in the P.O.
Number field, and press <Enter>
Multistore Only - type the store number
Scan the item(s) you want to receive
Enter the quantity received
Continue until all items on the PO are entered
**Print and review an edit list
RRP without Update Option F selected
**Note: These actions take place on the
Eagle system.
**Finalize the purchase order receipts
Run the Receiving Report (RRP) with
Update Option F selected
28
Activant Eagle – Radio Frequency User’s Guide
Receiving Items
Reviewing the Item Header Screen
After setting up the Receiving Constants screen, and selecting SKU, the Item Header
screen displays. This section reviews the fields on that screen.
CREATING STORE:
RECEIVING STORE:
VENDOR:
SKU:
MFG #:
The following table describes each field on the Item Header screen. The steps listed on
the following pages explain how to complete the fields.
Field
Description
CREATING STORE
The number of the store in which the PO was created.
RECEIVING STORE
The store for which you are receiving inventory.
VENDOR
The vendor's ID (from Vendor Maintenance).
SKU
The SKU # of the item you are receiving OR the UPC
Code if it is being scanned.
MFG #
The manufacture’s number of the SKU that you are
receiving.
Receiving Items by Purchase Order
To receive items by purchase order, you’ll first identify the PO you want to receive, and
then proceed to the receiving process.
Important: In order to receive inventory by PO, you need to enter a P in the Receiving
Method field on the Receiving Constants screen.
Reviewing the P.O. Header Screen
After setting up the Receiving Constants screen, the P.O. Header screen displays.
P.O. Header
VENDOR:
P.O. NUMBER:
RECEIVING STORE:
NAME:
P.O. STATUS:
BACKORDER
<CTL><8> KEYLIST:
29
Activant Eagle – Radio Frequency User’s Guide
The following table describes each field on the P.O. Header screen. The steps listed on
the following pages explain how to complete the fields.
Field
Description
VENDOR
The code used to identify the vendor for this
purchase order.
P.O. NUMBER
The number that identifies this purchase order.
RECEIVING STORE
The store for which you are receiving inventory.
NAME
The vendor's name.
P.O. STATUS
The status of the purchase order indicates where
the purchase order is in the purchasing cycle.
BACKORDER
Indicates if the vendor back orders items that can't
be shipped with the order.
<CTL><8> (Legacy models)
The RF keys you press to display the RF key list.
<Shift><Func><8> (model
PDT8146)
<Shift><8> (model MC9090)
Receiving Inventory Items by Purchase Order
This section contains information about how to receive inventory items. It describes how
to:
•
Locate purchase orders.
•
Receive purchase order items.
After the Receiving Constants screen is set up, you can begin receiving items. If you
have not set up the Receiving Constants screen, refer to the section "Setting Up the
Receiving Constants Screen" for instructions.
30
Activant Eagle – Radio Frequency User’s Guide
Locating Purchase Orders
You can locate a purchase order by either vendor or purchase order number.
To locate a purchase order by vendor:
1. From the P.O. Header screen, at VENDOR, type a valid vendor code, and
press <Enter>.
2. Scroll forward or backward through the PO until you locate the correct P.O.
Note: Key strokes vary by unit. See RF Key Mapping in Chapter Two for
information on your unit.
3. When the correct PO number displays, press <Enter>.
4. For single store users, in the RECEIVING STORE field, press <Enter>.
-orFor multistores, in the RECEIVING STORE field, type the number or the
letter of the store for which you want to receive inventory or accept the
default, and press <Enter>.
The Purchase Order Detail screen displays.
ACTIVANT PO# 1234 ST 1
LINE:
ERP:
SKU:
MFG#:
DESC:
R$
C$
QOO:
TOT:
RCVD:
31
Activant Eagle – Radio Frequency User’s Guide
To locate a purchase order by purchase order number:
1. From the P.O. Header screen, press <ENTER> to move the cursor to P.O.
NUMBER.
2. Type the purchase order number and press <ENTER>.
The screen displays the detail for the selected purchase order.
3. For single store users, press <ENTER>.
--or-For multistores, press <ENTER>, and then in the RECEIVING STORE field,
type the number or the letter of the store for which you want to receive
inventory, or accept the default, and press <ENTER>.
The Purchase Order Detail screen displays.
ACTIVANT PO# 1234 ST 1
LINE:
ERP:
SKU:
MFG#:
DESC:
R$
C$
QOO:
TOT:
RCVD:
The following table describes each field on the Purchase Order Detail screen. Information
on how to complete the fields is found in the next section, "Receiving Purchase Order
Items."
Field
Description
PO#
The purchase order number. The vendor code displays before the purchase
order. In the example, ACTIVANT is the vendor code.
ST
The receiving store number or letter.
LINE
The line number for the item from Modify Purchase Order (Function MPO).
ERP
(Electronic Receipt Posting) - The quantity posted by ERP (optional).
SKU
The SKU for the inventory item you are receiving.
MFG#
The manufacturer's part number.
DESC
The description of the item.
R$
The retail price for the item.
C$
The cost per item in stocking unit of measure.
QOO
The quantity on order from Modify Purchase Order (Function MPO).
TOT
The total number of items received so far.
RCVD
The quantity of the item currently being received.
32
Activant Eagle – Radio Frequency User’s Guide
Receiving Purchase Order Items
After you display the purchase order on the Purchase Order Detail screen, follow the
instructions in this section to receive the items.
TIP
You can receive an item when you know the SKU number and vendor
number, even if you don’t know the PO number. Type the vendor number in
the vendor field, and scan the item . On the Legacy unit press <CTL><2>,
on the PDT8146, press <Shift><Func> <2>, or on the MC9090 press
<Shift><2> to scroll through the Purchase Orders.
1. Use a method shown in the following table to locate the item you want to
post. After you locate the item, it displays with the cursor at RCVD.
Depending on how you locate the item, the Committed Quantity screen may
display. This screen displays the quantity of an item already committed to
customer(s). If the Quantity Commitment screen displays, press <ENTER> to
display the Purchase Order Detail screen again.
To locate an item
by
Do this
UPC
Scan the UPC code.
-orAt SKU, type the UPC code and press <ENTER>.
SKU
At SKU, type the SKU number and press <ENTER>.
Alternate part
number
At SKU, type the alternate part number for this vendor and
press <CTL><4> on the Legacy unit, <Shift><Func><4>
on the PDT8146, or <Shift><4> on the MC9090.
Line
At Line, type the line item number and press <ENTER>.
Manufacturer
number
At MFG#, type the manufacturer's part number and press
<ENTER>.
2. If you scan multiple items, the quantity automatically posts when you scan
the next UPC.
-orAt RCVD, type the number of items received, then press <ENTER> to post
the quantity.
When you type the quantity of an item received in RCVD, the TOT field on
the Purchase Order Detail screen displays the total quantity received.
IMPORTANT
To post, correct, or replace the total quantity received in the TOT field, type
the new quantity in RCVD, then press <FUNC><3>. When the Purchase
Order Detail screen clears, you can receive the next item.
33
Activant Eagle – Radio Frequency User’s Guide
3. Repeat steps 1 and 2 in this section to receive additional items.
4. To return to the RF Menu, end your session.
Note: Key strokes vary by unit. See RF Key Mapping in Chapter Two for
information on your unit.
To print bin labels, continue to the section, "Preparing to Print Bin Labels."
34
Activant Eagle – Radio Frequency User’s Guide
Receiving Inventory by SKU
This section contains information about how to receive inventory items by SKU. After the
Receiving Constants screen is set up, you can begin receiving items. If you have not set
up the Receiving Constants screen, refer to the section "Setting Up the Receiving
Constants Screen" for instructions.
You can update a quantity for individual items by entering the SKU and quantity received.
Or, when an item appears on more than one purchase order, or more than on line on a
single purchase order, you can apply the received quantity to the correct PO or line item.
If the SKU is found on more than one purchase order for the same vendor, all the POs
display, and you can choose the one you are receiving items for. Also, if the SKU has
multiple occurrences on the same PO, when the entire quantity of the first occurrence is
received, the system looks for another occurrence of the item.
Important: In order to receive inventory by SKU, you need to enter an S in the Receiving
Method field on the Receiving Constants screen.
35
Activant Eagle – Radio Frequency User’s Guide
Overview: Receiving by SKU
The following is an overview of how to receive by SKU using the RF unit:
36
Activant Eagle – Radio Frequency User’s Guide
Receiving Items by SKU
To receive an item by SKU number.
1. For a single store, the store number displays in the Creating and Receiving
fields.
-orFor multistore, if you’re not in the store in which the PO was created, type the
number of the store creating and receiving the item in the Creating and
Receiving fields.
2. Scan the UPC code of the item you want to receive.
The item number displays in the SKU number field.
3. If the item appears on only one line or one PO, the item displays.
-orIf the item appears on more than one line or one PO, the following screen
displays. Scroll up or down to select the line number or PO that you want to
apply the quantity to, and press <Enter>.
Note: Key strokes vary by unit. See RF Key Mapping in Chapter Two for
information on your unit.
SKU: 2020
P.O.
VEND S
2
37850 1
11824 28
1
QOO
0
6
The receiving screen displays.
4. In the RCVD field, type the quantity received, and then press <Enter>.
37
Activant Eagle – Radio Frequency User’s Guide
Changing Purchase Order Information
You can change the following purchase order information:
•
price information
•
cost information
•
the unit of measure from stocking to purchasing or vice versa
Changing Price Information
You can change price information when you receive items for a purchase order.
To change price information:
1. From the Purchase Order Detail screen, display the item on the purchase
order for which you want to change price information.
2. At RCVD, move the cursor to the R$ field, then type the new price and clear
the field.
Note: Key strokes vary by unit. See RF Key Mapping in Chapter Two for
information on your unit.
The price changes to the new price and the cursor moves to the left of the
new price. If you want to post the item, press <ENTER> to move your cursor
to RCVD, then press <ENTER> again to post the item.
3. To return to the RF Menu, end your session.
Note: Key strokes vary by unit. See RF Key Mapping in Chapter Two for
information on your unit.
To print bin labels, continue to the section, "Preparing to Print Bin Labels."
IMPORTANT
You must finalize Price Changes using Report RPC for Price Changes to take
effect.
38
Activant Eagle – Radio Frequency User’s Guide
Changing Cost Information
You can change cost information when you receive items for a purchase order.
IMPORTANT
3
You must have security turned on to change or view cost information. See
your System Administrator.
To change cost information:
1. From the Purchase Order Detail screen, display the item on the purchase
order for which you want to change cost information.
2. At RCVD, move up, and then move down to reach the C$ field.
Note: Key strokes vary by unit. See RF Key Mapping in Chapter Two for
information on your unit.
3. Type the cost, then clear the remainder of the information in the field.
Note: Key strokes vary by unit. See RF Key Mapping in Chapter Two for
information on your unit.
The new cost displays and the cursor moves to the left of the new cost. If you
want to post the item, press <ENTER> to move your cursor to RCVD, then
press <ENTER> again to post the item.
4. To return to the RF Menu, end your session.
Note: Key strokes vary by unit. See RF Key Mapping in Chapter Two for
information on your unit.
To print bin labels, continue to the next section, "Preparing to Print Bin
Labels."
NOTE
You must run the RPC for the Price Changes to take effect.
39
Activant Eagle – Radio Frequency User’s Guide
Changing the Unit of Measure
You can change the unit of measure from stocking to purchasing or vice versa. If you
change the unit of measure from stocking to purchasing you can post quantities or cost in
the item's purchasing unit of measure. You can change the unit of measure back to the
stocking unit of measure at any time.
To change the unit of measure from stocking to purchasing:
1. From the Purchase Order Detail screen, display the item on the purchase
order for which you want to change the unit of measure.
2. At RCVD, press <FUNC><1> to change the unit of measure to purchasing.
Press <FUNC><1> again to display the stocking unit of measure. The TOT
field displays the total quantity in the correct unit of measure.
You can post quantities and cost dollars in purchase units of measure.
3. To return to the RF Menu, end your session.
Note: Key strokes vary by unit. See RF Key Mapping in Chapter Two for
information on your unit.
40
Activant Eagle – Radio Frequency User’s Guide
Preparing to Print Bin Labels
You can print RF labels through the Eagle Label Manager, your RF labels will look like
the other labels you print with the Eagle for Windows Label Manager application. To set
this up, do the following Before you print bin labels from RF, you need to do the following:
•
Make sure the printer is charged.
•
Make sure the printer cable is plugged into the RF terminal as shown in the
following diagram. Your equipment may vary from that shown in the following
diagram.
Printer Cable
RF Terminal
Printer
In Options Configuration, be sure to set the following options:
•
Set the RF option "Network printer number for Flex-Labels" to the appropriate
network printer number.
•
Define up to five label formats you want to use when printing RF labels. These
formats are defined in the options "RF network label format L," "RF network label
format S," "RF network label format A," "RF network label format B," and "RF
network label format C."
•
Set the RF option "Receiving printer type" and/or the option "Shelf Manager
printer type" to N-Network Printer (alternatively, you can set these options on the
RF gun itself).
•
If necessary, you can override your settings in Options Configuration by changing
the setting on the Receiving Constants screen, press <CTL><1>. Below is a list
of options:
41
Activant Eagle – Radio Frequency User’s Guide
In this field
Type this
PRINT LABELS
In the first position, type Y, N, A, or P over the P.
Y - The printer always prints a label if you post a change to the
retail price, location code, or manufacturer part number.
N - The printer never prints a label.
A - The printer always prints a label.
P - A prompt displays after you post the item. You then have
the option to print
In the second position, type L or S over the L.
L - The printer is loaded with large (2 1/2 inch) labels.
S - The printer is loaded with small (2 inch) labels.
In the third position, type Y or N over the Y.
Y - The printer always prints the retail price on the label.
N - The printer never prints the retail price on the label.
NUMBER OF
LABELS
Type the number of bin labels you want to print. The number
must be a value of 1—9.
Continue to the next section, "Printing Bin Labels."
42
Activant Eagle – Radio Frequency User’s Guide
Printing Bin Labels
The way you print bin labels is determined by how you set up the Receiving Constants
screen in the previous section. There are three ways to print labels:
To print a bin label when the Receiving Constants screen is set to Y:
1. From the Purchase Order Detail screen, display the purchase order item for
which you want to print a bin label.
2. Press <ENTER> to post the item or scan another UPC code.
The message "PRINTING LABEL" may display on the Purchase Order Detail
screen, and the bin label for the item prints.
3. To return to the RF Menu, end your session.
Note: Key strokes vary by unit. See RF Key Mapping in Chapter Two for
information on your unit.
To print bin labels when the Receiving Constants screen is set to N:
1. From the Purchase Order Detail screen, display the purchase order item for
which you want to print a bin label.
2. Display the Print screen by pressing <CTL><0> on the Legacy unit, or
<Shift><Fnc><0> on the PDT8146, or <Shift><0> on the MC9090.
3. At PRINT BIN LABEL, press <ENTER>.
4. At NUMBER Of LABELS, type the number of labels you want to print and
press <ENTER>. You must type a value between 1 and 9.
The message "PRINTING LABEL" displays on the Purchase Order Detail
screen, and the bin label for the item prints.
5. Repeat steps 1 through 4 to print additional bin labels.
6. To return to the RF Menu, end your session.
Note: Key strokes vary by unit. See RF Key Mapping in Chapter Two for
information on your unit.
To print bin labels when the Receiving Constants screen is set to P:
1. From the Purchase Order Detail screen, display the purchase order item for
which you want to print a bin label.
2. Press <ENTER> to post the item or scan another UPC code.
3. In the RECVD field, press <Enter>.
4. In the PRINT BIN LABELS, type Y, and press <Enter>.
5. In the Number of Labels field, type a value between 1 and 9, and then press
<ENTER>.
The message "PRINTING LABEL" displays on the Purchase Order Detail
screen, and the bin label for the item prints.
6. To return to the RF Menu, end your session.
Note: Key strokes vary by unit. See RF Key Mapping in Chapter Two for
information on your unit.
43
Activant Eagle – Radio Frequency User’s Guide
Preparing to Add Items to a Purchase Order
Receiving Settings in Options Configuration
You should have already established the options for this application. See RF Options in
Options Configuration in Chapter 2 for specific information on the options for this
application. Before you can add items to a purchase order, you need to make sure the
Receiving Constants screen field ADD SKU TO PO is completed as follows.
To display the Receiving Constants screen, on the Legacy unit press <CTL><1>, on the
PDT8146 press <Shift><Func><1>, or on the MC9090 press <Shift><1>.
In this field
Type this
ADD SKU TO PO
Type one of the following and press <ENTER>.
P - The system prompts you each time you want to add an item to
a purchase order.
Y - The system adds the item to the purchase order.
N - No SKUs will be added to the purchase order.
Adding Items to a Purchase Order
You can add items that you stock in your inventory file to existing purchase orders. The
way you add items to purchase orders depends on how you set up the ADD SKU TO PO
field on the Receiving Constants screen in the previous section.
There are two ways to add items to a purchase order:
To add an item to a purchase order when the ADD SKU TO PO field on the
Receiving Constants screen is set to P:
If you are adding a single item with a quantity of one to the purchase order:
1. From the Purchase Order Detail screen, scan the item or type the SKU.
The message SKU NOT FOUND ON THIS P.O. ADD SKU? displays.
2. At ADD SKU, press <ENTER> to accept the default Y to add an item.
The Purchase Order Detail screen displays. The item is added to the
purchase order.
3. Clear the screen.
Note: Key strokes vary by unit. See RF Key Mapping in Chapter Two for
information on your unit.
The screen clears and a blank Purchase Order Detail screen displays.
4. You can continue to receive items, or to return to the RF Menu, end your
session.
Note: Key strokes vary by unit. See RF Key Mapping in Chapter Two for
information on your unit.
44
Activant Eagle – Radio Frequency User’s Guide
If you are adding an item with a quantity greater than one:
1. From the Purchase Order Detail screen, scan the first item or type the SKU.
The message SKU NOT FOUND ON THIS P.O. ADD SKU? displays.
2. At ADD SKU, press <ENTER> to accept the default Y to add an item.
The Purchase Order Detail screen displays. The item is added to the
purchase order.
3. To add the remaining quantity for this item, at RCVD, type the quantity or
scan the item to increment the quantity.
4. To post the items, press <ENTER> or scan a different item.
If you press <ENTER>, the screen clears. If you scan a different item, it posts
the quantity in TOT for the previous item and displays the next item.
5. You can continue to receive items, or to return to the RF Menu end your
session.
Note: Key strokes vary by unit. See RF Key Mapping in Chapter Two for
information on your unit.
To add an item to a purchase order when the ADD SKU TO PO field on the
Receiving Constants screen is set to Y:
If you are adding a single item with a quantity of one to the purchase order:
1. From the Purchase Order Detail screen, scan the item or type the SKU.
The message SKU NOT FOUND ON THIS P.O. SKU ADDED PRESS
ENTER displays.
2. Press <ENTER>.
The Purchase Order Detail screen displays. The item is added to the
purchase order.
3. Clear the screen.
Note: Key strokes vary by unit. See RF Key Mapping in Chapter Two for
information on your unit.
The screen clears and a blank Purchase Order Detail screen displays.
4. To return to the RF Menu, end your session.
Note: Key strokes vary by unit. See RF Key Mapping in Chapter Two for
information on your unit.
45
Activant Eagle – Radio Frequency User’s Guide
If you are adding an item with a quantity greater than one:
1. From the Purchase Order Detail screen, scan the first item or type the SKU.
The message SKU NOT FOUND ON THIS P.O. SKU ADDED PRESS
ENTER displays.
2. Press <ENTER>.
The Purchase Order Detail screen displays. The item is added to the
purchase order.
3. To add the remaining quantity for this item, at RCVD, type the quantity or
scan the item to increment the quantity.
4. To post the items, press <ENTER> or scan a different item.
If you press <ENTER>, the screen clears. If you scan a different item, it posts
the quantity in TOT for the previous item and displays the next item.
5. You can continue to receive items, or to return to the RF Menu end your
session.
Note: Key strokes vary by unit. See RF Key Mapping in Chapter Two for
information on your unit.
If you don't want to add items to a purchase order, set the ADD SKU TO PO field on
the Receiving Constants screen to N.
1. If you scan an item or type a SKU when the ADD SKU TO PO field is set to
N, and the item is not on the purchase order, the message SKU NOT
FOUND ON THIS P.O. PRESS ENTER displays.
2. Press <ENTER>.
A blank Purchase Order Detail screen displays.
3. You can continue to receive items, or to return to the RF Menu end your
session.
Note: Key strokes vary by unit. See RF Key Mapping in Chapter Two for
information on your unit.
46
Activant Eagle – Radio Frequency User’s Guide
Preparing to Add UPC Codes
Settings in Options Configuration
You should have already established the options for this application. See RF Options in
Options Configuration in Chapter 2 for specific information on the options for this
application. Before you can add items to a purchase order, you need to make sure the
Receiving Constants screen field ADD SKU TO PO is completed as follows.
To display the Receiving Constants screen, on the Legacy unit press <CTL><1>, on the
PDT8146 press <Shift><Func><1>, or on the MC9090 press <Shift><1>.
In this field
Type this
ADD UPC CODE
Type one of the following and press <ENTER>.
P - The system prompts you each time you want to add a UPC
code to UPC Maintenance (MUPC).
Y - The system adds the UPC code to UPC Maintenance
(MUPC).
N - No UPC codes will be added to UPC Maintenance
(MUPC).
Adding UPC Codes
You can add UPC codes to UPC Maintenance (MUPC). The way you do so depends on
how you set up the ADD UPC CODE field on the Receiving Constants screen in the
previous section.
To add a UPC code to the UPC Maintenance (MUPC)file when the ADD UPC CODE field
on the Receiving Constants screen is set to P:
1. From the Purchase Order Detail screen, scan or type the UPC code.
The message UPC NOT ON FILE! ADD UPC? displays.
2. At ADD UPC, press <ENTER> to accept the default Y to add a UPC code.
3. At SKU, type the SKU number for the UPC code and press <ENTER>.
Depending on how you set up the ADD SKU TO PO field on the Receiving
Constants screen, one of the following occurs:
•
If the item is on the purchase order, it displays on the Purchase Order
Detail screen. The UPC code is added to the UPC code file.
•
A message displays. You can follow the message prompts or see the
section, "Preparing to Add Items to a Purchase Order," to review the
ADD SKU TO PO options.
4. You can continue to receive items, or to return to the RF Menu, end your
session.
Note: Key strokes vary by unit. See RF Key Mapping in Chapter Two for
information on your unit.
47
Activant Eagle – Radio Frequency User’s Guide
To add a UPC code to the UPC code file when the ADD UPC CODE field on the
Receiving Constants screen is set to Y:
1. From the Purchase Order Detail screen, scan or type the UPC code.
The message UPC NOT ON FILE! ADD UPC? displays.
2. At SKU, type the SKU number for the UPC code and press <ENTER>.
Depending on how you set up the ADD SKU TO PO field on the Receiving
Constants screen, one of the following occurs:
If the item is on the purchase order, it displays on the Purchase Order Detail
screen. The UPC code is added to the UPC code file.
-orA message displays. You can follow the message prompts or see the
section, "Preparing to Add Items to a Purchase Order," to review the ADD
SKU TO PO options.
3. You can continue to receive items, or to return to the RF Menu, end your
session.
Note: Key strokes vary by unit. See RF Key Mapping in Chapter Two for
information on your unit.
48
Activant Eagle – Radio Frequency User’s Guide
If you don't want to add UPC codes to the UPC code file, set the ADD UPC CODE
field on the Receiving Constants screen to N.
1. If you scan an item or type a UPC code when the ADD UPC CODE field is
set to N, the message UPC CODE NOT ON FILE! PRESS ENTER displays.
2. Press <ENTER>.
A blank Purchase Order Detail screen displays.
3. You can continue to receive items, or to return to the RF Menu, end your
session.
Note: Key strokes vary by unit. See RF Key Mapping in Chapter Two for
information on your unit.
49
Activant Eagle – Radio Frequency User’s Guide
Completing Purchase Order Receipts
Once you receive all of the merchandise for a purchase order(s), sign off the RF terminal
and complete the following procedures:
•
Print items not scanned by RF (optional).
•
Print an edit list of the purchase order receipts.
•
Finalize purchase order receipts.
Printing Items Not Scanned by RF (Optional)
Use Report RRP Print Option Z to print items not received by ERP (Electronic Receipt
Posting) or by RF. You need to run this report from an Eagle terminal. The RRP Report
Print Option Z identifies the following:
•
items billed to you, but not received
•
items that are missing, or partially received
•
items whose original QOO does not equal the quantity posted by ERP or by
RF
To print items not seen by RF:
1. At any menu, type RRP and press <Enter>.
The Receiving Report (RRP) screen displays.
2. At Options, select Z.
Leave the Updt Options and Update Prices fields blank.
3. At P.O. Number and Vendor (From and To) fields, type the appropriate
purchase order numbers and vendor codes that you want the report to
include.
4. Press <Run>.
The report prints at the designated printer.
5. Press <End> to exit the screen.
NOTE
Use the online help to complete the fields on the Receiving Report (RRP) screen.
50
Activant Eagle – Radio Frequency User’s Guide
Printing an Edit List of the PO Receipts
Use Report RRP (Receiving Report) to print an edit list of the PO receipts that you
received with RF.
1. At any menu, type RRP and press <Enter>.
The Receiving Report (RRP) screen displays.
2. Fill in or change the fields on the screen.
If you need more information about a field, refer to online help.
IMPORTANT
Do not use any Updt Options. These options update your Inventory and Purchasing
files, which you shouldn't do until you've edited the receipts.
3. Press <Run>.
Review the report, just as you do when you post receipts in Function RP
(Receipt Posting).
4. Press <End> to exit the screen.
Finalizing Purchase Order Receipts
Use Report RRP to finalize the PO receipts that you received with RF. When you finalize
PO receipts, the system updates the following files:
•
Inventory (for example, the Quantity On Hand field in Inventory Maintenance
(Function IMU)—Inventory Master Update, Screen S)
•
Purchasing (for example, the Fill Pct field in Function MVR—Vendor File
Maintenance, Screen H)
1. At any menu, type RRP and press <Enter>.
The Receiving Report (RRP) screen displays.
2. At Updt Options, select F.
3. Fill in or change the other fields on the screen.
If you need more information about a field, refer to online help.
4. At P.O. Number and Vendor (From and To) fields, type the appropriate
purchase order numbers and vendor codes that you want the report to
include, or select from the dropdown list.
5. Press <Run>.
The system updates the Inventory and Purchasing files.
6. Press <End> to exit the screen.
51
Activant Eagle – Radio Frequency User’s Guide
Chapter 4 -Using RF Shelf Manager
Chapter 4 -Using RF Shelf Manager
Which Mode to Use?
Set Up for RF Shelf Manager
Enabling RF Shelf Manager
Setting Up Security for Users
Settings in Options Configuration
Setting Up Terminal Records
RF Shelf Manager Basics
Signing On to the RF Terminal
Signing Off of the RF Unit
RF Shelf Manager Tips
Selecting a Mode and Setting Constants
RF Shelf Manager Constants Screens
Using File Maintenance Mode
Overview: Using File Maintenance Mode.
RF Shelf Manager Detail Screen Fields
RF Shelf Manager History Screen Fields
RF Shelf Manager Additional Info Screen
Reviewing and Changing Items
Using Price Check Mode
Overview: Using Price Check Mode
RF Shelf Manager Price Check Mode Fields
Reviewing and Changing Prices
Using PIP Mode
Overview: Using the PIP mode
RF Shelf Manager PIP Mode Fields
Reviewing and Changing PIP Information
Using the Physical Inventory Screens
Using Location Mode
Overview: Using Location Mode
Location Mode Options
RF Shelf Manager Location Mode Fields
Reviewing and Changing Location Codes
Using Purchase Mode
Overview: Using Purchase Mode
RF Shelf Manager Purchase Mode Fields
Reviewing and Changing the NOQ
Reviewing and Finalizing Changes
Inventory Changes
Create the Purchase Order using the New Order Quantity from Inventory
Maintenance
Price Changes
Physical Inventory Changes
52
50
52
53
53
54
54
54
55
55
56
56
57
58
61
62
63
64
65
66
69
70
71
72
75
76
77
78
81
83
83
84
84
85
87
88
89
90
91
91
92
93
93
Activant Eagle – Radio Frequency User’s Guide
This chapter describes how to use RF Shelf Manager. The RF system is a handheld unit
with an alphanumeric keypad and display screen that communicates directly with the
Eagle system via radio waves. You can use the RF system to manage inventory using
the RF Shelf Manager application.
With the RF Shelf Manager application you can:
•
Verify and change various inventory fields.
•
Verify and change retail prices and/or cost.
•
Print item labels directly to a portable printer.
•
Print item labels using the price change file through Report RLA or RBL.
•
Perform a physical inventory.
•
Flag items to be added to a PO using the New Order Quantity field.
•
View and change location codes.
•
Maintain UPCs.
53
Activant Eagle – Radio Frequency User’s Guide
Which Mode to Use?
Five modes are available in the RF Shelf Manager application. The mode you choose
depends on the types of inventory changes you want to make. The following five modes
are available:
File Maintenance mode—This mode incorporates the features of several modes in
one place and is used for updating a variety of fields. In this mode, the cursor
stops at all the fields that can be changed.
Price Check mode—Use this mode if the only field you want to change is the retail
price. In this mode the cursor stops at the R$ or P$ field depending on the
selected options. All the other fields are display only.
PIP mode—Use this mode to perform a physical inventory of your store. In this mode
the cursor stops at only the Q (quantity) and LOC (location) fields. All the other
fields are display only.
Location mode—Use this mode if you are only changing the location code, such as
when you are verifying or changing location codes for a group of items. In this
mode, the cursor stops at the LOC (location) field only. All the other fields are
display only.
Purchase mode—Use this mode if you want to enter only new order quantities to
create a PO. This mode displays the RF Shelf Purchase History Screen and the
cursor stops at the NOQ (new order quantity) field only. All the other fields are
display only.
Use the following table to help you decide which mode to use. The table lists all the fields
available in the RF Shelf Manager application and indicates in which modes the fields
can be changed. (The Purchase mode is not included in the following table because the
Purchase mode displays the RF History Screen.)
Here are two examples of how you can use this table.
•
You want to update retail, cost, and location code. Find these three fields on
the table. Notice that you must use the File Maintenance mode. This is the
only mode in which all three fields are available.
•
You want to change only the retail price. Find the retail price field on the table.
Notice that you could use the File Maintenance mode or the Price Check
mode. An advantage to using the Price Check mode is that the cursor goes
directly to the retail price field after displaying an item. This saves you time,
compared to the File Maintenance mode where your cursor stops at other
fields that can be changed before it goes to the retail price field.
54
Activant Eagle – Radio Frequency User’s Guide
RF Shelf Manager Detail Screen
RF field
File
Maintenance
Price Check
PIP
Location
SKU
D
D
D
D
DESC description
D
D
D
D
UPC
D
D
D
D
Q quantity
C
D
C
D
LOC location
C
D
C
C
ST store
D
D
D
D
P$ promo price
D
D
D
D
R$ retail price
C
C
D
D
C$ cost price
C
D
D
D
MFG#
C
D
D
D
OP order point
C
D
D
D
UC user code
C
D
D
D
Note: D indicates that a field is display only. C indicates that a field can be changed.
Set Up for RF Shelf Manager
Before using RF Shelf Manager for the first time, you must complete some setup
procedures. This section includes the following:
•
enabling the RF Shelf Manager application
•
setting up security for users
•
setting up terminal records for RF units
Enabling RF Shelf Manager
RF Shelf Manager is a purchase option. After purchasing the application, the software
needs to be enabled on your Eagle system. To check that RF Shelf Manager is ready to
use on your system, do the following:
1. At the Main Menu on any terminal, type MSO and press <Enter>.
MSO Screen 1 displays.
2. Press <Next Screen> five times.
MSO Screen 6 displays.
3. Check the RF Shelf Manager field. This field should be set to Y.
If this field is not set to Y, call Activant Direct at 1(800)538-8597.
4. Press <End> to exit the screen.
55
Activant Eagle – Radio Frequency User’s Guide
Setting Up Security for Users
To sign on to the RF terminal, your System Administrator needs to assign security bits to
your user ID. Your System Administrator determines the terminal numbers for the RF
terminals. You can control access to RF Shelf Manager with the following security bits:
•
Bit 412 – Access to RF Shelf Manager
•
Bit 413 – Ability to display and change cost.
•
Bit 449 – Ability to change retail prices.
•
Bit 414 – Access to RF UPC Maintenance
•
Bit 527 – Allows access to RF (Receipt Posting)
•
Bit 851 – RF Change ‘Add QOH to PIP’ in RF Shelf Manager
•
Bits 6 & 12 — allows Multistore access (multistore users only)
To use RF Shelf Manager, the security bit(s) need to be added to the user ID for each RF
terminal. For more information about adding security to a user ID, see your System
Administrator or refer to online help.
Settings in Options Configuration
You should have already established the options for this application. See RF Options in
Options Configuration in Chapter 2 for specific information on the options for this
application.
Setting Up Terminal Records
Each RF unit has a corresponding terminal record in Modify Terminal Record (Function
MTR). The Lockin Store field in Modify Terminal Record (Function MTR) sets the Store
field in the RF Shelf Manager modes. Modify Terminal Record (Function MTR) was set
up when the RF system was installed. If you need to change the terminal record (Modify
Terminal Record (Function MTR)) for an RF unit, see your System Administrator.
56
Activant Eagle – Radio Frequency User’s Guide
RF Shelf Manager Basics
This section includes some basic information to help you use any of the RF Shelf
Manager modes. You'll find the following information:
•
signing on to the RF terminal
•
signing off of the RF terminal
•
RF Shelf Manager tips
Signing On to the RF Terminal
Use the following procedure to sign on to the RF terminal.
To sign on:
1. On the PDT8146 and MC9090, click the Start menu and select “Programs”
from the drop-down list. (Note: Legacy units begin at Step 3.)
2. From the “Programs” window, select “TelnetCE” to start the application.
(Note: Select “TelnetCE” if it appears in the Start menu drop-down list.)
3. On the RF terminal, at the application start up screen, press <ENTER> to
connect to the Eagle system.
The Login Screen displays.
4. At Login, type M and press <ENTER>.
Depending on your terminal setting, either the SIGNON screen or the RF
Menu displays.
5. If the RF Menu displays, you are signed on to RF.
-orIf the SIGNON screen displays:
1. At Name, type your name and press <ENTER>.
2. At Passwd, type your password (optional) and press <ENTER>.
The RF Menu displays. You are signed on to RF.
RF Menu
1 RECEIVING
2 SHELF MANAGER
3 UPC MAINTENANCE
4 POINT OF SALE
6 EXIT
6. Select an RF application.
For example, to select SHELF MANAGER, type 2 and press <ENTER>.
-orPress <DOWN ARROW> to highlight SHELF MANAGER and press
<ENTER>.
57
Activant Eagle – Radio Frequency User’s Guide
Signing Off of the RF Unit
Use the following procedure to sign off of the RF unit.
1. From any RF Shelf Manager mode screen, to the RF Menu, end your
session.
Note: Key strokes vary by unit. See RF Key Mapping in Chapter Two for
information on your unit.
The RF Menu Screen displays.
2. Select Exit and press <ENTER>.
The start up screen displays.
3. Press <PWR>.
Return the RF terminal to the cradle to recharge it.
RF Shelf Manager Tips
This section includes some tips you might find useful when using the RF unit and RF
applications.
•
If you don't use the RF unit for a certain period of time, the RF screen will
disappear. To display the screen again, press <PWR>. This is a power saving
feature of the RF unit.
•
From any RF list screen, such as the RF Menu Screen, use the <UP/DOWN
ARROW> keys to highlight the option you want and press <ENTER>.
-orFrom any RF list screen, such as the RF Menu Screen, press the number that
corresponds to the option you want and press <ENTER>.
•
If you use special characters in your part numbers, such as dashes (-), you
can display the RF keypad equivalent for special characters by display the
character mapping.
Note: Key strokes vary by unit. See RF Key Mapping in Chapter Two for
information on your unit.
•
Before entering inventory information in any of the RF Shelf Manager modes,
check that any information that was previously entered has been finalized.
You can do this by displaying the Flexible Inventory Load screen (Function
FIL), using the flex name RFSELF. Or by running Report RFL (without Option
F), using the flex name RFSHELF.
58
Activant Eagle – Radio Frequency User’s Guide
Selecting a Mode and Setting Constants
You should have already established the options for this application. See RF Options in
Options Configuration in Chapter 2 for specific information on the options for this
application.
1. From the RF Menu, select SHELF MANAGER and press <ENTER>.
The first RF Shelf Manager Constant Screen displays.
TIP
You can also display the RF Shelf Manager Constants Screen by pressing
<CTL><1> on the Legacy unit, <Shift><Func><1> on the PDT8146, or
<Shift><1> on the MC9090 from the RF Shelf Manager Detail or History Screen
on the OLD UNIT, or on the new unit.
SHELFMGR CONSTANTS
FILE MAINT MODE
:Y
PRICE CHECK MODE :N
PIP MODE
:N
LOCATION MODE
:N
PURCHASE MODE
:N
<CTL><8> KEYLIST
2. Select the RF Shelf Manager mode by typing Y to the right of the mode you
want to use.
-orPress <ENTER> to accept the default Y for File Maintenance Mode.
The second RF Shelf Manager Constants Screen displays.
3. Complete the RF Shelf Manager Constants Screen fields.
If you need more information about a field, refer to the next section, "RF
Shelf Manager Constants Screen."
4. After setting up the constants, the RF Shelf Manager Detail Screen displays.
If, however, you are in Purchase mode, the RF Shelf Manager History
Screen displays.
You are now ready to enter item information. For procedures on how to do this, go to
the section of this chapter that corresponds to the mode you are working in. If you are
in:
•
File Maintenance mode, go to the section, "Using File Maintenance
Mode."
•
Price Check mode, go to the section, "Using Price Check Mode."
•
PIP mode, go to the section, "Using PIP Mode."
•
Location mode, go to the section, "Using Location Mode."
•
Purchase mode, go to the section, "Using Purchase Mode."
59
Activant Eagle – Radio Frequency User’s Guide
RF Shelf Manager Constants Screens
The following table defines the first RF Shelf Manager Constants Screen.
In this field
You can
FILE MAINT MODE
This field defaults to Y.
Press <ENTER> to accept the default and put the RF unit into
File Maintenance mode. Or type N to select one of the other
modes.
PRICE CHECK MODE
This field defaults to N.
Type Y to put the RF unit into Price Check Mode. Or press
<ENTER> to accept the default and select one of the other
modes.
PIP MODE
This field defaults to N.
LOCATION MODE
PURCHASE MODE
•
Type Y to put the RF unit into PIP mode. Or press
<ENTER> to accept the default and select one of the
other modes.
•
Type M in the PIP MODE field if you want to
automatically display the multiple location window every
time an item is displayed. If the option "RF Shelf Manager
initializes 3 PIP Count screen locations from IMU" in
Options Configuration is set to Yes, the multiple location
window displays the current locations from Inventory
Maintenance.
•
Type S in the PIP MODE field if you are entering multiple
items in the same location and want the RF to save the
location of your previous entry (you won't have to rekey
the location for each subsequent item).
This field defaults to N
•
Type Y to put the RF unit into Location mode. Or press
<ENTER> to accept the default and select one of the
other modes.
•
Type I in the LOCATION MODE field if you want to autoincrement locations. This means each subsequent item
you scan retains the previous item's location incremented
by the amount you specify in the option "Shelf Manager
increment value for Location Mode I" in Options
Configuration.
•
Type S in the LOCATION MODE field if you are entering
multiple items in the same location and want the RF to
save the location of your previous entry (you won't have
to rekey the location for each subsequent item).
This field defaults to N.
Type Y to put the RF unit into Purchase mode. Or press
<ENTER> to accept the default and select one of the other
modes.
60
Activant Eagle – Radio Frequency User’s Guide
The following table defines the fields on the second RF Shelf Manager Constants Screen.
Use this table if you need more information about a field. Depending on the RF Shelf
Manager Mode you selected on the first constants screen, your cursor may not go to all
fields on the second constants screen. This table indicates which fields apply to which RF
Shelf Manager mode.
In this field
Type this
ADD QOH TO PIP
This field defaults to N.
Type Y over the N or press <ENTER> to accept the default of N.
Y - QOH changes are processed through the Physical
Inventory application (Function PIP) This is
recommended because of full reporting capability.
N - QOH changes are processed through Flexible Inventory
Load screen (Function FIL).
You must have Inventory 3 software on your system to set this
field to Y. If you do not, your cursor skips this field and QOH
changes will be processed through Flexible Inventory Load
screen (Function FIL).
Note: Advanced Inventory and the Physical Inventory and Default
Shrinkage Codes must be set in Options Configuration MPI
This field applies to File Maintenance and PIP modes.
ADD UPC CODE
This field defaults to P.
Type Y or N over the P or press <ENTER> to accept the default
of P.
P - The screen prompts you to add a UPC code to MUPC
each time you scan or type a UPC code that is not on file.
Y - The UPC code is always added to MUPC each time you
scan a UPC or type a UPC code that is not on file.
N - No UPC codes are added to MUPC when you scan a UPC
or type a UPC code that is not on file.
This field applies to all modes.
PRINT LABELS
In the first position, type Y, N, or A over the P or press <ENTER>
to accept the default of P.
Y – Always print a label when a SKU is posted in RF Shelf
Manager.
N – Do not print a label in RF Shelf Manager.
A – Only print a label when SKU information that prints on the
label has changed when the SKU is posted in RF Shelf
Manager.
P – Always prompt to print a label when a SKU is posted in RF
Shelf Manager.
This field applies to all modes.
61
Activant Eagle – Radio Frequency User’s Guide
NOTE
A variety of label sizes and designs are available from Activant Business Products. For
more information or to order labels, call (800) 538-8597.
In this field
Type this
PRINT LABELS
In the second position, type S over the L or press <ENTER>
to accept the default of L.
L - The printer is loaded with large (2 1/2 inch) labels.
S - The printer is loaded with small(2 inch) labels.
This field applies to all modes.
PRINT LABELS
In the third position, type N over the Y or press <ENTER> to
accept the default of Y.
Y - The printer always prints the retail price on the label.
N - The printer never prints the retail price on the label.
This field applies to all modes.
PRINTER TYPE
To determine your printer type, look at the front of your
printer.
M – 5033/Encore 3 label printer
N - Network Printer via Label Manager
P – PS1000 label printer
Type P or press <ENTER> to accept the default of M.
This field applies to all modes.
NUMBER OF LABELS
Type the number of bin labels you want to print (from 1 to 9)
or press <ENTER> to accept the default of 1.
This field applies to all modes.
STORE
This field indicates the store for which RF Shelf Manager
records will be added.
If you are single-store, this field defaults to 1 and your cursor
skips this field.
If you are multistore and the signed on user has multistore
security access, then enter the store for which you want to
enter RF Shelf Manager records. The store you enter must
exist in Modify Store Record (Function MSR). The field
defaults to the Lockin Store field in Modify Terminal Record
(Function MTR).
This field applies to all modes.
62
Activant Eagle – Radio Frequency User’s Guide
Using File Maintenance Mode
This section includes procedures on how to use the RF Shelf Manager File Maintenance
mode. You display an item and enter item information on the RF Shelf Manager Detail
Screen. The table in the next section lists and defines each field on this screen.
The following is an example of the RF Shelf Manager Detail Screen:
SKU:_
DESC:
UPC:
Q:
/
LOC:____
ST:1
R$
C$_____
MFG#:________________
OP:_____
UC:____
This screen displays when you first enter File Maintenance Mode (after setting the RF
Shelf Manager constants).
After displaying an item on the RF Shelf Manager Detail Screen, you have the option to
display the RF Shelf Manager History Screen. Press <FUNC><2> to do this.
The following is an example of the RF Shelf Manager History Screen:
SKU: 10090
DESC: GLUE & SEAL CLE
Q: 2
QO:
CQ:
FQ:
P:B
NOQ:
OP:2
YT:27
OM:1
LY:52
SP:1
LST12:37
ST:1
The next two sections define the fields that you will find on these two screens.
63
Activant Eagle – Radio Frequency User’s Guide
Overview: Using File Maintenance Mode.
The following is an overview of using File Maintenance mode
RF Shelf Manager – File Maintenance Mode
Set up the RF Security Bits in
Security Maintenance*
*Note: These actions take place on the
Eagle system. You only need to set this
information one time.
Complete the RF Options in
Options Configuration*
Select Shelf Manager from the RF menu,
and then select File Maintenance
Complete the constants screen
Make changes to any of the item’s information:
-Quantity
-Location
-Price
-Cost
-Mfg#
-Order Point
-User Code
Press <FUNC><9> to post your changes
**Note: These actions take
place on the Eagle system.
**Finalize one or more of the following reports based
on the fields you updated
- RFL
- IPC
- RPI
64
Activant Eagle – Radio Frequency User’s Guide
RF Shelf Manager Detail Screen Fields
When you are in File Maintenance mode, use the following table if you need more
information about a field that displays on the RF Shelf Manager Detail Screen.
RF field
Description
SKU
This is the SKU number for this item from Inventory Maintenance (Function IMU).
This field is display only.
DESC
This is the first 15 characters of the item description from Inventory Maintenance
(Function IMU). This field is display only.
UPC
This is the UPC for the item if one exists in UPC File (Function MUPC). If you
display an item by scanning, this field displays the UPC. If you display an item by
any other method, this field is blank. This field is display only.
Q
This is the quantity on hand field. There are two sections to this field. The first
area, the entry area, is just after the Q and your cursor is blinking in this area. The
second area is to the right, this is the display area of the field.
A quantity may display in the display area in reverse video. If a quantity does
display in reverse video, then that item was displayed earlier and a quantity on
hand change was entered. If the quantity is not in reverse video, then this is the
QOH from Inventory Maintenance (Function IMU).
If the Add QOH to PIP field in the RF Shelf Manager Constants Screen is set to Y,
then quantity on hand changes are added to the Physical Inventory application
(Function PIP). If the constants field is set to N, then quantity on hand changes are
added to Flexible Inventory Load screen (Function FIL).
LOC
This is the location code for the item from Inventory Maintenance (Function IMU). If
an asterisk (*) displays to the right of this field, then multiple count locations exist.
If an asterisk (*) displays, you can press <FUNC><4> to display the RF Count
Screen. That screen displays more than one location code field.
ST
This is the store that was entered on the RF Shelf Manager Constants Screen.
This field is display only.
P$
This indicates that a promotion price exists in Inventory Maintenance (Function
IMU). This indicator is to the right of the ST field and is display only. This indicator
only displays if there is a promotion price for the item in Inventory Maintenance
(Function IMU).
R$
This is the retail price for the item from Inventory Maintenance (Function IMU). Any
changes made to this field are posted to the Price Change File (Function IPC).
C$
This is the replacement cost for the item from Inventory Maintenance (Function
IMU). Any changes made to this field are posted to the Price Change File
(Function IPC). If the signed on user does not have security access to the cost
field, the cost does not display and the cursor skips this field.
MFG#
This is the manufacturer part number for the item from Inventory Maintenance
(Function IMU).
Changes to this field are posted to Flexible Inventory Load screen (Function FIL).
OP
This is the order point for the item from Inventory Maintenance (Function IMU).
Changes to this field are posted to Flexible Inventory Load screen (Function FIL).
UC
This is the User Codes field from Inventory Maintenance (Function IMU).
Changes to this field are posted to Flexible Inventory Load screen (Function FIL).
65
Activant Eagle – Radio Frequency User’s Guide
RF Shelf Manager History Screen Fields
When you are in File Maintenance mode, use the following table if you need more
information about a field that displays on the RF Shelf Manager History Screen. Press
<FUNC><2> to access the RF Shelf Manager History Screen.
RF field
Description
SKU
This is the SKU number for this item from Inventory Maintenance
(Function IMU). This field is display only (unless you are in Purchase
mode).
DESC
This is the first 15 characters of the item description from Inventory
Maintenance (Function IMU). This field is display only.
Q
This is the quantity on hand field from Inventory Maintenance (Function
IMU). This field is display only. To make changes to this field, return to the
RF Shelf Manager Detail Screen.
QO
This is the quantity on order from Inventory Maintenance (Function IMU).
This field is display only.
CQ
This is the committed quantity from Inventory Maintenance (Function
IMU). This field is display only.
FQ
This the future order quantity from Inventory Maintenance (Function IMU).
This field is display only.
P
This is the popularity code from Inventory Maintenance (Function IMU).
This field is display only.
NOQ
This is the new order quantity from Inventory Maintenance (Function
IMU). You can enter a quantity in this field if you are in File Maintenance
mode or Purchase mode. You can create a purchase order by entering
the quantity to be purchased in this field. Then create the purchase order
by running Report RSO.
OP
This is the order point for the item from Inventory Maintenance (Function
IMU). This field is display only. To make changes to this field, return to the
RF Shelf Manager Detail Screen.
YT
This is the year to date sales units from Inventory Maintenance (Function
IMU). This field is display only and store specific.
OM
This is the order multiple from Inventory Maintenance (Function IMU).
This field is display only.
LY
This is the last year sales units from Inventory Maintenance (Function
IMU). This field is display only and store specific.
SP
This is the standard pack from Inventory Maintenance (Function IMU).
This field is display only and master data.
LST12
This is the total units for the last 12 sales periods from Inventory
Maintenance (Function IMU). This data is store specific.
ST
This is the store that was entered on the RF Shelf Manager Constants
Screen. This field is display only.
66
Activant Eagle – Radio Frequency User’s Guide
RF Shelf Manager Additional Info Screen
From the RF Shelf Manager History Screen, you can display the RF Shelf Manager
Additional Info Screen. The following is an example of this screen:
SKU: 280305
DESC: TAPE
D:1 C:
F:
PV:AUB C$1.760
MV:35840 M$1.760
PRESS <ENTER>=
To display this screen, press <FUNC><4>. The following table defines the fields available
on this screen. All fields on this screen are display only. From this screen, to return to the
History Screen, press <ENTER>.
RF field
Description
D
This is the department code for this item from Inventory Maintenance
(Function IMU). This field is display only.
C
This is the class code for this item from Inventory Maintenance (Function
IMU). This field is display only.
F
This is the fineline code for this item from Inventory Maintenance
(Function IMU). This field is display only.
PV
This is the primary vendor code for this item from Inventory Maintenance
(Function IMU). This field is display only.
C$
This is the replacement cost in stocking units from Inventory Maintenance
(Function IMU). This field is display only.
MV
This is the manufacturer vendor code for this item from Inventory
Maintenance (Function IMU). This field is display only.
M$
This is the manufacturer cost in stocking units from Inventory Maintenance
(Function IMU). This field is display only.
67
Activant Eagle – Radio Frequency User’s Guide
Reviewing and Changing Items
Use the following procedure to:
•
Review inventory information for an item.
•
Change inventory information by entering new information in the fields that you
are allowed to change when in File Maintenance mode.
TIP
If you are entering data in a field that already has data, type the new information and then
press <CLR> to clear the field of any of the old information. Pressing <CLR> places the cursor
back at the beginning of the field so you can check your entry before you press <Enter> and
move to the next field.
1. At SKU, display the SKU you want to work with using one of the following
methods:
•
Type the SKU and press <ENTER>.
•
Scan a UPC.
•
Type a UPC and press <ENTER>.
•
Type a manufacturer part number and on a Legacy unit press
<CTL><4>, on a PDT8146 press <Shift><Func><4>, on an MC9090
press <Shift><4>.
•
Type an alternate part number and on a Legacy unit press <CTL><4>,
on a PDT8146 press <Shift><Func><4>, on an MC9090 press
<Shift><4>.
NOTE
Anytime after displaying a SKU, you can press <FNC><2> to display the History
Screen. You can review this screen and then press <FNC><2> to return to the Detail
Screen to work with the SKU you displayed. However, if you enter a NOQ amount, the
system posts the SKU and when you return to the Detail Screen, you will be back at the
SKU field ready to enter a new SKU or scan another item.
68
Activant Eagle – Radio Frequency User’s Guide
2. If the SKU is in your Inventory Maintenance (Function IMU), the item
information displays on the screen and the cursor goes to the Q field.
-orIf the UPC is not on file, one of the following messages displays:
•
UPC not on file Press <ENTER>—This message displays if the Add
UPC field on the RF Shelf Manager Constants Screen is set to N. Press
<ENTER> and repeat step 1.
•
UPC not on file Enter UPC's SKU#—This message displays if the Add
UPC field on the RF Shelf Manager Constants Screen is set to Y. Your
cursor is blinking in the SKU field. Type the SKU for the item and press
<ENTER>. Or press <FUNC><6> to clear the message and then repeat
step 1.
•
UPC not on file Y=ADD N=CANCEL Add UPC?—This message displays
if the Add UPC field on the RF Shelf Manager Constants Screen is set to
P. Type N if you do not want to add the UPC and then repeat step 1.
Type Y if you want to add the UPC. In the next window that displays,
type the SKU and press <ENTER>.
TIPS
•
•
If you answered Y to the Add QOH to PIP constant field, then any
changes you make to the Q field are posted to the Physical Inventory
application (Function PIP). If you answered N to the constant field, then
any changes you make to the Q field are posted to Flexible Inventory
Load screen (Function FIL).
When working with the fields on the RF Shelf Manager Detail Screen, you
can post your changes by entering through the last field on the screen, or
by pressing <Func><9> from any field to post the item.
3. At Q, complete one of the following:
•
Review the information that displays, make no changes to that
information, and then press <ENTER>.
•
Type a quantity. If a quantity is not displayed in reverse video in the
display area of the field, then the quantity you enter is the QOH change
that will be posted. The changes you enter are posted after you enter
through the last field on the screen or press <FUNC><9>.
•
Type a quantity. If a quantity is displayed in reverse video in the display
area of the field, the quantity you typed will be added to the quantity in
reverse video and the total is posted. The changes you enter are posted
after you enter through the last field on the screen or press <FUNC><9>.
•
Type a quantity and press <FUNC><3>. When you enter through the last
field on the screen or press <FUNC><9>, this QOH change will be
entered and will not be added to the quantity displaying in reverse video.
•
Scan the item's UPC again to increment the quantity.
69
Activant Eagle – Radio Frequency User’s Guide
4. At LOC, enter a location code or press <ENTER> to not change the location
code.
If the Add QOH Changes to PIP field is set to Y in the RF Shelf Manager
Constants Screen, you can press <FUNC><4> to display the RF Count
Screen. You can also press <FUNC><8> to display the RF Variance Screen.
For more information about working with these screens, see the section,
"Using PIP Mode."
5. At R$, enter a retail price or press <ENTER> to not change the retail price.
6. At C$, enter a cost price or press <ENTER> to not change the cost price.
7. At MFG#, enter a manufacturer part number or press <ENTER> to not
change the manufacturer part number.
8. At OP, enter an order point or press <ENTER> to not change the order point
field.
9. At UC, enter a user code or press <ENTER> to not change the user code.
This is the last field on the screen that you can change.
NOTE:
Pressing <Func><2> takes you to get to a screen where you can update
the NOQ field.
10. After you press <ENTER> through the last field on the screen or press
<FUNC><9> to post your changes, one of the following happens:
•
The print bin labels message displays. Press <ENTER> to accept the
default of Y if you want to print labels. Type the number of labels you
want to print. The labels print and the RF Shelf Manager Detail Screen
displays.
•
Type N if you do not want to print labels and press <ENTER>. The RF
Shelf Manager Detail Screen displays.
•
A label prints automatically. The RF Shelf Manager Detail Screen
displays.
•
No labels print. The RF Shelf Manager Detail Screen displays.
NOTE
When the Detail Screen displays after posting a change, the screen may be
blank or display information for another SKU if you scanned an item before the
bin label printed.
11. Repeat steps 1 through 10 for each SKU you want to review or change.
12. When you are finished entering changes, review and finalize the changes.
For the procedures on how to do this, go to the section, "Reviewing and
Finalizing Changes."
70
Activant Eagle – Radio Frequency User’s Guide
Using Price Check Mode
This section includes procedures on how to use the RF Shelf Manager Price Check
mode. You display an item and enter item information on the RF Shelf Manager Detail
Screen. The table in the next section lists and defines the fields on this screen.
The following is an example of the RF Shelf Manager Detail Screen:
SKU:
DESC:
UPC:
Q:
LOC:
R$
MFG#
OP:
/
ST:
C$
UC:
This screen displays when you first enter Price Check Mode (after setting the RF Shelf
Manager constants).
71
Activant Eagle – Radio Frequency User’s Guide
Overview: Using Price Check Mode
The following is an overview of using the Price Check mode.
RF Shelf Manager – Price Check Mode
Set up the RF Security Bits in
Security Maintenance*
*Note: These actions take place on the
Eagle system. You only need to set this
information one time.
Complete the RF Options in
Options Configuration*
Select Shelf Manager from the RF menu,
and then select Price Check
Complete the constants screen
Type the new price in the R field, and
press <Enter> to post
Press <FUNC><9> to post your changes
**Print and review an edit list
RPC without option F selected
**Correct any errors in Item Price Change
(IPC)
**Note: These actions take place
on the Eagle system.
**Finalize changes
RPC with option F selected
72
Activant Eagle – Radio Frequency User’s Guide
RF Shelf Manager Price Check Mode Fields
Use the following table if you need more information about the fields that are display only
or that you have access to while in Price Check Mode. If you want more information
about other fields that display on the screen, refer to the earlier section, "RF Shelf
Manager Detail Screen Fields."
RF field
Description
SKU
This is the SKU number for this item from Inventory Maintenance (Function
IMU). This field is display only and cannot be changed.
DESC
This is the first 15 characters of the item description from Inventory
Maintenance (Function IMU). This field is display only and cannot be changed.
UPC
This is the UPC for the item if one exists in UPC File (Function MUPC). If you
display an item by scanning, this field displays the UPC. If you display an item
by any other method, this field is blank. This field is display only.
ST
This is the store that was entered on the RF Shelf Manager Constants Screen.
This field is display only.
P$
This indicates that a promotion price exists in Inventory Maintenance (Function
IMU). This indicator is to the right of the ST field and is display only. This
indicator only displays if there is a promotion price for the item in Inventory
Maintenance (Function IMU), and you have indicated you want to show Promo
Prices when setting the constants.
R$
This is the retail price for the item from Inventory Maintenance (Function IMU).
Any changes made to this field are posted to the Price Change File (Function
IPC).
C$
This is the replacement cost for the item from Inventory Maintenance (Function
IMU). This field is display only.
73
Activant Eagle – Radio Frequency User’s Guide
Reviewing and Changing Prices
Use the following procedure to:
•
Review pricing information for an item.
•
Change the retail price by entering a new price.
TIP
If you are entering data in a field that already has data, type the new information
and then press <CLR> to clear the field of any of the old information. Pressing
<CLR> places the cursor back at the beginning of the field so you can check your
entry before you press <Enter> and move to the next field.
1. At SKU, display the SKU you want to work with using one of the following
methods:
•
Type the SKU and press <ENTER>.
•
Scan a UPC.
•
Type a UPC and press <ENTER>.
•
Type a manufacturer part number and on a Legacy unit press
<CTL><4>, on a PDT8146 press <Shift><Func><4>, on an MC9090
press <Shift><4>.
•
Type an alternate part number and on a Legacy unit press <CTL><4>,
on a PDT8146 press <Shift><Func><4>, on an MC9090 press
<Shift><4>.
NOTE
Anytime after displaying a SKU, you can press <FNC><2> to display the History
Screen. You can review this screen and then press <FNC><2> to return to the
Detail Screen to work with the SKU you displayed.
74
Activant Eagle – Radio Frequency User’s Guide
2. If the SKU is in your Inventory File (Function IMU), the item information
displays on the screen and the cursor goes to the R$ field.
–orIf the item is not on file (based on the SKU, manufacturer part number, or
alternate part number you entered), a message displays. Press <ENTER> to
clear the message and then repeat step 1.
If the UPC is not on file, one of the following messages displays:
•
UPC not on file Press <ENTER> —This message displays if the Add
UPC field on the RF Shelf Manager Constants Screen is set to N. Press
<ENTER> and repeat step 1.
•
UPC not on file Enter UPC's SKU#—This message displays if the Add
UPC field on the RF Shelf Manager Constants Screen is set to Y. Your
cursor is blinking in the SKU field. Type the SKU for the item and press
<ENTER>. Or press <FUNC><6> to clear the message and then repeat
step 1.
•
UPC not on file Y=ADD N=CANCEL Add UPC?—This message displays
if the Add UPC field on the RF Shelf Manager Constants Screen is set to
P. Type N if you do not want to add the UPC and then repeat step 1.
Type Y if you want to add the UPC. In the next window that displays,
type the SKU and press <ENTER>.
3. At R$, enter a retail price or press <ENTER> to not change the retail price.
This is the only field on the screen that you can change.
NOTE
When working with the fields on the RF Shelf Manager Detail Screen, you can post
your changes by entering through the last field on the screen, or by pressing
<Func><9> from any field to post the item.
4. After you press <ENTER> through the last field on the screen or press
<FUNC><9> to post your changes, one of the following happens:
The print bin labels message displays. Press <ENTER> to accept the
default of Y if you want to print labels. Type the number of labels you
want to print. The labels print and the RF Shelf Manager Detail Screen
displays.
Type N if you do not want to print labels and press <ENTER>. The RF
Shelf Manager Detail Screen displays.
A label prints automatically. The RF Shelf Manager Detail Screen
displays.
No labels print. The RF Shelf Manager Detail Screen displays.
75
Activant Eagle – Radio Frequency User’s Guide
5. Repeat steps 1 through 4 for each SKU you want to review or change.
6. When you are finished entering changes, review and finalize the changes.
For the procedures on how to do this, go to the section, "Reviewing and
Finalizing Changes."
TIP
When the Detail Screen displays after posting a change, the screen may be blank or
display information for another SKU if you scanned an item before the bin label
printed.
76
Activant Eagle – Radio Frequency User’s Guide
Using PIP Mode
This section includes procedures on how to use the RF Shelf Manager PIP mode. You
display an item and enter item information on the RF Shelf Manager Detail Screen. The
table in the next section lists and defines the fields on this screen.
The following is an example of the RF Shelf Manager Detail Screen:
SKU:280305
DESC: TAPE
UPC:
Q:
LOC:A1
R$4.49
MFG#CW20
OP:
/ 40
/*ST:1
C$ 1.760
UC:MW
This screen displays when you first enter PIP Mode (after setting the RF Shelf Manager
constants).
77
Activant Eagle – Radio Frequency User’s Guide
Overview: Using the PIP mode
The following is an overview of how to use the PIP mode.
RF Shelf Manager - PIP Mode
Set up the RF Security Bits in
Security Maintenance*
*Note: These actions take place on the
Eagle system. You only need to set this
information one time.
Complete the RF Options in
Options Configuration*
Select Shelf Manager from the RF menu,
and then select PIP mode
Complete the constants screen
Answer Y to ADD QOH TO PIP
Type the SKU number
To update the quantity on hand
Type the new quantity in the Q field, and press
<Enter>
To update the location
Type the new location in the L field, and press
<Enter>
Press <FUNC><9> to post your changes
**Print and review an edit list
RPI without option F selected
**Correct any errors in Physical Inventory
Posting (PIP)
**Note: These actions take place
on the Eagle system.
**Finalize changes
RPI with option F selected
78
Activant Eagle – Radio Frequency User’s Guide
RF Shelf Manager PIP Mode Fields
Use the following table if you need more information about the fields that are display only
or that you have access to while in PIP mode. If you want more information about other
fields that display on the screen, refer to the earlier section, "RF Shelf Manager Detail
Screen Fields."
RF field
Description
SKU
This is the SKU number for this item from Inventory Maintenance
(Function IMU). This field is display only and cannot be changed.
DESC
This is the first 15 characters of the item description from Inventory
Maintenance (Function IMU). This field is display only and cannot be
changed.
UPC
This is the UPC for the item if one exists in UPC File (Function
MUPC). If you display an item by scanning, this field displays the
UPC. If you display an item by any other method, this field is blank.
This field is display only.
Q
This is the quantity on hand field. There are two sections to this field.
The first area, the entry area, is just after the Q and your cursor is
blinking in this area. The second area is to the right, this is the display
area of the field.
When you are in PIP Mode, the entry area of the Q field defaults to 1.
A quantity may display in the display area in reverse video. If a
quantity does display in reverse video, then the item was displayed
earlier and a quantity on hand change entered. If the quantity is not in
reverse video, then this is the QOH from Inventory Maintenance
(Function IMU).
If the Add QOH to PIP field in the RF Shelf Manager Constants
Screen is set to Y, then quantity on hand changes are added to the
Physical Inventory application (Function PIP). If the constants field is
set to N, then quantity on hand changes are added to Flexible
Inventory Load screen (Function FIL).
LOC
This is the location code for the item from Inventory Maintenance
(Function IMU). If an asterisk (*) displays to the right of this field, then
multiple count locations exist. If an asterisk (*) displays, you can press
<FUNC><4> to display the RF Count Screen. That screen displays
more than one location code field.
You can automatically display the multiple location window every time
an item is displayed by putting the new option "M" in the PIP MODE
field. To display this window, set the option "Shelf Manager-Default
location(s) in PIP count screen with IMU locations" in Options
Configuration to Yes.
If you are entering multiple items in the same location, type S in the
PIP MODE field, The RF saves the location of your previous entry
and there is no need to re-key the location for each subsequent item.
ST
This is the store that was entered on the RF Shelf Manager
Constants Screen. This field is display only.
79
Activant Eagle – Radio Frequency User’s Guide
Reviewing and Changing PIP Information
Use the following procedure to:
•
Review PIP information for an item.
•
Change PIP information by entering new information in the fields that you are
allowed to change when in PIP mode.
TIP
If you are entering data in a field that already has data, type the new information and
then press <CLR> to clear the field of the old information. Pressing <CLR> places the
cursor back at the beginning of the field so you can check your entry before you press
<Enter> and move to the next field.
1. At SKU, display the SKU you want to work with using one of the following
methods:
Type the SKU and press <ENTER>.
Scan a UPC.
Type a UPC and press <ENTER>.
Type a manufacturer part number and on a Legacy unit press
<CTL><4>, on a PDT8146 press <Shift><Func><4>, on an MC9090
press <Shift><4>.
Type an alternate part number and on a Legacy unit press <CTL><4>,
on a PDT8146 press <Shift><Func><4>, on an MC9090 press
<Shift><4>.
80
Activant Eagle – Radio Frequency User’s Guide
NOTE
Anytime after displaying a SKU, you can press <FNC><2> to display the History Screen.
You can review this screen and then press <FNC><2> to return to the Detail Screen to work
with the SKU you displayed
2. If the SKU is in your Inventory File (Function IMU), the item information displays
on the screen and the cursor goes to the Q field.
-orIf the item is not on file (based on the SKU, manufacturer part number, or
alternate part number you entered), a message displays. Press <ENTER> to
clear the message and then repeat step 1. One of the following messages
displays:
•
UPC not on file Press <ENTER> —This message displays if the Add
UPC field on the RF Shelf Manager Constants Screen is set to N. Press
<ENTER> and repeat step 1.
•
UPC not on file Enter UPC's SKU#—This message displays if the Add
UPC field on the RF Shelf Manager Constants Screen is set to Y. Your
cursor is blinking in the SKU field. Type the SKU for the item and press
<ENTER>. Or press <FUNC><6> to clear the message and then repeat
step 1.
•
UPC not on file Y=ADD N=CANCEL Add UPC?—This message displays
if the Add UPC field on the RF Shelf Manager Constants Screen is set to
P. Type N if you do not want to add the UPC and then repeat step 1.
Type Y if you want to add the UPC. In the next window that displays,
type the SKU and press <ENTER>.
3. At Q, you can complete one of the following:
•
Review the information that displays, make no changes to that
information, and then press <ENTER>.
•
Type a quantity. If a quantity is not displayed in reverse video in the
display area of the field, then the quantity you entered is the QOH
change that will be posted. Changes are posted after you press
<ENTER> through the last field on the screen or press <FUNC><9>.
•
Type a quantity. If a quantity is displayed in reverse video in the display
area of the field, the quantity you typed will be added to the quantity in
reverse video and the total posted. Changes are posted after you press
<ENTER> through the last field on the screen or press <FUNC><9>.
•
Type a quantity and press <FUNC><3>. When you press <ENTER>
through the last field on the screen or press <FUNC><9> this QOH
change will be entered and will not be added to the quantity displaying in
reverse video.
•
Scan the item's UPC again to increment the quantity.
81
Activant Eagle – Radio Frequency User’s Guide
4. At LOC, complete one of the following:
•
Press <FUNC><4> to display the RF Count Screen. For more
information about this screen, see the next section, "Using the Physical
Inventory Screens."
•
Press <FUNC><8> to display the RF Variance Screen. For more
information about this screen, see the next section, "Using the Physical
Inventory Screens."
•
Enter a location code.
•
Press <ENTER> to not change the location code.
•
This is the last field on the screen that you can change.
NOTE
When the Detail Screen displays after posting a change, the screen may be
blank or display information for another SKU if you scanned an item before
the bin label printed.
5. After you press <ENTER> through the last field on the screen or press
<FUNC><9> to post your changes, one of the following happens:
•
The print bin labels message displays. Press <ENTER> to accept the
default of Y if you want to print labels. Type the number of labels you
want to print. The labels print and the RF Shelf Manager Detail Screen
displays.
•
Type N if you do not want to print a labels and press <ENTER>. The RF
Shelf Manager Detail Screen displays.
•
A label prints automatically. The RF Shelf Manager Detail Screen
displays.
•
No labels print. The RF Shelf Manager Detail Screen displays.
6. Repeat steps 1 through 5 for each SKU you want to review or change.
7. When you are finished entering changes, review and finalize the changes.
For the procedures on how to do this, go to the section, "Reviewing and
Finalizing Changes."
82
Activant Eagle – Radio Frequency User’s Guide
Using the Physical Inventory Screens
If your cursor is at the Q field on the RF Shelf Manager Detail Screen and you are in File
Maintenance Mode or PIP Mode, and the Add QOH to PIP field on the constants screen
is set to Y, then you have the option to display the following two screens:
•
RF Count Screen—Press <FUNC><4> to display this screen. This screen
displays three count/location fields (C/L). Use this screen if you need to post
quantities to more than one location. From this screen, with your cursor at the
Q field, you can also press <FUNC><1> to cycle the location codes. From the
RF Count Screen you can press <ENTER> to return to the RF Shelf Manager
Detail Screen.
NOTES
• You can automatically display the multiple location window every time an item
is displayed by putting option "M" in the PIP MODE field. To display this
window, set the option "Shelf Manager-Default location(s) in PIP count screen
with IMU locations" in Options Configuration to Yes.
• If you are entering multiple items in the same location, type S in the PIP MODE
field. The RF saves the location of your previous entry and there is no need to
re-key the location for each subsequent item.
•
RF Variance Screen—Press <FUNC><8> to display this screen. This screen
displays variance information. All fields on this screen are display only. The
fields are VAR QTY, VAR C$ and X. VAR QTY (variance quantity) is the
beginning quantity minus the total counted quantity. VAR C$ (variance
dollars) is the replacement cost of the item times the variance quantity. X can
be any letter. This is the code for the default shrinkage type from the Modify
Physical Inventory Constants screen (MPI). From this screen you can press
<ENTER> to return to the RF Count Screen.
Use the following procedure to display the physical inventory screens.
1. From the RF Shelf Manager Detail Screen with a SKU displayed and your
cursor at the Q field, press <FUNC><4>.
The RF Count Screen displays.
SKU: 280305
DESC: TAPE
UPC:
Q:
LOC:A1
C/L
C/L
C/L
/40
15/A1
25/B2
/
83
Activant Eagle – Radio Frequency User’s Guide
2. At Q, complete one or both of the following:
•
Type the quantity for the item and press <ENTER>. Continue with step 3.
•
Scan the item's UPC again to increment the quantity.
•
Press <FUNC><8> to display the RF Variance Screen.
The following is an example of this screen:
SKU: 280305
DESC: TAPE
UPC:
VAR QTY: 40.00
VAR C$:
70.400 P
BEG QOH: .00
PRESS <ENTER>
3. At LOC, type the location code, or press <FUNC><1> to cycle the location
codes until the correct code is displayed.
4. Press <ENTER>.
The new count is posted and your cursor is at the Q field.
5. Repeat steps 2 through 4 if you need to post a count for the same item but to
a different location.
6. When you are done posting counts for the item, press <ENTER> twice to
post the item or press <FUNC><9>.
84
Activant Eagle – Radio Frequency User’s Guide
Using Location Mode
Overview: Using Location Mode
The following is an overview of how to use Location mode.
RF Shelf Manager - Location Mode
Set up the RF Security Bits in
Security Maintenance*
*Note: These actions take place on the
Eagle system. You only need to set this
information one time.
Complete the RF Options in
Options Configuration*
Select Shelf Manager from the RF menu, and
select Location Mode
Complete the constants screen
Enter the new location code in the L1 field, and
press <Enter>
Press <FUNC><9> to post your changes
85
Activant Eagle – Radio Frequency User’s Guide
Location Mode Options
This section includes procedures on how to use the RF Shelf Manager Location mode.
You display an item and enter item information on the RF Shelf Manager Detail Screen.
The table in the next section lists and defines the fields on this screen.
The following is an example of the RF Shelf Manager Detail Screen:
SKU: 280305
DESC: TAPE
UPC:
Q:
LOC:A1
ST 1
R 13.99
C 8.56
MFG# MVP009
OP: 10
UC: Y
This screen displays when you first enter Location Mode (after setting the RF Shelf
Manager constants).
RF Shelf Manager Location Mode Fields
Use the following table if you need more information about the fields that are display only
or that you have access to while in Location mode. If you want more information about
other fields that display on the screen, refer to the earlier section, "RF Shelf Manager
Detail Screen Fields."
RF field
Description
SKU
This is the SKU number for this item from Inventory Maintenance
(Function IMU). This field is display only and cannot be changed.
DESC
This is the first 15 characters of the item description from Inventory
Maintenance (Function IMU). This field is display only and cannot be
changed.
UPC
This is the UPC for the item if one exists in UPC File (Function MUPC). If
you display an item by scanning, this field displays the UPC. If you display
an item by any other method, this field is blank. This field is display only.
LOC
This is the location code for the item from Inventory Maintenance
(Function IMU). If an asterisk (*) displays to the right of this field, then
multiple count locations exist. If an asterisk (*) displays, you can press <
FUNC><4> to display the RF Count Screen. That screen displays more
than one location code field.
ST
This is the store that was entered on the RF Shelf Manager Constants
Screen. This field is display only.
86
Activant Eagle – Radio Frequency User’s Guide
TIP
If you are entering data in a field that already has data, type the new information and then
press <CLR> to clear the field of any of the old information. Pressing <CLR> places the
cursor back at the beginning of the field so you can check your entry before you press
<Enter> and move to the next field.
Reviewing and Changing Location Codes
Use the following procedure to:
•
Review location codes for an item.
•
Change location codes by entering a new location code in the LOC field.
It is important to note that typing Y in the PIP mode field puts the RF unit into Location
mode. You will need to type a new location code for each item. If you type S in the PIP
mode field you can enter multiple items in the same location. The RF saves the location
of your previous entry so you won't have to rekey the location for each subsequent item.
1. At SKU, display the SKU you want to work with using one of the following
methods:
Type the SKU and press <ENTER>.
Scan a UPC.
Type a UPC and press <ENTER>.
Type a manufacturer part number and on a Legacy unit press
<CTL><4>, on a PDT8146 press <Shift><Func><4>, on an MC9090
press <Shift><4>.
Type an alternate part number and on a Legacy unit press <CTL><4>,
on a PDT8146 press <Shift><Func><4>, on an MC9090 press
<Shift><4>.
NOTE
Anytime after displaying a SKU, you can press <FNC><2> to display the History Screen.
You can review this screen and then press <FNC><2> to return to the Detail Screen to
work with the SKU you displayed.
87
Activant Eagle – Radio Frequency User’s Guide
2. If the SKU is in your Inventory File (Function IMU), the item information
displays on the screen and the cursor goes to the R$ field.
If the item is not on file (based on the SKU, manufacturer part number, or
alternate part number you entered), a message displays. Press <ENTER> to
clear the message and then repeat step 1.
If the UPC is not on file, one of the following messages displays:
•
UPC not on file Press <ENTER>—This message displays if the Add
UPC field on the RF Shelf Manager Constants Screen is set to N. Press
<ENTER> and repeat step 1.
•
UPC not on file Enter UPC's SKU#—This message displays if the Add
UPC field on the RF Shelf Manager Constants Screen is set to Y. Your
cursor is blinking in the SKU field. Type the SKU for the item and press
<ENTER>. Or press <FUNC><6> to clear the message and then repeat
step 1.
•
UPC not on file Y=ADD N=CANCEL Add UPC?—This message displays
if the Add UPC field on the RF Shelf Manager Constants Screen is set to
P. Type N if you do not want to add the UPC and then repeat step 1.
Type Y if you want to add the UPC. In the next window that displays,
type the SKU and press <ENTER>.
3. At LOC, enter a location code or press <ENTER> if you do not want to
change the location code.
This is the last field on the screen that you can change.
NOTE
You can “auto-increment” location codes by typing an I in the option "Shelf Manager
increment value for Location Mode I" in Options Configuration. Then each subsequent item
you scan keeps the location code of the previous item, and adds the number you specify
to the location. For example, if the increment value is 1, and the first location entered is
1234, the next Location will default to 1235. This method only works for numeric locations.
4. After you press <ENTER> through the last field on the screen or press
<FUNC><9> to post your changes, RF Shelf Manager Detail Screen
displays.
5. Repeat steps 1 through 4 for each SKU you want to review or change.
6. When you are finished entering changes, review and finalize the changes.
For the procedures on how to do this, go to the section, "Reviewing and
Finalizing Changes."
88
Activant Eagle – Radio Frequency User’s Guide
Using Purchase Mode
This section includes procedures on how to use the RF Shelf Manager Purchase mode.
You display an item and enter item information on the RF Shelf Manager History Screen.
The table in the next section lists and defines the fields on this screen.
The following is an example of the RF Shelf Manager History Screen:
SKU: 10090
DESC: GLUE & SEAL CLE
Q: 2
QO:
NOQ:A1
OP:2
YT:27
OM:1
LY:52
SP:1
LST:12:37
ST:1
This screen displays when you first enter Purchase Mode (after setting the RF Shelf
Manager constants).
NOTE
When the Detail Screen displays after posting a change, the screen may be blank or
display information for another SKU if you scanned an item before the bin label printed.
89
Activant Eagle – Radio Frequency User’s Guide
Overview: Using Purchase Mode
The following is an overview of how to use Purchase mode.
RF Shelf Manager - Purchase Mode
Set up the RF Security Bits in
Security Maintenance*
*Note: These actions take place on the
Eagle system. You only need to set this
information one time.
Complete the RF Options in
Options Configuration*
Select Shelf Manager from the RF menu,
and select Purchase mode
Complete the constants screen
Enter the quantity to order in the NOQ
field, and press <Enter>
Press <FUNC><9> to post your changes
**Print and review an edit list
RFL without option F selected (Use Flex Name
RFSHELF)
**Correct any errors in Function FIL or RF
Shelf Manager mode
**Finalize changes
RFL with option F selected
**Note: These actions take place
on the Eagle system.
**Create purchase order
RSO with Order Calc Option V, Selection Option S,
and Other Options F selected
90
Activant Eagle – Radio Frequency User’s Guide
RF Shelf Manager Purchase Mode Fields
Use the following table if you need more information about the fields that are display only
or that you have access to while in Purchase Mode. If you want more information about
other fields that display on the screen, refer to the earlier section, "RF Shelf Manager
History Screen Fields."
RF field
Description
SKU
This is the SKU number for this item from Function IMU. This field is
display only and cannot be changed.
DESC
This is the first 15 characters of the item description from Function IMU.
This field is display only and cannot be changed.
Q
This is the quantity on hand field.
QO
This is the quantity on order from Inventory Maintenance (Function
IMU). This field is display only.
NOQ
This is the new order quantity from Function IMU. You can enter a
quantity in this field if you are in File Maintenance mode or Purchase
mode. You can create a purchase order by entering the quantity to be
purchased in this field. Then create the purchase order by running
Report RSO.
OP
This is the order point for the item from Inventory Maintenance
(Function IMU). This field is display only. To make changes to this field,
return to the RF Shelf Manager Detail Screen.
YT
This is the year to date sales units from Inventory Maintenance
(Function IMU). This field is display only and store specific.
OM
This is the order multiple from Inventory Maintenance (Function IMU).
This field is display only.
LY
This is the last year sales units from Inventory Maintenance (Function
IMU). This field is display only and store specific.
SP
This is the standard pack from Inventory Maintenance (Function IMU).
This field is display only and master data.
LST
This is the total units for the last 12 sales periods from Inventory
Maintenance (Function IMU). This data is store specific.
ST
This is the store that was entered on the RF Shelf Manager Constants
Screen. This field is display only.
91
Activant Eagle – Radio Frequency User’s Guide
Reviewing and Changing the NOQ
Use the following procedure to:
•
Review the new order quantity (NOQ) for an item.
•
Change the NOQ by entering a quantity in the NOQ field.
1. At SKU, display the SKU you want to work with using one of the following
methods:
o
Type the SKU and press <ENTER>.
o
Scan a UPC.
o
Type a UPC and press <ENTER>.
o
Type a manufacturer part number and on a Legacy unit press
<CTL><4>, on a PDT8146 press <Shift><Func><4>, on an MC9090
press <Shift><4>.
o
Type an alternate part number and on a Legacy unit press
<CTL><4>, on a PDT8146 press <Shift><Func><4>, on an MC9090
press <Shift><4>.
2. If the SKU is in your Inventory File (Function IMU), the item information
displays on the screen and the cursor goes to the R$ field.
–orIf the UPC is not on file, one of the following messages displays:
•
UPC not on file Press <ENTER> —This message displays if the Add
UPC field on the RF Shelf Manager Constants Screen is set to N.
Press <ENTER> and repeat step 1.
•
UPC not on file Enter UPC's SKU#—This message displays if the
Add UPC field on the RF Shelf Manager Constants Screen is set to
Y. Your cursor is blinking in the SKU field. Type the SKU for the item
and press <ENTER>. Or press <FUNC><6> to clear the message
and then repeat step 1.
•
UPC not on file Y=ADD N=CANCEL Add UPC?—This message
displays if the Add UPC field on the RF Shelf Manager Constants
Screen is set to P. Type N if you do not want to add the UPC and
then repeat step 1. Type Y if you want to add the UPC. In the next
window that displays, type the SKU and press <ENTER>.
3. At NOQ, enter a quantity, or press <ENTER> to bypass this field.
This is the last field on the screen that you can change.
TIP
When working with the fields on the RF Shelf Manager Detail Screen, you can post
your changes by entering through the last field on the screen, or by pressing
<Func><9> from any field to post the item.
92
Activant Eagle – Radio Frequency User’s Guide
4. After you press <ENTER> through the last field on the screen or press
<FUNC><9> to post your changes, depending on your answers on the
Constants screen, one of the following happens:
•
The print bin labels message displays. Press <ENTER> to accept
the default of Y if you want to print labels. Type the number of labels
you want to print. The labels print and the RF Shelf Manager Detail
Screen displays. Type N if you do not want to print labels and press
<ENTER>. The RF Shelf Manager Detail Screen displays.
TIP
When the Detail Screen displays after posting a change, the screen may be blank
or display information for another SKU if you scanned an item before the bin label
printed.
•
A label prints automatically. The RF Shelf Manager Detail Screen
displays.
•
No labels print. The RF Shelf Manager Detail Screen displays.
5. Repeat steps 1 through 4 for each SKU you want to review or change.
6. When you are finished entering changes, review and finalize the changes.
For the procedures on how to do this, go to the section, "Reviewing and
Finalizing Changes." This is just the first step in creating a PO based on the
NOQ.
Reviewing and Finalizing Changes
After entering changes in any of the RF Shelf Manager modes, use the procedures in this
section to review your changes and then finalize your changes.
Inventory Changes
Most inventory changes are posted to Flexible Inventory Load screen (Function FIL). If
you made a change to any of the following fields, the changes were posted to Flexible
Inventory Load screen (Function FIL).
•
manufacturer part number
•
order point
•
user code
•
location code
•
new order quantity
•
quantity on hand (if QOH changes are not added to PIP)
NOTE
If the ADD QOH to PIP constant field is set to Y, then location code changes are added
to both Flexible Inventory Load screen (Function FIL) and PIP. Review the location code
changes on both Report RFL and RPI to determine which report to use to finalize
location code changes.
93
Activant Eagle – Radio Frequency User’s Guide
Note: Changes to the UPC are updated directly to the UPC File (Function MUPC).
To review and then post the changes from Flexible Inventory Load screen (Function FIL)
to your Inventory File (Function IMU), use the following procedure:
1. Run Report RFL without Option F to review the changes. Use the Flex Name
RFSHELF.
2. Review the report for errors.
3. Correct the errors in Flexible Inventory Load screen (Function FIL). Use the
Flex Name RFSHELF.
-orUse the RF unit to enter the changes using one of the RF Shelf Manager
modes.
TIP
If you need information about Report RFL, refer to online help. You can also find
information about Flexible Inventory Load screen (Function FIL) and Report RFL in
the Inventory Item Information Manual.
4. Run Report RFL with Option F to finalize your changes.
Create the Purchase Order using the New Order Quantity from Inventory
Maintenance
Run report RSO completing the report fields as follows:
1. On the Print Set Up screen, change any settings as necessary.
2. On the Options screen, select the following options:
•
Under Order Calc Options, select option V.
•
Under Selection Options, select S.
•
Under Other Options, select F.
3. On the From/To screen, complete information as needed.
4. On the PO Header screen, complete any information as needed. You
complete the Buyer’s Initial field.
94
Activant Eagle – Radio Frequency User’s Guide
Price Changes
Price changes are posted to Item Price Changes (Function IPC). If you made a change to
either the retail or cost field, the changes were posted to Item Price Changes (Function
IPC).
To review and then post the changes from Function IPC to your Inventory File (Function
IMU), use the following procedure:
1. Run Report RPC without Option F to review the changes.
2. Review the report for errors.
3. Correct the errors in Item Price Changes (Function IPC), Screen M.
-orUse the RF unit to enter the changes using one of the RF Shelf Manager
modes.
4. Run Report RPC with Option F to finalize your changes.
NOTE
Leaving the information in the From/To screen blank will update all changes in the IPC
file.
TIP
If you need information about Report RPC, refer to online help. You can also find
information about Function IPC and Report RPC in the Pricing and Promotions Manual.
Physical Inventory Changes
If the Post QOH to PIP field on the RF Shelf Manager Constants Screen is set to Y, then
changes to quantity on hand are posted to the Physical Inventory application (Function
PIP).
Location code changes are also posted to the Physical Inventory application (Function
PIP). You can finalize location code changes with Report RPI or with Report RFL. Run
both reports without Option F to review location code changes and determine which
report will correctly update the location code.
To review and then post the changes from the Physical Inventory application (Function
PIP) to your Inventory File (Function IMU), use the following procedure:
1. Run Report RPI without Option F to review the changes.
2. Review the report for errors.
3. Correct the errors in the Physical Inventory application (Function PIP).
-orUse the RF unit to enter the changes using one of the RF Shelf Manager
modes.
4. Run Report RPI with Option F to finalize your changes.
95
Activant Eagle – Radio Frequency User’s Guide
If the Post QOH to PIP field on the RF Shelf Manager Constants Screen is set to N, then
changes to quantity on hand are not posted to the Physical Inventory application
(Function PIP).
1. Run Report RFL with Option F to finalize changes.
2. Use the Flex Name RFSHELF.
3. Leave the From/To fields blank to update all changes in Flexible Inventory
Load screen (Function FIL).
96
Activant Eagle – Radio Frequency User’s Guide
Chapter 5 – Using RF UPC Maintenance
Chapter 5 – Using RF UPC Maintenance
95
Overview: Adding UPCs with RF
97
Set Up for RF UPC Maintenance
98
Enabling RF UPC Maintenance
98
Setting Up Security for Users
98
Settings in Options Configuration
98
Setting Up Terminal Records
98
RF Shelf Manager Basics
99
Signing On to the RF Terminal
99
Signing Off of the RF Terminal
100
RF UPC Maintenance Tips
100
Using RF UPC Maintenance
100
Maintaining UPCs by Entering a UPC
101
Maintaining UPCs by Entering a SKU
102
97
Activant Eagle – Radio Frequency User’s Guide
This chapter describes how to use RF UPC Maintenance. The RF system is a handheld
unit with an alphanumeric keypad and display screen that communicates directly with the
Eagle system via radio waves. You can use the RF system to maintain UPCs using the
RF UPC Maintenance application.
98
Activant Eagle – Radio Frequency User’s Guide
Overview: Adding UPCs with RF
The following is an overview of how to add UPCs to the system with an RF unit.
Adding UPCs with RF
Set up the RF Security Bits in
Security Maintenance*
*Note: These actions take place on the
Eagle system. You only need to set this
information one time.
Complete the options in Options
Configuration*
Select UPC Maintenance from the RF Menu
Determine whether to associate UPCs by SKU or
bar code
UPC
SKU
Access the UPC field, then scan or type the UPC
code, and press <Enter>
Type the SKU number in the SKU field
Type the SKU number in the SKU field
Scan or type the UPC code in the UPC field,
and press <Enter>
- If the UPC is on file, press <ENTER>
- If you want to add the UPC, type Y, and then press <ENTER>
Note: You do not have to run a report to check or finalize your work.
99
Activant Eagle – Radio Frequency User’s Guide
Set Up for RF UPC Maintenance
Before using RF UPC Maintenance for the first time, you must complete some setup
procedures. This section includes the following:
•
enabling the RF UPC Maintenance application
•
setting up security for users
•
setting up terminal records for RF units
Enabling RF UPC Maintenance
RF UPC Maintenance is an application available with RF Shelf Manager. RF Shelf
Manager is a purchase option. After purchasing the application, the software needs to be
enabled on your Eagle system. To check that RF Shelf Manager and UPC Maintenance
are ready to use on your system, do the following:
1. At the Main Menu on any terminal, type MSO and press <Enter>.
MSO Screen 1 displays.
2. Press <Next Screen> five times.
MSO Screen 6 displays.
3. Check the RF Shelf Manager field. This field should be set to Y.
If this field is not set to Y, call Activant Direct at 1(800)538-8597.
4. Press <End> to exit the screen.
Setting Up Security for Users
You can control access to the RF UPC Maintenance application with security bit number
414. To use RF UPC Maintenance, the security bit needs to be added to the user ID for
each RF terminal. For more information about adding security to a user ID, see your
System Administrator or refer to your Security Guide.
Settings in Options Configuration
You should have already established the options for this application. See RF Options in
Options Configuration in Chapter 2 for specific information on the options for this
application.
Setting Up Terminal Records
Each RF unit has a corresponding terminal record in Modify Terminal Record (Function
MTR). The Lockin Store field in Function MTR sets the Store field in RF UPC
Maintenance. Function MTR was set up when the RF system was installed. If you need
to change the terminal record (Function MTR) for an RF unit, see your System
Administrator.
100
Activant Eagle – Radio Frequency User’s Guide
RF Shelf Manager Basics
This section includes some basic information to help you use RF UPC Maintenance.
You'll find the following information:
•
signing on to the RF terminal
•
signing off of the RF terminal
•
RF UPC Maintenance tips
Signing On to the RF Terminal
Use the following procedure to sign on to the RF terminal.
1. On the PDT8146 and MC9090, click the Start menu and select “Programs”
from the drop-down list. (Note: Legacy units begin at Step 3.)
2. From the “Programs” window, select “TelnetCE” to start the application.
(Note: Select “TelnetCE” if it appears in the Start menu drop-down list.)
3. On the RF terminal, at the application start up screen, press <ENTER> to
connect to the Eagle system.
The Login Screen displays.
4. At Login, type M and press <ENTER>.
Depending on your terminal setting, either the SIGNON screen or the RF
Menu displays.
5. If the RF Menu displays, you are signed on to RF.
-orIf the SIGNON screen displays:
1. At Name, type your name and press <ENTER>.
2. At Passwd, type your password (optional) and press <ENTER>.
The RF Menu displays. You are signed on to RF.
RF Menu
1 RECEIVING
2 SHELF MANAGER
3 UPC MAINTENANCE
4 POINT OF SALE
6 EXIT
.
6. Select an RF application.
For example, to select UPC MAINTENANCE, type 3 and press <ENTER>.
-orPress <DOWN ARROW> to highlight UPC MAINTENANCE and press
<ENTER>.
101
Activant Eagle – Radio Frequency User’s Guide
Signing Off of the RF Terminal
Use the following procedure to sign off of the RF terminal.
1. From the RF UPC Maintenance screen, press <FUNC><6>.
The RF Menu Screen displays.
2. Select Exit and press <ENTER>.
3. The start up screen displays.
4. Press <PWR>.
5. Return the RF terminal to the cradle to recharge it.
RF UPC Maintenance Tips
This section includes some tips you might find useful when using the RF unit and RF
UPC Maintenance application.
•
If you don't use the RF unit for a certain period of time, the RF screen will
disappear. To display the screen again, press <PWR>. This is a power saving
feature of the RF unit.
•
From any RF list screen, such as the RF Menu Screen, use the <UP/DOWN
ARROW> keys to highlight the option you want and press <ENTER>.
-orFrom any RF list screen, such as the RF Menu Screen, press the number that
corresponds to the option you want and press <ENTER>.
Using RF UPC Maintenance
Use the procedures in this section to maintain UPCs with the RF UPC Maintenance
application. There are two approaches you can take when maintaining UPCs. You can
enter a SKU or you can enter a UPC.
With either approach, the changes you enter are automatically posted to UPC File
(Function MUPC). You do not run a report to check or finalize your work.
102
Activant Eagle – Radio Frequency User’s Guide
Maintaining UPCs by Entering a UPC
Use this procedure to maintain UPCs by entering a UPC. You can enter a UPC by typing
the UPC or scanning the UPC.
TIP
If you are entering data in a field that already has data, type the new information and
then press <CLR> to clear the field of any of the old information. Pressing <CLR>
places the cursor back at the beginning of the field so you can check your entry before
you press <Enter> and move to the next field.
1. From the RF Menu, select UPC MAINTENANCE and press <ENTER>.
The RF UPC Maintenance Screen displays.
UPC MAINTENANCE
STORE: 1
SKU:
DESC:
UPC:
Your cursor is at the SKU field. The Store field is display only and defaults to
the Lockin Store field from Modify Terminal Record (Function MTR). UPCs
are system data, not store specific data.
2. Press <ENTER> to move the cursor to the UPC field.
3. At UPC, scan the UPC. Or type the UPC and press <ENTER>.
One of the following messages display:
THIS UPC IS ALREADY ADDED TO UPC FILE. PRESS <ENTER>.
--or-UPC NOT ON FILE. Y=ADD. N=CANCEL ADD UPC? Y.
4. If the UPC is on file, press <ENTER>. The screen clears. Repeat the steps,
starting at step 2 for the next SKU or UPC you want to maintain.
If the UPC is not on file, complete one of the following:
•
If you do not want to add the UPC, type N and press <ENTER>. The
screen clears. Repeat the steps, starting at step 2 for the next SKU or
UPC you want to maintain.
•
If you want to add the UPC, press <ENTER>. The UPC displays on the
screen and your cursor is blinking at SKU. Type the SKU and press
<ENTER>.
103
Activant Eagle – Radio Frequency User’s Guide
If the SKU is on file, the screen clears. Repeat the steps, starting at step 2 for the next
SKU or UPC you want to maintain.
If the SKU is not on file, a message displays. Press <ENTER>. Type the SKU again and
press <ENTER> or press <FUNC><6> to clear the screen and start over. The screen
clears. Repeat the steps, starting at step 2 for the next UPC you want to maintain.
TIP
When you maintain UPCs with RF UPC Maintenance, the changes you enter are posted
directly to UPC File (Function MUPC). You do not have to run a report to check or
finalize your work.
Maintaining UPCs by Entering a SKU
Use this procedure to maintain UPCs by entering a SKU.
TIP
If you are entering data in a field that already has data, type the new information and
then press <CLR> to clear the field of any of the old information. Pressing <CLR>
places the cursor back at the beginning of the field so you can check your entry before
you press <Enter> and move to the next field.
1. From the RF Menu, select UPC MAINTENANCE and press <ENTER>.
The RF UPC Maintenance Screen displays.
UPC MAINTENANCE
STORE: 1
SKU:
DESC:
UPC:
Your cursor is at the SKU field. The Store field is display only and defaults to
the Lockin Store field from Function MTR. UPCs are system data, not store
specific data.
2. At SKU, type or scan the SKU and press <ENTER>.
3. If the SKU is in your Inventory File (Function IMU), the description displays
on the screen and the cursor goes to the UPC field. Type a UPC and press
<ENTER> or scan a UPC.
One of the following messages display:
•
THIS UPC IS ALREADY ADDED TO UPC FILE. PRESS <ENTER>.
-or-
•
UPC NOT ON FILE. Y=ADD. N=CANCEL ADD UPC? Y.
4. If the UPC is on file, press <ENTER>. The screen clears. Repeat the steps,
starting at step 2 for the next SKU or UPC you want to maintain.
If the UPC is not on file, complete one of the following:
•
If you do not want to add the UPC, type N and press <ENTER>. The
screen clears. Repeat the steps, starting at step 2 for the next SKU or
UPC you want to maintain.
104
Activant Eagle – Radio Frequency User’s Guide
•
If you want to add the UPC, press <ENTER>. The UPC and SKU display
on the screen and your cursor is blinking at SKU. Type the SKU or press
<ENTER> if the correct SKU displays. The screen clears. Repeat the
steps, starting at step 2 for the next UPC you want to maintain.
NOTE
When you maintain UPCs with RF UPC Maintenance, the changes you enter are
posted directly to UPC File (Function MUPC). You do not have to run a report to
check or finalize your work.
105
PROTOBASE SETUP AND PROCEDURES GUIDE
Activant Eagle – Radio Frequency User’s Guide
Chapter 6 – Using Line Buster (RF Point of Sale)
Chapter 6 – Using Line Buster (RF Point of Sale)
104
Overview: Using LineBuster (RF POS)
105
Set Up for Line Buster (RF Point of Sale)
106
Setting Up Security for Users
106
Settings in Options Configuration
106
RF Line Buster Basics
106
Signing On to the RF Terminal
106
Signing Off of the RF Terminal
107
Key Mapping for Line Buster
108
Enter RF Point-of-Sale and Sign On
109
Creating the Transaction
111
Completing the transaction
112
106
Activant Eagle – Radio Frequency User’s Guide
Overview: Using LineBuster (RF POS)
The following is an overview of how to use the LineBuster (RF Point-of-sale) application.
LineBuster (RF Point-of-Sale)
Set up the RF Security Bits in Security
Maintenance*
*Note: These actions take place on the
Eagle system. You only need to set this
information one time.
Complete the options in Options
Configuration*
Select Point of Sale from the RF menu
Complete the POS Constants screen
Enter RF POS and sign on
Specify the type of transaction
If necessary the customer number
and job number
Post the items
Scan the item and enter the quantity being purchased
Finish the transaction
Press <Enter> twice, and then press <CLR>
107
Activant Eagle – Radio Frequency User’s Guide
Set Up for Line Buster (RF Point of Sale)
Setting Up Security for Users
You can control access to the RF Line Buster application with security bit number 643. To
use RF Line Buster, the security bit needs to be added to the user ID for each RF
terminal. For more information about adding security to a user ID, see your System
Administrator or refer to online help.
Settings in Options Configuration
You should have already established the options for this application. See RF Options in
Options Configuration in Chapter 2 for specific information on the options for this
application.
RF Line Buster Basics
This section includes some basic information to help you use the RF Line Buster. You’ll
find the following information:
Signing On to the RF Terminal
Use the following procedure to sign on to the RF terminal.
To sign on:
1. On the PDT8146 and MC9090, click the Start menu and select “Programs”
from the drop-down list. (Note: Legacy units begin at Step 3.)
2. From the “Programs” window, select “TelnetCE” to start the application.
(Note: Select “TelnetCE” if it appears in the Start menu drop-down list.)
3. On the RF terminal, at the application start up screen, press <ENTER> to
connect to the Eagle system.
The Login Screen displays.
4. At Login, type M and press <ENTER>.
Depending on your terminal setting, either the SIGNON screen or the RF
Menu displays.
108
Activant Eagle – Radio Frequency User’s Guide
5. If the RF Menu displays, you are signed on to RF.
-orIf the SIGNON screen displays:
1. At Name, type your name and press <ENTER>.
2. At Passwd, type your password (optional) and press <ENTER>.
The RF Menu displays. You are signed on to RF.
RF Menu
1 RECEIVING
2 SHELF MANAGER
3 UPC MAINTENANCE
4 POINT OF SALE
6 EXIT
6. To select the Line Buster application, type 4 and press <ENTER>.
--or-Press <DOWN ARROW> to highlight Point of Sale and press <ENTER>.
Signing Off of the RF Terminal
Use the following procedure to sing off of the RF terminal:
To sign off:
1. From any RF screen, end your session.
Note: Key strokes vary by unit. See RF Key Mapping in Chapter Two for
information on your unit.
The RF Menu displays.
2. Select Exit and press <ENTER>.
3. Return the RF terminal to the cradle to recharge it.
109
Activant Eagle – Radio Frequency User’s Guide
Key Mapping for Line Buster
This section contains information about how to use the RF terminal keys when entering
transactions using RF Point of Sale.
To use the RF keys defined in the following table, press the first key listed in the table,
release the key, and then press the second key. For example, press <FUNC>, release
<FUNC>, and then press <6> to exit the screen. Do not press both keys at the same
time.
Legacy
PDT8146
MC9090
Desired Function
<CTL><1>
<Shift><Func><1>
<Shift><1>
DISC PCT
This allows you to enter a percent discount. Press
Control-1 after entering the SKU, but before
entering the quantity.
<CTL><2>
<Shift><Func><2>
<Shift><2>
PREV
This allows you to access the Review mode to
scroll backward through products already
entered. To void an item, you must exit the
Review mode by pressing <Func><6>.
<CTL><3>
<Shift><Func><3>
<Shift><3>
NEXT
This allows you to access the Review mode to
scroll forward through products already entered.
To void an item, you must exit the Review mode
by pressing <Func><6>.
<CTL><5>
<Shift><Func><5>
<Shift><5>
Clear Screen
This clears the current item if it hasn't been
posted.
<CTL><9>
<Shift><Func><9>
<Shift><9>
Void
This allows you to void a particular item. Note that
you can't correct an item; i.e. you can't change its
quantity; instead, you must void the item and reenter it correctly.
<Func><4>
<Func><4>
<Func><4>
Total Trx
This totals the transaction.
<Func><6>
<Func><6>
<Func><6>
Rtn to Post
This returns you to the posting mode, where you
can enter more items, void items, total the
transaction, etc.
<Func><9>
<Func><9>
<Func><9>
Char List
This displays a list of special characters and their
keyboard equivalents, in case you need to type a
special character (i.e. an asterisk or a dash).
When viewing the Character List, note that <F>
means "FUNC" and <S> means "SHIFT."
(LRT3840,
LRT3140, and
PDT6846)
110
Activant Eagle – Radio Frequency User’s Guide
Enter RF Point-of-Sale and Sign On
After selecting Point of Sale from the RF Menu, the POS Constants screen displays:
The following table describes each field on the PO Constants screen.
Field
Description
Print Trxns
Determines whether to print a copy of the transaction:
•
A
t
p
r
nd
Print Trxns
o (2 field)
m
p
t
,
Y To print a copy of the transaction
N If you do not need to print out the transaction
R To print a receipt
Specify the type of labels you are using
L To print large labels
S To print small labels
R To print a receipt
Printer tType
a
k
e
Specify the printer type you are using:
Def Trx Type
o
n
e
Specify the types of transactions you’re creating.
M model 5033/ENC3
Q model QL320
O to create an order
E to create an estimate
111
Activant Eagle – Radio Frequency User’s Guide
Sign on and enter customer information
1. From the Signon Info screen, in the NAME field, type your name, and then press
<Enter>.
2. In the PASSWD field, type your password, and then press <Enter>.
The TRX INFO screen displays.
3. In the TRX TYPE field to create an order type O, or to create an estimate type E, and
then press <Enter>.
4. In the CUST # field, take one of the following actions:
•
For a charge customer, type the customer number, and then press <Enter>
--or--
•
For a cash customer, press <Enter>.
5. In the JOB # field, type the job number (if applicable), and then press <Enter>.
TIP
Line Buster uses any special pricing that is associated with the customer in
Customer Maintenance (MCR).
6. From this screen, Control-8 (or Shift-Function-8 on the Pocket PC) brings up the key
list shown below:
KEYLIST
CTL 5 CLEAR HDR
CTL 6 RTRN TO HDR
FUNC 6 RTRN TO CLK
112
Activant Eagle – Radio Frequency User’s Guide
Creating the Transaction
1. To add items to the transaction, type or scan the item, and then enter the quantity
being sold.
Note: If you are typing, press <Enter> to move from field to field.
TIPS
•
•
•
•
Instead of typing the quantity, you can press <Enter> to accept the
default of 1.
You can scan multiple times to increase the qty.
If any messages display while posting, press <Enter> to clear the
message before proceeding.
<Tab> to the Price field if you want to enter a price.
2. Use the function keys as needed to apply a discount, void a line, etc. See the key
list for more information.
TIP
To display the Keylist on the RF gun, press Control-8 (or Shift-Function-8
on the Pocket PC).
113
Activant Eagle – Radio Frequency User’s Guide
Completing the transaction
1. To display the Totals screen, press <Enter> twice.
TIP
Pressing Clear returns you to the posting screen, in case you have more items to post.
You can also press Void at this point if you decide to void the transaction.
2. Press <Enter> again. Then, take one of the following actions:
•
To complete the transaction and print the tag, press <Clear>.
•
To return to the totals screen, press <Enter>.
3. The customer can now proceed to checkout, where the cashier retrieves the
transaction in POS/Order Entry by scanning the barcode while the cursor is
in the Customer field.
114
Activant Eagle – Radio Frequency User’s Guide
Chapter 7 - Troubleshooting
Chapter 7 - Troubleshooting
113
Error Messages You May Receive
114
Commonly Asked Questions
114
Troubleshooting the RF Unit:
115
115
Activant Eagle – Radio Frequency User’s Guide
This chapter includes general information and troubleshooting techniques for the RF
system. The following sections are included in this chapter:
Error Messages You May Receive
Commonly Asked Questions
Error Messages You May Receive
This section presents information about common error messages and their solutions.
The error message, ACCESS TO RECEIVING IS NOT ALLOWED, displays
on the RF system when I select Receiving from the RF Menu. What does
this mean?
You do not have security access to RF Receiving assigned to your user ID. Refer
to the section, "Setting Up Security," Chapter 3.
Commonly Asked Questions
This section presents the answers to some commonly asked questions about the RF
system.
The RF unit does not display the start up screen when I turn it on. What should I
do?
Press <ENTER> to connect the RF unit to the Eagle.
How do I correct mistakes in received quantities?
1. Display the item with the incorrect quantity.
2. At RCVD, type the correct quantity and press <FUNC><3>.
The replacement cost does not display on the Purchase Order Detail screen. Why?
You must have security bit 528 assigned to your user ID to view and change
replacement cost. Refer to the section, "Setting Up Security," Chapter 3.
Can I post quantities by the purchase units of measure?
Yes. Do the following:
1. Display the item and press <FUNC><1> to change the unit of measure to
purchase units.
2. At RCVD, type the quantity received in terms of purchasing units and press
<ENTER>.
116
Activant Eagle – Radio Frequency User’s Guide
Can I change receiving constants after I begin receiving purchase orders?
Yes. From any RF receiving screen, press <CTL><1> on a Legacy unit ,
<Shift><Func><8> on a PDT8146, or <Shift><9> on a MC9090 to access the Receiving
Constants screen.
I cannot remember which keys to use to perform a particular RF function. How can
I find out the key sequence?
1. Press <CTL><8> on a Legacy unit, <Shift><Func><8> on a PDT8146, or
<Shift><9> on a MC9090 to display the function key list.
2. Highlight the function you want to use and press <ENTER>. The function is
completed on the screen you were working on.
Troubleshooting the RF Unit:
To free-up a locked terminal:
There are two options you can use to free up a locked terminal. First, try a hard
reboot of the device. If for some reason that doesn’t work, you’ll need to reset the
device.
To complete a hard reboot:
There are different ways to complete a hard reboot, depending on the device.
For the Legacy RF guns:
1. Power off the unit by pressing and releasing the <PWR> button.
2. Press and hold <A>, <B>, and <D>.
3. Press and release the <PWR> button.
4. Release <A>, <B>, and <D>.
For the PDT8146 gun:
1. From any screen, simultaneously press the <Func>, <End>and <Lamp>
keys.
Note: The lamp button is the one with the light bulb on it.
For the MC9090 gun:
A hard reboot of the MC9090 is much more involved and should not be
attempted. For a “warm” reboot, hold down the <PWR> button for 8 seconds.
117
Activant Eagle – Radio Frequency User’s Guide
To reset the device:
1. From any PC running Eagle, at the Network Access Function, type
QUITCRT.
2. Type in the terminal of the RF unit (this is usually 501), and press <Enter>.
3. Type E, and then press <Enter>.
To return to the Pocket PC Mode Start Menu (PDT8146 and MC9090 Only):
1. Using the stylus, on bottom left of screen, on the PDT8146 gun touch TERM,
on the MC9090 touch Options.
2. A list of options displays.
3. Press Exit.
To link the RF unit to a printer (PDT8146 and MC9090 Only):
1. Access the RF function, and bring up the first SKU.
2. Scan the item, and a message displays indicating there is no linked printer.
3. Scan the ID barcode on the printer.
This links the RF unit to the printer and allows you to print.
118
Activant Eagle – Radio Frequency User’s Guide
Index
flowchart
adding UPCs with RF, 97
Line Buster (RF Point of Sale), 105
Receiving by SKU, 34
Receiving Items by Purchase Order with RF, 26
RF Shelf Manager - File Maintenance mode, 62
RF Shelf Manager - PIP Mode, 76
RF Shelf Manager – Price Check mode, 70
RF Shelf Manager – Purchase mode, 88
RF Shelf Manager- Location mode, 83
A
adding
items to a purchase order, 42, 45, 46
UPC Codes, 45
adding UPCs with RF overview, 97
Advice Line phone number, 3, 8
B
H
benefits of system, 7
bin label printer
described, 8
bin labels
preparing to print, 39
hardware requirements, 8
help
where to find, 3
I
C
inventory changes, 91
Item Header screen
reviewing, 27
items not scanned by RF
printing, 48
changes
inventory, 91
physical inventory, 93
price, 93
changing
cost information, 37
item information, 66
location codes, 85
noq, 90
pip information, 78
price information, 36
prices, 72
received quantities, 114
receiving constants, 115
unit of measure, 38
commonly asked questions, 114
completing purchase order receipts, 48
components
of rf system, 6
constants
setting for RF Shelf Manager, 58
conventions, 3
correcting
mistakes in received quantities, 114
cost information
changing, 37
create purchase order using NOQ, 92
K
Key Mapping
POS-Line Buster, 108
RF, 17
L
Line Buster (RF Point of Sale overview), 105
locating a purchase order
by po number, 30
by vendor, 29
Location mode
description, 52
using, 83
O
overview
Adding UPCs with RF, 97
Receiving by Purchase Order, 26
Receiving by SKU, 34
Using File Maintenance Mode, 62
Using LineBuster, 105
Using Location Mode, 83
Using Price Check Mode, 70
Using Purchase Mode, 88
Using the PIP mode, 76
E
error messages, 114
F
features of system, 7
File Maintenance mode
description, 52
using, 61
finalizing
purchase order receipts, 49
P
P.O. Header screen
reviewing, 27
physical inventory changes, 93
119
Activant Eagle – Radio Frequency User’s Guide
Physical Inventory screens
using, 81
PIP mode
description, 52
using, 75
POS-Line Buster Key Mapping, 108
price changes, 93
Price Check mode
description, 52
using, 69
Printing
Edit List of the PO Receipts, 49
Items Not Scanned by RF, 48
Printing Bin Labels, 41
Purchase mode
description, 52
using, 87
purchase order receipts
completing, 48
finalizing, 49
RF Shelf Manager - File Maintenance mode overview,
62
RF Shelf Manager - PIP Mode
overview, 76
RF Shelf Manager – Price Check mode
overview, 70
RF Shelf Manager – Purchase mode overview, 88
RF Shelf Manager Additional Info Screen, 65
RF Shelf Manager Basics, 55, 99
RF Shelf Manager Detail Screen Fields, 63
RF Shelf Manager History Screen Fields, 64
RF Shelf Manager- Location mode
overview, 83
RF Shelf Manager Location Mode Fields, 84
RF Shelf Manager PIP Mode Fields, 77
RF Shelf Manager Price Check Mode Fields, 71
RF Shelf Manager Purchase Mode Fields, 89
RF Shelf Manager Tips, 56
RF terminal
signing off, 23
signing on, 22
RF Variance Screen, 81
R
Receiving by Item with RF Overview, 34
Receiving Constants screen
reviewing, 23
Receiving Inventory by SKU, 33
Receiving Inventory Items by Purchase Order, 28
receiving items
by purchase order, 28
by SKU, 33
Receiving Items by Purchase Order, 27
Receiving Items by Purchase Order with RF
Overview, 26
Receiving Purchase Order Items, 31
requirements
hardware, 8
software, 8
reviewing
Item Header screen, 27
P.O. Header screen, 27
Receiving Constants screen, 23
Reviewing and Finalizing Changes, 91
RF Count Screen, 81
RF Key Mapping, 17
RF Line Buster Basics, 106
RF Options in Options Configuration, 10
RF POS
complete the transaction, 112
create the transaction, 111
enter and sign on, 109
sign on and enter customer info, 110
RF Security Bits, 9
RF shelf manager
constants screens, 58
selecting a mode and setting constants, 57
S
security bits, 9
set up
Line Buster (RF Point of Sale), 106
RF Shelf Manager, 53
RF UPC maintenance, 98
Shelf Manager Additional Info Screen, 65
Shelf Manager Basics, 55
Shelf Manager Detail Screen Fields, 63
Shelf Manager History Screen Fields, 64
Shelf Manager modes, 52
Shelf Manager Price Check Mode Fields, 71
Shelf Manager Tips, 56
signing off of an RF terminal, 23
signing on an RF terminal, 22
Software Requirements, 8
T
troubleshooting the RF unit, 115
U
using Location mode
using, 83
using PIP Mode, 75
using Price Check mode, 69
using Purchase mode, 87
using the Physical Inventory screens, 81
W
where to get help, 3
120