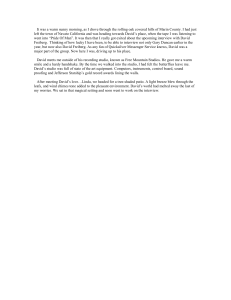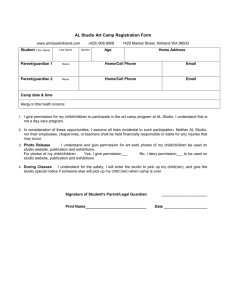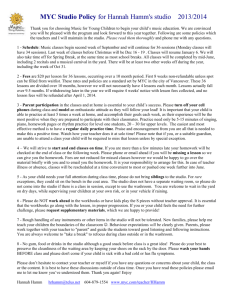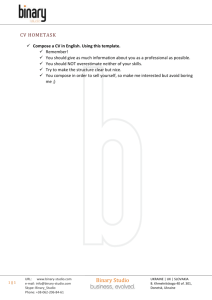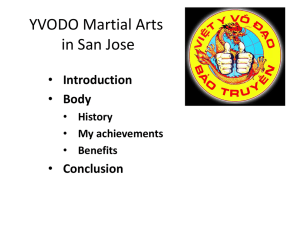Mercury Quality CenterTM
Package for Microsoft Visual Studio
Add-in Guide
Version 9.0
Document Release Date: May 28, 2006
Mercury Quality Center Package for Microsoft Visual Studio Add-in Guide, Version 9.0
This manual, and the accompanying software and other documentation, is protected by U.S. and
international copyright laws, and may be used only in accordance with the accompanying license
agreement. Features of the software, and of other products and services of Mercury Interactive
Corporation, may be covered by one or more of the following patents: United States: 5,511,185;
5,657,438; 5,701,139; 5,870,559; 5,958,008; 5,974,572; 6,137,782; 6,138,157; 6,144,962; 6,205,122;
6,237,006; 6,341,310; 6,360,332, 6,449,739; 6,470,383; 6,477,483; 6,549,944; 6,560,564; 6,564,342;
6,587,969; 6,631,408; 6,631,411; 6,633,912; 6,694,288; 6,738,813; 6,738,933; 6,754,701; 6,792,460
and 6,810,494. Australia: 763468 and 762554. Other patents pending. All rights reserved.
Mercury, Mercury Interactive, the Mercury logo, the Mercury Interactive logo, LoadRunner,
WinRunner, SiteScope and TestDirector are trademarks of Mercury Interactive Corporation and may
be registered in certain jurisdictions. The absence of a trademark from this list does not constitute a
waiver of Mercury's intellectual property rights concerning that trademark.
All other company, brand and product names may be trademarks or registered trademarks of their
respective holders. Mercury disclaims any responsibility for specifying which marks are owned by
which companies or which organizations.
Mercury provides links to external third-party Web sites to help you find supplemental information.
Site content and availability may change without notice. Mercury makes no representations or
warranties whatsoever as to site content or availability.
Mercury Interactive Corporation
379 North Whisman Road
Mountain View, CA 94043
Tel: (650) 603-5200
Toll Free: (800) TEST-911
Customer Support: (877) TEST-HLP
Fax: (650) 603-5300
© 2006 Mercury Interactive Corporation, All rights reserved
If you have any comments or suggestions regarding this document, please send them by e-mail to
documentation@mercury.com.
QCVS9.0/01
Table of Contents
Welcome to This Guide .........................................................................v
How This Guide is Organized................................................................v
Typographical Conventions.................................................................vi
Chapter 1: Installing Quality Center Package for Visual Studio...........1
Installing Quality Center Package for Visual Studio.............................1
Uninstalling Quality Center Package for Visual Studio ........................3
Chapter 2: Working with Quality Center Package for Visual Studio....5
About Working with Quality Center Package for Visual Studio...........5
Known Limitations................................................................................6
Configuring the Quality Center Connection Settings..........................6
Viewing Quality Center Defects............................................................8
Adding Defects ....................................................................................10
iii
Table of Contents
iv
Welcome to This Guide
Welcome to Mercury Quality Center Package for Microsoft Visual Studio.
This add-in supports Microsoft Visual Studio .NET 2003 and Visual
Studio 2005 with Mercury Quality Center 9.0.
Quality Center Package for Visual Studio deploys as a package to Visual
Studio. It enables you to manage defects in a Quality Center project from
within the Visual Studio Integrated Development Environment (IDE).
Note: This guide explains how to integrate Quality Center with Visual
Studio. For more information on using Quality Center, refer to the Mercury
Quality Center User’s Guide. For more information on using Visual Studio,
refer to the Microsoft Visual Studio Documentation.
How This Guide is Organized
This guide contains the following chapters:
Chapter 1
Installing Quality Center Package for Visual Studio
Describes how to install and uninstall Quality Center Package for Visual
Studio.
Chapter 2
Working with Quality Center Package for Visual Studio
Describes how to configure Quality Center connection settings, how to view
the Defects Grid, and how to add a defect from within Visual Studio.
v
Welcome
Typographical Conventions
This guide uses the following typographical conventions:
vi
UI Elements
This style indicates the names of interface elements on
which you perform actions, file names or paths, and
other items that require emphasis. For example, “Click
the Save button.”
Arguments
This style indicates method, property, or function
arguments and book titles. For example, “Refer to the
Mercury User’s Guide.”
<Replace Value>
Angle brackets enclose a part of a file path or URL
address that should be replaced with an actual value.
For example, <MyProduct installation folder>\bin.
Example
This style is used for examples and text that is to be
typed literally. For example, “Type Hello in the edit
box.”
CTRL+C
This style indicates keyboard keys. For example, “Press
ENTER.”
Function_Name
This style indicates method or function names. For
example, “The wait_window statement has the
following parameters:”
[]
Square brackets enclose optional arguments.
{}
Curly brackets indicate that one of the enclosed values
must be assigned to the current argument.
...
In a line of syntax, an ellipsis indicates that more items
of the same format may be included. In a
programming example, an ellipsis is used to indicate
lines of a program that were intentionally omitted.
|
A vertical bar indicates that one of the options
separated by the bar should be selected.
1
Installing Quality Center Package for
Visual Studio
To view and add Quality Center defects from within Visual Studio, you must
install Quality Center Package for Visual Studio.
This chapter describes:
On page:
Installing Quality Center Package for Visual Studio
1
Uninstalling Quality Center Package for Visual Studio
3
Installing Quality Center Package for Visual Studio
This section explains how to install Quality Center Package for Visual Studio
on your Quality Center client machine.
Note: To install this add-in, you must log in with administrator privileges.
1
Chapter 1 • Installing Quality Center Package for Visual Studio
To install Quality Center Package for Visual Studio:
1 Verify that Visual Studio is installed on your Quality Center client machine.
2 Close any open instances of Visual Studio.
3 Uninstall any previous versions of the add-in. For more information, see
“Uninstalling Quality Center Package for Visual Studio” on page 3.
4 Open your Web browser and type your Quality Center URL:
http://<Quality Center server name>/<virtual directory name>/default.htm.
The Mercury Quality Center Options window opens.
2
Chapter 1 • Installing Quality Center Package for Visual Studio
5 Click the Add-ins Page link. The Mercury Quality Center Add-ins page
opens.
6 Click the More Mercury Quality Center Add-ins link. The More Mercury
Quality Center Add-ins page opens.
7 Under Others, click the Mercury Quality Center Package for Microsoft
Visual Studio link. The Mercury Quality Center Package for Microsoft Visual
Studio page opens.
8 Click the Download Add-in link. Follow the on-screen installation
instructions.
Uninstalling Quality Center Package for Visual Studio
This section describes how to uninstall Quality Center Package for Visual
Studio.
To uninstall Quality Center Package for Visual Studio:
1 Choose Start > Settings > Control Panel > Add/Remove Programs. The
Add/Remove Programs dialog box opens.
2 Select Mercury Quality Center Package for Visual Studio and click Remove.
3 Follow the on-screen instructions for uninstalling the add-in.
3
Chapter 1 • Installing Quality Center Package for Visual Studio
4
2
Working with Quality Center Package for
Visual Studio
After you install Quality Center Package for Visual Studio, you define the
connection settings to a Quality Center project. You can then view and add
Quality Center defects from within the Visual Studio Integrated
Development Environment (IDE).
This chapter describes:
On page:
About Working with Quality Center Package for Visual Studio
5
Known Limitations
6
Configuring the Quality Center Connection Settings
6
Viewing Quality Center Defects
8
Adding Defects
10
About Working with Quality Center Package for Visual
Studio
Quality Center Package for Visual Studio implements an integration
between the Quality Center Defects module and the Visual Studio IDE . This
integration enables you to access Quality Center Defects module
functionality from Visual Studio without the need to log in to Quality
Center in a Web browser.
5
Chapter 2 • Working with Quality Center Package for Visual Studio
You first define your Quality Center server and project login details. You can
then view your defects in a convenient-for-the-developer view within Visual
Studio. You can also add defects directly to your Quality Center project from
Visual Studio.
Known Limitations
When working with Quality Center Package for Visual Studio, the following
limitations exist:
➤
When configuring Quality Center connection settings in the Options dialog
box, if you clear the Keep Password check box, the add-in cannot connect
to the Quality Center project. For more information on configuring Quality
Center connection settings, see “Configuring the Quality Center
Connection Settings” on page 6.
➤
If you connect to a Quality Center project and then change your connection
settings in the Options dialog box, the add-in may not be able to connect to
Quality Center using the new settings. You may need to restart Visual Studio
to connect using the new settings.
Configuring the Quality Center Connection Settings
Before you can manage Quality Center defects, you must specify your
Quality Center server and project login details.
To configure the Quality Center connection settings:
1 In Visual Studio, choose Tools > Options. The Options dialog box opens.
6
Chapter 2 • Working with Quality Center Package for Visual Studio
2 In the left pane, expand the Mercury node and click the Quality Center link.
The Server and Project Login areas are displayed.
3 In the Server URL box, type your Quality Center server and the virtual
directory name (http://<Quality Center server name>/qcbin). For example,
http://myserver/qcbin.
4 In the User and Password boxes, type your Quality Center user name and
password.
By default, the Keep Password check box is selected. This ensures that your
password is saved in encrypted form, and that you do not need to retype it
each time the add-in connects to your Quality Center project.
5 Click Connect. Quality Center verifies your user name and password and
determines which domains and projects you can access.
6 In the Domain and Project lists, select a Quality Center domain and project.
7 Click Test Login to test the connection to the selected project. If the
connection is successful, a confirmation message displays.
8 Click OK to save your Quality Center connection settings and close the
Options dialog box. The first time you view the Defects Grid or add a defect
7
Chapter 2 • Working with Quality Center Package for Visual Studio
after opening Visual Studio, the add-in logs in to your Quality Center
project using these settings.
Viewing Quality Center Defects
You can view Quality Center defects as a window within the Visual Studio
IDE.
To view Quality Center defects:
1 Specify your Quality Center server and project login details. For more
information, see “Configuring the Quality Center Connection Settings” on
page 6.
2 In Visual Studio, choose View > Other Windows > Defects List. The Defects
List window opens, containing the Defects Grid and Defects toolbar.
The Defects List window has the same functionality as the Quality Center
Defects module, with the following exceptions:
8
➤
To save space, the filter description and grid filter boxes do not by default
display above the Defects Grid. When you load a favorite view, the grid
filter boxes display. To hide the grid filter boxes, right-click the Defects
Grid and select Hide Column Filtering.
➤
To save space, a reduced right-click menu is available.
➤
The Text Search feature is unavailable.
Chapter 2 • Working with Quality Center Package for Visual Studio
➤
Favorites functionality is limited to viewing only. You can not add or
organize favorite views.
➤
You can not go to an entity linked to a defect that is not another defect.
3 You can arrange and dock the Defects List window within the Visual Studio
IDE. This enables you to view your defects together with code, the Visual
Studio Solution Explorer and other development data on one screen, as
shown in the example below. For more information on arranging and
docking windows, see the Microsoft Visual Studio Documentation.
4 Click the Close button to close the Defects List window.
9
Chapter 2 • Working with Quality Center Package for Visual Studio
Adding Defects
You can add defects to a Quality Center project from Visual Studio.
To add a defect:
1 Specify your Quality Center server and project login details. For more
information, see “Configuring the Quality Center Connection Settings” on
page 6.
2 In Visual Studio, choose Tools > Add Defect. The New Defect dialog box
opens.
3 Enter the relevant defect details and click Submit to add the defect to the
Quality Center project. Note that a required field is displayed in red.
10