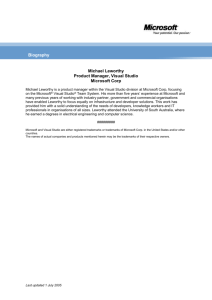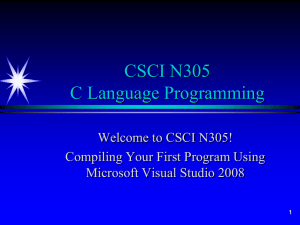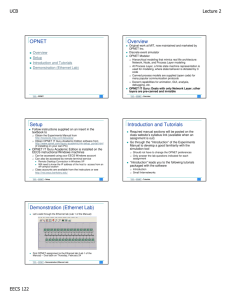OPNET 14.5_Installation
advertisement

How to install OPNET Modeler 14.5 on Windows 7
Requirements:
Microsoft Visual Studio 2010
And the following files:
(Notice: If you use other sources than the ones brought to you in this semester (i.e. Fall 1390), check
the files. For this purpose, try to execute them. The errors like “InstallAnywhere : Please select another
location to extract the installer to” show that your files unfortunately are the corrupted ones!)
•
•
•
modeler_145A_PL8_7808_win
modeler_docs_02-Sep-2008_win
models_145A_PL8_24Sep08_win
Through this text it has been assumed that you’ve installed Microsoft Visual Studio 2010 in the
following address: “C:\Program Files (x86)\Microsoft Visual Studio 10.0” which is the default installation
address. So check this folder to be sure of its existence. If not, replace it with your installation address
through the text.
If your OS is a 32-bit one you will find no “Program Files (x86)” folder. It’s normal, just replace above
path with your Microsoft Visual Studio 10.0 installation path.
1.
1.1- Run “modeler_145A_PL8_7808_win”---- you will see this warning (it shows you’re on
the right way):
“A compiler was found, but is not configured properly”
Click yes button.
1.2- Use this location to install OPNET:
C:\OPNET
(If you’re going to use another
path REMEMBER to replace the C:\OPNET with the one you’ve chosen in Step 4). Click
Next.
1.3- Another Next!
1.4- Select Standalone version and Click Next.
1.5- Check all three boxes: ACE Capture files – OPNET Model Files - OPNET Project Files, and
Click Next.
1.6- Click Install.
1.7- Click Done.
2.
2.1- Run “modeler_docs_02-Sep-2008_win”.
2.2- Just go with Nexts.
3.
3.1- Run “models_145A_PL8_24Sep08_win”.
3.2- Just go with Nexts.
1
4. Now we’re going to change the Environment Variables:
To access Environment Variables in Windows 7 do the followings:
• Click Start. Right click on Computer and select properties.
• Now click on Advanced system setting (there is in the left blue side bar).
• Now go to Advanced Tab.
• Click on the Environment Variables button.
Now you can create or edit an environment variable.
Important: You will see two New, Edit and Delete buttons, we will use lower ones (it means we’re going
to edit or create system variables).
Notice 1: If some variable names already exist, use Edit and if not, use New button.
Notice 2: C:/Windows, shows your windows installation Path. If it’s different change it. (The paths are
not case sensitive.)
Import these 12 system variables:
1. DevEnvDir
C:\Program Files (x86)\Microsoft Visual Studio 10.0\Common7\IDE;
2. Framework35Version
v3.5;
3. FrameworkDir
C:\WINDOWS\Microsoft.NET\Framework;
4. FrameworkVersion
v2.0.50727;
5. INCLUDE
C:\Program Files (x86)\Microsoft Visual Studio
10.0\VC\ATLMFC\INCLUDE;C:\Program Files (x86)\Microsoft Visual Studio
10.0\VC\INCLUDE;C:\Program Files (x86)\Microsoft
SDKs\Windows\v7.0A\Include;
6. LIB
C:\Program Files (x86)\Microsoft Visual Studio 10.0\VC\atlmfc\lib;C:\Program
Files (x86)\Microsoft Visual Studio 10.0\VC\lib;C:\Program Files (x86)\Microsoft
SDKs\Windows\v7.0A\Lib;
7. LIBPATH
C:\WINDOWS\Microsoft.NET\Framework\v3.5;C:\WINDOWS\Microsoft.NET\Fra
mework\v2.0.50727;C:\Program Files (x86)\Microsoft Visual Studio
10.0\VC\ATLMFC\LIB;C:\Program Files (x86)\Microsoft Visual Studio
10.0\VC\LIB;
2
8. Path
;C:\Program Files (x86)\Microsoft Visual Studio
10.0\VC\BIN;C:\WINDOWS\Microsoft.NET\Framework\v3.5;C:\WINDOWS\Micr
osoft.NET\Framework\v2.0.50727;C:\Program Files (x86)\Microsoft Visual
Studio 10.0\VC\VCPackages;C:\Program Files (x86)\Microsoft Visual Studio
10.0\Common7\IDE;C:\Program Files (x86)\Microsoft Visual Studio
10.0\Common7\Tools;C:\Program Files (x86)\Microsoft
SDKs\Windows\v7.0A\Bin;
Notice: probably this variable already exists in your variables. For the ones like this,
remember to write the first semicolon (;).
9. VCINSTALLDIR
C:\Program Files (x86)\Microsoft Visual Studio 10.0\VC
10. VS100COMNTOOLS
C:\Program Files (x86)\Microsoft Visual Studio 10.0\Common7\Tools\
11. VSINSTALLDIR
C:\Program Files (x86)\Microsoft Visual Studio 10.0
12. WindowsSdkDir
C:\Program Files (x86)\Microsoft SDKs\Windows\v7.0A;
5. Use License Maker (crack file)
6. Now go to start OPNET modeler 14.5 folder and Open OPNET modeler 14.5, you probably
will see this message:
“License Not Obtained
Could not obtain a license for (OPNET Modeler) …”
Do not panic! Just click on Quit.
Now right click on OPNET modeler 14.5 and select run as administrator.
And click on “I ACCEPT” in RESTRICTED USE AGREEMENT.
7. Test your OPNET:
File - > Open - > {Go to C:\OPNET\14.5.A\models\tutorial_ref\modeler } - > Select
ethcoax_net_ref
Now:
Scenarios - > Scenario Component - > Import - > {At Top} Select Simulation Sequence
{Instead of Network Model} Then Select ethcoax_net_ref-scenario 1 - > Click OK.
Go to DES - > Configure/Run Discrete Event Simulation (Advanced)
3
In the new window:
Right Click on scenario (1 run) - > Execute Selected Runs in Set
Now simulation starts.
This message “Simulation Completed – Collating Results” shows you have installed OPNET
modeler successfully.
Sohail Abbasloo
4