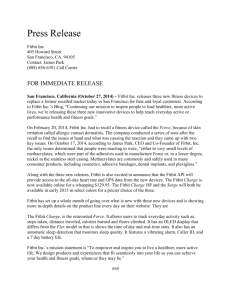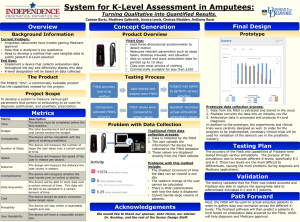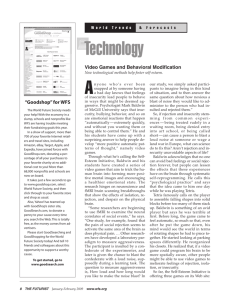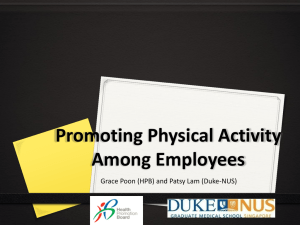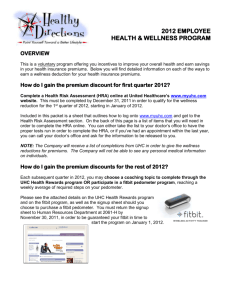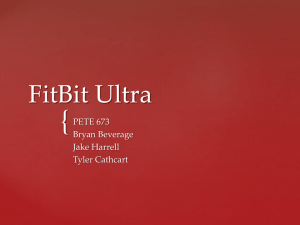Product Manual

Product Manual
Version 1.
0
Table of Contents
USA: Federal Communications Commission (FCC) statement ........................................ 40
Getting Started
Welcome to Fitbit Surge™, the high-performance Fitness Super Watch that helps you meet your fitness goals.
What you’ll find in the box
Your Fitbit Surge box includes:
Fitbit Surge
Fitness Super Watch USB charging cable
Wireless sync dongle
What you’ll find in this document
This manual gets you started quickly setting up your tracker. Setup ensures that your tracker can synchronize its data with fitbit.com or the Fitbit app, where you can get detailed information on your stats, view historical trends, log food, and more. As soon as setup is complete you’re ready to start moving.
Next the manual introduces you to your Fitbit Surge, specifically how to use the buttons and touchscreen to find your stats and track a run or other exercise.
The remainder of the manual walks you through every function on your Fitbit Surge and also explains how to update your tracker when free firmware updates are available. Throughout the manual you’ll notice that for tasks that can be done on the fitbit.com dashboard or the Fitbit app, only the fitbit.com instructions appear—if you have the Fitbit app for iOS, Android, or Windows, you can easily find the comparable task in the app without needing tap-by-tap instructions here. That said, all the details of our apps are described in our articles at https://help.fitbit.com
. Just select Fitbit
Surge and then browse the iOS, Android, or Windows categories.
The manual concludes by explaining how to restart your Fitbit Surge in the event you encounter difficulty with your tracker. All other troubleshooting suggestions, as well as detailed information about how Fitbit trackers and services work, can be found in
1
the articles on our help site, https://help.fitbit.com
. Just select Fitbit Surge and then pick from a category to browse, or enter a search term to find something specific. Do us a favor and rate the articles you read—it’s how we know we’re getting you the right information at the right time!
2
Setting up your Fitbit Surge
You can set up your Fitbit Surge using your computer or the Fitbit apps for iOS,
Android, or Windows.
Setting up your tracker with the Fitbit app
Over 120 mobile devices and Windows 10 PCs and tablets that support Bluetooth 4.0 technology allow you to set up and wirelessly sync your Fitbit Surge. To see if your mobile device is compatible with your Fitbit Surge, visit www.fitbit.com/devices . If your device is listed, you can then download our free app and follow the setup process in the app. If your device is not listed, check back frequently because we’re continually adding new devices.
Even if your mobile device cannot sync via Bluetooth 4.0, you can still use the Fitbit app to view your data and track your progress—you’ll just need to set up and sync your Fitbit Surge using a Mac or PC.
Setting up your tracker using a Mac or PC and Fitbit
Connect
To set up your Fitbit Surge using your computer, you’ll first install Fitbit Connect.
Fitbit Connect is the software application that connects (“pairs”) your Fitbit Surge to your fitbit.com dashboard, where you can view your data, log food, and more.
Mac & PC requirements
S o f t w a r e
Mac OS 10.6 or later
Internet Connection
H a r d w a r e
USB port
S o f t w a r e
Windows Vista or later
Internet Connection
H a r d w a r e
USB port
Downloading Fitbit Connect
1.
Go to http://www.fitbit.com/setup .
2.
Scroll down and click the pink Download button. If the button does not correctly show your type of computer (for example, if it says “Download for
Mac” when you’re on a PC), choose the correct type before clicking the button.
3.
When prompted, save the file.
3
Installing Fitbit Connect and pairing your tracker
1.
Plug in the wireless sync dongle and have your tracker nearby, turned on, and charged.
2.
Go to the folder containing the file you just downloaded and look for the installation program:
For Mac: Install Fitbit Connect.pkg
For Windows: FitbitConnect_Win.exe
3.
Double-click the file name to start the installation process.
4.
Follow the brief onscreen instructions to finish setting up. You’re ready to get moving.
Syncing with a computer
Now that Fitbit Connect is installed, your Fitbit Surge will automatically and wirelessly synchronize its data to your dashboard every 15-20 minutes under these conditions:
• Your Fitbit Surge is within 15-20 feet of your computer and has new data to upload (meaning if you haven’t moved, an automatic sync won’t occur).
• Your computer is powered on, awake, and connected to the Internet.
• The wireless sync dongle is inserted into a USB port and is recognized by the computer.
To manually synchronize your Fitbit Surge with your dashboard, click the Fitbit
Connect icon on your computer (located near the date and time) and click Sync
Now .
4
Getting to know your Fitbit Surge
Wearing your Fitbit Surge
Your Fitbit Surge should be worn on your wrist. While it may track stats such as steps and floors when placed in a pocket or backpack, it is most accurate on the wrist. For all-day wear, your Fitbit Surge should usually rest a finger’s width below your wrist bone and lay flat (as you would normally wear a watch).
As with all heart-rate tracking technology, whether a chest strap or a wrist-based sensor, accuracy is affected by personal physiology, location of wear, and type of movement. In other words, not every person will get a perfectly accurate reading with every type of exercise. For best heart rate accuracy keep these tips in mind:
1.
Experiment with wearing the tracker higher on your wrist during exercise.
Because blood flow in your arm increases the farther up you go, moving the tracker up a couple inches can improve the heart rate signal. Also, many exercises such as spinning cause you to bend your wrist frequently, which is more likely to interfere with the heart rate signal if the tracker is lower on your wrist.
5
2.
Do not wear your tracker too tight; a tight band restricts blood flow, potentially affecting the heart rate signal. That being said, the tracker should also be slightly tighter (snug but not constricting) during exercise than during all-day wear.
3.
With high-intensity interval training or other activities where your wrist is moving vigorously and non-rhythmically, the movement may prevent the sensor from finding an accurate heart rate. Similarly, with exercises such as weight lifting or rowing, your wrist muscles may flex in such a way that the band tightens and loosens during exercise. Try relaxing your wrist and staying still briefly (about 10 seconds), after which you should see an accurate heart rate reading.
Specifying dominant or non-dominant hand
To improve the accuracy of your Fitbit Surge, we ask you to specify whether you’re wearing it on your dominant or non-dominant hand. Your dominant hand is the one you use for most day-to-day activities such as writing or brushing your teeth. You can specify this setting in the Fitbit app or in the fitbit.com dashboard.
To make this choice using the fitbit.com dashboard:
1.
Log in to fitbit.com.
2.
Click the gear icon in the top-right corner of the dashboard and select
Settings .
3.
Using the navigation tabs on the left, find and specify the correct setting for
Dominant Hand .
4.
Sync your Fitbit Surge to update your tracker with the new setting: a.
Click the Fitbit Connect icon near the date and time on your computer.
b.
Make sure your Fitbit Surge is nearby and click Sync Now .
Using your Fitbit Surge in wet conditions
Your Fitbit Surge is splash-proof, rain-proof, and can withstand even the sweatiest workout. Your Fitbit Surge is not designed to be worn swimming. We also recommend removing your tracker before showering. Though the device can withstand the water exposure, wearing your tracker 24/7 does not allow your skin to breathe. After getting your tracker wet, dry it thoroughly before putting it back on.
For more details, see https://www.fitbit.com/productcare .
6
Getting around your Fitbit Surge
The Fitbit Surge has a touch screen with a backlight and three buttons: Home, Select, and Action. Take a moment to memorize these button names and their location or refer back to this image when reading the tasks in this manual:
Your Fitbit Surge has two sets of screens: the Clock, where you can see your all-day stats, and the Menu. To switch between the two sets, press the Home button.
• When viewing the Clock, swipe left and right to see: o Current heart rate o Steps taken o Distance covered o Calories burned o Floors climbed
• When viewing the Menu, swipe left and right to see the different menu items.
To choose a menu option, either press the Select button or just tap the screen.
To exit the Run, Exercise, Timer, Alarms, or Settings screens, press the Home button.
7
The functions of the Select and Action buttons vary depending on what you’re doing.
An icon next to the button tells you what it does, such as pausing and resuming or selecting an option.
Double-pressing the Home button displays the music playback control. For more
information, see “Controlling Music” on page 30.
Changing the clock display
You can choose a different clock face on the Fitbit app or the fitbit.com dashboard.
Changing the clock face also changes the appearance of the all-day stats to resemble the style of the clock.
To choose a different clock face using the fitbit.com dashboard:
1.
Log in to fitbit.com.
2.
Click the gear icon in the top-right corner of the dashboard and select
Settings .
3.
Using the navigation tabs on the left, find Clock Display and choose a clock face. The default, called Flare, provides a visual representation of your activity level during the current hour.
Orbit Analog Digital Flare
4.
Sync your Fitbit Surge to update your tracker with the new clock face: a.
Click the Fitbit Connect icon located near the date and time on your computer.
b.
Make sure your Fitbit Surge is nearby and click Sync Now .
8
Measuring heart rate
When your heart beats, your capillaries expand and contract based on blood volume changes. PurePulse™ LED lights on your Fitbit Surge reflect onto the skin to detect blood volume changes, and finely-tuned algorithms are applied to measure heart rate automatically and continuously.
When viewing the Clock, swipe to display your current beats per minute and heart rate zone.
Default heart rate zones
Heart rate zones can help you optimize your workout by targeting different training intensities. Your zones are calculated based on a percentage of your estimated maximum heart rate. Fitbit calculates your maximum heart rate with the common formula of 220 minus your age.
To quickly determine what zone you’re in, take a look at the heart icon:
Out of zone Fat burn Cardio Peak
• When you’re out of zone, which means you’re below 50% of maximum, your heart rate may be elevated but not enough to be considered exercise.
• Fat Burn zone, which means your heart rate is 50% to 69% of maximum, is the low-to-medium intensity exercise zone and may be a good place to start for those new to exercise. It’s called the fat burn zone because a higher percentage of calories are burned from fat, but the total calorie burn rate is lower.
• Cardio zone, which means your heart rate is 70% to 84% of maximum, is the medium-to-high intensity exercise zone. In this zone you’re pushing yourself but not straining. For most people this is the exercise zone to target.
• Peak zone, which means your heart rate is greater than 85% of maximum, is the high-intensity exercise zone. The peak zone is for short intense sessions that improve performance and speed.
At any time you can check your dashboard to see the amount of time you’ve spent in each zone.
9
Custom heart rate zones
Instead of using the default heart rate zones you can configure a custom heart rate zone. When your heart rate is above or below your custom zone you’ll see an outline of a heart, and when your heart rate is in your custom zone you’ll see a solid heart.
To set a custom heart rate zone using the fitbit.com dashboard:
1.
Log in to fitbit.com.
2.
Click the gear icon in the top right corner of the dashboard and select
Settings .
3.
Using the navigation tabs on the left, find Personal Info .
4.
Find an option to create a custom heart rate zone and then specify the minimum and maximum heart rate for your custom zone.
5.
Sync your Fitbit Surge to update your tracker with the new setting: a.
Click the Fitbit Connect icon located near the date and time on your computer.
b.
With your Fitbit Surge nearby click Sync Now .
At any time you can check your dashboard to see the amount of time you’ve spent in your custom zone.
For more details about heart rate tracking, including links to relevant American Heart
Association information, see our “Heart rate FAQs” article on https://help.fitbit.com
.
Missing signal
Fitbit Surge continuously tracks your heart rate while you’re exercising and throughout the day. However, occasionally the heart rate tracker may have difficulty getting a strong signal. In those cases, you’ll see this screen:
10
If you don’t see your heart rate on your Fitbit Surge, first make sure you’re wearing it correctly. Experiment with placing the tracker higher on your wrist; because blood flow in your arm increases the farther up you go, moving the tracker up a couple inches can be helpful. Also, make sure you're not wearing your tracker too tightly; a tight band restricts blood flow, potentially affecting the heart rate signal. After a short wait, you should see your correct heart rate again. If a heart rate signal is still not found, check your Heart Rate Tracking setting; see “Managing Settings on your
Fitbit Surge” on page 32 for more information.
Using GPS
The Fitbit Surge includes a GPS receiver to track your route during several activities, including Free Run, Lap Run, Walk, Bike, and Hike. On your dashboard, GPS data is shown in a map view along with the stats tracked during the activity.
When you select a run or exercise that uses GPS, Fitbit Surge begins searching for a
GPS signal. As with any GPS device, a signal is likely to be discovered more quickly if you are outside in an open area and standing still.
For best results, wait for the signal to be discovered before you start your activity.
If a GPS signal isn’t discovered within a few seconds, a Quick Start option appears for all GPS exercises except Bike.
If you don’t want to wait for the GPS signal to be discovered, you can press the
Select (Quick Start) button to move to the activity screen and get started. Fitbit
Surge will continue to search for a GPS signal, but it will take longer to find than if you were standing still.
11
If you start moving before the GPS signal is discovered, Fitbit Surge uses your step count to estimate how far you went before GPS tracking began. Therefore, the total distance calculated for the activity may be slightly less accurate than it would be if you got a GPS fix and then started moving. The Quick Start option does not appear if you’re tracking a bike ride because GPS is required for calculating your distance.
Wait for a GPS fix before starting your ride.
NOTE: A maximum of 35 hours of GPS data can be stored on your Fitbit Surge. If you try to track more than 35 hours’ worth of GPS data without syncing, older data will be deleted to make room for new data. To ensure that all your GPS data is saved on fitbit.com, sync your Fitbit Surge regularly.
Using the timer and stopwatch
You can use your Fitbit Surge both as timer and a stopwatch.
Using the timer
You can use the timer function on your Fitbit Surge to set a timer of up to 90 minutes.
To use the timer:
1.
Show the Menu on your Fitbit Surge, then swipe to Timer.
2.
Press the Select button or tap the screen to show the timer.
3.
Tap the gear icon or press the Action button to set the timer.
4.
Select the minutes and seconds of the timer duration, then tap the check mark icon or press the Select button to set the timer.
5.
To begin the timer, tap the play icon or press the Select button.
6.
To pause or stop the timer, tap the pause icon or press the Select button again.
12
Using the stopwatch
You can use the stopwatch function on your Fitbit Surge to measure how long it takes you to complete an activity or exercise.
To use the stopwatch:
1.
Show the Menu on your Fitbit Surge, then swipe to Timer.
2.
Press the Select button or tap the screen to show the timer.
3.
Swipe left or right to switch to the stopwatch.
4.
To begin the stopwatch, tap the play icon or press the Select button.
5.
To pause or stop the timer, tap the pause icon or press the Select button again.
6.
To reset the timer, tap the rewind icon or press the Action button.
Battery life and charging
Depending on your usage, your battery life may vary:
• If you aren’t tracking runs or exercises that use GPS, your fully charged Fitbit
Surge should last up to 7 days as a fitness watch with continuous heart rate tracking and activity tracking.
• Your fully charged Fitbit Surge can track a maximum of about 10 hours of activities that use GPS before needing a charge. To ensure that you’re always tracking your data, we recommend charging your Fitbit Surge after any activity that uses GPS.
13
To charge your Fitbit Surge, plug the charging cable into the USB port on your computer and plug the other end into the port on the back of the Fitbit Surge. You can also plug your charging cable into any standard USB wall charger. Charging completely takes 1 to 2 hours.
When looking at the Menu, your tracker’s battery level appears in the top left.
Full Partially Full Very Low Critically Low Charging
If your battery is critically low, charge your Fitbit Surge as soon as possible.
You can also check your battery level from the Fitbit app, or by logging into fitbit.com and clicking the gear icon on the top-right corner of the page. In these cases, the battery level shown reflects the last time you synced your Fitbit Surge. To make sure you are seeing the current battery level, sync your Fitbit Surge.
If you want to receive a mobile notification or email when your battery is low:
1.
Log in to your fitbit.com dashboard.
2.
Click the gear icon in the top-right corner of the page and select Settings .
3.
Using the navigation tabs on the left, find Notifications and choose which ones you would like to receive.
4.
Click Save .
If you won’t be using your Fitbit Surge for a while, you can conserve battery life by
shutting it down; see “Managing Settings on your Fitbit Surge” on page 32.
14
Caring for your Fitbit Surge
Clean and dry your Fitbit Surge regularly, particularly under the band. Use skin care products sparingly on the areas of the skin covered by your Fitbit product. For more information, see https://www.fitbit.com/productcare .
15
Automatic Tracking with Fitbit Surge
Your Fitbit Surge tracks a variety of stats automatically whenever you are wearing it.
When you sync your Fitbit Surge, this data is uploaded to fitbit.com where you can view it on the fitbit.com dashboard or in the Fitbit app.
Tracking all-day stats
Your Fitbit Surge automatically tracks and displays the following all-day stats:
• Steps taken
• Current heart rate
• Distance covered
• Calories burned
• Floors climbed
To view these stats, display the Clock and swipe left or right.
In addition to the stats displayed on your Fitbit Surge, the following all-day stats are also tracked but shown only on your fitbit.com dashboard or in the Fitbit app:
• Detailed heart rate history, including time spent in heart rate zones
• Active minutes
• Hours slept and quality of sleep
Your Fitbit Surge starts tracking your stats for the next day at midnight based on your time zone. Though your stats reset to zero at midnight, this does not delete the previous day’s data; that data will be uploaded to fitbit.com the next time you sync your Fitbit Surge.
You can adjust your time zone at www.fitbit.com/user/profile/edit , or use the Fitbit app to detect your time zone automatically .
Tracking sleep
Your Fitbit Surge automatically tracks the hours you sleep and your movement during the night to help you understand your sleep quality. You don’t need to press any buttons or otherwise enter a “sleep mode” to begin tracking sleep. Simply wear your Fitbit Surge to bed. Wearing your Fitbit Surge while you sleep has the added benefit of making the Resting Heart Rate measurements on your dashboard more accurate.
To see your sleep data, sync your tracker and then view the fitbit.com dashboard or
Fitbit app. On the dashboard you can look at the sleep tiles or go to Log > Sleep . In
16
the Fitbit app tap your sleep tile. If you choose, you can also set a goal for number of hours slept.
Tracking a daily activity goal
Your Fitbit Surge is designed to track your progress towards a goal that you define on your fitbit.com dashboard or in the Fitbit app. By default, your daily goal is set to
10,000 steps per day.
A progress bar keeps you motivated. For example, the solid portion of the line below shows that you’re more than halfway to a goal of 10,000 steps.
When you reach your goal your Fitbit Surge will vibrate and flash to celebrate.
Choosing a goal to celebrate
Using the fitbit.com dashboard or the Fitbit app you can set your Fitbit Surge to celebrate a daily goal for steps taken (the default), distance traveled, calories burned, or floors climbed.
To choose the goal you want to celebrate:
1.
Log in to your fitbit.com dashboard.
2.
Click the gear icon in the top-right corner of the page and select Settings .
3.
Using the navigation tabs on the left, select your tracker, and then find Daily
Goal Progress and choose your goal.
4.
Sync your Fitbit Surge to update your tracker with the new goal: a.
Click the Fitbit Connect icon located near the date and time on your computer.
b.
With your Fitbit Surge nearby, click Sync Now .
17
Setting a value for your daily goal
You can set a specific value for your daily goal on the Fitbit app or in the fitbit.com dashboard. For example, instead of the default daily goal value of 10,000 steps per day, you may want your Fitbit Surge to vibrate and flash when you reach 15,000 steps per day.
To change your goal value:
1.
Log into your fitbit.com dashboard.
2.
Find the tile that corresponds to your goal.
3.
Click the gear icon in the lower left corner of the tile.
4.
Change your Daily Goal value and click Save .
5.
Sync your Fitbit Surge to update your tracker with the new value you have chosen: a.
Click the Fitbit Connect icon located near the date and time on your computer.
b.
With your Fitbit Surge nearby, click Sync Now .
Tracking exercise
Your Fitbit Surge automatically recognizes and records certain exercises for you.
This automatic tracking, known as SmartTrack™, automatically recognizes an exercise that lasts at least 15 minutes, identifies the type of exercise you’re doing, and records the exercise. You can lower the SmartTrack detection setting to 10 minutes, or increase it as high as 90 minutes.
18
Automatically Tracking Runs and Exercise with Fitbit Surge
The SmartTrack feature automatically recognizes and records your runs and other exercise for you, even when you forget. Whenever you wear your Fitbit Surge and participate in any continuous, high-movement activity of 15 minutes or more, including walking, running, outdoor biking, and elliptical, Fitbit Surge detects your activity and automatically records it for you. When you sync your Fitbit Surge, you’ll see your exercise summary on fitbit.com or in the Fitbit app. You can adjust your
SmartTrack settings to detect exercises and activities anywhere from 10-90 minutes.
SmartTrack does not record GPS data or other, more precise, exercise stats. If you want to track a specific exercise with precise stats, you should use the specific run or exercise tracking options on your Fitbit Surge.
19
Manually Tracking Runs with Fitbit Surge
You can track runs on your Fitbit Surge with or without GPS tracking. You should manually track runs using the run tracking features on your Fitbit Surge when you want to track your route with GPS, or if you want more detailed run data, including real-time stats and workout summaries, on your Fitbit Surge.
Tracking a run
To track a run:
1.
Display the Menu on your Fitbit Surge, then swipe to Run.
2.
Press the Select button or tap the screen, then swipe to find the type of run you want to track. If the run supports GPS, a GPS icon appears to the left of the heart rate tracker icon.
Uses GPS Doesn’t use GPS
3.
When the run you want appears, press the Select button or tap the screen. If you change your mind, press the Home button to exit.
If your run uses GPS, the GPS searching screen appears. For best results, wait
for the signal before you start your run. See “Using GPS” on page 11 for more
information.
20
A stopwatch screen appears with stats at the top and bottom of the screen.
4.
Press the Select button to start your run.
5.
While you are running, you can swipe to see various stats or the time of day.
Stats vary depending on the type of run.
Pace Heart Rate Calories Clock (time of day)
6.
Press the Select button to pause or resume your run.
7.
If you’re on a lap run, press the Action button while you’re running to start a new lap. A summary of the lap you just completed appears for a few seconds.
8.
When you’re done with your run, press the Select button to pause, then press the Action button to see a summary. For a Lap Run, a summary of each lap is shown before the summary for the entire run. Press the Action button on the
Laps screen to see the run summary.
9.
Press the Action button to exit.
After you sync your tracker, your stats appear on your fitbit.com dashboard or in the
Fitbit app.
Tracking your splits during a run
You can track your splits when you run so that Fitbit Surge notifies you each time you meet a predetermined time or distance. This run tracking feature, known as “run cues,” helps you better track your progress during a run. Use the Free Run exercise to take advantage of the ability to track splits in real time.
21
1.
Log in to your fitbit.com dashboard.
2.
Click the gear icon in the top right corner of the page and select Settings .
3.
Using the navigation tabs on the left, find Run Cues .
4.
Specify whether you want to track distance or time and the distance or duration.
5.
Sync your Fitbit Surge to update your tracker with the new setting. To force your Fitbit Surge to sync, complete these steps: a.
Click the Fitbit Connect icon located near the date and time on your computer. b.
With your Fitbit Surge nearby, click Sync Now .
6.
When you’re ready to track a run, display the Menu on your Fitbit Surge, then swipe to Run.
7.
Press the Select button or tap the screen, then swipe to Free Run.
8.
While you are running, your Fitbit Surge will notify you when you meet the time or distance you specified.
Using other Fitbit Surge functions during a run
You can receive call and text notifications or control music while running. Press the
Action button to view notifications while they’re incoming, and double-press the
Home button to start music control. For more information, see “Receiving Call and
Text Notifications” on page 28 or “Controlling Music” on page 30.
To see the current time during a run, swipe through the stats.
22
Manually Tracking Exercise with Fitbit
Surge
Your Fitbit Surge lets you track your activity for a wide variety of exercises, including
Stair Climbing, Hiking, Yoga, Bike, and many others. Some types of exercise automatically use GPS, such as Hike and Bike, while other exercises such as Yoga do not.
You can choose which exercises you want to have available on your Fitbit Surge; for
more information, see “Choosing exercises to track” on page 24.
You should manually track exercises using the exercise tracking features on your
Fitbit Surge when you want to track your route with GPS, or if you want more detailed exercise data, including real-time stats and workout summaries, on your
Fitbit Surge.
Tracking exercise
To track exercise:
1.
Display the Menu on your Fitbit Surge, then swipe to Exercise.
2.
Press the Select button or tap the screen, then swipe to find the exercise you want to track. If the exercise supports GPS, a GPS icon appears to the left of the heart rate tracker icon.
Uses GPS Doesn’t use GPS
3.
When you find the exercise you want to track, press the Select button or tap the screen. If you change your mind, press the Home button to exit.
23
If your exercise uses GPS, the GPS searching screen appears. For best results, wait for the signal to be discovered before you start your exercise. For more
information, see “Using GPS” on page 11.
A stopwatch screen appears with stats at the top and bottom of the screen.
4.
Press the Select button to start your exercise.
5.
While you are exercising, you can swipe to see various stats or the time of day.
Stats vary depending on the type of exercise.
Pace Heart Rate Calories Clock (time of day)
6.
Press the Select button to pause or resume your exercise.
7.
When your exercise is done, press the Select button to pause, then press the
Action button to see a summary. You may have to scroll down to view all the stats tracked during your exercise.
8.
Press the Action button to exit.
Choosing exercises to track
Your Fitbit Surge has several exercises available by default and you can choose from up to 7 exercises on your tracker at any time. If a specific exercise isn’t available, use the generic exercise called “Workout.”
Using the fitbit.com dashboard or the Fitbit app you can decide which exercises are available on your Fitbit Surge and the order in which they appear when you scroll.
24
To change or re-order exercises using the fitbit.com dashboard:
1.
Log in to your fitbit.com dashboard.
2.
Click the gear icon in the top-right corner of the page and select Settings .
3.
Using the navigation tabs on the left, find Exercise Shortcuts .
4.
Click Edit Exercise Shortcuts to choose the exercises you want available on your device, then click Save . You must have at least one exercise enabled.
5.
Click and drag the Row Reorder symbols to arrange the exercises in the order you prefer.
6.
Sync your Fitbit Surge to update it with the new exercise list.
You can update the exercises on your Fitbit Surge as often as you like. Even if you remove an exercise from your Fitbit Surge, any existing stats for that exercise that you’ve already tracked remain in your activity history on your dashboard.
Viewing stats tracked when exercising
While exercising you can swipe to display various stats and the time of day. The stats tracked vary depending on the type of exercise.
After you sync your Fitbit Surge, your stats appear on your fitbit.com dashboard and in the Fitbit app.
Using other Fitbit Surge functions when exercising
You can receive call and text notifications or control music while exercising. Press the
Action button to view notifications while they’re incoming, and double-press the
Home button to start music control. For more information, see “Receiving Call and
Text Notifications” on page 28 or “Controlling Music” on page 30.
To see the current time swipe through the stats.
25
Using Silent Alarms
Your Fitbit Surge can gently vibrate to wake or alert you with its silent alarm feature.
You can set up to 8 silent alarms to recur every day or on particular days of the week.
Setting silent alarms
You can add, edit, and delete silent alarms from the Fitbit app or in the fitbit.com dashboard.
To set silent alarms using your fitbit.com dashboard:
1.
Log in to your fitbit.com dashboard.
2.
Click the gear icon in the top-right corner of the page and select Settings .
3.
Using the navigation tabs on the left, find Silent Alarms .
4.
Click the Add Alarm button.
5.
Enter the time you want the alarm to alert you.
6.
Choose how often you want the alarm to occur: a.
Once – Your alarm will alert you at the specified time and not repeat. b.
Repeats – Choose which days you want this alarm to repeat every week.
7.
Click Save .
8.
Sync your Fitbit Surge to update your tracker with the new alarms: a.
Click the Fitbit Connect icon located near the date and time on your computer.
b.
With your Fitbit Surge nearby click Sync Now .
Dismissing or snoozing silent alarms
When your silent alarm goes off, your Fitbit Surge vibrates and the screen flashes.
The alarm remains onscreen until you press the Action button to dismiss it or press the Select button to snooze it for 9 minutes. You can snooze an alarm as many times as you like.
26
Enabling or disabling silent alarms
You can disable or enable an alarm on your Fitbit Surge.
1.
Display the Menu on your Fitbit Surge, then swipe to Alarms.
2.
Press the Select button or tap the screen, then swipe until you see the alarm you want to enable or disable.
3.
Press the Select button to disable or enable the alarm.
27
Receiving Call and Text Notifications
Over 120 compatible mobile devices let you receive incoming phone call and text notifications on your Fitbit Surge.
To determine whether your device supports this feature, go to http://www.fitbit.com/devices . When you receive a notification, your
Fitbit Surge vibrates and caller information is shown in a banner across the top of the screen.
Enabling call and text notifications
To enable call and text notifications on your Fitbit Surge, you connect (“pair”) your
Fitbit Surge to the Fitbit app:
1.
From the Fitbit Surge menu, swipe to Settings and make sure Notifications is set to On .
2.
Make sure Bluetooth is enabled on your mobile device.
3.
Make sure your Fitbit Surge is within 20 feet of your mobile device.
4.
Open the Fitbit app on your mobile device and tap the Fitbit Surge tile at the top of the mobile dashboard.
5.
Enable Notifications and follow the onscreen instructions.
When your Fitbit Surge has been successfully paired for notifications, it appears as a connected device named “Fitbit Surge” in your list of Bluetooth devices.
Viewing call and text notifications
Fitbit Surge receives notifications when you are within about 20 feet of your mobile device. When you receive a call or text, your Fitbit Surge vibrates and a notification appears at the top of the screen for 7 seconds. If the caller or sender is in the contacts list on your mobile device, the name is shown. Otherwise, the phone number of the caller or sender appears instead. The icon indicates whether you are receiving a call or a text.
28
After 7 seconds, the name or number disappears but an icon in the upper right corner of the screen indicates that you have received a text or a call.
To view notifications press the Action button. If you have more than one notification, swipe left and right to see them all. Fitbit Surge stores a maximum of 20 notifications. If you receive more than 20 notifications, the oldest notifications are deleted as new ones come in. Each notification is deleted after 24 hours.
If necessary, you can swipe down to scroll through the entire contents of a text. A maximum of 32 characters of a subject and 160 characters of a text message are shown.
Press the Action button or the Home button to exit the notifications screen.
To ensure that you receive notifications, confirm that:
• The Notifications setting on your Fitbit Surge is set to On
• The Notifications setting in the Fitbit app is enabled
• “Fitbit Surge” appears as a connected device in your list of Bluetooth devices
• Your Fitbit Surge is within 20 feet of your mobile device
• Your Fitbit Surge is not syncing when the call or text is received on your phone. Calls and texts that you receive while your tracker is syncing will not appear as notifications.
Disabling call and text notifications
If you want to stop receiving notifications either temporarily or permanently, you can do one of the following:
• In the Fitbit app, disable Notifications.
• On your Fitbit Surge, change the Notifications setting to Off.
If you want to start receiving notifications again, simply change the setting.
29
Controlling Music
With a compatible iOS or Android device you can use Fitbit Surge to pause and resume music and skip to the next track. To determine whether your device supports this feature, go to http://www.fitbit.com/devices . The Fitbit Surge uses the AVRCP
Bluetooth profile to control music; therefore, the app providing your music must be compatible with AVRCP. Some streaming music apps do not broadcast track information and therefore the track title won't appear on your Fitbit Surge display.
However, if an app supports AVRCP you can still pause or skip a track, just not see its title on your Fitbit Surge.
Enabling music control
To control music from your Fitbit Surge, you use the Bluetooth feature on your phone to connect (“pair”) your Fitbit Surge with your mobile device. Pairing your
Fitbit Surge requires that you perform steps on both your Fitbit Surge and your mobile device in quick succession. Have them both close at hand before continuing.
To enable music control:
1.
If you have not already done so, confirm that your device is compatible for music control at http://www.fitbit.com/devices .
2.
On your Fitbit Surge: a.
Display the Menu, then swipe to Settings. b.
Scroll to Bluetooth Classic. c.
If the setting is Off or On, press the Select button until the setting is
Pair.
3.
On your mobile device: a.
Navigate to the Bluetooth Settings screen where paired devices are listed. b.
Make sure your mobile device is discoverable and is scanning for devices. c.
When “Fitbit Surge (Classic)” is shown as an available device, select it. d.
Wait for a message displaying a six-digit number.
4.
Perform the following two steps in close succession. a.
When the same six-digit number appears on your Fitbit Surge, press the
Action button. b.
On your mobile device, select Pair.
After successfully pairing your device, the Bluetooth Classic setting on your Fitbit
Surge should automatically be reset to On.
30
Controlling music with your Fitbit Surge
After you have paired your device for music control, you can access the music control screen at any time.
To control music playback on your Fitbit Surge:
1.
Open a music app on your mobile device and begin playback.
2.
Double-press the Home button on your Fitbit Surge to see information about the track currently playing. If the app you’re using does not broadcast track information, it won’t appear on your Fitbit Surge.
3.
Use the Select button to pause, or use the Action button to skip to the next track.
4.
Press the Home button to return to the previous screen.
NOTE: As with other Bluetooth devices, if you disconnect your Fitbit Surge
(Classic) so you can connect another Bluetooth device, the next time you want to use it to control music you will have to connect it again in your
Bluetooth devices list.
31
Managing Settings on your Fitbit Surge
To customize your experience with your Fitbit Surge, you can change a number of settings directly on the device. For information on changing settings using the
fitbit.com dashboard, see “Managing your tracker from fitbit.com” on page 35.
To change settings on your Fitbit Surge:
1.
Display the Menu on your Fitbit Surge, then swipe to Settings.
2.
Press the Select button or tap the screen, then scroll up or down to view available settings.
3.
When you see the setting you want to change, press the Select button until you find the option you want to use.
The settings available on your Fitbit Surge are:
• Heart Rate
• Version
• Regulatory Info
• Shutdown
• Backlight
• Notifications
• Bluetooth Classic
Heart Rate
This setting controls when your Fitbit Surge heart rate tracker is active. Available options are:
• Auto (the default) – The heart rate tracker is generally active only when you are wearing your Fitbit Surge.
• Off – The heart rate tracker is never active.
• On – The heart rate tracker is always active; you may want to choose this option if your heart rate isn’t being tracked even though you are wearing your tracker.
If you remove your Fitbit Surge but it keeps moving, for example if you put it in a pocket or backpack, it may record an erroneous heart rate reading. You can prevent this by changing the setting to Off.
32
Version
Shows the firmware version on your Fitbit Surge.
Regulatory Info
Displays technical specification information.
Shutdown
This setting turns your Fitbit Surge off. You’ll have a chance to confirm or cancel your shutdown request. Press any button to turn your Fitbit Surge back on.
Backlight
This setting controls the conditions under which your Fitbit Surge lights up. Available options are:
• Auto (the default) – When you tap the screen, press a button, or turn your wrist to view the time, Fitbit Surge uses ambient light to determine whether the backlight comes on.
• On – Whenever you tap the screen or press a button, the backlight comes on.
• Off – The backlight does not come on under any circumstances.
Notifications
This setting controls whether your Fitbit Surge displays notifications when you receive phone calls or text messages. Available options are On and Off. To set up
your Fitbit Surge to receive notifications, see “Receiving Call and Text Notifications”
on page 24.
Bluetooth Classic
This setting is used when you are enabling music control on your Fitbit Surge (see
“Controlling Music” on page 30). Available options are Pair, On, and Off. If you’re not
using your Fitbit Surge to control music playback, this setting should be Off to maximize battery life.
33
Using your fitbit.com Dashboard
Fitbit provides a free online tool — the fitbit.com dashboard — to help you track, manage, and evaluate your fitness progress. Use the dashboard to see your progress towards goals, analyze exercise details, view historical graphs, and log food.
Browser requirements
B r o w s e r M a c V e r s io n W in d o w s
V e r s i o n
Apple Safari
Google Chrome
Microsoft Internet Explorer
Mozilla Firefox
5.0.5 and higher Not supported
12 and higher 12 and higher
Not supported 8 and higher
3.6.18 and higher 3.6.18 and higher
Adding and removing tiles
Information on the dashboard appears in tiles with each tile providing information about a different stat. Add or remove tiles to customize the dashboard. If you remove a tile, you can add it back at any time.
To add a tile:
1.
Click the grid icon on the upper left side of the dashboard.
2.
Check the tile(s) you want to add, then click Done .
To delete a tile:
1.
Hover over a tile until you see the gear icon at the lower left.
2.
Click the gear icon, then click Remove Tile .
3.
When prompted, confirm that you want to remove the tile.
34
Device info
To see the time your tracker last synced, its battery level, and upcoming alarms, click the gear icon in the top-right corner of the page.
Managing your tracker from fitbit.com
To manage your tracker from fitbit.com, click the gear icon in the top right corner of the page and choose Settings .
Using the navigation tabs you can find and change a variety of settings:
• Clock Display : Choose from four different clock face styles.
• Daily Goal Progress : Choose which goal you want your Fitbit Surge to celebrate for you.
• Dominant Hand : Choose which wrist you wear your Fitbit Surge on to get the most accurate data readings.
• Exercise Shortcuts : Select and order up to seven activities you want to choose from on your Fitbit Surge.
• Heart Rate : Specify Auto, On, or Off. You can also change this setting on your
Fitbit Surge.
• Heart Rate Zone : Accept the default zones or specify a custom zone.
• Silent Alarms : Add, edit, and delete silent alarms.
• Sleep Tracking : Set the sensitivity of your sleep tracking by changing this setting. The Normal setting, which is the default, is appropriate for most people. If you are a sound sleeper, you can choose Sensitive to capture the smallest movements of your body.
• Run Cues : Specify whether you want to track your splits during a Free Run by time or distance.
You must sync your Fitbit Surge to apply any changed settings.
35
Updating your Fitbit Surge
Free feature enhancements and product improvements are occasionally made available with firmware updates provided through Fitbit Connect or the Fitbit app.
We recommend keeping your Fitbit Surge up to date.
Updating your Fitbit Surge takes several minutes and may be demanding on the battery. We recommend that you charge your Fitbit Surge before updating or while the update is in progress.
To update your Fitbit Surge using Fitbit Connect:
1.
Make sure the wireless sync dongle is plugged in and that your tracker is nearby.
2.
Click the Fitbit Connect icon located near the date and time.
3.
Click Open Main Menu and then Check for device update .
4.
Log in to your account and give Fitbit Connect a moment to find your Fitbit
Surge.
If an update is found, Fitbit Connect will begin downloading and installing the update. A progress bar appears on your computer screen and on the Fitbit
Surge while the update is in progress.
Fitbit Connect displays a confirmation screen when the update is complete.
36
Restarting your Fitbit Surge
If you experience one of the following problems with your Fitbit Surge, it may be fixed by restarting your tracker:
•
•
•
•
•
•
It is not syncing.
It is not responding to movement.
It doesn’t respond even when in a charger.
It has a battery charge but is not lighting up.
It isn’t tracking your steps or other data.
It’s not responding to button presses, taps, or swipes.
Restarting your Fitbit Surge does not delete any data except text and call notifications.
To restart your Fitbit Surge:
1.
Press and hold the Home and Select buttons (left and bottom right) for 10 to 15 seconds until you see the screen flash or start to dim.
2.
Let go of the buttons.
3.
After your screen turns completely off, wait 10 seconds and then press the
Home button to turn your Fitbit Surge back on.
Your Fitbit Surge is now restarted and should work normally.
For additional troubleshooting or to contact Customer Support, see https://help.fitbit.com
.
37
Fitbit Surge General Info & Specifications
Sensors and motors
Your Fitbit Surge contains the following sensors and motors:
• A MEMS 3-axis accelerometer, which measures your motion patterns and determines your steps taken, distance traveled, calories burned, active minutes, and sleep quality
• An altimeter, which measures floors climbed
• A GPS receiver, which tracks your location during a workout
• A Bluetooth 4.0 radio transceiver
• A vibration motor, which allows the Fitbit Surge to vibrate when alarms go off, when you reach a goal, when a GPS signal is found, and when you receive call or text notifications
• An optical heart rate tracker, which measures your BPM at rest and when you are exercising
• An ambient light sensor, which turns on the backlight in low-light conditions
• A 3-axis gyroscope
• A 3-axis magnetometer
Battery
Fitbit Surge contains a rechargeable lithium-polymer battery. For information about
battery life, see “Battery life and charging” on page 12.
Memory
Fitbit Surge holds detailed minute-by-minute information for the most recent 7 days, and 30 days of daily summaries. Heart rate data is stored at one-second intervals during exercise tracking and at five-second intervals at all other times.
Your recorded data consists of steps taken, distance traveled, calories burned, floors climbed, active minutes, heart rate, and sleep tracked.
Sync your Fitbit Surge regularly to have the most detailed data available to view on your fitbit.com dashboard.
38
Display
The Fitbit Surge display is a touch screen, monochrome LCD with backlight for lowlight visibility.
Environmental conditions
Operating Temperature
Non-operating Temperature
Water Resistant
Maximum Operating Altitude
-4° to 113° F
(-20° to 45° C)
-22° to 140° F
(-30° to 60° C)
Splash proof. Do not shower or swim with the device.
30,000 feet
(9,144 m)
Help
Troubleshooting and assistance for your Fitbit Surge can be found at http://help.fitbit.com
.
Return policy and warranty
Warranty information and the fitbit.com Store Return Policy can be found online at http://www.fitbit.com/returns .
39
Regulatory & Safety Notices
Model Name: FB501
USA: Federal Communications Commission (FCC) statement
This device complies with FCC part 15 FCC Rules.
Operation is subject to the following two conditions:
1.
This device may not cause harmful interference and
2.
This device must accept any interference received, including interference that may cause undesired operation
FCC Warning
Changes or modifications not approved by Fitbit, Inc. could void the user’s authority to operate the equipment.
N o t e : This equipment has been tested and found to comply with the limits for a
Class B digital device, pursuant to part 15 of the FCC Rules. These limits are designed to provide reasonable protection against harmful interference in a residential installation. This equipment generates, uses and can radiate radio frequency energy and, if not installed and used in accordance with the instructions, may cause harmful interference to radio communications. However, there is no guarantee that interference will not occur in a particular installation. If this equipment does cause harmful interference to radio or television reception, which can be determined by turning the equipment off and on, the user is encouraged to try to correct the interference by one or more of the following measures:
• Reorient or relocate the receiving antenna
• Increase the separation between the equipment and receiver
• Connect the equipment into an outlet on a circuit different from that to which the receiver is connected.
• Consult the dealer or an experienced radio/TV technician for help.
This device meets the FCC requirements for RF exposure in public or uncontrolled environments.
FCC ID: XRAFB501
Canada: Industry Canada (IC) statement
This device meets the IC requirements for RF exposure in public or uncontrolled environments.
40
Cet appareil est conforme aux conditions de la IC en matière de RF dans des environnements publics ou incontrôlée
IC Notice to Users in accordance with RSS GEN Issue 3:
This device complies with Industry Canada license exempt RSS standard(s).
Operation is subject to the following two conditions:
1.
this device may not cause interference, and
2.
this device must accept any interference, including interference that may cause undesired operation of the device
Cet appareil est conforme avec Industrie Canada RSS standard exempts de licence
(s). Son utilisation est soumise à Les deux conditions suivantes:
1.
cet appareil ne peut pas provoquer d’interférences et
2.
cet appareil doit accepter Toute interférence, y compris les interférences qui peuvent causer un mauvais fonctionnement du dispositive
IC ID: 8542A-FB501
European Union (EU)
Declaration of Conformity with Regard to the EU Directive 1999/5/EC
Fitbit Inc. is authorized to apply the CE Mark on FITBIT SURGE, Model FB501 , thereby declaring conformity to the essential requirements and other relevant provisions of
Directive 1999/5/EC and other applicable Directives.
Compliant with the standard R&TTE 99/CE/05
Conforme à la norme R&TTE 99/CE/05
Australia and New Zealand
R-NZ
41
Mexico
IFETEL: RCPFIFB14-1757
Israel
Serbia
South Africa
51-‐45135
המאתה
רושיא
.
רצומה
לש
יראלודומה
קלחב
ינכט
יוניש
לכ
עצבל
ןיא
42
South Korea
클래스 B 장치 (가정 사용을위한 방송 통신 기기) : EMC 등록 주로 가정용 (B 급)으로하고, 모든 지역에서 사용할 수 있습니다
얻을이 장치.
-. 사용 주파수 (Used frequency): 2402 MHz-2480 MHz
-. 채널수 (The number of channels): 40
-. 공중선전계강도 (Antenna power): -2.22dBi
-. 변조방식 (Type of the modulation): Digital
-. 안테나타입 (Antenna type):
-. 출력 (Output power):
Vertical
-2.22dBm
-. 안테나 종류 (Type of Antenna): Stamped Metal
KCC approval information
1) Equipment name (model name) : 무선데이터통신시스템용 특정소출력무선기기 FB501
2) Certificate number : MSIP-CMM-XRA -FB501
3) Applicant :
4) Manufacture:
Fitbit, Inc.
Fitbit, Inc.
5) Manufacture / Country of origin: P.R.C.
5) Manufacture / Country of origin: P.R.C.
Singapore
Complies with IDA
Standards DA00006A
43
Taiwan
Wireless sync dongle
Fitbit Surge
CCAJ14LP4110T2
注意
!
依 據 低功率 電 波 輻 射性 電機 管理 辦 法
第十二 條 經 型式 認證 合格之低功率射 頻電機 ,
非 經許 可
,
公司
、
商 號 或使用者均不得擅自 變 更 頻
率 、 加大功率或 變 更原 設計 之特性及功能
第十四 條
低功率射 頻電機 之使用不得影 響飛 航安全及干 擾 合法通信
; 經發現 有干 擾現 象 時 , 應 立即停用
,
並 改善至 無 干 擾時 方得 繼續 使用 。
前 項 合法通信 , 指依 電 信法 規 定作 業 之 無線電 通信 。
低功率射 頻電機須 忍受合法通信或工 業 、
科 學 及 醫療 用 電 波 輻 射性 電機設備 之干 擾 。
Russia
CUSTOMS UNION CERTIFICATION
44
United Arab Emirates
Safety statement
This equipment has been tested to comply with safety certification in accordance with the specifications of EN Standard : EN60950-1:2006 + A11:2009 + A1:2010 + A12: 2011.
Important safety instructions
Cautions
• Prolonged contact may contribute to skin irritation or allergies in some users.
If you notice any signs of skin redness, swelling, itchiness, or other skin irritation, please discontinue use or wear the product clipped over a piece of clothing. Continued use, even after symptoms subside, may result in renewed or increased irritation. If symptoms persist, consult your doctor.
• The device contains electrical equipment that could cause injury if not handled properly.
• This product is not a medical device, and is not intended to diagnose, treat, cure, or prevent any disease.
• Maps, directions, and other GPS or navigation data, including data relating to your current location, may be unavailable, inaccurate, or incomplete.
• Consult your doctor before beginning or modifying any exercise program.
• Consult your doctor before use if you have any preexisting conditions that might be affected by your use of this Fitbit product.
• Do not check call notifications or other data on the product’s display while driving or in other situations where distractions could be hazardous.
45
• This product is not a toy. Do not allow children or pets to play with your Fitbit product. The product contains small components that can be a choking hazard.
• Your Fitbit Surge is sweat-proof, rain-proof, and water-resistant. You can wear it while working out and doing activities such as washing your hands or doing the dishes. Remove your Fitbit Surge before showering or swimming.
• PurePulse
™
products have a heart rate tracking feature that may pose risks to users with certain health conditions. Consult your doctor prior to use if you: o Have a medical or heart condition. o Are taking any photosensitive medicine. o Have epilepsy or are sensitive to flashing lights. o Have reduced circulation or bruise easily.
Care and wearing tips
• Clean and dry your Fitbit product regularly, particularly in areas in contact with the skin. Use a clean, damp cloth. Do not wash the product under a faucet.
• Wear your Fitbit product loosely enough to allow air circulation.
• Use skin care products sparingly on the areas of the skin covered by your
Fitbit product.
• Take the product off from time to time to clean it and allow for your skin to be uncovered.
• Do not open the enclosure or disassemble your Fitbit product.
• Do not use your Fitbit product if the display is cracked.
• Substances in this product and its battery may harm the environment or cause injury if handled and disposed of improperly.
• Do not place your Fitbit product in a dishwasher, washing machine, or dryer.
• Do not expose your Fitbit product to extremely high or low temperatures.
• Do not use your Fitbit product in a sauna or steam room.
• Do not leave your Fitbit product in direct sunlight for an extended period of time.
• Do not dispose of your Fitbit product in a fire. The battery could explode.
• Do not use abrasive cleaners to clean your Fitbit product.
• Do not wear your Fitbit product while charging it.
• Do not charge your Fitbit product while it is wet.
• Remove your Fitbit product if it feels warm or hot.
Built-in battery precautions
• Your Fitbit product features a built-in battery, which is not user replaceable.
Tampering with your product or attempting to open it will void the warranty and can result in a safety hazard.
• Use only the charger cable that shipped with your product to charge the battery.
• Charge the battery using a computer, powered hub, or power supply that is certified by a recognized testing laboratory.
46
• Charge the battery in accordance with the instructions supplied with this guide.
•
Your product uses a California Energy Commission battery charger.
Disposal and recycling information
The symbol on the product or its packaging signifies that this product must be disposed of separately from ordinary household wastes at its end of life. Please kindly be aware that it is your responsibility to dispose of electronic equipment at recycling centers to help conserve natural resources.
Each country in the European Union should have its collection centers for electrical and electronic equipment recycling. For information about your recycling drop off point, please contact your local related electrical and electronic equipment waste management authority or the retailer where you bought the product.
• Do not dispose of your Fitbit product with household waste.
• Disposal of the packaging and your Fitbit product should be done in accordance with local regulations.
• Batteries are not to be disposed of in the municipal waste stream and require separate collection.
47
48