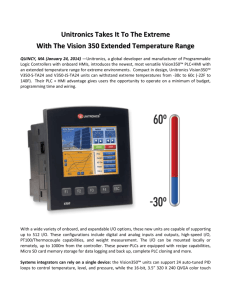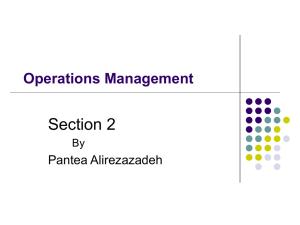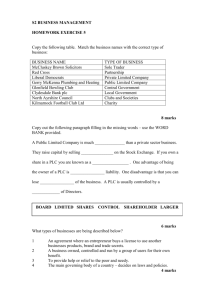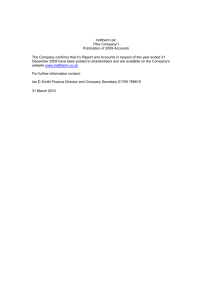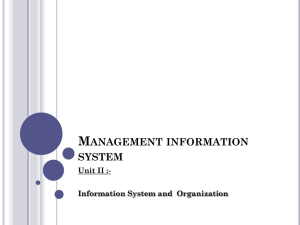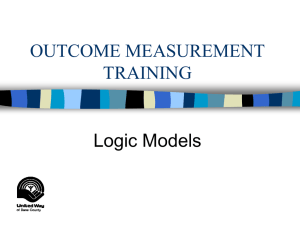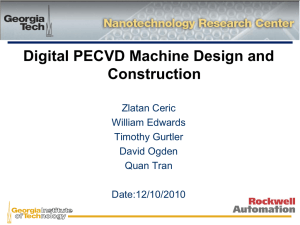Visual Logic Programmer ..................................... 3
advertisement

DISCOVER CONTROL IDE Visual Logic Programmer ..................................... 3 Main window .................................................... 3 Logic parameters .............................................. 3 Functional blocks .............................................. 4 Inputs ............................................................. 4 Outputs ........................................................... 4 Constants ........................................................ 5 Variables ......................................................... 5 Creating program ............................................. 5 Emulator ......................................................... 8 Online mode .................................................... 8 Quick example ................................................. 9 Visualization Tool...............................................17 HMI concept ...................................................18 Main window ...................................................18 Widgets ..........................................................19 Analog widgets ................................................20 Show value ...................................................20 Bar graph .....................................................22 Gauge ..........................................................24 Digital Widgets ................................................26 Command Widgets ..........................................27 Command.....................................................28 Set value ......................................................29 1 Sounds .............................................................30 Device variables ................................................31 STANDALONE HMI .............................................32 DC PowerStream PLC .........................................33 Power Supply ..................................................35 Default IP address ...........................................35 Digital inputs ..................................................36 Analog inputs ..................................................36 Digital outputs ................................................37 Factory reset ..................................................38 Appendix A .......................................................40 2 Visual Logic Programmer Main window The VLP have a one main window with a horizontal and vertical toolbar. Each button has its tooltip. Also there is console section for error and warning messages, expansion box for device properties and adding menu. Logic parameters On the right side of the VLP window is located properties expansion box. On this menu user can choose between using Emulator or real physical device. If the user chose physical device, below this chooser is located an IP address button. Also the common parameter for both configurations is Device scan time. On this button user can set PLC sampling period. The value is in range from 0ms to up. The very low 3 value may not be achieved, and depend of the program structure and size. The common value in industry is 200ms. Also there is a field to set device PIN. The Device PIN is a secret string that allows communication with a device. Only the owner of the right PIN can program, read and set data to PLC. Every device has its own PIN. The PIN is there to protect your system if your device is available from internet. Functional blocks Blocks are the elements from which the VLP software builds program. You can program PLC by creating and interconnecting blocks in appropriate ways. All Functional blocks have inputs and outputs. They can have two types B (as logical Boolean) and I (as integer). The descriptions of blocks supported on device see in (Appendix A) Inputs From the input expansion box on the left side, user can choose digital or analog inputs by drag & drop to drawing area. There are 8 digital and 4 analog inputs. Emulator can support this number of inputs but for the physical device it depends on the device model. Inputs are enumerated from 0 to 7 and 0 to 3. Digital inputs value is [0, 1] and analog has value in range [0, 1024]. In online mode all inputs can be decupled and simulated. Outputs From the output expansion box on the left side, user can choose digital outputs by drag & drop to drawing area. There are 8 digital outputs. The Emulator can support this number of outputs but for the physical device it depends on the device model. Outputs are enumerated from 0 to 7. Digital output value is [0, 1]. In online mode all outputs can be decupled and simulated see chapter 4. 4 Constants Creating constants is available from popup menu or from button on the vertical toolbar. Constants values are in range [-2147483648, 2147483647]. Number of constants is limited by PLC type from 32 to up. Variables Variables are parts of memory that can be written or read from program diagram. They are created by user. They are represented like inputs or outputs if they are used to read value or to store value. Also they can by read or set by other application and programs from communication ( HMI, SCADA ). Number of variables is limited by PLC type from 32 to up. All variables are of type (I) and in range of [2147483648, 2147483647]. Creating program The main goal of VLP is to provide easy programming without knowledge for procedural programming languages and also to visualize process on the PLC. By adding functional blocks and connecting outputs and inputs, user can create the desired process flow chart. The main features of this type of PLC programming are named as Function Block Diagram. A Function Block Diagram (FBD) is a block diagram that describes a function between input variables and output variables. A function is described as a set of elementary blocks. Input and output variables are connected to blocks by connection lines. An output of a block may also be connected to an input of another block. Inputs and outputs of the blocks are wired together with connection lines, or links. Single lines may be used to connect two logical points of the diagram: An input variable and an input of a block An output of a block and an input of another block An output of a block and an output variable The connection is oriented, meaning that the line carries associated data from the left end to the right end. The left and right ends of the connection line must be of the same type. 5 Multiple right connections, also called divergence can be used to broadcast information from its left end to each of its right ends. All ends of the connection must be of the same type. Figure 1 Function block diagram is one of five languages for logic or control configuration supported by standard IEC 611313 for a control system such as a Programmable Logic Controller (PLC) or a Distributed Control System (DCS). After successfully creating program and setting parameters on the button on horizontal too bar, user can create Power Stream program and download to Emulator or physical device. In case there is any error, this button will be disabled. If target device is Emulator the VLP will automatically start it. If the PowerStream is properly downloaded to the device or emulator and started the VLP will play short beep signal and appear message box. If something is wrong, the VLP will play deep horn sound and appear message. 6 Figure 2 Figure 3 7 Emulator The Discover Control provides software emulator of physical device. Emulator is fully compatible with physical device. In other words the user can fully make the project, and test it, simulate all inputs and outputs. User has to select emulator as target. Online mode Online mode provides full monitoring of current process on the physical device. Also with options of decupling inputs and setting simulated values the user can simulate any physical process in order to test and debug program. When the device is running the user can monitor process any time, if user has a proper project file. If the project file is not the same as program on the device the VLP, online mode will not work properly. To prevent this, the VLP will compare the project file and program on the device before running online mode and alert user whether something is wrong. To go to online mode user needs to open proper project file and to choose target device (PLC or Emulator). Next just press “Play” button on horizontal toolbar. 8 Figure 4 If everything is correct the background of VLP will change color in green or yellow depending whether device or emulator is in use. Otherwise the user will get notice that there is communication error or mismatch. Now VLP is in online mode. Each connection between functions inputs and outputs are colored in blue or red. Each connection has its own value. The line is blue when value is 0 otherwise is red. In online mode the user can edit diagram only allow actions are zoom in and zoom out , stop online mode , and decupling inputs outputs and setting values to its and to variables. Decupling inputs is features of Power Stream to cut out all physical signal information and to allow to user to set the value what is need. Next the PLC will continue to workout with new forced value until the user couple its input or device reset. In implementation job or testing this feature is wary power full. This is providing by right click to input (digital or analog) Digital outputs have the same features as inputs the user can decupled output from value that is currently calculate in ladder an force what is need. Quick example I Start VLP II Set device IP and scan time Click on the vertical button “Program Settings” Click on the button “Device IP address” to set device IP (not required if use Emulator) Click on the button “Device scan time” to set program scan time 9 III Add digital inputs Click on the button in the vertical tool bar to expand input menu Select desired input drag & drop to droving area 10 IV Add functional blocks Click on the button in the vertical tool bar to expand block menu Select desired input drag & drop to droving area 11 V Create a new variable Click on the button to in the vertical tool bar to expand input menu To create new variable click on “New Variable” In the dialog entry “Var name ” type desired name (no special carcters, no space use _ instead) In the dialog entry ”Var Descriptions” type hint or description After creating variable just drag & drop to droving area To set value to variable choose “Assign Var”, to read value use “Read Var” 12 13 VI Add outputs Click on the button to in the vertical tool bar to expand output menu Select desired output and just drag & drop to droving area VII Connecting diagram Point mouse on the output of block left click and move to another block input and release mouse button 14 VII Sort Create Download and Start Online Click on the sort button to sort functional blocks execution order Chose target device or emulator Save Build and download to target Go to on line mode 15 VIII Force inputs Right click on the input Click on the “Decouple/Coupled” to decuple or couple Click on the On/Off to set value 16 Visualization Tool 17 HMI concept A human–machine interface or HMI is the apparatus which presents process data to a human operator, and through which the human operator controls the process. The HMI package for the SCADA system typically includes a drawing program that the operators or system maintenance personnel use to change the way these points are represented in the interface. These representations can be as simple as an on-screen traffic light, which represents the state of an actual traffic light in the field, or as complex as a multi-projector display representing the position of all of the elevators in a skyscraper or all of the trains on a railway. The DC VT is two in one visualization tool and standalone executive HMI. Main window The VT has a one main window with horizontal and vertical toolbar. Each button have own tool tip. Also there are console section for error and warning messages, expansion box for device manager, adding menu and picture properties. On the figure (1) is explained all buttons and sections. 18 Main window VT Widgets The VT has two types of widgets active and passive. The active widgets are dynamically change their appearance depending of their type and expression that is assigned to them on the another side the passive widgets are only icons that use to improve visual appearance. Active widgets have tree main categories analog, digital and commands. All widgets have the common features: size, position.. 19 Analog widgets Analog widgets are using to represent the values from process in tree ways, as number value, as bar graph and as gauge. As all others widgets they use espressinon made from variables of target device to manage their appearance. Show value Show value is rectangular form with numerical label inside. This string is a current value of assigned expression. The features of Show value are: Position on the screen Dimension Color of the rectangular background (can be transparent) Color of the numerical label Expression Tooltip label To add show value to drawing area just drag&drop from active widgets expansion menu sub menu analog. To format widget right click and choose properties. 20 Adding Show value Show value properties 21 Bar graph A bar chart or bar graph is a chart with rectangular bars with lengths proportional to the values that they represent. The bars can be plotted vertically or horizontally. A vertical bar chart is sometimes called a column bar chart. As the Show value represented value as number the bar graph representing as graphical ratio of the current value and the value range. The features of Bar graph are: Position on the screen Dimension Color of the rectangular background (can be transparent) Color of the value fill Direction and orientation Expression Tooltip label The filled area size is proportion of the current value and the value ratio defines with Max and Min fields defined in properties menu. To add show value to drawing area just drag&drop from active widgets expansion menu sub menu analog. To format widget right click and choose properties. 22 Adding Bar graph 23 Bar graph properties Gauge A dial gauge is used to give a visual representation of an analogue value. A pointer will rotate about the gauge to give a representation of the magnitude of the monitored value. This gauge has no background only pointer, to make background use Background scene. The features of Gauge are: Position on the screen Dimension Color of the value fill Direction and orientation Expression Tooltip label Max value range Min value range Start angle End angle Start angle is the angle of the pointer and vertical axe (12 o’clock), when value is equal to Min. Stop angle is the angle of the pointer and vertical axe (12 o’clock), when value is equal to Max. The pointer uprising is in clock counter direction. 24 Adding Gauge 25 Gauge properties Digital Widgets Digital widgets are in use to signalize states. Depend of the dedicate expression matrix they appeared predefined symbols. Also they can continuously switching two predefined symbols (blinking). The symbols are png pictures stored in VT dedicate folders that may be edited by end user. One widget may have up to seven expressions, and for each expression that his evaluation is different from 0 (zero) widget can appear one symbol (png picture) or blinking of two symbols (png picture). If the more that one expression is different from 0 the appearance is appropriate to the last one expression. Adding Universal 26 Universal properties Adding new symbols to VT is simple. Create new directory in c:\\DiscoverControl\VT\Resources\Images\Symbols\ with your custom name and put png pastures that you want, also is possible to just add pictures in already existing folders in this path. After when you open properties in Browse area tree will find new symbols. Command Widgets Command widgets are widget that uses to set value on the plc to the associated variable. 27 There are two types simple Command and Set Value. Command is represented as button that sent value 1 to the associated variable on PLC when is pressed. Set Value is widget that show current value of variable on PLC but when is clicked On it appear numerical dialog for setting a integer value to the variable. Command Command widget is essential widget for sending command to the PLC. VT does not guaranty that variable is set after button is pressed. So the user should add some indication (Universal widget) that will confirm action. (See example 1) Adding Command The expression filed should only contain name of the PLC variable. The features of Command are: Position on the screen 28 Dimension Color of the Label Label name Expression (PLC variable) Command type (ON/OFF, set 1/0 to PLC variable) Tooltip label Button image (background) Command properties Set value Set value widget is combination of Show value and Command. All time while working it shows current value of assigned plc variable. Left click over it appear dialog with numerical keyboard to type integer value to be set. 29 Sounds VT also can alert user by sounds alerts. By clicking on the sound icon on the left side, VT will expand the sound table. Sounds have two dedicate features, expression and sound file. Every two seconds VT evaluates expression and if expression is true it will play sound. Depend of the VT version can be used speech filed. Like common sound when expression is evaluated VT will read expression in speech field evaluate and transform to speech. Only English is available. 30 Add background scene To add background image, right click to VT drawing area, select “Add background scene ”. Find your *.png image and check “Use background scene”. Sounds Device variables VT can communicate with more than one DCPLC device. The all communication getting values end commanding is going over variables. Variables are inter memory space in PLC device. Depend of the PLC type it can be up to 32 variables. All active widgets in VT are reading or writing values to dedicated variables. The table Device variables are interface between VLP project and VT. User can manually adding variable from various PLC device or can automatic import all used variables from VLP project. Variable features are: Unique name Unique address on the PLC device [0,31] Ip address of the parent PLC VT like VLP can work with emulator, and on the Device variables menu is chooser to chose between work with device Ip addresses or with emulator Ip address. Important: Emulator can emulate only one PLC at time, variable name must be unique in table even if there is variables from different address and plc address. 31 Device variables STANDALONE HMI The VT standard packet allow to user to create an executive standalone PC HMI application. After the VT project is done and well tested user has option in the Tool tab Create PC HMI . This option create new directory on the Desktop of PC with in exe application of current project. This directory can be copy to another pc and use this HMI application without of installing Discover Control IDE. 32 ANDROID HMI Once user starts Android HMI application, it will create necessary folders on user SD card (“Dicover Control” folder in root). After this user needs to transfer saved HMI image and its background to proper folders, HMI->HMI, and image->Backgrounds. HMI image and background need to have the same name. After that user needs to start Android VT and start his HMI image. First select image, then you will see “Current image” name, and afterwards you can start HMI. Discover Control Android HMI 33 DC PowerStream PLC Discover Control PLC is a device that provides effective automation inside the Discover Control environment. The device possesses 8 digital inputs, 4 digital outputs through relays or 8 direct outputs, 4 analogue inputs and a network card. Power Stream operating system guarantees execution period and processing of the programmed 34 circuits. The operating system is based on periodical algorithm, which goes through acquisition, processing of time, processing of the whole diagram of circuits and distribution of signals. Power Supply The power supply for device is in range 8 to 16 [V] DC or AC. There is no direction of wiring because of the grec diodes. Power Supply Default IP address The device has Ethernet communication module only. Only way to communicate with plc is over Ethernet. So the default IP address is 192.168.100.150. The IP address can be changed by VLP “Tools -> Set device IP address”. Also is set new IP address as “0.0.0.0” the 35 device will get dynamic IP address from router. If user set invalid IP address or forget same it can be revert to default ip by factory reset jumper. Digital inputs PLC has 6 digital inputs with independent positive and negative connection points. The current direction is not important. The input voltage in range from 2 to 36 [V] will be seen as logical one. Inputs are protected with optocuplers. Digital inputs Analog inputs PLC has 4 analog inputs in range of 0 to 20 [V]. There is protection from over load. The programming value range is 0 1024. The wire orientation is important. 36 Analog inputs Digital outputs PLC has 8 digital outputs, 4 with relays on board. The relays can bi connect to the outputs or disconnect, every of them has dedicated jumper. All digital outputs are connected to pin connector, this is important for connecting with another devices or boards. First four digital outputs are connected to the onboard relays. Relays are with three connections. Read specification on relay box. 37 Digital outputs Factory reset The factory reset is using to set revert ip address to default and to delete ladder form device. This is only way to fix device if there is any problem with communication and running ladder. Set jumper on HWReset to position 2-3, and reset device on button and wait until HART Led stop blinking. After return jumper on position 1-2, and rest device again on button. Now the ip is 192.168.100.150 and there is on program on device. The HART Led is on. 38 Factory reset 39 Appendix A 40 I0 I1 I0 I1 I2 I0 I1 I0 I1 I2 I0 I0 I1 I0 I1 I I0 I1 I0 I1 I2 I0 I1 I0 I1 I0 I1 I2 Q Q = I0 & I1 Q Q = I0 & I1 & I2 Q Q = I0 | I1 Q Q = I0 | I1 | I2 Q Q Q = ! I0 Q = ! ( I0 | I1) Q Q = ! (I0 & I1) Out1 Out2 Out3 Out4 Sum I = 0 Out1,2,3,4 = 0 = 1 Out1 =1 Out2,3,4 = = 2 Out2 =1 Out1,3,4 = = 3 Out3 =1 Out1,2,4 = = 4 Out4 =1 Out1,2,3 = I > 4 Out1,2,3,4 = 0 Sum = I0 + I1 Sum Sum = I0 + I1 + I2 Sub Sub = I0 - I1 Mul Mul = I0 * I1 Mul Mul = I0 * I1 * I2 I I I I 0 0 0 0 41 I0 I1 In (Enable) Mod (counter max Out value) In Mod Sel I0 I1 Sel I0 I1 I2 I3 I0 I1 I0 I1 I2 I0 I1 I0 I1 I2 A B I2 A B A B Q Q = I0 / I1 Q I > 0 Q[t] = (Q[t - 1] + 1) % (count Mod from 0 to Mod 1) Out Q = In % Mod Out Sel = 0 Out = I0 Sel = 1 Out = I1 Out Sel Sel Sel Sel = = = = 0 1 2 3 Out Out Out Out = = = = I0 I2 I3 I4 Q Q = max (I0 , I1) Q Q = max (I0 , I1, I2) Min Q = min (I0 , I1) Min Q = min (I0 , I1, I2) AgB AlB AeB AlB A > B AgB = 1 AlB,AeB = 0 A < B AlB = 1 AgB,AeB = 0 A = B AeB = 1 AgB,AlB = 0 A < B AlB = 1 A > = B AlB = 0 A = B AeB = 1 A < > B AeB = 0 AeB 42 R S I Q Q It-1 = 0, It = 1 Qt = 1 Qt+ 1 = 0 Qt-1 = 0 I Q I Out It-1 = 1, It = 0 Qt = 1 Qt+ 1 = 0 Qt-1 = 0 Out = I(t – 1) VAL VAR VAR On Off OnOff T = t0 VAR = VAL (init) T = t0 + n VAR = VAR () IN PT Q ET T0, On = 1 & Off = 0, T > T0 OnO = 1 T0, Off = 1 T > T0 OnO = 0 Timer ON delay See diagrams below IN PT IN PT Q ET Q ET Timer OFF Delay See diagrams below Pulse generator See diagrams below 43 TP Timing diagram TON Timing diagram TOF Timing diagram 44