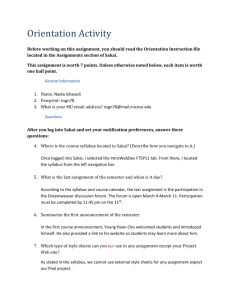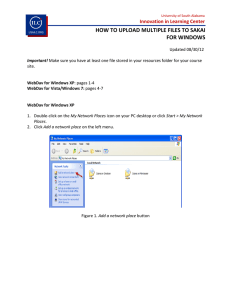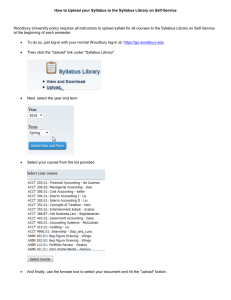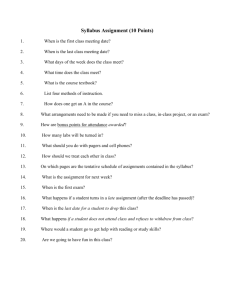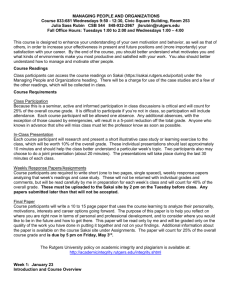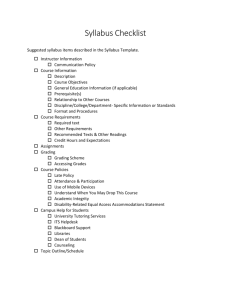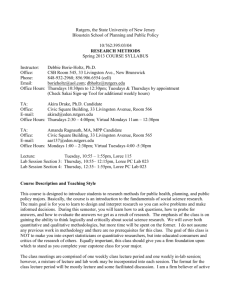Intro to Sakai document
advertisement

Log into Sakai at http://sakai.rutgers.edu with your RU NetID and password Sakai: create your course site My Workspace ] http://idt.camden.rutgers.edu Membership: Here you can join and “unjoin” existing sites. You can search through joinable sites to find a list of those sites that offer unrestricted membership. Worksite Setup: Allows the creation of new sites and the editing of existing sites to which you have “maintain” or “instructor” privileges. If you have merely “access” privileges to some sites, they will be listed, but without the checkbox that allows edits. Preferences: Here you can click the “Customize Tabs” button to re-arrange the order of your site tabs at the top of the screen (e.g., display the current semester’s courses first. To create a course site 1. From “My Workspace” tab, click “worksite setup” in the left-hand menu and click the New button 2. Choose “Course site” and semester; click Continue 3. Select your course from your list of rosters (you may select multiple rosters if you want to add multiple sections or cross-listed courses). If you do not see your roster on the list, contact your department. your Sakai site must be attached to a roster for best student access. 4. Click Continue 5. Replace Title field with a short, text name such as “Intro Psych Fa14” 6. Enter a description of your course (copy and paste from online catalog if you’d like), generally ignore the short description, confirm contact details; click Continue 7. Check off tools you want to include in your course site (you can add or delete them later) *Most instructors add Announcements, Resources, & Syllabus at least 8. Scroll to the bottom of the list of tools and click Continue. 9. Choose “Publish site” if you want it accessible by students (or you could wait to publish after you have developed the site) 10. For most courses, do NOT grant “global access”; click Continue 11. Confirm site details and click “Create site” 12. Your course should appear in a new tab along the top of the screen. Click the tab to “enter” the new site Rutgers University–Camden Modifying your course ] After creating a Sakai site, you may need to modify it. Click the site tab at the top of the page and then select the tool “Site Info” from the left-hand menu. Site Info Buttons across the top of the Site Info page include: • Edit site info: Change course description (which appears on the home page) or title (which appears on the tab) • Edit tools: add or remove tools available in your site (tools are listed in the left-hand menu) • Manage access: publish a site so that it’s available to participants (or “unpublish” to hide it— often at the end of the semester) • Add participants: generally, don’t use this for enrolled students. You can add TAs or instructors from Rutgers • Edit class rosters: normally you have associated your new site with the correct roster(s) at creation. If not, use this function to add or remove a roster. • Page order: this function is badly named; it means “Tool Order” and allows you to re-order the tools listed at the left-hand side of your site. Navigation note: if you start one of these functions, always scroll to the bottom of the page to “finish” or cancel.” You can also return to the main Site Info page from the mysterious double arrow “reset” button to the left of the page name. Document access ] The quickest way to implement Sakai is to upload your course documents. Syllabus Sakai allows several different ways to post a syllabus; this section explains the most commonly-used method: simply uploading your syllabus, previously created as a Word document. Before beginning the process, you should confirm (in Word) that your syllabus is correct and named appropriately. The students will see the actual filename, so “English 101 Syllabus, spring 2014.docx” might be a better filename than “emily syl with new exam sched from bob 2.doc.” While in your Sakai site: 1. choose Syllabus from the left-hand menu, then click the “Add Item” button at the top 2. a box will appear and ask for a title- enter something descriptive such as “English 101 F14 Syllabus, then click “Add” 3. click the link “Add attachments” 4. next to “Upload local file,” click the “Browse” button 5. navigate through your computer until you locate the appropriate file for upload Continued on next page Syllabus (cont.) 6. click “Continue”; your syllabus will appear underneath of the title that you entered earlier. 7. if you want to copy and paste your syllabus from your document so the text displays on the page, you can click the red text “Click to add body text” above the document you just uploaded. 8. a box will appear. Paste your syllabus into the text area that says “Click to add body text” (you’ll have to delete this text) 9. click the checkmark in the bottom left corner of the box when you are finished to save 10. if you want to see what it looks like for the student, click the “Enter Student View” gray button in the upper right corner (under the Logout button). If you do this, though, make sure to click “Exit Student View” when you’re done. Resources Share any type of documents, post web links, or create subfolder to organize. From your Sakai site: 1. choose Resources from the left-hand menu 2. you’ll see at least one folder (the “top-level” folder is called Resources) 3. to the right of the folder into which you’d like to add content, click the “Add” drop-down menu 4. select the type of content— generally this will be either: - upload files: for any kind of document you can upload, .doc, .pdf, .ppt, .jpg, .mp3, .xls, etc. - create folders: to add an organizing structure; e.g., a folder called “Lectures” for all of your PowerPoint presentations, or a folder called “Useful Links” - add web link (URL) Upload files (from the Resources tool) • click “Drop files to upload” click the Browse button to navigate through your computer until you locate the appropriate file for upload (or you can drag and drop them from your computer) • the Title field will automatically fill with the file name, but you can change that. This is the link your students will see (note that it is often useful to keep the file extension— .doc, .pdf, etc.—, so your students will understand what kind of file they’re opening). • note you may wish to click the “Add details for this item” link to edit the description, copyright status, or availability (if you need to hide the file temporarily) • choose “Add another file” if necessary; otherwise click “Upload files now” and you will be returned to the Resources list, with your new file showing. Create folders (from the Resources tool) • you’ll see at least one folder (the “top-level” folder is called Resources) • to the right of the top-level folder, click the “Add” drop-down menu and select “Create folders” • type a title for your new folder (e.g., Lecture Notes) • click “Create folders now” Now you can see your new subfolder, indented under its “parent” folder; use its Add button to upload content, or to create a new subfolder Need help? Contact Instructional Design & Technology at 856-225-6090 or idt@camden.rutgers.edu and visit us at http://idt.camden.rutgers.edu Communication tools ] Sakai includes multiple tools for improving communication between faculty and students, among students, or between collaborating researchers. Announcements Announcements are posted to your Sakai site (most recent appear on the home page) and sent simultaneous as email for all the students— if you specify this! To create an announcement (while in your Sakai site): 1. click Announcements in the left-hand menu 2. click the button “Add” 3. give your announcement a title, then type out the message body 4. scroll to the bottom of the page and change the “Email Notification” to “High — all participants” if you want students to see this in their email 5. click “Add Announcement” Other communication tools The Forums tool creates space for online “conversations” in which each participant can post a question or response at any time. You may choose to create discussion areas for students to ask general questions about class assignments or create an area for discussion of class materials. The tool allows you to create forums and within those, topics. Inside each topic, you or your students can create threaded discussions. Assessment tools ] The Assignments 2 tool allows you to post assignments and accept online submissions. Generally, the student will upload their submission as attached documents. Submitted assignments are private for the students; only the instructor can view them. Instructors may permit resubmissions for specific assignments and can choose to use our TurnItIn plagiarism checker. After assignments are graded by the instructor, students can view feedback. Grades may be sent to the Gradebook tool. The Tests & Quizzes tool allows you to create online tests and quizzes, which may be useful in some courses, but do present security questions. Many questions can be graded automatically, with the student receiving immediate feedback, if you choose. Sakai offers functionality far beyond the tools listed here. Contact Instructional Design & Technology to discuss new ways to implement your instructional vision (see page 3 for contact info) The Gradebook tool can be linked to the Forums, Tests & Quizzes, and Assignments tools. You can manually create entries in the gradebook for any kind of assignment, class participation, extra credit, etc. Gradebook entries can be used to calculate final grades, or download into or uploaded from an Excel worksheet. Course grades can be submitted directly to the registrar.