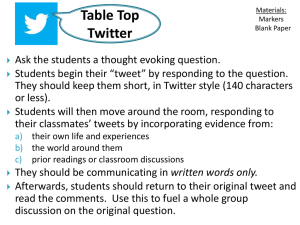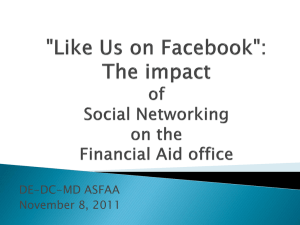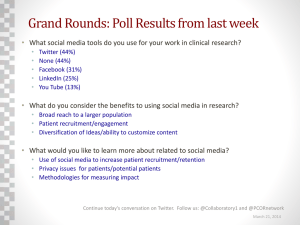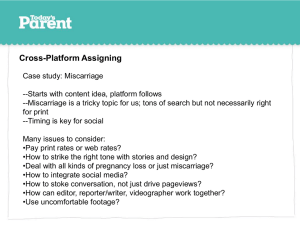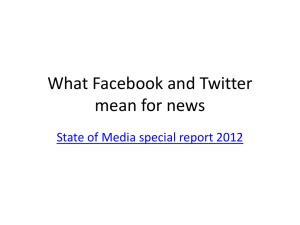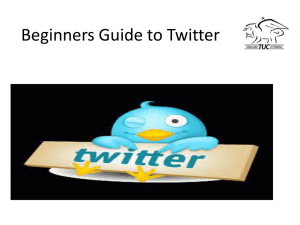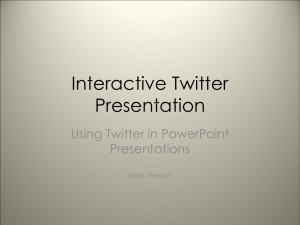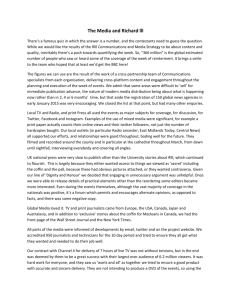SNDTWEET User's Guide - Release 3.04
advertisement

SNDTWEET
Version 3.04
As of July 2011
Kisco Information Systems
89 Church Street
Saranac Lake, New York 12983
Phone:
FAX:
E-mail:
WWW:
Customer Support:
(518) 897-5002
(518) 897-5003
Sales@Kisco.com
http://www.kisco.com
http://www.kisco.com/webreport/support
© 2009-2011 Kisco Information Systems
Table Of Contents
Introduction . . . . . . . . . . . . . . . . . . . . . . . . . . . . . . . . . . . . . . . . . . . . . . . . . . . . . . . . . . . . . . . . . . . . . . . .
Overview . . . . . . . . . . . . . . . . . . . . . . . . . . . . . . . . . . . . . . . . . . . . . . . . . . . . . . . . . . . . . . . . . . . .
Installation and Security . . . . . . . . . . . . . . . . . . . . . . . . . . . . . . . . . . . . . . . . . . . . . . . . . . . . . . . .
Kisco Software Support . . . . . . . . . . . . . . . . . . . . . . . . . . . . . . . . . . . . . . . . . . . . . . . . . . . . . . . .
World Wide Web Support . . . . . . . . . . . . . . . . . . . . . . . . . . . . . . . . . . . . . . . . . . . . . . . . . . . . . .
1
1
3
3
4
Using SNDTWEET . . . . . . . . . . . . . . . . . . . . . . . . . . . . . . . . . . . . . . . . . . . . . . . . . . . . . . . . . . . . . . . . . . 6
The MASTER Menu . . . . . . . . . . . . . . . . . . . . . . . . . . . . . . . . . . . . . . . . . . . . . . . . . . . . . . . . . . . 6
The SNDTWEET Command . . . . . . . . . . . . . . . . . . . . . . . . . . . . . . . . . . . . . . . . . . . . . . . . . . . . 8
Creating Command Shortcut . . . . . . . . . . . . . . . . . . . . . . . . . . . . . . . . . . . . . . . . . . . . . . . . . . . . 10
SNDTWEET From iSeries Access . . . . . . . . . . . . . . . . . . . . . . . . . . . . . . . . . . . . . . . . . . . . . . . 10
Security Considerations . . . . . . . . . . . . . . . . . . . . . . . . . . . . . . . . . . . . . . . . . . . . . . . . . . . . . . . 11
Uses For SNDTWEET . . . . . . . . . . . . . . . . . . . . . . . . . . . . . . . . . . . . . . . . . . . . . . . . . . . . . . . . . . . . . . . 12
Using SNDMSG to send your Tweet . . . . . . . . . . . . . . . . . . . . . . . . . . . . . . . . . . . . . . . . . . . . . . . . . . . . 14
Message Queue Monitor Function . . . . . . . . . . . . . . . . . . . . . . . . . . . . . . . . . . . . . . . . . . . . . . . . . . . . . .
Starting A Message Queue Monitor . . . . . . . . . . . . . . . . . . . . . . . . . . . . . . . . . . . . . . . . . . . . . .
Using Push Method For Tweets . . . . . . . . . . . . . . . . . . . . . . . . . . . . . . . . . . . . . . . . . . . . . . . . .
Responding To Messages . . . . . . . . . . . . . . . . . . . . . . . . . . . . . . . . . . . . . . . . . . . . . . . . . . . . . .
Controlling Message Queue Monitors . . . . . . . . . . . . . . . . . . . . . . . . . . . . . . . . . . . . . . . . . . . .
Setting Messages To Ignore by Message ID . . . . . . . . . . . . . . . . . . . . . . . . . . . . . . . . . . . . . . . .
Setting Messages To Ignore by Job, User, Program . . . . . . . . . . . . . . . . . . . . . . . . . . . . . . . . . .
Monitor Reset Function . . . . . . . . . . . . . . . . . . . . . . . . . . . . . . . . . . . . . . . . . . . . . . . . . . . . . . .
15
16
17
18
20
21
23
26
Remote Command Feature . . . . . . . . . . . . . . . . . . . . . . . . . . . . . . . . . . . . . . . . . . . . . . . . . . . . . . . . . . . . 27
System Status Inquiries . . . . . . . . . . . . . . . . . . . . . . . . . . . . . . . . . . . . . . . . . . . . . . . . . . . . . . . . . . . . . . 29
Remote Submission Security . . . . . . . . . . . . . . . . . . . . . . . . . . . . . . . . . . . . . . . . . . . . . . . . . . . 31
User Interface Applications . . . . . . . . . . . . . . . . . . . . . . . . . . . . . . . . . . . . . . . . . . . . . . . . . . . . . . . . . . . 35
File Monitor Feature . . . . . . . . . . . . . . . . . . . . . . . . . . . . . . . . . . . . . . . . . . . . . . . . . . . . . . . . . . . . . . . . 38
Automatic Tweet Scheduler . . . . . . . . . . . . . . . . . . . . . . . . . . . . . . . . . . . . . . . . . . . . . . . . . . . . . . . . . . . 41
Installation and Configuration . . . . . . . . . . . . . . . . . . . . . . . . . . . . . . . . . . . . . . . . . . . . . . . . . . . . . . . . .
Installation from Media . . . . . . . . . . . . . . . . . . . . . . . . . . . . . . . . . . . . . . . . . . . . . . . . . . . . . . . .
Release Upgrade Installation . . . . . . . . . . . . . . . . . . . . . . . . . . . . . . . . . . . . . . . . . . . . . . . . . . .
Installation from Internet . . . . . . . . . . . . . . . . . . . . . . . . . . . . . . . . . . . . . . . . . . . . . . . . . . . . . .
Twitter ID Registration . . . . . . . . . . . . . . . . . . . . . . . . . . . . . . . . . . . . . . . . . . . . . . . . . . . . . . . .
The Install Menu . . . . . . . . . . . . . . . . . . . . . . . . . . . . . . . . . . . . . . . . . . . . . . . . . . . . . . . . . . . . .
Display installation status . . . . . . . . . . . . . . . . . . . . . . . . . . . . . . . . . . . . . . . . . . . . . . . . . . . . . .
Change installation status . . . . . . . . . . . . . . . . . . . . . . . . . . . . . . . . . . . . . . . . . . . . . . . . . . . . . .
Permanent installation . . . . . . . . . . . . . . . . . . . . . . . . . . . . . . . . . . . . . . . . . . . . . . . . . . . . . . . . .
Print additional documentation . . . . . . . . . . . . . . . . . . . . . . . . . . . . . . . . . . . . . . . . . . . . . . . . . .
Display Software Version Information . . . . . . . . . . . . . . . . . . . . . . . . . . . . . . . . . . . . . . . . . . . .
Set SNDTWEET Default Values . . . . . . . . . . . . . . . . . . . . . . . . . . . . . . . . . . . . . . . . . . . . . . . .
Install Kisco PTF Package . . . . . . . . . . . . . . . . . . . . . . . . . . . . . . . . . . . . . . . . . . . . . . . . . . . . .
45
45
46
46
47
53
55
56
56
57
57
58
60
1
Introduction
SNDTWEET is a very simple command for your IBM i (Power i/i5/iSeries/AS400) computer to
send messages to the Twitter service. Twitter messages are called "tweets", and are very useful for
sending short status messages from your iSeries to state the progress of a task, completion of a
job, or any other system event you can think of. SNDTWEET is a CL command which can be
called from any of your existing CL scripts, or interactively.
New with release 1.03 of SNDTWEET, the product also includes a fully functional message queue
monitoring feature. Using this feature, you can monitor message queues on your system. Relay
messages from the message queue as tweets through Twitter and even respond in error or inquiry
messages from Twitter.
With release 1.08, SNDTWEET includes a File Monitor feature that lets you monitor file activity
for specific files on your system. With a File Monitor running, you can have SNDTWEET notify
you when records are added, changed, deleted or even just read from the file you are watching.
With release 2.01, SNDTWEET now includes many new interactive features that let you work
with your iSeries system from any Twitter client. These include sending commands to the system
for remote execution, submitting system status queries that will tweet back system metrics and a
user interface that will let you easily code your own remote computing queries using Twitter.
Release 3.01 of SNDTWEET has added the Automatic Tweet Scheduler to the product. Using
this feature, you can pre-enter tweets that you want sent at specific times in the future.
SNDTWEET will then take care to send these tweets on the proscribed date and time specified.
For the purposes of this documentation, your system will be referred to as an “iSeries” system.
This term is used generically and applies to all systems in the System i family, including your
Power System running IBM i OS, your i5 system, your AS/400 system or your iSeries.
Overview
To use SNDTWEET, you need one or more Twitter accounts, which can be created for free at
http://twitter.com. Twitter will then provide you with a username and password, which you need
to post Tweets from any computer. Your Twitter ID must then be registered to the SNDTWEET
software.
Once your Twitter ID is registered, you can start sending tweets. In its most simple form, this is
all you need to get started. Normally, however, you will want to use SNDTWEET in a more
robust environment. For this, your iSeries will need to have its own account and you will also
need a separate account. Then, you can set up your iSeries to send out tweets that you can
monitor from your personal Twitter account. Plus, if you have a group that you want to monitor
the tweets issued by your iSeries system, each of them will also need to have their own Twitter
2
account.
When setting up a Twitter account for your iSeries, you should consider security considerations.
There is an option during the account creation sequence where a check box is presented that is
known as “Protect my updates”. When you select this option, only those Twitter users that you
approve will be able to follow the tweets from your system. Also, your account will not be
considered to be a public account by Twitter. This provides you with a high degree of security for
your system since only those you approve of will be able to receive message tweets from your
iSeries and respond to them.
3
Installation and Security
Specific installation instructions are covered in the section of this manual titled "Installation". To
install your product on trial, follow those instructions. SNDTWEET can be installed from
distribution media supplied by Kisco Information Systems or from a download file from the
Internet. The initial installation will allow SNDTWEET to run on your system for a period of at
least thirty days. At the end of the trial period, the software will no longer function.
Starting with Release 3.04 of SNDTWEET, there additional setup processing required for each
Twitter ID that you want to use from your iSeries. Make sure you review the steps required for
this in the “Installation and Configuration” section of this manual.
When you decide to keep SNDTWEET, you must send your payment to Kisco Information
Systems. At that time, Kisco must know the full serial number for your system. If you are not
sure of your serial number, you can display it by using the following command:
DSPSYSVAL QSRLNBR
When Kisco receives your payment and serial number, they will issue a password to you. This
password, when applied, will certify your copy of SNDTWEET and will permanently activate the
software on your system. The password and certification instructions will be provided in writing
by email.
Kisco Software Support
Kisco Information Systems software support is available from 7am to 6pm eastern time. You can
reach software support with the following methods:
Phone:
Email:
Fax:
Mail:
518-897-5002
support@kisco.com
518-897-5003
Kisco Information Systems
89 Church Street
Saranac Lake, NY 12983
Off-hours support can be provided for all registered customers with advance notification. Contact
our support staff at least 24 hours in advance when you think you will need off-hours support and
we will provide instructions for contacting us during that time. If you have unscheduled off-hours
support needs, you should place a phone call and send an email request. Support is generally
available during off-hours.
Kisco Information Systems provides unlimited software support during your first year of
ownership. This includes the time during your free trial. Following the first year of ownership,
there is a modest fee structure to maintain support for your software.
4
The Kisco support policy program works as follows:
1.
First year support will continue to be FREE! This will include unlimited telephone
support, unlimited E-mail support, free release updates and free license transfers.
2.
After the first year, an annual charge will apply for support and software maintenance.
3.
The annual fee will be charged at the rate of 15% of the current selling price.
4.
Support covered by this annual fee includes:
a.
b.
c.
d.
e.
5.
Unlimited telephone support (518-897-5002)
Unlimited E-mail support (Support@kisco.com)
Defect analysis and correction
Free updates to correct known defects (Kisco PTFs)
Free license transfers (when you upgrade to a different system)
Customers who are not on maintenance will be charged $100 for each license transfer. If
maintenance lapses and you want to renew, you will be responsible for renewing as of the
date that your coverage expired.
At the end of your first year of ownership, you will receive an invoice from us for your next year's
maintenance charge. Non-payment of this invoice will be taken to mean that you decline
maintenance.
World Wide Web Support
You can also use the World Wide Web to reach us and to obtain software support information.
Just set your web browser to our web address at:
http://www.kisco.com
Support information specifically for SNDTWEET can be found at this address:
http://www.kisco.com/sndtweet/support
At our Website, you will find:
!
Product information about all Kisco software products for the IBM Midrange market.
!
Customer support information including:
<
<
Latest release level information for all products
Technical bulletins
5
<
<
<
<
Frequently asked questions and answers
Problem reports including SNDTWEET PTF availability
Descriptions for recent enhancements to products
E-mail contact information for getting in touch with us
!
Information about consulting services available from Kisco Information Systems.
!
Registration for automatic notification about SNDTWEET enhancements and changes.
!
..... and more
The first time you visit the Customer support section of our website for SNDTWEET, be sure to
register for automatic notification. Once you are registered, we will automatically send Email
notices to you about upgrades, enhancements and fixes for SNDTWEET as soon as they become
available.
We invite you to visit our Website, use the contact features to let us know what you think. We're
always looking for ways to better serve you, our customer.
6
Using SNDTWEET
The MASTER Menu
When you finish installing the SNDTWEET product, the MASTER menu will be displayed. At
any time, you can get to the menu by keying the following:
GO SNDTWEET/MASTER
The MASTER menu looks as follows:
You can select the options on this menu or use the commands referenced on the right border. The
menu options are:
1. Send a Tweet
Prompts the SNDTWEET command for you.
2. Start a Message Que Monitor
Prompts the TWEETMON command to let you start a
message queue monitor.
3. Stop a Message Que Monitor
Prompts to TWMONEND command which will end a
7
message queue monitor that is running on your system.
4. Display Active Monitors
Displays a list of the message queue monitors that are
currently active on your system.
5. Maintain Message ID Exceptions Allows you to specify message ID’s that you would like to
ignore for your message queue monitor processing
6. Maintain Message Overrides
Allows you to implement additional controls over which
messages will be reported or ignored for the message queue
monitor function.
7. Work With Remote Program
Controls
Lets you build your own applications to respond to requests
submitted through Twitter to your iSeries
8. Start TWEET Receive
Processing
Allows you to manually start remote tweet receive
processing
9. End TWEET Receive Processing Allows you to manually end remote tweet receive
processing.
10. Work With File Monitors
Shows a list of file monitors set up for your system and lets
you work with their configuration, activate them and also
deactivate them.
Option #20 on the MASTER menu will take you to the SCHEDULE menu which is used to setup
and control the Automatic Tweet functions of SNDTWEET. There is a separate section of this
documentation that covers this feature.
Option #30 on the MASTER menu will take you to the INSTALL menu which is used for system
maintenance functions. There is a separate chapter about this menu later in the documentation.
8
The SNDTWEET Command
SNDTWEET is a very simple command for your IBM i (Power i/i5/iSeries/AS400) computer to
send messages to the Twitter service. Twitter messages are called "tweets", and are very useful for
sending short status messages from your System i to state the progress of a task, completion of a
job, or any other system event you can think of. SNDTWEET is a CL command which can be
called from any of your existing CL scripts, or interactively.
To use SNDTWEET, you need a Twitter account, which can be created for free at
http://twitter.com. When you get your Twitter ID, you must then register it to the SNDTWEET
software. After this is done, then you can start sending tweet. See the Installation and
Configuration Section of this manual for how to register your Twitter ID.
During installation, a copy of the SNDTWEET command object is placed in your QUSRSYS
library. On most systems, this library is available for all user jobs. To send a tweet from your
system, type the SNDTWEET command on the command line and press the F4 key to prompt it or
select option #1 from the MASTER menu. The following screen will be displayed:
9
If you use the *DFTID setting for the Twitter account on the SNDTWEET command, then the
product will take the Twitter ID from the standard account information stored with the
TWEETSET command, option #9 on the INSTALL menu.
The APPEND parameter can be used to add differentiation information to your tweet. The Twitter
service will not accept multiple tweets with duplicate text issued within an hour of each other from
a given Twitter ID. Sometimes, you want this to happen for certain status information, so you can
use one of the APPEND options to differentiate tweets. In each case, additional characters will be
appended to your tweet to provide differentiation for the tweet.
The options for the APPEND parameter are as follows:
Option
*NONE
Additional action to be taken
No additional text will be appended to your specified tweet.
*DAT
The current date will be appended to your tweet. The tweet will be extended with
the value ':2010-05-14', assuming that you send the tweet on May 14, 2010.
*DATTIM
The current date and time of day will be appended to your tweet. The tweet will be
extended with the value ':2010-05-14/13:12:15', assuming that you send the tweet
on May 14, 2010 at 13:12:15 in the afternoon.
*SEQ
A unique sequence number will be appended to your tweet. The tweet will be
extended with the value ':TWT-00001'. Each subsequent use of the *SEQ option
will generate a new five digit number.
Note that there is a hidden parameter for this command for your Twitter password. This is on the
command for compatibility purposes, but is no longer used by the SNDTWEET software and is
not required.
Once you are posting messages to Twitter, you can choose to view the messages online at
http://twitter.com. If your cell phone has text messaging enabled, then Twitter can work with it
directly. We have tested this with Verizon text message service and we expect that this will work
just fine for you. You can also download one of the many excellent clients for your phone or
desktop computer:
Twitter has a good site for client software at: http://twitter.com/downloads (we have tested
“twhirl” in our offices with good results)
For Mac, iPhone and iPod Touch : Twitteriffic - http://iconfactory.com/software/twitterrific
For Windows XP or Vista: Blu : http://www.thirteen23.com/index.html
For BlackBerry: TwitterBerry : http://www.orangatame.com/products/twitterberry/
For Symbian/Java phones : Twibble : http://www.twibble.de/
For PocketPC : Twobile : http://www.infinitumsoftware.com/twobile
For Treo: Use the SMS software that comes with your phone.
10
Once you install these or alternative Twitter clients, you can then have messages posted directly to
your phone and desktop/laptop computer from your iSeries. Many employees can subscribe to
same Twitter account, so anyone who needs the messages can get them, either at their desk or on
the move.
Creating Command Shortcut
To make SNDTWEET easier to use, you may want to create a short-cut name for the command
and store the short-cut in a commonly used system library. For example, on our test system, we
have created the short-cut named “ST” and stored this in the user system library named
QUSRSYS. Using this method, whenever we want to send a Tweet, we just key in the short-cut
command ST and press ENTER.
To create your short-cut command, just run the following command:
CRTDUPOBJ OBJ(SNDTWEET) FROMLIB(SNDTWEET) OBJTYPE(*CMD)
TOLIB(QUSRSYS) NEWOBJ(ST)
This command will create the short-cut command named “ST” in library QUSRSYS. If you want
to create a different short-cut name, just change the NEWOBJ parameter.
If you create a short-cut command, you have to keep in mind that this version of the command will
not be maintained when new version updates are received from Kisco Information Systems. We
will remind you about this if an update can affect use of a short-cut command, but you must also
keep in mind the name of the short-cut and the library where it is stored. You may be called upon
to repeat this process after installing update objects received from Kisco Information Systems.
SNDTWEET From iSeries Access
If you are familiar with iSeries Access and like to use features on your System i from this tool,
you can use the SNDTWEET command easily. After you open iSeries Access and you have
selected your server, look in the lower right corner for the “Run a command” link. Select this and
a command window will open. Type in the SNDTWEET command and press the “Prompt” key.
You will be presented with the three parameters needed to use the application. When you have
them filled in, press the OK button and your tweet will be processed.
To use SNDTWEET from iSeries Access, you will need to have the remote execution TCP/IP
server active on your system. You can start this server with the following command:
STRTCPSVR SERVER(*REXEC)
This will start the necessary server side support for remote command processing from iSeries
Access.
11
Security Considerations
As shipped from Kisco Information Systems, the SNDTWEET command is available for use by
every user on the system. If you want to restrict use of the command to specific user profiles, this
is easy to set up. When SNDTWEET is installed, an authorization list named SNDTWEET is
created which is attached to critical objects needed for using the application.
To restrict access to only those profiles authorized in the SNDTWEET authorization list, just run
the following three commands on your system:
GRTOBJAUT OBJ(SNDTWEET/SNDTWEET) OBJTYPE(*PGM) USER(*PUBLIC)
AUT(*EXCLUDE)
GRTOBJAUT OBJ(SNDTWEET/SNDTWEET) OBJTYPE(*CMD) USER(*PUBLIC)
AUT(*EXCLUDE)
GRTOBJAUT OBJ(SNDTWEET/SNDTWEETA) OBJTYPE(*CMD) USER(*PUBLIC)
AUT(*EXCLUDE)
Then, to control who is allowed to use the SNDTWEET product, run the following command
while signed on as a security officer:
WRKAUTL AUTL(SNDTWEET)
Select option 2 next to the authorization list and you will be able to add, change and delete
individual users (or user groups) to the list. Once this is done, only the users shown in the
authorization list with *USE authority (or better) will be able to run the SNDTWEET command.
12
Uses For SNDTWEET
SNDTWEET and Twitter can appear to be an unusual combination for the IBM System i
community. When you log in to create your Twitter account, the objective presented to you
appears to be an emphasis on “What Are You Doing?”, a questionable business need. If, however,
you think of Twitter as an SMS service (Short Message Service), a concept that has been around
for a much longer period of time, then you can start to see through the hype to find that this can be
used for very legitimate purposes in your System i shop.
Here are some initial ideas that we have come up with. To make these work, you need to create a
Twitter account for your System i; then have users create their own Twitter accounts and sign up
to “follow” the account for your System i. Then, when your system posts a Tweet, the users that
are set up to follow will receive automatic notification through to their cell phone. Everyone who
is supposed to know about what’s happening will find out right away.
You can also use Twitter to send a directed message to a specific Twitter user. You do this by
starting your message with that users Twitter ID preceded by the @ sign. For example, if your
Twitter account named is “myname”, then you can send a directed message through Twitter by
starting it with “@myname Message text”. The “Message text” will be sent to the Twitter known
as myname.
If you have more ideas, please share them with us and we will post them at our website:
!
System Monitoring - Twitter has the ability to share event information immediately with
multiple users, connecting to them on their cell phones. You can add the SNDTWEET to
your CL programs to send out notifications when the program is done or when error
situations are encountered. For example, many shops run critical overnight processing
either daily or on a monthly basis. You can use SNDTWEET to send out a normal
completion Tweet at the end of the process. If the Tweet is not received, then your users
will know there is a problem and they can react. With release 2 of SNDTWEET, the
product comes with several pre-programmed status monitoring features which are
documented separately in this manual. Release 2 also includes a user interface that allows
you to build your own remote query applications.
!
Message Monitoring - You can set up a program to monitor your system operator message
queue. This is now programmed into the SNDTWEET product, see the separate section of
the manual for the Message Queue Monitor function. If you want to implement your own
message queue monitor, Kisco Information Systems ships the source code for a simple
monitoring program that you can use for a base. The source is located in a file named
QSAMPLES in the SNDTWEET library, the member named is MONMSG. As of release
1.03 of SNDTWEET, this function is built into the product.
!
User Tweets - Twitter can be used to enhance communication between team members on a
development project, or any other project for that matter. If your development team are
located in physically different places, Twitter can help improve the level of
13
communication between team members. When one person gets something done or
identifies an issue, it can be immediately shared with all team members. If you’re working
on a System i, then you can send your Tweets directly from the command line or from
within iSeries Access using the remote command capability.
!
File Monitoring - You may have a situation where you want to “watch” file update activity
for a critical file or for a file that should not normally be updated. You could implement a
file trigger program for the watched file and then have that trigger program submit a Tweet
when update activity (or delete activity, etc) takes place. Then, your followers will know
when the indicated activity has happened and take action immediately. If you need help
setting up such a file trigger program, contact Kisco Information Systems for a shell
program that you can use for this purpose. As of release 1.08 of SNDTWEET, this feature
is built into the product.
!
Personal Tweets - The SNDTWEET command can be used for any Twitter account. All
you need to supply is your Twitter ID and you can send a Tweet for any account. This can
come in handy while working on your System i if you are participating in multiple projects
that are all being coordinated using Twitter.
!
Company Promotions - many companies are finding that Twitter is a great way to keep
customers and potential customers on board with current events. With a simple CL
program, you could have your marketing (or other) folks maintain a database of future
Tweets to be sent and have them go out on a regular schedule. Again, if you want help
with this kind of application, contact Kisco Information Systems and we’ll see how we
might be able to help you.
!
Submit Remote Commands - With release 1.11, SNDTWEET allows you to use Twitter to
submit commands remotely for execution on your iSeries system. This feature is
documented separately.
Keep in mind that when you use Twitter that general messages will be seen by everyone who is
following the Twitter account. If you want to make sure that there is limited access to the
messages, then make sure you require confirmation before someone can follow the Twitter
account. This is an option when creating the Twitter account.
14
Using SNDMSG to send your Tweet
Many IBM i users are familiar with the SNDMSG command that allows you to send a quick text
message from one user to another through the i/OS. You can also use this method, with a little
setup in advance, to send a Tweet through Twitter.
Here's an example of how you can set this up. In my example, I want to be able to send a tweet to
my personal Twitter account by using the SNDMSG to a user profile named TWEET. The user
profile will be created securely so that it cannot be used for logon purposes. To set this up, do the
following:
Step 1:
Create a fictitious user profile using the following command:
CRTUSRPRF USRPRF(TWEET) PASSWORD(*NONE) STATUS(*DISABLED)
TEXT('Dummy Twitter Account')
Note that the profile is created without a password and in disabled state so that it
cannot be used for logon purposes.
Step 2:
Start a message queue monitor for the message queue now associated with your
new dummy user profile. The following command should take care of this nicely:
TWEETMON QUE(TWEET) EMAIL(mytwitterid) NOTIFY(*NO)
Before starting the monitor, especially after you have used this method a few
times, it is a good idea to display the message queue in question (DSPMSG) and
clear any current messages, otherwise the last message will be resent when you
start the monitor.
Step 3:
Use the SNDMSG to send your Tweet. Something like the following should work
nicely:
SNDMSG MSG('I love using the SNDMSG to Tweet from my #ibmi')
TOUSR(TWEET)
The message queue monitor will pick this up automatically and forward it to
Twitter using the Twitter ID that you used when you started the monitor.
15
Message Queue Monitor Function
SNDTWEET contains a fully featured message queue monitor and response application. Using
this feature, you can have SNDTWEET keep watch on a message queue, such as the system
operator message queue (QSYSOPR), and when a qualifying message is received, send
information about the message via Twitter. All those who are following your system on Twitter
will receive the message.
This feature also has the option to let your followers respond to a message if it is looking for a
response. This has been implemented in a secure environment so that only those who have been
authorized, via Twitter, can respond to messages. Responses can only be processed as "Directed
Tweets" via Twitter. No other messages will be accepted. Since Twitter requires that directed
tweets can only happen when two ID's are following each other, then you can implement this
feature securely.
For example, suppose you have a long running procedure that runs during off hours. It encounters
an intermittent problem that you are aware of and stops with an error message. To get the process
going again, all you need to do is respond with an "I" to ignore the error, but you'd first have to
know that the problem happened and then you'd have to be able to log onto your system and issue
the response. Now, using SNDTWEET and Twitter, you can do this all from your cell phone.
SNDTWEET will notify you about the error message and then let you reply to the message
through a secure directed tweet response.
The next several topics in this documentation will cover the specific features of the product.
Please review them all.
16
Starting A Message Queue Monitor
To start monitoring a message queue, select option #2 from the MASTER menu or use the
TWEETMON command. When prompted, you will see the following screen:
Complete the parameters as follows. For these purposes, the parameter names are used, you can
show these on your display using the F11 key.
QUE
Enter the name of the message queue you want to monitor
QUELIB
Enter the name of the library where the message queue is stored. If it is in your
library list, you can use the special value *LIBL
EMAIL
Enter the Twitter ID for your System i. If you use the default value *DFTID, then
SNDTWEET will get the account ID from the standard recorded with the IFASET
command (option #9 on the INSTALL menu).
FILTSEV
Enter a message severity level code. Only messages that have a severity equal to or
higher than the value specified will be reported via Twitter. For example, in our
testing we found that setting this to level 70 filtered out the informational messages
nicely.
17
MONOPT
Choose one of the following values:
*NO The default setting. Using this value means that you will not be able to
answer error messages.
*YES Setting this to *YES means that you will be able to send message responses
through Twitter to your System i.
NOTIFY
Choose one of the following values:
*YES The default setting. When the monitor is started for this message queue,
SNDTWEET will issue a tweet reporting that the monitor is now active.
*NO If you do not want this activation tweet sent out, change this parameter to
*NO.
MSGOPT
Choose one of the following values:
*KEEP When a message is reported via Twitter, it will be kept on the message
queue that you are monitoring. This is the default setting.
*RMV The message reported via Twitter will be removed from the monitored
message queue. Please note that you cannot use this option when you have
specified that you are monitoring the message queue for replies.
MONOPT(*YES) and MSGOPT(*RMV) are not permitted together.
Note that if you plan on using SNDTWEET to respond to messages, the MONOPT parameter
must be set to *YES.
When you run this command, the message monitor function will be started in batch in a separate
subsystem named ITWEET. One job will be started for each message queue that you are
monitoring. If you have specified MONOPT of *YES, then one additional job will also be started
in the ITWEET subsystem to read Twitter messages directed to your system.
Using Push Method For Tweets
SNDTWEET includes a push option for the message queue monitor feature. The push option lets
you specify that instead of normal tweet notification messages, SNDTWEET will issue directed
tweets. Support for up to five different Twitter IDs for these directed tweets is provided.
To use this push option, two optional parameters have been added to the TWEETMON command
that starts a message queue monitor. These parameters can only be prompted once the F10 key
has been pressed.
The parameters are:
DIRECT
Use Directed Tweets?
Specify *NO to use the traditional tweet processing method. To use the
push method with directed tweet processing, change this value to *YES.
18
DTWEET
Direct Twitter IDs
This parameter can only be used when the DIRECT parameter has been set
to *YES. Enter up to five specific Twitter IDs where you want the directed
tweets to be sent.
When you use this push method for notification, only the directed tweets will be sent. If you
specify *YES for the DIRECT parameter, at least the first of the DTWEET Twitter ID slots must
be entered.
When a message is posted to the monitored message queue that qualifies for SNDTWEET action,
directed tweets will be sent to the Twitter ID (or IDs) that have been specified. No other
notification processing will take place.
Responding To Messages
When SNDTWEET reads a message on your monitored message queue, it will send the message
out as a tweet. All users who are set up to follow your System i will receive the tweeted message.
If the message is coded in such a way that it needs a response, then SNDTWEET will reformat the
message a bit adding a response key to the text. For example, if your system issues the following
message:
CPF0001 received by MYPROGRAM at 300. (C D I R)
SNDTWEET will send out a tweet with the following format:
.F7T42. CPA0701 (C D I R) CPF0001 received by TESTERR at 300.
The first element in the tweet is called the SNDTWEET Response Key. This is followed by the
message code of the actual message, then the possible responses to the message contained within
parenthesis and, finally, the actual text of the message.
To respond to the message, you must send a directed tweet to the Twitter ID for your System i.
This message must include the following elements in this specific order:
1.
The letter 'd' (required for a directed tweet)
2.
The Twitter ID for your System i
3.
The SNDTWEET Response key - this is the 7 character key from the error message tweet.
It must always start and end with a period character. It is case sensitive.
4.
Your message response. The response must be surrounded with period characters. For
19
example, to respond with an "I" to ignore an error, the response in your directed tweet
must be ".I.".
5.
You can then optionally add your own tweet text after your response leaving at least one
space following the last period character.
Note: Each element must be separated by at least one blank character.
For example: to send a tweet to respond to the above example by indicating the you want to cancel
the job, the your directed tweet should look like this:
d MySystemi .F7T42. .C. Cancel the job
If there is a problem with your response or multiple responses are processed, SNDTWEET will
send out status update tweets to advise all followers that a problem occurred with the response. If
the message response is processed successfully, then a confirmation tweet will be sent so that all
followers will know that the situation has been dealt with along with the Twitter ID of the person
responding.
20
Controlling Message Queue Monitors
You can use menu option #4 on the MASTER menu at any time to display a list of the message
queues currently being monitored on your system. If you want to end a message queue monitor,
use menu option #3 or enter the TWMONEND command. The following screen will be
displayed:
Enter the message queue name and library EXACTLY the same way that it shows when you run
menu option #4 to see what is active. This is also matches the name and library you used when
the monitor was started. SNDTWEET will then shut down the monitor specified. If there are no
other monitors active, it will also send the job that is checking for traffic from Twitter and the
ITWEET subsystem as well.
If you are using remote commands, remote status inquiries or other remote user applications and
you want to leave that capability active even after the message queue monitor activity has been
stopped, then change the last parameter on this command to *YES.
21
Setting Messages To Ignore by Message ID
The message queue monitor feature allows you to ignore specific messages from processing by the
monitor for a specific message queue. Using this feature, you can select to ignore messages for
paper changes on printers and other hardware related situation. You can set these up using option
#5 on the MASTER menu. When you select this option, a list of current message Ids will be
presented:
When you first start this option, the list will be blank. To create a new entry, use the F6 function
key.
22
When you start the process to create a new entry, the following display will be presented:
Enter the fields as follows:
Message Queue
Enter the name of the monitored message queue where you want this
message to be ignored.
Queue Library
Enter the library reference for the message queue. If you start your monitor
with a *LIBL reference, you MUST also use that same reference here.
Message ID
Enter the 7 character message ID that you want to ignore.
Note
Enter any descriptive information for the entry that you want.
Once you press ENTER and record the new entry, messages with this message ID will be ignored
for the monitored message queue.
23
Setting Messages To Ignore by Job, User, Program
SNDTWEET now also has additional controls added to the product to allow for flexibility to the
message queue monitor function. These add controls by job name, user profile and program
name.
With these options, you can override the control by message severity and have SNDTWEET either
always tweet messages that arrive at the message queue or always suppress tweeting them. The
criteria used can be the user profile that sent the message, the job name that sent the message or
the name of the program that sent the message. In each category, you can instruct SNDTWEET to
either always tweet messages that match or never tweet messages that match.
When SNDTWEET checks for these overrides, it will always check for the user profile first, then
the job name and lastly the program name. If any override is found, the first one found will apply.
If no overrides are found, then the current logic of using the message severity code will apply and
the message ID will be checked against the Message ID Control table.
To create an override, a new program has been added to SNDTWEET. It can be accessed using
option #6 on the MASTER menu. When you start this option, a screen like the following will be
displayed:
24
To create a new override, use the F6 function key. When you do, the following detail screen will
be displayed:
An override must be associated with a specific message queue. The message queue must also be
referenced exactly the same way that the monitor is started. If you start the monitor referring to
the message que library using the *LIBL library list option, then the override must also be created
this way.
Fill in the fields as follows:
Message Queue
Enter the name of the message queue
Queue Library
Enter the library for the message queue
Override Type
Choose one of the values as follows:
*USER: The override set is a user profile
*JOB: The override set is a job name
*PGM: The override set is a program name
25
Override Set
Enter the override set to be checked against the message received.
If you entered *USER above, enter the user profile here. If *JOB,
enter the job name. If *PGM, enter the program name.
Override Code
Choose one of the values as follows:
A: Always tweet the qualifying message
X: Never tweet the qualifying message
Override Description Enter your own description for the override condition.
When all fields have been entered, press ENTER to record the override in the table. Once created,
messages monitored on the message queue will check this table first before checking for severity
and message ID exceptions.
26
Monitor Reset Function
SNDTWEET now includes a new option, #10, on the INSTALL menu. A few customers have
reported that due to network issues, they have had to manually cancel SNDTWEET message
monitor tasks. When these tasks do not shut down normally, the system can think that they are
still active and prevent them from being restarted.
If this happens on your installation, just run option #10 from the INSTALL menu in library
SNDTWEET and all of the internal indicators will be manually reset. When you run this, any
current message monitor functions will be terminated and the ITWEET subsystem will be ended.
27
Remote Command Feature
SNDTWEET includes an option that allows you to submit a remote command to run on your
system via Twitter. You can send it from your cell phone, PDA, Laptop or from a web browser
signed on to Twitter.com.
We ship SNDTWEET with this feature intentionally disabled. To use the feature, you will have to
enable it. If you only want to enable it temporarily, you can do that as well. A new command is
now included in SNDTWEET, the TWEETSET command. You can run this from the INSTALL
menu, option #9 or by just calling the TWEETSET command in the SNDTWEET library. Full
documentation on this is included in the section of documentation that covers the INSTALL
menu. The ALLOWCMD parameter on TWEETSET, must be set to *YES for remote commands
to be accepted and run.
Once you have set this value to *YES, you must also have started a message queue monitor task
and specify that you will be monitoring for message replies. If you do not have any message
queue monitor tasks running, you can manually start the tweet receive process using option #8 on
the MASTER menu or by using the STRTWTRCV command. The MONOPT parameter must be
set to *YES. Also, the user profile of the user that starts the message monitor must have sufficient
security permission to execute the remote commands that you plan on submitting through Twitter.
Once you have the global option for remote commands enabled and the tweet receive process is
active, you can now submit remote commands to your system via Twitter.
To submit a remote command to run on your system, you must send a directed tweet to the Twitter
ID assigned to your system. The format for this directed tweet is as follows:
d mysystemi .CMD. command string
The "d" designates this as a directed tweet. The "mysystemi" is the Twitter ID for your server.
The ".CMD." is a fixed value that MUST be entered in all upper case. The "command string" is
the entire command that you want to run. For example, if you would like to shut off the FTP
server on your system using a remote command, the tweet would look like this:
d mysystemi .CMD. ENDTCPSVR *FTP
IMPORTANT RESTRICTION: This version of SNDTWEET's remote command process will
not run a remote command that contains any single quote characters in it. If you have this
requirement, contact Kisco Information Systems for help in developing a work around.
When you submit a remote command, SNDTWEET will submit your job to run in batch in the
ITWEET subsystem in a job named ITWEETCMD. SNDTWEET will send out a tweet to your
follow list advising everyone that a remote command has been submitted. If the command fails,
then normal SNDTWEET message monitoring will report the error as is usual when an error
arrives at the QSYSOPR message queue.
28
Library List Control
The setup for the library list used by user applications and commands is based on the ITWEET
Job Description that is shipped with the software in the SNDTWEET library. As shipped from
Kisco Information Systems, the library list is based on the *SYSVAL setting which picks up the
user library list from a system values.
If you want specific control over the user library list used by the job, you can make changes to the
ITWEET Job Description and SNDTWEET will use the changed values.
If you make changes to the ITWEET Job Description, please make a permanent note so that the
changes can be replicated following any future software upgrades for your SNDTWEET software.
29
System Status Inquiries
SNDTWEET also includes an option that allows you to submit remote status inquiries to your
iSeries system via Twitter. You can send it from your cell phone, PDA, Laptop or from a web
browser signed on to Twitter.com.
As of this writing, the following inquiries are supported:
Trigger
STSU
Description
Sends a summary of the user activity currently on your system
STSB
Sends a summary of the current batch activity on your system
STSA
Sends a summary of current system activity on your system (one parameter
required)
STSJ
Send the status of a specific job running on your system (one parameter
required, an additional parameter optional)
STSP
Send a list of user profiles currently signed on with interactive sessions.
STSPA
Send a list of the tasks currently active for a specific user profile (one
parameter required)
STST
Sends a list of the message queues currently being monitored by
SNDTWEET
HELP
Sends a list of the above trigger codes.
?
Same as HELP
To use this feature, tweet receive processing must be active on your system. Tweet receive
processing is active when you have started a message monitor with message response capability
for at least one message queue. If you are not using this feature, you can manually start tweet
receive processing by using option #8 on the MASTER menu or by running the STRTWTRCV
command.
To submit a remote status inquiry, just send a tweet to your iSeries Twitter account with the
following format:
d mysystemi .XXXX. .OPT.
The format includes:
d
Required for a directed tweet by Twitter
30
mysystemi
The Twitter ID for your iSeries
.XXXX.
The status trigger, surrounded by single periods. For example, to get the
summary of user activity, you would use .STSU.
.OPT.
Any optional parameter required by the status inquiry
As of this writing, several status inquiries have an optional parameter as follows.
Command
STSA
Parameter Description
Two digit time interval in second for the status period snapshot.
Example: d mysystemi .STSA. .30.
This will use a 30 second snapshot. The default value is 15 seconds.
STSJ
Job name to be queried.
Example: d mysystemi .STSJ. .MYJOB.
This will show the status of all jobs running with the job name MYJOB. If
more than one job is running with the same name, only the first instance
found will be reported on. When this happens, the total number of jobs
found will also be reported. For example, if the above results in four jobs
running under the name MYJOB, the tweet will look like this:
MYSERVER: Job: MYJOB-Status: *ACTIVE/SIGW, Sbs: QHTTPSVR (1/4)
2010-05-26/13:56/richloeber
The values included in the parenthesis show the instance being reported and
the total number of instances existing. To query another instance, add the
instance number as an optional second parameter to the status inquiry.
Example: d mysystemi .STSJ. .MYJOB. .4.
In this case, the fourth instance of the job will then be reported.
STSPA
User profile to be reported.
Example: d mysystemi .STSPA. .MYPROFIL.
This will report on all tasks running for user profile MYPROFIL.
When you submit any of these status queries, SNDTWEET will respond with the requested
information by tweeting it on your iSeries Twitter account. The tweet will include the system
31
name for your system followed by the status information, the current date and time and the Twitter
ID of the requesting user.
Remote Submission Security
This version of SNDTWEET supports optional additional security for remote submissions to your
system via Twitter. Prior to this change, SNDTWEET relied entirely on the security features in
Twitter to control access. If a customer decided to create a public Twitter account for their server,
the danger exists for abuse, especially with new remote submission features recently added to the
product.
With this feature, you can control what remote submit processes each Twitter ID is allowed to
perform.
When the software is first installed, the remote security feature is turned off. This is done so that
your current implementation of SNDTWEET will not be affected.
32
To activate SNDTWEET remote security, you must first create the permission records needed to
the remote submit activity that you want to allow on your system. These permissions are
maintained by using option #8 on the INSTALL menu, or by using the WRKTWTSEC (Work
With SNDTWEET Security) command. When you run this command, the following screen will
be displayed:
In this example, a single Twitter account has been authorized for remote submission processing. In
this case, the Twitter account has been authorized to respond to error messages, issue status
commands, submit remote commands and process customized user application requests.
The first time you use this function, the list will be displayed as blank.
33
To create an authorization, press the F6 key and the following display will appear:
Fill in the fields as follows:
Twitter ID
Enter the Twitter account ID of the remote user you want to grant
access to. Twitter IDs are case sensitive, so be careful to enter the
ID exactly as it is used in Twitter.
Message Responses
If you want this user to be able to respond to messages, enter an X in
this field. If not, just leave in blank.
Status Requests
If you want this user to be able to submit remote status requests,
enter an X in this field. If not, just leave it blank.
Remote Command
If you want this user to be able to submit and run remote commands,
enter an X in this field. If not, just leave it blank.
User Requests
If you want this user to be able to run custom user requests on your
system, enter an X in this field. If not, just leave it blank.
Twitter ID Descr
Enter a description of this entry.
34
When all fields have been entered, press the ENTER key to record the authorization record. The
screen will return to the previous list. You can add as many records as you want, one for each
Twitter account that you want to give access permission to.
Once you have built the necessary permissions that you want to use, you must then take the
additional step of activating remote security for your system. To do this, run option #9 on the
INSTALL menu or use the TWEETSET command. A new option has been added to this
command that is a global setting. If you want to use remote security for SNDTWEET submissions
to your system, change the RMTSEC parameter to *YES. When you make this change, then
remote security will be active.
SNDTWEET will continue to work as normal. The only change you may notice is that when a
remote submission is processed where there is a security violation, the violation attempt will be
tweeted by your system to all users who are following your system Twitter account.
35
User Interface Applications
SNDTWEET also includes an option that allows you to create your own application inquiries to
your iSeries system via Twitter. You can send these just like the status inquiries already
described. A table of query triggers must be created that will tell SNDTWEET the name and
location of your user application program along with a variable that controls the number of
parameters that can be passed from your remote tweet into your application program.
The first step is for you to create your application handler. This can be any program and it must
accept a minimum of one parameter. This required parameter is a 35 character alpha field and it
will contain the Twitter ID of the user who is sending the request. Up to three additional optional
parameters can also be coded. Before you can register your program to SNDTWEET, the program
must be coded and tested.
When you have your application handler program created, you must then register it to
SNDTWEET. Select menu option #7 from the MASTER menu, or use the WRKRMTCTL
command. The following screen will be displayed:
You will see several entries already on file. This structure is used to support the system status
entries. To add your own application trigger, press the F6 key. This will open the following
36
screen:
Complete the screen fields as follows:
Remote Trigger
Enter any value up to five characters in length. This must be unique and it
will be the trigger that SNDTWEET will recognize when you issue your
directed tweet inquiry.
Program Name
Enter the name of the program that you want SNDTWEET to call to process
your inquiry.
Program Library
Enter the name of the library where your program is stored.
Description
Enter a description of the program you are setting up.
No of Parms
All user application programs are required to have a single parameter. This
parameter (the twitter user id) is NOT counted for this field. If you are not
using any additional parameters, enter a zero in this field. If you will be
accepted or expecting one or more parameters, enter the number here. The
current version of SNDTWEET will only accept up to three parameters.
37
The additional fields on this display are not available for user input.
When you press ENTER, SNDTWEET will verify that your program already exists on the system
and that the parameter count submitted matches with the parameters associated with your
compiled program. You must resolve any errors before SNDTWEET will accept your entry.
Once you have your application program registered to SNDTWEET, you can now submit your
own remote inquiries. To do so, use the following format, which is the same as that used for
system status displayed:
d mysystemi .XXXX. .OPT1. .OPT2. .OPT3.
The format includes:
d
Required for a directed tweet by Twitter
mysystemi
The Twitter ID for your iSeries
.XXXX.
The application trigger, surrounded by single periods. SNDTWEET
supports triggers from 1 to 5 characters in lenth.
.OPT1.
Any optional parameter required by the status inquiry. SNDTWEET
supports up to three optional parameters.
When this directed tweet is received by SNDTWEET, your application program will be called.
Keep in mind that one parameter will always be passed, the twitter ID for the user submitting the
request. If additional parameters are required by the application program registration, these will
also be included in the application call.
A sample user CLP program is now included with SNDTWEET. This can be used by your
programmers to create your own user applications that will respond to tweets sent to your iSeries
from Twitter.
All sample programs are in a source physical file in the SNDTWEET library named QSAMPLES.
The program DSAMPL contains the sample that will handle a directed tweet sent to your iSeries
and respond to it. This sample is based on an actual program already in use by SNDTWEET for
the remote help request process. You can use this as a pattern for your own response application
coding.
38
File Monitor Feature
When you select option #10 from the MASTER menu, or run the WRKFILMON command, the
following display will be shown:
This display shows a list of files that are set up for the File Monitor feature in SNDTWEET. A
File Monitor will “watch” an iSeries database file for selected forms of process activity. You can
configure your file monitor to look for record adds, record changes, record deletes and even record
read processing. When any selected event occurs, SNDTWEET will send a tweet with the details.
You can specify for detailed information on each event or summary information after every nth
event.
The above sample display shows one file monitor that is in Inactive status. One a monitor has
been created, you must then activate it before it will start reporting. You can always deactivate a
monitor but leave the configuration in place for future use.
39
To create a new File Monitor, press the F6 function key and the following screen will be presented
to you:
Fill in the fields as follows:
File Library
Enter the name of the library where the file resides.
File Name
Enter the name of the file to be monitored.
File Description
Leave this blank when creating the monitor. The system will pick this field
up for the file description.
File Monitor Type
D: Detail level monitor. For every selected event, SNDTWEET will issue
a tweet.
S: Summary level monitor. SNDTWEET will issue summarized tweets
each time the Summary Threshold has been reached.
Summary Threshold For summary montiors only. Enter the number of events between tweets.
Insert
Enter X if you want to monitor for records being added to the file.
40
Delete
Enter X if you want to monitor for records being deleted from the file.
Update
Enter X if you want to monitor for records being updated in the file.
Read
WARNING!!
Enter X if you want to monitor for records being read from the file.
We strongly advise that you not use a Read monitor when you are running a
Detail monitor. This could easily result in an excessive number of tweets
being issued. Twitter will disable your account if you issue more than 100
tweets within an hour.
Twitter ID
Enter the Twitter ID for your server.
Twitter Password
Enter the password for the Twitter ID being used. While this version of
SNDTWEET does not use the password, it is still required as input for
compatibility purposes for earlier releases of SNDTWEET. You can enter
any value, it does not need to be the actual Twitter password.
Only check between This is an optional entry. If you leave it blank, there will be no
Time
restriction on the time of day when the monitor will run. If you want to
limit the time period when the monitor will be active, enter the time span
when you want the monitor to run. Two fields are provided to allow you to
span the time period from midnight to the next morning.
Check all day on
If you want the file monitor to be active on Saturday and Sunday, place an
X in the field for those days.
Once you have the monitor configured, press ENTER to set record the configuration. The display
will return to the list of monitors and the monitor will be configured in "Inactive" status. No file
monitoring actions will be taken until you activate the monitor.
To active a monitor that you have configured, locate it in the list of monitors and place a '1' next to
it in the option (Opt) column and press the ENTER key. This will activate the monitor and start
tracking activity immediately.
To stop a monitor that is active, find it in the list and place a '6' next to is in the option column and
press the ENTER key. This will stop all file monitor activity immediately.
41
Automatic Tweet Scheduler
The SNDTWEET Tweet Scheduler lets you plan out tweets that you want to issue at a future date
and time. The SCHEDULE menu in library SNDTWEET contains the functions needed to control
this feature. You can display the SCHEDULE menu by selection option #20 from the MASTER
menu:
The following menu options are available. Each option is also available using the command
shown on the right margin of the menu line:
1. Work With Tweet Scheduler Entries
Displays the current Tweet schedule including the
status of Tweets already issued.
2. Start Tweet Scheduler Processing
The Tweet Scheduler requires that a task be started
on your system. Tweets will only be sent as long as
the Tweet Schedulers is active and running. Select
this menu option to start the Scheduler. If it is
already active, this option will not start it a second
time.
42
3. End Tweet Scheduler Processing
To shut down the Tweet Scheduler, select this menu
option.
4. Display Tweet Scheduler Status
To see the current status of the Tweet Scheduler,
select this menu option. A status message will be
displayed at the bottom of the screen.
10. Return to MASTER Menu
Will bring you back to the main menu for
SNDTWEET.
To create an automatic tweet for future posting to Twitter, run option #1 from the SCHEDULE
menu. When you do, a screen like the following will be displayed:
This screen will display a current list of the Tweet Schedule. In the above example, all of the
Tweets have already been sent. Other status that you will see on this display are:
*PENDING
The Tweet has been entered by the scheduled date and time has not come
due yet.
*SKIPPED
The Tweet was not sent because the Tweet Scheduler process was inactive
43
at the date and time when the tweet was scheduled to be sent.
*SENT
The Tweet was sent at the date and time specified.
From this display, you can use the following options on any Tweet Schedule entry showing by
placing the number next to it:
Opt
Action
2
Change - You can call up the Tweet and make any changes you want. This
will only work on Tweets that have not yet been sent.
3
Copy - You can use the Tweet to make a copy for a new Tweet to be sent at
a different date and time. Be careful not to post duplicate Tweets as Twitter
will suppress them.
4
Delete - Lets you delete a Tweet Schedule Entry.
5
Display - shows the details of the Tweet on the display.
To create a new Tweet Entry, either select a current Tweet to copy (using option 3) or press the F6
key to begin a new Tweet Schedule Entry. The following shows a new Tweet prompt:
44
Enter the date and time when you want the Tweet to be sent. The date and time must be entered in
the exact format shown including the hyphen characters (‘-‘) as shown. The combination of date
and time must indicate a time that is in the future.
Enter the tweet text in the field provided. If you want to use one of the append values to
differentiate tweets that might otherwise be considered duplicates, enter that as well.
If you leave the Twitter ID set to *DFTID, then the standard Twitter ID for your server will be
used. If you decide to use a different Twitter ID, you must enter it here. The password is not used
in your version of SNDTWEET, but you must still enter a value. It can be any value and does not
have to match the actual password. Keep in mind that these fields are case sensitive.
Press ENTER to record the Tweet Schedule Entry. The display will return to the list with your
new entry showing at the top of the list.
45
Installation and Configuration
Before any SNDTWEET functions will work, the initial install procedure must be run.
SNDTWEET can be installed from media received with a shipment from Kisco Information
Systems or from a download file obtained from the Internet. If you received a direct shipment
from Kisco, use the Installation from Media instructions. If you downloaded a file from the
Internet, use the Installation from Internet instructions.
Installation from Media
You can install SNDTWEET by following these easy instructions:
1.
Sign on using the QSECOFR user profile.
2.
Check the following system values. They should be set as indicated here. If they are not, note the
current settings then change them to these settings:
QALWOBJRST - *ALL
QVFYOBJRST - value 3 or lower
QFRCCVNRST - value 0
3.
Place the installation CD in your system’s CD reader and key the following command:
LODRUN DEV(xxxx)
where xxxx is the name of your CD drive (normally “OPT01").
4.
During installation, SNDTWEET does the following:
!
!
!
!
Checks to see if this is a new install or an update install.
For update installs, the old SNDTWEET program library is saved in library
SNDTWOLD and history information is transferred to the newly installed library.
For new installs, the software is initialized for the free 30 days trial period.
Additional documentation is printed which covers topics that have been added or
changed since this user documentation manual was last printed.
5.
When the command finishes, your session will return to the command line and a message
will be displayed indicating that installation has been completed.
6.
If you changed any system values at step #2, reset them back to their original values now.
When the procedure finishes, your copy of SNDTWEET will be successfully installed for your
thirty day trial period. At the end of the trial period, SNDTWEET will cease functioning until
either an extension password or a permanent password is entered. The additional documentation
46
printed during the installation covers features and functions that have been added or changed since
your copy of the manual was updated. Before using SNDTWEET, please review this manual and
the additional documentation in detail.
If you upgraded from an earlier release of SNDTWEET, you may delete the library named
SNDTWOLD created during the installation after you are certain that the new release is working
to your satisfaction. Kisco recommends keeping the SNDTWOLD library on your system for a
period of at least two weeks.
Release Upgrade Installation
When Kisco Information Systems completes work on a new Release of SNDTWEET, you will be
notified of the availability for the new release. New releases are available as downloads from our
website or from a CD shipped to you.
To install an upgrade from media received from Kisco Information Systems, follow the
instructions provided along with the upgrade install media.
Installation from Internet
We recommend that you use the install instructions from the SNDTWEET Download web page.
After you download the install file from the website, please print the Download page and use it for
reference while completing the installation.
47
Twitter ID Registration
As of July 2011, Twitter changed its method of authenticating tweets so that the authentication
method previously implemented for the SNDTWEET software was no longer reliable. We have
since re-engineered the software to use a new method of authentication.
Before any tweets can be sent from your system, each Twitter ID that you want to use must first
be registered to SNDTWEET along with several authentication tokens. Once this has been done,
then tweets can be issued for the Twitter ID to be used.
The process to obtain authentication tokens from Twitter begins from your PC browser. From
your browser, enter the following web address:
http://dev.twitter.com/apps
The following logon screen will be displayed:
Log in with your Twitter ID and password. When you have completed the logon process, the
following will be displayed. Please note that these browser interfaces may change over time at
Twitter, but the basic outline of what needs to be done will remain the same.
48
At this point, you will see that no applications have been registered for your Twitter ID. To use
SNDTWEET, we are going to have to register it as an application for your Twitter ID. To get
started, select the button to create a new application. When you do, the following will be
presented:
49
You must fill in the first three fields on this panel as follows:
Name:
Enter a unique name that includes a reference to your company or Twitter ID. For
example, you cannot use SNDTWEET since you will find that it has already been
taken. Try a value like:
SNDTWEET for MyCompany
or something similar.
Description:
Enter a description of the account. It does not need to be unique.
WebSite:
You can use the value “http://www.kisco.com/sndtweet”
Note: Throughout this configuration process you may see references to the Callback URL field.
These can all be left blank.
Now, scroll down the page and complete the registration process by agreeing to terms. When this
is completed, the following page will be displayed:
Important Note: Before you continue, you MUST first select the “Settings” tab on this page to
complete additional configuration before obtaining your access token.
50
When the “Settings” page is displayed, scroll down until you see the “Application Type”. You
MUST select the “Read, Write and Access direct messages” option in order for SNDTWEET to
work correctly. It is critical that this step be taken BEFORE you generate your access token. You
can also fill in your Organization name at this time. When you are done, it should look like this:
Now scroll to the bottom and select the “Update” button. Now re-select the “Details” tab near the
top of the page. When the Details page is displayed, locate the button at the bottom of the page to
create your Access Tokens and select it. This will generate all of the access authentication codes
that you will need.
51
After selecting the create tokens option, you may have to refresh the page in your browser. When
the process is complete at Twitter, the preceding code information will be displayed on your
browser. Note that in this example, part of the code has been obliterated for security reasons.
Now, you must go to your iSeries system and go to the INSTALL menu in library SNDTWEET.
Select option #20 and the following screen will be displayed:
Select the F6 option to create your new Twitter ID registration with the SNDTWEET software.
The following detail screen will be displayed:
52
To complete your registration, you must enter these fields as follows. Please keep in mind that all
fields are case sensitive and must be entered exactly as shown on Twitter:
Twitter ID
Enter the Twitter ID exactly as it was created at Twitter.
ID Description
Enter your own description of the Twitter account.
Password
Enter your Twitter password. Keep in mind that this will not display
For security reasons.
Consumer Key
Copy this from your browser.
Consumer Secret
Copy this from your browser.
Access Token
Copy this from your browser.
Token Secret
Copy this from your browser.
Press ENTER to record the information. At this point, you can start using SNDTWEET for this
Twitter ID.
53
The Install Menu
You can access the SNDTWEET INSTALL menu by entering the following command:
GO SNDTWEET/INSTALL
Menu items perform the following functions. Each function is discussed in greater detail later in
this document:
1. Run initial install procedure -
Do not use this option unless directed to do so by Kisco
Support staff. This option is automatically run during
normal install processing.
2. Display installation status -
Displays a screen showing the current installation status for
the software.
3. Change installation status -
Displays the current software installation status and allows
for changes to be made.
4. Print documentation -
Prints this documentation manual to the default print device.
5. Check Version Information -
Displays information about the specific version of
SNDTWEET that is installed on your system.
54
7. Install Kisco PTF package -
Allows you to process a corrective PTF package received
from Kisco for program fixes.
8. Work With SNDTWEET Security Lets you implement security controls for remote
submissions. This is covered in an earlier part of this
manual.
9. Set SNDTWEET Default Values Lets you control global settings used by the SNDTWEET
functions.
10. Manual Monitor System Reset
Used to force the system to a state where no monitor activity
is considered to be active.
20. Twitter ID Registration
Before a tweet can be sent from your iSeries, it must first be
registered with SNDTWEET with specific authentication
tokens received from Twitter. For details on this feature, see
the Installation and Configuration section of this manual.
55
Display installation status
At any time, you can check the current installation status of your copy of SNDTWEET by
selecting this menu option. You must be signed on with security authority of QSECOFR or
equivalent. The following screen will be displayed:
The message at the center of the screen indicates your current installation status. You should also
check the Sec. expire date for an expired trial period. SNDTWEET may still show as installed on
a trial basis but, if the trial is expired, it will no longer function.
The following are the possible status messages that can appear on this display:
Message
Z-001 NOT INSTALLED
Z-002 TRIAL EXPIRED
Z-003 PERMANENTLY INSTALLED
Z-004 INSTALLED ON TRIAL
Z-005 PASSWORD NOT ACCEPTED
Z-006 WRONG LIBRARY
Z-007 PLEASE RUN TRIAL INSTALL
Z-008 INVALID INSTALL REQUEST
Z-009 INVALID SECURITY (REC#6)
Z-010 INVALID SECURITY (NO ZZ)
Z-011 INVALID SECURITY (HASH.)
Explanation
Trial installation not started
Trial period has ended
Software is permanently installed
Software is installed on trial
Password keyed is not valid
Programs must run from our library
Must have trial install before perm.
Must be P or T
Call Kisco
Call Kisco
Call Kisco
56
Change installation status
To make changes to your installation status, use this menu option. The changes processed can
include both a trial period extension and permanent installation. You must be signed on with
QSECOFR security authority or equivalent. When you select this option, the following screen is
displayed:
Trial extension
To extend a trial period, contact Kisco Information Systems and request an extension. We will
provide you with an extension password and new expiration date. On the above screen, enter the
following:
Type of install
Install password
New expire date
Enter 'T' for trial
Enter all six digits of the extension password provided, including
any leading zeros
Enter the new expiration date in the format YYMMDD (ie: Jan 12,
2006 would be 060112)
When the parameter fields have been completed, press enter to reactivate your software.
Permanent installation
57
To permanently install your software package, use the permanent password provided by Kisco
Information Systems following receipt of payment. On the above screen, enter the following:
Type of install
Install password
New expire date
Enter 'P' for permanent
Enter all six digits of the extension password provided, including
any leading zeros
Enter all 9's (ie: 999999)
When the parameter fields have been completed, press enter. Your software is now permanently
installed.
Print additional documentation
At any time, you can reproduce the additional documentation by using this menu option. A full
copy of the additional documentation topics will be printed.
Display Software Version Information
This menu option will display the current release level and PTF information for your version of
SNDTWEET. The developer may need to verify this when working with you on a support issue.
58
Set SNDTWEET Default Values
SNDTWEET contains several global settings that are used throughout the product. These control
settings are maintain using the TWEETSET command. This can also be accessed using option #9
from the INSTALL menu. When you select this option, the following display will appear:
When you first install SNDTWEET, the first two values will already be entered. After you have
stored the Twitter ID and password for your iSeries Twitter account, then the display will appear
as shown here.
Complete these entries as follows:
Twitter check interval
This setting show, in seconds, how frequently SNDTWEET will
check for incoming directed messages from Twitter. The value
entered cannot be lower than 30 or greater than 600. We ship this
value set to a default of 60.
Allow remote commands?
Controls whether remote commands can be submitted through
Twitter.
Choose one of the following values:
59
*NO
Remote commands submitted through Twitter will be
ignored. This is the default setting as shipped from Kisco
Information Systems.
*YES Remote commands will be accepted through Twitter.
Enforce remote security?
Controls the level of security on remotely submitted functions.
Choose from the following values:
*YES Recommended. Remote submissions will be validated
against a list of Twitter profiles allowed to perform them.
*NO No additional security checks will be performed on remote
submissions.
Server Twitter User ID
Enter the Twitter ID for your iSeries. This Twitter ID will be used
for all system generated tweets.
Debug status
Normally set to *OFF. Only set to *ON when you receive specific
instructions to do so from Kisco Information Systems support staff.
60
Install Kisco PTF Package
SNDTWEET supports distribution of program updates remotely via the Internet. When programs
in SNDTWEET are updated or program fixes are required, Kisco Information Systems can send
the updates directly to you via the Internet. If needed, we will send E-mail to you with an attached
PC file. This file, when loaded into a folder on your system, can be used to post program updates
and changes to your copy of SNDTWEET.
When you receive a PTF update package from Kisco, you will be given an eight character PTF
Package Name. There may also be special instructions that come in the email text with the PTF
that you will have to take into account. Please read the email message carefully before you start
the PTF update process to make sure that any special situations are covered.
To load and apply the PTF to your system, follow these steps:
Step# Instructions
1.
Create a folder on your system named KISCO. You can do this with the following
command:
CRTFLR FLR(KISCO)
Note: This folder only has to be created the first time you install a PTF.
2.
From a PC that is attached to your system, move the PTF Package file that you received
from Kisco into this folder. If you are not familiar with this process, please check the
following URL at the Kisco website for specific instructions:
http://www.kisco.com/pctoflr.htm
3.
Sign on to any terminal or terminal session as QSECOFR.
4.
Make sure that no SNDTWEET functions are in use.
5.
Choose option #7 from the INSTALL menu.
6.
The command will prompt for two values. The first is the name of the SNDTWEET
application library and should not be changed. The second command must contain the
eight character name of the PTF Package File. When both parameters are set, press
ENTER and the PTFs will be loaded and applied to your copy of SNDTWEET.
7.
All Kisco PTFs are loaded so that the prior version of any program objects is saved. This
will allow for the effects of a PTF to be reversed at a later time should a defect be
identified in the PTF. This can only be done via direct instruction from a Kisco support
representative.
During the PTF installation process, one or two printouts can be created. The first of these will be
61
the PTF Cover Letter Documentation. The second is optional and, if printed, will be a fresh
update of the Additional Documentation Topics for all SNDTWEET changes. Kisco recommends
that you read both documents before starting to use SNDTWEET again.