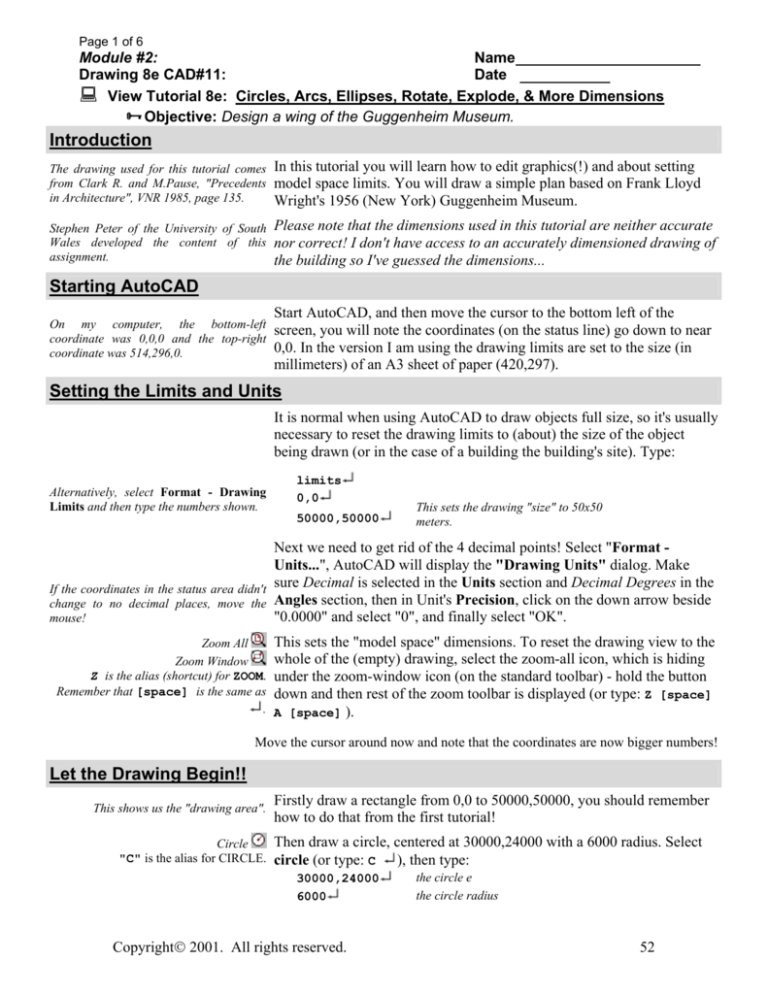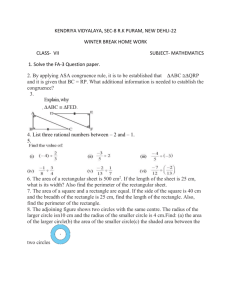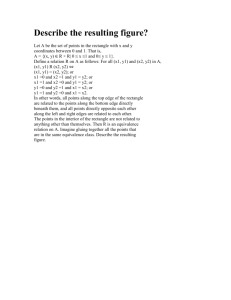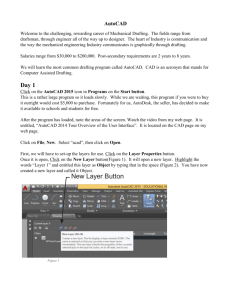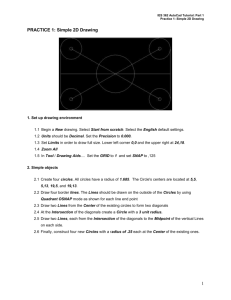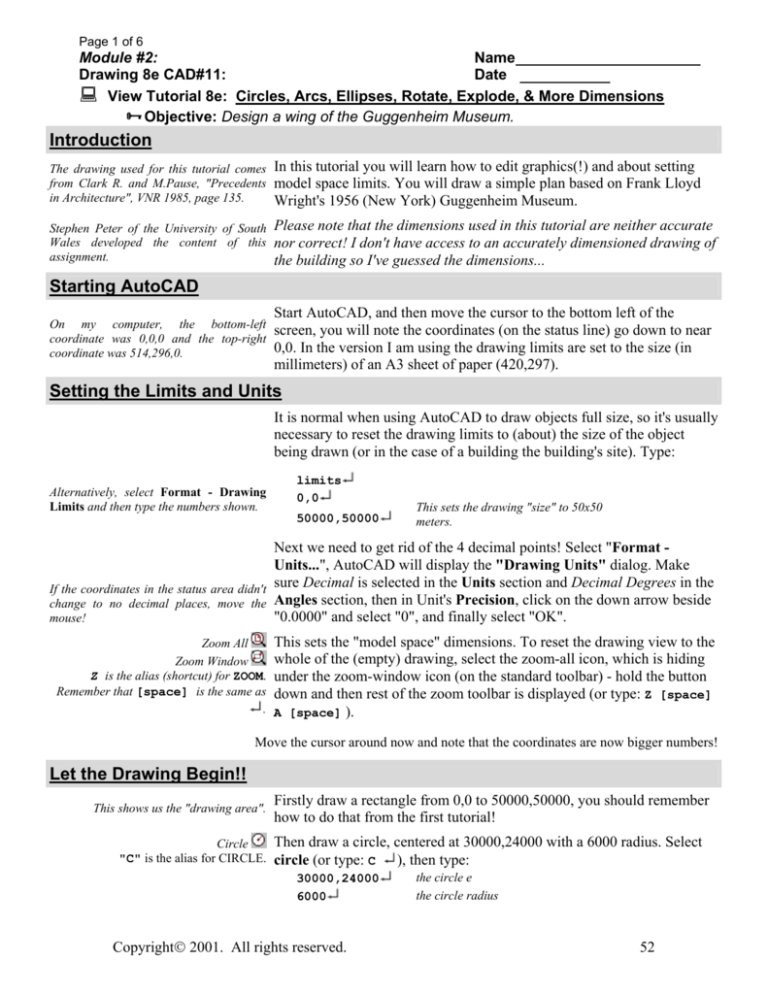
Page 1 of 6
Module #2:
Name
Drawing 8e CAD#11:
Date
View Tutorial 8e: Circles, Arcs, Ellipses, Rotate, Explode, & More Dimensions
³Objective: Design a wing of the Guggenheim Museum.
Introduction
The drawing used for this tutorial comes In this tutorial you will learn how to edit graphics(!) and about setting
from Clark R. and M.Pause, "Precedents model space limits. You will draw a simple plan based on Frank Lloyd
in Architecture", VNR 1985, page 135.
Wright's 1956 (New York) Guggenheim Museum.
Stephen Peter of the University of South Please note that the dimensions used in this tutorial are neither accurate
Wales developed the content of this nor correct! I don't have access to an accurately dimensioned drawing of
assignment.
the building so I've guessed the dimensions...
Starting AutoCAD
Start AutoCAD, and then move the cursor to the bottom left of the
On my computer, the bottom-left
screen, you will note the coordinates (on the status line) go down to near
coordinate was 0,0,0 and the top-right
0,0. In the version I am using the drawing limits are set to the size (in
coordinate was 514,296,0.
millimeters) of an A3 sheet of paper (420,297).
Setting the Limits and Units
It is normal when using AutoCAD to draw objects full size, so it's usually
necessary to reset the drawing limits to (about) the size of the object
being drawn (or in the case of a building the building's site). Type:
Alternatively, select Format - Drawing
Limits and then type the numbers shown.
limits
0,0
50000,50000
This sets the drawing "size" to 50x50
meters.
Next we need to get rid of the 4 decimal points! Select "Format Units...", AutoCAD will display the "Drawing Units" dialog. Make
sure Decimal is selected in the Units section and Decimal Degrees in the
If the coordinates in the status area didn't
change to no decimal places, move the Angles section, then in Unit's Precision, click on the down arrow beside
"0.0000" and select "0", and finally select "OK".
mouse!
Zoom All
Zoom Window
Z is the alias (shortcut) for ZOOM.
Remember that [space] is the same as
.
This sets the "model space" dimensions. To reset the drawing view to the
whole of the (empty) drawing, select the zoom-all icon, which is hiding
under the zoom-window icon (on the standard toolbar) - hold the button
down and then rest of the zoom toolbar is displayed (or type: Z [space]
A [space] ).
Move the cursor around now and note that the coordinates are now bigger numbers!
Let the Drawing Begin!!
This shows us the "drawing area".
Firstly draw a rectangle from 0,0 to 50000,50000, you should remember
how to do that from the first tutorial!
Then draw a circle, centered at 30000,24000 with a 6000 radius. Select
Circle
"C" is the alias for CIRCLE. circle (or type: C
), then type:
the circle e
30000,24000
the circle radius
6000
Copyright 2001. All rights reserved.
52
Page 2 of 6
Module #2:
Name
Drawing 8e CAD#11:
Date
View Tutorial 8e: Circles, Arcs, Ellipses, Rotate, Explode, & More Dimensions
³Objective: Design a wing of the Guggenheim Museum.
Next you will draw another circle, with the same center, but with a 9500
radius. Press: to "recall" the last command. Select the center snap
To get AutoCAD to display the Object mode (or type: CEN ), then pick the first circle (NOT the center of the
Snap Modes toolbar, select "Toolbars"
from the "View" menu and then select circle), then type:
Center snap
9500
"Object Snap".
the circle radius
Draw the Building "Wing"
Hopefully you remember how!! Next draw a rectangle from the center of the circles to 39500,33500.
Hint: use a relative coordinate Once you have done that draw another rectangle to the right of the last,
@1500,9500. start at 39500,24000 and make the rectangle 1500x9500.
You might find the following section easier
if you turn object snapping ON (make sure
"OSNAP" is 0N in the status area).
Endpoint Snap
Midpoint Snap
Now you will draw an arc on the end of the last rectangle (see figure 1).
Select Draw - Arc - Start-Center-End, then select the Endpoint snap
mode (or type: END ) and select the bottom-right of the last rectangle.
For the center point of the Arc, select the Midpoint Snap Mode (or type:
MID
) and select the middle of the right edge of the last rectangle. For
the end of the Arc, select the Endpoint Snap Mode and select the topright of the rectangle.
Figure 1
Showing the location of the ARC.
Save the drawing
Save
Save the drawing: select the save icon (or type: QSAVE ), when you are
prompted for a drawing name, select the your student folder on the network and
type in CAD11 for the drawing name and select "OK".
Copy & Rotate the Building Wing
Now we want to copy & rotate the two rectangles and the arc (3 times),
AutoCAD provides the array command to achieve this.
The array command is used to copy one or
more objects in either a rectangular or Select Modify - Array, AutoCAD will prompt for the objects to be
circular pattern and when a circular selected: click below and to the left of the bottom-left corner of the left
pattern is used the objects can be rotated;
rectangle and then move the mouse until the selection rectangle encloses
it can be an incredibly powerful command.
the two rectangles and the arc - then click the mouse button (3 objects
should be selected). Then press to end the selection process.
Copyright 2001. All rights reserved.
53
Page 3 of 6
Module #2:
Name
Drawing 8e CAD#11:
Date
View Tutorial 8e: Circles, Arcs, Ellipses, Rotate, Explode, & More Dimensions
³Objective: Design a wing of the Guggenheim Museum.
AutoCAD will then prompt for the type of Array - rectangular or polar,
Center snap
After selecting the Center snap mode, pick type: P for polar. Then use the Center snap mode to select the center of
the circle NOT the center!
the circles. Then type:
4
the number of items (including the existing item)
accept 360 degrees
accept "rotate as copied"
Figure 2: Drawing with all four
building "wings" in place.
Exploding Objects!
For convenience, in the following section,
I'll talk of the "top-right wing" and the
"bottom- right wing". By the "top-right
wing" I mean the first rectangles and arc
that you drew, and the "bottom-right
wing" is the rectangles and arc in the
bottom-right corner!!
Explode
Be aware that explode does not appear to
do anything! It doesn't say - "yes, I've done
that" and the display doesn't change, but
AutoCAD will display an error message if
it failed to explode the objects.
Now we need to erase some of the lines we've drawn. When the rectangle
command is used the rectangle that is drawn is a "polyline" which means
that all the lines that make up the object are joined together, the lines
must be "exploded" before any parts of the rectangle can be erased.
Select explode from the modify toolbar (or type X which is the alias
for "explode") select both the rectangles in the "top-right corner" and
then press . If AutoCAD doesn't display any error messages then the
explode command worked!
Erasing Objects
We need to delete some extraneous lines from the drawing...
Erase
Now we erase the other line there!
Select erase from the modify toolbar (or type: E ). Click on the right
edge of the inner rectangle (from the "top-right" corner), and press .
AutoCAD should automatically redraw the area around the erased line.
An alternate way to delete is to click on the object to be deleted and then press the
keyboard's "Delete" key. Click on the line in the same place and press "Delete".
Copyright 2001. All rights reserved.
54
Page 4 of 6
Module #2:
Name
Drawing 8e CAD#11:
Date
View Tutorial 8e: Circles, Arcs, Ellipses, Rotate, Explode, & More Dimensions
³Objective: Design a wing of the Guggenheim Museum.
To test your understanding: explode the two rectangles in the "bottomright wing" and the erase all the "inner" lines (see figure 3).
Figure 3
Lines to be erased.
Stretching Your Wings
Now you need to stretch the "bottom-left wing" and then remove the inner lines.
Stretch
The "C" tells AutoCAD that you want a
"crossing" window. The normal selection
window selects only those objects wholly
within the section window. A crossing
selection window selects objects that are
wholly or partly within the selection
window.
Select stretch (or type: S which is the alias for stretch). Type C and
then draw a selection window around the arc and through the small
rectangle (see figure 4), press to terminate the selection process, click
with left mouse button near the selected objects, and type: @-10000,0
(this is the "stretch distance"). If that worked the building wing should
stretch 10 meters (to the left).
Enter this
“selection
rectangle”
to choose
the objects
to stretch
A useful short cut to know is that if you
draw a selection rectangle left-to-right (in
the positive X direction) AutoCAD
interprets it as a "window" selection; but if
you draw the selection rectangle right-toleft AutoCAD interprets it as a "crossing"
selection. [Tip thanks to Jack Barton]
Figure 4
Stretch selection rectangle.
Explode both the rectangles in the "bottom-left wing" and erase the
vertical lines, except the line from the center of the circles.
Copyright 2001. All rights reserved.
55
Page 5 of 6
Module #2:
Name
Drawing 8e CAD#11:
Date
View Tutorial 8e: Circles, Arcs, Ellipses, Rotate, Explode, & More Dimensions
³Objective: Design a wing of the Guggenheim Museum.
One Last Circle...
Circle
Center snap
The last object to add is a circle inside the arc of the "bottom-left wing".
Select circle (or type: C ). Select the Center snap mode (or type: CEN
) and click on the arc; then type 3600 (the circle's radius).
It's always worth saving your work
Select save (or press Ctrl-S).
regularly!
More Explosions and Deletions....
The drawing is basically complete, all that needs to be done is to change
some of the line-types!
Explode
AutoCAD should display a message saying
that some objects could not be exploded ignore the message - it's simply saying that
some of the rectangles have already been
exploded.
Erase
Select: explode from the modify toolbar (or type X ), select all the
rectangles at the center of the original circles (use a crossing selection
window), and then press .
There are 8 lines going to the center (4 are "covered" by the others). You
need to erase 4 of them, select erase from the modify toolbar (or type:
E ), then click on each of the four lines and finally press .
You should now be able to see the lines that were under the lines you
erased!
Changing Line Types
Before changing some of the lines to dashed lines, we need to load the
linetype(!). Select Format - Linetype..., then select "Load...".
AutoCAD will display a list of linetypes, select "Hidden" (you will need
to scroll through the list!), then select "OK", then select "OK" again to
dismiss the "Select Linetype" dialog box.
Select the 4 lines going to the circle center and the arcs in the "top- left"
and "top-right" wings (see figure 5), then select Modify - Properties...,
A dialog with the properties of the selected objects is displayed. Change
the Linetype to HIDDEN and the Linetype Scale to 75 and dismiss the
dialog.
The objects should be redrawn using dashed lines (see figure 5).
Copyright 2001. All rights reserved.
56
Page 6 of 6
Module #2:
Name
Drawing 8e CAD#11:
Date
View Tutorial 8e: Circles, Arcs, Ellipses, Rotate, Explode, & More Dimensions
³Objective: Design a wing of the Guggenheim Museum.
Figure 5
Finished form study of Wright's Guggenheim Museum
The End!
Be sure to save this drawing as CAD11!!
Copyright 2001. All rights reserved.
57