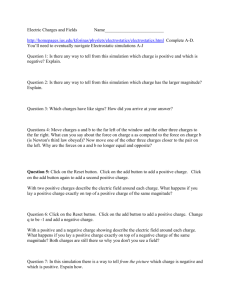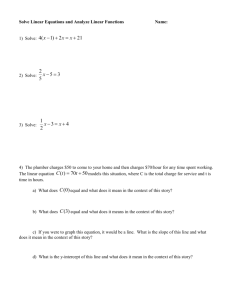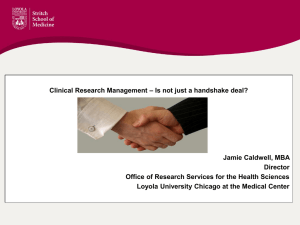Ezclaim® Advanced 9 Manual
advertisement

EZClaim
Advanced 9
Manual
®
Last Updated: January 8, 2014
Copyright 2014
EZClaim® Medical Billing Software
Advanced 9
Support Resources 1
This page intentionally left blank
2 Support Resources
Advanced 9
Contents
Support Resources.................................................................... 7
Top Support Questions ............................................................. 9
Installing and Registering EZClaim ....................................... 10
How do I install EZClaim? ................................................... 10
Registration ......................................................................... 11
Backing Up and Restoring Data ............................................. 13
Restoring Data .................................................................... 15
Printer Adjustment .................................................................. 17
How do I adjust my printer to work with EZClaim? ............. 17
Search Panels .......................................................................... 20
Finding a Patient with the Patient Panel ............................................. 20
Finding a Claim with the Claim Panel ................................................. 21
EZClaim Advanced 9 Quick Start ........................................... 22
Payer Library - Step 1 ......................................................... 22
Physician, Organization and Facility Library - Step 2 ......... 23
Billing Provider Information (Box 33 on CMS 1500 form) ................... 24
Additional ID numbers........................................................................ 25
Rendering Provider Information (Box 24j on CMS 1500 form) ............ 25
Facility Information............................................................................. 26
Patient/Insured Info Screen - Step 3 ................................... 27
Additional Patient/Insured Screen Features ....................................... 28
Physician/Diagnostic Info Screen - Step 4 .......................... 29
Additional Physician/Diagnostic Screen Features .............................. 31
Payers and Others Info Screen – Step 5 (Optional) ........... 32
Entering Payer Information ................................................................ 32
Additional Payers/Other Data Entry Options ...................................... 33
New Charges Screen - Step 6 ............................................ 35
Diagnostic Codes............................................................................... 35
Printing Claims - Step 7 ...................................................... 36
ANSI 837 Electronic Claims Data Entry ................................. 38
Submitter/Receiver Information – Step 1 ............................ 38
Payer Library – Step 2 ........................................................ 40
Physician, Organization and Facility Library – Step 3 ........ 42
Patient/Insured Info Screen – Step 4 .................................. 45
Physician/Diagnostic Info Screen – Step 5 ......................... 46
Payers and Others Info Screen – Step 6 ............................ 47
Primary/Destination Payer ................................................................. 47
Secondary/Other Payer ..................................................................... 47
New Charges Screen – Step 7 ........................................... 48
‘Extra Fields’ on the Charges Screen ................................................. 49
Claim Notes ....................................................................................... 51
DME, Ambulance and Chiropractic Screens....................... 52
Ambulance Screen ............................................................................ 52
Chiropractic Screen ........................................................................... 54
DME/CMN Screen ............................................................................. 55
Exporting Claims ..................................................................... 58
Submitter/Receiver Data Entry ........................................................... 58
Analyzing/Exporting Claims ............................................................... 58
Advanced 9
Support Resources 3
Re-Exporting Claim Data ..................................................... 61
Terminal - Retrieving Reports .............................................. 62
EDI File Analyzer ...................................................................... 65
Manually Analyzing EDI Files............................................................. 66
Re-Analyzing an EDI File ................................................................... 67
Entering Payments and Adjustments .................................... 68
Finding Claims ..................................................................... 71
Finding Payments ................................................................ 71
EZClaim ERA (ANSI 835 file) Frequently Asked Questions . 73
Glossary ............................................................................................ 73
Auto Posting ANSI 835 Electronic Remittance Advice Files75
Step 1 – Backup your database before importing payment data. ....... 75
Step 2 – Download the ANSI 835 File ................................................ 76
Step 3 – Run Report Button ............................................................... 77
Step 4 – Options Button ..................................................................... 78
Step 5 – Apply Payments into EZClaim.............................................. 80
Step 6 – Verify Payments .................................................................. 81
Step 7 – Re-Analyzing an Existing File .............................................. 81
EDI File Analyzer Options ....................................................... 83
Run Reports (Optional) ...................................................................... 83
Warning Messages on Report......................................................... 84
Finding a Claim using Claim ID# ........................................................ 85
Save Data to Excel (Optional) ............................................................ 86
Data Entry for Secondary Claims ........................................... 87
Payer Library – Step 1 ......................................................... 87
Patient/Insured Info Screen – Step 2................................... 87
Payers and Others Info Screen – Step 3 ............................. 89
Charges Screen – Step 4 .................................................... 89
Troubleshooting Secondary Claims ...................................... 91
Common Secondary Claim Errors ..................................................... 91
How to Analyze a Claim ..................................................................... 92
Libraries .................................................................................... 93
Procedure Code Library ...................................................... 93
Importing and Exporting Procedure Codes ........................................ 96
Diagnosis Code Library ....................................................... 96
Diagnosis Code Lookup (F7) ............................................................. 97
Other Code Libraries ........................................................... 97
Accessing the Code Libraries ............................................................ 99
Using the Procedure Code Lookup (F7) .............................. 99
Importing and Exporting Other Codes .............................................. 100
Authorization Library .......................................................... 100
Using the Authorization Library ........................................................ 101
Initial Authorization .......................................................................... 102
Authorization Report ........................................................................ 103
Auto Fill Libraries ............................................................... 104
New Charges Screen – Additional Features ........................ 106
Recurring Claims ............................................................... 110
Creating a Recurring Claim.............................................................. 110
Processing Recurring Claims ........................................................... 112
Claim Templates ................................................................ 114
4 Support Resources
Advanced 9
Claim Notes ....................................................................... 115
Secondary Paper Claims ...................................................... 116
Find Claims ....................................................................... 118
Mark Claim as Permanent ............................................................... 119
Mark Claim as Paid.......................................................................... 119
Archive Claims ................................................................................. 119
Deleting Claims ............................................................................... 119
Advanced Patient Features .................................................. 121
Patient Templates ............................................................. 121
Making a New Patient Template ...................................................... 121
Using Patient Templates .................................................................. 122
Patient Groups .................................................................. 123
What are ‘Patient Groups’? ............................................... 123
Setting Up Groups ........................................................................... 123
Selecting Groups ............................................................................. 123
Finding Patients ................................................................ 125
Program Options ................................................................... 128
Data Entry – Service Lines................................................ 128
Show warning if the authorization entered is not in the library. ......... 131
Data Entry – General Features ......................................... 132
Default Print Options ......................................................... 133
Submitter Information ........................................................ 136
Security ............................................................................. 136
Print Options .......................................................................... 137
Printing claims from Charges screen................................................ 137
Printing multiple claims .................................................................... 137
Printing a CMS-1500 form along with Data ....................... 138
Printing out the CMS-1500 form without the Charge Line Items ....... 138
Reports ................................................................................... 139
Report Criteria ................................................................... 140
Exporting ......................................................................................... 141
Report Descriptions ........................................................... 142
Patient Receipt ................................................................................ 143
Patient Statements .......................................................................... 144
Custom Reports ............................................................................... 144
Moving EZClaim Program to Another Computer ............... 146
Networking EZClaim .............................................................. 148
Network Installation or Installing Additional Users ............ 149
EZMonitor ............................................................................... 151
Unlocking Patient Records ................................................ 151
Opening Another Database............................................... 152
Troubleshooting .................................................................... 153
Database Maintenance ..................................................... 153
There are too many users… message.............................. 153
Additional users are still in the system… message........... 154
Unsupported Operation was attempted ............................ 154
Could Not Find the Database ............................................ 155
Memory Overflow or Incomplete CMS-1500 Form ........................... 155
Registration Problems ....................................................... 155
Advanced 9
Support Resources 5
Contact Information ............................................................... 157
6 Support Resources
Advanced 9
Support Resources
Free Self Help Support Tools
Self help support tools can be found within the program and
on the web at http://www.ezclaim.com under heading
‘Current Users’.
F1 – Press the F1 key on the keyboard when using the
program to access the help system.
Online Support – Search for answers using key words.
Good for error messages or general questions.
http://www.ezclaim.com/support-resources/
Manuals and Support Documents – Download updated
manuals and additional support documents not included
with software package.
View Tutorials pertaining to the use of EZClaim.
Support Questions?
See our ‘Top Support Questions‘ on page 9 Example: ‘Too
many users in the system’.
Search the Help File
EZClaim provides an extensive ‘Help’ file that may answer
your question. To use the Help File follow these steps.
1. Click on Support/Help on the menu bar.
2. Select ‘Help Topics.’
3. Select a topic in the Contents tab list box, the Index tab
list box, or use the Search tab if available.
4. Click on Display button or press the Enter key.
Most help screens will also provide links for further
information regarding the chosen subject. Click on the
underlined link for further information. Clicking on the Print
button will print out the help topic information.
EZClaim Updates and Tutorials
Advanced 9
Support Resources 7
Watch a short movie on entering patient data into EZClaim
Advanced. Go to EZClaim Tutorials at
http://www.ezclaim.com/tutorials to view.
EZClaim Paid Support
Please contact EZClaim at 877-650-0904 for information
regarding our Paid Support options.
EZClaim Electronic Clearinghouse Services
To enroll for EZClaim Electronic Clearinghouse Services,
contact EZClaim at 877-650-0904 or sales@ezclaim.com.
EZClaim Updates
To check for EZClaim updates, go to ‘Support/Help’ on the
EZClaim menu bar and select ‘Check for Updates’.
8 Support Resources
Advanced 9
Top Support Questions
Search for answers on our web site at www.ezclaim.com.
‘How do I adjust my printer to work with EZClaim?‘ on page 17
‘How do I change the date format?‘ on page 135
‘How do I print the black and white 1500 form?‘ on page 37
‘How do I backup my Patient and Claim data?‘ on page 13
‘How do I unlock a locked patient?‘ on page 151
‘What are Initial Charge Values?‘ on page 30
‘What are Patient Templates?‘ on page 121
‘What are Claim Templates?‘ on page 114
‘How do I track authorizations?‘ on page 100
‘How do I enter payments?‘ on page 68
‘How do I enter a co-pay amount due?‘ on page 69
‘How do I bill secondary paper claims?‘ on page 116
‘How do I print patient statements?‘ on page 144
‘I need a report that…‘ on page 139
‘How do I move the Program to another Computer?‘ on page 146
‘There are too many users… message‘ on page 153
Advanced 9
Top Support Questions 9
Installing and Registering EZClaim
How do I install EZClaim?
30 Day Trial
The program will run for 30 days without registering. If your
trial period expires, you WILL NOT lose your data. Simply
register the software to gain full access. During the trial
period, all EZClaim features are available and the database
is licensed for 5 users.
Program Setup from a Download Link
1. Click on the EZClaim Program link to start the download
process.
2. A box will appear asking you to open the program or
save it to disk.
3. Select 'Save to Disk' and click OK.
4. A 'Save As' dialog box will appear asking where to save
the file.
5. From the Save In drop down box, select 'Desktop' at the
top of the list. You may need to scroll to the top of the list
to see 'Desktop'.
6. Click the Save button.
7. Once the download is complete, you will have a new
icon on your desktop called EZAdvanced9Setup.exe
8. Double click the icon to start the install process.
Program Setup from CD
1. Insert the EZClaim CD.
2. If the setup program does not run automatically, click on
the ‘Start’ button and select ‘Run’.
3. Type in ‘d:\setup’ (d: being your CD-ROM drive letter).
4. Press ‘Enter’ or click on the OK button.
5. Follow the on-screen directions (basically keep clicking
the ‘Next’ button).
Upgrading: If you are upgrading to a new version, do not
uninstall your current version, simply install the software with
the new CD. Your data will remain but the program will be
updated. We suggest backing up your data before installing
new versions.
10 Installing and Registering EZClaim
Advanced 9
See ‘Backing Up and Restoring Data‘ on page 13 additional
information.
Check for Updates
To check for updates for your EZClaim program, go to
‘Support/Help’ on the EZClaim menu bar and select ‘Check
for Updates’.
Creating an Icon on your Desktop
Normally, the setup program will create an icon labeled
EZClaim Program on your desktop. If, for some reason the
icon is not created, use the following steps to make one.
1. Go to the Start menu>All Programs>EZClaim Medical
Billing
2. From the Dropdown menu right click on EZClaim
Program
3. Select ‘Send To’
4. Click on ‘Desktop (create shortcut)’
Network Installation or Installing Additional Users
See ‘Network Installation or Installing Additional Users‘ on
page 149 for instructions.
Opening the Program for the First Time
1. Double Click on the ‘EZClaim Icon’ on your Desktop (If
an EZClaim icon was not automatically installed on your
desktop, see ‘Creating an Icon on your Desktop‘ on page
11). Or, if you do not have an EZClaim icon on your
desktop, click on the ‘Start’ menu button and select
Programs and then EZClaim.
2. Click the ‘Next’ button to move to the Registration
screen.
Registration
Support/Help>Registration
If you have a Registration number and Key Code, enter the
numbers into the fields and click OK. You will receive a
confirmation message. ‘Workstation’ information is optional.
The Registration number and Key Code are stored with the
database. If you move the program to another computer,
Advanced 9
Installing and Registering EZClaim 11
once the data has been restored, your program will be
registered.
Trial Users
To continue using the program in Trial mode, click the
‘Finish’ button to complete the program setup.
Registered Users
Enter your Registration number and Key Code into the fields
then click ‘Finish’. The program will give a confirmation box
describing the program and modules that have been
registered.
Proof of Purchase - Registration Number
Your Registration number and Key Code are your proof of
purchase. This information will be required if you contact
EZClaim for support. Please keep these numbers on file.
12 Installing and Registering EZClaim
Advanced 9
Backing Up and Restoring Data
Menu Location: File > Backup/Restore Utilities
How do I backup my Patient and Claim data?
Note: Backing Up To a CD
You cannot backup directly to a CD ROM drive. To backup
to a CD, you must backup the data to your hard drive first
(i.e. C:\Backup.zip) then use your CD burning software to
burn the backup file to a CD.
When using the Restore feature, the user can Restore their
backed up data directly from the CD containing the Backup
file. Use the Browse button to locate the Backup file and
click Restore.
Backing Up Data
EZClaim will backup all patient and claim data including all
Libraries and any memorized claims you may have in your
program. Using the Backup feature does not back up the
EZClaim Program, only data entered into EZClaim. To
reinstall the EZClaim program, use the EZClaim CD or
download the EZClaim program from the web page,
www.ezclaim.com.
To Backup Data:
1. Go to File on the menu bar, select ‘Backup/Restore
Utilities’, then ‘Backup Data’.
Advanced 9
Backing Up and Restoring Data 13
2. The program will enter a filename based on the current
date and save the file into the current database
directory.
3. Change the location by clicking the Browse button.
EZClaim suggests backing up your data to a USB ‘flash’
drive or some other external drive system.
4. Write down and keep file name for use when restoring
data.
5. Click on the ‘Backup Now’ button.
6. Once data is completely backed up a confirmation
message will be displayed.
Notes:
If you cannot run EZClaim to perform a backup, the
database may be backed up by clicking on the Windows
Start Menu > All Programs > EZClaim Medical Billing >
Utilities > Database Maintenance. Select the ‘Backup’ option
and click ‘Next’. Proceed to step 2 above.
Data can also be backed up to other types of drives. Browse
to select drive.
Viewing a Backup File
EZClaim does not support the viewing of a backup file. You
can confirm the backup file by performing a restore.
Important: Before restoring a backup file, backup your
current data!
Backup File Details
The backup file is a ZIP compression file (not a zip disk file).
You must use a ZIP compression utility such as WinZip
(www.winzip.com) or other disk compression utility to view
the contents of the file. To view the contents of the
EZData.mdb file, which holds your entire patient and claim
data, you must use Access 2000 or higher (do not convert
the database). You cannot view patient, claim or note
templates or auto fill libraries directly.
14 Backing Up and Restoring Data
Advanced 9
Restoring Data
The EZClaim Restore feature will restore all data previously
backed up.
To Restore Data:
1. Go to File on the menu bar, select Backup/Restore
Utilities and then Restore Data.
Note: The ‘Restore data to the following folder:’ field is
automatically set by the program.
2. Enter the file name that contains the backup data or use
the ‘Browse’ button to select the location of the backup
file. If using the Browse button, double click the file name
Advanced 9
Backing Up and Restoring Data 15
to enter it into the Restore field. Click on 'Open'.
3. Click on the ‘Restore Now’ button.
If you cannot open EZClaim, you can restore using the
Database Maintenance Utility. Menu Location: Windows
Start Menu > All Programs > EZClaim Medical Billing >
Utilities > Database Maintenance
16 Backing Up and Restoring Data
Advanced 9
Printer Adjustment
Menu Location: File > Printer Adjustment
How do I adjust my printer to work with EZClaim?
IMPORTANT: You must use an original, pre-printed
CMS-1500 form. Do not use a copied or faxed CMS-1500
form. Also, if you are using an ink-jet or laser printer,
you must use the single sheet CMS-1500 forms.
EZClaim will work with any printer that Windows Vista (or
above) can handle. Follow the steps below and your forms
will print out correctly.
Note: After setting printer values you must click on OK to set
values
1. Click on ‘File’ on the menu bar and then ‘Printer
Adjustment’.
2. Load your printer with CMS-1500 forms.
3. Click the ‘Print Test Page’ button.
4. Following Printer Adjustment instructions, change values
until the X is positioned in the center of the Medicare
check box at the top of the CMS-1500 form.
(Suggestion: Continue using the same form until
adjusted)
5. When adjustment is correct, click on OK.
Advanced 9
Printer Adjustment 17
Troubleshooting Printer Adjustments
Printing problems can be frustrating. Every printer has
different issues. The following trouble shooting tips try to
address the common printing issues, why they happen and
what can be done to fix them.
Confirm you are using the latest version of EZClaim.
Over time based on customer experiences, we may
make minor adjustments to the printing system.
Your issue may have been addressed in later
releases. Click the Support/Help menu > Check for
Updates.
Try 11pt or 10pt Courier New Font. If the data is close
but still on the lines in some places, you can try a
smaller font. File menu > Printer Adjustment.
If Box 33a and 33b numbers are printing on the line,
make sure you are using 'Normal Spacing' for the
'Bottom Margin Setting.' Both 'Tight Spacing' and
'Smaller Font' will force the numbers to move up and
print on or above the line. Vertical Adjustment may
be used as well (see below).
The date is printing on the hash marks. This is
normal if using a 4 digit year in the format MMDDYYYY.
Most insurance companies want a 4 digit year and if so,
it must be in the MMDDYYYY format.
Data prints good on the top of the form but is too
low or high on the bottom of the form. Check the
Vertical Adjustment. Most users can have a setting of 0
in this field. If a value is required, it is usually between 25 and 25.
The Black and White form is faint or too light.
Review the following article
INFO: Printed 1500 form is too light and/or blurry
http://www.ezclaim.com/ezanswer/kbarticle.asp?KBID=8
85
18 Printer Adjustment
Advanced 9
Carrier Area Location Adjustment
File > Printer Adjustment
If you are using windowed envelopes it is recommended you
use ‘claim form envelopes’. It may be necessary to adjust
the carrier area to print out correctly for the envelope
window. Adjust the ‘Carrier Location’ in the Printer
Adjustment box, File>Printer Adjustment>Carrier Locations.
Note: For additional Printer Adjustment go to
www.ezclaim.com and enter Printer Adjustment in the
‘Search’ field.
Advanced 9
Printer Adjustment 19
Search Panels
View a short movie on customizing EZClaim Advanced. Go to
EZClaim Tutorials at http://www.ezclaim.com/tutorials
To show or hide search panels, click the ‘View’ menu and
check or uncheck ‘Patient List’ and/or ‘Claim List’.
To resize the panel, hover your cursor between the Patient
lists and the EZClaim program until a double arrow appears.
Left click and slide program bar to desired size.
Finding a Patient with the Patient Panel
Using the dropdown arrow, select a Patient Group or to
view all patients use ‘All Groups’.
Start typing Patient name in blank line for quick select of
patient or highlight patient name.
Double click patient name to go directly to ‘New
Charges’ for that patient.
20 Search Panels
Advanced 9
Use scroll button at bottom of dialog box to view
additional headings. Click on heading to sort.
Use the
refresh button to refresh the list with any
changes made by other users.
Finding a Claim with the Claim Panel
Advanced 9
Enter a patient’s name into the search box to quickly
jump to patient’s claims
Double click a claim in the list to open the claim
The claim list can be filtered by checking or un-checking
the filter options
Search Panels 21
EZClaim Advanced 9 Quick Start
ANSI 837 Electronic Submissions
For information on submitting claims using the ANSI 837
5010 file format, refer to ‘ANSI 837 Electronic Claims Data
Entry‘ on page 38.
EZClaim Tutorials
Watch a short movie on entering patient data into EZClaim
Advanced. Go to EZClaim Tutorials at
http://www.ezclaim.com/tutorials to view.
Getting Started with EZClaim
Follow the steps below to get started with EZClaim and print
your first claim!
Note: All data is automatically ‘Saved’. Enter data, click off
the screen and data is now saved.
Payer Library - Step 1
Payer Library Icon
Add Payer Information to Library
1.
2.
3.
4.
Enter Payer name and address data.
Click on the ‘Save’ button.
Payer information is now listed in the box.
To ‘Edit’ a Library entry, highlight payer,’ Edit’ and then
‘Save’.
22 EZClaim Advanced 9 Quick Start
Advanced 9
Note: To prevent the insurance address from printing on
claims check the ‘Suppress address when printing claims’
checkbox.
Delete Payer Information from Library
1. Select by highlighting the ‘Payer’ to be deleted.
2. Click on the ‘Delete’ button.
3. If the payer is in use, you will have the opportunity to
view a report showing the usage of the payer. If you
select ‘No’ to view the report, a delete confirmation will
appear. If you click ‘Yes’ to delete, the program will
clear the payer from any patient records then delete the
payer. Payers cannot be undeleted so use with care.
Sample Report
Edit Payer Information in Library
1. Select by highlighting Payer to ‘Edit’ from the list in the
Payer box.
2. Edit information
3. Click the ‘Save’ button
Additional Program Settings
Select additional program options based on Payer
requirements.
Physician, Organization and Facility Library - Step
2
Physician/Facility Library Icon
Library information must be completed before entering
patient data. Once the entries are completed in the library,
they will be selected on EZClaim data entry screens.
Correct set-up of the Library is important for error free
claims.
Advanced 9
EZClaim Advanced 9 Quick Start 23
Billing Provider Information (Box 33 on CMS
1500 form)
Note: Do not use initials or credentials. MR., MS., DR., MD,
INC. etc.
1. Enter the Name of Provider, Agency or Business in ‘Full
Name Required’ field.
2. Select ‘Billing’ as Classification.
3. Select Person or Non-Person as ‘Type’ depending on
the billing provider entry.
4. Enter ‘Organization’ name or Last Name and First Name
if person.
5. Enter street Address information including 9 digit Zip
Code.
Note: For ANSI 837 5010 billing, a P.O. Box address
requires setting up a separate billing entry using the
Classification of ‘Pay to Provider’. Once the entry is
completed, go to Tool>Options>Submitter Information
to select your ‘Pay to Provider’ entry.
24 EZClaim Advanced 9 Quick Start
Advanced 9
6. Enter Individual or Organizational NPI number.
7. Using the dropdown arrow, select ‘Tax ID Type’ and
enter number.
Additional ID numbers
1. Situational: If required by your payer, select’ Payer’ by
clicking in the blank line under ‘Payer’. Continue entering
ID Type and either the Individual or Group ID Number.
2. Click on ‘Save’.
Rendering Provider Information (Box 24j on CMS
1500 form)
Advanced 9
EZClaim Advanced 9 Quick Start 25
1. Enter First and Last name in ‘Full Name (Required)’
field.
2. Select ‘Rendering’ as ‘Classification.
3. Select ‘Person’ as Type.
4. Enter Last name and First name.
5. Enter Individual NPI number.
Optional: If a Tax ID is required, enter under ‘Additional
ID Numbers’.
6. Click on ‘Save’.
Facility Information
Enter Facility information if different than the Billing Provider
information. (Box 33 of the 1500 form.)
Enter Facility Name in ‘Full Name (Required)’ field.
Select Facility as ‘Classification’.
Select Non-Person as ‘Type’.
Enter Facility Name and Address information including 9
digit Zip Code.
5. Enter NPI number if required Click on ‘Save’.
1.
2.
3.
4.
Note: Enter additional Provider and Facility information as
required for your claims.
26 EZClaim Advanced 9 Quick Start
Advanced 9
Patient/Insured Info Screen - Step 3
Note: For additional information on working with Patient data
see ‘Finding Patients’ on page 125
Do not use words such as ‘SAME’ or ‘NONE’ or ‘N/A’.
For setting up a Patient Template see ‘Patient
Templates‘ on page 121
Requirements for General Date Entry (Additional fields
may be required by your insurance company)
Patient Information
Name, Address, City, State and Zip
Date of Birth
Patient Gender
Patient Relationship to Insured. Claims sent to Medicare
are always marked ‘Self’.
Insured ID number.
Assignment of Benefits Indicator and Release of
Information Indicator. (EZClaim Fields: Patient Sig on
File and Insured Sig on File.)
Print Current Date Or - Enter a date or checkmark in the
check box.
Insured Information
Note: If the Patient is the same as the Insured, use the
‘Copy Info’ button to enter data in Insured fields.
Advanced 9
EZClaim Advanced 9 Quick Start 27
Insured’s ID number, Date of Birth, Gender
Insured’s Policy Group or FECA Number if required.
Secondary Insurance Information: Enter Secondary
Insured information if required for this claim.
Additional Patient/Insured Screen Features
Patient and Insurance Balances
Both the patient and insurance balances are shown on the
Patient/Insured Info screen at the bottom.
Reminder Note
This is a 50 character field to enter notes that can be seen
when viewing the patient record. It is not printed nor
exported.
Patient Notes
Holds approximately 65,000 characters
Inserts Date and Time
Save a screen as a Template
Print out Notes
Save Notes
Patient/Claim Notes Report (see File>Reports)
Patient Notes Report (see File>Reports)
Note Templates
1.
2.
3.
4.
5.
6.
Click on ‘New Patient’.
Click on ‘Patient Notes’ button.
Enter data for Template.
Click on ‘Save as Template’.
Enter Name for Template.
Click on ‘Save’ button.
Using Note Templates
28 EZClaim Advanced 9 Quick Start
Advanced 9
When working in a patient record.
1.
2.
3.
4.
Click on ‘Patient Notes’ button.
Click on ‘Load Notes Template’.
Select by highlighting desired template.
Click OK.
Printing the Form and Data
If you are printing on the red pre-printed 1500 forms, make
sure the
box (bottom right) is unchecked.
If checked, a black and white 1500 form will be printed along
with the data.
Physician/Diagnostic Info Screen - Step 4
Advanced 9
Billing Provider Info & Phone #: Use the dropdown
arrow to select the Physician/Organization name
previously set up in the Physician Facility Library.
Referring Provider: If required use dropdown arrow to
select Referring Provider information previously set up in
Physician/Facility Library.
Patient Account No: Go to Tools>Options> General
Data Entry to set the option for automatic entering of a
Patient Account Number or enter an Account Number of
your choosing.
Accept Assignment: Check ‘Yes’ or ‘No’
Physician Signature: Check to print out ‘Signature on
File’.
Print Date: Check to print date on claim.
EZClaim Advanced 9 Quick Start 29
Payer Area: Click on ‘Click to select Payer’ button to
select a Payer previously set up in the Payer Library. For
paper claims this data will print in the top right corner.
Diagnosis Codes
Note: Go to Tools>Options>Date Entry Service Lines to set
initial ICD Indicator value. This indicator may be changed on
the Charges screen depending on which codes, ICD-9 or
ICD-10, are used for a claim.
Enter Diagnosis codes on Physician /Diag screen if used for
all dates of service. If not, enter on Charges screen.
Codes entered will be carried over to the New Charges
screen.
Initial Charge Values
What are Initial Charge Values?
Data entered in the following fields will carry over to the
charges screen and will be entered for all claims for this
patient. (Data may still be edited on Charges screen)
Often patients have the same codes for each date of service.
Enter into ‘nitial Claim’ fields only data that is used for
every charge for this patient. Ex: Place of Service,
Procedure Code etc.
If you do not enter initial data on the Physician/Diagnostic
screen, the data may be entered on the Charges Screen.
For patient data to be applied to specific charges, enter data
on the Charges Screen.
Initial Date of Current – Enter ‘Date of Current’ on this
screen only if date would remain the same for every
charge for this patient. If not, enter Date of Current on
the Charges screen.
Initial Hospital Dates Related To Current Services –
Enter hospital dates in this field if dates would remain
the same for every charge for this patient. If not, enter
Hospital Dates on the Charges screen.
Initial Diagnosis Codes – Enter initial Diagnosis codes
on Physician /Diag screen if used for all dates of service.
If not, enter on Charges screen.
Initial Facility Name and Address – Use the dropdown
arrow to select the Facility information previously set up
30 EZClaim Advanced 9 Quick Start
Advanced 9
in the Physician/Facility Library. May also be selected on
the Charges screen.
Initial Rendering Provider – Enter ‘Rendering Provider’
on this screen if this is the Rendering Provider for all
claims for this patient. Or enter Rendering Provider on
the Charges screen for claim specific entry.
Claim Templates: Use dropdown to select a template
for claims for this patient.
‘Use Initial Charge Values’ – Data entered into
these fields will be used when clicking calendar
dates on the Charges screen.
o ‘Use Previous Service Line’ - Service line data
from last claim entered will be carried over to
Charges screen. This data may then be edited
on service line if necessary.
o ‘Use Previous Claim’ - Service line and
Diagnostic codes from last claim entered will be
carried over to Charges screen. This data may
be edited on Charges tab if necessary.
Initial Facility Information: If required, use dropdown
arrow to select Facility Information previously set up in
the Physician/Facility Library.
Initial Rendering/Ordering Provider: If required, use
dropdown arrow to select Rendering Provider
information previously set up in the Physician/Facility
Library. For paper claims, this information will print in
Box 24j of the 1500 form.
Initial Authorization: This will be a default value and
will be used for all charges for that patient. If you do not
want to use a ‘default’ authorization, enter the
authorization on the Charges screen. See ‘Library’ on
page 100 for additional information on working with
Authorizations.
o
Additional Physician/Diagnostic Screen Features
Claim Templates
For additional information on working with claim templates
see ‘Claim Templates‘ on page 114
Code Lookup – F7
Advanced 9
EZClaim Advanced 9 Quick Start 31
When you are entering data in a code field, a Code Library is
available. See ‘Accessing the Code Libraries‘ on page 99
Print Date
If the ‘Print Date’ checkbox is checked it will print the date
the claim form is printed or exported. If the Bill Date of the
charges screen is blank, this date will become the ‘Bill Date’
of the claim.
Payer Area
Text entered into the ‘Payer Area’ box on the
Physician/Diagnostic Info tab, will print payer information in
the very top white portion of the CMS-1500 form. You can
use this area to print the address of the insurance company
for mailing purposes.
The payer selected here will also be shown as the
Primary/Destination Payer on the Payers/Other Info tab.
Payers and Others Info Screen – Step 5 (Optional)
Entering Payer Information
See ‘ANSI 837 Electronic Claims Data Entry‘ on page 38 for
entering Payer information for ANSI 837 Electronic
billing.
Only ‘Primary’ payer name and address data will print on
paper claims or be sent with a ‘Print Image’ electronic
format.
32 EZClaim Advanced 9 Quick Start
Advanced 9
Additional Payers/Other Data Entry Options
Note: Click on any one of the following tabs for entering
additional claim data.
EDI Notes: Check the ‘Include Notes With EDI File’ to send
notes with an ANSI 837 5010 electronic claim file.
Optional Billing Data: Statement Messages, Bill to
Address, Co-Pay or Percent Amount, Standard Other
Adjustment and Reason Code.
Co-Pay Amt or Percent
If the patient has flat rate co-pay or percentage copay, enter it under ‘Optional Billing Data’. Percent
values are 1 to 100 and override any flat rate co-pay
entered. During payment entry, EZClaim will
calculate the percentage based on the charge
amount. See ‘Entering Payments and Adjustments‘
on page 68 for additional information.
Misc Patient Data: Additional information used when
submitting the ANSI 837 file format.
Advanced 9
EZClaim Advanced 9 Quick Start 33
Provider ID Numbers: Additional Provider ID Numbers
used when submitting the ANSI 837 file format.
Indicators: Additional claim Indicators used when submitting
the ANSI 837 file format.
Print Options: Note: These features will affect only the
current patient information showing on the screen. To set
Print Options as defaults for all patients, go to Tools >
Options > Default Print Options.
Contact Info: Data entered into these fields will not print on
claims. For internal use only.
Lock Patient Record to Prevent Accidental
Changes
Use this check box to lock a patient record (the first three
tabs) to prevent accidental changes. This causes the patient
fields to be ‘Read’ only. Once checked, the active field will
be gray instead of yellow and you will not be able to make
changes to the record. Claims can still be entered. To
unlock a patient record, uncheck the box.
Entering New Insurances
Only one Primary and one Secondary payer can be stored
with a patient record. All claims for that patient record will
use those insurances.
If you have a patient that has changed insurances, make
a copy of the patient record and change the payer for this
new record. This new copy of that patient will be used for
new claims. There will be two patients with the same name
but have different internal account numbers. Once the
patient claims are paid off by the old payer, you would then
be able to mark the patient with the old payer as inactive.
34 EZClaim Advanced 9 Quick Start
Advanced 9
New Charges Screen - Step 6
Diagnostic Codes
Note: To set initial ICD Indicator value, go to
Tools>Options>Date Entry Service Lines.
Enter DX codes in ‘Diagnosis Codes’ boxes. Enter ‘Diag
Code Line letter (A,B,C, etc) on Service Line under
‘Diagnosis Pointer’.
Confirm ‘ICD Ind’ is set to ICD-09 or ICD-10 matching
Diagnosis codes entered. Do not enter BOTH ICD-9
AND ICD-10 diagnosis codes on one claim.
Data Entry
Click on the dates of the calendar to enter service line dates.
Continue entering required service line data.
Multiple Modifiers
Enter multiple modifiers as GP 25 or GP25. Do not enter as
GP*25.
Place of Service Codes: Below are the most commonly
used codes. Additional codes may be found at
www.CMS.gov
Advanced 9
EZClaim Advanced 9 Quick Start 35
11 - Office
12 – Home
21 - Inpatient Hospital
22 - Outpatient Hospital
24 - Ambulatory Surgical Center
41 – Ambulance (Land)
99 – Other Unlisted Facility
Situational: Rendering Provider and Facility
Information
If required, use dropdown arrow to select ‘Rendering
Provider’ previously set up in the Physician/Facility Library.
If required, use dropdown arrow to select ‘Facility’ previously
set up in the Physician/Facility Library.
Note: DME Companies do not usually require Rendering
Providers. Leave the rendering provider fields blank
Printing Claims - Step 7
Note: To adjust your printer to the CMS 1500 form see page
17
For additional Printing Options see page 137
Printing Single Claims
Claims can be printed one at a time from the Charges
screen by clicking the ‘Print 1500’ button.
Batch Printing
To print a batch of claims, click the File menu and click
‘Select Claims to Print.’
36 EZClaim Advanced 9 Quick Start
Advanced 9
Click ‘Select All’ to highlight the claims to print then click
‘Print’.
If you want to print a black and white 1500 form, check the
box.
Printing claims from Charges screen
When finished entering line items on the Charges screen,
click the ‘Print 1500’ button. The individual claim will be
printed.
Printing a CMS-1500 form along with Data
How do I print the black and white 1500 form?
To set this option for all claims, go to Tools > Options >
Default Print Options.
To override the default setting for an individual form, check
or uncheck the ‘Print Form & Data’ box at the bottom of the
Patient/Insured Info screen. This will override your program
default setting.
Advanced 9
EZClaim Advanced 9 Quick Start 37
ANSI 837 Electronic Claims Data Entry
Note: Entering the following data will result in ANSI 837
errors!
Do not use words such as ‘Same’ ‘None’ or ‘N/A’. Use only
valid data in fields.
Do not use MR., MS. or other prefixes. Do not use DR. MD,
OD etc. A provider is identified by their NPI or Provider
number.
Unless required by your insurance carriers, do not use any
special characters such as hyphens, commas, apostrophes,
etc.
Submitter/Receiver Information – Step 1
Tools>Options>Submitter Information
1. Click on ‘Submitter/Receiver Library’ button to open your
Submitter/Receiver Library.
2. Do not enter ‘Pay to Provider’ unless using a PO Box or
claims will reject. Note: Note: A P.O. Box address
requires setting up a separate billing entry using the
Classification of ‘Pay to Provider’ in the Physician
Library.
3. To ‘Add’ a new Library entry, click on ‘New’, enter all
required data and then click on ‘Save’.
38 ANSI 837 Electronic Claims Data Entry
Advanced 9
4. To ‘Edit’ an entry, highlight the entry on the left, make
changes and then click on ‘Save’.
5. When finished, click on ‘Save’ and then ‘Close’.
Required Fields
Library Entry Name - Enter a name to identify the
library entry.
Export Format - Choose the export format from the
drop down list.
Submitter Type - Use the drop down box to choose a
Person or Non-Person type.
Submitter Name - Enter the name of the person or
company submitting the file.
Submitter Identifier – Enter the EDI submitter number
provided by the insurance carrier that identifies the
submitter of the file. Contact your insurance carrier for
your EDI submitter ID#.
Contact - Enter the name of the contact person.
Telephone Number - Enter the phone number of the
contact person in this format, 5556667777.
Note: For the following information contact your
insurance carrier.
Receiver Name - Information is provided by your
insurance carrier.
Interchange Receiver ID (ISA08)- Information is
provided by your insurance carrier.
Advanced 9
ANSI 837 Electronic Claims Data Entry 39
Receiver ID (NM109) - Information is provided by your
insurance carrier.
Test/Production Indicator - Enter either TEST or
PROD.
Receiver Code (GS03) - Information is provided by your
insurance carrier.
Situational Fields
NOTE: Do not enter Situational fields unless required by
insurance carrier or errors may be generated.
‘Strip extra characters from ID fields’ - Usually
checked, uncheck only if the insurance company
requires a dash in your Tax ID# for electronic claims.
Sender ID – Enter only if a different number than the
Submitter ID number.
Sender Code – Enter only if different number than the
Submitter ID number.
Password – Do not enter unless required by your
insurance company for electronic claims.
Acknowledgement Requested - Usually left checked.
Zip Export File – Usually left unchecked unless
requested by your insurance company.
Payer Library – Step 2
Payer Library Icon
Note: This information must be entered before entering
‘Physician Library’ data.
40 ANSI 837 Electronic Claims Data Entry
Advanced 9
Add Payer Information to Library
1. Enter name of Payer (Insurance Carrier).
2. Enter Payer ID# in ‘Payer ID’ field. If submitting claims
to a Clearinghouse, contact Clearinghouse for Payer ID
#’s.
3. Payer address is only required for paper claims.
4. Using the dropdown arrow select ‘Ins. Type Code’ for
Medicare secondary claims only.
5. Click on the’ Save’ button.
6. Payer information is now listed in the box to the left.
Edit Payer Information
Highlight the Payer, edit Payer information and then click on
the ‘Save’ button.
Advanced 9
ANSI 837 Electronic Claims Data Entry 41
Physician, Organization and Facility Library –
Step 3
Physician/Facility Library Icon
Library information must be completed before entering
patient data. Once the entries are completed in the library, they
will be selected on EZClaim data entry screens. Correct set-up
of the Library is important for error free claims.
Classification
The ‘Classification’ determines in which selection list the name
will appear. For example, if you select ‘Billing’, the name will
only show in the ‘Billing Provider Info and Phone #’ box.
Billing Provider Information (Box 33 on CMS 1500
form)
1. Enter the Name of Provider, Agency or Business Name.
2. Select Billing as ‘Classification’.
42 ANSI 837 Electronic Claims Data Entry
Advanced 9
3. Select Person or Non-Person as ‘Type’ depending on
the billing provider entry.
4. Enter ‘Organization’ name or ‘Last Name’ and ‘First
Name’ if person.
5. Enter street Address information including 9 digit Zip
Code.
6. Note: A P.O. Box address requires setting up a separate
billing entry using the Classification of ‘Pay to Provider’.
Once the entry is completed, go to
Tool>Options>Submitter Information to select your
‘Pay to Provider’ entry.
7. Enter Individual or Organizational NPI number.
8. Using the dropdown arrow, select ‘Tax ID Type’ and
enter number.
9. Enter Taxonomy Code if required by your insurance
company.
Note: Fax and Email is used for your reference only.
Additional ID numbers
1. Situational: Select’ Payer’ by clicking in the blank line
under ‘Payer’. Continue entering ID Type and either the
Individual or Group ID Number.
2. Click on ‘Save’.
Rendering Provider Information (Box 24j on CMS
1500 form)
If the Billing provider has obtained an Organizational NPI, the
provider may also need a Rendering Provider entry for their
Individual NPI/ Provider number.
1. Enter First and Last name in ‘Full Name (Required)’
field.
Advanced 9
ANSI 837 Electronic Claims Data Entry 43
Select Rendering as ‘Classification.
Select Person as ‘Type’.
Enter Last name and First name.
Enter Individual NPI number.
Optional: If a Tax ID is required, enter under ‘Additional
ID Numbers’.
6. Click on ‘Save’.
2.
3.
4.
5.
Facility Information
Facility information is usually entered only if different than
the Billing Provider information.
Enter Facility Name in ‘Full Name (Required)’ field.
Select Facility as ‘Classification’.
Select Non-Person as ‘Type’.
Enter Facility Name and Address information including 9
digit Zip Code.
5. Enter NPI number.
6. Click on ‘Save’.
1.
2.
3.
4.
44 ANSI 837 Electronic Claims Data Entry
Advanced 9
Referring Provider Information
1. Enter First and Last name in ‘Full Name (Required)’
field.
2. Select Referring as ‘Classification’.
3. Select Person as ‘Type’.
4. Enter Last name and First name.
5. Enter NPI number.
6. Click on ‘Save’.
Patient/Insured Info Screen – Step 4
Do not use initials or credentials. MR., MS., DR., MD,
INC. etc.
Do not use words such as ‘SAME’ or ‘NONE’ or ‘N/A’.
Required: Patient name and address information
Required: Insured information is required if ‘Insured’ is
different than the ‘Patient’.
Required: Enter Insured ID Number in this format, 2345678.
Do not use dashes or punctuation.
Required: Patient’s Birth Date
Required: Patient Relationship to Insured
Required: Patient Signature on File
Required: Check ‘Insured Signature on File’ for payment to
be sent to Provider. If not checked, payment will be sent to
the Insured.
Box 9b-9c – Reserved for NUCC use. Not used for
electronic billing
Advanced 9
ANSI 837 Electronic Claims Data Entry 45
Other Insured Information.
Enter secondary data only if submitting a secondary
insurance for this claim.
Enter secondary ‘Insured’s ID’ and ‘Patient Relationship to
Insured’ on the Payers/Other Info tab.
Note: Enter any additional information requested by the
insurance company.
Physician/Diagnostic Info Screen – Step 5
Field Requirements
Required: Billing Provider and Phone Number information.
Use dropdown arrow to select the Physician/Organization
name previously set up in the Physician/Facility Library page
23.
Required: Accept Assignment indicator. ‘Yes’ or ‘No’
Required: ‘Physician Signature on File’ indicator
If required by your Payer, enter the following information.
Rendering Provider information previously set up in the
Physician/Facility Library.
Date of Current: This is the default ‘Date of Current’
field. Enter a date in this field only if the date is used for
all charges for this patient. For Medicare this date cannot
be same as first date of service.
Referring or Ordering Provider
Facility Information: Do not enter facility information
unless Facility data is different from Billing information or
46 ANSI 837 Electronic Claims Data Entry
Advanced 9
Place of Service is a 12 or required by your insurance
company.
Payers and Others Info Screen – Step 6
Primary/Destination Payer
Required: Click ‘Primary Payer’ button to select Payer
previously set up in the Payer Library. Select ‘Payer’ by
highlighting the Primary Payer and click ‘OK’.
Required: ‘Primary Claim Filing Indicator’.
Secondary/Other Payer
Required: Secondary/Other Payer
Required: Claim Filing Indicator
Required: Secondary/Other Insured’s ID#
Required: Patient Relationship to Insured
EDI Claim Notes: To include notes in Loop 2300 NTE
Segment of your electronic file, enter ‘Notes’ on the EDI
Notes tab then check the ‘Include Notes with EDI’ file
checkbox.
Note: See tabs below for additional Situational information.
Do not enter ‘Situational’ information unless required
by your insurance company.
Note: To Delete a Payer on Payer/Others Info screen, click
on the ‘Clear Primary’ or ‘Clear Secondary’ button.
Advanced 9
ANSI 837 Electronic Claims Data Entry 47
New Charges Screen – Step 7
Required: Click on the calendar to select ‘Date of Service’.
Enter charges and other service line information.
Required: ICD Indicator, using the dropdown box select 9
for ICD-9 or 0 for ICD-10 codes. Do not enter BOTH ICD-9
AND ICD-10 codes on a claim.
Required: Diagnosis codes.
Required: Enter the diagnostic code pointers (ABCD etc.)
on the charges line. Do not use the actual diagnosis code in
this box, 24E, only pointers. Enter no more than four DX
pointers on each service line.
Required: Procedure Codes
Required: Place of Service, must use 2 digits.
The most commonly used codes. Additional codes may be
found at www.CMS.gov
11 - Office
12 – Home
21 - Inpatient Hospital
22 - Outpatient Hospital
24 - Ambulatory Surgical Center
41 – Ambulance (Land)
48 ANSI 837 Electronic Claims Data Entry
Advanced 9
99 – Other Unlisted Facility
Situational: Rendering Provider: This data is pulled from the
Rendering Provider information which has been selected on
the Physician/Diagnostic Info tab. If Rendering Provider
information has not been selected on the Physician/
Diagnostic Info tab, use the dropdown arrow to select the
Rendering Provider previously set up in the
Physician/Facility Library.
Situational: Enter EMG only if requested by your insurance
company. Usually left blank.
Note: DME Companies do not use Rendering Providers.
Leave the rendering provider fields blank.
‘Extra Fields’ on the Charges Screen
By clicking the ‘View Extra Fields’ button on the charges
screen, you can view additional data entry fields available at
the claim level. Click the ‘Hide Extra Fields’ button to view
the normal charges screen.
Advanced 9
ANSI 837 Electronic Claims Data Entry 49
Line Item Descriptions
How do I print line item descriptions?
The new 1500 form allows for descriptions to be printed
above the service line data. To enter descriptions, click the
>> View Other Fields button on the Charges screen. This
will switch the grid to allow descriptions to be entered.
The description printing will start above the dates of service.
The form will handle about 63 characters. Guidelines for
entering line item descriptions can be found on the nucc.org
web site.
Service Lines
The service line grid shows the additional fields available for
data entry. You should not enter data into these fields
unless required for electronic billing. Most of these fields
can be accessed through the Payments and Adjustment
window.
50 ANSI 837 Electronic Claims Data Entry
Advanced 9
Archived
Check this box to Archive the claim. The claim will still
remain in the database but will be ‘hidden’ from view. For
more information on archiving claims see ‘Find Claims‘ on
page 118
Totals on Last Page Only
If a claim consists of 7 or more service lines and you would
like the total charges to show on the last claim form only,
click on the ‘>> View Other Fields’ button to check this box.
Multiply Charge by the Units when Calculating
Totals
Do not use this check box when submitting claims
electronically! It is used for special paper billing purposes
only.
Date Last Seen
Enter the date last seen if required for electronic billing.
Each charge screen can have a different ‘Date Last Seen’
Other Date and Qualifier
If an additional date is needed for this claim in the ANSI 837
electronic billing file, you can enter the date and qualifier.
Both the date and qualifier need to be entered for the DTP
segment to be exported.
QB Invoice #
This field was used with the discontinued EZLink module.
Other Additional Fields
Supervising Physician – Used in electronic billing only.
Ordering Physician – Used in electronic billing only.
Claim Adjustments – Used in electronic billing only.
Claim Delay Code – Used in electronic billing only.
Resubmission Code – Used in paper and electronic
billing.
Original Ref No. – Used in paper and electronic billing.
Note: To return to the Service Line view, click the ‘Hide Extra
Fields’ button.
Claim Notes
To keep notes about service line data, click on the ‘Notes’
button on the charges screen.
Advanced 9
ANSI 837 Electronic Claims Data Entry 51
DME, Ambulance and Chiropractic Screens
DME, Ambulance and Chiropractic screens require an extended
features registration number. Contact EZClaim if you require one
of these screens. This data will only be sent with ANSI 837 files.
Ambulance Screen
Ambulance Trip Information
To enter information about an ambulance trip, open the
ambulance information screen.
Click on the Ambulance button.
Enter codes into dialog box.
Transport Reason Codes:
A
B
Patient was transported to nearest facility for care of
symptoms, complaints, or both.
Patient was transported for the benefit of a preferred
physician.
52 ANSI 837 Electronic Claims Data Entry
Advanced 9
C
D
E
Patient was transported for the nearness of family
members.
Patient was transported for the care of a specialist.
Patient transferred to rehabilitation facility.
Miles
Enter number of Miles traveled, use decimal points if
needed ie. 10.5
Condition Indicators:
01
04
05
06
07
08
09
12
Patient was admitted to a hospital
Patient was moved by stretcher
Patient was unconscious or in shock
Patient was transported in an emergency situation
Patient had to be physically restrained
Patient had visible hemorrhaging
Ambulance service was medically necessary
Patient was confined to a bed or chair
Round Trip Purpose Description
A free form description to clarify the purpose for the
round trip ambulance service.
Stretcher Purpose Description
A free form description to clarify the purpose for the
usage of a stretcher during ambulance service.
Pickup Location and Drop Off Location
Enter the addresses of the Pickup and Drop Off
Locations
Advanced 9
ANSI 837 Electronic Claims Data Entry 53
Chiropractic Screen
Click on the Chiropractic button.
Enter codes necessary to supply information related to the
chiropractic service rendered to a patient.
Click the ‘Copy Previous Values’ button to copy the values
from the previous claim for this patient.
Acute Manifestation Date
This date is exported into the DTP*453 segment in loop
2300 of the ANSI 837 file.
Nature of Condition – CR2 08
Code indication the nature of a patient’s condition.
A Acute Condition
C Chronic Condition
D Non-acute
E Non-Life Threatening
F Routine
G Symptomatic
M Acute Manifestation of a Chronic Condition
Patient Condition Description 1 & 2 – CR2 11/11
54 ANSI 837 Electronic Claims Data Entry
Advanced 9
This is a free form description to clarify the related data
elements and their content. Limit to 80 characters per field.
DME/CMN Screen
When sending claims to one of the 4 DMERC regions, it may
be necessary to attach electronic CMNs to service/product
line items. EZClaim allows a user to attach a CMN to the
‘claim’ and the CMN will be attached ONLY to line items that
have a check in the CMN box.
When entering a new claim, EZClaim will remind you to
attach a CMN if the CMN box is checked but no CMN has
been attached.
Copying Previous CMNs
If you check the CMN box on a service line and a CMN is not
currently ‘attached’ to this claim, EZClaim will prompt to copy
the previous CMN to this claim. This prevents having to
enter the CMN information again.
Attaching a CMN to a Claim
1. Click on the ‘Attach CMN’ screen.
2. Select by highlighting the CMN for this claim and click
the OK button.
Advanced 9
ANSI 837 Electronic Claims Data Entry 55
3. Enter Data into the CMN screen. The CMN screens
represent Section B of the CMN.
4. Please note the Length of Need, Initial Date, and Signed
Date are all required fields. EZClaim will not let you
close the CMN screen until those fields are entered.
Printing CMNs
How do I print CMNs?
Once service lines have been entered onto a claim, you
can print a CMN. Click the ‘Attach CMN Form’ or the
button labeled with the CMN name (i.e. ‘Hospital Beds
CMN’). There will be a ‘Print’ button available to print
the CMN. The CMN printed will contain both sides of the
CMN form.
56 ANSI 837 Electronic Claims Data Entry
Advanced 9
Section A – Patient Name – Data is pulled from the
Patient information on the left hand side of the
Patient/Insured Info screen (Box 1a, 2, and 5 on the
CMS-1500).
Section A – Supplier Name – Data is pulled from the
Physician/Supplier information on the bottom left of the
Physician/Diagnostic Info screen (Box 33 on the CMS1500).
Section A – Place of Service – Data is pulled from the
first service line’s place of service value.
Section A – HCPCS Codes – Data is pulled from the
CPT/HCPCS column on the charges screen.
IMPORTANT: Only HCPCS codes from service lines
that have the ‘CMN’ box checked will print in this area.
Section A – Patient DOB, etc – Patient DOB, and Sex is
pulled from the patient info on the Patient/Insured Info
screen. Height and Weight is pulled from the Patient
Height and Patient Weight fields on the Payers/Other
Info screen.
Section A – Physician Name – Data is pulled from the
Referring/Ordering drop down box on the
Physician/Diagnostic Info screen. The address and
phone number are pulled from the physician’s entry in
the Physician Library.
Note: Narrative – Other information may be printed
depending on CMN selected and information required.
Up to 10 service lines of information can be printed. The
CPT/HCPCS and Units information is pulled from the
service lines. The Description, Charges, and Allowed
Amounts are pulled from the Procedure Code Library.
Advanced 9
ANSI 837 Electronic Claims Data Entry 57
Exporting Claims
Electronic Claims Icon
Once the patient and claim data has been entered into the EZClaim
program, you are now ready to generate your file for electronic
transmission.
Submitter/Receiver Data Entry
1. Click on the ‘Electronic Claims’ icon.
2. Using the dropdown select ANSI 837 ‘Format'.
3. Using the dropdown, open the’ Submitter/Receiver
Library’ window.
4. Select the correct ‘Submitter/Receiver’ information
previously set up in the Submitter Library, page 38, for
the file being submitted.
5. Note: Clicking on the button to the right will open the
full Library.
Analyzing/Exporting Claims
1. Select claims to be exported by checking the check box
next to claim. Note: You may also click the ‘Check All’
box if all claims are ready to submit.
2. Once claims have been selected, click on the ‘Check for
Errors’ button to analyze the file before submitting to the
insurance carrier. If errors are found, return to patient
record and update data.
58 Exporting Claims
Advanced 9
3. To view the full analyzed file click on Detailed View..
4. Return to ‘Electronic Claims’ dialog box and click on the
’Export (Create Batch and Send) button.
5. In the ‘Save As’ dialog box, click the ‘Save In’ dropdown
arrow and select ‘Desktop’ or a location of your choice.
6. By default, file name will be ‘Claimdat’. The file name
‘Claimdat’ should be changed for each submission.
Some providers use a Filename based on the date of
submission. EX: 010113.txt.
IMPORTANT: If your payer uses a specific file location and
file name, follow the payer’s instructions.
7. Click on the ‘Save’ button. Please note the full Path and
Filename of your batch file.
Advanced 9
Exporting Claims 59
8. If you would like a printed exported claims report, click
‘Yes’ to print report.
9. In the ‘Send Exported Claims’ dialog box, enter a web
site address (or telephone number) and click ‘Go’.
10. If you entered a telephone number, once connected
follow payer’s instructions for entering Login ID and
Password. (Below is a sample ‘Bulletin Board’ system.
Your Payer may use a different system.)
11. When asked to ‘Send’ file, click on ‘Send File’ on the
menu bar of the Terminal program.
12. Using dropdown arrow select Modem protocol for
transmission. We suggest using ZModem protocol for
uploading files. (Check your Payer’s Bulletin Board
instructions for modem requirements.)
60 Exporting Claims
Advanced 9
13. In ‘Send File’ dialog box enter ‘Filename’ by right clicking
in the box and selecting ‘Paste’, or click on to browse
and select your file.
14. Click ‘Send’.
15. Follow payer’s remaining instructions.
Re-Exporting Claim Data
Selecting Previously Submitted Claims
1. Click on the ‘Show Previous Batch’ button.
Advanced 9
Exporting Claims 61
Double click on the previous batch of claims to view.
2. Select by clicking the check box(s) or use the ‘Check All’
button.
3. Click on the ‘Export (Create Batch)’ or ‘Export (Create
Batch and Send)’ button.
4. Re-export claims.
Terminal - Retrieving Reports
Menu Location: File > Terminal Program
Note: If your insurance company (Payer) uses a Bulletin
Board system, follow these instructions. For all other
submission methods follow the instructions for that Payer.
Use EZTerminal to dial into the Payer’s computer. Once
connected you can access all the features of the Payer’s
62 Exporting Claims
Advanced 9
Bulletin Board System. (BBS). Contact your Payer for BBS
assistance.
Using the EZTerminal Send File Feature
1. Go to File on the menu bar, select ‘Terminal Program’.
2. Confirm the correct phone number and modem by
clicking on ‘Setup’.
3. Click on ‘Connect’.
4. Once connected use features of Payer’s BBS to
navigate screens.
5. When sending file, click ‘Send File’ on menu bar and
enter the Filename by right clicking and choosing
‘Paste’. Select Protocol. Use ZModem or choose
alternate protocol by clicking on dropdown arrow.
6. When finished click the ‘Hang Up’ button
Using the EZTerminal Receive File Feature
The following are general instructions for retrieving response
files. Your Bulletin Board System (BBS) may have different
requirements.
Tip: When viewing the list of files to download on the BBS,
use EZTerminal’s ‘Print Screen’ menu item to print the page
of filenames. This helps if searching for the downloaded file.
1. Log into BBS using the carrier’s BBS instructions
2. Navigate to the download section.
3. At some point you may be asked to select a protocol.
We suggest using ZModem
4. Select the file to download. (If there are additional files,
you may have to repeat process)
5. Click the ‘Receive File’ item on the EZTerminal menu
bar. A receive box will appear.
Advanced 9
Exporting Claims 63
6. Use the ‘Browse’ button to choose the location for saving
the file, we suggest saving files to the Desktop for easy
retrieval.
7. Select ZModem
8. Click on the 'Receive File' button.
9. When asked if you would like to Analyze file select
‘YES’. NOTE: If you are using Hyper Terminal or Web
based submission you must use the EZClaim Analyzer
to analyze your reports. Go to Tools>EDI File Analyzer
and Browse to select your downloaded file, click Open.
This will add the file to the Analyzer then click Analyze.
10. Print error report.
11. If Windows opens a box asking which program to use
when opening the file, scroll down and choose
'WordPad' or ‘Notepad’
64 Exporting Claims
Advanced 9
EDI File Analyzer
Tools > EDI File Analyzer
There are three ways to analyze claim and report files:
1. Click the ‘Check for Errors’ button on the Electronic
Claims screen prior to exporting an ANSI 837 claim file.
2. If downloading files from a payer’s BBS the analyzer is
automatically run on the downloaded file. After
downloading the files, close the Terminal program and
say ‘Yes’ to when asked to analyze the file. If the file is
not recognized, the analyzer will open the file in
Window’s Notepad.
3. Manually selecting a claim or file for analyzing. See
information below.
Analyzing Reports
When files are downloaded with the Terminal Program built
into EZClaim ‘Terminal - Retrieving Reports’ on page 62, the
program will ask if you want to analyze the file. Select ‘Yes’.
The analyzed file will appear in Window’s Notepad.
The EDI File Analyzer will read the electronic files and
reformat them into a form that is easily readable. Various
electronic file types will have different formats. Here is a list
of formats that are compatible with the EDI File Analyzer.
Compatible Formats
Advanced 9
ANSI 277 – Claim Status
ANSI 278 – Authorization File
ANSI 835 – Electronic Remittance Advice
ANSI 837 – Electronic Claim File
ANSI 864 – Status file returned by DMERC Region B
ANSI 999 – Functional Acknowledgement
EDI File Analyzer 65
Analyzing Electronic Claim Files
Electronic Billing Icon
Select claim(s) that you would like to analyze and click the
‘Check for Errors’ button. If errors are found, a report
showing the location of the error and where to fix them in
EZClaim will be shown. If no errors are found, a message
box will pop up saying no errors found.
To see the full analyzed file click’ Detailed View’.
Manually Analyzing EDI Files
If an EDI file already exists or you have downloaded the file
to your computer, you can manually analyze it with the EDI
File Analyzer.
66 EDI File Analyzer
Advanced 9
1. Click the Tools menu and select EDI File Analyzer.
2. Click the Browse button to select the file.
3. Click the Analyze button.
Re-Analyzing an EDI File
The EDI File Analyzer shows the last 20 files analyzed. If
you downloaded a file and analyzed it but don’t remember
where it was saved, you can use the EDI File Analyzer to
view the file.
Advanced 9
EDI File Analyzer 67
Entering Payments and Adjustments
How do I enter payments?
Note: For Auto-Posting see ‘Auto Posting ANSI 835
Electronic Remittance Advice Files’ on page 75.
1. Select the claim for entering payments from ‘Find Claim’
or by clicking on an existing ‘Charges’ tab.
2. Click in the ‘Applied Amount’ box on the service line for
which you want to enter a payment. This will bring up the
‘Line Item Payments’ dialog box. The cursor will be
placed in the payment type field. The field will be set
corresponding to the responsible party. If the
responsible party is set to primary insurance, then the
selection would be ‘Insurance Pmt.’
3. Enter the type of payment, the amount, any reference or
notes then click the ‘Add’ button or ‘Alt-A’ to add the
payment line.
4. Click on ‘Next Service Line’ button or ‘Enter’ to enter
data for additional service lines.
5. The total amount paid on each claim will be entered into
the ‘Applied Amount’ box on the service line.
Entering Percentage Amounts
Percent amounts can be entered into the amount fields to
speed data entry. If the total charge was $110.00, entering
25% would enter an amount of $27.50.
Patient Amount Due
68 Entering Payments and Adjustments
Advanced 9
How do I enter a co-pay amount due?
Enter into this field the amount due by the patient at the time
of service or to be billed on a statement. This field is only
required if you are printing patient statements and would like
to collect a patient payment (such as a co-pay before the
insurance has paid). The Patient Amount Due cannot be
less than the patient payment amount. This rule only applies
if the Patient Amount Due is not zero.
If a co-pay amount due has been entered on the
Payers/Other Info tab, a button will appear with the amount.
This makes it easy to enter the patient amount due. See the
‘Additional Payers/Other Data Entry Options‘ on page 33 for
more information.
Payment Types
There are 5 payment types available:
Patient Pmt
Insurance Pmt (Primary Insurance Payment)
Contract Adj
Sec Ins Pmt (Secondary Insurance Payment)
Other Adjustment
Reference 1
Enter any reference information you would like to keep for
this payment
Reference 2/Deposit #
Enter additional reference information for the payment.
Some customers use this field to track deposit slip numbers.
Reason Code
You can track each adjustment (or payment) using reason
codes. This field is normally only used with Other
Adjustments but can be used with any payment type.
Reason codes are maintained in the Adjustment Codes
library using the ‘Other Code Libraries‘ on page 97.
Payment Note
Each payment can have a note attached. These notes are
for your reference and are not printed on the statements.
Advanced 9
Entering Payments and Adjustments 69
Balance – Responsible Party
This field determines the party responsible for the balance of
the line item. This is a very important field in calculating
balances printed on a patient statement.
When a service line is first entered, this field is set to Primary
Insurance. After the primary insurance payment has been
entered, the field will switch to Patient (or Secondary if the
patient has secondary insurance).
When printing Statements, EZClaim uses this field to
determine if the patient has a balance due. If the patient
does not have a balance due, the patient statement will be
blank. See ‘Patient Statements‘ on page 144 for more
information on statements.
If the patient has no primary insurance set, this field will be
set to ‘Patient’ when the service line is entered.
Responsible Party Change Date
This date field is used to calculate the aging on patient
statements and the AR report. This feature allows EZClaim
to calculate aging very accurately based on the date the
balance switched from one party to another.
Add and Go To Next Service Line
Click this button to move to the next service line payments.
Pressing the ‘Enter’ key on the keyboard is the same as
clicking this button. This makes it easy to cycle through
each service line and enter payments.
Printing Patient Statements
To go directly to the Patient Statement’s report, click on the
‘Reports’ button, top right, on the Charges screen. Select
Statement from report list. You may also access the Patient
Statements by going to ‘File’ on the menu bar and selecting
Reports. See ‘Patient Statements‘ on page 144 for more
information on statements.
70 Entering Payments and Adjustments
Advanced 9
Finding Claims
By Claim ID
Claim menu > Find Claim by ID
Keyboard Shortcut: Ctrl-F5
Enter the Claim ID and press Enter or click the OK button.
EZClaim will open the claim matching the ID.
By Patient
1. Click ‘Find Patient’
2. Double click the Patient’s name
3. Click the desired Charges tab to show the claim.
Find Claim (Claim Archives)
See ‘Find Claims‘ on page 118
Finding Payments
Claim menu > Find Payments by Reference
Advanced 9
Entering Payments and Adjustments 71
If you use the EZClaim Auto-Posting feature your
check/EFT number will be posted in the ‘Line Item
Payments’ window Reference 1.
If payment has been manually posted and a check
number has been entered in the Reference 1 or
Reference 2 field, use the check number in appropriate
reference field.
Click ‘Enter’. All matching payments will be listed.
Double click the payment to open the Claim and
Payment window to view the payment detail.
Use a ‘*’ character as a wild card. For example to find
all the payments with references beginning with 4, enter
4* into the reference field.
72 Entering Payments and Adjustments
Advanced 9
EZClaim ERA (ANSI 835 file) Frequently
Asked Questions
Q: What is an ERA?
A: An ERA is an Electronic Remittance Advice file. It is the
information you would usually receive on a paper EOB, in an
electronic format. It is called an ‘ANSI 835’ file.
Q: How do I receive the ANSI 835 files?
A: If you have enrolled with your insurance carrier, your 835
file will be available from the Bulletin Board System (BBS),
web page or FTP program. EZClaim Clearinghouse
customers, contact your EDI representative.
Q: Will I be able to receive an ANSI 835 file from all
insurance companies?
A: Check with your insurance company about receiving
ERA’s. Not all insurance companies return an ANSI 835 file.
Q: How soon will I receive an ANSI 835 file?
A: Once your claims have been submitted the ANSI 835 file
will be available within approximately 5-10 days depending
on your insurance company.
Q: How do I view and then post payment information
from an ANSI 835 file?
A: EZClaim has a feature that allows you to analyze your
835 file, apply payments into EZClaim and run reports on the
ANSI 835 file. See instruction below for Downloading and
Posting payments.
Q: Can I print the ANSI 835 file in an EOB format?
A: Yes, when you analyze an 835 file through EZClaim EDI
File Analyzer, under Reports, you can choose ‘Print EOB’.
Glossary
Please refer to data entry instructions for entering the
following information.
Adjudication date - The date of payment or denial by
the primary payer.
Advanced 9EZClaim ERA (ANSI 835 file) Frequently Asked Questions 73
Claim Adjustment Reason Code - The code identifying
the detailed reason the
adjustment was made.
Allowed Amount/ Approved Amount – The
Allowed/Approved is the maximum amount the payer will
for pay for a specific service. This amount may be
reflected on the Primary payer EOB.
Contractual – Contractual Obligation (CO) is the
difference between the billed amount and the allowed
amount determined by the Primary payer. This amount is
reflected on the Primary payer EOB.
CAS – If required, the CAS segment is used to report
the adjustment reason codes and amounts when
submitting claims to a secondary payer.
Payer Paid Amount - The amount paid by the primary
insurer
74 EZClaim ERA (ANSI 835 file) Frequently Asked QuestionsAdvanced 9
Auto Posting ANSI 835 Electronic Remittance
Advice Files
Step 1 – Backup your database before importing
payment data.
WHY? Back up your database before importing payment
data as once Payments have been applied you cannot make
adjustments on the Options screen or re-apply payments.
You must first do a restore from your backup, edit the
Options settings and then reapply your payments or else
corrections will have to be made manually!
Remote Users: You may backup your database to your
local drive then restore the database from your local drive if
needed. ie. C on XXXXXX
Auto-Posting the ANSI 835
If you receive ANSI 835 files from the payer, EZClaim can
post the payment data back into EZClaim or into an Excel
Spreadsheet. Only primary payments, secondary payments,
and adjustments will be processed.
The trace number of the 835 file will be entered into the Ref
# field on the Find Payments screen only if the reference
field is blank. If the reference field already has data entered,
it will not be overwritten with the trace number.
If the 835 payment amount does not match a payment
already entered, the current payment will not be overwritten.
If the service line already has a zero (or negative) balance,
the payment and adjustment data will not be transferred.
Exceptions when Importing ANSI 835 Files
The EDI File Analyzer will only process claims with the
following Claim Status Codes:
1 – Processed as Primary
2 – Processed as Secondary
4 – Denied
Advanced 9Auto Posting ANSI 835 Electronic Remittance Advice Files 75
19 – Processed as Primary, Forwarded to Additional
Payer(s)
20 – Processed as Secondary, Forwarded to
Additional Payer(s)
All other claims will be ignored
The EDI File Analyzer will only process adjustments with the
following Group Codes:
CO – Contractual Obligations – Adjustments will be
entered as a Contract Adjustment.
OA – Other Adjustments – Adjustments will be
entered as an Other Adjustment. The Adjustment
reason code will be entered into the Adjustment
Code field.
PI – Payer Initiated Reductions – Adjustments will
be entered as an Other Adjustment. The Adjustment
reason code will be entered into the Adjustment
Code field.
PR – Patient Responsibility – No amounts are
entered. The line items balance will be changed to
Patient Responsibility.
Group Code CR (Correction and Reversals) will be
ignored.
Claim Level Adjustments are not posted. See Step 3 for
further information.
All service line payment and adjustment information will
be included on the 835 Remittance report even if the
option to ignore was previously selected.
Note: For a listing of the Claim Adjustment Reason Codes
go to http://www.wpc-edi.com/content/view/695/1
Step 2 – Download the ANSI 835 File
1. Clear your screen by clicking on ‘New Patient’.
2. If program is multi-user all other users must be out of
EZClaim.
3. Return to the Web page, FTP or Bulletin Board System
(BBS), or program where the claim file was uploaded by
your insurance company.
4. Follow the Insurance Carrier or Clearinghouse
instructions for downloading your electronic remittance
advice file, sometimes referred to as an 835 file.
76 Auto Posting ANSI 835 Electronic Remittance Advice FilesAdvanced 9
If you receive the message ‘Do you want to Analyze this
file’ after the file has been downloaded, always select
‘Yes’.
6. NOTE: This screen will also give you the location (Path
and Filename) of the downloaded file. Please note the
filename and location.
7. If you do not receive the message re analyzing your file,
you can Analyze the file manually. Go to Tools>EDI
File Analyzer.
8. Use the Browse button to select your downloaded 835
file. Select file to analyze, click on the ‘Analyze’ button.
5.
Step 3 – Run Report Button
1. Click on ‘Run Report’ button to open Report options
screen.
2. Preview Report to verify if Adjustments and Payments
are correct.
Advanced 9Auto Posting ANSI 835 Electronic Remittance Advice Files 77
3. Check report to verify information. When previewing the
report before you apply payments, the report will display
the warning message ‘Not Transferred’ because you
have not yet applied payments into EZClaim.
4. Select ‘Close’ when you are done previewing the report.
Step 4 – Options Button
Note: Backup up your database before importing payment
data. Once you have Applied Payments you cannot
make changes in the Options screen and re-apply
payments without restoring from your backup and
corrections will have to be made manually!
Note: The following four ‘Options’ have been selected by
default. When reviewing your analyzed 835 examine the Adj
Group Code, Adj Reason Code and Adj Amount column’s to
determine which Adjustments should or should not be
posted.
Check or uncheck to add or remove ‘Options’.
78 Auto Posting ANSI 835 Electronic Remittance Advice FilesAdvanced 9
Place a check next to the adjustments to apply and click the
‘Save and Close’ button. When viewing the transfer report,
you will see ‘Option Set to Skip Adjustment’ next to any
adjustment that was not set to transfer.
CO - Contractual Obligations - Adjustments will be
entered as a Contractual Adjustment in the Line Item
Payments window.
CR – Correction and Reversals - ‘Correction and
Reversals’ is not enabled since the EDI File Analyzer will
not transfer those adjustment types.
OA - Other Adjustments - Adjustments will be entered
as an Other Adjustment in the Line Item Payments
window. The Adjustment reason code will be entered
into the Adjustment Code field.
PI - Payer Initiated Reductions - Adjustments will be
entered as an Other Adjustment in the Line Item
Payments window. The Adjustment reason code will be
entered into the Adjustment Code field.
PR - Patient Responsibility - No amounts are entered.
The line items balance will be changed to Patient
Responsibility. See ‘Entering Payments and
Adjustments’ for more information on balance
responsibility.
Allowed Amount - Set the Allowed Amount to help
with secondary billing.
Ask To Assign a Value to Payment Reference 2 Check if you want specific information in the Reference 2
Advanced 9Auto Posting ANSI 835 Electronic Remittance Advice Files 79
field on the Line Items Payments screen. When you
click ‘Apply Payments’ Into EZClaim, a dialog box will
come up asking you to enter the information.
Optional – Setting Contractual Obligation Codes
If the insurance company is returning ANSI 835
adjustments that are group coded as Contractual
Obligations but should be Payer Initiated Reductions,
you can enter Contractual Obligation reason codes into
the ‘Optional’ box. Only the reason codes found in the
box will be categorized as contractual adjustments, all
others will be categorized as Payer Initiated Reductions.
Note: Claim Level Adjustments are ignored but all service
line payment and adjustment information will be shown on
the report even if they were ignored during the transfer.
Step 5 – Apply Payments into EZClaim
Note: Backup up your database before importing payment
data. (Once you have Applied Payments you cannot make
adjustments and re-apply payments without restoring from
your backup.)
Note: The trace number of the 835 file will be entered into
the Payment Reference 1 ONLY if the reference field is
blank. If the reference field has data entered, it will not be
overwritten with the trace number.
1. Click on the ‘Apply Payments into EZClaim’ button.
80 Auto Posting ANSI 835 Electronic Remittance Advice FilesAdvanced 9
2. Once payments have been applied, you will have the
option of printing a report from the ‘Reports’ dialog box.
If you do not run your report at this time, you will not get
accurate payment information when you run it later.
When you run the Report later, all your report warnings
will indicate ‘Not Transferred’.
Denied claims will be set as ‘Denied’ in the Claim Status
drop down on the Charges screen.
If the 835 payment amount does not match a payment
already entered, the current payment WILL NOT be
overwritten.
Payment and adjustment data will not be transferred if
the service line has a $0.00 balance.
Step 6 – Verify Payments
Note: To find a claim by Claim ID# see page 85.
To Verify Payments, go to the ‘Charges’ screen. Open the
‘Line Item Payments’ dialog box by clicking in the ‘Applied
Amt’ box. Verify payments.
Step 7 – Re-Analyzing an Existing File
Re-Analyzing an EDI File
Note: Although you are able to view a previously analyzed
file, you will NOT be able reapply payments. To reapply
payments, see below.
The EDI File Analyzer shows the last ten files analyzed. If
you downloaded a file and analyzed it but don’t remember
where it was saved, you can use the EDI File Analyzer to
view the file.
Re- Applying Payments
1. Restore your database from your backup file.
2. Go to Tools>EDI File Analyzer, highlight your file and
click Analyze.
Advanced 9Auto Posting ANSI 835 Electronic Remittance Advice Files 81
3. Make any adjustments and re-apply your payments.
82 Auto Posting ANSI 835 Electronic Remittance Advice FilesAdvanced 9
EDI File Analyzer Options
Run Reports (Optional)
To preview how payments will be applied before importing
the payments into EZClaim, click on the ‘Run Report’ button.
The reports will show how payments will be applied.
Denied claim adjustments are not processed and the claim is
simply marked as ‘Denied’. You will also get this report after
you have exported to EZClaim.
Note: If you preview the report before you apply payments, it
will display the warning message ‘Not Transferred’ because
you have not applied payments into EZClaim. Select ‘Close’
when you are done previewing the report.
Click one of the ‘Quick Report’ buttons to view the report or
you can manually select criteria to limit the data shown on
the report.
All Data - This report will show all data from the
downloaded 835 file.
Denied Claims Only - This report will only show denied
claims.
Advanced 9Auto Posting ANSI 835 Electronic Remittance Advice Files 83
Adjustments Only - This report will only show claims
with adjustments
Items With Transfer Warnings – This report will only
show claims with Transfer Warnings.
Print EOB – This option will print your 835 file in an EOB
format.
Export EOB - Will export the EOB to a PDF format.
Preview/Print Report - You may print or preview the
report you have selected.
Clear All Criteria - Used to re-set report criteria.
To preview Reports using Custom Criteria, use the
dropdown arrows to select ‘Claim Status’ and/or ‘Adjustment
Reason Codes’ and/or ‘Transfer Warning Message’. Click on
’Preview Report’ or ’Print Report’ button.
Claim Status - You may select up to two claim status
codes for the report.
Adjustment Reason Codes - You may select up to four
individual adjustment codes for the report.
Transfer Warning Message – You may select one
warning message.
Warning Messages on Report
Not Transferred – This is shown when the payment or
adjustment has not been transferred. An item may not be
transferred because it had a status or code that is ignored
(see below).
Mismatched Payment/Adjustment Entered – This is
shown when a payment or adjustment exists in EZClaim but
does not match the amount in the 835 file.
84 Auto Posting ANSI 835 Electronic Remittance Advice FilesAdvanced 9
Service Line Already Paid – This is shown when the
service line already has a balance of $0.00 (or a negative
balance).
Option Set to Skip Adjustment – This is shown when the
adjustment has been skipped because the option was set to
not apply the adjustment. Click the Options button on the
ANSI 835 screen to view import options.
Could Not Find Service Line – This is shown when the
service line to apply the payment or adjustment could not be
found. The Analyzer will attempt to find the service line by
matching the Claim ID, procedure code, and date.
Finding a Claim using Claim ID#
EOB/Reports - Patient Account Number. The Claim ID#
is the numbers to the left of the dash. See examples
below.
.
Go to the ‘Claims’ menu and choose ‘Find Claim by ID’.
Enter the Claim ID and click OK. This will take you to
the charges screen for that claim. You can also verify
the claim ID at the top left of the charges screen under
the patient’s name.
Electronic Claims – you can sort by the column
heading ‘Claim ID’.
Advanced 9Auto Posting ANSI 835 Electronic Remittance Advice Files 85
Save Data to Excel (Optional)
Using the features of Excel, review or manipulate data.
Note: To save data to an Excel spreadsheet for further
review, click on the ‘Save Data to Excel’ button. You will now
be able to view the information received in an 835
Remittance file. Use the bottom scroll feature to view all
data.
Manually Analyzing EDI Files
If an EDI file already exists, you can manually analyze it with
the EDI File Analyzer.
1. Click the Tools menu and select EDI File Analyzer.
2. Click the Browse button to select the file.
3. Click the Analyze button.
86 Auto Posting ANSI 835 Electronic Remittance Advice FilesAdvanced 9
Data Entry for Secondary Claims
Note: Update your EZClaim program to the latest release.
Support/Help>Check for Updates
Payer Library – Step 1
Confirm the following:
□ Payer ID #’s Both Primary and Secondary Payer’s
MUST have correct ‘Payer ID’ numbers.
□ If the Secondary payer is Medicare, confirm that
Medicare secondary ‘Ins. Type Code’ is selected.
Patient/Insured Info Screen – Step 2
Confirm the following:
□ Secondary Insured’s Name is entered if different than
the patient. (Insured ID# and ‘Relationship to Insured’ is
entered on the Payers/Other tab.)
□ If Medicare or Medicaid claims, ‘Other Insured Policy or
Group’ number must be blank.
Advanced 9
Data Entry for Secondary Claims 87
□
For Medicare Secondary claims, leave ‘Other
Insurance Plan or Program Name’ blank.
88 Data Entry for Secondary Claims
Advanced 9
Payers and Others Info Screen – Step 3
Confirm the following:
□ Secondary and Primary Insurance with Payer ID and
Claim Filing Ind is selected.
□ Secondary Insured’s ID# is entered in the
‘Secondary/Other Insured’s ID’ field.
□ Secondary subscriber ‘Relationship Code’ is selected.
DO NOT enter additional information unless required by your
insurance company. Errors may be generated.
Charges Screen – Step 4
If your payments were not auto-posted using the EZClaim
Auto-Posting feature, manually enter payment information
from your Primary EOB.
Confirm the following:
□ Payment information entered in ‘Line Item Payments’
matches the EOB.
□ Every service line has an Insurance payment entered
even if it is a $0.00. If $0.00, it must be entered as a
Payment!
Advanced 9
Data Entry for Secondary Claims 89
□
□
Line Item payments and/or adjustments with a date
have been entered.
‘Responsible Party’ on ‘Payment and Adjustments’
screen have been set to ‘Secondary Insurance’.
□
On Charges screen, confirm ‘Print $0.00 in the Amount
Paid field’ is unchecked.
□
‘Ready for ED’I and ‘Bill Secondary’ is checked.
90 Data Entry for Secondary Claims
Advanced 9
Troubleshooting Secondary Claims
Payer Library (Step 1)
□ In the Payer Library, if the Secondary payer is Medicare,
confirm that Medicare secondary ‘Ins. Type Code’ is
selected.
Patient/Insured Info tab (Step 2)
□ Secondary Insured’s Name is entered on the Patient/Insured
Info screen.
□ If Medicare/Medicaid Other Insured Policy or Group number
field is blank.
Payers/Other Info tab (Step 3)
□ Secondary (and Primary) Insurance with Payer ID is entered
on the Payers/Other Info tab.
□ SSN, Patient Member ID and Additional ID number are
blank. See Misc Patient Data tab.
□ Secondary/Other Insured’s ID# is entered in the ‘Other
Insured’s ID’ field.
□ Secondary subscriber ‘Relationship Code’ is selected.
Charges tab (Step 4)
□ Confirm Payment information entered in ‘Line Item
Payments’ matches the EOB.
□ Confirm each service line has an Insurance payment entered
even if it is a $0.00
□ Line Item payments and/or adjustments with a date have
been entered.
□ Confirm ‘Responsible Party’ has been set to ‘Secondary
Insurance’.
□ Bill Secondary has been checked.
□ On Charges screen, confirm ‘Print $0.00 in the Amount Paid
field’ is unchecked.
Your claim is now ready for submission or printing.
Common Secondary Claim Errors
2320 COB CLAIM BALANCING FAILED (Balancing error)
Step 4
Advanced 9
Troubleshooting Secondary Claims 91
All service lines did not have payment entered and/or
payment amounts were incorrect.
OTHER SUBSCRIBER INFORMATION IS MISSING OR
INVALID
Patient/Insured’s screen – Confirm ‘Other Insured’s’
information is entered. Step 2
Payers/Other screen – Confirm BOTH insurances have
a Payer ID. Also make sure the ‘Other Insured’s ID’ field
has the secondary ID. Step 3
OTHER PAYER SUBSCRIBER PRIMARY
IDENTIFICATION NUMBER IS MISSING OR INVALID
Payers/Other tab – Confirm ‘Secondary Insured’s ID’
field has secondary subscriber ID entered. Step 3
Patient/Insured’s screen – Confirm ‘Other Insured’s
Policy or Group’ number field is blank. Step 2
INSURANCE TYPE CODE MISSING OR INVALID
Payer Library – In the ‘Insurance Type’ drop down box
choose one of the numbers for Medicare secondary
Insurance ‘Type Code’. Step 1
INSURANCE TYPE CODE IS MISSING OR INVALID. (Bad
Data: MB)
Payer Library – Usually this is for a Medicare claim when
MB is indicated as the bad data. In the ‘Ins Type’ drop
down box choose one of the numbers for ‘Medicare
Secondary Claims’. Step 1
How to Analyze a Claim
1. Go to ‘Electronic Claims’.
2. Select by checking the claim to be analyzed.
3. Click ‘Detailed View’.
92 Troubleshooting Secondary Claims
Advanced 9
Libraries
Procedure Code Library
Libraries menu > Code Libraries
EZClaim allows the user to set up and maintain multiple
code libraries. By entering the codes most often used, you
can have a code reference within your program.
When entering data on an individual screens, you can press
Alt-rt. Click or F7 to bring up the correct code list.
Entering codes into the Procedure Code Library
Tools menu > Code Libraries
1. Go to ‘Tools’ on the menu bar and select ‘Procedure
Code Library’.
2. Enter the Code, Charge and any other applicable
information.
3. Click on the ‘Add’ button. The Code will now be added to
the list.
Field Descriptions
Advanced 9
Code – Required – Enter the procedure code.
Modifier – Optional – Enter the modifier for the
procedure code.
Charge – Required – Enter the charge amount for the
procedure code.
Libraries 93
Allowed – Optional – Enter the allowed amount. This
field will be entered into the ‘Allowed Amount’ column for
each service. If you do not need to track allowed
amounts, leave this field blank.
Adjustment – Optional – Enter the adjustment amount.
This data will be entered into the Contract Adjustment
field when entering services on the Charges screen.
Product Code – Optional – If you require different
charges or different modifiers for the same procedure
code, you must use a product code.
NDC Code – Optional – If entered, the NDC code will
automatically be entered into the line item notes area
preceded with N4. This follows the 1500 data entry
guidelines for NDC drug codes.
CMN Req – Optional – If you are a DME company doing
electronic billing, you can check this box to designate
this procedure code as requiring a CMN to be attached.
When the procedure code is entered on the charges
screen, the CMN check box will be checked
automatically.
Description – Optional – If you would like to have
descriptions printed on statements, enter them here.
Descriptions are used when performing key word
searches during code lookup.
Category – Optional – Use this field if you would like to
categorize the codes. This field is only used in the
Procedure Code report.
Sub-Category – Optional – Use this field if you would
like to sub-categorize the procedure codes. This field is
only used in the Procedure Code report.
Automatically enter the patient’s co-pay – Optional –
If this is a procedure code that requires a co-pay, check
this box and the program will automatically enter the
patient’s co-pay (if entered on the Payers/Other Info
tab).
Product Code
What are product codes used for?
EZClaim procedure code library uses the combination of the’
Procedure’ code and’ Product’ code to determine a unique
entry. If you need entries with different modifiers, charges,
descriptions, etc, you can enter a unique product code for
the entry.
94 Libraries
Advanced 9
If a product code is not used, the current procedure code
entry will be overwritten. During data entry, the procedure
code field would have the format
PROCEDURE/PRODUCTCODE. When you use the Code
Lookup tool (F7), the procedure code/product code will be
entered automatically. The product code is not printed on a
claim form nor sent electronically. It’s used strictly in
EZClaim to determine the proper charges and descriptions.
Companies that use generic procedure codes find the
product code very useful for entering items into the library.
Procedure Code Report
Click the Report button to print a report of all the procedure
codes in the library.
Specialized Code Libraries
If you have a need to use different charges for the same
procedure codes, you need to use the specialized code
library feature. This feature allows you to maintain multiple
libraries, each with its own unique name, codes, and
charges.
Adding a Specialized Code Library
1. Click the drop down arrow at the bottom of the Code
Library window and select ‘New’.
2. Enter the name of the new library and click ‘OK’.
3. Enter the Code, Charge (if applicable) and Description.
Using Different Code Libraries for Different
Patients
To assign the Specialized Code Library to a specific patient,
follow the directions below:
1. Set up the Specialized Code Library.
2. Select the Patient from the Find Patient list to assign a
specialized code library.
3. Go to Payer/Others Info screen for that patient.
4. Click on ‘Misc. Patient Data’ tab at bottom of screen.
5. Using the ‘Procedure Code Name’ drop down arrow,
select the new library name.
Deleting One or More Codes
1. Go to ‘Tools’ on the menu bar and select ‘Procedure
Code Library’.
2. Select the entry you want to remove to highlight. If
multiple codes need to be deleted, click once on the first
Advanced 9
Libraries 95
code, hold the ‘Shift’ key on the keyboard and click the
last code to be deleted. This will highlight all the codes
in between. The ‘Ctrl’ key can also be used to select
individual codes for deletion.
3. Click the Delete button.
Importing and Exporting Procedure Codes
Tools menu > Procedure Code Library
You can import and export your code libraries. Both import
and export work only with tab delimited text files. We do not
support converting codes into the correct format. The
following shows the format a text file must follow to be
imported into the code libraries:
Code{TAB}Charge{TAB}Allowed{TAB}Adjust{TAB}Description{TAB
}Product Code{TAB}Modifier{TAB}Category{TAB}Subcategory
The best way to see the format is to manually enter some
codes, and then export them.
Diagnosis Code Library
When setting up your Diagnosis Code library, select ICD-9
and/or ICD-10 library. You can also enter both ICD-09 and
ICD-10 codes in either library.
96 Libraries
Advanced 9
Diagnosis Code Lookup (F7)
Note: Use the selection buttons on the bottom right to
choose ICD-9 or ICD-10 library entries.
When the ‘Code Library’ dialog box is opened, the list is
sorted by ‘Description’, to sort by code number click on the
‘Code’ heading.
1. Highlight code you want to use. Double click on code or
click on OK. Code will be entered into field.
Other Code Libraries
Libraries menu > Other Code Libraries
The libraries available are:
Adjustment Codes
Modifiers
Place of Service
The type of data stored depends on which library you select.
All libraries store the code and a description.
Advanced 9
Libraries 97
Setting Up Your Code Libraries
Tools menu > Code Libraries
1. Go to ‘Tools’ on the menu bar and select ‘Other Code
Libraries’.
2. Using the Drop Down arrow select the code library you
want to manage.
3. Enter the Code, Charge (if applicable) and Description.
4. Click on the ‘Add’ button. The Code will now be added to
the list.
Editing or Deleting an Entry
Tools menu > Code Libraries
1. Go to ‘Tools’ on the menu bar and select ‘Code
Libraries’.
2. Select the Library from the drop down bar you want to
Edit or Delete a code from.
3. Select the entry you want to remove or edit and
highlight.
4. Click on the Edit or Delete button.
5. If editing a code, click on the Add button after making
changes.
98 Libraries
Advanced 9
Accessing the Code Libraries
Options for Accessing the Code Library
When you are entering data in fields that use a code library,
you have the following options for accessing the Code
Library.
1. Click on Alt-L to bring up the Code Library.
2. Right click in a box and choose ‘Code Library.
3. Click on the function key, F7.
Using the Procedure Code Lookup (F7)
1. When the ‘Code Library’ dialog box is opened, the list is
sorted by ‘Description’, to sort by code number click on
the ‘Code’ heading.
Advanced 9
Libraries 99
2. Highlight code you want to use. Double click on code or
click on OK. Code will be entered into field.
Note: To search for a code by description, enter keyword
into ‘Search for’ field.
The program will ‘remember’ the column you last sorted by
for the next time the code lookup box is opened.
Importing and Exporting Other Codes
Tools menu > Code Libraries
You can import and export your code libraries. Both import
and export work only with tab delimited text files. We do not
support converting codes into the correct format. The
following shows the format a text file must follow to be
imported into the code libraries:
Column 1 is the code, followed by a tab, followed by the
description in column 2. For example:
Code1{TAB}Description1
Code2{TAB}Description2
The best way to see the format is to manually enter some
codes, and then export them
Authorization Library
Tools menu> Authorization Library
How do I track authorizations?
The ‘Authorization Library’ is used to store and track patient
authorizations.
Setting up the Authorization Library
Note: To set up the ‘Authorization Validation’ feature go to
Tools>Options> Data Entry-Service Lines. Enter a check
mark in the ‘Validate authorizations when saving a new
claim’
1. Use the drop down arrow to select a patient.
2. Use the drop down arrow to choose the Rendering
physician which has been set up in the Physician/Facility
Library. If a Rendering provider is not used, leave blank.
3. Enter additional information.
100 Libraries
Advanced 9
If you use product codes (see ‘Procedure Code Library‘ on
page 93), make sure the correct product code is entered into
the Product Code field. EZClaim uses both the procedure
code and product code when calculating Authorization
usage.
Procedure Code Usage
If the authorization is for multiple types of procedures, you
can use the ‘*’ character as a wild card. For example, if 98*
is entered into the procedure code field, all procedures that
start with 98 will be used when calculating the number of
units used for a single authorization.
Using the Authorization Library
1. Go to the Charges Screen.
Advanced 9
Libraries 101
2. Click on the … button to the right of the Prior
Authorization No. box.
Note: Do not just type in Authorizations. The Authorizations
must be selected from this box in order to count down the
number of Authorizations.
3. This will bring up the Authorization Library.
4. Select and then double click the Authorization number to
enter into the Charges Screen.
5. Authorization number is now entered on the Charges
Screen.
Initial Authorization
Entering an ‘INITIAL’ authorization on the
Physician/Diagnostic Info screen.
CAUTION: This will be a default value and will be used for
all charges for that patient. If you do not want to use a
‘default’ authorization, enter the authorization on the
‘Charges’ screen.
1. Select the Physician/Diagnostic Info tab
102 Libraries
Advanced 9
.
2. Click on the button to the left of the Default Prior
Authorization No. box. This will bring up the
Authorization Library.
3. Select and then double click the Authorization number to
enter into the Default Authorization Number field.
4. Default Authorization number is now entered and will be
used for all dates of service for this patient.
Authorization Report
Sample Authorization Report
NOTE: Authorization information entered on charges screen
must match information in Auth Library for correct
calculations. Note: If you use product codes in service lines,
the product codes must match those used in the
Authorization library.
The authorization report will show how many units have
been used, how many were allowed and how many remain.
Advanced 9
Libraries 103
Auto Fill Libraries
Libraries > Auto Fill Libraries
EZClaim automatically maintains AutoFill libraries for certain
fields. As you enter patient data, EZClaim remembers your
entries so when you start to enter the same data again,
EZClaim will finish the typing for you.
AutoFill features are included on the following fields:
City, State, Zip
Employer's Name or School Name
Insurance Plan Name or Program Name
Editing and Deleting Auto Fill Libraries
Libraries menu > Auto Fill Libraries
Occasionally you will need to Edit or Delete an entry and you
can do so by opening the AutoFill Library.
1. Go to ‘Tools’ on the menu bar and select ‘Auto Fill
Libraries’.
2. Using the drop down arrow select which library you wish
to ‘Edit’ or ‘Delete’.
3. All entries in that library will be shown in the lower box.
4. Highlight which entry you want to Edit or Delete.
5. To edit entry, click on the ‘Edit’ button and then make
any changes or corrections to entry.
6. Click on the ‘Add’ button, corrected entry will be added in
the lower box.
104 Libraries
Advanced 9
7. To Delete an entry, highlight the entry and click on the
‘Delete’ button, entry will be removed from library.
Note: To turn off the ‘Auto Fill’ feature go to Tools > Options
> Data Entry tab and Uncheck the ‘Automatically complete
the fields you type’ checkbox.
Advanced 9
Libraries 105
New Charges Screen – Additional Features
Options for accessing the’ New Charges’ Screen.
1. Double click on a patient name to go directly to the New
Charges screen.
2. Click on the ‘New Claim’ icon which will bring up the
Patient List, double click on patient.
Using the Calendar to Enter Dates of Service
Click on a date shown in one of the calendar months. The
date and any data you have entered in the’ Template’ box
will be automatically entered on the service line.
Continue clicking dates for each date of service. If you are
entering more than 6 dates of service and printing claims,
EZClaim will print out as many forms as needed for each
individual claim.
Note: If the calendar month you need for entering dates is
not showing on the screen, click on the
next to the calendar months.
button located
If you need to change any information on a line item, click on
the text to be changed and type in the new information using
the tab button to move to the next field.
To delete a complete service line, click on the ‘Del’ button to
the left of service line to be deleted.
106 New Charges Screen – Additional Features
Advanced 9
Entering Line Items Manually
You can also enter service line data manually by clicking in
the grid, entering the information, then pressing enter or use
the arrow keys to move down to the next line. By changing
the data entry options, (See ‘Data Entry’ options under
Tools>Options>Data Entry) you can set the Enter key to
move the cursor down or across the grid. EZClaim will warn
if a future date is entered into the system.
Selecting Multiple Dates of Service
To enter multiple dates of service at one time click on the
first date of service and then hold down the Shift key and
click on the second date of service.
Selecting a Date Range using the Control key
To select multiple dates of service summarized on one
service line.
1. Click on the first date of service.
2. Hold down Ctrl key and click on second date of service.
Selecting a Date Range and Changing Units using
the Shift and Control keys
To select multiple dates of service summarized on one
service line and updating the number of units.
1. Click on the first date of service
2. Hold down the Shift and Ctrl key and click on second
date of service.
Enter the From Date only using the Alt key
Hold the Alt key while clicking the calendar. This will enter
the ‘From’ date only leaving the ‘To’ date blank.
Quick Report
This drop down will list all the reports available in EZClaim.
Select a report to print and click the printer icon. The report
will print showing the data of the current claim only. This
feature is very useful for printing patient statements or
patient receipts.
Claim Status
To the left of the ‘Notes’ button is the claim billed status.
This allows for ‘Unbilled’, ‘Submitted’, ‘Resubmitted’,
Advanced 9
New Charges Screen – Additional Features 107
‘Accepted’, ‘Denied’, and ‘Other’ statuses to be applied to
the claim. When a claim is printed or exported, the status
will automatically change to ‘Submitted’ or ‘Resubmitted’.
When running reports, you can use the ‘Claim Status’ criteria
to only show claims with certain status values.
Diagnostic codes
Note: To set initial ICD Indicator value, go to
Tools>Options>Date Entry Service Lines.
Enter ‘Diag Code Line letter (A,B,C, etc) on Service
Line under ‘Diag Code Line #’.
Confirm ‘ICD Ind’ is set to ICD-09 or ICD-10 matching
Diagnosis codes entered. Cannot have BOTH ICD-9
AND ICD-10 diagnosis codes on one claim.
EZClaim provides two options for entering Diagnostic codes.
1. If the diagnostic codes remain the same for each date of
service, enter codes in Physician/Diagnostic screen for
‘Initial Claim Values’ data entry.
2. If the diagnostic codes do not remain the same for each
date of service, enter codes on the New Charges
screen.
If diagnostic codes have been entered on the
Physician/Diagnostic Information screen, these codes will
automatically be entered on the New Charges screen (but
allow you to modify if needed). To enter diagnostic codes
for this claim, enter codes in Diagnostic Codes line.
IMPORTANT: The diagnostic codes viewed on the Charges
screen are the codes that will be printed or exported. If you
need to change the diagnostic codes, be sure to change
codes on the Charges screen.
Prior Authorization Number
If Prior Authorization Number has not been entered on the
‘Physician/Diagnostic Information’ screen, enter
‘Authorization Number’ you want associated with these
charges.
Ready for EDI
Check this box if the claim is ready to send electronically.
108 New Charges Screen – Additional Features
Advanced 9
Marking a Claim as Permanent
Once a claim has been printed or sent electronically, check
this box to ‘lock’ the claim to prevent accidental changes. A
claim marked as permanent can still have payments entered.
Simply uncheck the Permanent check box to make changes
to the claim.
Marking a Claim as Paid
You can keep track of claims that have been paid by
checking the ‘Paid’ check box on each claim screen. If you
want to mark more than one claim as paid, click on the Find
Claims icon to open the Claim List. (see ‘Find Claims‘ on
page 118) Select all claims to be marked as paid by using
the shift or ctrl key, then click the ‘Mark as Paid’ button.
Once a claim is marked ‘Paid’, it will be locked to prevent
accidental changes. Simply uncheck the box to make
changes to a paid claim.
Bill Date (used to calculate on aging reports)
EZClaim will automatically populate this field if the claim is
exported or printed. You may manually enter a different date
if required. EZClaim will use this date for aging reports.
Bill Secondary
By checking this box, when a claim is printed or exported,
the primary and secondary data will ‘switch.’ See
‘Secondary Paper Claims‘ on page 116 for more information.
Next Patient and Previous Patient buttons
To bring up a blank New Charge screen for the next patient
click on the ‘Next Patient’ button.
To return to the previous patient claim, click on the ‘Previous
Patient’ button.
Clearing Print and Export Date Stamps
To clear a print and/or export date stamp, click the date with
the mouse and a box will appear asking to Reset the Print
Status or Reset the Export Status. Click the appropriate
button to clear the date stamp.
Advanced 9
New Charges Screen – Additional Features 109
Use Insurance Charge Balance on Printed Form
To show Insurance Balance only on Printed form put a check
mark in this box.
Charges Tab
Once service line item data has been entered on the Charge
screen, a tab listing the beginning date of the claim will be at
the top of your form. Each new claim will generate a tab.
Recurring Claims
Claims entered into the system can be set to recur any
number of times. When the program is opened, EZClaim
can check for any claims that are due to be entered and
automatically enter the claims.
Creating a Recurring Claim
Claim > Make this Claim a Recurring Claim
1. Navigate to the claim that you would like to recur. Click
the Claims menu and select ‘Make this Claim a
Recurring Claim’.
110 New Charges Screen – Additional Features
Advanced 9
2. The ‘Create Recurring Claim’ window appears with the
initial settings to recur every 1 Month for 1 year. Adjust
the dates and frequency as needed. Click Save and
Close to save the dates to the database. If needed, you
can add or remove individual dates using the ‘Add Date’
and ‘Delete Selected Date’ buttons.
Advanced 9
New Charges Screen – Additional Features 111
3. The claim screen will show the recurring time frame
under the patient’s name.
4. To edit the schedule, click with the mouse on the time
frame text to bring up the ‘Edit Recurring Schedule’
window. You can add or remove dates with this window.
5. If you remove or add dates, the recurring time frame for
the claim will change to ‘Custom recurring schedule’.
Processing Recurring Claims
Claims > Review and Enter Recurring Claims
1. When EZClaim is opened, it will automatically check for
recurring claims that are due.
112 New Charges Screen – Additional Features
Advanced 9
2. To change this option, click the Tools menu, select
Options, then click the’ Data Entry – General’ tab.
3. Uncheck the ‘Check for recurring claims that are due
when opening program.’
4. To processes the claims, select the claims for
processing and click the ‘Enter Selected Claims’ button.
You will receive a confirmation on the number of claims
processed.
Additional Features of Recurring Claims
Advanced 9
Show All Recurring Claims Regardless of Due Date –
By default, EZClaim will only show the recurring claims
that are due. By checking this box, all recurring claims
that have not been processed will be shown.
Select All – Use this button to check the boxes for all
claims showing.
Deselect All – Use this button to uncheck the boxes for
all claims showing.
Close – Closes the window without processing claims.
Delete Selected Entries – Removes recurring claims
from the schedule. Does not delete claims from
EZClaim.
New Charges Screen – Additional Features 113
Claim Templates
What are Claim Templates?
Claim Templates allow a user to save a ‘group’ of charges
then recall them at a later time. This is very useful for billing
multiple procedures performed on the same day.
For example, if the same two or more services are
performed every time on the first visit, the user can save
those services under the name ‘Initial Visit.’ When another
patient comes in for an initial visit, the user can bring up the
‘Initial Visit’ template, select a date and the claim is
complete.
Saving A Claim Template
Enter the service line items to save for the template and click
the ‘Save’
button.
A box will open asking for the name of the claim template.
Enter a name and click the Save button. When naming the
template, do not use the following characters: \ / : * ? ‘ < > >
Opening a Claim Template
1. Use the dropdown arrow to select claim template
previously set-up.
2. Select a date from the date selection dialog box.
3. Once a date is selected, the saved procedures are
added to the services items.
4. Each template is added to the current services so it is
possible to bring up multiple templates onto one claim.
Deleting a Claim Template
1. Select Claim Template to delete.
2. Click on Delete icon.
Previewing Claim Template Data
Click on the Preview button to preview Claim Template data.
114 New Charges Screen – Additional Features
Advanced 9
Claim Notes
To keep notes about service line data, click on the ‘Notes’
button on the charges screen.
Advanced 9
New Charges Screen – Additional Features 115
Secondary Paper Claims
How do I bill secondary paper claims?
The EZClaim program has the ability to automatically ‘flip’
claims from Primary to Secondary.
Once a claim has been processed by the primary payer and
the claim needs to be submitted to a secondary payer, place
a check next to the Bill Secondary check box. With the Bill
Secondary box checked, the printed, exported and bill date
switch to show the secondary status. The claim will now
print or export as a secondary claim.
How data is switched for secondary billing
When printing or exporting secondary claims, the claim data
is pulled from the following fields:
The secondary payer shown on the Payers/Other Info tab is
printed at the top of the CMS-1500
Box 1: The insurance type code set in the payer library is
used to determine which box is checked.
If Ins Type Code is ‘MP’ then Medicare is checked
If Ins Type Code is ‘MB’ then Medicare is checked
If Ins Type Code is ‘MI’ then Medicare is checked
If Ins Type Code is ‘MC’ then Medicaid is checked
If Ins Type Code is ‘GP’ then Group is checked
If Ins Type Code is ‘HM’ then Group is checked
116 Secondary Paper Claims
Advanced 9
If Ins Type Code is anything else, then Other is checked
Box 1a: ‘Other Insured ID’ field on the Payers/Other Info
screen.
Box 4: ‘Other Insured’s Name’ on the Patient/Insured Info
screen.
Box 9: ‘Insured’s Name’
Box 9a: ‘Insured’s ID Number’ + ‘Insured’s Policy Group or
FECA Number’
Box 9b: ‘Insured’s DOB’ and ‘Insured’s Sex’
Box 9c: ‘Insured’s Employer’s Name or School Name’
Box 9d: ‘Insurance Plan or Program Name’
Box 11: ‘Other Insured’s Policy or Group Number’
Box 11a: ‘Other Insured’s DOB’ and ‘Other Sex’
Box 11b: ‘Other Employer’s Name or School Name’
Box 11c: ‘Other Insurance’s Plan Name or Program Name’
Box 17a, 17b, 24I, 24J, 32a, 32b, 33a, and 33b ID numbers
are printed based on the ID numbers found in the physician
library.
Advanced 9
Secondary Paper Claims 117
Find Claims
Find Claim Icon (F5)
Clicking on the ‘Find Claim’ button will bring up a Claim List
Dialog box. The Claim List Dialog box lists all the claims
stored in EZClaim. Use this Dialog box to:
Quickly find a claim to view
Filter Claim List
Edit Claims
Delete Claims
Mark Claim as Permanent
Mark Claims as Paid
Archive Claims
Sort Claims by Column Headings
Note: To customize the width of a column heading, position
the cursor on the line between the column headings. When
the cursor becomes two arrows left click and move column
right or left.
Opening a Claim
Double click a claim to open the Charge screen.
Filtering the Claim List
You can filter the list by any combination of 3 options:
118 Secondary Paper Claims
Advanced 9
Claims Not Printed
Claims Not Exported
Claims Not Permanent
Claims Not Paid
Claims Not Archived
Edit a Claim
To edit a claim from the Claim list, select by highlighting a
claim and click on the Edit button.
Mark Claim as Permanent
Select claims by highlighting and click the Mark Permanent
button. Marking a claim as Permanent will prevent changes
being made to the claim.
Mark Claim as Paid
How do I keep track of claims that have been paid?
EZClaim is not an accounting package but it does allow you
to track payments and print aging reports. To help keep track
of claims that have been paid, it offers the ability to mark
claims as paid. See ‘Entering Payments and Adjustments‘
on page 68 for additional information.
To mark multiple claims as paid:
1. Open the Find Claims dialog box.
2. Select the claims to mark and click the ‘Mark as Paid’
button.
Note: You cannot mark a claim that is being edited.
Archive Claims
Select by highlighting the claims to Archive. Click on the
Archive button. To prevent Archived claims from appearing
in the Claim List check the ‘Not Archived’ checkbox.
To ‘unarchive’ a group of claims, highlight the claims to unarchive hold the Ctrl key on the keyboard and click the
Archive button. You can also un-archive a single claim by
un-checking the ‘Archived’ button on the Charges screen.
Deleting Claims
To delete more than one claim…
1. Click the first claim in the list to delete.
Advanced 9
Secondary Paper Claims 119
2. Hold down the shift key and click on the last claim to
delete.
3. Click the Delete button located at the right of the
window.
Note: To select random multiple claim forms, hold down the
Ctrl key and highlight each claim to delete, click on Delete.
Warning: You cannot delete a claim that is currently
showing on the screen.
120 Secondary Paper Claims
Advanced 9
Advanced Patient Features
Patient Templates
What are Patient Templates?
Patient templates allow the provider to pre-fill data into any
field (except for the New Charges screen) of the CMS-1500
form.
For information on ‘Claim Templates’, see ‘Claim Templates‘
on page 114.
If you bill to multiple insurance companies or bill for multiple
doctors, patient templates can be very helpful. For example,
for BC/BS patients, you could have a BC/BS template set up
that has the insurance company’s address information,
providers PIN#, etc. already entered so when a new patient
is being billed, you can start with the BC/BS template then fill
in the patient name and address. If you bill for multiple
doctors, you could have a template for each doctor.
Making a New Patient Template
Patient Template Icon
1. Click on ‘Patient Template’ and then ‘New’.
2. Enter a name to identify the template. Ex: Dr. Jones or
BC/BS etc.
3. The name ‘EZTEMPLATE’ will be in the Patient last
name field and the name of your template will be in the
Patient first name field. DO NOT MODIFY THE FIRST
OR LAST NAME. The first and last name is used by
EZClaim to track the template.
4. Enter data into any field you would like pre-filled (except
the Charges screen).
Advanced 9
Advanced Patient Features 121
5. Click the ‘New Patient’ button to save the template and
clear the screen.
Using Patient Templates
Patient Template Icon
1.
2.
3.
4.
Click the ‘Patient Template’ icon or (F3).
Select a template from the list.
Click the OK button.
Enter your new patient data.
Editing a Patient Template
Patient > New Patient using a Template
1. Click the ‘ Patient Template’ icon.
2. Select the Template you would like to edit.
3. Click the ‘Edit’ or ‘Delete’ button.
4. Make any changes needed.
5. Click the ‘New Patient’ button save the template and
clear the screen.
Apply Template to Patient
Patient > Apply Template to Patient
If a patient record already exists, you can still apply a
template to the record. The program will only enter data into
fields that are blank. If needed, you can check the
‘Overwrite current data when applying template’ check box
to overwrite the current data with the template data.
122 Advanced Patient Features
Advanced 9
Patient Groups
File > New Group
What are ‘Patient Groups’?
EZClaim ‘Group’ feature gives the user the option of
separating patient data into different groups. Each Group
allows you to store the following information separately.
Patient and Claim Data
Name (also the group name)
All Provider Information
All Submitter Information
Code Libraries
Note: If you would like to use the same Code Library with
every group you set up, go to menu Tools > Options > Data
Entry and check the box labeled ‘Use the same code
libraries for all groups.’
All other information such as print options, data entry options
and auto-fill libraries, is common to all groups.
This feature is useful if you are billing for multiple providers
and you want to keep each provider’s data separate. Some
people like to group patients by their insurance company.
Setting Up Groups
File > New Group
You are now ready to set up your groups.
1. Go to ‘File’ on the ‘Menu’ bar, choose ‘New Group’.
2. Enter the name you will use to identify the group.
3. If you are setting up more than one group, repeat this
process.
Selecting Groups
Find Patient Icon
Advanced 9
Advanced Patient Features 123
1. Click on ‘Find Patient’ or select group from Patient List.
2. Using the dropdown arrow select which patient ‘Group’
you want to work in. If the selected Patient Group does
NOT have a patient listed, go to ‘File’ on the Menu
bar>Open Group.
3. Highlight a Patient from that group and click ‘OK’.
4. The ‘Group’ you are currently working with will be noted
at the top of the EZClaim program.
Deleting Groups
File > New Group
1. Go to ‘File’ on the menu bar and choose ‘Open Group’.
2. Select the group you want to delete.
3. Click on the Delete button.
Warning: This will delete the Group and all patients and
claims within this group.
Copying Patients to Another Group
Find Patient Icon
1. Open the ‘Find Patient’ dialog box by clicking on the
‘Find Patient’ icon.
2. Choose which patient or patients (see instructions for
choosing multiple patients at bottom of dialog box) you
wish to copy and click on the ‘Copy to Another Group’
button.
124 Advanced Patient Features
Advanced 9
3. In the ‘Select New Group’ dialog box choose which
group you would like to copy the patient to and then click
on OK.
Note: This feature will copy patient data only, it will not copy
claim data.
Moving Patients to Another Group
Find Patient Icon
1. Open the ‘Find Patient’ dialog box by clicking on the
‘Find Patient’ button.
2. Choose which patient or patients (see instructions for
choosing multiple patients at bottom of dialog box) you
wish to copy and click on the ‘Move to Another Group’
button.
3. In the ‘Select New Group’ dialog box choose which
group you would like to move the patient to and then
click on OK.
Note: This feature will move all patient and claim data to the
new group.
Changing Group Name
File Menu > New Group
1. Go to ‘Tools’ on the ‘Menu’ bar and then ‘Options’.
2. Select ‘Provider Information’.
3. Change the ‘Name’ field to the new name.
Finding Patients
Using the Find Patient Dialog Box
Patient menu > Find Patient
Find Patient Icon– F4 button
By Patient Last Name
1. Press F2 to save the current screen and start a new
patient.
2. Enter the last name of the patient.
3. Press F4 to open the Find Patient dialog box showing
the matching patients.
4. Select the patient to edit.
By Insured’s ID
Menu Location: Patient > Find Patient by Insured’s ID
Keyboard Shortcut: Ctrl-F4
Advanced 9
Advanced Patient Features 125
Enter the complete or partial insured’s ID number and click
OK or press Enter. The Find Patient dialog box will open
with the matching patients. Select the correct patient and
click OK.
By Patient Account Number
Menu Location: Patient > Find Patient by Account Number
Keyboard Shortcut: Shift-F4
Enter the complete or partial account number and click OK
or press Enter. The Find Patient dialog box will open with
the matching patients. Select the correct patient and click
OK.
Deleting a Patient
1. Click the ‘Find Patient’ icon to open the patient dialog
box.
2. Select by highlighting the patient/patients name you
want to delete.
3. Click the ‘Delete’ button.
You also have the option of deleting the patient currently
showing on the screen by going to ‘Patient’ on the menu bar
and choosing ‘Delete Patient’.
WARNING: Deleting a patient will delete all data associated
with the patient including all claim data.
Marking a Patient Inactive
If a patient is no longer active but you want to save their file
for later use, you can mark the patient ‘Inactive’.
126 Advanced Patient Features
Advanced 9
1. Open patient dialog box by clicking on the ‘Find Patient’
icon.
2. Highlight patient/patients you want to mark as Inactive.
3. Click on the ‘Make Inactive’ button.
Patients marked ‘Inactive’ will not be listed in the Patient List
dialog box. To view the entire patient list, even if they are
inactive, uncheck the box labeled ‘Show Active Only.’
Marking a Patient Active
If a patient needs to be re-activated, you need to mark them
as active.
1. Open patient dialog box by clicking on the ‘Find Patient’
icon.
2. Uncheck the box labeled ‘Show Active Only.’
3. Highlight patient/patients you want to mark as active.
4. Click on the ‘Make Active’ button.
Copying Patients to another Group
1. Open the ‘Find Patient’ dialog box by clicking on the Find
Patient icon.
2. Choose which patient or patients (see instructions for
choosing multiple patients at bottom of dialog box) you
wish to copy and click on the ‘Copy to Another Group’
button
3. In the ‘Select New Group’ dialog box choose which
group you would like to copy the patient to and then click
on OK
Note: This feature will copy patient data only, it will not copy
claim data.
Moving Patients to another Group
1. Open the ‘Find Patient’ dialog box by clicking on the Find
Patient icon.
2. Choose which patient or patients (see instructions for
choosing multiple patients at bottom of dialog box) you
wish to copy and click on the ‘Move to Another Group’
button
3. In the ‘Select New Group’ dialog box choose which
group you would like to move the patient data to and
then click on OK
4. Note: This feature will move all patient and claim data to
the new group.
Advanced 9
Advanced Patient Features 127
Program Options
Data Entry – Service Lines
Tools menu > Options > Data Entry – Service Lines
Once you begin to enter your patient data you may need to
change some of the data entry features. Use this screen to
customize your data entry features.
EZClaim has set the most common options. Checking
additional options will apply to all new claims. Options
may be selected at any time.
Additional clicks on a date adds additional dates of
service instead of removing the dates.
Checked: When you click the same date twice, another
service line item will be added.
Unchecked: When you click the same date twice, the
service line item will be removed.
Pressing the ‘Enter’ key moves the cursor down on
the line item grid instead of across the grid.
Checked: When you press the ‘Enter’ key when entering
service line items into the service line grid, the cursor will
move to the right.
128 Program Options
Advanced 9
Unchecked: When you press the ‘Enter’ key when
entering service line items into the service line grid, the
cursor will move down. This is useful if you need to
change a column of data.
When changing the number of units, update the
charge.
Checked: When you change a unit value, the charge will
be multiplied.
Unchecked: When you change a unit value, the charge
will remain the same.
Automatically enter the charge stored in the code
library after entering the CPT Procedure Code.
Checked: When you enter the procedure code, the
charge will be automatically entered.
Note: The function only works if you have entered
Procedure Codes in the code library. See ‘Procedure
Code Library‘ on page 93, for additional information on
entering codes.
Automatically check the ‘Paid’ check box if the
claim has a zero balance.
Checked: If the claim has a zero balance, the ‘Paid’ box
will be checked and the paid date will be entered.
Enter Paid Date
Checked: When the ‘Paid’ check box is checked either
by the program or the user, the current date will
automatically be entered into the paid date field.
Enter payments to zero claim if manually checking
the Paid check box
Checked: If you click the ‘Paid’ check box, the program
will ask if you want to enter insurance payments to zero
the claim.
Automatically check the ‘Permanent’ check box
when the claim is printed or exported.
Checked: When a claim is printed or exported, the
permanent box will be checked. When a claim is
marked as ‘Permanent’, it prevents users from making
changes to the claim. Payments can still be entered.
Automatically check the ‘Ready for EDI’ box.
Advanced 9
Program Options 129
Checked: When starting a new claim, the ‘Ready for EDI’
check box will be automatically checked. The ‘Ready for
EDI’ is a claim status used when listing claims for
electronic billing.
Unchecked: When starting a new claim, the ‘Ready for
EDI’ check box will not be checked.
Use Ctrl-Click to open the Payments box when
clicking the Applied Amt cell.
Checked: You must use the Ctrl key to open the
Payments box.
Unchecked: Clicking the Applied Amount cell on the
charges screen will open the payments window.
Copy previous payment date and reference when
moving to next line.
Checked: When entering payments, clicking the Next
Service Line or pressing enter will copy the payment
date and reference fields to the next service line. This
prevents repetitive data entry.
Unchecked: No data will be copied to the next service
line when entering payments.
Automatically Enter Current Date.
Checked: The payment date will automatically enter the
current date when entering a payment.
Unchecked: No date will be entered (unless copied from
the previous payment).
Apply contract adjustment when using claim
templates or the ‘Previous Claim Template’.
Checked: If checked, contract adjustments will be applied.
Save payment data with claim templates.
Checked: When you make a claim template the payment
data will be saved with the template.
Unchecked: Claim templates will save the service data
and charge information only.
Confirm when deleting line items.
Checked: A dialog box will ask if you are sure you want
to delete the line item.
Unchecked: The line item will be deleted without
confirmation.
Validate authorizations when saving a new claim.
130 Program Options
Advanced 9
Checked: If an authorization is entered on a new claim, a
validation will be performed to make sure the number of
units and dates are valid for the entered authorization.
Authorizations are not checked on previously entered
claims.
Show Notice when X units are remaining.
Enter the minimum number of units that are allowed for
an authorization before a reminder pops up when a
claim is saved.
Show warning if the authorization entered is not in
the library.
Checked: Dialog box will show that the Authorization
has not been entered in the Authorization library.
Automatically check the ‘Use Insurance Balance on
Printed Form’ check box for new claims.
Checked: If checked and the claim has payments
entered, only the charges will be used to calculate the
Balance.
Confirm CMNs when saving the claim.
Checked: If checked, EZClaim will confirm that a CMN is
attached if the service line’s ‘CMN’ box is checked.
Check the 'Ready for EDI Box' when checking the
'Bill Secondary' box.
Checked: If checked, the Ready for EDI box will be checked
when the claim is flagged to Bill Secondary.
Change the responsible party to ‘Patient’ (or
Secondary) when entering a contract adjustment.
Checked: If checked, the Responsible party will change
to ‘Patient’ (or Secondary) when entering a contract
adjustment in the Line Item Payments and Adjustments
dialog box.
Use
Advanced 9
as the initial ICD indicator value.
Value selected is used as the initial ICD indicator for all
claims. Selection may be changed on the Charges
screen when entering Diagnosis codes.
Program Options 131
Data Entry – General Features
EZClaim has set the most common options. Checking
additional options will apply to all new claims.
Automatically complete the fields as you type (only
works on selected fields)
Checked: EZClaim will remember your entries and
automatically finish entering the data.
Use the same ‘Code Libraries’ for all groups
Checked: EZClaim will use the same code library for all
groups you have set up.
Unchecked: EZClaim will use separate code libraries for
each group you have set up.
Show the ‘Balance Due’ on charges tab
Checked: The ‘Balance Due’ amount will be shown on
the Charges tab and in Claim Archives.
Unchecked: Only the Date will be shown on the Charges
tab and in the Claim Archives
Automatically Enter a Patient Account Number
Checked: Will automatically enter ‘Patient Account
Number’ on ‘Physician/Diagnostic Info’ tab. A starting
account number cannot be set.
132 Program Options
Advanced 9
Check for claim follow up dates that are due when
opening program
If follow-up dates are entered into the Follow-up date
field on the Charges screen, the program will show a
report showing any claims due for follow-up when
opening the program.
Show ‘Backup’ reminder when closing program
Checked: When the program closes, it will check to
make sure the data has been backed up within the past
7 days.
Check for recurring claims that are due when
opening program
If recurring claims are due for entry, the program will
open the ‘Recurring Claims’ window and allow you to
review and process recurring claims.
Hide the word ‘Charges’ on the charges tab
Checked: The word ‘Charges’ will not be shown on the
charges tab. This helps if you have many charge tabs
and would like to see more tabs without scrolling.
Show warning if entering a future date
Checked: If a future date is entered on any date field,
EZClaim will show a warning.
Check for an existing patient record when entering
a new patient
Checked: The program will check to see if the patient
already exists when you enter the first and last name. This
helps prevent duplicate entries.
Show Responsibility Sequence on the
Payers/Others Info screen
If checked, the ‘Responsibility Sequence’ indicator box
for Primary or Secondary will be available.
Default Print Options
Tools menu > Options > Default Print Options
There are several options for customizing how data is
printed out on your CMS-1500 forms. Any changes made to
the following options will not change the settings of current
patient data. Any changes made will be used when entering
new patient data.
Advanced 9
Program Options 133
To override the default settings for an individual patient, see
‘General Date Format’ and ‘Advanced Print Options’ on the
Payers/Other Info tab.
If any dollar amount is zero, leave blank (don’t print
zero’s).
Checked: EZClaim will not print dollar fields that are
zero, the space will remain blank.
If the Amount Paid (Box 29) is zero, leave Amount
Paid and Balance Due (Box 30) blank (don’t print
zero’s).
Checked: EZClaim will not print anything in Box 29 or
Box 30 if Box 29 (Amount Paid) is zero.
Print the CMS-1500 form along with the data.
Checked: A black and white CMS-1500 form will be
printed along with the data.
Unchecked: Only the patient and claim data will be
printed.
Note: Check with the insurance company where you are
submitting claims to find out if they will accept a black and
white CMS-1500 form.
Print EZClaim Claim ID along with the Patient
Account Number in Box 26 of the CMS-1500 form.
134 Program Options
Advanced 9
Checked: A random patient account number will be
entered in Box 26.
Print Invoice Number
Will print the Invoice number on the Claim screen
instead of the patient account number. This also causes
the invoice number to be exported in the ANSI 837 in the
CLM01 field.
Automatically check the ‘Totals on Last Page Only’
box when creating a new claim
This option checks the ‘Totals on Last Page Only’ option
on the claim screen when creating a new claim.
Currency Format
Some insurance companies require different currency
formats. You can select from the following formats. To select
a different currency format for an individual form see ‘Print
Options‘ on page 137.
If you entered $80.50 for the amount, the following applies:
Format
Printed
DD CC
80 50
DDCC
8050
Date Format Options
How do I change the date format?
General Date Format for Printing
Some insurance companies require different date formats.
You can select from the following formats. To select a
different date format for an individual form see ‘Print Options‘
on page 137
If you entered 2/8/57, the following applies:
Advanced 9
Format
Printed
MM DD YY
02 08 57
MM DD YYYY
02 08 1957
MMDDYY
020857
MMDDYYYY
02081957
Program Options 135
Box 24A (Date’s of Service) Format
Select ‘Same’ to have the service date format match the
general date format. Otherwise, select a different date
format for ‘Dates of Service’ by selecting a new format from
the drop down bar.
Note: If you have entered a 4-digit year in the program and it
switches back to 2 digits, your Windows Regional settings
have the M/D/YY display setting. To change the setting open
the Windows Control Panel>Regional Settings>Click the
Date tab>Change the Short Date Style field to M/D/YYYY.
Submitter Information
The information on this tab is used ONLY for Direct
Electronic submission of claims. See Submitter Library
Information on page 38 for additional information on filling in
the Submitter Info.
Security
Use this tab for entering your Security settings.
IMPORTANT: EZClaim cannot retrieve your password(s).
If you need to clear your password settings, a fee will be
charged.
136 Program Options
Advanced 9
Print Options
Printing claims from Charges screen
When finished entering line items on the Charges screen,
click the ‘Print 1500’ button. The individual claim will be
printed.
Printing multiple claims
How do I print more than one claim?
To print out multiple claims:
1. Go to ‘File’ on the menu bar, then ‘Select Claims to
Print’.
2. Highlight claims to be printed and click on the ‘Print’
button.
3. The claim list can be sorted by clicking on any of the
column headings.
4. If claims have previously been printed they will not show
up in the list.
5. To see claims previously printed, uncheck the ‘Only
Show Claims Not Printed’ box. This allows the user to re
print any claims in the system.
6. If the ‘Print Form’ checkbox is checked, that will override
whatever is selected for an individual claim.
Use the ‘Group’ drop down box to select a different group to
print. You can also use the ‘All Groups’ selection to print all
claims.
Advanced 9
Print Options 137
Printing a CMS-1500 form along with Data
How do I p
rint the black and white 1500 form?
To set this option as your Default setting go to Tools >
Options > Default Print Options.
To override the default setting for an individual form, check
or uncheck the ‘Print Form & Data’ box at the bottom of the
Patient/Insured Info screen. This will override your program
default setting.
Printing out the CMS-1500 form without the
Charge Line Items
For new patients:
1. Go to ‘Tools’ on the menu bar.
2. Select ‘Options’ and then ‘Default Print Options’.
3. Put a check in the box ‘If any dollar amount is zero,
leave blank’.
4. Go to the ‘New Charges’ screen.
5. In the first blank service line enter a ‘0’ in the charge
field.
6. Print claim.
For a current patient:
1. Load the patient using the ‘Find Patient’ button.
2. Click the Payers/Other tab and then the ‘Print Options’
tab at the bottom of the screen.
3. Put a check in the box ‘If any dollar amount is zero,
leave blank’.
4. Go to the ‘New Charges’ screen.
5. In the first blank service line enter a ‘0’ in the charge
field.
6. Print claim.
138 Print Options
Advanced 9
Reports
I need a report that…
File menu > Reports or Reports Icon
Opening the Report Dialog Box
Click the ‘File’ menu and click the ‘Reports’ menu item. This
will open the reports dialog box and list all the available
reports and criteria settings. You can also press F8 to open
the reports window.
EZClaim provides standard reports to help manage and print
information from EZClaim. Since EZClaim is based on an
Access 2000 database, you can use other report writers to
build your own custom reports. See the ‘Custom Reports‘ on
page 144 for more information.
Additional Downloadable Reports are available online. Click
the ‘Additional Downloadable Reports’ link to see the
downloadable reports.
Previewing Reports
If you are not sure which report will meet your needs, select
a report and then click on the ‘Preview’ button before
printing.
Advanced 9
Reports 139
Report Criteria
EZClaim reports allow you to limit data by selecting a date
range, selecting a single patient and so on. Each set of
criteria is explained below. Please note that not all criteria
are used on all reports. Once a report is selected, criteria
may be disabled if the report does not use it.
‘Current Claim Only’ Check Box
This option will only appear when the ‘Reports’ button has
been clicked from the Charges screen. Use this option when
you want to print data from the current claim only.
Commonly used with the Patient Receipt report.
‘Do Not Use Date Range’ Check Box
Check this box if a date range is not desired. The AR report
would not normally use a date range since you would like to
see all claims that have not been paid.
Date Range
Select a date range by entering two dates or click the date
selection buttons to use a calendar to select the ‘From and
To’ dates.
Date Range Source
Select the date range source from his drop down box. The
most popular date range is Date of Service but you may
need to see the claim list for claims printed between a
certain date range. In this case, you would select the ‘Printed
Date’ as the date range source. Some reports are based on
a Transaction date. The transaction date is the date the
transaction took place. A date of service would be the
transaction date for a charge. A patient payment date would
be the transaction date for the payment. The Patient Ledger
is a good example for using a transaction date. By setting a
transaction date range source, you can see all the
transactions that happened within a certain time period.
Facility
Each unique facility is listed in the Facility drop down box. If
you would like to limit the report data to a certain facility,
select the facility from the list. The facility located on the
Charges screen is used to determine the data shown on the
report.
Primary Payer
140 Reports
Advanced 9
Select a Payer to limit data to that payer only.
Patient
Each patient name is listed in the Patient drop down. You
also have the option of selecting All Active Patients or All InActive Patients. If you would like to limit the report data to a
patient, select an item from the patient list.
Group
You have the option of selecting data from all the groups or
selecting one or more groups for the report.
Claim Status
Use these criteria to limit claims that have a certain status.
One example would be to select a status of ‘Not Printed’
then print the Claim List report. This would show claims that
have not been printed.
Responsible Party for the Line Item Balance
This criteria is used to show line items that are the
responsibility of Patient, Primary Insurance, or Secondary
Insurance. One example would be to select ‘Patient’ then
print the Patient Visits report. This would show only the line
items (and balances) that are due by the patient.
Procedure Code and Diagnostic Code
This criteria is used to filter any report to a certain procedure
code or claim diagnostic code. Enter the procedure code or
diagnostic code to include on the report. Wild card
characters such as * (for 0 or more characters) or? (for a
single character) may be used. For example, entering 90*
would include all procedure codes that start with 90 such as
90806 and 90807.
Printing and Previewing Reports
Once a report has been selected, click the Print button to
print the report or click the Preview button to preview the
report on the screen. During preview, you can click the print
icon on the toolbar to send the report to your printer.
Exporting
If you would like to view the report data in another program,
EZClaim gives you the option of exporting the report data
Advanced 9
Reports 141
into a variety of formats. Once the report is selected, click
the Export button. The export box has two sets of options.
The first is the export format. From the Format drop down,
select the export format. From the Destination drop down,
select the destination. Click the OK button to export the file.
Report Descriptions
Below are descriptions and special issues for some EZClaim
reports
Accounts Receivable Report
Uses data from all claims that have not been archived.
Lists all patients even if they have a zero balance. To
show only the patient’s with a balance, change the Claim
Status criteria to ‘Not Paid’. The balance can be the
responsibility of the Patient, Primary Insurance, or
Secondary Insurance.
The date used to calculate aging is calculated by looking
at the following fields. If the field is blank, it moves to the
next available date in the following order.
o Claim Bill Date
o Claim Printed Date
o Claim Exported Date
o Service Date
o Current Date
Other Adjustments
Shows the amounts of all ‘other adjustments.’ Groups by
the Adjustment Code, Payer, and Procedure Code.
Patient Ledger
Shows all transactions between a date range. Both charges
and payments are included. Shows the patient
demographics, billing provider, and rendering provider.
Shows a running balance and is sorted by date of service.
Patient Visits Not Authorized
Shows services without an authorization number OR have
dates that fall outside the authorized time period OR
procedure codes that are not included with the authorization
number.
Procedure Code Summary
142 Reports
Advanced 9
Groups by procedure code and gives number of times the
procedure code was used along with total units, total
charges, total amount paid.
Production Report
Use this report to show the production of individual rendering
providers. Shows Charges, Payments, Other Adjustments
and Contract Adjustments by Rendering Provider. This is a
summary report that shows the totals of each group. Allows
for scrolling down to see the individual transactions.
Referring Provider Patient Count
Shows the referring providers name, the number of patients
referred, claim count, total charges, total applied payments.
You can scroll down to see the patients referred by the Dr.,
then scroll down further to see the actual line items.
Submission Reports
When claims are exported for electronic billing, EZClaim
offers the option to print a submission report. If the report is
not printed at the time of export, the submission report can
be printed using the report dialog box.
Reprinting a Submission Report:
Click the File menu and click ‘Reports’.
From the report list, select Submission Report.
Click Print, Preview or Export.
From the ‘Previous Submission Reports’ dialog box,
select the exported file name to print.
5. Click the OK button to print the submission report.
IMPORTANT: If claims have been deleted or modified after
exporting, the submission report will not reflect the actual
data in the exported file.
1.
2.
3.
4.
Patient Receipt
Formatted the same as the Patient Statement but shows all
transactions even if the patient does not owe any money.
Commonly used with the 'Current Claim Only' check box
option on the report screen.
Advanced 9
Reports 143
Patient Statements
How do I print patient statements?
Statement Report
Shows the balance due by the insurance and patient. There
are a couple rules used when printing reports.
A statement will only print if there is a balance due by
the patient. Even if the claim has a balance due, the
statement may be blank because no line item balances
are the responsibility of the patient. See ‘Entering
Payments and Adjustments‘ on page 68 for more
information on setting the responsibility of the balance.
The date used to calculate aging is calculated by looking
at the following fields. If the field is blank, it moves to the
next available date in the following order.
o Responsible Party Change Date (found on the
payments and adjustments window)
o Claim Bill Date
o Claim Printed Date
o Claim Exported Date
o Service Date
o Current Date
Service Line items will only print if there is a patient
balance due on any claim (Charges screen) not marked
as paid. This could be either a patient amount due (CoPay) or the line item balance is set to patient
responsibility. See ‘Entering Payments and Adjustments‘
on page 68 for more information on setting the
responsibility of the balance. All line items from the
unpaid claims will print even if the line item balance due
is $0.00 as long as one line item with a balance is
marked as the patient responsibility.
Claims marked as ‘Paid’ will not print.
Claims marked as ‘Archived’ will not print.
If a Patient Amount Due is entered, it will show as the
patient balance no matter what the balance responsible
party is set to. This is so people can bill patients for the
patient amount due before they receive payment by the
insurance company.
Custom Reports
Since patient and claim data is stored in an Access 2000
database, it is possible to write custom reports with a third
144 Reports
Advanced 9
party report writer. We suggest using either Access or
Crystal Reports to design custom reports. Please note that
we do not provide support on custom report designs.
Advanced 9
Reports 145
Moving EZClaim Program to Another
Computer
How do I move the Program to another Computer?
EZClaim Advanced 9 is compatible with Windows Vista and
Windows 7 or 8.
Moving EZClaim to another computer
1. Install the program on the second computer.
2. Backup your data from the first computer,
File>Backup/Restore Utilities>Backup.
3. Restore your data to the second computer,
File>Backup/Restore Utilities>Restore.
Step 1: Install the program on your second
computer
1. Using your original installation CD or download link,
install the program onto the new computer. If you cannot
locate your CD, you can download the full version from
our website at www.ezclaim.com/download (just fill in the
required fields and you will be allowed to download the
installation file to install EZClaim on your new computer.)
2. Confirm correct installation by running the program and
viewing the sample patient.
3. Update to the latest release by clicking the Support/Help
> Check for Updates menu item.
Step 2: Backup your data from the first computer
On the old computer:
1. Go to 'File' on the menu bar, select ‘Backup/Restore
Utilities’, then ‘Backup Data’.
2. Enter the file name that will contain the backup data or
use the ‘Browse’ button to select the backup location.
3. Click on the ‘Backup Now’ button.
4. Your data is now on the backup disk.
Note: Data can also be backed up to any type of disk drive.
You may be asked to insert additional disks if all the data will
not fit onto a single disk.
Step 3: Restore to the second computer
On the new computer:
146 Moving EZClaim Program to Another Computer
Advanced 9
1. Go to 'File' on the menu bar, select 'Backup/Restore
Utilities' and then Restore Data.
2. Use the ‘Browse’ button to select the location of the
backup file.
3. Click on the ‘Restore Now’ button.
Additional Technical Information:
The EZData.mdb file is the most important file to move from
the old computer to the new. It contains all the patient and
claim data.
Advanced 9
Moving EZClaim Program to Another Computer 147
Networking EZClaim
License Requirements
EZClaim requires a user license for each additional person
accessing the database. Contact EZClaim to purchase
additional user licenses.
Overview
When operating with multiple users, EZClaim maintains a list
of users and patients currently being edited. Record locks
are maintained by EZClaim, not the database. Each time a
user loads a patient, the patient’s ID is stored in a record
lock table and the patient is ‘locked’ until the user loads
another patient or closes the software.
Number of Users
There is a suggested limit of 5 licensed concurrent users.
Due to computer speed and database access speed, there
may be a performance limitation to the number of concurrent
users.
Limitations
Listed below are features in EZClaim that cannot be used
when more than one person is in the system.
Backup and Restore
Electronic Billing
Select Claims to Print
Please make sure all other users have exited EZClaim
before using one of the above features.
Backup Considerations
Multi-User operation increases the possibility of corrupted
data due to increased chances of computer crashes and
network communication problems. It is our recommendation
that the database directory be backed up every day.
EZClaim cannot responsible for lost or corrupted data.
Upgrade Considerations
When upgrading the software to a new release, it is very
important that each user is upgraded to the same release.
The database structure may be different and upgrading only
one workstation may cause other workstations to work
incorrectly.
148 Networking EZClaim
Advanced 9
Network Installation or Installing Additional Users
Overview
1. Share the EZClaim database directory containing
the EZData.mdb database.
2. Configure EZClaim on the second computer to
connect to the shared drive, sometimes referred to
as pointing the program to the shared database
location.
Important:
Installation Checklist
Be sure you have permissions to install software on
the computer.
Make note of the shared database directory location:
_______________________________________
Make sure the database directory is accessible from
the new computer. Use the 'My Computer' icon to
navigate to the share location.
Confirm that you have read/write permissions to the
directory. Ask your network administrator to
determine the permissions.
During the installation process, you are asked for the
directory of the program files and the database files. When
the installation dialog says ‘The application’s database will
be installed in the following directory’ make sure to enter
your shared directory determined above. This installation
procedure must be performed on each workstation.
Instructions
1. Share the EZClaim database.
a. Install EZClaim on the main computer
making sure to install the database into the
correct location.
b. Share the directory containing the EZClaim
database. The path for the database on the
main computer will normally will be
C:\Users\Public\Documents\EZClaim\EZDat
a.mdb
See: Instructions for setting up a shared
directory for the EZClaim database
Advanced 9
Networking EZClaim 149
(http://support.ezclaim.com/kb/kbarticle.asp?
KBID=218)
2. Configure EZClaim on the second computer to
connect to the shared drive.
a. Map a drive to the shared location above
(Example: Z\EZData.mdb).
See: Instructions for mapping a network
drive
(http://support.ezclaim.com/kb/kbarticle.asp?
KBID=633)
b. Install EZClaim on the second computer,
making sure to select the mapped database
location created in previous step.
c.
If EZClaim is already installed and open, you
can use Ctrl-Alt-O to set the previously
mapped location.
150 Networking EZClaim
Advanced 9
EZMonitor
Location: Start > All Programs > EZClaim Medical Billing >
Utilities > Multi-User Monitor
The Multi-User Monitor (EZMonitor) will monitor EZClaim
usage and patients loaded.
The program is set to automatically refresh the screen every
10 seconds. You can change the refresh rate by entering
the number of seconds between each refresh.
F5 – Manually refreshes the screen.
F10 – Exits the program.
The database file is shown at the bottom of the screen so
you can determine that the correct database is being
monitored. EZMonitor connects to the current EZClaim
database.
Unlocking Patient Records
How do I unlock a locked patient?
If a user’s computer crashes, it is possible that a patient
record remains locked. If this happens, you can manually
unlock all patient records by following these steps:
1. Click the Windows Start menu button then select ‘All
Programs’.
Advanced 9
EZMonitor 151
2. Select EZClaim Medical Billing then ’Utilities’, then
‘Database Maintenance’.
3. Check the ‘Clear Record Locks in Database’ option.
4. Click Next.
5. Click OK to the confirmation message.
The record lock table is now cleared and other users can
proceed to open the program.
Opening Another Database
How to open another database?
This utility is provided in case the program AND database
has been installed on a local workstation and the user needs
to open a database located in a shared directory.
1. Make sure all users have exited the program.
2. Open EZClaim Medical Billing Software. DO NOT LOAD
A PATIENT.
3. Press Ctrl-Alt-O on the keyboard.
4. From the Open dialog box, navigate to the shared
database directory and select the EZData.mdb file then
click Open.
5. Exit EZClaim and re-open. The new location will be
‘remembered’ by EZClaim.
152 EZMonitor
Advanced 9
Troubleshooting
The troubleshooting section is here to help fix problems with
opening or operating the program. Please try the following
steps before calling technical support.
Database Maintenance
Start Menu>Programs>EZClaim>Utilities
This maintenance utility will allow you to perform the
following functions:
Backup the database
Restore the database
Compact and repair the database
Unlock any patient or user records in the database
Opening the utility:
1. Make sure all users have exited from EZClaim before
using any of the utilities.
2. Click the Windows Start menu button, select Programs,
EZClaim, Utilities, and Database Maintenance.
3. Select the procedure you would like to perform then click
the Next button.
4. Follow the on screen instructions.
5. Once the procedure is complete, the program will close.
There are too many users… message
When opening the program, you receive a message saying
‘There are too many users in the system’ when you know
you are the only person. This happens because EZClaim
Advanced 9
Troubleshooting 153
thinks there are other users in the program. To fix this issue,
follow the steps below:
1. Click the Windows Start menu button then select
‘Programs’.
2. Select EZClaim then ‘Utilities’, then ‘Database
Maintenance’.
3. Check the ‘Clear Record Locks in Database’ option.
4. Click Next.
5. Click OK to the confirmation message.
The record lock table is now cleared and other users can
proceed to open the program.
Additional users are still in the system… message
When attempting to export claims for electronic billing or
backing up your data, you receive a message saying
‘Additional users are still in the system..’
A patient record is locked. This can be caused by a
computer crash or lockup when a patient record is open.
To unlock all patient records, follow these steps:
1. Click the Windows Start menu button then select
‘Programs’.
2. Select EZClaim then ‘Utilities’, then ‘Database
Maintenance’.
3. Check the ‘Clear Record Locks in Database’ option.
4. Click Next.
5. Click OK to the confirmation message.
The record lock table is now cleared and other users can
proceed to open the program.
Unsupported Operation was attempted
Symptoms
When opening the program or clicking the Charges tab, you
receive a message that says ‘An unsupported operation was
attempted’.
Cause
A missing or corrupted system file usually causes this
message.
Solution
Re-install the software from the CD to replace any missing or
corrupted files.
154 Troubleshooting
Advanced 9
Could Not Find the Database
Symptoms
When you open the program, a message flashes saying
‘Could not find the database’ then an Open dialog box pops
up. If you click cancel, the program shuts down.
Cause
The database location changing normally causes this
message. There are two causes for this error.
1. If the database file (EZData.mdb) has been moved, the
program does not know the location and asks you to
locate by finding it in the Open dialog box.
2. The second cause could be a network problem. If your
database is located on a server, the workstation
sometimes has ‘mapped’ drives to the server. If the
mapped drive is no longer available, the program will not
be able to find the database.
Solutions
1. Locate and select the EZData.mbd file with the Open
dialog box and click the open button.
2. Remap the missing network drive and open the program
again.
3. Printing Problems
Refer to ‘Printer Adjustment’ on page 17.
Memory Overflow or Incomplete CMS-1500 Form
Symptoms
When printing the black and white CMS-1500 form, the form
is not complete or the printer shows a memory overflow
error.
Solution
Check with the printer manufacture to see what settings
need to be changed. Try to change the graphic resolution
from 600 dpi to 300 dpi. If the form looks OK when viewing
a print preview, then it’s an issue with the printer.
Registration Problems
The registration information is stored in the database. If the
program was reinstalled onto a new machine (therefore a
blank database), the program will be in trial mode. Once
Advanced 9
Troubleshooting 155
your data has been restored to the new machine, the
program will be registered.
If you lose your registration information enter the
registration number and key code given to you when you
purchased the software. Support/Help>Registration.
156 Troubleshooting
Advanced 9
Contact Information
Web Site
http://www.ezclaim.com
Before Calling for Support
EZClaim charges for technical support on purchased
products. Please use one of our Self-Help support tools
available with the program or online at
http://www.ezclaim.com before calling for support.
Top Support Questions
See ‘Top Support Questions‘ on page 9 for the most
common support questions. Ex: ‘Too many users in the
system’.
Search the Knowledge Base/EZAnswer
http://www.ezclaim.com/support-resources/
Search the Help File
EZClaim provides an extensive ‘Help’ file that may answer
your question. To use the Help file follow these steps.
1. Click on Support/Help on the menu bar.
2. Select ‘Help Topics.’
3. Select a topic in the Contents tab list box, the Index tab
list box, or the Find tab box.
4. Click on Display button or press the Enter key.
Most help screens will also provide links for further
information regarding the chosen subject. Click on the
underlined link for further information. Clicking on the Print
button will print out the help topic information.
Toll-Free:
(877) 650-0904
Fax:
(248) 651-9273
Advanced 9
Contact Information 157
Glossary of Terms
Addenda
Refers to the latest versions the new HIPAA formats. Sometimes referred
to as the A1 Addenda. EZClaim is compatible with the A1 Addenda.
Adjudication
Also referred to as Claims Adjudication. The task of processing claims
using a certain set of criteria to determine payment.
Analyzed File
EZClaim has a feature that will analyze a ANSI 997 file to help the user
determine where in their ANSI 837 file the error occurred. To analyze a file,
you right click the file, select Send To, then select EDI File Analyzer.
ANSI 276
HIPAA format for requesting claim status. EZClaim does not generate ANSI
276 files.
ANSI 277
HIPAA format for receiving claim status. EZClaim does not process ANSI
277 files.
ANSI 278
HIPAA format for receiving electronic authorizations from payers. The file
includes patient information, authorization numbers, allowed procedures,
and normally the total number of units allowed and a date range that the
procedures must be performed.
ANSI 835
HIPAA format for receiving ERAs from payers. EZClaim Advanced will post
payment information contained in the ANSI 835 file to EZClaim so the user
does not have to input payment information manually.
ANSI 837
HIPAA format for sending electronic claims. EZClaim’s Direct Billing
Module is compatible with the latest version of the ANSI 837 format. The
official name is ASC X12N 837 (005010X222A1).
ANSI 999
HIPAA format for receiving file structure errors. When you send a ANSI 837
claim file, there may be data missing that is required. If so, the insurance
company will send back an ANSI 999 file pointing to the missing data. 999
files can not be understood without first analyzing them.
AR Report
Accounts Receivable Report - This report is used to determine how much
money is owed to a provider. EZClaim has a variety of AR reports.
Advanced 9
Glossary of Terms 159
Authorizations
Also referred to as Prior Authorizations. These are numbers given to a
provider to use on the CMS-1500 form or for billing electronically. This
reference number is used by the insurance company to make sure the
services performed were approved. This is commonly used with HMOs and
mental health practices where a patient is approved for a certain number of
services.
BBS
Bulletin Board System - Before the Internet, most computer users talked to
others using a BBS. One computer dials into another computer and they
can ‘speak’ to each other. This technology is used often in direct electronic
billing. A user would dial into the insurance company’s BBS to upload and
download files. EZClaim has a built in Terminal program to facilitate
electronic billing.
COB
Coordination of Benefits - When there are two insurance companies
involved in paying a claim, there has to be a Coordination of Benefits. This
simply means the second insurance company needs to know what the first
insurance company paid and what is owed.
Contract Adjustment
Providers enter into contracts with insurance companies. These contracts
dictate the amount of money the insurance company will pay the provider
for a service. If the provider charges $100.00 for a service and the
insurance company will only pay $80.00, the remaining $20.00 is called the
contract adjustment. EZClaim can track the contract adjustment by entering
it into the payments window. The contract adjustment is important when
calculating write offs during tax time.
CMN
Certificate of Medical Necessity - CMNs are used in the Durable Medical
Equipment industry. For suppliers of wheelchairs, hospital beds, etc. There
are about 15 standard CMN forms. Before a supplier can bill insurance
companies, they need to fill out section A (Patient and Supplier Info) and C
(Description of product) of the CMN, give it to the patient who in turn gives it
to their doctor to fill in section B (Questions) and approve. Once approved,
they can bill the claims to DMERC. EZClaim Advanced can send CMNs
electronically.
CMS
Centers for Medicare and Medicaid Services - Government agencies that
control Medicare and Medicaid. More information can be found at
http://www.cms.hhs.gov/
CPT
Correct Procedural Terminology - Procedure codes used in medical billing.
Each code represents a service performed. For example, 99201 is a new
patient office visit. CPT codes are used for both paper and electronic billing.
EZClaim has a code library for storing CPT codes, pricing, and descriptions.
160 Glossary of Terms
Advanced 9
Crystal Reports
Crystal Reports is a software package used for designing reports. We use
Crystal Reports 8.5 to design the reports included with EZClaim. The
customer is not required to have Crystal Reports to use EZClaim. A
customer could use Crystal Reports to modify or create new reports for
EZClaim. This is outlined in the manual under the Reports>Technical
Details section.
DMERC
Durable Medical Equipment Regional Carrier - There are 4 DMERCs that
handle all DME Medicare billing. Region A (NHIC), Region B (NGS),
Region C (CGS), Region D (Noridian). EZClaim Advanced can submit
claims to all 4 regions.
DME
Durable Medical Equipment - DME consists of wheelchairs, hospital beds,
and other equipment sold by DME suppliers. These DME suppliers submit
claims to the regional DMERCs. Some claims (but not all) require CMNs.
EZClaim Advanced can submit CMNs electronically.
DOC
File extension used for Word documents.
EDI
Electronic Data Interchange - This acronym is commonly used to refer to
electronic claims.
EMR
Electronic Medical Records - Check our web site for applications that have
integrated into EZClaim.
EMS
Emergency Medical Services - EMS is used often in the ambulance field.
Encryption
Converts a file into a special code that can not be read unless you have the
secret key. Encryption is commonly used in the transfer of medical files.
EZClaim does not encrypt files. Encryption would be handled by the
clearinghouse or insurance software.
EOB
Explanation of Benefits - When claims are submitted (either on paper or
electronic), the insurance company sends payment to the provider. Along
with the payment comes an EOB. This EOB explains how and why claims
were paid. For example, if the provider charged $100 but the payment was
for $80, the EOB would explain that the remaining $20 is the co-pay
amount.
Advanced 9
Glossary of Terms 161
ERA
Electronic Remittance Advice - Same as the EOB accept in electronic form.
EZClaim Advanced can autopost ERA data into EZClaim when using our
clearinghouse services or billing with the ANSI 837 format.
Field
HIPAA (ANSI) terminology used to reference a field in the electronic file.
The Field is the third level of the Loop-Segment-Field-Component structure.
Field is also used to refer to a data entry box on a form.
File Format
Type of file sent and/or received with electronic billing. Examples of file
formats would be the ‘Print Image’, ‘ANSI 837’, or ‘ANSI 835. Each file
format has the same type of information (patient name, services dates, etc),
it’s just formatted differently.
Font
Typeface. EZClaim users should use 12pt Courier New as the Font size
and Typeface.
FTP
File Transfer Protocol - Method of transferring electronic billing files from the
provider to the insurance companies. FTP is an Internet protocol and can
only be used if they have an Internet connection. EZClaim does not have a
FTP file transfer function built in. Searching the internet will yield various
FTP programs that can be obtained for free or for a small charge.
HCFA
Health Care Finance Administration - This is the old acronym for Medicare.
The new acronym is CMS.
HCPCS
HCFA Common Procedure Coding System - Another standard for
procedure codes used in medical billing (along with CPT). Each code
represents a service performed.
HIPAA
Health Insurance Portability and Accountability Act of 1996 - Dictated the
use of a new electronic file format. Also covers private medical information
and security. EZClaim is HIPAA compliant in it’s electronic billing.
HME
Home Medical Equipment – This acronym is used in the Durable Medical
Equipment industry.
ICD-9 and ICD-10
International Classification of Diseases, Ninth Revision - Diagnostic codes
that descript a patient’s condition. Used in both paper and electronic billing.
EZClaim has a library for diagnostic codes and descriptions. ICD-10 are
required after October 1st, 2014
162 Glossary of Terms
Advanced 9
Ledger
Report that shows all transactions for a patient. EZClaim Advanced will
have a patient ledger report that shows all charges and payments for a date
range.
Loop
HIPAA (ANSI) terminology used to reference a section of an electronic file.
The Loop is at the highest level of the Loop-Segment-Field-Component
structure.
Modifier
Modifiers are used in conjunction with procedure codes to further define the
type of service performed. For example, if you see a patient for a therapy
session, you may need to use modifiers to designate if it was in a group
setting or as an individual.
NSF
National Standard Format - Previous electronic billing format used before
HIPAA. EZClaim does not support the NSF format.
PDF
Portable Document Format - A format developed by Adobe to help facilitate
the sharing of documents amongst differing computer systems. Most
EZClaim documents are available in PDF format. Users require a PDF
reader such as Acrobat to view and print PDF documents.
POS
Place of Service - A data element found on the 1500 format in box 24. This
is coded with a 2 digit code representing a place of service (office, home,
etc).
Posting
Entering payment information.
Procedure Codes
CPT or HCPCS codes that represent a service performed. EZClaim has a
Procedure Code Library.
Protected Health Information (PHI)
PHI includes but is not limited to: Patient name, address, telephone number,
Social Security Number, Blue Cross and Blue Shield Identification Number,
and Diagnosis Codes. The HIPAA Privacy Rule regulates how providers
and health insurance companies use and disclose your protected health
information or PHI.
Resolution
Normally used in reference to a computer screen resolution. EZClaim
recommends a screen resolution of 1024x768 or higher.
Advanced 9
Glossary of Terms 163
Responsible Party
In medical billing, there are multiple parties responsible for the balance of
the service charge. Normally these responsible parties would be the
primary insurance, then the patient. First you send the bill to the insurance
company for $100, they pay $80. At that point, the balance becomes the
responsibility of the patient. Sometimes there are three parties; primary,
secondary, then the patient. When tracking receivables and printing
statements, it’s important to know who is the responsible party. You don’t
want to send a statement to the patient showing they owe $2000 when in
fact, $1990 of it is the insurance companies’ responsibility.
RPT
This is normally a file extension used for report files. EZClaim’s reports all
end with a .rpt and some insurance reports may end with .rpt.
Segment
HIPAA (ANSI) terminology used to reference a field in the electronic file.
The Segment is the second level of the Loop-Segment-Field-Component
structure.
SOAP Notes
Subjective, Objective, Assessment, Plan - This term is used to describe
notes taken by providers. Some SOAP notes software allows the provider
to click on common phrases to build their notes. EZClaim has note fields
that providers can enter SOAP notes and uses templates but EZClaim
would not be considered SOAP Notes software.
UB-04
Uniform Billing form 04 – Another insurance billing form for Inpatient billing.
VPN
Virtual Private Network - This terminology is used when a remote computer
is connected to a private internal network with a secure connection.
Sometimes medical offices will be connected to hospitals via a VPN
connection. Also used by larger medical offices to connect to insurance
companies to facilitate the transfer of claims.
164 Glossary of Terms
Advanced 9
Index
A
Accessing the Code Libraries 99
Accounts Receivable Report 142
Additional ID numbers 25
Additional Patient/Insured Screen
Features 28
Additional Payers/Other Data Entry
Options 33
Additional Physician/Diagnostic Screen
Features 31
Additional users are still in the system…
message 154
Advanced Patient Features 121
Ambulance Screen 52
Analyzing/Exporting Claims 58
ANSI 837 Electronic Claims Data Entry
38
Apply Template to Patient 122
Archive Claims 119
Archived 49
Authorization Library 100
Authorization Report 103
Auto Fill Libraries 104
Auto Posting ANSI 835 Electronic
Remittance Advice Files 75
B
Backing Up and Restoring Data 13
Bill Date 106
Bill Secondary 106
Billing Provider Information (Box 33 on
CMS 1500 form) 24
C
Carrier Area Location Adjustment 17
Charges Screen - Step 4 89
Chiropractic Screen 54
Claim Adjustments 49
Claim Delay Code 49
Claim Notes 51, 115
Claim Status 106
Claim Templates 114
CMN Screen 55
Common Secondary Claim Errors 91
Contact Information 157
Co-Pay Amt or Percent 33
Could Not Find the Database 155
Creating a Recurring Claim 110
Current Claim Only 140
Custom Reports 144
D
Data Entry - General Features 132
Advanced 9
Data Entry - Service Lines 128
Data Entry for Secondary Claims 87
Database Maintenance 153
Date Last Seen 49
Default Print Options 133
Deleting Claims 119
Diagnosis Code Library 96
Diagnosis Code Lookup (F7) 97
Diagnostic Codes 35, 106
DME, Ambulance and Chiropractic
Screens 52
DME/CMN Screen 55
Do Not Use Date Range 140
E
EDI File Analyzer 65
Entering New Insurances 33
Entering Payer Information 32
Entering Payments and Adjustments 68
Exporting 141
Exporting Claims 58
'
'Extra Fields' on the Charges Screen 49
E
EZClaim Advanced 9 Quick Start 22
EZClaim ERA (ANSI 835 file) Frequently
Asked Questions 73
EZMonitor 151
F
Facility Information 26
Find Claims 118
Finding a Claim using Claim ID# 85
Finding a Claim with the Claim Panel 21
Finding a Patient with the Patient Panel
20
Finding Claims 71
Finding Patients 125
Finding Payments 71
future date 132
G
Glossary 73
Glossary of Terms 159
H
How to Analyze a Claim 92
I
Importing and Exporting Other Codes
100
Importing and Exporting Procedure
Codes 96
Initial Authorization 102
Installing and Registering EZClaim 10
Index 165
L
Ledger 142
Libraries 93
Line Item Descriptions 49
Lock Patient Record 33
M
Making a New Patient Template 121
Manually Analyzing EDI Files 66
Mark Claim as Paid 119
Mark Claim as Permanent 119
Memory Overflow or Incomplete CMS1500 Form 155
Moving EZClaim Program to Another
Computer 146
Multiply Charge by the Units when
Calculating Totals 49
N
Network Installation or Installing
Additional Users 149
Networking EZClaim 148
New Charges Screen - Additional
Features 106
New Charges Screen - Step 6 35
New Charges Screen - Step 7 48
O
Opening Another Database 152
Ordering Physician 49
Original Ref No 49
Other Code Libraries 97
Other Date and Qualifier 49
P
Patient Groups 123
Patient Receipt 143
Patient Statements 144
Patient Templates 121
Patient/Insured Info Screen - Step 2 87
Patient/Insured Info Screen - Step 3 27
Patient/Insured Info Screen - Step 4 45
Payer Library - Step 1 22, 87
Payer Library - Step 2 40
Payers and Others Info Screen - Step 3
89
Payers and Others Info Screen - Step 5
(Optional) 32
Payers and Others Info Screen - Step 6
47
Payments and Adjustments 68
Permanent 106
Physician, Organization and Facility
Library - Step 2 23
Physician, Organization and Facility
Library - Step 3 42
166 Index
Physician/Diagnostic Info Screen - Step
4 29
Physician/Diagnostic Info Screen - Step
5 46
Primary/Destination Payer 47
Print Options 137
Printer Adjustment 17
Printing a CMS-1500 form along with
Data 138
Printing Claims - Step 7 36
Printing claims from Charges screen
137
Printing CMNs 55
Printing multiple claims 137
Printing out the CMS-1500 form without
the Charge Line Items 138
Procedure Code Library 93
Processing Recurring Claims 112
Product Code 93
Production Report 142
Program Options 128
Q
Quick Report 106
R
Ready for EDI 106
Re-Analyzing an EDI File 67
Recurring Claims 110
Re-Exporting Claim Data 61
Registration 11
Registration Problems 155
Rendering Provider Information (Box 24j
on CMS 1500 form) 25
Report Criteria 140
Report Descriptions 142
Reports 139
Restoring Data 15
Resubmission Code 49
Run Reports (Optional) 83
S
Save Data to Excel (Optional) 86
Search Panels 20
Secondary Paper Claims 116
Secondary/Other Payer 47
Security 136
Selecting Groups 123
Setting Up Groups 123
Setting up the Authorization Library 100
Show warning if the authorization
entered is not in the library. 131
Statements 144
Step 1 - Backup your database before
importing payment data. 75
Step 2 - Download the ANSI 835 File 76
Step 3 - Run Report Button 77
Advanced 9
Step 4 - Options Button 78
Step 5 - Apply Payments into EZClaim
80
Step 6 - Verify Payments 81
Step 7 - Re-Analyzing an Existing File
81
Submission Reports 142
Submitter Information 136
Submitter/Receiver Data Entry 58
Submitter/Receiver Information - Step 1
38
Supervising Physician 49
Support Resources 7
T
Terminal - Retrieving Reports 62
There are too many users 153
There are too many users… message
153
Top Support Questions 9
Totals on Last Page Only 49
Troubleshooting 153
Troubleshooting Printer Adjustments 17
Troubleshooting Secondary Claims 91
U
Unlocking Patient Records 151
Unsupported Operation was Attempted
154
Use Insurance Charge Balance on
Printed Form 106
Using Patient Templates 122
Using the Authorization Library 101
Using the Procedure Code Lookup (F7)
99
Advanced 9
Index 167