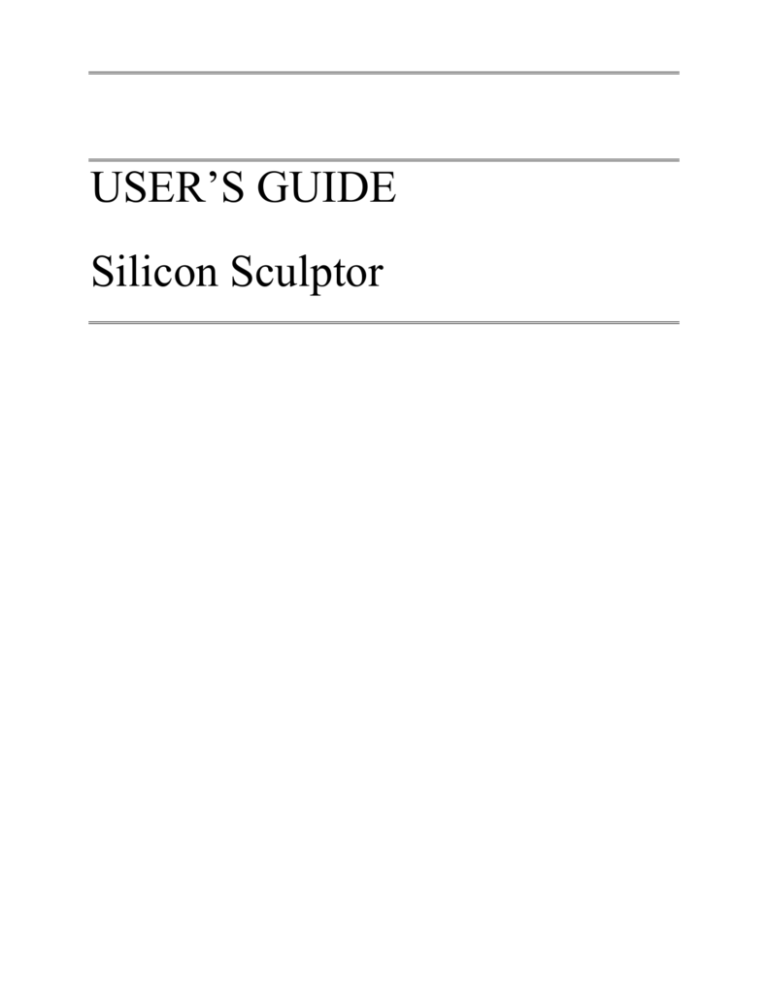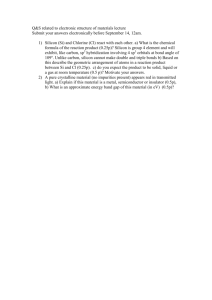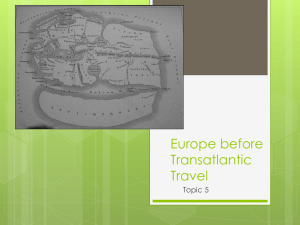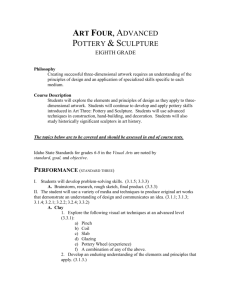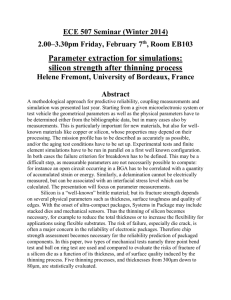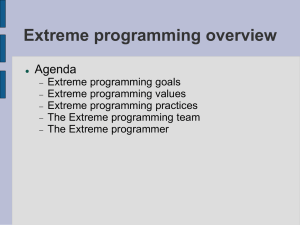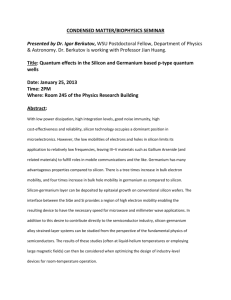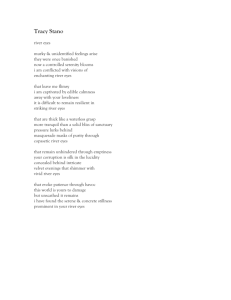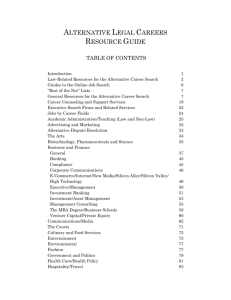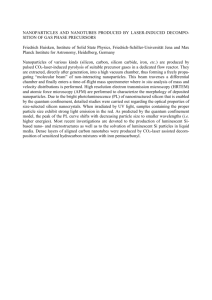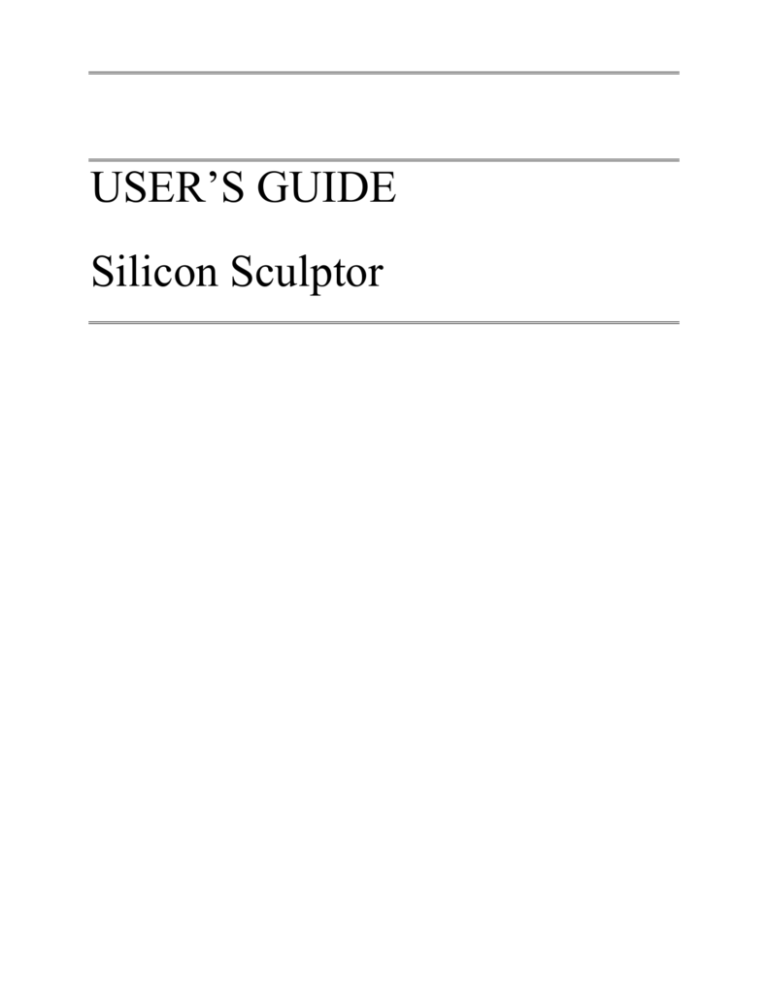
USER’S GUIDE
Silicon Sculptor
Actel Silicon Sculptor User’s Guide V1.07
© 1997, BP Microsystems, Inc., All rights reserved.
Actel Corporation
955 East Arques Avenue, Sunnyvale, CA 94086
Phone (North America): (888) 99-ACTEL (992-2835)
Technical Support: (408) 739-1010
FAX: (408) 739-1540
E-Mail: tech@actel.com
Web Page: www.actel.com
All rights reserved. No part of this book may be reproduced, stored in a retrieval
system, or transcribed, in any form or by any means, electronic, mechanical,
photocopying, recording or otherwise, without the prior written consent of BP
Microsystems, Inc.
BP Microsystems, Inc can be reached in North America by calling (800) 225-2102 or
worldwide by calling (713) 688-4600. BP Microsystems, Inc. can also be contacted
via the World Wide Web at www.bpmicro.com.
Concurrent Programming System™ is a trademark of BP Microsystems, Inc. Actel is
a registered trademark of Actel Corporation. IBM and PS/2 are registered trademarks
of International Business Machines. MSDOS is a trademark of Microsoft
Corporation.
The information in this manual is subject to change without notice and, except for the
warranty, does not represent a commitment on the part of Actel Corporation or BP
Microsystems, Inc. BP Microsystems, Inc. believes the information in this manual to
be correct at the time of publication; however, BP Microsystems, Inc. cannot be held
liable for any mistakes in this manual and reserves the right to make changes to the
product in order to make improvements. Any mention of third-party products is for
reference only, and does not constitute a recommendation or endorsement of these
products.
SILICON SCULPTOR LIMITED WARRANTY
Actel Corporation
The Silicon Sculptor is manufactured by BP Microsystems, Inc. for Actel Corporation under an OEM
agreement. There are two versions of the Silicon Sculptor; a single site version, which will be
referred to as the Silicon Sculptor, and a six site concurrent programming version which will be
referred to as the Silicon Sculptor 6X. Actel Corporation warrants the single site Silicon Sculptor
product against defects in material or workmanship for a period of three years, and the Silicon
Sculptor 6X for a period of one year, as follows:
For a period of three years for the Silicon Sculptor and one year for the Silicon Sculptor 6X, from
date of purchase, Actel Corporation, through BP Microsystems, Inc., will repair or replace any
defective product at no charge. Whether the warranted product should be repaired or replaced is
wholly within the discretion of Actel Corporation and BP Microsystems, Inc.
This warranty does not cover any damage due to accident, misuse, abuse or negligence nor does it
cover normal wear items such as socket modules and filters.
You should retain your dated bill of sale as evidence of the date of purchase.
REPAIR OR REPLACEMENT AS PROVIDED UNDER THIS WARRANTY IS THE
EXCLUSIVE REMEDY OF THE PURCHASER. IN NO EVENT SHALL ACTEL
CORPORATION OR BP MICROSYSTEMS, INC. BE LIABLE FOR ANY SPECIAL,
INCIDENTAL OR CONSEQUENTIAL DAMAGES, NOR FOR ANY DAMAGES RESULTING
FROM USE, MISUSE OR MODIFICATION OF THIS PRODUCT. EXCEPT TO THE EXTENT
PROHIBITED BY APPLICABLE LAW, ANY IMPLIED WARRANTY OR
MERCHANTABILITY OR FITNESS FOR A PARTICULAR PURPOSE IS SPECIFICALLY
DISCLAIMED. UNDER NO CIRCUMSTANCES SHALL ACTEL CORPORATION OR BP
MICROSYSTEMS, INC. TOTAL LIABILITY EXCEED THE PURCHASE PRICE OF THE
PRODUCT.
This warranty gives you specific legal rights, and you may also have other rights that vary from state
to state.
Silicon Sculptor
Quick Start Guide
This is a quick guide to getting your Silicon Sculptor system up
and running.
1:
Connect all system components (see Chapter 2—Setup &
Installation).
2:
Power up the Silicon Sculptor programmer(s). Allow self test to
complete.
3:
Power up your PC and monitor.
4:
Put on an ESD wrist-strap and plug into grounded receptacle.
5:
Start the Silicon Sculptor software by typing SCULPT at the
DOS command prompt and pressing Enter.
6:
Select the Device to be programmed (Alt-S, see Chapter 4—
Command Reference).
7:
Insert a device. Make sure the device is in the master
programmer site if more than one unit is in operation.
8:
Set Number of Devices (Device/Operations menu).
9:
Program first device (Alt-P).
10:
NEED HELP?
Continue to insert blank devices until done.
Remember, you can get context-sensitive help at any time by
pressing the F1 function key.
For more detailed operating instructions, see Chapter 2—Setup &
Installation, and Chapter 3—Tutorials.
For information on specific commands, see Chapter 4—Command
Reference.
Silicon Sculptor User’s Guide
Silicon Sculptor—
Operator’s Checklist
Operator:
Date:
Device Name:
Must Do
3
3
3
3
3
3
3
3
3
File Name:
Project:
Number of Devices:
Programming Steps
Power up Programmer(s) (Allow self test to complete)
Power up PC
Verify Power On Self Test (POST)
Launch SCULPT.EXE Software
Insure proper socket modules are installed
Run Full System Test
Select device to be programmed
Load buffer with program file from disk
Verify Checksum
θEnable θDisable—Secure after programming
Other Options—
θEnable θDisable—
θEnable θDisable—
θEnable θDisable—
θEnable θDisable—
θEnable θDisable—
θEnable θDisable—
Program first device
Verify Actel Checksum
Confirm first device has Passed
Complete program run
Verify that PC’s Pass/Fail count equals yours
Save Report to Directory—C:\
.DOC
Print and Attach Report
Done
Table of Contents
Chapter 1—
Introduction
Chapter 2—
Setup and Installation
Chapter 3—
Tutorials
Chapter 4—
Command Reference
Chapter 5—
Tips
Chapter 6—
Troubleshooting
Appendix —
Silicon Sculptor Specifications
Silicon Sculptor 6X Operation
Glossary—
Index—
Chapter 1 —
Introduction
Thank you for selecting the Silicon Sculptor Programming
System. This User’s Guide is designed to help you take full
advantage of the Silicon Sculptor’s unique capabilities. The bulk
of this manual describes operation of the single site version of the
Silicon Sculptor. However, the software is identical for the six
site Silicon Sculptor 6X, and command descriptions apply for
both. Refer to Appendix 2 for specific information about the
Silicon Sculptor 6X.
How to Use
This Guide
Be sure to read Chapter 2—Setup and Installation, which
contains essential information on setting up your system.
If this is your first experience with an Actel programmer, you
should definitely take advantage of the Tutorials in Chapter 3.
They will take you step by step through the programming
process. Along the way, you’ll get acquainted with the full range
of the Silicon Sculptor’s capabilities.
If you are already familiar with our programmers, you may want
to use the Quick Start Guide in the front of this manual, which
covers the key points in getting the Silicon Sculptor up and
running. We still encourage you to explore the tutorials for useful
tips on getting the most from your Silicon Sculptor.
This manual also includes a reference guide to each command and
feature of the programmer. A glossary of common terms and an
extensive index are included at the end of the manual.
In this manual, menu commands are in italics, such as
Device/Options. Keyboard strokes are in bold type, such as F2 or
Enter. File names are in all caps, such as SCULPT.EXE.
Silicon Sculptor User’s Guide
1-1
Chapter 1—Introduction
Special Features
Although designed for use as an engineering programmer, the
Silicon Sculptor is a concurrent programmer, an innovative design
in which multiple sites can operate independently.
The six site Silicon Sculptor 6X is intended for high volume
production programming where devices are programmed
concurrently.
The electronics are based on proven designs from BP
Microsystems, so programming is speedy and reliable.
The system supports all of the Actel FPGA families. Currently,
all devices in a given package can be supported with a single
socket module regardless of family.
The unique architecture of your Silicon Sculptor allows it to be
tightly integrated with the PC to provide the highest level of
performance and ease of use.
Your PC is used to hold the data that will be programmed into
devices. Specific programming algorithms and instructions are
stored on the PC’s disk and downloaded to the programmer when
you select a chip.
Thus, the algorithm is actually executed by each socket’s internal
microprocessor. This guarantees accurate waveforms and
precisely controlled critical time delays independent of the PC’s
speed. The speed of your PC will only affect the rate at which the
algorithm and data is downloaded to the programmer and will not
affect programming yield.
Readily
Upgradable
Actel stands behind the Silicon Sculptor with service, support and
ongoing software development.
We also update this manual on a regular basis, but it may describe
an older version of the software than you have. If you discover
new features in your software, you can learn about them by
pressing F1 for online help or contacting our Technical Support
Hotline for assistance.
1-2
Silicon Sculptor User’s Guide
Chapter 1—Introduction
How to Reach Us
Technical Support— 888-99-ACTEL (992-2835)
North America Only or 800-262-1060
Technical Support— 408-739-1010 (Voice)
Direct
408-739-1540 (Fax)
E-Mail—
Web Page—
Silicon Sculptor User’s Guide
tech@actel.com
www.actel.com
1-3
Chapter 2 —
Setup and Installation
Package Checklist
The Silicon Sculptor system is delivered in a single box. Please
check carefully to insure the correct equipment has been received
and is undamaged.
PACKAGE SUMMARY
Box 1:
Silicon Sculptor
Certificate of Conformance
Registration Card
Power Cable
Communications Cable
Diskettes containing SCULPT.EXE
software
System Manual
Hardware
Installation
After the equipment has been unpacked, you are ready to connect
the Silicon Sculptor to the PC. Your new programmer will be
connected to a parallel printer port on your PC. It is preferable to
dedicate a port to the programmer, but you may plug and unplug
the cables or use a manual mechanical printer switch instead.
Silicon Sculptor User’s Guide
2-1
Chapter 2—Setup and Installation
Use the 25 conductor cable provided with your programmer. Do
not use a ribbon cable or an RS-232 cable that has fewer than 25
conductors. You can extend the cable up to 12 feet, but be
certain to use only a 25-conductor shielded cable. A high
percentage of the hardware-related problems reported to our
technical support are actually ribbon cable failures. Ribbon cables
work well installed inside a chassis, but often make poor
connections when subjected to the flexing that occurs when used
improperly.
A custom expansion cable is available that will allow you to
connect multiple units together for concurrent programming.
This cable is connected only between the expansion ports of the
systems. If more than two units are to be connected, an
identification switch must be changed and resistor pack removed
on units 3 and above. Please see the tutorial “Setting Up The
System” in chapter 3 for more information.
Plug the programmer AC power cord into a power socket.
Note: the Silicon Sculptor power supply operates from 90 to 250
VAC for simplified worldwide use. Connect one end of the cable
provided to the programmer’s connector and tighten the screws.
Connect the other end of the cable to your computer’s parallel
printer port.
Do not attempt to use any print buffers or electronic switches on
the same port as the programmer. Verify that you have connected
to the correct parallel port on your computer. Connecting to a
serial port or a third party card may damage the programmer. This
type of damage is not covered by the warranty.
Turn on the computer and the programmer. Both the Power LED
and Active LED on each programmer site will light up. While the
Active LED is on, the Silicon Sculptor is performing a self-test.
After several minutes, the Active LED will turn off and only the
Power LED will remain on. If any of the Fail LEDs have turned
on, the Silicon Sculptor has detected an error during its self-test.
If this occurs, make a notation of which unit is displaying the Fail
LED and call Actel’s technical support line.
Software
Installation
2-2
Do the following to install the software. If you are running in a
Windows environment, you must first load a DOS shell. Please
refer to your Windows users guide for instructions on loading a
DOS shell.
Silicon Sculptor User’s Guide
Chapter 2—Setup and Installation
•
Select the drive and directory where you would like the
Silicon Sculptor software to be installed.
•
Insert the disk labelled Disk 2 into drive a: and type
a:install. You will then be prompted to insert Disk 1.
This will extract the SCULPT.EXE software onto your
selected directory.
•
Verify that the programmer is powered on and all Pass
LEDs are on.
•
Type SCULPT at the command prompt. The software
should display a screen similar to this:
Silicon Sculptor User’s Guide
2-3
Chapter 2—Setup and Installation
The software version number will appear at the top of the screen
and a message will appear briefly at the bottom saying
“Establishing communications, please wait.” If the Silicon
Sculptor is found on one of the LPT ports, no error message will
appear and you are ready to begin programming. Otherwise, you
should make sure you are connected properly, the power to the
programmer is turned on, then try again. If the programmer is not
attached, the software will automatically go into a demonstration
mode and allow you to use all the features that do not require a
programmer to be present.
Running Self-Test
You are strongly advised to run a full system Self-Test-test on
your programmer before performing any other operation. The
Silicon Sculptor diagnostics will ensure that the power supplies
are functioning properly, and will test the integrity of all pin
drivers. The diagnostic self-test is activated by pressing Alt-D.
Insure that there are no devices in any of the programmer sites
prior to beginning the self-test. Any device left in a programmer
site may be damaged during testing.
Once the self-test has been entered, two choices under the Device
main menu selection will be visible. Highlight Test and press
Enter. You will be given a choice between running all the units
through self-test or selecting a particular unit to test. Choose All
and press Enter. The self-test will cycle through all of the units
on the Silicon Sculptor.
When a unit finishes self test, the green Pass LED will be on. If
any Fail LEDs are illuminated after the completion of the self-test,
note which unit(s) have failed and call Actel’s technical support.
2-4
Silicon Sculptor User’s Guide
Chapter 3 —
Tutorials
Using
These Tutorials
This series of tutorials was designed to take a first-time user of
the Silicon Sculptor, step by step, through the basics of efficient
operation.
Our approach is a little different from other systems with which
you may be familiar, so please take the time to go through these
tutorials.
If you are already familiar with a given section, feel free to skip to
the next.
The Silicon Sculptor has been designed to be as simple to operate
as possible, and you can quickly learn to use its many features.
Need Help?
Don’t forget, you can always get context-sensitive Help by
pressing the F1 function key.
The Basics
If you are completely new to device programmers, there are a few
basics you should know before beginning the tutorials.
A device programmer is a tool used to configure a programmable
integrated circuit for use in the design or manufacture of
electronic equipment.
The device programmer is analogous to a floppy disk drive. A
floppy drive allows a user to copy programs or data stored on a
PC onto a blank floppy disk. The programmer copies data from
the PC to a blank integrated circuit instead of a disk.
The user supplies a pattern that will be programmed into the blank
device. The pattern is stored in a file on disk.
Silicon Sculptor User’s Guide
3-1
Chapter 3—Tutorials
The Silicon Sculptor software supplies the programmer with all
the information it needs to program the user’s pattern into a
specific device. The software is updated on a regular basis to
cover new devices and to update existing algorithms. Learn more
about the Silicon Sculptor’s unique capabilities in Chapter 1—
Introduction.
In these tutorials, menu commands are in italics, such as
Device/Options. Keyboard strokes are in bold type, such as F2 or
Enter. File names are in all caps, such as SCULPT.EXE.
3-2
Silicon Sculptor User’s Guide
Chapter 3—Tutorials
TUTORIAL 1—
SETTING UP THE SYSTEM
In this tutorial, you will learn how to set up your Silicon Sculptor
system and get it running properly.
1— Position
the Components
Proper placement of the system components is an important factor
in the ease and efficiency with which you can program devices.
You should position the programming modules and PC keyboard
so that all can be reached easily from one working position. You
should keep the programmer level if you intend to program finepitch devices
We also recommend setting up on a conductive mat that can be
grounded. The operator should use an ESD wristband plugged
into the Silicon Sculptor, located on the left side of the
programmer, to prevent static discharge that can cause damage to
the devices you are programming.
Be sure to allow extra space for staging blank and programmed
devices, labeling and paperwork. We suggest designating an area
to your left for blanks, an area to your right for programmed
devices, and a location to the left rear for rejects. After time, you
will develop a habit of moving in the same pattern, thereby
increasing your efficiency.
2— Install
the Software
Refer to Chapter 2—Setup & Installation for instructions on
installing the software.
3— Connect the
Components
Once you have things in place and the software installed, you are
ready to connect the components of the system.
If you have more than one programmer and only one PC, connect
the programmers to each other using the custom expansion cable
(optional). The expansion cable will allow multiple units to be
connected together (2, 3, or 4 units) providing true concurrent
operation. The cable should be connected as shown:
Silicon Sculptor User’s Guide
3-3
Chapter 3—Tutorials
+
The system will self configure if only two units are connected
together. If three or more units are connected, some
modifications will need to be made internally to each programmer.
The chassis must be opened to accomplish this. Please refer to
“Troubleshooting – Configuring for Concurrent Operation” for
instructions.
Plug the power cords from each programmer and the PC into a
grounded power socket.
Connect the data cable to one of the parallel printer ports on the
PC. Connecting to a serial port or a third-party card may damage
the programmer.
It’s most efficient to use one port for the programmer and a
different one for your printer.
Connect your ESD wristband to the grounding outlet on the left
side of the programmer. If you are working on a grounded mat,
connect the mat to the programmer and the ESD band to the mat.
4— Power Up
the System
Now you’re ready to power up the system. Turn on your PC first
but don’t launch the Silicon Sculptor software yet. Next, turn on
the programmer(s). It is important to power up the
programmer(s) before launching the software on your PC. Try
this now, and watch the following happen:
5— Programmer
Self-Test
Each programmer will automatically perform a Power On Self
Test (POST) every time you turn it on. Watch the LEDs to see
the results.
Both the Power LED and Active LED on each programmer site
will light up. The Active LED will stay on until the POST is
completed. The Power LED will remain on. If any of the Fail
LEDs have turned on, the Silicon Sculptor has detected an error
during its self-test. If this occurs, make a notation of which lights
are steady and any that are flashing, then call Actel’s technical
support line.
We recommend running a full system self-test on your Silicon
Sculptor weekly (Please see Chapter 2 – Running Self-Test), but
first you’ll need to have the Silicon Sculptor software up and
running.
3-4
Silicon Sculptor User’s Guide
Chapter 3—Tutorials
6— Launch the
Software
On your PC, enter SCULPT at the command prompt and press
Enter to launch the SCULPT.EXE file. You should see a screen
that looks like this:
Check the startup screen to verify that “Silicon_Sculptor” and
port (LPT-1) appear on the “Config:” status line. If the word
“DEMO” appears, check your connections to the programmer
and make sure power is on. Restart the software if necessary.
7— Moving Around
the System
When you see the above screen, you are in “Command Mode.”
From here, it’s easy to navigate your way around the system,
using the menu commands. You’ll see the menu commands on
the line near the top of the display, beginning with Buffer on the
left.
The Silicon Sculptor system offers a wide variety of commands
and options, which are covered in detail in Chapter 4—Command
Reference. These tutorials will introduce you to those commands
you will use the most.
Silicon Sculptor User’s Guide
3-5
Chapter 3—Tutorials
When you’re in Command Mode, you can access any of the main
menus by typing the first letter of the menu name. Try this now
with “C” for Configure or “S” for Select.
You may also press the Left and Right direction keys to change
the selection, then press Enter to execute the selected command.
Try this now, and select Info.
When you select Info, or many of the main menu items, you will
see a sub-menu of further options. To move through these
options, use the Up and Down arrow keys to highlight the desired
selection, then press Enter. Try this now and select
“Info/Revisions”. This option will display information on the
latest revision of the software you are using.
You get back to the Command Mode by pressing Esc. In this
case, since you are two levels down you will have to press Esc
twice.
Many different “hot keys” are available in Command Mode.
These key combinations are short cuts for more time-consuming
menu selection techniques. Learning to use them can speed your
operation of the system. All the hot keys are listed in detail in
Chapter 4—Command Reference. You can see them on-screen at
any time by pressing F3. The ones you will probably use most are
covered in these Tutorials.
8— Full System
Self-Test
Use one of these hot keys now to perform a full system self-test
by pressing Alt-D. This will test every component in the system
more extensively than the automatic POST. We recommend that
you perform this test once a week, to make sure everything is
operating properly.
9— Need Help?
The most important “hot key” when you’re getting started is F1.
You can press the F1 key for extensive, online help at any time.
3-6
Silicon Sculptor User’s Guide
Chapter 3—Tutorials
REVIEW—
In Tutorial 1, you have learned:
1. How to position the components of your system for
maximum efficiency.
2. How to install the Silicon Sculptor software.
3. How to connect the components correctly.
4. How to power up the system.
5. Programmer Power On Self Test (POST).
6. How to launch the software.
7. How to move around the system using Menu Commands.
8. How to run a full-system self-test.
9. How to access online help using hot key F1.
Silicon Sculptor User’s Guide
3-7
Chapter 3—Tutorials
TUTORIAL 2—
CONFIGURING YOUR SYSTEM
In this Tutorial, you will learn how to customize the system to
serve your particular needs, using options under the Configure
menu. The system “wakes up” with default options which will
probably serve your needs at first, but this Tutorial will show you
how to change them if you ever need to do so.
1— Reading the System
Status
From now on, we will assume you’ve got the system connected
properly, that you have powered up the programmers and let
them complete their self-test successfully, and then launched the
SCULPT.EXE file on your PC.
The four status lines at the bottom of the Command Screen
display important information to help you double-check what
you’ve told the system to do. These lines will show you:
•
What data is in the buffer. (There should be none now,
because you have not yet loaded a file).
•
The device selected and its size information. (Again, there
will be none until you select a device in Tutorial 3.)
•
The programmer attached to your PC (this should indicate a
Silicon Sculptor as well as the type and number of
programmer sites) and the Device/Options selections you
have made.
•
General status. This may tell you to press a key to
continue, or to define what the function keys do.
From the Command mode, use the cursor keys to select
Configure, and press Enter, or simply type C. You should see a
screen that looks like the following:
Silicon Sculptor User’s Guide
3-9
Chapter 3—Tutorials
2— Default Options
•Parallel Port
•Display
•User Mode
3-10
Your Silicon Sculptor software “wakes up” with certain default
options set. Let’s see what these are, and how you can change
them to customize the system for your particular needs. Later,
we’ll learn how to make your changes permanent.
This field shows the parallel port to which the programmer should
be attached. If the programmer is attached to a different port, the
software will find it automatically. If no programmer is attached,
the software will put itself into a demonstration mode.
This field allows you to switch from color to black-and-white
display. You may find this useful if you are using a gray scale or
monochrome monitor.
This field tells the software how much on-screen help you need.
The default option is NOVICE. This setting provides you with
numerous warning messages to guide you in learning your way
around the system. It also gives you the chance to abort
potentially hazardous operations, like programming a chip. By
changing the setting to EXPERT, you can turn off these messages
when you no longer need them. This will make programming go
a little faster.
Silicon Sculptor User’s Guide
Chapter 3—Tutorials
•Startup Messages
•Screen Saver
•Screen Saver Delay
•Decimal or Hex
You can set this field to DISABLED to turn off the startup
messages, again speeding up your programming routine.
This field will enable a screen saver, which will blank your screen
after a specified amount of time.
Specifies the time of inactivity (in minutes) to wait before
blanking the screen.
This field determines the format you use to enter numbers into the
system. If you’re used to decimal (0-9) select that option. If
you’re used to hexadecimal, (0-9, A-F) select Hex. The
advantage of Hex is that it allows you to use fewer characters to
represent bigger numbers, e.g., FF instead of 255. This is a global
command, which means that changing it here will change it
throughout the program.
Whenever you want to change the Configuration of your system,
you can make the Silicon Sculptor software “wake up” to your
settings every time. To do this, use the Save Configuration field.
3— Saving your
Configuration
The three options in this field are YES, NO and AUTOMATIC.
•Yes
YES saves your choices when you press Enter, and the next time
you start the program they will be recalled. Your settings are
saved in a .CFG file in the same directory as the SCULPT.EXE
file. If you want to revert to the original default settings, just
delete the .CFG file.
•No
Selecting NO lets you make changes to the system for the current
programming session. When you start the program again, it will
revert to the previous settings.
•Automatic
This option saves any changes you make automatically whenever
you quit the program. When you start the program again, all your
settings will be restored, including your chip selection, saving you
time in getting back to work.
Silicon Sculptor User’s Guide
3-11
Chapter 3—Tutorials
REVIEW—
In Tutorial 2, you have learned:
1. How to read the current system status.
2. What the Configuration Default options are, and how to
change them.
3. How to save your special Configuration settings.
3-12
Silicon Sculptor User’s Guide
Chapter 3—Tutorials
TUTORIAL 3—
LOADING THE BUFFER
1— Understanding File
Formats
Once you’ve selected a device, the programmer knows the proper
algorithm (i.e., the correct voltages, pin numbers and other
mechanical data). The next step is to load a file into the
programmer’s buffer, and that’s the subject of this Tutorial.
+
Actel FPGAs can be programmed with two file formats; AFM or
DIO. Actel highly recommends that the AFM format be used
whenever possible. The AFM format is much smaller and is easily
transferred between systems.
Choose Buffer/Load from the main menu. To limit the list to a
specific set of files, you can change the “Directory:” specification
from *.* to *.afm, for instance (press End Backspace A F M).
You can also change the disk drive and directory by editing the
“Directory:” field. To choose one of the files listed, select the file
by moving the cursor up or down and press Enter to copy your
choice to the “File to load:” field and the software will
automatically identify the file type and move its cursor
accordingly.
Pressing Enter on “..\” or any other name ending in “\” is an
alternative way to change the current directory and allows easy
traversal through your directory tree.
One of the big advantages of the Silicon Sculptor software is its
ability to recognize the type of file you have loaded, instead of
requiring you to specify it. In the rare instance where the file type
is mis-identified, you can change it in the File Type field.
For most work, you only need to know the correct name for the
file you are programming into your device.
2— Device/Options
In some cases, you will need to specify some additional Load
Parameters to control how and where the file is loaded into the
buffer. You can access these options by pressing F8 from within
the Buffer/Load dialog box. For the purposes of this tutorial, you
will not need to use these options. When you do, you can find
instructions in Chapter 4—Command Reference under
Buffer/Load, Device/Options and Device/Configure.
3— Loading the File
From the command mode, press Alt-L to bring up the
Buffer/Load screen.
Silicon Sculptor User’s Guide
3-13
Chapter 3—Tutorials
If you are going to use the same file repeatedly or if the file is too
large to fit on one floppy disk (DIO files are too large for most
devices), you can speed your operation by copying that file from
the floppy disk into a directory on your hard drive. You can also
set the Buffer/Options menu option to AUTOMATIC to find and
load this same file every time you launch the Silicon Sculptor
software.
Use the cursor keys to select the file and press Enter. The file
name will appear to the right of File to load: and the file Type:
will be automatically determined. Press Enter again and the file
will be loaded into the programmer’s buffer.
You can confirm that this has been done by looking at the status
lines at the bottom of the screen. The Buffer: field should have
changed from Empty to the name of your selected file.
3-14
Silicon Sculptor User’s Guide
Chapter 3—Tutorials
REVIEW—
In Tutorial 3, you have learned:
1. The basics of data files used to program your device.
2. How to access further options using F8.
3. How to find and load the file into your programmer prior to
programming.
Silicon Sculptor User’s Guide
3-15
Chapter 3—Tutorials
TUTORIAL 4—
PROGRAMMING A DEVICE
Now that you have a file loaded into the buffer, you are ready to
begin programming a device.
1— Set Number of
Devices to Program
The advantage of the Silicon Sculptor is its ability to program
many devices very quickly. But before you get started, you must
tell the software how many devices you want to program.
Starting in the Command Mode, select the Device/Operations
menu and press Enter.
In the Device/Operations dialog box, enter the number of devices
you want to successfully program in the Number of operations:
field.
2— Program One Chip
First
With the Silicon Sculptor, you must program one device
successfully first, to make sure the system is properly configured.
Once the first device is properly programmed, the PC will
broadcast the necessary information to every programmer site on
every programmer so you can take full advantage of the Silicon
Sculptor’s speed.
To begin, start from the command mode and select
Device/Program (or just press P).
This will alert the system that you are ready to begin
programming. A message should appear onscreen saying “Press
Start Button on Master.”
Next, insert the device into the Programmer’s Master programmer
site. The system will identify this programmer site for you by
turning on the red Start button light next to that programmer site.
We highly recommend using a vacuum pencil to pick up and insert
a chip, in order to minimize the chance of damage from bending
package leads or from static discharge.
3-16
+
Devices must not be inserted or removed when the ACTIVE LED
is on.
+
The Silicon Sculptor has protection circuitry, so it is not
necessary to remove the device to be programmed before the
power is turned on or off.
Silicon Sculptor User’s Guide
Chapter 3—Tutorials
It is very important to insert the device correctly so that its pin 1
matches up with pin 1 in the programmer site. Pin 1 is often
identified by a notch or a mark on the device, and by a mark on
the programmer site. Inserting the chip improperly may damage
it, so make sure you have it properly aligned.
PGA, BGA Placement
QFP Placement
PLCC & LCC
Placement
Place the PGA or BGA device as indicated by the particular
socket module.
Align pin one with the mark on the programmer site.
Place pin one on the side facing the operator.
Once the device is in the programmer site, lock it in place to
achieve continuity.
Now press the Start button next to that programmer site. The
yellow ACTIVE LED will come on and programming will begin.
When programming of that device is completed, the yellow
ACTIVE LED will go off and one of the other two status lights
will come on.
4— Verifying that the
device is correctly
programmed
There are two ways to make sure the device is correctly
programmed. You can watch the lights beside the programmer
site. If the green PASS LED comes on, the device has been
properly programmed. If the red FAIL LED starts flashing,
something has gone wrong. You can get the same information by
watching the PC screen, which will report the PASS/FAIL status
of each device.
The worst mistake a device programmer can make is to allow a
failed device to be counted as passed. The Silicon Sculptor has a
special feature to help make sure this doesn’t happen to you.
If the device has passed, the status LEDs will turn off and the
Start button will turn on again when you remove the device from
the programmer site. If the device has failed, the red FAIL LED
will remain steadily illuminated even when the device is removed.
Silicon Sculptor User’s Guide
3-17
Chapter 3—Tutorials
If you have to leave the programmer during a session, you can
always determine the PASS/FAIL status of a device by looking at
the LEDs. If a device is in the programmer site and the PASS
LED is on, the device has been successfully programmed. If the
device has already been removed and the FAIL LED is still on,
that device has failed. If the device has been removed and only
the Start button LED is on, that device was good and the
programmer site is ready to program a new device.
5— Completing your
production run
Once the first device is programmed properly, the PC will
broadcast all the necessary information to each programmer site in
your system and you are ready to begin your programming run.
From then on, each programmer site is doing the actual work, and
the PC is only polling the programmer to determine when the
device is finished and whether it passed or failed. This is one of
the big advantages of the Silicon Sculptor, because the
programming information has a shorter route to travel to the
device being programmed.
6— Reading the results
of your production
run
When the specified number of devices have been programmed, the
software will send a report to the PC screen. This will tell you the
device, the name of the file you programmed into it, how many
operations the system performed, how many devices passed and
how many failed. This is useful in helping you make sure you
have programmed the correct number of devices successfully.
The report will also show you the beginning and ending time of
your programming session, the number of units per hour, and the
percentage of successful operations.
7— Saving and printing
report results
3-18
The report from each run can be saved to the hard disk, and can
be printed out. Instructions for doing this can be found in Chapter
5—Command Reference, under the Info/Log command.
Silicon Sculptor User’s Guide
Chapter 3—Tutorials
REVIEW—
In Tutorial 4, you have learned:
1. How to set the number of devices to program.
3. How to program the first device.
4. How to verify that a device is programmed correctly.
5. How to complete your production run.
6. How to read the results of your production run.
7. And how to save or print the report of those results.
Silicon Sculptor User’s Guide
3-19
Chapter 4 —
Command Reference
TABLE OF CONTENTS
•Interface Commands
•Keyboard Usage
•System Commands
Buffer/Clear
Buffer/Load
4-2
4-2
4-4
4-4
4-5
Select the file name and type
Use F8 key for additional options
Buffer/Options
4-7
Checksum method:
Default buffer value:
Clear buffer before reading:
Directory:
File name:
Show file names:
Automatic file identification:
Automatic buffer load at startup:
Configure
Silicon Sculptor User’s Guide
4-14
4-15
Number of operations:
Device/Options
•Operation for FPGAs
4-16
Display:
Blank check before programming:
Secure after programming:
Device/Program
•Operation for FPGAs
Device/Secure
4-17
4-18
Info/Chip
Info/Log
4-9
4-23
4-24
Display log file:
Send log file output to:
Clear log file:
Write to log file:
Macro/Debug
Macro/Finish
Macro/Play
Macro/Prompt
Macro/Record
Pause
Quit
Select
Programmer:
Parallel Port:
Display:
Clear Screen after Commands:
Screen Saver:
Screen Saver Delay (Minutes):
Save Configuration:
User mode:
Startup messages:
Decimal or Hex:
Device/Actel_ChkSum
Device/Verify_ChkSum
Device/Blank
Device/Operations
4-26
4-27
4-28
4-29
4-30
4-32
4-33
4-34
Package type:
4-12
4-13
4-1
Chapter 4—Command Reference
Interface
Commands
This section describes the commands provided by the interface
software. Commands are located in menus at the top of the
screen. To execute a command, type the first letter of a menu
entry or use cursor keys to select the desired command and press
Enter. In this section, command names are written as name or
menu/name, where menu is the menu name, if used, and name is
the entry that invokes the command.
Keyboard Usage
The following keys may be used at any time:
F1
Esc
Help
Interrupt a command
•The program starts at the command level. These keys operate any time you are at the
command level:
→, ←, Space
↓, Enter
Move Selection
Execute the command that is selected
A-Z
Select and execute command
Esc
Move up one line in the command menu
F2
Chip Information
F3
Hot-Key Help
• Hot-Keys also operate at the command level:
4-2
Alt-C
Configure
Alt-D
Diagnostic Hardware Test
Alt-H
Help Menu (F3)
Alt-I
Chip Information (F2)
Alt-L
Buffer/Load
Alt-O
Device/Options
Alt-P
Device/Program
Alt-Q
Quit
Silicon Sculptor User’s Guide
Chapter 4—Command Reference
Alt-S
Select
Alt-X
Quit
Alt-0...9 or Alt-F1...F9
Play Macro file #.pgm (e.g., Alt-1 plays macro file 1.pgm)
•Dialog boxes gather information before executing commands. The dialog box control keys are:
↑, Esc
Enter
Tab
Shift-Tab
Cancel dialog box and return to command level
Exit the dialog box and execute command
Move to next field in dialog box
Move to previous field in dialog box
Home
Move to first selection on a line
End
Move to last selection on a line
•When editing text:
Backspace
Delete character to left
←,→
Move cursor
Home
Move to left end of line
End
Ctrl-U
Ins
Move to right end of line
Clear line
Turn ON/OFF insert mode
•When selecting a file (Under Buffer/Load or chip) under Select from a list, editing the selector
string (directory or part number) changes the list. Highlight the item you want and press Enter.
To make selections:
↑, ↓, PgUp, PgDn
Enter
Move selector highlight
Make selection
Silicon Sculptor User’s Guide
4-3
Chapter 4—Command Reference
COMMANDS
Buffer/Clear
Description
+
Application
Operation
+
See Also
4-4
Clears all fuse data buffers.
Note: this command is only available when the “User Mode” is set
to EXPERIENCED under the Configure command.
Use this command to clear the data buffers.
Press Enter to clear the buffers. Press Esc to cancel the
command.
The buffers are automatically cleared during a Buffer/Load
command if the “Clear buffer before loading:” option is set to
YES under the F8 additional options in the Buffer/Load dialog
box.
Buffer/Load Device/Options
Silicon Sculptor User’s Guide
Chapter 4—Command Reference
Buffer/Load
Description
Hot-Key
Application
Load a data file from disk into the buffer
Alt-L
Load the buffer before programming.
Loading files from
floppy disks
+
When using a hard disk, displaying the current directory on-screen
takes a small amount of time. However, the display time may
become rather slow when using a floppy disk. To speed up the
display, use the Buffer/Options command and set the “Show file
names:” option to DISABLE. The Buffer/Load dialog will then
appear similar to the following:
Silicon Sculptor User’s Guide
4-5
Chapter 4—Command Reference
When the file name display is turned off, you have to type the
exact file name and press Enter to load the file.
See Also
4-6
Buffer/Options
Silicon Sculptor User’s Guide
Chapter 4—Command Reference
Buffer/Options
Description
Set the options that control the loading of the buffers.
Application
Select generic buffer options such as: (1) checksum method or(2)
default value. Also, set several options pertaining to the
Buffer/Load command, which include: (1) changing the default
directory; (2) changing the default filename; (3) disabling the
listing of files in a selector box; (4) disabling automatic file type
identification; and (5) enabling the loading of the filename when
the software starts up.
Operation
A dialog box will appear showing the current settings for the
buffer options.
>> Use the Tab key to select the field you want to change.
>> Press the F1 key on any field to get context-sensitive help.
Silicon Sculptor User’s Guide
4-7
Chapter 4—Command Reference
>> Change selections using the Left and Right direction
keys.
>> Press Enter when finished.
Buffer Checksum
method;:
This dictates how the checksum is computed. Adding 8 bits at a
time is the default, but you can specify 16 bits at a time instead.
This affects the checksum displayed at the bottom of the screen
and also affects the checksum command (F9) when editing hex or
binary files.
Default buffer value:
This is the value that the buffer is initialized to when it is cleared.
The buffer is cleared when a new file is loaded, if the “Clear
buffer before loading:” option is set to YES in the Buffer/Load
dialog box; or when a chip is read, if the “Clear buffer before
reading:” option is set to YES in the Device/Options or the
Buffer/Options dialog box. 0 is the default value of this field
when you receive the software. It makes calculating the
checksum very fast because we can assume that the starting
checksum is 0 and simply add to it when data is changed in the
buffer. This allows us to calculate the checksum without having
to know the range of data in the buffer.
Directory:
File name:
Show file names:
This is the currently selected directory last used by the
Buffer/Load command.
This is the file name used by the Buffer/Load command and will
be saved when the configuration is saved according to the
Configure command.
This dictates whether or not a list of files and directories is shown
in a selector box when you use the Buffer/Load command. The
purpose of this option is to speed up file retrieval on PCs with
slow disk access when you already know the exact file name you
wish to use.
Automatic file
identification:
The software is shipped with this option ENABLED to help the
user select the proper file type when loading a file with the
Buffer/Load command.
Automatic buffer load at
startup:
When ENABLED, this option will load the file specified by the
“Directory:” and “File name:” above, when the software is first
started. This is a simple alternative to creating a macro with the
Macro/Record command, which does the same thing.
See Also
4-8
Buffer/Load, Device/Options, Macro/Record
Silicon Sculptor User’s Guide
Chapter 4—Command Reference
Configure
Description
Hot-Key
Application
Operation
Select the configuration options that control operation of the
programmer.
Alt-C
Select other operating modes, such as: (1) whether you have a
color or monochrome display; (2) which parallel port you want
the software to look at first when it starts up; (3) when to save the
configuration options that have been set under this Configure
command and under the Buffer/Options, Device/Options, and
Device/Operations commands; (4) experienced or novice mode of
operation; and (5) whether the startup messages appear.
A dialog box will appear showing the current settings for the
startup configuration options.
Silicon Sculptor User’s Guide
4-9
Chapter 4—Command Reference
>> Use the Tab key to select the field you want to change.
>> Press the F1 key on any field to get context sensitive help.
>> Press Enter when finished.
+
To make a permanent change, you must select YES or
AUTOMATIC in the “Save/Configuration:” field.
Parallel Port:
This specifies which port to attempt to communicate with a
Silicon Sculptor programmer when the software starts up. If a
programmer is not found on the specified port, then the software
scans other available ports and tries to find a programmer
somewhere. If no programmer is found, then it puts itself into a
demonstration mode that allows access to all the software features
that do not require the presence of a programmer.
Display:
When using a color video adapter (CGA, EGA, or VGA), you can
choose a black and white display, if desired. If you have a
monochrome monitor it is not necessary to change this field. If
you are using a laptop, it may be easier to read the screen if you
choose a black and white display.
Clear Screen after
Commands:
Screen Saver:
Screen Saver Delay
(Minutes):
Save Configuration:
ENABLE will clear the screen after each command, DISABLE
allows multiple commands to be executed with a history of their
result being printed to the screen.
If enabled, the screen saver will blank out the screen during times
of inactivity. The screen saver will be blanked after the specified
amount of time has passed with no keystrokes (see Screen Saver
Delay).
Sets the number of minutes that the screen saver delays before
blanking the screen. The valid range is from 2 to 15 minutes.
YES writes the present configuration back to disk when you press
Enter. The next time you start the program, the same
configuration will be recalled. It creates a .CFG file in the same
directory as the SCULPT.EXE that started the program.
Therefore, if you delete this file, the software will revert to its
original default configuration.
NO allows you to make changes for this programming session
only and will not save the present configuration back to disk.
AUTOMATIC saves the configuration to disk every time you exit
the program. The program automatically sets all options and
reselects the chip when the software is restarted.
4-10
Silicon Sculptor User’s Guide
Chapter 4—Command Reference
The configuration file will be written to the current directory,
allowing you to save multiple configurations in different
directories. You can override this feature and always use a single
configuration file by setting an environment variable to specify in
which directory to store that “SCULPT.CFG” file. Place a line in
your autoexec.bat file similar to this one to use a single
configuration:
set bpcfg = c:\sculpt
User mode:
Startup messages:
Decimal or Hex:
+
Selecting EXPERIENCED instead of NOVICE mode gives you
the Buffer/Clear command.
The informative messages that appear when the software is
started up may be DISABLED with this option.
This selection determines whether numeric fields are entered and
displayed in decimal (using 0-9) or hex (using 0-9, A-F). This
affects the display of the information appearing on the status line
at the bottom of the screen.
This is a global command, in that changing this setting within any
of the dialog boxes will alter the information displayed in all of the
subsequent dialog boxes.
Silicon Sculptor User’s Guide
4-11
Chapter 4—Command Reference
Device/Actel_ChkSu
m
Description
Calculates, displays, and verifies the Actel design checksum for
single-site operation.
Application
Verify the design checksum of the program file to the checksum
value programmed into the device. Also displays the 16 bit
checksum and the 20 bit user defined design ID.
Operation
The Checksum button or menu command verifies that the current
programming file is the same one that was used to program the
device. The Checksum command compares the checksum
number, computed from the programming file, to the checksum
number programmed into the chip. If the two numbers are the
same, the Silicon Sculptor software displays “PASSED.” If the
two numbers are not the same, the program displays “FAILED,”
with additional comments to briefly explain why it failed. The
checksum and design ID read from the FPGA will be displayed.
+
If you have already programmed the Probe fuse on an ACT 1 or
40MX device, you may not be able to read the Checksum from
the device in some cases.
This command displays values read from the FPGA and only
works with a single programmer. This command should not be
used in concurrent mode with multiple programmers (or multiple
programming sites) since it will not give the correct results. Use
the Verify_ChkSum command instead for multiple programmers.
4-12
Silicon Sculptor User’s Guide
Chapter 4—Command Reference
Device/Verify_ChkSu
m
Description
Compares the 16 bit checksum programmed into the device to the
design checksum in the programming file.
Application
Verify the design checksum of the program file to the checksum
value programmed into the device. This is a pass/fail test and
works in single-site and concurrent operation.
Operation
The Checksum button or menu command verifies that the current
programming file is the same one that was used to program the
device. The Checksum command compares the checksum
number, computed from the programming file, to the checksum
number programmed into the chip. If the two numbers are the
same, the Silicon Sculptor software displays “PASSED.” If the
two numbers are not the same, the program displays “FAILED”.
Since the Checksum is the last data programmed into the FPGA,
this command is useful to make sure that a device has been
correctly programmed to a given design. This test will screen out
incorrectly programmed devices including blank devices, partially
programmed devices, and devices programmed to a different
design.
+
If you have already programmed the Probe fuse on an ACT 1 or
40MX device, you may not be able to verify the Checksum from
the device in some cases.
If you wish to display the 16 bit design checksum, and the 20 bit
user ID, use the Actel_Chksum command. However, the
Actel_Chksum command will only work for single-site operation.
Silicon Sculptor User’s Guide
4-13
Chapter 4—Command Reference
Device/Blank
Description
Verifies that a device is blank (all fuses unprogrammed, or open).
Application
Prior to programming, verify that a device has not been previously
programmed. This operation is automatically done prior to
programming any device.
Operation
4-14
FPGAs are checked by verifying that all of the fuses are
unprogrammed. Any new FPGA should pass this test.
Silicon Sculptor User’s Guide
Chapter 4—Command Reference
Device/Operations
Description
Defines the number of device operations performed.
Application
Prior to using the programmer in a high-volume production
setting, select how many devices will be operated on.
Operation
A dialog box will appear showing the number of operations
(defaults to 1).
>> Press the F1 key on any field to get context-sensitive help.
>> Press Enter when finished.
Number of operations:
Specify the number of operations for this run. This number is
typically the number of chips you wish to program. For
concurrent, or multi-site programming, the number of operations
must be greater or equal to the number of programming sites.
Silicon Sculptor User’s Guide
4-15
Chapter 4—Command Reference
Device/Options
Description
Hot-Key
Operation for FPGAs
Allows you to specify different programming, reading, and testing
options to reflect your target system requirements. This should
be done prior to performing a Device/Program command.
Alt-O
Below is an example of the Device/Options available when you
have selected an FPGA:
>> Use the Tab key to select the field you want to change.
>> Press the F1 key on any field to get context-sensitive help.
>> Change selections using the Left and Right direction keys.
>> Press Enter when finished.
4-16
Silicon Sculptor User’s Guide
Chapter 4—Command Reference
Device/Program
Description
Hot-key
Application
Operation for FPGAs
See Also
Program a device from data in the buffer.
Alt-P
To program your design into the device. Also verifies that the
correct device type is inserted into the socket and verifies the
device is blank (unprogrammed) before programming begins.
Programming failures are a normal and expected result of antifusebased FPGA design. The guaranteed quality and reliability of
devices that program successfully are unrelated to the
programming yield. All devices that pass the programming
function are fully guaranteed to meet all electrical, timing, and
radiation specifications. Commercial devices typically exhibit a 12% failure rate.
If a device fails to program, call Actel Technical Support at 1-800262-1060 (North America only) or 408-739-1010 with information
concerning any problems observed. For normal device failure
rates, devices can be returned for replacement by requesting an
RMA number. For device failure rates greater than those specified
above, a failure analysis can performed.
Buffer/Load, Device/Options, Device/Operations, Troubleshooting
Silicon Sculptor User’s Guide
4-17
Chapter 4—Command Reference
Device/Secure
Description
Program the security fuse(s).
Application
To prevent probing of the device.
Operation
ACT 1 or 40MX
Security Fuse
Configurations
You can program Security fuses on an Actel device that has had its
Array fuses previously programmed. The ability to program
Security fuses after programming Array fuses is designed to allow
you to debug your device design with the Silicon Explorer
diagnostic tool. After you debug your design, you can program
the security fuses to secure the device from further probing.
The ACT 1 devices contain two security fuses: Probe and
Program. Programming the Probe fuse disables the Probe
Circuitry, which disables the use of the Debugger, ActionProbe,
and Silicon Explorer diagnostic tools. Programming the Program
fuse prevents further programming of the device, including
programming the Probe fuse. The following table summarizes the
effects of programming the Security fuses on the PRA, PRB, SDI,
and DCLK pins.
In the normal operating mode (MODE=0), all undefined device
pins in a design are automatically configured as active LOW
outputs.
Two exceptions are the SDI and DCLK pins. If the Program fuse
is not programmed and SDI and DCLK are undefined, they are
configured as inactive inputs. In this case, SDI and DCLK pins
should be tied to ground. If the Program fuse is programmed and
SDI and DCLK are undefined, they will become active LOW
outputs.
4-18
Silicon Sculptor User’s Guide
Chapter 4—Command Reference
Mode1
low
Program
no(deselect)
Probe
no
PRA, PRB
user-defined I/O
low
No
yes3
user-defined I/O
low
low
high
yes4
yes4
No
no
yes3
no
high
No
yes3
high
yes4
no
high
yes4
yes3
user-defined I/O
user-defined I/O
Actionprobe
outputs5
Actionprobe
disabled
Actionprobe
outputs5
Actionprobe
disabled
SDI, DCLK
user-defined
input only2
user-defined
input only2
user-defined I/O
user-defined I/O
Actionprobe
inputs6
Actionprobe
disabled
Actionprobe
inputs6
Actionprobe
disabled
1
The MODE pin switches the device between the normal operating
mode (MODE=0) and the Probe Circuit mode (MODE=1).
2
The Program fuse must be programmed if the SDI or DCLK pins
are to be used as an output or a bidirectional pin.
3
If the Probe fuse is programmed, the Probe Circuit is permanently
disabled, which disables the Silicon Explorer diagnostic tool.
4
If the Program fuse is programmed, all programming of the device
is disabled, including programming the array fuses and the Probe
fuse.
5
The PRA output and a separate I/O buffer share the use of a single
device pin. The PRA output and the output function of the I/O
buffer are multiplexed. The same is true for PRB. The Probe
Mode that is loaded into the Mode Register will determine which
output buffer is active during probing. There are three possible
Probe Modes: “PRA only,” “PRB only,” and “PRA and PRB.”
Silicon Sculptor User’s Guide
4-19
Chapter 4—Command Reference
When the “PRA only” mode is selected, the PRA output becomes
active and the output function of the I/O buffer associated with the
PRA pin is inhibited. However, the input buffer portion of the I/O
buffer associated with the PRA pin is still active. Any internal
signal that appears on the PRA output is fed back through that
input buffer to the internal Logic Modules. This could interfere
with the expected function of the design during probing. Actel
recommends that you use an input latch on PRA and PRB to
prevent the feedback while probing. PRB will function as a normal
I/O in the “PRA only” mode.
The “PRB only” mode is functionally equivalent to the “PRA only”
mode. PRA also functions as a normal user I/O in the “PRB only”
mode.
When the “PRA and PRB” mode is selected, both the PRA and
PRB outputs become active and the output function of the I/O
buffers associated with both pins are inhibited. However, the input
buffer of the I/O buffers associated with both pins are still active.
Any internal signals that appear on the PRA and PRB outputs are
fed back through the input buffers to the internal Logic Modules.
This could interfere with the expected function of the design while
probing. Actel recommends that you use an input latch on PRA
and PRB to prevent the feedback during probing.
6
The SDI input and a separate I/O buffer share the use of a single
device pin. The SDI input and the input function of the I/O buffer
are connected in parallel. When the Mode pin is high, both inputs
are active. The same is true for DCLK. External Probe Circuit
control signals sent to those pins are also sent to the internal Logic
Modules. This could interfere with the expected function of the
design while probing. Actel recommends that you use an input
latch on SDI and DCLK to prevent the external Probe Circuit
control signals from effecting the functionality of your design
during probing.
If either SDI or DCLK are configured so that the output function
of the I/O buffer is active, the Program fuse must be programmed.
In this configuration, the signals from your design are fed back to
the Shift Register and will interfere with the function of the Probe
Circuitry. In addition, the I/O drivers will conflict the external SDI
and DCLK drivers. Damage to both drivers could occur.
4-20
Silicon Sculptor User’s Guide
Chapter 4—Command Reference
Non-ACT 1 or 40MX
Security Fuse
Configurations
All Actel devices other than ACT 1 or 40MX devices contain one
Security fuse. Programming the Security fuse disables the Probe
Circuitry, which disables the use of the ActionProbe and Silicon
Explorer diagnostic tools. The following table summarizes the
effect or programming the security fuse on the PRA, PRB, SDI,
and DCLK pins.
In the normal operating mode (MODE=0), all undefined device
pins in a design are automatically configured as active LOW
outputs. You do not need to program the Security fuse to enable
SDI and DCLK as active LOW outputs.
Mode1
low
high
Security
no
high
yes2
PRA, PRB
user-defined I/O
Actionprobe
outputs3
Actionprobe
disabled
SDI, DCLK
user-defined I/O
Actionprobe
inputs4
Actionprobe
disabled
1
The MODE pin switches the device between the normal operating
mode (MODE=0) and the Probe Circuit mode (MODE=1).
2
If the Security fuse is programmed, the Probe Circuit is
permanently disabled which disables the ActionProbe and the
Silicon Explorer diagnostic tools.
3
The PRA output and a separate I/O buffer share the use of a single
device pin. The PRA output and the output function of the I/O
buffer are multiplexed. The same is true for PRB. The Probe
Mode that is loaded into the Mode Register will determine which
output buffer is active during probing. There are three possible
Probe Modes: “PRA only,” “PRB only,” and “PRA and PRB.”
Silicon Sculptor User’s Guide
4-21
Chapter 4—Command Reference
When the “PRA only” mode is selected, the PRA output becomes
active and the output function of the I/O buffer associated with the
PRA pin is inhibited. However, the input buffer portion of the I/O
buffer associated with the PRA pin is still active. Any internal
signal that appears on the PRA output is fed back through that
input buffer to the internal Logic Modules. This could interfere
with the expected function of the design during probing. Actel
recommends that you use an input latch on PRA and PRB to
prevent the feedback while probing. PRB will function as a normal
I/O in the “PRA only” mode.
The “PRB only” mode is functionally equivalent to the “PRA only”
mode. PRA also functions as a normal user I/O in the “PRB only”
mode.
When the “PRA and PRB” mode is selected, both the PRA and
PRB outputs become active and the output function of the I/O
buffers associated with both pins are inhibited. However, the input
buffer of the I/O buffers associated with both pins are still active.
Any internal signals that appear on the PRA and PRB outputs are
fed back through the input buffers to the internal Logic Modules.
This could interfere with the expected function of the design while
probing. Actel recommends that you use an input latch on PRA
and PRB to prevent the feedback during probing. An input latch is
an integral part of the I/O buffers in the non-ACT 1 devices.
4
The SDI input and a separate I/O buffer share the use of a single
device pin. The SDI input and the input function of the I/O buffer
are connected in parallel. When the Mode pin is high, both inputs
are active. The same is true for DCLK. External Probe Circuit
control signals sent to those pins are also sent to the internal Logic
Modules. This could interfere with the expected function of the
design while probing. Actel recommends that you use an input
latch on SDI and DCLK to prevent the external Probe Circuit
control signals from effecting the functionality of your design
during probing. An input latch is an integral part of the I/O buffers
in the non-ACT 1 devices.
The output function of the I/O buffers associated with SDI and
DCLK do not interfere with the function of the Probe Circuitry
while in the Probe Mode. When the Mode pin is driven high, these
outputs are inhibited. The I/O drivers do not interfere with the
external drivers. However, these outputs are not observable in the
Probe Mode.
4-22
Silicon Sculptor User’s Guide
Chapter 4—Command Reference
Info/Chip
Description
Hot-keys
Application
+
See Also
Display some characteristic information on the currently selected
chip.
F2 or Alt-I
To provide you with an on-line database of summary
programming information on specific chips. This is a useful way
to learn which package types are available for a chip and which
programmers support a chip.
Special notes regarding the programming or operation of the chip
are also found under this command. This command may also be
invoked by one of the above hot-keys while on the highlighted
chip in the Select command. After the information appears for the
highlighted chip, you may then use the Up and Down direction
keys to move through the list of chips and continue to get the
information for each chip in the list.
Select
Silicon Sculptor User’s Guide
4-23
Chapter 4—Command Reference
Info/Log
Description
Send information displayed in main window to a log file.
Application
You may create a log of all the activity during a particular
programming session. This log file may be viewed at any time,
printed, or saved to another file name.
Operation
Below is an example of a dialog box:
>> Use the Tab key to select the field you want to change.
>> Press the F1 key on any field to get context-sensitive help.
>> Change selections using the Left and Right direction keys.
>> Press Enter when finished.
4-24
Silicon Sculptor User’s Guide
Chapter 4—Command Reference
Display log file:
NO allows you to choose one of the other options. VIEW will
disable all other options and display the contents of the current
log file in the main window, allowing you to press any key to see
the next full screen. PRINT disables the “Clear log file:” and
“Write to log file:” fields and enables the “Send log file output
to:” field (see below). It will let you print to the default printer or
to a file name specified by you.
Send log file output to:
This option appears only when PRINT is selected in the above
“Display log file:” field. It allows you to print to the default
printer port or specify your own printer port or file name. Simply
hit Enter if you want to send it to the LPT port shown, or Esc to
cancel.
Clear log file:
This option allows you to clear the current contents of the log file.
It is important to do this periodically; otherwise, the size of the
file will get so large that it will use up a substantial amount of disk
space.
Write to log file:
ON simply opens the current log file and appends all subsequent
writes to the main window to the opened log file. The file will
grow until this option is set back to OFF. The file is not cleared
until you do it with the above “Clear log file:” option. Thus, you
can record some (ON), stop (OFF), record some more (ON), stop
(OFF), ...etc., until you have all the information you are interested
in saving. At this point you will probably want to print the log file
and then clear it for future use.
+
This log file is written in the current directory and is named
SCULPT.LOG.
Silicon Sculptor User’s Guide
4-25
Chapter 4—Command Reference
Macro/Debug
Description
Play a sequence of commands stored in a macro file and pause
after each line read from the file.
Application
This command is intended for advanced users of macro
commands. It is useful when you have generated your macro files
by some other means than the Macro/Record command. For
example, you used an editor or wrote your own program to
generate the macro files, and now you are encountering problems
with the Macro/Play.
Operation
A selector box appears showing all the macro files (.PGM) in the
directory specified.
>> Choose the desired directory by editing the “Directory:”
string (e.g., C:\MACROS\*.PGM).
>> Highlight the desired file name using the cursor up and
down keys.
>> Press Enter twice to execute the file.
The command sequence stored in the macro file is played back
with a pause after each line read from the file and after a dialog
box has been filled.
See Also
4-26
Macro/Play, Macro/Record
Silicon Sculptor User’s Guide
Chapter 4—Command Reference
Macro/Finish
Description
Terminate a sequence of commands you are recording into a
macro file.
+
Note: this command appears only while you are recording a
macro file.
Application
Operation
See Also
This command ends a macro file.
Executing the command will terminate the macro file. The last
command executed prior to this command will be the last
command in the macro file. When the macro file is executed, the
programmer will be left in command mode once the macro file
ends.
Macro/Record
Silicon Sculptor User’s Guide
4-27
Chapter 4—Command Reference
Macro/Play
Description
Hot-keys
Play a sequence of commands stored in a macro file.
Alt-0...9 or Alt-F1...F9
Application
This command saves time when doing a series of operations for a
specific chip. You may record a macro file for each chip you
commonly program.
Operation
A selector box appears showing all the macro files (.PGM) in the
directory specified.
>> Choose the desired directory by editing the “Directory:”
string (e.g., C:\MACROS\*.PGM)
>> Highlight the desired file name using the cursor up and
down keys.
>> Press Enter twice to execute the file.
The command sequence stored in the macro file is played back.
Macro files are easily written to perform common operations,
such as configuring the programmer, selecting a chip, loading a
file, and programming the chip.
+
If you used one of the digits from 0-9 or a function key (F1-F9)
as your macro file name, you may now use the Alt key and that
same key to automatically play the macro file. This saves you
time by not requiring that you execute the Macro/Play command
every time you wish to play your macro.
+
If you have problems with playback, the macro file may not have
been recorded with the Macro/Record command. You may want
to use the Macro/Debug command to determine where the error
lies.
See Also
4-28
Macro/Debug; Macro/Record
Silicon Sculptor User’s Guide
Chapter 4—Command Reference
Macro/Prompt
Description
+
Displays a message to a macro file user.
Note: this command appears only while you are recording a
macro file.
Application
It is used to impart information to a macro file user. You may
want to create macros that tell the user of the macro what to do
next, such as insert a particular chip or place a specific disk in the
appropriate drive.
Operation
Enter up to four lines of text in the dialog box. When the macro
file runs, the text will appear for the reader to observe. The user
must press a key to continue the macro file execution.
Silicon Sculptor User’s Guide
4-29
Chapter 4—Command Reference
Macro/Record
Description
Store a sequence of commands in a macro file.
Application
Store commonly used command sequences in macro files to speed
up operation and reduce operator errors. Macro files can be
played back from the Macro/Play command, from the DOS
command line, from a batch file, from a make file, or from another
macro file.
Operation
A dialog box appears showing all the macro files (.PGM) in the
directory specified:
>> Select the desired drive, directory, and file name to create.
If you use one of the keys 0...9 or F1...F9 as the file name,
you may execute the macro by using the Alt key and the
corresponding key. Otherwise, you must use the
Macro/Play command to execute a previously recorded
macro.
4-30
Silicon Sculptor User’s Guide
Chapter 4—Command Reference
>> You may include a comment for your own reference in the
file generated by moving the cursor to the “Purpose:” field
and entering a comment. The comment appears in the
second line of the file, when viewed with a text editor.
>> Pressing Enter executes the command, and the software
records every command you execute thereafter.
>> When finished, terminate recording by using the
Macro/Finish command or Quit. If you want the macro
file to leave the user at the DOS prompt after the file plays,
use the Quit command. Macro/Finish lets the user perform
other functions, such as chip programming.
+
See Also
You can include user-prompts by executing the Macro/Prompt
command while recording.
Macro/Play; Macro/Finish; Macro/Prompt
Silicon Sculptor User’s Guide
4-31
Chapter 4—Command Reference
Pause
4-32
Description
Execute a DOS shell.
Application
Execute DOS commands, then return to the programmer in its
present configuration.
Operation
The DOS command interpreter is started as a subshell. Normal
DOS commands can be entered. When you want to return to the
programmer, type the EXIT command at the DOS prompt.
+
If no DOS shell is created, you may not have enough available
memory to generate a DOS shell. You will have to use the Quit
command instead, and then return back to the programmer by
executing the SCULPT.EXE file again. You may be able to free
more base memory by adding EMS memory or by changing your
CONFIG.SYS and AUTOEXEC.BAT files.
Silicon Sculptor User’s Guide
Chapter 4—Command Reference
Quit
Description
Hot-key
Operation
Exit the program and return to DOS.
Alt-X
You are returned immediately to DOS. Any buffer changes will
be lost; however, if you have “Save Configuration:” set to
AUTOMATIC in the Configure command, then all the options
you have set during this session will be saved and restored the
next time you start the software.
Silicon Sculptor User’s Guide
4-33
Chapter 4—Command Reference
Select
Description
Hot-key
Application
Operation
4-34
Specify the Actel FPGA part number to select the proper
programming algorithm.
Alt-S
Selecting a device will configure the programmer for the correct
programming algorithm. The algorithm includes voltage, timing,
and pinout requirements. You must use this command before
programming or performing any other device operations.
A dialog box appears containing a list of devices. Initially, the
device list contains every part the programmer currently supports.
As you type letters and numbers, the device list narrows to
include only those names containing the characters you type, in
the order you type them. Pressing Enter will select the part that
is highlighted. The algorithm status line at the bottom of the
screen will be updated to show the part number, number of pins,
and organization.
Silicon Sculptor User’s Guide
Chapter 4—Command Reference
Package type:
You may want to use the Tab key to move to this field and select
a specific package type to see what devices are supported in that
particular package.
Note: this is not required before programming a chip with a
different package type; it is provided only for your information. It
is easiest just to leave it in the “Any” position, unless you are
exclusively using one package type. The Silicon Sculptor will
automatically interrogate the socket module you have attached to
determine the proper programming pinout.
See Also
Device/Program, Info/Chip
Silicon Sculptor User’s Guide
4-35
Chapter 5 —
Tips
System
Configuration For
SCULPT.EXE
Minimum
Configuration For
SCULPT.EXE
A 286 or better CPU.
At least 4MB of memory for DOS (8MB recommended). 16MB
for Windows 3.1, 95, or 98.
+
We do NOT require a memory manager to be present.
If a memory manager is present, it must conform to either the
VCPI or DPMI specifications. Most modern memory managers
(including Windows) conform to both specifications.
Configuring
Memory
Managers To Run
With The DOS
Extender
HIMEM.SYS and
EMM386.EXE
EMM386.EXE must be removed from the CONFIG.SYS file or
the system must be upgraded to a newer version of DOS.
( DOS 4.X Only )
Alternately, HIMEM.SYS and EMM386.EXE can be replaced
with either QEMM or 386MAX. 386MAX is recommended
above QEMM.
Silicon Sculptor User’s Guide
5-1
Chapter 5—Tips
+
HIMEM.SYS and
EMM386.EXE
We require either the VCPI or DPMI interface in order to shift
the processor into protect mode. Almost all memory managers
shipped today meet the VCPI standard. Unfortunately, the
memory manager shipped with DOS 4.X does not meet either of
these industry standards. Upgrading to a newer version of DOS
will solve the problem.
Make certain that the NOEMS option does not exist on the
EMM386 line. If it does, change the line:
( DOS 5.X Only )
DEVICE=C:\DOS\EMM386.EXE NOEMS [...]
To
DEVICE=C:\DOS\EMM386.EXE FRAME=NONE [...]
+
HIMEM.SYS and
EMM386.EXE
We require either the VCPI or DPMI interface to shift the
processor into protect mode. EMM386 for DOS 5.X only
supports the VCPI interface. The NOEMS option disables the
VCPI interface along with the EMS interface. EMM386 for DOS
6.X does not suffer from this limitation and can use the NOEMS
option without any problems.
There are no known additional requirements for this
configuration.
( DOS 6.X Only )
HIMEM.SYS and
EMM386.EXE
( MS Windows 3.1 )
This is essentially the same memory manager that shipped with
DOS 5.X. It should therefore be configured the same way.
Make certain that the NOEMS option does not exist on the
EMM386 line. If it does, change the line:
DEVICE=C:\DOS\EMM386.EXE NOEMS [...]
To
DEVICE=C:\DOS\EMM386.EXE FRAME=NONE [...]
5-2
Silicon Sculptor User’s Guide
Chapter 5—Tips
+
We require either the VCPI or DPMI interface to shift the
processor into protect mode. The version of EMM386 that ships
with Windows 3.1 only supports the VCPI interface. The
NOEMS option disables the VCPI interface along with the EMS
interface. EMM386 for DOS 6.X does not suffer from this
limitation and can use the NOEMS option without any problems.
QEMM ( Version 6.X )
Verify that the NOEMS option does not exist on the QEMM line
in the CONFIG.SYS file. If it does, change the line:
DEVICE=C:\QEMM.SYS NOEMS [...]
To
DEVICE=C:\QEMM.SYS FRAME=NONE [...]
+
We require either the VCPI or DPMI interface to shift the
processor into protect mode. QEMM only supports the VCPI
interface. The NOEMS option disables the VCPI interface along
with the EMS interface.
386MAX
386MAX supports both the VCPI interface as well as the DPMI
interface. There are no known problems running with this
memory manager.
( Version 7.X )
General Information
The Silicon Sculptor will operate from 90V AC TO 260V AC, at
50 or 60 Hz. It does not need to be switched for 120/240
operation.
The Silicon Sculptor incorporates a special protection circuit that
disables all pin drivers during power up and power down. This
protects any device that may be in the programmer site when the
unit is turned off, so you don’t have to worry about leaving
devices in the programmer site.
Silicon Sculptor User’s Guide
5-3
Chapter 5—Tips
Socket Module Pin 1
Orientation
Each socket module for the Silicon Sculptor has been designed to
be as versatile as possible by supporting all devices of a given
package type from each device family. Some of the modules are
capable of supporting different pin counts of a particular package
type.
Each module displays the module name as well as a mark
indicating the location of pin one on that module. The following
illustrations show exactly what should be looked for to determine
the location of pin one on each module.
PLCC
SM ACTEL
The PLCC modules show pin one on the side closest to the user.
QFP
SM ACTEL
5-4
Silicon Sculptor User’s Guide
Chapter 5—Tips
The QFP modules have the pin one indicator in the upper lefthand corner. Please use caution, as there may be exceptions to
this convention.
PGA
SM ACTEL
The PGA modules are configured with pin one being in the upper
left-hand corner. Some of the PGA modules are designed to
accommodate different PGA package sizes. Smaller devices
should be top left justified as shown in the diagram.
BGA
SM ACTEL
BGA modules also reference pin one in the upper left-hand
corner. Each module will only support one package size.
Silicon Sculptor User’s Guide
5-5
Chapter 6 —
Troubleshooting
TABLE OF CONTENTS
Software Updates
Calling the Technical Support Line
Testing the Hardware
Power-on Self-Test
Error Messages
Warning Messages
Silicon Sculptor Field Repairs
Self-diagnostics test
Swapping Socket Modules
Assigning Unit IDs
6-2
6-2
6-3
6-3
6-4
6-12
6-12
6-12
6-13
6-13
In This Chapter
The information in this chapter may help you solve or identify a
problem with your programmer. If you have a problem that you
cannot solve, please call us. We are dedicated to making Silicon
Sculptor programmers as trouble-free as possible.
How to Reach Us
Technical Support— 888-99-ACTEL (992-2835)
North America Only or 800-262-1060
Technical Support— 408-739-1010 (Voice)
Direct
408-739-1540 (Fax)
E-Mail—
Web Page—
Silicon Sculptor User’s Guide
tech@actel.com
www.actel.com
6-1
Chapter 6—Troubleshooting
Software
The control software for your programmer is updated on a
frequent basis to add features and provide you with support for
new chips.
Our policy is to resolve user issues as quickly as possible, often
within a day or two, and to release update software immediately
on the Web. Therefore, if you have encountered a software issue,
there is a good chance that it has already been fixed and placed on
the Web.
+
Calling the
Technical
Support Line
We recommend that you obtain the latest software revision before
calling our support line with a software problem. Many of our
technical support calls result in the user obtaining the latest
version of the software.
You can obtain technical support from Actel by calling 1-800262-1060 (North America only) or 408-739-1010. You can also
reach us by fax at 408-739-1540 or send email to
tech@actel.com. We request that you have the following
information ready when you contact us:
•
Your software version number (from the top of the screen)
•
The exact error message and error number you received
•
The exact algorithm that was selected (bottom of screen)
•
The exact part number on the chip you were trying to
program
•
The command you executed
•
The results of running the Alt-D self-test command on your
programmer
It is also useful to have a print-screen of the error, or to print out
a log of the error (see Info/Log command). You may be asked to
upload your file and/or send in your devices so we can analyze the
error at the factory.
6-2
Silicon Sculptor User’s Guide
Chapter 6—Troubleshooting
+
Testing the
Hardware
If you need to return your programmer to Actel for any reason,
you must call and get a Return Material Authorization (RMA)
number before shipping; mark the RMA number clearly on the
shipping container. Be sure to include a description of the
problem experienced, a return address, contact person and a
phone number.
The programmer can test its own hardware quite extensively. The
self-test routine can detect problems in the pin-drivers, power
supply, microprocessor, data cable, printer port, and several other
circuits. The hardware test cannot detect problems resulting from
a dirty socket (see below). To execute the test:
+
Power-on
Self-Test (POST)
•
Remove any chips from the programmer sites
•
Press Alt-D hot-key
•
Choose to test a single unit or all units
•
Watch the screen for any error messages
If you receive an error during the test, please call Technical
Support for assistance.
When power is applied to the programmer, it performs a poweron self-test (POST). This test checks RAM, ROM, CPU, analog
circuits, and basic system integrity.
Note: Do not attempt any programming operations until the
POST is complete.
If the POST fails, the red ERROR LED will be on. Failure codes
are:
3 short flashes
Cannot Self-Calibrate
2 short flashes
ROM checksum error
1 short, 1 long flash
Silicon Sculptor User’s Guide
RAM error
6-3
Chapter 6—Troubleshooting
ERROR
MESSAGES
Error 3:
Cannot reset hardware
The software cannot establish communications with the
programmer. Here are some suggestions:
Error 4:
•
Be sure the programmer has proper power and that the
power LED is on.
•
Make sure the cable from the programmer to the computer
is properly connected to a parallel printer port. If you are
using a ribbon cable, this is probably the problem (ribbon
cable connectors are designed for use inside a chassis where
the cable is not flexed). You should use a shielded 25
conductor cable (not an RS-232 cable).
•
Your LPT port could be the culprit. If you have multiple
parallel ports, you may have the ports configured
incorrectly; that is, two at the same address. Some laptops
have the ability to disable the port. If you have one, make
sure the LPT port is enabled.
•
Another program may be interfering with the port such as a
print cache. When running under Windows, you increase
the potential of another program trying to access the same
parallel port and changing the expected status at the port.
•
If you have a hardware lock key between the programmer
and the port, then try removing it.
•
Last but not least, the programmer may be damaged. Try
another computer and/or parallel port and see if it works
there. See Calling the technical support Hotline in this
chapter.
Excessive current detected. The protection circuit
has shut off the power.
The command was aborted to protect the programmer and
hopefully not damage the chip. The device was taking too much
current from the programmer. Possible causes are:
•
6-4
The device may be inserted backwards and the continuity
test has been turned off or did not successfully detect the
device.
Silicon Sculptor User’s Guide
Chapter 6—Troubleshooting
Error 5:
•
The wrong algorithm could be selected and improper
voltages were applied to the chip in the programmer site.
•
If using a programming adapter, there could be a short.
•
You may want to remove the chip and run the hardware test
(Alt-D) to make sure all the pin drivers are functioning
correctly. If the hardware passes the test, be sure you have
the correct algorithm (device entry) selected for your
device. If the error still occurs and you are sure the device
is inserted correctly, then you should suspect a faulty
device.
Hardware time-out.
This error message is generated when the software was waiting
on a response from the programmer while executing a command
and the programmer did not respond within the expected amount
of time. This error may result from several causes. You may be
experiencing communication errors (see “Error 3: Cannot reset
hardware” above). There may be a bug in the software for this
particular algorithm (see Error 10: Error in programming
algorithm” below. See also Power-on Self Test above.
Error 6:
Wrong model number.
See “Error 3: Cannot reset hardware” above for possible causes.
Error 8:
LPTx: is not a functioning port.
The parallel port LPTx (where x=1, 2, or 3) that is selected with
the Configure command does not exist in your computer, is not
functional, or has a bad cable connected to it.
Error 9:
Programmer execution error.
The programmer failed an internal consistency check. See “Error
3: Cannot reset hardware” and “Error 5: Hardware time-out”
above for possible causes.
Error 10:
Error in programming algorithm. Please call
technical support.
The software has detected an internal error. You should contact
Actel to report the error. You may need to obtain a software
update. See Calling the technical support Hotline in this chapter.
Error 11:
There is no data in the buffer. You must load a file.
A command tried to read data from the buffer to program or
verify a chip, but nothing has been loaded into the buffer yet or
the buffer was recently cleared.
Silicon Sculptor User’s Guide
6-5
Chapter 6—Troubleshooting
Error 14:
There is no chip in the programmer site.
Be certain that your chip is inserted correctly. If the chip was
inserted correctly, remove it and run the hardware self-test to be
sure your programmer is functioning correctly (Alt-D). A
defective chip may cause this error.
Error 15:
The chip is not inserted in the programmer site
correctly.
The continuity test determined that the chip in the programmer
site does not have continuity on all the proper pins. You should
examine these pins carefully. Possible causes are:
Error 16:
•
A bent pin.
•
The chip is not in the proper position in the programmer
site.
•
The chip has a different number of pins than the chip
selected.
•
The algorithm selected has a ‘*’, indicating it requires an
adapter, but you did not use the adapter, or vice-versa.
•
The socket is dirty and not making a connection.
•
The wrong socket module or adapter is being used for this
device.
The chip is inserted backwards.
The chip has passed the continuity tests, but appears to have the
GND and Vcc pins improperly placed in the socket. If the PLCC,
or QFP is not accidentally rotated, then the device is probably
defective. Try a known good device.
6-6
Silicon Sculptor User’s Guide
Chapter 6—Troubleshooting
Error 17:
Out of base memory. You should have at least 200K
free.
Your computer’s configuration does not have enough RAM
available to run the software. You should have 640K RAM
installed with at least 200K available for program execution.
Memory resident programs, such as network drivers, may reduce
the RAM available to the programmer, so you may need to
remove these programs from your CONFIG.SYS and
AUTOEXEC.BAT files. If you are using DOS 5.00, you can
specify that DOS be loaded into high memory, saving base
memory for Silicon Sculptor software. See your DOS manual for
details. The mem or chkdsk command will show you how much
conventional memory is available.
Error 18:
Temporary file error.
Our software’s virtual memory manager is trying to store data
that is currently not needed in RAM to the disk. The program
was unable to create a temporary file or the disk is full. You
should make sure you have plenty of disk space (the larger the
data files, the larger the requirement for temporary disk space)
and set the DOS environment variable TMP to point to the
directory you wish to use for swap space. The program does take
advantage of EMS memory if you have an expanded memory
manager installed. This is much faster than using the disk for
temporary swap space. If you want to specify that your hard disk
(C:) can be used for temporary file storage, then execute the
following command in your AUTOEXEC.BAT file:
SET TMP=C:\
Error 21:
Cannot program.
Not able to program the device in the programmer site. See
Errors While Programming in this chapter.
Error 23:
Invalid electronic signature in chip (device ID).
The chip may be damaged.
Error 24:
Invalid electronic signature in chip (algorithm ID).
The chip may be damaged.
Silicon Sculptor User’s Guide
6-7
Chapter 6—Troubleshooting
Error 25:
Invalid electronic signature in chip
(manufacturer ID).
Actel FPGAs have electronic identifiers that specify the
manufacturer, the device code, and the proper programming
parameters. The most common cause of this error is selecting one
type of device in the Selection menu and inserting a different
device in the socket.
Error 26:
Device is not blank.
The Device/Blank command was executed or the “Blank check
before programming:” option was enabled in the Device/Options
dialog box and the device in the programmer site is determined to
have programmed data. Possible causes are:
Error 27:
•
The device was previously programmed and cannot be
erased.
•
The wrong algorithm was used.
Device is not secured.
An attempt to secure a device was made, but it failed. See Errors
While Programming in this chapter.
Error 31:
Database file is invalid. The .EXE file is corrupted.
The .EXE file you are executing has been corrupted. You should
get a new copy from Actel. See Calling the technical support
Hotline in this chapter.
Error 32:
Sorry, algorithm not found. Please call technical
support.
The .EXE file you are executing has been corrupted. You should
get a new copy from Actel. See Calling the technical support
Hotline in this chapter.
Error 33:
You must reselect the chip you want to program.
The device was selected before establishing communications with
the programmers, perhaps prior to turning on the programmer or
before switching to a different programmer. Simply reselect the
chip and you will be in business again.
Error 36:
You must properly install the correct socket module.
On the Silicon Sculptor, the software interrogates the socket
module before each operation to determine the correct mapping
for the algorithm selected. You will get this error if:
•
6-8
There is no socket module installed.
Silicon Sculptor User’s Guide
Chapter 6—Troubleshooting
Error 39:
•
The socket module installed does not support the device
you have selected (e.g., you have selected a 100 pin device
and you have a 208 pin PQFP socket module attached).
•
The socket module installed is not supported by the version
of the software you are using. Use the latest version.
•
The pinout has not yet been defined for this package type.
It may be an oversight on our part. If so, please call
technical support and inform us of this problem.
Device already secured.
The device cannot be legitimately programmed because it has
been secured.
Error 41:
Error reading file.
The Buffer/Load command was executed inside a macro file and
the buffer could not be loaded. This error message is not
displayed on the screen, but is returned to DOS when the
software is being run via a batch file.
Error 43:
Error in macro file.
A macro file was being played back and an error was detected in
the syntax of the file. Possible causes are:
Error 44:
•
The macro file is corrupted.
•
The macro file was recorded with an earlier version
(<V2.00) of the software.
•
The macro file was generated by a user’s application or text
editor and does not conform to the proper macro file
format.
Internal error. Please call technical support.
The software detected an internal inconsistency. This may be
caused by the computer not performing correctly.
Error 45:
Hardware requires calibration. Please call technical
support.
The self-test (Alt-D) has detected that the hardware is improperly
calibrated. The unit must be returned for repair. See Calling the
technical support Hotline in this chapter.
Silicon Sculptor User’s Guide
6-9
Chapter 6—Troubleshooting
Error 46:
AFS software required to execute this function.
This is a function that is available to users that have purchased the
Advanced Feature Software only. In order to use the chosen
function you must buy the AFS upgrade. See Calling the
technical support Hotline in this chapter.
Error 47:
Self test failed. This unit may need service. Please
call technical support.
The self-test (Alt-D) has detected a hardware problem. The unit
may need to be returned for repair. Note the exact error message
and see Calling the technical support Hotline in this chapter.
Error 50:
Device sum does not match sum specified in
AFS/Options.
The sum calculated on the device does not match the sum entered
in the AFS/Options Checksum Verify command. Check this
option to see if a mistake was made when entering the sum value.
Also check the buffer checksum to see if it matches the value
entered for Checksum Verify or if any data in the buffer has
changed.
Error 52:
DynCall Stack Underflow.
The internal dynamic linker underflowed its reference table. If
this error reoccurs, then call the Actel Technical Support Line.
Error 53:
DynCall Stack Overflow.
The internal dynamic linker overflowed its reference table. If this
error reoccurs, then call the Actel Technical Support Line.
Error 60:
The demo period for this programmer has expired.
This programmer is a demo from Actel and the demo period has
expired. Call the Actel Sales Department for an upgrade code to
extend the Demo period.
Error 61:
Concurrent programmer did not initialize properly.
The Silicon Sculptor Concurrent programmer did not initialize
correctly. Cycle the power on the programmer and try your
operation again. If you continue to get this error message, send
the programmer in for repairs.
6-10
Silicon Sculptor User’s Guide
Chapter 6—Troubleshooting
Error 65:
Concurrent Unit has the wrong socket module.
The specified programming site does not have the same socket
module as the master site. The site must contain the same socket
module as the master programmer in order to program devices on
that site. The site has been temporarily disabled. Starting a new
device operation with the correct socket module on the site will
re-enable the site.
Error 66:
Concurrent unit has the wrong technology adapter.
The specified programming site has the wrong technology adapter
(TA). Cycle the power on the programmer. If the error persists,
call Actel Technical Support.
Error 67:
Concurrent unit has the wrong BIOS.
The specified programming site has the wrong BIOS. Cycle the
power on the programmer. If the error persists, call Actel
Technical Support.
Error 68:
Concurrent unit has the wrong number of pin
drivers.
The specified programming site has the wrong number of pin
drivers. Cycle the power on the programmer. If the error
persists, call Actel Technical Support.
Error 69:
Concurrent unit is not available.
The specified programming site is not responding to commands.
Verify that the programmer number is correct. Cycle the power
on the programmer and try again. If the error persists, call Actel
Technical Support.
Error 70:
The buffer data cannot be used to program this
device.
You loaded a file type that is not a valid option for the currently
selected device. Re-select the device and load the buffer again. If
the error persists, call Actel Technical Support.
Silicon Sculptor User’s Guide
6-11
Chapter 6—Troubleshooting
WARNING
MESSAGES
Warning:
Device is not blank
You will get this warning when using the Device/Program
command with the “Blank check before programming” operation
enabled in the Device/Options dialog box. You are given the
option to “Abort, Retry, or Ignore”.
Warning:
Device has been secured
You will get this message only on devices that have the ability to
read the security bit prior to performing any other operation. You
are given the option to “Abort, Retry, or Ignore”.
FIELD REPAIRS
The Silicon Sculptor Concurrent Programmer has a fault tolerant
design. If one of the sites quits functioning you can continue
using the other sites until the down site can be repaired.
This section explains how to identify a failed unit and disconnect
it from the system, so you can continue programming with all
other functioning programmer sites. The replacement of circuit
boards (PCBs) at a failed site is also covered in these instructions.
Please call Technical Support anytime for assistance at 1-800262-1060 (North America only) or 408-739-1010.
Self-diagnostics
Test
6-12
Remove any chips from the programmer sites before running the
diagnostics test. Select Actel Diagnostics from the Select menu
and press <enter> on Device/Test, or use the hot-key combination
ALT-D, to invoke the self-diagnostics test. If you already know
which site is failing you can run the diagnostics on just that site.
If the entire system is not working, select All Sites. The software
will indicate which site is bad.
Silicon Sculptor User’s Guide
Chapter 6—Troubleshooting
Swapping
Socket Modules
If a problem occurs with one particular site, you can determine if
the problem is with the socket module or the internal circuits by
swapping socket modules with another site. If the socket module
works on another site and the one you replaced it with fails, the
problem is probably with the internal circuitry. If the socket
module is bad, call Technical Support so that a Return Material
Authorization (RMA) can be issued for the replacement or repair
of that module.
Configuring for
Concurrent
Operation
If you wish to connect three or more units together, please follow
the steps below (this is for units 2, 3 and 4 only – no
modifications are needed for unit 1).
+
Note: You will need the custom expansion cable for concurrent
operation (more than two units only).
1.
Turn off power. DISCONNECT THE POWER CORD AND
PARALLEL CABLE!
2.
Remove any socket module from the programmer.
3.
Turn programmer over so that the bottom chassis is on top. This
will make it easier to separate the top and bottom chassis.
4.
Remove screws from the chassis and lift the bottom chassis up
and over the back, taking care not to disturb the power supply
connections.
5.
Locate DIP switch SW1 on the motherboard. It will be
positioned close to the power connectors and ribbon cable.
6.
The DIP switch represents the ID of the unit as a binary value. A
switch in the “on” position represents a “0” while “off” represents
a “1”. Switch 1 is the least significant bit of the ID.
7.
Switches 1-5 control the ID of the unit. DO NOT MODIFY
ANY OF THE REMAINING SWITCHES OR THE
SYSTEM WILL NOT FUNCTION PROPERLY! Move the
switches to the positions shown for each unit.
Unit #2 Setting:
Switch:
1
Setting:
Off On On
Silicon Sculptor User’s Guide
2
3
4
5
6
7
On
On Off On
8
On
6-13
Chapter 6—Troubleshooting
Unit #3 Setting:
Switch:
1
2
3
Setting:
On Off On
4
5
6
7
8
On
On Off On
On
4
5
8
On
On Off On
Unit #4 Setting:
8.
Switch:
1
2
3
Setting:
Off Off On
6
7
On
Read the label on the motherboard.
• If you have the CPCB10 motherboard, perpendicular to SW1
is a register pack labeled RP1401. This is a 10 pin SIP (Single
in-line package) device. Carefully remove this from the unit.
• If you have the CPCB11 motherboard, proceed on to the next
step.
9.
6-14
Replace the chassis bottom and install the chassis screws.
10.
Reconnect the cables as shown.
11.
Run the Actel Diagnostics test to ensure all units are
communicating properly.
Silicon Sculptor User’s Guide
Appendix 1—
Silicon Sculptor Specifications
SOFTWARE—
File Type:
Device Commands:
Features:
AFM, DIO
Blank, check sum, options, program, secure
Revision history, session logging, on-line help, device and
algorithm information
HARDWARE—
Diagnostics:
Pin continuity test, RAM, ROM, CPU, pin drivers, power supply,
communications, cable, calibration, timing, ADC, DAC
Memory:
4 MB DRAM (8 MB recommended) if running DOS. 16 MB for
Windows 3.1, 95, or 98.
Pin Controllers:
Programming
Sockets:
User Interface:
80286 CPU. One per programming site.
One (a maximum of four Silicon Sculptor’s can be connected
together in concurrent operation with the custom expansion cable
part number SS-EXPANDER). Six programming sites for Silicon
Sculptor 6X (a maximum of two 6X programmers can be
connected for a total of twelve programming sockets).
3 LEDs (pass, fail, active) and one start switch per socket
PIN DRIVERS—
Quantity:
84 per programming site. Pin drivers and waveform
generators are fully independent and concurrent on each
programming site.
Voltage:
0 to 25.00V in 25mV steps
Current:
0-1A, 15uA resolution
Slew rate:
0.001 to 2500 V/µs
Timing:
1µs - 1s ± 1µs, ±0.01%
Clocks:
1 MHz to 16 MHz, any pin
Protection:
Overcurrent shutdown, power failure shutdown
Silicon Sculptor User’s Guide
1
Appendix
GENERAL—
Power:
90-260 VAC, 47-63 Hz, 1.2 KVA, IEC inlet connector for
worldwide use
Mass:
7 lbs. (3 kg.) for single site version. 33 lbs. for 6X version.
Dimensions:
Maintenance:
11 in. x 12.25 in. x 3.25 in. (28 cm. x 31 cm. x 8.25 cm.) for the
single site version. 32 in. x 16 in. x 4 in. for Silicon Sculptor 6X.
Replace worn socket as required
STANDARD
ACCESSORIES—
Software disk
User’s Guide
Power cable
Communications cable
OPTIONAL
ACCESSORIES—
Four unit expansion cable (male connectors – DB25, 25
conductor shielded round cable)
OTHER
FEATURES—
Operator Mode:
The software may be configured to allow only loading jobs to
help eliminate the possibility of an inadvertent mistake
File Loading:
Automatic file type identification; no download time because
program is PC controlled; supports AFM, DIO and other file
formats
Device Selection:
Algorithm Updates:
2
Intelligent device selector allows you to type as little or as much
of the part number as you like, then choose from a list of devices
matching your description
Algorithm changes and algorithm updates are available free of
charge.
Silicon Sculptor User’s Guide
Appendix
Programming Yield:
Protection:
Assured by independent universal pin drivers on each socket,
short distance from pin drivers to device, and accuracy of
waveforms
Overcurrent shutdown, power failure shutdown, ESD protection,
reverse insertion, banana jack for ESD wrist straps
Features and specifications subject to change.
Silicon Sculptor User’s Guide
3
Appendix
Appendix 2—
Silicon Sculptor 6X Operation
The Silicon Sculptor 6X is similar to six single site Silicon Sculptor
programmers packaged in a single chassis. All electronics perform in
the same manner, and both programmers operate with the same
software. All software commands are the same for both programmers.
The Silicon Sculptor 6X is designed for high volume production
programming. It is normally used in concurrent mode, where multiple
devices are programmed simultaneously.
The Silicon Sculptor 6X can be used in a single site engineering mode,
similar to the Silicon Sculptor, by setting the “Number of operations”
in the Device/Operations menu to “1”. This mode of operation allows
keyboard control of the programmer (no need to press the Start
button) and enables use of the “Actel_ChkSum” command (see
Chapter 4 – Command Reference).
Concurrent
Programming on the
Silicon Sculptor 6X
1— Set Number of
Devices to Program
4
The advantage of the Silicon Sculptor 6X is its ability to program
many devices very quickly. However, before you get started, you
must tell the software the number of devices you want to program.
Starting in the Command Mode, select the Device/Operations menu
and press Enter.
Silicon Sculptor User’s Guide
Appendix
In the Device/Operations dialog box, enter the number of devices you
want to successfully program in the Number of operations: field. The
graphic above indicates you have requested 200 devices.
2— Program One Chip
First
With the Silicon Sculptor 6X, you must program one device successfully
first to make sure the system is properly configured. Once the first
device is properly programmed, the PC will broadcast the necessary
information to every programmer site on every programmer so you can
take full advantage of the Silicon Sculptor 6X’s speed.
To begin, start from the Command Mode and select Device/Program (or
just press P).
This will alert the system that you are ready to begin programming. A
message should appear onscreen saying “Press Start Button on Master.”
Next, insert the device into the Programmer’s Master programmer site
(socket # 1). The system will identify this programmer site for you by
turning on the red Start button light next to that programmer site.
Silicon Sculptor User’s Guide
5
Appendix
We highly recommend using a vacuum pencil to pick up and insert a
device, in order to minimize the chance of bending package leads or
damage from static discharge.
Devices must not be inserted or removed when the ACTIVE LED is on.
The Silicon Sculptor 6X has protection circuitry, so it is not necessary to
remove the device to be programmed before the power is turned on or
off.
Once the device is in the programmer site, lock it in place to achieve
continuity. Observe proper pin one orientation as indicated by the dot
on the programming socket adapter.
Now press the Start button next to that programmer site. The yellow
ACTIVE LED will come on and programming will begin. When
programming of that device is completed, the yellow ACTIVE LED will
go off and one of the other two status lights will come on.
3— Completing your
production run
6
Once the first device is programmed properly, the PC will broadcast all
the necessary information to each of the six programming sites in your
system and you are ready to begin your programming run. From then
on, each programmer site is doing the actual work, and the PC is only
polling the programmer to determine when the device is finished and
whether it passed or failed. This is one of the big advantages of the
Silicon Sculptor 6X, because the programming information has a shorter
route to travel to the device being programmed.
Silicon Sculptor User’s Guide
Appendix
You are now ready to program the remaining 5 devices. Insert another
device in the next programmer site, press the lighted Start button for
that site, and the system will begin to program that device. Without
waiting for it to finish, you can insert the next device into the next
programmer site. By the time the last programmer site is filled, the first
device should be completed, and you can remove it and insert a new
blank device in its place.
As each socket finishes, additional blank devices can be inserted. Once
the total number of devices entered for the number of operations have
been successfully programmed; the PC will beep to indicate your
production run is completed.
4— Reading the results
of your production
run
When the specified number of devices have been programmed, the
software will send a report to the PC screen. This will tell you the
device, the name of the file you programmed into it, how many
operations the system performed, how many devices passed and how
many failed. This is useful in helping you make sure you have
programmed the correct number of devices successfully.
Silicon Sculptor User’s Guide
7
Appendix
The report will also show you the beginning and ending time of your
programming session, the number of units per hour, and the percentage
of successful operations.
5— Saving and printing
report results
The report from each run can be saved to the hard disk, and can be
printed out. Instructions for doing this can be found in Chapter 4—
Command Reference, under the Info/Log command.
Daisy Chaining two
Silicon Sculptor 6X
programmers.
Two (maximum) Silicon Sculptor 6X programmers can be connected to
a single PC providing a total of 12 programming sites.
You can “daisy chain” the two programmers using an optional
expansion cable. A standard “serial” cable will work. The cable must
have male DB25 connectors on each end, have 25 conductors (wired
pin-to-pin), be shielded, and not exceed 6 ft (or 2 M) in length. If you
wish to purchase the proper cable from Actel, contact your Actel sales
representative.
The first programmer is connected to the PC in the normal manner using
the standard parallel cable provided. The second programmer is
connected to the first programmer using the expansion cable. The cable
plugs into the expansion female connectors on the two programmers.
The programmers will auto-configure for 12 site concurrent
programming. It is not necessary to set any internal DIP switches. The
Silicon Sculptor software will recognize the second programmer and
display the yield status of the 12 programming sites.
8
Silicon Sculptor User’s Guide
GLOSSARY
Adapter:
Used to convert the programming socket on your programmer to
the socket required by the chip you want to program (PLCC or
other). Also, it may contain active or passive circuitry that
redirects or modified the signals connected to the chip to allow
the programmer to program a chip with specific requirements.
BGA:
(Ball Grid Array) A surface mount device with solder balls and a
high pin count, similar to a PGA.
Batch file:
Blank check:
Checksum:
Concurrent programmer:
Dialog box:
Die:
FPGA:
A file used by MSDOS to perform a sequence of DOS
commands. Batch files use the extension .BAT.
A test performed by the device programmer to ascertain whether
a device has been programmed or it is in a virgin state.
A number that results by adding up every element of a pattern.
Typically either a four or eight digit hex number, it is a quick way
to identify a pattern, since it is very unlikely two patterns will
have the same checksum.
A multiple-socket programmer that starts programming each
device as soon as it is inserted in a socket, without all sockets
having to be filled.
The method used by the device programmer’s user-interface
software to allow the user to select options and specify
information. The user can specify any options and fill in any
blanks in the box then press ENTER to force the software to
process the information.
The silicon chip that is located within an IC package. It is a small
rectangular flat piece of silicon that has been fabricated with many
transistors to perform a specific function. It is glued into a plastic
or ceramic package and connected to the external metal
interconnect pins of the IC with very small bonding wires.
(Field Programmable Gate Array) A very complex PLD. The
FPGA usually has an architecture that comprises a large number
of simple logic blocks, a number of input/output pads, and a
method to make random connections between the elements.
Silicon Sculptor User’s Guide
1
Glossary
Gang Programmer:
2
A multiple-socket programmer that requires each device to be
placed in a socket before any can be programmed. See
Concurrent Programmer.
Hex file:
A human-readable ASCII file that represents any binary data.
Each byte in the binary pattern is represented by two hex
characters (0-9, A-F), so that any of the 256 possible bytes, which
include both control or unprintable characters, may be printed.
The hex file may also contain address or checksum information.
The pattern represented by the hex file may be represented by a
binary file or any of the hex file formats—any file format may
contain any pattern. The names of the hex file formats (Intel,
Motorola, Tektronix, etc.) indicate who standardized its format
and does not indicate anything about the pattern or the device the
pattern is intended for.
Macro file:
A file that records a specific sequence of commands and can be
easily played back to perform those commands again. Commonly,
a macro will be recorded by an engineer to select a device, set the
options required to program it, load a specific file, and program
the device. Once recorded properly, an operator can program
devices without learning the details of the programmer software.
Make file:
A file commonly used by software engineers in conjunction with a
make utility program to automate the building of software
projects. If the software project required a device to be
programmed following a compile and link operation, the make file
can start the device programmer and specify a macro file to
perform the programming operation.
Memory device:
A device that contains an array of numbers. The device has a set
of inputs, called addresses, which specify which location in the
array is being accessed. A set of input/output pins produce the
stored number (pattern) when the device is read, and accept a new
a new value when the device is written or programmed.
Additionally, there are one or more input pins that select the
operating move (read, write, standby, etc.). Memory devices may
be classified by whether they are volatile or non-volatile, and
whether they may be erased. The memory’s organization refers to
its word width and the number of words in the device.
Silicon Sculptor User’s Guide
Glossary
Non-volatile:
The characteristic of a device that does not lose its contents when
its power is removed. Non-volatile memory is useful in
microcomputer circuits because it can provide instructions for a
CPU as soon as the power is applied, before secondary devices,
such as disk, can be accessed. Non-volatile memory includes
ROM, EPROM and EEPROM.
OTP:
(one-time programmable) The characteristic of an FPGA that can
be programmed once but cannot be erased.
Package:
The plastic or ceramic that protects an IC die and connects it to
the target circuit. See also LCC, PLCC, and QFP.
Parallel printer port:
A standard port on virtually every PC designed for connection to
a printer. This port has eight data lines and several control lines.
Parallel ports may be either unidirectional or bidirectional. If your
computer has a unidirectional port, the programmer will use the
status lines to read data back from the programmer. The port
allows high-speed communication (many times faster than a serial
port). There may be up to three parallel ports in most PCs,
designated LPT1, LPT2, and LPT3.
PGA:
(Pin Grid Array) A square, through-hold IC package that has pins
located on a square grip with 0.100 inch pitch. It may have up to
several hundred pins. Used primarily for military and prototype
designs.
PLCC:
(Plastic leaded Chip Carrier) A square plastic package that has Jshaped leads on four sides. This can be surface mounted or
placed in a socket for through-hole use. Available in 44 to 84
pins.
PQFP:
(Plastic Quad Flat Pack) See QFP.
QFP:
(Quad Flat Pack) A square IC package that has surface-mount
leads coming from four sides. It is used for high-density
applications, usually over 100 pins. Lead pitch may be 0.025
inches or smaller.
RAM:
(Random Access Memory) A volatile memory device.
ROM:
(Read-Only Memory) A non-volatile memory device that cannot
be programmed by the user. It is programmed at the factory
through the use of a mask pattern in the final fabrication steps of
the die.
Silicon Sculptor User’s Guide
3
Glossary
Serial memory:
An EPROM or EEPROM that is accessed by shifting in addresses
and shifting out data one bit at a time. Interfaces are available
using one, two or three wires for clock, data in, and data out.
Socket module:
On a Silicon Sculptor programmer, the interchangeable metal
chassis that contains a programming socket.
TQFP:
4
(Thin Quad Flat Pack) Similar to QFP but with a lower profile
and physically smaller in length and width.
Silicon Sculptor User’s Guide
Index
A
D
Adapter, 1
AFS, 6-10
Algorithm, 1-2, 3-13, 4-33, 6-2,
6-5, 6-6, 6-7, 6-8, 1, 2
Automatic buffer load at startup,
1, 4-8
Automatic file identification, 1,
4-8
Batch File, 4-29, 6-9
Blank check before
programming, 1, 6-8, 6-12
Buffer, 5, 3-9, 3-13, 3-14, 3-16,
1, 4-4, 4-5, 4-7, 4-8, 4-16, 418, 4-19, 4-20, 4-21, 4-32, 65, 6-9, 6-10, 6-11
Buffer/Clear, 1, 4-4, 4-11
Buffer/Load, 3-13, 1, 4-2, 4-3,
4-4, 4-5, 4-7, 4-8, 4-16, 6-9
Buffer/Options, 3-14, 1, 4-5, 46, 4-7, 4-8, 4-9
Decimal, 3-11, 1, 4-11
Default Buffer Value, 1, 4-8
Development, 1-2
Device/Blank, 1, 4-13, 6-8
Device/Options, 1-1, 3-2, 3-9, 313, 1, 4-2, 4-4, 4-8, 4-9, 415, 4-16, 6-8, 6-12
Device/Program, 3-16, 1, 4-2, 415, 4-16, 4-34, 6-12
Device/Secure, 1, 4-17
Dialog box, 4-3, 1
Directory, 5, 2-2, 2-3, 3-11, 313, 3-14, 1, 4-3, 4-5, 4-7, 48, 4-10, 4-11, 4-24, 4-25, 427, 4-29, 6-7
Display, 2-3, 3-5, 3-6, 3-9, 3-10,
1, 4-5, 4-6, 4-9, 4-10, 4-11,
4-22, 4-24
Display log file, 1, 4-24
DOS, 3, 2-2, 4-29, 4-30, 4-31,
4-32, 5-1, 5-2, 5-3, 6-7, 6-9,
1
DPMI, 5-1, 5-2, 5-3
C
E
B
Cable, 2-2, 3-3, 3-4, 6-3, 6-4, 65, 6-13, 1, 2
Checksum, 5, 1, 4-7, 4-8, 4-12,
6-3, 6-10, 1, 2
Clear Log File, 1, 4-24
Color, 3-10, 4-9, 4-10
Command Line, 4-29
Commands, 4-4
Concurrent, 2, 1-1, 2-2, 3-3, 610, 6-11, 6-12, 1, 2
CONFIG.SYS, 4-31, 5-1, 5-3, 67
Configuration, 3-11, 3-12, 1, 48, 4-9, 4-10, 4-11, 4-19, 431, 4-32, 5-1, 5-2, 6-7
Configure, 3-6, 3-9, 3-13, 1, 4-2,
4-4, 4-8, 4-9, 4-32, 6-5
Continuity Test, 6-4, 6-6, 1
Electronic Identifier, 6-8
Error Messages, 6-4
Exit, 4-3, 4-31, 4-32
F
Fax, 1-2, 6-1, 6-2
File name, 1-1, 3-2, 3-14, 1, 4-5,
4-6, 4-8, 4-23, 4-24, 4-25, 427, 4-29
Full System Self-Test, 3-4, 3-6
H
Hardware Test, 4-2, 6-3, 6-5
Hex, 3-11, 1, 4-11, 2
Hot-Keys, 3-6, 4-2
I
Info/Log, 3-18, 1, 4-23, 6-2
Insert a Chip, 3-16
Installation, 3, 7, 1-1, 2-1, 2-2,
3-3
K
Keyboard Usage, 1, 4-2
L
LED, 2-2, 2-4, 3-4, 3-16, 3-17,
6-3, 6-4
Loading files from floppy disks,
4-5
Log File, 1, 4-24
M
Macro/Debug, 1, 4-25, 4-27
Macro/Finish, 1, 4-26, 4-30
Macro/Play, 1, 4-25, 4-27, 4-29,
4-30
Macro/Prompt, 1, 4-28, 4-30
Macro/Record, 1, 4-8, 4-25, 426, 4-27, 4-29
Memory, 5-1, 6-7, 1, 2, 3
Memory Manager, 5-1, 5-2, 5-3,
6-7
Monochrome, 3-10, 4-9, 4-10
N
Novice, 4-9
Number of Devices, 3-16, 3-18,
1, 4-14
O
Options, 5, 1-1, 3-2, 3-9, 3-10,
3-13, 3-14, 1, 4-2, 4-4, 4-5,
4-6, 4-7, 4-8, 4-9, 4-15, 4-16,
6-8, 6-10, 6-12
Organization, 4-33, 2
P
Package, 1-2, 4-22, 4-34, 5-4, 55, 6-9, 1, 3
Info/Chip, 1, 4-22, 4-34
Silicon Sculptor User’s Guide
5
Index
Package Type, 1, 4-22, 4-34, 54, 6-9
Parallel Port, 2-1, 2-2, 3-4, 3-10,
1, 4-9, 4-10, 4-24, 6-3, 6-4,
6-5, 3
Pause, 1, 4-31
PGA, 3-17, 5-5, 1, 3
Pin Driver, 2-4, 5-3, 6-5, 6-11,
1, 3
PLCC, 3-17, 5-4, 6-6, 1, 3
PLD, 1
Port, 2-1, 2-2, 3-4, 3-5, 3-10, 49, 4-10, 4-24, 6-3, 6-4, 6-5, 3
Power, 2-2, 2-4, 3-4, 3-5, 3-6, 316, 5-3, 6-3, 6-4, 6-10, 6-11,
6-13, 1, 3
Power Down, 5-3
Power On Self Test, 5, 3-4, 3-6,
3-7, 6-3
Power Up, 3-4, 3-6, 5-3
Program, 3, 5, 3-2, 3-3, 3-11, 314, 3-16, 3-17, 3-18, 1, 4-2,
4-10, 4-11, 4-12, 4-14, 4-15,
4-16, 4-17, 4-18, 4-19, 4-20,
4-25, 4-27, 4-32, 4-34, 6-2,
6-4, 6-5, 6-7, 6-8, 6-11, 6-12,
1, 2, 1, 2
Protection Circuit, 3-16, 5-3, 6-4
Q
QFP, 3-17, 5-4, 5-5, 6-6, 3, 4
6
Quit, 1, 4-2, 4-3, 4-30, 4-31, 432
R
RAM, 6-3, 6-7, 1, 3
Revision, 3-6, 6-2
RMA, 4-16, 6-3, 6-13
ROM, 6-3, 1, 3
S
Save Configuration, 3-11, 1, 410, 4-32
Screen Saver, 3-11, 4-10
SCULPT.EXE, 5, 1-1, 2-1, 2-3,
3-2, 3-5, 3-9, 3-11, 4-10, 431, 5-1
Secure, 4-17, 6-8, 6-9, 6-12, 1
Select, 3, 5, 2-2, 3-6, 1, 4-2, 4-3,
4-7, 4-9, 4-22, 4-29, 4-33, 612
Self-Test, 2-4, 3-4, 3-6, 6-1, 6-3
Show File Names, 1, 4-5, 4-8
Signature, 6-7, 6-8
Socket Module, 1, 5, 1-2, 3-17,
4-34, 5-4, 6-6, 6-8, 6-9, 6-11,
6-13
Software, 5, 2-2, 3-3, 3-5, 6-1,
6-2, 6-10, 2
Startup Messages, 3-11, 1, 4-9,
4-11
Status, 3-5, 3-9, 3-12, 3-14, 317, 4-11, 4-33, 6-4, 3
T
Technical Support, 2-2, 2-4, 3-4,
6-2, 6-4, 6-5, 6-8, 6-9, 6-10
Technology Adapter, 6-11
Test, 5, 2-4, 3-4, 3-7, 4-2, 6-5,
6-12
Troubleshooting, 7, 3-4, 4-16, 61
U
Updates, 6-1, 6-2, 2
Upgrade, 6-10
User, 2, 1-1, 3-10, 1, 4-4, 4-11,
1, 2
User Mode, 3-10, 1, 4-4, 4-11
V
VCPI, 5-1, 5-2, 5-3
Version, 1-2, 2-4, 5-1, 5-2, 5-3,
6-2, 6-9
W
Warning Messages, 3-10, 6-12
Warranty, 2, 1, 2-2
Write to Log File, 1, 4-24
Silicon Sculptor User’s Guide
Silicon Sculptor User’s Guide
7