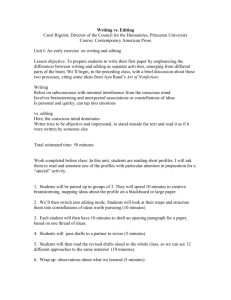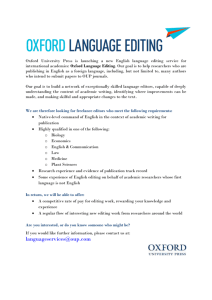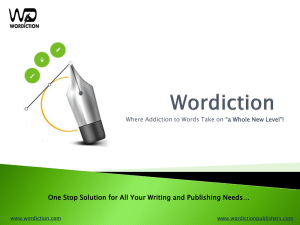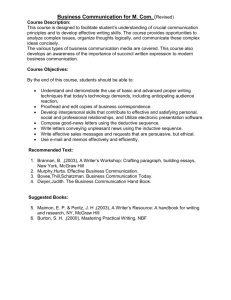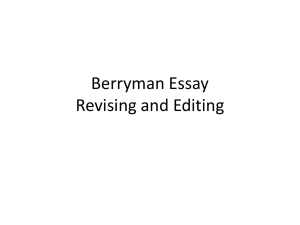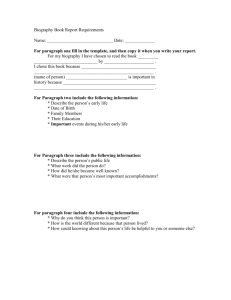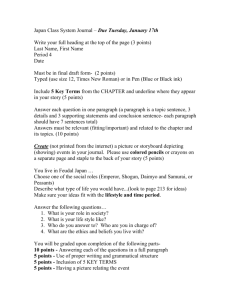User Guide to Editing Your Tenure-Track Profile on the English
advertisement

English Department Editing Your Website Profile User Guide to Editing Your Tenure-Track Profile on the English Department Website SECTIONS OF THIS DOCUMENT A) Your profile address B) Logging in and editing your profile B1) Profile fields C) Adding information to your profile D) Uploading your profile image E) Pasting text into rich-text fields F) Inserting links G) Automatic Field Formats H) Notes about fields FOR ADDITIONAL ASSITANCE The English Department Web team is available for one-on-one training sessions. Contacts: Lauren Friedman Assistant Director, Instructional & Information Technology 2105 Tawes Hall lfriedm1@umd.edu 301-405-3747 Kevin R. Nesline Director of Instructional & Information Technology 2119 Tawes Hall remmell@umd.edu 301-405-3808 SUGGESTIONS Is there something you wish your profile, or the website, could do and it currently does not? Submit your suggestion online at: http://www.english.umd.edu/administration/faculty-staff/web-changes All suggestions are taken seriously, but it may not be feasible to implement all suggestions. Version: 01/23/2015 Page 1 of 9 English Department Editing Your Website Profile A) YOUR PROFILE ADDRESS Your individual profile can be viewed access at the following address: http://www.english.umd.edu/profiles/directoryID Where “directoryID” is replaced with your own University of Maryland Directory ID. B) LOGGING IN AND EDITING YOUR PROFILE 1. Open an Internet browser and navigate to http://www.english.umd.edu 2. In the lower right-hand corner of the homepage, click on “Staff/Faculty Login” 3. Enter your University of Maryland Directory ID and Directory Password. 4. Once into the site, you’ll land on your user page. Above your existing profile, click on “Edit.” Version: 01/23/2015 Page 2 of 9 English Department Editing Your Website Profile B1) PROFILE FIELDS Your Tenure-Track profile contains the following fields, which appear in the order below in editing mode: 1. 2. 3. 4. 5. 6. First Name T Last Name T Image Office Location T Office Hours T E-mail Address T 7. 8. 9. 10. 11. 12. Telephone T Biography Education Title T Recent Publications Honors and Awards 13. 14. 15. 16. Rank⁰ Link to CV Link to personal website Departmental and University Service 17. Area Groups⁰ T The fields with a T are plain-text only fields. This means you cannot apply any text styling to the fields. The fields with a ⁰ are pre-populated fields. This means you must select options from a provided list. C) ADDING INFORMATION TO YOUR PROFILE For all fields, you should write your text off-line in a Word processing document. Save the document to your computer, and then cut-and-paste the text into your profile. This ensures you will not lose any information if your computer crashes. Plain-text Fields Office Hours is an example of a plain-text field. Text entered/pasted into this field will take on the standard site font and font size. To paste text, select the text in your document using CTRL-C, and paste it into the field using CTRL-V. Rich-Text Fields Biography is an example of a rich-text field. Within biography, you can create links to other sites and easily paste text from other sources. Pasting text into rich-text toolbar is further explained in section D. Version: 01/23/2015 Page 3 of 9 English Department Editing Your Website Profile D) UPLOADING YOUR PROFILE IMAGE Your profile includes a field for uploading an image of yourself. This image will show in the directory, on your individual profile, and on area group pages. 1. Choose an image where you are centrally and prominently featured. Images that include others or complicated backgrounds do not work well. The sample below shows the type of image that works best for your profile. The image file must be less than 8MB, and in png, gif, or jpg/jpeg format. It should be large enough to be resized larger (400x400 pixels or better). If you’re unsure about the image or if you are experiencing problems, e-mail the image to lfriedm1@umd.edu. 2. After selecting your photo, choose “browse” under image and navigate to your image on your hard drive 3. Select the image and then click “open.” The link to the place where the image is located on your hard drive will appear as below. 4. After selecting the image, click “upload.” A preview of your image should appear, as below. 5. If the image does not appear correctly or if you’d like to choose another image, you can click “remove.” This will reset the image field. The same process for removing the image is used when you’d like to update your image at a later date. Version: 01/23/2015 Page 4 of 9 English Department Editing Your Website Profile E) PASTING TEXT INTO RICH-TEXT FIELDS 1. In your original document, copy the text using CRTL-C or right-click with your mouse and choose copy. 2. Select one of the pasting options: a. Paste from Word b. Paste as Plain Text paste from Word can be used for HTML and other documents using this option will remove all formatting from your text 3. A box, as shown below, will open for either Paste from Word or Paste as Plain Text. 4. Click inside of the text box, and use CTRL-V or right-click and choose paste to place the text into the box. Version: 01/23/2015 Page 5 of 9 English Department Editing Your Website Profile 5. After inserting text, you may find that there are extra line or paragraph breaks, as pictured below. These line breaks will appear in your text after saving. To eliminate them, click on the extra line and hit “Delete” on your keyboard. 6. For text on the web, hitting enter on your keyboard will produce a paragraph break, rather than a line break. An example of a paragraph break is below. 7. To create a single line break instead of a paragraph break, simultaneously hit SHIFT and ENTER on your keyboard. An example of a single line break with the same text is below. Version: 01/23/2015 Page 6 of 9 English Department Editing Your Website Profile F) INSERTING LINKS 1. To insert a link, first type the text to link into the rich-text box. 2. Next, select the text, and then select the link button. 3. After selecting the link button, the insert/edit link dialogue box will appear, as pictured below. 4. Enter the link URL. 5. Click “OK.” The text you selected should now be an active link. You’ll need to submit your profile before you’re able to test the link. Version: 01/23/2015 Page 7 of 9 English Department Editing Your Website Profile 6. If you’d like to change or remove a link, first select the text with the link. The create and remove link buttons should illuminate, as shown below. Select the unlink button to remove the link, or the link button to change the link. Link Unlink G) AUTOMATIC FIELD FORMATS Certain fields are automatically transformed into a bulleted list upon submission. These fields include: 11. Recent Publications 12. Honors and Awards 16. Departmental and University Service An example of how these lists appear on your profile is below: When entering data into these fields, you should take care to enter each line using a paragraph break, as explained in section D. Version: 01/23/2015 Page 8 of 9 English Department Editing Your Website Profile H) NOTES ABOUT FIELDS 1. Your title should only be a department or University-affiliated secondary title (i.e. Director of Undergraduate Studies, Associate Dean, or Distinguished Scholar-Teacher). 2. To select more than one area group, hold CTRL (on a PC) or Command (on a Mac) as you click on your choices. 3. Only the first paragraph of your biography will show on your profile. If the description is longer than one paragraph, the rest will be viewed with through a “read more” link. 4. Your office location should be in the format of “XXXX Tawes Hall.” 5. Your e-mail address must be your University of Maryland e-mail address that ends in @umd.edu. 6. Your phone number should be in the format 301-405-1234. 7. Link to personal website should be in the format http://www.xxx.com. You must always place http:// in front of any page/site not hosted under english.umd.edu. Version: 01/23/2015 Page 9 of 9