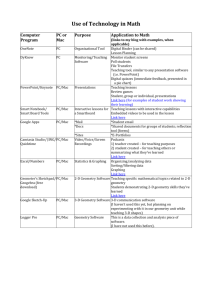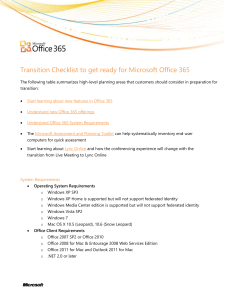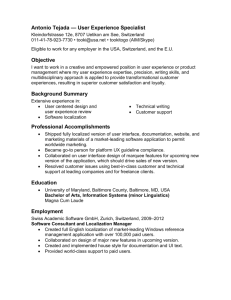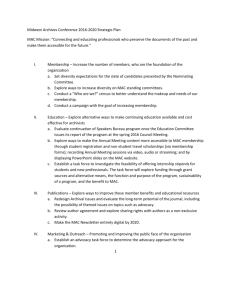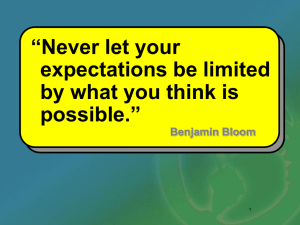Finding the MAC address on popular gaming consoles

Finding the MAC address on popular gaming consoles
Sometimes it is necessary to whitelist a gaming console because they are unable to interact with a Splash-page.
Please use the steps below to find the MAC address of popular gaming consoles. A MAC address is a unique alphanumeric identifier (can contain numbers 0-9 or the letters A through F). MAC addresses are often broken up into pairs using colons or dashes
(e.g.12:34:56:4a:5b:6c).
Note: It is critical to write down the MAC address correctly because every character is important.
Microsoft X-Box
1.
Power on your X-BOX without a disc in the system.
2.
Select “Settings” in the X-BOX dashboard and then select “Network Settings”.
3.
The MAC address of the system is located on the bottom right-hand corner of the
Network Settings screen. (It usually has “MAC=” in front of it.)
Microsoft X-Box 360
1.
Power on your XBOX 360 without a disc in the system.
2.
In the “System” area of the XBOX 360 dashboard select “Network Settings”.
3.
Select “Edit Settings”.
4.
From “Advanced Settings” select “Advanced Settings”.
5.
On this screen you should see “Wired MAC Address” followed by the MAC address of the system.
Sony PlayStation 2
1.
Power on your Playstation 2 with the “Network Adaptor Startup Disc”.
2.
Once the disc is loaded select “ISP Setup” and then agree to the license agreement that is presented.
3.
When prompted for a network type select “Local Area Network (LAN)”.
4.
Next select “Automatic Configuration”.
5.
At the “Connection Test” screen select “Advanced”.
6.
On the next screen you should see the MAC address of the system after “MAC address:”.
Sony PlayStation 3
1.
Navigate to Settings
2.
Select System Settings.
3.
Select System Information.
4.
View information on the PS3 system. The MAC address is shown there.
Nintendo Wii
1.
From the Wii Channel screen select the “Wii” button then go into “Wii Settings”.
2.
On the second page find the option “Internet” then go under “Console
Information”.
3.
This screen should have a line with “USB Ethernet Adapter MAC Address” or
“LAN Adapter MAC Address” or similar.
Nintendo GameCube
1.
Remove the GameCube’s broadband adapter from the console.
2.
Printed on the underside of the adaptor is the MAC address.
Nintendo DS
1.
Nintendo Wi-Fi Connection Setup in the game's menu.
2.
Select "Options," then "System Information." The MAC address is on the top line.
Next Generation Game Consoles
Nintendo 3DS family
1.
Open the System Settings in the home menu.
2.
Touch “Internet Settings”
3.
Touch “Other Information”
PS4
4.
Touch “Confirm MAC address”
1.
Turn on your Playstation 4 without any disk in the drive and wait for the menu to pop up.
2.
Navigate to the "Settings" icon (located on the far left).
3.
Select the "System" icon under the Settings menu.
4.
Select “System Information."
5.
Write down your “MAC Address (LAN cable).” If using wired, or “MAC Address (Wi-Fi)” if using wireless
Xbox one
1.
Press the Menu button on your controller, select Settings, and then select Network.
2.
Select advanced settings
3.
Use Wired MAC if you have a wired connection or Wireless MAC if you have a Wireless connection
Nintendo Wii U
1.
From the Wii U Menu, select "System Settings."
2.
Using the Left Stick select the "Internet" icon and press the A Button.
3.
Select "View MAC Address" and wait a moment for the MAC address to be displayed.