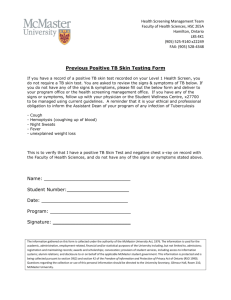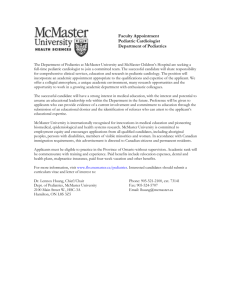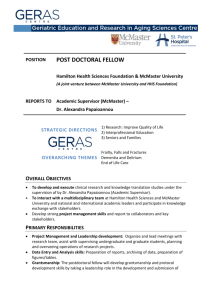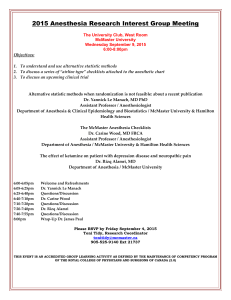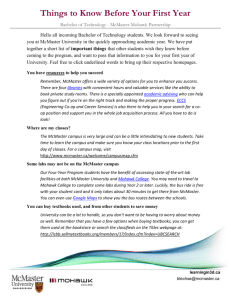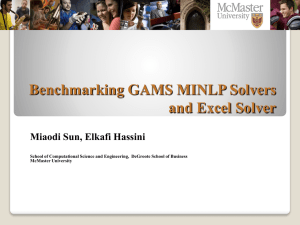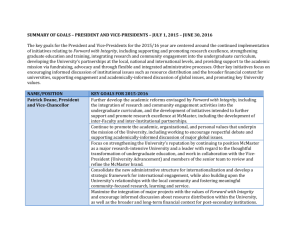getting started guidel
advertisement

Getting Started with Computing at McMaster 2006-2007 Getting Started with Computing @ McMaster Welcome to McMaster! Our purpose is the discovery, communication and preservation of knowledge. In our teaching, research and scholarship, we are committed to creativity, innovation and excellence. We hope that this guide will assist you to access the technology tools and information you need to achieve your goals while at McMaster University. For assistance, please contact the Technology Service Desk at uts@mcmaster.ca or at 905-525-9140 ext. 24357. For locating the Student Technology Centres, Campus Bookstores and the Technology Service Desk, refer to the map on the back of this booklet. Technology Tools at McMaster University Technology Services (UTS) provides many services that you will use throughout your stay here at McMaster University. Some of these services include: • McMaster University Gateway to Student Information (MUGSI) • Student On-line Academic Registration (SOLAR) • E-mail (MUSS) • Use of Student Technology Centres • Printing, Scanning and accessing the Internet from Student Technology Centres • MacConnect – using ports & wireless connections to use your computer on campus • Virtual Private Networking (VPN) • Software Depot • WebCT • WebK drive 1 Getting Started with Computing at McMaster 2006-2007 For a complete description of all of these services, and managing your MAC ID visit the MAC ID homepage at http://www.mcmaster.ca/uts/macid To access these services, you need to activate your MAC ID account and enable your MAC ID services To Activate your MAC ID account Please go to the MAC ID homepage at http://www.mcmaster.ca/uts/macid and select the link “How to Get a MAC ID – Students” and follow the instructions carefully. Your MAC ID is your most *IMPORTANT* tool to accessing the services offered by UTS. Your MAC ID is *NOT* your student number, rather it is a portion of your family name. You must activate and enable your MAC ID services to access many of the important UTS services such as e-mail (MUSS) and wireless networking. If you need to use a computer in a Student Technology Centre to activate your MAC ID, please speak with one of the Student Consultants in the centre about a temporary login ID that you can use for this purpose. When you activate your MAC ID, you are required to acknowledge the MAC ID Terms of Use, which includes the McMaster University Code of Conduct for computer and network users. You can read it at http://www.mcmaster.ca/uts/policy/netcond.htm 2 Getting Started with Computing at McMaster 2006-2007 Managing your MAC ID account Please visit the MAC ID homepage at http://www.mcmaster.ca/uts/macid and select the “Managing your Password” link where you will be able to: • • • Change your MAC ID password Enable the self-service MAC ID password reset feature by establishing challenge questions and answers Obtain a new MAC ID password if you have forgotten yours using the challenge questions and answers previously set up Note: Changing your MAC ID password will change the password for all of the services that use your MAC ID, such as E-Mail, the Student Technology Centres, MacConnect, VPN, WebCT, and others. If you are having difficulty managing your MAC ID and cannot remember the answers to the questions that you have chosen, or did not set up your challenge questions, you will need to visit the Technology Service Desk in T-13, Room 127, to have your MAC ID password reset. Please bring along your student ID card. Alternatively, you may also call the Technology Services Desk at 2-HELP (x24357) to have your password reset over the phone. Please be sure to have your student card present as it is needed to finish the password reset process. Once you’re able to access your account, you must change your password immediately! 3 Getting Started with Computing at McMaster 2006-2007 Your Web Pages You can create your own personal WebPages for others to see at http://muss.mcmaster.ca/~macid/ For people to view your Webpage, you must create a file called default.html To upload files for your webpage, you can just log into the MUSS E-Mail server at https://muss.mcmaster.ca and click on the link called Web Site. For more information go to: http://www.mcmaster.ca/uts/policy/wwwpol.htm Student Technology Centres You can visit one of the Student Technology Centres available on campus for use by students. The Student Technology Centres offer printing and scanning services and are staffed by Student Consultants who can help you with computing issues. It is a good idea to familiarize yourself with these Centres as they are also used for classes and tutorials. You can log into computers in the Centres using your MAC ID account. To learn more about the Student Technology Centres, please visit: http://www.mcmaster.ca/uts/students/techcentres.htm The Student Technology Centres hours of operation can be found at: http://www.mcmaster.ca/uts/students/hours.htm 4 Getting Started with Computing at McMaster 2006-2007 Printing and Scanning Services in the Centres Scanning is available free of charge in all the Student Technology Centres. You can print documents in the Centres for 10¢ per page. Money can be added to your print account with cash at Titles Bookstore or Mediashop.com in HSC. Your account will be updated overnight and you will be able to print the next day. Should problems arise, please bring your receipt to one of the Centres. Electronic Mail (E-Mail) Your E-Mail address will be: MAC ID@mcmaster.ca E-Mail is available through MUSS (McMaster Undergraduate Student Server) for undergraduate students. Graduate students have E-mail accounts on UNIVMAIL. The MUSS EMail account gives you up to 15 MB of storage, and 3MB of web space, while UNIVMAIL gives you 50 MB of storage and 3MB of webspace. MUSS accounts can be accessed online at: https://muss.mcmaster.ca UNIVMAIL accounts can be accessed online at: https://univmail.mcmaster.ca My Profile under the MUGSI link is where you can view and maintain your contact information. This includes E-mail, mailing and permanent address information. Your professors will contact you through your MUSS E-mail address, so it is important that you check it regularly. However, you may keep your preferred E-mail account by redirecting your MUSS emails to an account of your choice. To access your McMaster email account through other clients, visit http://www.mcmaster.ca/uts/help/email.html 5 Getting Started with Computing at McMaster 2006-2007 MUGSI (McMaster University Gateway to Student Information) MUGSI enables you to view and print your personal, academic and financial information. You can check your grades, print your timetable, update your mailing address and find your exam schedule, among other things. MUGSI also has links to a number of other important tools you will use while at McMaster. To visit MUGSI online, go to: https://mugsi.mcmaster.ca/ If you experience problems using MUGSI, contact the Technology Service Desk at ext. 24357. If you do not have access to a computer or to the Internet, please visit one of the Student Technology Centres shown on the map on the back of this booklet. Other Resources Registering Online for Courses (SOLAR) SOLAR is an online course registration system. Detailed instructions are available at the Registrar’s page: http://registrar.mcmaster.ca/gettingregistered/index.htm Be careful - there's a 45-minute time limit for registration. After this period, any unsaved changes will be lost. A warning will be presented 10 minutes before the session expires. You can log on again to pick your courses should you exceed the time limit. It is advisable to pick your courses before registering them online. SOLAR is accessed online through MUGSI. The Undergraduate Calendar can be found at: http://registrar.mcmaster.ca/calendar/year2006/ 6 Getting Started with Computing at McMaster 2006-2007 WebCT WebCT is a web application that lets you access information such as posted assignments, notes, quizzes or solutions to tests or exams, provided by your professors. For more information visit the following website: http://www.webct.mcmaster.ca LearnLink LearnLink is an electronic learning environment unique to McMaster University that is used by instructors to provide course material along with inspiring collaboration and discussion. For more information visit the following website: https://www.learnlink.mcmaster.ca WebKdrive WebKdrive is a service that allows access to course folders that you would regularly access on the K: drive in the Student Technology Centres, from anywhere on or off-campus via a web browser. Simply go to http://webkdrive.mcmaster.ca/ and log in using your MAC ID. Using the Library e-Resources from off-campus LibAccess is the system that provides easy access to library e-resources from off-campus. Research material, such as journals and government documents, are available electronically from your home computer, so you can do research even when the library is closed! For more information please go to: http://library.mcmaster.ca/libaccess.htm 7 Getting Started with Computing at McMaster 2006-2007 Connecting to the Internet In Residence MacONLINE provides the telephone service and Internet connection for students living in residence and is included in your residence fees. In addition to the Internet connection, each student has a telephone with its own extension number, call-display, call forwarding, conferencing and voicemail. Long distance service is provided to you at competitive rates for both North American and International calls. For more information on Internet service, go to: http://www.mcmaster.ca/maconline or call ext. 27740 For more information on Telecommunications, go to: http://telecom.mcmaster.ca or call ext. 26664 From your laptop on campus MacConnect lets you connect your computer to the network from common areas like the Student Centre (MUSC), the Libraries, and common areas in residence. You need an active MAC ID account. There are two ways to connect to MacConnect: you can either plug your computer into a MacConnect port using a network cable (standard RJ-45 straight-through cable, available in Titles Bookstore and other off-campus computer stores), or you can use a standard 802.11g wireless card to establish a connection to a wireless access point. An 802.11b card will also work, but we recommend the 802.11g card as this can increase your network connection speed. 8 Getting Started with Computing at McMaster 2006-2007 Look for the maroon and white signs that mark MacConnect wireless areas: For questions or connection assistance, call the Technology Service Desk at ext. 24357 or email uts@mcmaster.ca For detailed instructions on MacConnect and accessing the Internet on campus, refer to the VPN section on page 10. Need More Information? For assistance with any of the services mentioned in this booklet, please talk to one of the Student Consultants in the Student Computing Labs located in the following locations: Arthur Bourns Building (ABB) 166, Burke Science Building (BSB) 201, John Hodgins Engineering Building (JHE) 234, and Kenneth Taylor Hall (KTH) B123. You can also visit the Technology Service Desk in T-13 room 127. Sites Room Extension Arthur Bourns Building 166 26107 Burke Science Building 201 24820/22085 John Hodgins Engineering 234 Kenneth Taylor Hall B123 Titles’ Bookstore Gilmour Hall Basement 24751 Mediashop.com HSC/1G1 22288 Technology Service Desk T-13/127 24357 9 24529 24230/24165 Getting Started with Computing at McMaster 2006-2007 VPN (Virtual Private Network) McMaster University students use a VPN connection to connect to the internet. McMaster University operates a Cisco VPN server and provides compatible client software available to students, faculty and staff. It is necessary for people who have laptops or other wireless devices to connect to the VPN network. Instructions may change pending emerging technology. For up-todate instructions please visit: http://www.mcmaster.ca/uts/network/vpn/ How to install VPN onto your computer: From Home 1. To install VPN onto your computer you must first go to the website: http://www.mcmaster.ca/uts/network/vpn/ 2. This website will provide the software necessary for your laptop to connect to the McMaster servers. 3. The link that offers the software is under the heading Cisco VPN Client Software. Select the proper operating system that you have. 4. Once you have clicked on the proper link, you will be led to detailed instructions on how to install VPN. 5. You must download the software by clicking Cisco VPN client, and follow the steps on the next page. On Campus 1. Turn on your laptop and plug your Ethernet cable into a MacConnect data jack or make sure you’re in an area with wireless coverage and a good signal strength. 10 Getting Started with Computing at McMaster 2006-2007 2. After the operating system starts up, click on your browser and it will automatically take you to http://macconnect.mcmaster.ca/ 3. Click on Wireless @McMaster and follow the instructions. a) After running the VPN software you will get the following screen: b) If you are connecting from: • On campus: click on MacConnect (Connect from a MacConnect Port). • Home: click on McMaster VPN (Connect from Home) You will be required to enter your MAC ID username and password: 11 Getting Started with Computing at McMaster 2006-2007 c) If successful, the following message will appear. Click Continue. If you are having trouble with VPN, please refer to the online FAQ guide found at: http://www.mcmaster.ca/uts/network/vpn/vpnfaq.html 12 Getting Started with Computing at McMaster 2006-2007 Quick Links University Technology Services http://www.mcmaster.ca/uts/ MUGSI https://mugsi.mcmaster.ca/ Office of the Registrar: Getting Registered http://registrar.mcmaster.ca/gettingregistered/index.htm Undergraduate Calendar http://registrar.mcmaster.ca/calendar/year2006/ Mac ID Homepage http://www.mcmaster.ca/uts/macid Student Technology Centres and Hours of Operation http://www.mcmaster.ca/uts/students/techcentres.htm http://www.mcmaster.ca/uts/students/hours.htm MUSS and UNIVMAIL https://muss.mcmaster.ca/ https://univmail.mcmaster.ca WebCT http://www.webct.mcmaster.ca LearnLink https://www.learnlink.mcmaster.ca 13 Getting Started with Computing at McMaster 2006-2007 WebKDrive http://webkdrive.mcmaster.ca/ LibAccess (e-Resources) http://library.mcmaster.ca/libaccess.htm MacOnline Internet Services http://www.mcmaster.ca/maconline Telecommunications http://telecom.mcmaster.ca Virtual Private Networking http://www.mcmaster.ca/uts/network/vpn/ Glossary of Terms LearnLink An online environment for discussion and collaboration. MUGSI McMaster University Gateway to Student Information. Personal, academic, and financial information is viewed here. MUSS McMaster Undergraduate Student Server. This is the undergraduate email server. SOLAR Student On-Line Academic Registration. This is where students can add/drop their courses and complete the payment agreement. 14 Getting Started with Computing at McMaster 2006-2007 VPN Virtual Private Networking is used to connect to the McMaster intranet. This also provides access to the Internet for wireless laptops and wired computers through the MacConnect ports. WebCT Web Course Tools is often used by professors to post lecture notes online, quiz and test marks, as well as assignments. Buildings ABB Arthur Bourne Building BSB Burke Science Building KTH Kenneth Taylor Hall JHE John Hodgins Engineering HSC Health Sciences Complex T-13 Temporary Building 13 15