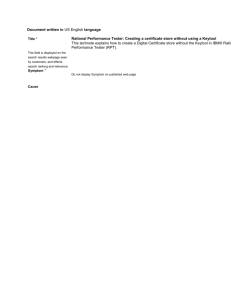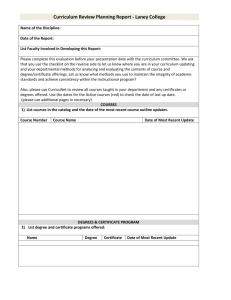USING "ENCRYPTING FILE SYSTEM" TO PROTECT FILES AND
advertisement

USING "ENCRYPTING FILE SYSTEM" TO PROTECT FILES AND FOLDERS IN "WINDOWS.." 1 Web location for this presentation: http://aztcs.org Click on “Meeting Notes” 2 SUMMARY Many of the "editions" of "Windows 2000", "Windows XP", "Windows Vista", "Windows 7", and "Windows 8" have the "Encrypting File System" (EFS) for securing files and/or folders inside NTFS hard 3 drive partitions. • • • • TOPICS Basics of Encrypting File System "EFS" versus "BitLocker" "Encrypting File System" Service Using the "Certificate Manager" to Check for Existing Personal "Public Key Certificates" • Encrypting A File or Folder with EFS • Using the "Certificate Manager" to Export a Newly-Created Public Key and 4 Private Key TOPICS (continued) • .PFX "Personal Information Exchange" files • Decrypting an EFS-encrypted file/folder • Deleted Certificates Stay in RAM And Are Active Until You Reboot 5 BASICS OF EFS • The "Encrypting File System" (EFS) is a feature of "NTFS" hard drives (and partitions) for many editions of "Windows 2000" through "Windows 8". 6 BASICS OF EFS (continued) • When view in "Windows Explorer" ("File Explorer"), a folder that contains only "Encrypting File System"encrypted files will have it's name in green text: 7 8 BASICS OF EFS (continued) • When viewed in "Windows Explorer" ("File Explorer"), a file that is encrypted by "Encrypting File System" will have it's name in green text: 9 10 BASICS OF EFS (continued) • Another user on the same computer will be unable to open/view the EFSprotected file. • If someone takes your hard drive, and puts it into an external hard drive enclosure and attaches the enclosure to their own computer, they will be unable to open/view the EFS-protected file. 11 12 13 BASICS OF EFS (continued) • "ESF" is a feature of "NTFS" hard drives (and partitions) for many editions of "Windows 2000" through "Windows 8". 14 BASICS OF EFS (continued) • In EFS, "public key certificates", "private keys", and passwords to controll the various keys all work together to give you "two factor authentication". 15 BASICS OF EFS (continued) • The advantages of having certificates are detailed in ` http://www.trustico.com/material/Te chpaper_10_Best_Practices_Securi ng_Your_Enterprise.pdf#page=6 and http://serverfault.com/questions/182 980/how-is-using-client-certificatesmore-secure-than-tls-plus-basic16 authentication BASICS OF EFS (continued) • According to http://en.wikipedia.org/wiki/Encr ypting_File_System, Ecrypting File System (EFS) is available for the following editions of "Windows..": 17 BASICS OF EFS (continued) 18 BASICS OF EFS (continued) • "Windows Vista Starter", "..Home Basic", and "..Home Premium" allow only decryption--so you can read encrypted files but you cannot encrypt them according to http://pcworld.about.net/od/encry ption1/The-Simple-Way-to-KeepYour-Pr.htm 19 BASICS OF EFS (continued) • For "Windows Vista Starter", "..Home Basic", and "..Home Premium" you can decrypt EFSencrypted files using the cipher command line command. See http://windows.microsoft.com/isIS/windows-vista/What-isEncrypting-File-System-EFS 20 BASICS OF EFS (continued) • "Windows 7 Starter", "..Home Basic", and "..Home Premium" allow only decryption--so you can read encrypted files but you not encrypt them 21 BASICS OF EFS (continued) • For "Windows 7 Starter", "..Home Basic", and "..Home Premium" you can decrypt EFS-encrypted files using the cipher command line command. 22 BASICS OF EFS (continued) • See http://answers.microsoft.com/enus/windows/forum/windows_7windows_programs/cipherexereturns-error-the-request-isnot/9d5cb3fc-d092-4551-bc9ff62dbd46f37c?msgId=5ad136cadedf-4013-8f1c-81627b907895 23 BASICS OF EFS (continued) 24 BASICS OF EFS (continued) • "Encrypting File System" is also available for NTFS drives/partitions for the "..Pro" and "..Enterprise" editions of "Windows 8". • "Encrypting File System" will not be available for the "..RT" or "Windows 8" editions of "Windows 8". • Reference: http://en.wikipedia.org/wiki/Windows_8_edition 25 s#Comparison_chart "EFS" VERSUS "BITLOCKER" • "Bitlocker" is used to encrypt entire hard drives or hard drive partitions whiile "Encrypting File System" is used to encrypt individual data files and/or folders • "EFS" causes less of a performance reduction on your Windows computer 26 "EFS" VERSUS "BITLOCKER" (continued) • See http://www.lockergnome.com/windo ws/2012/04/25/bitlocker-vs-efs/ 27 "ENCRYPTING FILE SYSTEM" SERVICE MUST BE SET TO "MANUAL" OR "AUTOMATIC" • In order to encrypt or decrypt a file or folder, the "Encrypting File System" services has to be set to "Manual" or "Automatic": You can run services.msc from any search box or "Run" box in "Windows.." to turn it on: 28 "ENCRYPTING FILE SYSTEM" SERVICE SET TO "MANUAL" OR "AUTOMATIC" (continued) • Step 1: Click on the "Start" button in versions of "Windows" prior to "..8" or, for "Windows 8..", hover over the lower-left "Hot Corner" and use the RIGHT mouse" to click on "Run" in the pop-up "Power User Context Menu": 29 "ENCRYPTING FILE SYSTEM" SERVICE SET TO "MANUAL" OR "AUTOMATIC" (continued) • Step 2: Type in services.msc • Step 3: Press once on the Enter key. 30 31 "ENCRYPTING FILE SYSTEM" SERVICE SET TO "MANUAL" OR "AUTOMATIC" (continued) • Step 4: A "Services" Microsoft Management Console window will be displayed: 32 33 "ENCRYPTING FILE SYSTEM" SERVICE SET TO "MANUAL" OR "AUTOMATIC" (continued) • Step 5: Use the vertical scroll bar on the right to scroll downward until you locate the "Encrypting File System" service. • Step 6: Use your RIGHT mouse button to click on it. • Step 7: A pop-up context menu will be displayed: 34 "ENCRYPTING FILE SYSTEM" SERVICE SET TO "MANUAL" OR "AUTOMATIC" (continued) • Step 8: Click on "Properties" in the pop-up context menu: 35 36 "ENCRYPTING FILE SYSTEM" SERVICE SET TO "MANUAL" OR "AUTOMATIC" (continued) • Step 9: A "Properties" dialog box will be displayed. • Step 10: Make sure that "Startup type" is set to "Manual" or "Automatic". "Manual" is preferable. • Step 11: Click on the "Apply" button if it is not grayed out.` 37 "ENCRYPTING FILE SYSTEM" SERVICE SET TO "MANUAL" OR "AUTOMATIC" (continued) • Step 12: Close the "Properties" dialog box. • Step 13: Close the "Services" Microsoft Management Console window. 38 39 USING THE "CERTIFICATE MANAGER" TO CHECK FOR EXISTING PERSONAL "PUBLIC KEY CERTIFICATES" • Step 1: Click on the "Start" button in versions of "Windows" prior to "..8" or, for "Windows 8..", hover over the lower-left "Hot Corner" and use the RIGHT mouse" to click on "Run" in the pop-up "Power User Context Menu": 40 41 USING THE "CERTIFICATE MANAGER" TO CHECK FOR EXISTING PERSONAL "PUBLIC KEY CERTIFICATES" (continued) • Step 2: Use the right mouse button to click on "cmd.exe" in versions of "Windows" prior to "..8" or, for "Windows 8..", use the left mouse button to click on "Command Prompt (Admin) in the pop-up Power User Tasks menu: 42 43 USING THE "CERTIFICATE MANAGER" TO CHECK FOR EXISTING PERSONAL "PUBLIC KEY CERTIFICATES" (continued) • Step 3: Use the left mouse button to click on "Run as administrator" in versions of "Windows" prior to "..8" or, for "Windows 8..", use the left mouse button to click on the "Yes" button of the "User Account Control" dialog box: 44 45 USING THE "CERTIFICATE MANAGER" TO CHECK FOR EXISTING PERSONAL "PUBLIC KEY CERTIFICATES" (continued) • Step 4: A command prompt window, will be displayed: 46 47 USING THE "CERTIFICATE MANAGER" TO CHECK FOR EXISTING PERSONAL "PUBLIC KEY CERTIFICATES" (continued) • Step 5: Inside the command prompt window, type in certmgr.msc • Step 6: Press once on the Enter key. 48 49 USING THE "CERTIFICATE MANAGER" TO CHECK FOR EXISTING PERSONAL "PUBLIC KEY CERTIFICATES" (continued) • Step 7: A "certmgr" Microsoft Management Console window will be displayed: 50 51 USING THE "CERTIFICATE MANAGER" TO CHECK FOR EXISTING PERSONAL "PUBLIC KEY CERTIFICATES" (continued) • Step 8: Double-click on the Personal group in the right-most pane: 52 53 54 USING THE "CERTIFICATE MANAGER" TO CHECK FOR EXISTING PERSONAL "PUBLIC KEY CERTIFICATES" (continued) • Step 9: Double-click on "Certificates" subgroup in the rightmost pane: 55 56 USING THE "CERTIFICATE MANAGER" TO CHECK FOR EXISTING PERSONAL "PUBLIC KEY CERTIFICATES" (continued) • Step 10: Note that you presently have no "Public Key Certificates" or subgroups in the "Personal" group: 57 58 ENCRYPTING A FILE OR FOLDER WITH "ENCRYPTING FILE SYSTEM" • Step 1: Start "Windows Explorer" ("File Explorer"). • Step 2: Locate or create the folder or file that you want to encrypt. 59 60 ENCRYPTING A FILE OR FOLDER WITH "ENCRYPTING FILE SYSTEM" (continued) • Step 3: Use the RIGHT mouse to click on it. • Step 4: A pop-up context menu will be displayed. • Step 5: Click on "Properties". 61 62 ENCRYPTING A FILE OR FOLDER WITH "ENCRYPTING FILE SYSTEM" (continued) • Step 6: A "..Properties" dialog box will be displayed. • Step 7: Click on the "Advanced" button. 63 64 ENCRYPTING A FILE OR FOLDER WITH "ENCRYPTING FILE SYSTEM" (continued) • Step 8: An "Advanced Attributes" box will be displayed: 65 66 ENCRYPTING A FILE OR FOLDER WITH "ENCRYPTING FILE SYSTEM" (continued) • Step 9: Put in a checkmark for "Encrypt contents to secure data". • Step 10: Click on the "OK" button: • Step 11: The "Advanced Attributes" box will disappear. 67 68 ENCRYPTING A FILE OR FOLDER WITH "ENCRYPTING FILE SYSTEM" (continued) • Step 12: Click on the "Apply" button of the "..Properties" dialog box, if the "Apply" button is not grayed out. Step 11: The "Advanced Attributes" box will disappear. 69 70 ENCRYPTING A FILE OR FOLDER WITH "ENCRYPTING FILE SYSTEM" (continued) • Step 13: Select the desired "option button": 71 72 ENCRYPTING A FILE OR FOLDER WITH "ENCRYPTING FILE SYSTEM" (continued) • Step 14: Click on the "Continue" button of the "Access Denied" dialog box: 73 74 ENCRYPTING A FILE OR FOLDER WITH "ENCRYPTING FILE SYSTEM" (continued) • Step 15: The "Access Denied" box will disappear. • Step 16: The file name(s) of the newly-encrypted file(s) will now be displayed in a green font to indicate that the file(s) is/are encrypted by "Encrypting File 75 System". 76 USING THE "CERTIFICATE MANAGER" TO EXPORT A NEWLY-CREATED "PUBLIC KEY" AND "PRIVATE KEY" • Step 1: Click on the "Start" button in versions of "Windows" prior to "..8" or, for "Windows 8..", hover over the lower-left "Hot Corner" and use the RIGHT mouse" to click on "Run" in the pop-up "Power User Context Menu": 77 78 USING THE "CERTIFICATE MANAGER" TO EXPORT A NEWLY-CREATED "PUBLIC KEY" AND "PRIVATE KEY" (continued) • Step 2: Use the right mouse button to click on "cmd.exe" in versions of "Windows" prior to "..8" or, for "Windows 8..", use the left mouse button to click on "Command Prompt (Admin) in the pop-up Power User Tasks menu: 79 80 USING THE "CERTIFICATE MANAGER" TO EXPORT A NEWLY-CREATED "PUBLIC KEY" AND "PRIVATE KEY" (continued) • Step 3: Use the left mouse button to click on "Run as administrator" in versions of "Windows" prior to "..8" or, for "Windows 8..", use the left mouse button to click on the "Yes" button of the "User Account Control" dialog box: 81 82 USING THE "CERTIFICATE MANAGER" TO EXPORT A NEWLY-CREATED "PUBLIC KEY" AND "PRIVATE KEY" (continued) • Step 4: A command prompt window, will be displayed: 83 84 USING THE "CERTIFICATE MANAGER" TO EXPORT A NEWLY-CREATED "PUBLIC KEY" AND "PRIVATE KEY" (continued) • Step 5: Inside the command prompt window, type in certmgr.msc • Step 6: Press once on the Enter key. 85 86 USING THE "CERTIFICATE MANAGER" TO EXPORT A NEWLY-CREATED "PUBLIC KEY" AND "PRIVATE KEY" (continued) • Step 7: A "certmgr" Microsoft Management Console window will be displayed: 87 88 USING THE "CERTIFICATE MANAGER" TO EXPORT A NEWLY-CREATED "PUBLIC KEY" AND "PRIVATE KEY" (continued) • Step 8: Double-click on the Personal group in the right-most pane: 89 90 USING THE "CERTIFICATE MANAGER" TO EXPORT A NEWLY-CREATED "PUBLIC KEY" AND "PRIVATE KEY" (continued) • Step 9: Double-click on "Certificates" subgroup in the rightmost pane: 91 92 USING THE "CERTIFICATE MANAGER" TO EXPORT A NEWLY-CREATED "PUBLIC KEY" AND "PRIVATE KEY" (continued) • Step 10: Note that you now have a newly-created "Public Key Certificate" in the "Certificates" subgroup of the "Personal" group: 93 94 USING THE "CERTIFICATE MANAGER" TO EXPORT A NEWLY-CREATED "PUBLIC KEY" AND "PRIVATE KEY" (continued) • Step 11: Note that you now have a newly-created "Public Key Certificate" in the "Certificates" subgroup of the "Personal" group: 95 96 USING THE "CERTIFICATE MANAGER" TO EXPORT A NEWLY-CREATED "PUBLIC KEY" AND "PRIVATE KEY" (continued) • Step 12: Use the RIGHT mouse button to click on the newly-created "Public Key Certificate": 97 98 USING THE "CERTIFICATE MANAGER" TO EXPORT A NEWLY-CREATED "PUBLIC KEY" AND "PRIVATE KEY" (continued) • Step 13: Click on "All Tasks" in the pop-up context menu: 99 100 USING THE "CERTIFICATE MANAGER" TO EXPORT A NEWLY-CREATED "PUBLIC KEY" AND "PRIVATE KEY" (continued) • Step 14: Click on "Advanced Operations" in the secondary context menu: 101 102 USING THE "CERTIFICATE MANAGER" TO EXPORT A NEWLY-CREATED "PUBLIC KEY" AND "PRIVATE KEY" (continued) • Step 15: A "Certificate Export Wizard" dialog box will be displayed. • Step 16: Click on the "Next" button: 103 104 USING THE "CERTIFICATE MANAGER" TO EXPORT A NEWLY-CREATED "PUBLIC KEY" AND "PRIVATE KEY" (continued) • Step 17: Select the "Yes, export the private key" option. • Step 18: Click on the "Next" button: 105 106 USING THE "CERTIFICATE MANAGER" TO EXPORT A NEWLY-CREATED "PUBLIC KEY" AND "PRIVATE KEY" (continued) • Step 19: Click on the "Next" button: 107 108 USING THE "CERTIFICATE MANAGER" TO EXPORT A NEWLY-CREATED "PUBLIC KEY" AND "PRIVATE KEY" (continued) • Step 20: Click on the "Next" button: 109 110 111 USING THE "CERTIFICATE MANAGER" TO EXPORT A NEWLY-CREATED "PUBLIC KEY" AND "PRIVATE KEY" (continued) • Step 21: Type in a password and record it somewhere in a secure manner (such as with "Roboform" or "LastPass"): 112 113 USING THE "CERTIFICATE MANAGER" TO EXPORT A NEWLY-CREATED "PUBLIC KEY" AND "PRIVATE KEY"(continued) • Step 22: Type in the same password again. • Step 23: Click on the "Next" button: 114 115 USING THE "CERTIFICATE MANAGER" TO EXPORT A NEWLY-CREATED "PUBLIC KEY" AND "PRIVATE KEY" (continued) • Step 24: Click on the "Browse" button: 116 117 USING THE "CERTIFICATE MANAGER" TO EXPORT A NEWLY-CREATED "PUBLIC KEY" AND "PRIVATE KEY" (continued) • Step 25: Use the "Save As" box to work your way to the hard drive or flash drive location where you wish to place the .PFX file: 118 119 120 USING THE "CERTIFICATE MANAGER" TO EXPORT A NEWLY-CREATED "PUBLIC KEY" AND "PRIVATE KEY" (continued) • Step 26: When you arrive at the desired location for the .PFX file, type in a name for the .PFX file. • Step 27: Click on the "Save" button: 121 122 USING THE "CERTIFICATE MANAGER" TO EXPORT A NEWLY-CREATED "PUBLIC KEY" AND "PRIVATE KEY" (continued) • Step 28: Click on the "Next" button: 123 124 USING THE "CERTIFICATE MANAGER" TO EXPORT A NEWLY-CREATED "PUBLIC KEY" AND "PRIVATE KEY" (continued) • Step 29: Click on the "Finish" button: 125 126 127 USING THE "CERTIFICATE MANAGER" TO EXPORT A NEWLY-CREATED "PUBLIC KEY" AND "PRIVATE KEY" (continued) • Step 30: Click on "OK" button: 128 129 USING THE "CERTIFICATE MANAGER" TO EXPORT A NEWLY-CREATED "PUBLIC KEY" AND "PRIVATE KEY" (continued) • Step 31: Click on "x" button to close the "certmgr" window: 130 131 USING THE "CERTIFICATE MANAGER" TO EXPORT A NEWLY-CREATED "PUBLIC KEY" AND "PRIVATE KEY" (continued) • Step 32: Click on "x" button to close the Command Prompt window: 132 133 134 .PFX FILE(S) (continued) • .PFX file(s) = "Personal Information Exchange" files • .PFX file(s) an be moved, copied, renamed, and e-mailed without restrictions. 135 .PFX FILE(S) (continued) • Double-click on it to "Import" the certificate and the private key into any computer or Windows user account. Then you can open/view the associated the EFS-encrypted data file 136 DECRYPTING AN EFSENCRYPTED FILE/FOLDER If your Windows user account or your Windows computer cannot open an EFS-encrypted file, do the following: • Step 1: Obtain the .PFX file (from the creator/owner of the EFSencrypted file) and double-click on the .PFX file: 137 138 139 DECRYPTING AN EFS-ENCRYPTED FILE/FOLDER (continued) • Step 2: Click on the "Next" button of the "Certificate Import Wizard": 140 141 DECRYPTING AN EFS-ENCRYPTED FILE/FOLDER (continued) • Step 3: Click on the "Next" button: 142 143 144 DECRYPTING AN EFS-ENCRYPTED FILE/FOLDER (continued) • Step 4: Type in the password for the .PFX file (which you should have obtained from the creator/owner of the EFS-encrypted data file): 145 146 DECRYPTING AN EFS-ENCRYPTED FILE/FOLDER (continued) • Step 5: Select the "Mark this key as exportable" option. • Step 6: Click on the "Next" button: 147 148 DECRYPTING AN EFS-ENCRYPTED FILE/FOLDER (continued) • Step 7: Click on the "Next" button: 149 150 DECRYPTING AN EFS-ENCRYPTED FILE/FOLDER (continued) • Step 8: Click on the "Finish" button: 151 152 DECRYPTING AN EFS-ENCRYPTED FILE/FOLDER (continued) • Step 9: Click on the "OK" button: 153 154 DECRYPTING AN EFS-ENCRYPTED FILE/FOLDER (continued) • Step 10: If you EFS-encrypted files are inside an EFS-encrypted folder, double-click on the folder to open it: 155 156 DECRYPTING AN EFS-ENCRYPTED FILE/FOLDER (continued) • Step 11: Double-click on the EFSencrypted data file to open it: 157 158 DECRYPTING AN EFS-ENCRYPTED FILE/FOLDER (continued) • Step 12: The EFS-encrypted data file will open with its default associated software application program ("app"): 159 160 DELETED CERTIFICATES STAY IN RAM UNTIL YOU RE-BOOT • If you run certmgr.msc to delete a certificate from your computer's hard drive, the certificate will stay active in RAM, so you have to re-boot to flush out the active certificate. 161 OPTIONS IN "ACRONIS TRUE IMAGE.." FOR BACKING UP HARD DRIVES THAT CONTAIN EFS-ENCRYPTED FILES • According to http://www.acronis.com/support/ documentation/ATIH2012/index. html#267.html: 162 163