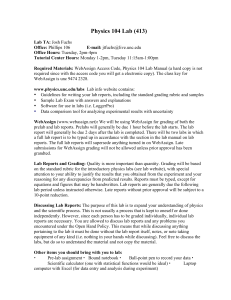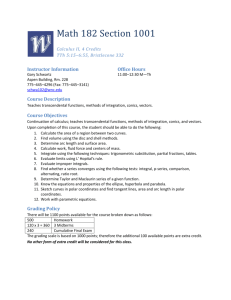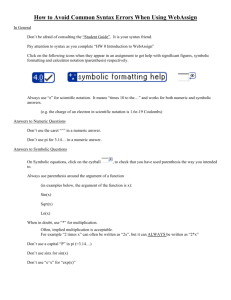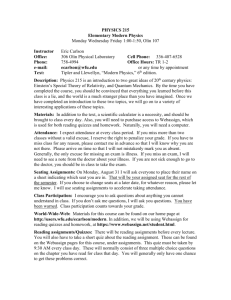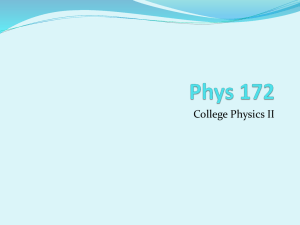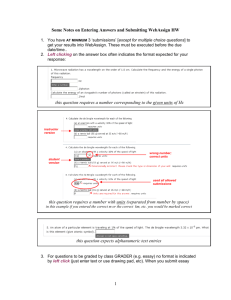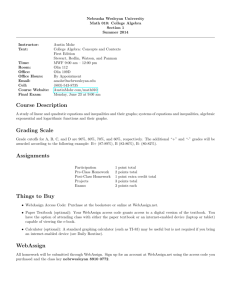WebAssign ( http://www.webassign.net ) is an online web
advertisement
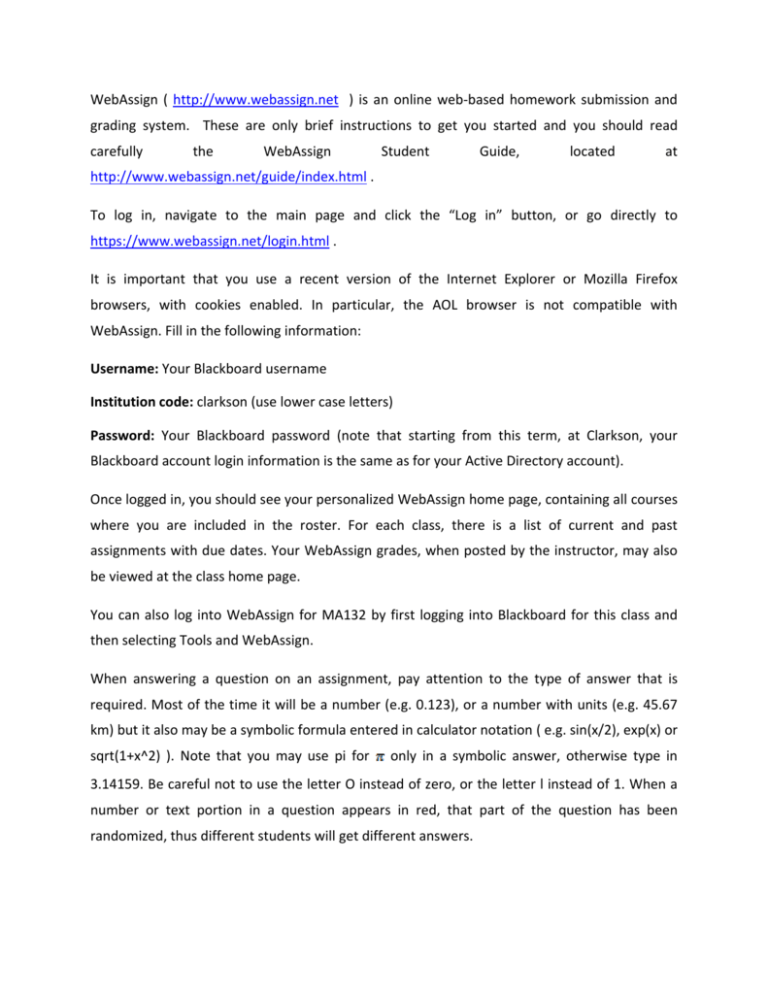
WebAssign ( http://www.webassign.net ) is an online web‐based homework submission and grading system. These are only brief instructions to get you started and you should read carefully the WebAssign Student Guide, located at http://www.webassign.net/guide/index.html . To log in, navigate to the main page and click the “Log in” button, or go directly to https://www.webassign.net/login.html . It is important that you use a recent version of the Internet Explorer or Mozilla Firefox browsers, with cookies enabled. In particular, the AOL browser is not compatible with WebAssign. Fill in the following information: Username: Your Blackboard username Institution code: clarkson (use lower case letters) Password: Your Blackboard password (note that starting from this term, at Clarkson, your Blackboard account login information is the same as for your Active Directory account). Once logged in, you should see your personalized WebAssign home page, containing all courses where you are included in the roster. For each class, there is a list of current and past assignments with due dates. Your WebAssign grades, when posted by the instructor, may also be viewed at the class home page. You can also log into WebAssign for MA132 by first logging into Blackboard for this class and then selecting Tools and WebAssign. When answering a question on an assignment, pay attention to the type of answer that is required. Most of the time it will be a number (e.g. 0.123), or a number with units (e.g. 45.67 km) but it also may be a symbolic formula entered in calculator notation ( e.g. sin(x/2), exp(x) or sqrt(1+x^2) ). Note that you may use pi for only in a symbolic answer, otherwise type in 3.14159. Be careful not to use the letter O instead of zero, or the letter l instead of 1. When a number or text portion in a question appears in red, that part of the question has been randomized, thus different students will get different answers. By default, a numerical answer counts as a correct one only if it is within 1% of the actual number. Therefore, you should avoid rounding during the intermediate steps and enter your final answer with at least 3 significant figures (some problems may ask explicitly for more significant figures). For example, if the correct answer to a problem is 1/8, you may also enter .125, 0.125 or (in scientific notation) 1.25E‐1. However, 0.12 would be marked as wrong since it differs from 0.125 by more than 0.00125, which is 1% of 0.125. While working on an assignment, it is important that you save your work regularly as WebAssign will not retain your answers until you do so. After you have entered your answers, press the “Submit for grading” button at the bottom of the assignment. WebAssign will record your work and grade all or part of your responses, indicating which were corect (marked with a green check) and which were incorrect (marked with a red X). You get more than one try at each problem, and the numbers of used and remaining attempts are also displayed. Note that if you do not submit an answer for a problem, or a part of the problem, you will receive a zero grade for that part. Also, WebAssign records the grade for the last answer submitted, even if that answer is incorrect and a previous one was correct. Once you press the “Submit” button, you should wait for a reply from the WebAssign server as repeated pressing of the button may use up your available trials. You should also use the WebAssign buttons for navigation instead of your browser’s “Back” and “Forward” functions. When finished, use the “Logout” button on the WebAssign page to exit. It is important to review the Student Guide and get a feeling for how the system works. If you have any questions, please ask an instructor or a TA. If you believe that you have the correct answer for a given problem and WebAssign is not accepting it, please supply us with the details so that we may look into it. Good luck!