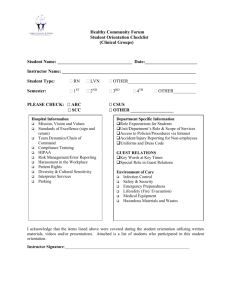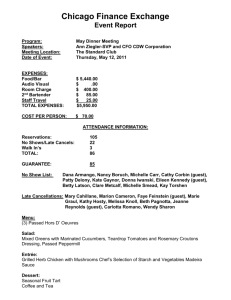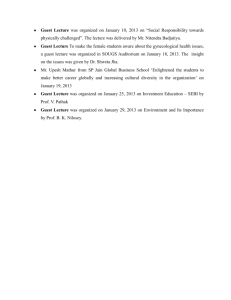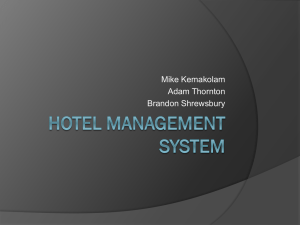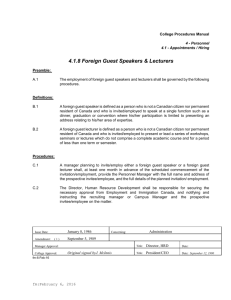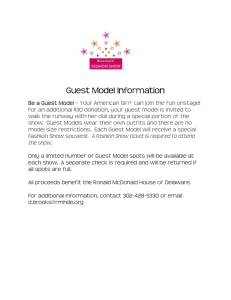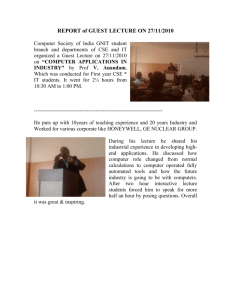Setting up Guest Access in Blackboard
advertisement

The Innovative Instructor Center for Educational Resources c e r Best Practice Forum September 2011 Setting up Guest Access in Blackboard Amy Brusini, Instructional Technology Specialist, CER The Innovative Instructor is a forum that publishes articles related to teaching excellence at Johns Hopkins About the CER The Center for Educational Resources partners with faculty and graduate students to extend instructional impact by connecting innovative teaching strategies and instructional technologies For information on how to contribute to The Innovative Instructor or to access archived articles, please visit our website • www.cer.jhu.edu/ii or call Cheryl Wagner • (410) 516-7181 Forum categories Pedagogy Forum Hopkins professors share successful strategies for teaching excellence Technology Forum Information about emerging technologies, who is using them, and why you should know Best Practice Forum “How To” workshops on using technologies and applying innovative instructional methods What it is When Blackboard courses are created, access is restricted to members of the JHU community who are enrolled in each course (instructors, TAs, and students) and have working JHED IDs. But with the Guest Management application developed by IT@JH, it is possible to create and distribute guest login accounts that are open to anyone, including those outside of JHU. Why it matters In the old WebCT system, each course automatically included a guest student login feature. In Blackboard, because of the volume of courses created every semester and multiple roles that exist within each course, it is not possible to automatically create secure guest accounts for each course. But with this new application, instructors can create as many guest accounts as they need and assign them whatever role they would like. Instructors might want to allow guest access to their Blackboard course sites for many reasons. For example: • Login as a guest student to see a “true” student view of the course. Blackboard provides a limited student view by clicking the Edit Mode button to the ‘Off ’ position, but certain functions (viewing grades from My Grades tool, taking a quiz as a student, etc.) are not available unless you are logged in as a student. • Share course layout and design with colleagues. Whether it’s a fully online or hybrid course, many instructors value suggestions and feedback on course organization from their peers. • Allow guest speakers to participate in online discussions with students. Interacting with students online is one way to further enhance the students’ experience with the guest. • Allow students who are waiting for JHED IDs to access course material. At the beginning of the semester, some students experience a delay in receiving their JHED IDs, which can prevent them from logging in to Blackboard. Logging in with a guest account would allow them access to course material without losing time during the semester. How to do it Before creating a guest account, an instructor must have a working external email address that is not a JHU address (e.g., Yahoo, Gmail, etc.). JHU email addresses cannot be used since they are tied to users’ JHED IDs. If the guest account is to be used by guests of the site (as opposed to only the instructor), it is recommended that the instructor create a non-personal email address solely for this purpose. In this case, because more than one person can use the guest account, it is better to have a generic email address as it will become the user name of the guest account in Blackboard (for example, biology_guest@yahoo.com). The steps below describe how to create the guest account once the email address has been established. I. Guest account information After logging into Blackboard, click on the Faculty/Staff tab at the top of the screen, then click the Guest Mgmt button (These buttons only appear for instructors). Fill in the fields for the ‘New Guest Account Information.’ For the email address, enter in the external email address you created (as described above). First and Last Name will be how the user will appear in Groups, Discussion Boards, etc. Best Practice Forum What this is II. Choosing a role for the guest account The next step is to choose the appropriate role for this guest account using the dropdown list next to the courses you are teaching. The role can be changed at any time. Roles are listed in order of having the most access (instructor) to the least access (student). Keep in mind the level of access associated with each role. For example, if you decide to give the guest the role of ‘instructor,’ the person using the guest account will have access to everything in your course site exactly as you do, including editing capabilities and student grades. (For more detail about course roles, please see the Course Roles section in the Blackboard help materials: http://help.sset.jhu.edu/download/attachments/10485887/CourseRoles.pdf) III. Confirmation message Once the role is selected, a confirmation message in Blackboard will appear, informing you that login information has been sent to the email address you set up for the guest account: [March 25, 2011 04:00 PM] Best Practice Forum Your Blackboard guest account for biology_guest@yahoo.com has been successfully created and assigned the selected role(s). The initial login details for the guest account have been sent to biology_guest@yahoo.com. Any further management for this new account may be done through the Blackboard interface. IV. Retrieving login information V. Testing the guest account access To test the guest account, go to http://blackboard.jhu.edu and log in using the ‘Non-JHED Login’ link in the upper right side of the screen. Once you’re logged in as the guest, make sure that the assigned role is the appropriate access level for this account. If you want to change the role, go to Users and Groups → Users in the Control Panel of the course (located in the lower left side of the screen). Find the guest user in the user list and click the action/options menu next to the guest’s name (look for the double chevron button). Select ‘Change User’s Role in Course’ and choose the new role. Click Submit and the new role should be displayed after the user’s name. Final Thoughts The process mentioned above refers to adding to Blackboard guests who are outside of JHU and, therefore, do not have JHED IDs. There is a different way to add those with JHED IDs to Blackboard courses: In the Control Panel, if you navigate to Users and Groups → Users, the ‘Find Users to Enroll’ button allows you to add a person using his/her JHED ID (username) and then assign a role to that person. This might be useful for instructors who want to add teaching assistants, librarians, or co-instructors (all from JHU) to their courses. Log in to the external email account (e.g., Yahoo, Gmail, etc.) using the guest user email address and locate the message containing the Blackboard login information. It will contain the user ID and password for the guest account: The initial password is very long and obscure. It can be changed by using a link included in this same email message. Author’s Background Amy Brusini, Instructional Technology Specialist Center for Educational Resources, JHU Amy Brusini works at the Center for Educational Resources (CER), a teaching and learning center for Homewood faculty. Amy provides support and training for Homewood faculty on WebCT, the university’s current course management system, as she is preparing for the upcoming Blackboard migration. Amy recently completed a Master’s Degree in Education from Johns Hopkins University.