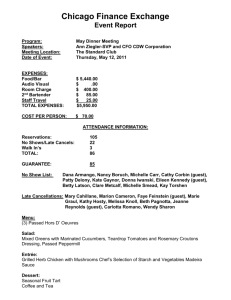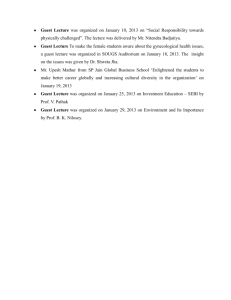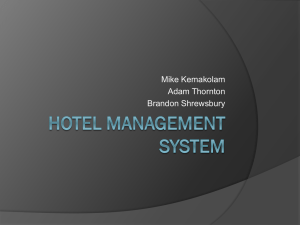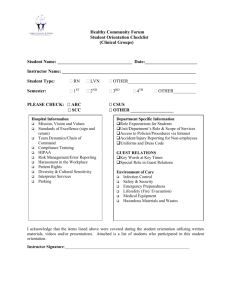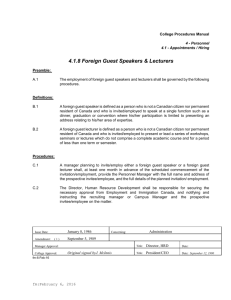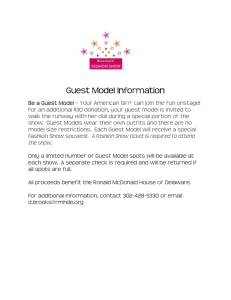Creating a Guest Login Account
advertisement

Creating a Guest Login Account It is possible to create a guest login account in Blackboard. Guest accounts can be assigned the role of student, instructor, TA, course builder, or grader. Once created, the guest account can be associated with one or more courses. More than one guest account can be created. Roles can also be changed after they are created. Possible uses of a guest account: • • • • Create a student account to login to your courses as a student. Check that hidden information is truly hidden and take tests as that student to see that the tests look and behave as you intended. Once a guest student has been added to your course, enter some sample grades in the grade center and check to see that any formulas used are set up properly. Create a student account and share it with students who are registered for your class but do not yet have JHED IDs, so that they can login and view material that you’ve added to your course. Create an instructor account for instructors outside of JHU that you would like to have access to your course. To create a guest account: 1. Once you’ve logged in to Blackboard, click the ‘Faculty/Staff’ tab at the top of the screen. Note: If you do not see the Faculty/Staff tab, please contact blackboard@jhu.edu. 2. Next, click the ‘Guest Mgmt’ sub-tab. 3. Choose whether to create a single account or multiple accounts and click Submit. In this example, we selected the ‘single account’ option. (see below for creating multiple accounts) 4. Fill in the guest account information: Note: The email address must be an actual working Non-JHU email address. (You may have to create a test account with Google, Yahoo, Hotmail, etc., especially if you plan to share the guest account with others.) You will have to login to this email account to retrieve Blackboard login information. 4. Select one or more courses for the guest and specify the guest’s role in each course: (For more information on specific roles, please see the ‘Course Roles’ tutorial.) In this example, we’ll select Bb9 Test Course and assign the ‘student’ role to the guest. 5. Click Submit. 6. You will receive a message similar to the one below: 7. Login to the specified email account to retrieve your initial Blackboard login information. In your inbox, you should receive a confirmation message similar to the one below: Guest account will use this email address as the login ID Guests will login using this for the password (can be changed using the link below) 8. The guest can now login to Blackboard by going to http://blackboard.jhu.edu. On the Blackboard login screen, be sure to choose the ‘Open Non-JHED Login’ link in the upper right corner. Enter the ID and Password that was included in the confirmation email and click ‘Login.’ 9. Once logged in, the guest should be able to access the course. To create multiple guest accounts: 1. Follow steps 1-2 above. Choose the multiple guest accounts option and click Submit. 2. Click ‘Browse’ to upload a .csv file containing the guest account information. Note: The .csv file should be in the following format: emailaddress,firstname,lastname and should look something like this: The email address for each account must be an actual working Non-JHU email address. 3. After the file is uploaded, select one or more courses for the guests and specify their role in each course: Note: All guest accounts contained in the file will be assigned the same role. If you want the accounts to have different roles, you must add them individually, as single guest accounts. 4. Click Submit. Follow steps 6-9 above to continue. To change the role of a guest account: 1. From inside of your Blackboard course, navigate to the Control Panel (lower left side) and select ‘Users and Group’ then ‘Users.’ 2. Locate your guest user in the list and click the dropdown next to the Username. Select ‘Change User’s Role in Course.’ 3. Select the new role for the guest account, make sure availability is set to ‘Yes,’ and click Submit. In this example, we’ll choose the ‘Teaching Assistant’ role. 4. The new role should be displayed.