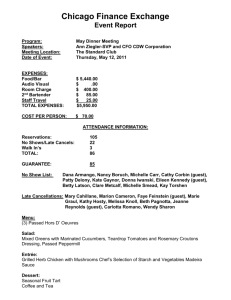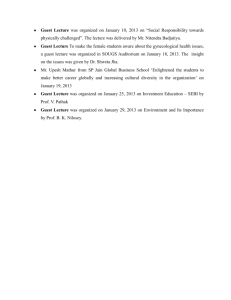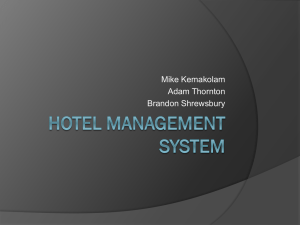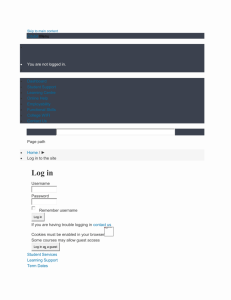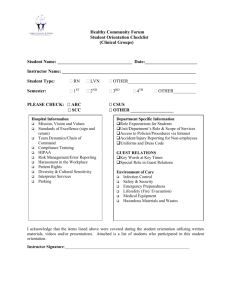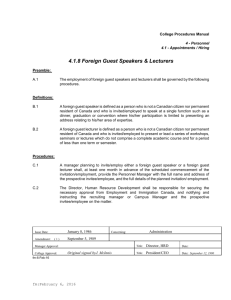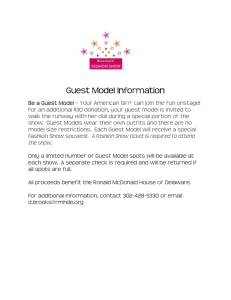GV02 visitors: Requesting a Guest IT Account Non
advertisement

Requesting a Guest IT account: Non-Windows IT Services Documentation Team. Revised December 2015 This guide is intended for University hosts who are looking for guidance on requesting a Guest IT account for their visitor. A fact sheet for guidance for visitors – Using a Guest IT account – is also available. Note: University hosts must request Guest accounts prior to the arrival of visitors. Hosts must be full members of staff. 1-5 Guest accounts can be available within 30 minutes of submitting a request. The processing of multiple Guest accounts (6-50) may take up to 3 working days. Who are Guest accounts for? Guest accounts are for short term (up to 30 days) ad hoc use and may be issued to individuals who are visiting the University and who require only basic access to the internet, e.g. visiting academics, conference attendees, or those on University business. What can visitors do with a Guest account? A Guest account is active: - for up to 30 days A Guest account provides: Infrastructure) to access Internet Explorer and the Account Manager. Log into the VDI 1. Open your internet browser and go to vdi.abdn.ac.uk 2. Click the cloud icon to Connect to vdi.abdn.ac.uk Don't see the cloud icon? Don't worry. In some cases you may be directed straight to the vmware Horizon home page, as shown in step 3 below. 3. You will see the vmware Horizon home page. - login details (username and password) - - internet access via the campus wireless network Eduroam. Or use the free, public wireless service Aberdeen-city-connect. - - access to classroom and library PCs for internet access A Guest account does not provide: - Printing - University of Aberdeen email account Enter your University username and password Leave the Domain as UOA Click Sign In 4. When logged in, you will see the virtual desktop(s) available to you. - Click Electronic Resources 5. After a few moments, you will be connected to the virtual Windows desktop. Note: If you don't think your visitor’s requirements will be fully covered by a Guest account, please contact the Service Desk for advice – servicedesk@abdn.ac.uk. How do I request a Guest account? Requests for Guest accounts are made on behalf of guests by the relevant University host, e.g. conference organiser or representative from an academic department. Hosts must be full members of staff. To request up to 5 Guest accounts 6. Click the Internet Explorer icon on the Windows taskbar to launch the IE browser within the VDI. Use the Account Manager to request 1-5 Guest accounts. Requests are normally processed within 30 minutes of submitting your request. Access to Account Manager is via the Internet Explorer web browser. Non-Windows users should use the VDI (Virtual Desktop Access the Account Manager From within Internet Explorer: 1. Go to the Account Manager portal at https://www.abdn.ac.uk/accountmanager To request 6-50 Guest accounts There is no need to login. Account Manager picks up your login credentials from the VDI. Requests may take up to 3 working days to be processed. 2. From the menu on the left of the screen, under Account Requests, select Guest Account The maximum number of Guest accounts you can request in any 24 hour period is 50. 3. Click New at the top of the Guest Account Request screen 1. Log into the Service Desk’s self-service client MyIT at https://myit.abdn.ac.uk 4. In the pop-up window, under the Request Guest Account tab, complete the mandatory fields as follows: - Display Name – this is fixed and cannot be changed - Account Type – this defaults to Guest and cannot be changed - Guest’s First Name and Guest’s Last Name – enter the firs and last name of the person the account is for - - 2. Complete the Bulk Guest Account Request form (this is listed on the left hand navigation) 3. Submit your request 4. Account details will be sent to you by email. What happens next? When your account has been processed, you will receive two automated emails, one with details of the account username and the second with a temporary password for the account. Account Owner – in most cases, this will be you. Enter this in the format Last Name, First Name. Click the tick icon to validate and resolve the field, OR click the browse icon to search for an individual As host, you are responsible for passing account details (username and temporary password) on to your guest(s). Description – enter a short explanation of what the account is for The user of this account is required to change the temporary password on first login. 5. Under the Work Info tab: - Add the Guest's Company Name and Job Title if you want, then click Next 6. Under the Contact Details tab, complete any relevant fields then click Next Once approved, you can see the details of any guest accounts you have requested in the Account Manager portal https://www.abdn.ac.uk/accountmanager 7. Under the Summary tab, review your entries before Submitting your request. From the menu on the left of the screen, under Account Requests, select My Accounts There is no log out button in the Account Manager. When you are finished working in the Account Manager, simply close Internet Explorer within the VDI to end the session. All accounts you have requested will be displayed on screen. Log out of the VDI How do guests access the wireless network? Accounts are normally active for up to 30 days. When you are finished using the Account Manager to request additional accounts, you must remember to log out of the VDI again. Guests with a Guest account who have a wireless enabled laptop, PDA or other mobile device can access the internet using the campus wireless network eduroam or the free, public wireless service Aberdeen-city-connect. 1. Click the Start button on the Windows taskbar 2. From the pop-up menu, click Log Off. Click Close when prompted. Connecting to Eduroam Guests should run our automatic configuration wizard – XpressConnect – to ensure that their device is configured optimally. 3. You will be returned to the list of available virtual desktops. 4. Click the Log Out icon (top right of screen), then at the Log Out prompt, click Yes. The link below will take guests to XpressConnect: 5. Close your computer’s browser window or tab. • www.abdn.ac.uk/wireless/xpc/ Note: They will need the UoA username and password. They must also append @abdn.ac.uk to the username when logging into XpressConnect and to eduroam. Email notification Account details will be sent to you by email. 2 Connecting to Aberdeen-city-connect Guests should look for available wireless networks on their device in the usual way - Aberdeencity-connect will be listed as one of the options. They will need to register to use the service. Once they have registered, a Welcome to the CityConnect page will display automatically. We’re sorry, but we can’t provide help connecting to this service. Conditions of use Hosts are responsible for allocating guest accounts and keeping a record of the individuals accounts have been allocated to. Hosts must ensure that guests are aware of, and comply with, the University’s Conditions for using IT Facilities 1. Accounts must not be shared by more than one individual. Availability of classroom/library PCs cannot be guaranteed – access is on a first come, first served basis. What if I need help? If you have any difficulty requesting Guest accounts, contact the IT Service Desk for advice servicedesk@abdn.ac.uk 1 All IT policies are published in the Policy Zone on StaffNet – see www.abdn.ac.uk/staffnet/governance/ 3