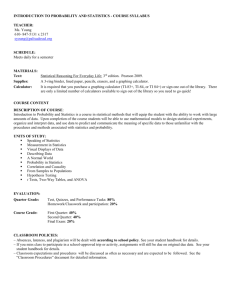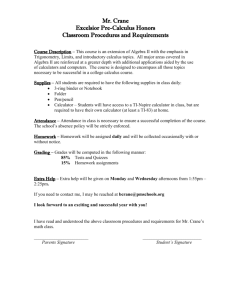TI - 84 + Calculator Instructions
advertisement

TI-83+/TI-84+ Calculator Instructions
Several chapters in this text assume that students have daily access to a
TI-83+ or TI-84+ graphing calculator and that the teacher has access to
a whole-class calculator display. It is expected that students will have
their graphing calculators available at all times, including for any
additional problems you may assign for homework.
Teachers should note that the procedures for other TI graphing
calculators (TI-89, TI-73, and others) and calculators from other
manufacturers are very different.
Before teaching any lesson that uses technology, be sure to set up and test your equipment in
advance to make sure that batteries, software, and the projection system are working properly. It
makes sense to have extra batteries and a replacement projector bulb readily available. It is also
a good idea to walk through the activity using the actual technology in the classroom before the
day of the lesson to review the keystrokes and anticipate any issues that may arise during the
lesson.
You can download much more detailed operating instructions for your calculator than those
provided in this appendix from education.ti.com by clicking on “Downloads & Activities” and
then “Guidebooks”.
Before you explore this appendix, it may be helpful to note the keystroke formatting used
throughout. Buttons on the calculator are shown in boxes, such as q, with the exception of
numbers, parentheses, and the like. Here is an example: ˜(3¡–5). Secondary functions
(those functions accessed after the y button is pressed, for example) are shown in brackets,
such as [STAT PLOT] and [L1]. Menu items appear in quotation marks, such as: [STAT]
“Calc” “8:LinReg(a = bx)”. No commas appear in a series of commands unless a comma
actually needs to be typed in. Instead, keystrokes are separated simply by a space. The Í
key is implied and is not always directly specified.
CPM TI-83+/TI-84+ Calculator Instructions
1
TI-83+/TI-84+ Calculator Instructions
Table of Contents
X. WHOLE-CLASS PROJECTION ............................................................................................. 3
1. GETTING STARTED – ADJUSTING SETTINGS
1a. “Classic” View .................................................................................................................... 4
1b. Resetting the Calculator ...................................................................................................... 5
1c. MODE Settings ................................................................................................................... 5
2. ENTERING DATA
2a. Lists of Data ........................................................................................................................ 6
2b. Clearing Lists of Data ......................................................................................................... 7
2c. Editing Lists of Data ........................................................................................................... 7
2d. Copying Lists of Data ......................................................................................................... 8
2e. Sorting Lists of Data ........................................................................................................... 8
3. SINGLE-VARIABLE DATA
3a. Displaying a Boxplot .......................................................................................................... 8
3b. Displaying a Histogram ...................................................................................................... 9
3c. Comparing Distributions................................................................................................... 11
3d. Getting Statistics: Summarizing Data Numerically .......................................................... 12
4. TWO-VARIABLE DATA
4a. Setting Up a Scatterplot .................................................................................................... 13
4b. Least Squares Regression Line (LSRL) ............................................................................ 14
4c. Correlation Coefficient ..................................................................................................... 15
4d. Residuals ........................................................................................................................... 15
4e. Residual Plots ................................................................................................................... 16
4f. Nonlinear Regressions ...................................................................................................... 17
5. THREE REPRESENTATIONS OF FUNCTIONS
5a. Entering Equations ............................................................................................................ 17
5b. Displaying a Graph ........................................................................................................... 18
5c. Finding Coordinates on Graphs (Tracing) ........................................................................ 21
5d. Using Tables ..................................................................................................................... 22
6. RANDOM NUMBERS ........................................................................................................... 23
7. USING A CBR (CALCULATOR-BASED RANGER)
7a. Introduction to CBR.......................................................................................................... 25
7b. Using Gauge...................................................................................................................... 25
7c. Using Data Logger ............................................................................................................ 26
7d. Comparing the Linear Functions with Student “Walks” .................................................. 26
8. LARGE DATA SETS
8a. “Checksums”..................................................................................................................... 27
8b. Linking Calculators........................................................................................................... 27
9. NORMAL CURVES
9a. Graphing a Normal Curve ................................................................................................. 29
9b. Finding the Area Under a Normal Curve .......................................................................... 30
2
© CPM Educational Program
X. WHOLE-CLASS PROJECTION
An option for the teacher to demonstrate calculator use to the whole class is a document camera,
on which the teacher can both project the calculator’s screen and demonstrate which keypad
buttons to press.
Another option for whole-class demonstration is a projector connected to a computer with a
graphing calculator emulator. For the TI-SmartView calculator emulator software, go to
http://epsstore.ti.com and click on Computer Software/SmartView Emulator/TI-84. For a
demonstration of the TI-SmartView emulator in use, go to
http://hotmath.com/graphing_calculators/ti84_movie_index.html. A free option for emulator
software is vti.exe, found at http://www.ticalc.org/archives/files/fileinfo/84/8442.html; you are
required to own a TI-83+/TI-84+ calculator to activate the software.
While there are two other options for demonstrating calculator use to a whole class, neither
option is capable of displaying the keypad. Only the calculator screen is projected; the teacher
cannot project which keystrokes are being entered. However, Texas Instruments can provide a
wall poster of the keypad to aid a teacher in demonstrating keys pressed. A TI-Presenter
connects a presentation-model TI-84 to the video input of a TV or video projector. The
TI-ViewScreen is a large transparent display screen that lies on top of a traditional overhead
projector. Both the TI-Presenter and the TI-ViewScreen are available from
http://education.ti.com.
CPM TI-83+/TI-84+ Calculator Instructions
3
1. GETTING STARTED – ADJUSTING SETTINGS
1a. “Classic” View
Recent TI-84 calculators (those with version 2.53 and later operating systems) are set to
MathPrint mode to display formulas and fractions more naturally. To determine which version
of the operating system you have, press y [MEM] “1:ABOUT”.
These newer TI-84 calculators can be set to the older Classic mode so that they match the
displays of older calculators and TI-83 calculators. Compare the newer MathPrint mode
(Display 1.1) to the older Classic mode (Display 1.2) below. All displays in this manual assume
you are using either an older calculator, or a newer calculator in Classic mode.
MathPrint
Display 1.1
Classic
Display 1.2
To change a newer calculator to Classic mode, press z, and then scroll down and select
“CLASSIC” (as shown in the first line of Display 1.3).
Display 1.3
You may choose to update your older TI-84 calculators to the new operating system so that all
calculators can take advantage of MathPrint. (TI-83 calculators cannot be upgraded to
MathPrint.) To update an older TI-84 calculator to the latest version of the operating system,
you have two choices: either download the operating system from the Texas Instruments website,
or upload the operating system from another calculator that already has the latest operating
system. Each choice is explained below.
(1) Downloading the operating system from the Texas Instruments website: Load the
TI-Connect software onto your computer. This software allows you both to download programs
and to print your calculator screen on your computer. Get TI-Connect from
http://education.ti.com/educationportal and click on Downloads/Computer
Software/Connectivity Software. Install TI-Connect on your computer. Then download the
latest operating system to your computer from the same website. After you download the
operating system file to your computer, connect your calculator to the computer with the cable.
4
© CPM Educational Program
(For a TI-84, you need a USB-A to USB-MiniB cable, like what many digital cameras use. For a
TI-83, you need a special cable available from education.ti.com.) Drag the downloaded file over
the TI-Connect icon to install the file on your calculator. Be patient; it may take a while.
(2) Getting the operating system from another calculator: See Section 8b on how to link two
calculators.
1b. Resetting the Calculator
When the calculator does not behave as you expect it to, first turn the calculator off and then on
again. (There is often a several-second delay before the calculator turns off.) If that does not fix
the problem, reset the calculator by pressing y [MEM] “7:Reset” “1:All RAM” “2:Reset”.
Caution: This action will delete all lists, delete all user-downloaded programs and applications,
and reset all factory settings. Nonetheless, resetting the calculator is often the quickest, easiest,
and most common way to solve calculator problems in the classroom.
1c. MODE Settings
Any time you reset the calculator as in Section 1b, or if the display does not appear as you expect
it to, check the settings for the calculator by pressing z. If you are not sure how the
calculator should be set, set all the values to match those shown in Display 1.4.
Display 1.4
Display M.100
Note that TI-84 calculators with recent operating systems have a second screen of mode settings,
accessed by scrolling down with the † key, as shown in Display M.100. Older calculators do
not have this second screen of options.
“NORMAL SCI ENG”: This sets the numerical notation. Display 1.5 below shows the various
ways that 15000 can be displayed. “NORMAL” uses standard notation for numbers, such as
15000. “SCI” uses scientific notation, such as 1.5E4, which represents 1.5 ! 10 4 . “ENG” uses
engineering notation, which is similar to scientific notation but always uses exponents in
multiples of 3. For example, “ENG” would show 15000 as 15E3, which stands for 15 ! 10 3 .
CPM TI-83+/TI-84+ Calculator Instructions
5
“FLOAT 0123456789”: This determines how many decimal places are displayed. Display 1.6
below shows the various ways 12.3456 can be displayed based on the different mode settings.
“FLOAT” will automatically show up to 10 decimal places if the number contains decimals.
However, if the number is an integer, then only the integer is shown. The other settings force the
decimals to the number specified. 12.35 is displayed when 2 decimal places are specified (note
that the last digit is rounded). 12.345600 is displayed when 6 decimal places are specified.
“RADIAN DEGREE”: This option sets the units for trigonometric functions. CPM’s Core
Connections Integrated II and Integrated III measure angles in degrees, so this option should be
set to “DEGREE”.
“MATHPRINT CLASSIC”: In MathPrint mode (found only on TI-84 calculators with newer
operating systems), the TI-84 calculator displays formulas and fractions more naturally (see
Display M.101). In Classic mode, TI-84 calculator displays match the displays of older
calculators and TI-83 calculators (Display M.102). All displays in this manual assume you are
using either an older calculator, or a newer calculator in Classic mode. For more information,
refer to Section 1a.
Display 1.5
Display 1.6
Display M.101
Display M.102
2. ENTERING DATA
2a. Lists of Data
Press … “EDIT” “1:Edit”, as shown in Display 2.1. This will bring up a screen similar to
Display 2.2.
If there are values in the list already, see Section 2b on how to clear a list.
If you do not see the columns labeled “L1”, “L2”, and “L3” (representing List 1, List 2, and List
3), scroll left or right using the | or ~ keys. If you still do not see “L1”, “L2”, and “L3”, run
the “SetUpEditor” by pressing … “EDIT” “5:SetUpEditor”, as shown in Displays 2.3 and 2.4.
Display 2.1
6
Display 2.2
Display 2.3
Display 2.4
© CPM Educational Program
Position the cursor to the first item in List 1, as shown in Display 2.2. Key in your data and then
press Í. The curser will move down to the next position on the list. Make sure to press
Í after keying the last data value into the list. When you are finished entering data into L1,
press ~ to move to L2. Display 2.5 shows the first values entered in List 2 after List 1 is
complete.
Display 2.5
2b. Clearing Lists of Data
If you want to remove the data from List 1, move the curser onto the list name, as shown in
Display 3.1. Press ‘, then Í, and you will clear the list, as shown in Display 3.2. Do
not select the { key, as { removes the list from the screen. To restore the list to the screen,
press … “EDIT” “5:SetUpEditor”, as shown in Displays 2.3 and 2.4 above.
Display 3.1
Display 3.2
2c. Editing Lists of Data
To remove an individual value from a list, move the cursor over the item to remove and press
{. Note below how “4” was highlighted and then deleted from List 1 in Displays 4.1 and 4.2.
To change an existing value in a list, move the cursor over the number you wish to change, type
the new value, and press Í.
To add a number in the middle of a list, move the cursor to the value after the one you want to
insert and press y [INS]. The calculator will insert a zero, as shown in Displays 4.3 and 4.4.
Move the cursor over “0”, type in the desired value, and press Í.
Display 4.1
Display 4.2
CPM TI-83+/TI-84+ Calculator Instructions
Display 4.3
Display 4.4
7
2d. Copying Lists of Data
To copy List 1 to List 2, move the cursor to “L2” and press Í. The cursor will move to the
bottom of the screen. Enter y [L1], which is the name of the list you want to copy to “L2”, as
shown in Display M.1. Press Í to copy the list, as shown in Display M.2.
Display M.1
Display M.2
Display M.3
Alternatively, you could enter y [L1] ¿ y [L2] at the main screen, as shown in
Display M.3.
2e. Sorting Lists of Data
To sort List 1 in ascending order from low to high values, from any screen press y [LIST]
“OPS” “2:SortA(” y “L1”. This will overwrite the original List 1 with the sorted List 1. If
you also want to keep the original List 1, make a copy of List 1 into List 2 before sorting the list.
3. SINGLE-VARIABLE DATA
3a. Displaying a Boxplot
Enter data into List 1 as described in Section 2. For example, let List 1 contain {4 5 6 6 7 7 8
10 14 17}, as shown in Display M.4.
To turn off undesired graphs, press y [STAT PLOT] and verify that “Plot2” and “Plot3” are
off, as shown in Display M.4A. If they are not already off, select “4:PlotsOff” Í to turn off
all plots. Verify that there are no functions entered in the “Y=” screen by pressing o and then
pressing ‘ on each line, as shown in Display M.4B. Remember to scroll down to see all the
“Y=” functions.
To return to the main screen from any of the graphing screens, press y [QUIT].
8
© CPM Educational Program
To set up a boxplot, press y [STAT PLOT] “1:Plot 1...”. Enter settings, as shown in Display
M.5. Specify the list in which the single-variable data is stored at “Xlist:”; specify List 1 by
pressing y [L1]. (The icon of the boxplot
highlighted in Display M.5 will create a
boxplot graph displaying outliers; the other boxplot icon
will not show outliers. “Freq”
specifies how many times each of the pieces of data in List 1 will be used.)
Display M.4
Display M.4A
Display M.4B
Display M.5
Press q”“9:ZoomStat” to create a boxplot similar to the one shown in Display M.6. The
square to the right of the boxplot indicates an outlier.
The calculator’s “ZoomStat” feature attempts to fit the graph in the display window, but it does
not make the best choices for intervals on the axes. To make better choices, press p and
enter options, as shown in Display M.7. The minimum and the maximum of the data can be
found with “1-Var Stats”, as described in Section 3d, or with “SortA”, as described in Section 2e.
Choose “Xmin” less than or equal to the minimum data value, “Xmax” larger than or equal to the
maximum data value, and “Xscl” as the interval between tick marks on the x-axis. Boxplots do
not have y-axes; choose a “Yscl” that is larger than the range between “Ymin” and “Ymax” to
eliminate the y-axis. “Xres” should always be set to 1. Press s to display the graph, as
shown in Display M.8A.
Display M.6
Display M.7
Display M.8A
Display M.8B
Press r and then | or ~ to display the minimum (“minX”), first quartile (“Q1”), median
(“Med”), third quartile (“Q3”), or maximum (“maxX”) data values, as shown in Display M.8B.
3b. Displaying a Histogram
Enter data into List 1. For example, let List 1 contain {4 5 6 6 7 7 8 10 14 17}, as shown in
Display M.9.
To turn off undesired graphs, press y [STAT PLOT] and verify that “Plot2” and “Plot3” are
off, as shown in Display M.10A. If not, select “4:PlotsOff” Í to turn off all the plots.
Verify that there are no functions entered in the “Y=” screen by pressing o then pressing
‘ on each line, as shown in Display M.10B. Remember to scroll down to see all the “Y=”
functions.
CPM TI-83+/TI-84+ Calculator Instructions
9
To return to the main screen from any of the graphing screens, press y [QUIT].
To set up a histogram, press y [STAT PLOT] “1:Plot 1...” Enter settings, as shown in Display
M.11. Specify the list in which the single-variable data is stored at “Xlist:”; specify List 1 by
pressing y [L1]. “Freq” specifies how many times each of the pieces of data in List 1 will be
used.
Display M.9
Display M.10A
Display M.10B
Display M.11
Press q “9:ZoomStat” to create a histogram, as shown in Display M.12.
The calculator’s “ZoomStat” feature attempts to fit the graph in the display window, but it does
not make the best choices for intervals on the axes. To make better choices, press p and
enter options, as shown in Display M.13. The minimum and the maximum of the data can be
found with “1-Var Stats”, as described in Section 3d, or with “SortA”, as described in Section 2e.
Choose “Xmin” less than or equal to the minimum data value and “Xmax” larger than the
maximum data value. “Xscl” is the bin width; typically, the number of bins should
approximately equal the square root of the number of data values. Make choices for the y-axis
using guess-and-check. “Xres” should always be set to 1. Press s to display the graph, as
shown in Display M.14A.
Display M.12.
Display M.13
Display M.14A
Display M.14B
Press r and then | or ~ to display the range and height of each bin, as shown in
Display M.14B.
Typically, a boxplot is also displayed whenever a histogram is displayed. To create both a
histogram and a boxplot together, set up the histogram as described above. Set the windows for
the histogram. Then set up a boxplot in y [STAT PLOT] “2:Plot 2...”, as shown in Displays
M.15A and M.15B. Press s to display both plots together, as shown in Display M.16.
Display M.15A
10
Display M.15B
Display M.16
© CPM Educational Program
3c. Comparing Distributions
To compare two distributions, two boxplots are drawn on the same axes. Enter data into List 1
and List 2. For example, let List 1 contain {4 5 6 6 7 7 8 10 14 17} and List 2 contain {6 7
8 9 9 10 10 12 12 13}, as shown in Display M.17.
To set up the first boxplot, press y [STAT PLOT] “1:Plot 1...” and enter settings, as shown in
Display M.18. Specify the first list, in which the single-variable data to be compared is stored at
“Xlist:”; specify “L1” by pressing y [L1].
To set up the second boxplot, press y [STAT PLOT] “2:Plot 2...” and enter settings, as shown
in Display M.19. Specify the second list, in which the single-variable data to be compared is
stored at “Xlist:”; specify “L2” by pressing y [L2].
Display M.17
Display M.18
Display M.19
Press q “9:ZoomStat” to create a quick general comparison, or press p to make more
appropriate choices for the axes, as shown in Display M.20. Remember that boxplots do not
have y-axes. Press s to display the graph, as shown in Display M.21.
Display M.20
CPM TI-83+/TI-84+ Calculator Instructions
Display M.21
11
3d. Getting Statistics: Summarizing Data Numerically
Enter data into List 1. For example, let List 1 contain {4 5 6 6 7 7 8 10 14 17}, as shown in
Display M.22.
To get a numerical summary of the data in List 1, press … [CALC] “1:1-Var Stats” y [L1],
as shown in Displays M.23 and M.24.
Display M.22
Display M.23
Display M.24
Press Í for the numerical summary. You can scroll up and down through the data by
pressing } and †, as shown in Displays M.25 and M.26.
Display M.25
Display M.26
“1-Var Stats”
mean of the list
x
sum of the list
Σx
2
sum of the squares of the values in the list
Σx
standard deviation if the data is a sample from the population
Sx
standard deviation if the data is the whole population
σx
number of items of data (sample size)
n
minimum in the list
minX
first quartile (median of the lower half of the data)
Q1
median
Med
third quartile (median of the upper half of the data)
Q3
maxX maximum in the list
12
© CPM Educational Program
4. TWO-VARIABLE DATA
4a. Setting Up a Scatterplot
Once you have two-variable data in List 1 and List 2, a scatterplot can be used to display the
data. For example, suppose you have the following two-variable data:
(4, 6) (5, 7) (6, 8) (6, 9) (7, 9) (7, 10) (8, 10) (10, 12) (14, 12) (17, 13)
Note that two-variable data is often displayed in a table as follows:
x
y
4
6
5
7
6
8
6
9
7 7 8 10 14 17
9 10 10 12 12 13
Enter the explanatory (independent x-axis) data in List 1 and the response (dependent y-axis)
data in List 2, as shown in Display M.40A.
To turn off undesired graphs and functions, press y [STAT PLOT] and verify that “Plot2” and
“Plot3” are off, as shown in Display 6.1. If they are not already off, select “4:PlotsOff” Í to
turn off all plots. Verify that there are no functions entered in the “Y=” screen by first pressing
o and then pressing ‘ on each line, as shown in Display M.40B. Remember to scroll
down to see all the “Y=” functions.
To return to the main screen from any of the graphing screens, press y [QUIT].
To set up a scatterplot, press y [STAT PLOT] “1:Plot 1...” Enter settings, as shown in
Display 6.2. Specify the list in which the explanatory (independent x-axis) data is stored at
“Xlist:” by pressing y [L1]; specify the response (dependent y-axis) data at “Ylist:” by
pressing y [L2].
Display M.40A
Display M.40B
Display 6.1
Display 6.2
Press q ®: ZoomStat to create a scatterplot similar to the one shown in Display M.12.
The calculator’s “ZoomStat” feature attempts to fit the graph in the display window, but it does
not make the best choices for intervals on the axes. To make better choices, press p and
enter options, as shown in Display M.13. The minimum and the maximum of the data can be
found with the “1-VarStats” function, as described in Section 3d, or with “SortA,” as described
in Section 2e . Choose “Xmin” less than or equal to the minimum data value, “Xmax” larger
than or equal to the maximum data value, and “Xscl” as the interval between tick marks on the
CPM TI-83+/TI-84+ Calculator Instructions
13
x-axis. “Ymin”, “Ymax”, and “Yscl” perform a similar function for the y-values. “Xres” should
always be set to 1. Press s to display the graph, as shown in Display M.14A.
Display M.12
Display M.13
Display M.14A
Display M.14B
Press r and then | or ~ to display the coordinates of the individual points, as shown in
Display M.14B. If the trace text overwrites a portion of your graph, press p and select a
lower value for “Ymin”.
4b. Least Squares Regression Line (LSRL)
Once you have entered two-variable data in List 1 and List 2, you can find the Least Squares
Regression Line (LSRL) of best fit. Enter … “CALC” “8:LinReg(a+bx)” “L1, L2, Y1”, as
shown in Displays M.27 and M.28. Press Í to obtain the values of a and b for the LSRL, as
shown in Display M.29.
Display M.27
Display M.28
“Y1” is entered in the command above by pressing
shown in Displays M.30 and M.31.
Display M.30
Display M.29
“Y-VARS” “1:Function…” “1:Y1”, as
Display M.31
The calculator can also display the LSRL as “y=a+bx”, which is the standard notation in
statistics and prepares students for multiple regression in future courses.
14
© CPM Educational Program
By specifying “Y1” in the command, the calculator puts the LSRL into the function “Y1=”, as
shown in Display M.32, so that it can be graphed. Once you have set up a scatterplot as
described in Section 4a, press s to plot the LSRL with the scatterplot, as shown in
Display M.33.
Display M.32
Display M.33
When specifying the lists using the “LinReg” command, the explanatory (independent x-axis)
variable comes first, followed by the response (dependent y-axis) variable, followed by the “Y=”
function in which you want the LSRL stored. (A different LSRL is calculated if you
inadvertently switch the explanatory and responses variables.) In the example shown in
Display M.28, the explanatory variable is in List 1, the response variable is in List 2, and the
LSRL will be stored in “Y1=”.
4c. Correlation Coefficient
To display the correlation coefficient, the calculator must be set up by pressing y
[CATALOG] “DiagnosticOn”, as shown in Display M.34. The calculator will remember that
Diagnostics have been turned on in future calculator sessions. If you reset the calculator
memory, you will need to turn on “DiagnosticOn” again.
To display the correlation coefficient, enter the LSRL command: … “CALC”
“8:LinReg(a+bx)” “L1, L2, Y1”, as shown in Display M.28. Press Í to display the values
of a and b for the LSRL and the correlation coefficient, as shown in Display M.35.
Display M.34
Display M.35
4d. Residuals
When you perform an LSRL regression, the calculator will automatically store the residuals in a
list named “RESID”. Residuals are calculated by subtracting the y-value predicted by the LSRL
for any two-variable point from the observed y-value. For example, if you were to enter the data
from Section 4a, the residual for the point (4, 6) would be –1.417, because observed – predicted
= [6] – [5.4326 + 0.4961(4)] = –1.417.
CPM TI-83+/TI-84+ Calculator Instructions
15
After you perform an LSRL regression for the data in List 1 and List 2, you can display the
residuals in List 3 as follows. Highlight the label for List 3, as shown in Display M.36, and press
Í. Press y [LIST] “RESID”, as shown in Display M.37. Press Í to copy the list, as
shown in Display M.38A.
Display M.36
Display M.37
Display M.38A
Display M.38B
Alternatively, from the main screen you can enter y [LIST] “RESID” Í ¿ [L3], as
shown in Display M.38B. The residuals will be copied into List 3.
4e. Residual Plots
Once the residuals have been copied into a list, as described above, a residual plot is created by
making a scatterplot with the explanatory (independent) variable on the x-axis and the residuals
on the y-axis. (Note: The “Ylist” is now “L3”.) For example, Displays M.39 and M.40A show
how a scatterplot can be created from the data in Display M.38.
Display M.39
Display M.40A
Display M.40B
Display M.40C
When creating a residual plot, you will need to set the windows appropriately. Before making
the residual plot, turn off the LSRL line in the function “Y1=”, as the LSRL is not appropriate on
a residual plot. To turn the equation off but keep it for later, move the cursor over the “=” and
press Í, as shown in Display M.40B. The “=” should no longer be highlighted, as shown in
Display M.40C. (Pressing Í over the “=” again later will highlight the “=” and turn the
equation back on for graphing.)
16
© CPM Educational Program
4f. Nonlinear Regressions
The calculator can perform nonlinear regressions similarly to how it creates an LSRL. For
example, to perform a log regression with the data from Section 4a, press … “CALC”
“9:LnReg” “L1, L2, Y1”, and then press Í, as shown in Displays M.41 through M.43.
Recall that “Y1” is entered by pressing
“Y-VARS” “1:Function…” “1:Y1”, as shown in
Displays M.30 and M.31.
Display M.41
Display M.42
Display M.43
Display M.44
After setting the appropriate window, press s to display the nonlinear regression curve, as
shown in Display M.44.
5. THREE REPRESENTATIONS OF FUNCTIONS
5a. Entering Equations
To turn off undesired graphs and functions, press y [STAT PLOT] and verify that all three
plots are off, as shown in Display M.130. If they are not already off, select “4:PlotsOff” Í
to turn off all plots, as shown in Display M.131. Verify that there are no functions entered in the
“Y=” screen by first pressing o and then pressing ‘ on each line, as shown in Display
M.132. Remember to scroll down to see all the “Y=” functions.
Display M.130
Display M.131
Display M.132
To return to the main screen from any of the equation, graphing, or table screens, press y
[QUIT].
To input an equation for graphing or creating a table, press o to bring up the “Y=” function
window, as shown in Display M.132. Move the cursor to “Y1=”. For example, if you wish to
enter the equation y = 3x + 1 , press  „
, as shown in Display 9.3. The „ key
places the variable x into the equation.
CPM TI-83+/TI-84+ Calculator Instructions
17
Note that the “=” sign is highlighted in Display 9.3. This shows that equation “Y1” is on and
will be graphed and tabled. To turn the equation off but keep it for later, move the cursor over
the “=” and press Í, as shown in Display 9.4. Pressing Í over the “=” sign again will
turn the equation back on for graphing and tabling.
Display 9.3
Display 9.4
5b. Displaying a Graph
Once you have entered the equation or data, you can display a graph by pressing s. The
settings currently in the window screen will be used to scale the axes. For a standard graphing
window that goes from –10 to 10 for both the x- and y-axes, press q “6:ZStandard”, as
shown in Display 10.1. The graph of y = 3x + 1 after pressing q ¸ is shown in Display
10.2.
To display both a scatterplot and the graph of an equation, set up the scatterplot and window as
described in Section 4a, and set up the equation as described above. Press s to display
both, similar to Display 10.4.
Display 10.1
Display 10.2
Display 10.4
SETTING THE WINDOW
The Zoom function on the calculator is used to set the window quickly. Pressing q will
bring up the Zoom window, as shown in Display 12.1. Following are brief descriptions of the
various Zoom settings and their uses.
Display 12.1
18
© CPM Educational Program
Descriptions of Zoom Settings
“1:ZBox”
Allows you to specify the region for the window by drawing a box around
the region. For example, to view where two lines (like those shown in
Display 13.1) intersect, press q “1:ZBox”. Use the arrows to move
the blinking cursor to the top-left corner of the box you are going to
create. Pressing Í will then change the cursor to a blinking box
(Display 13.2). Next, use the right and down keys to form a box about the
point of intersection (Display 13.3). Press Í when the box contains
the desired region. The result is shown in Display 13.4.
Display 13.1
Display 13.2
Display 13.3
Display 13.4
“2:Zoom In”
Zooms in at the location of the cursor after Í is pressed, allowing you
to explore a smaller region in more detail.
“3:Zoom Out”
Zooms out from the location of the cursor after Í is pressed, allowing
you to see more of the graph.
“4:ZDecimal”
Makes tracing easier. When tracing the points on a graph, the
x-coordinates will increase by “nice” values of 0.1. However, the window
is fixed from –4.7 to 4.7 on the x-axis and –3.1 to 3.1 on the y-axis.
ZDecimal is also useful for graphing certain highly unusual functions.
Consider the function y = (!2) x , for example. The table for this function
is shown in Display M.140. Pressing “4:ZDecimal” displays a correct
graph, as shown in Display M.141, while pressing “6:ZStandard”, as in
Display M.142, does not.
Display M.140
CPM TI-83+/TI-84+ Calculator Instructions
Display M.141
Display M.142
19
“5:ZSquare”
Sets the window so the x- and y-values have the same scale and so the
display is not stretched in the x-direction. This allows the graph of a circle
to look like a circle rather than a stretched ellipse. Note that the calculator
screen is not square. Since the screen is wider than it is tall, “ZSquare” sets
the x-axis to a larger range of values to compensate. The midpoint of the
current display becomes the midpoint of the display after “ZSquare” is
pressed; “Xscl” and “Yscl” remain unchanged.
“6:ZStandard”
This will be the most common Zoom setting for graphing functions in
CPM’s Connections texts. It sets the window to –10 to 10 for both x and y.
“7:ZTrig”
Sets the window for graphing trigonometric functions.
“8:ZInteger”
Resets the window to “Xscl=10” and “Yscl=10”, centered on the location
to where the cursor has moved.
“9:ZoomStat”
Sets the window to accommodate any statistics plots that are currently
turned on. The calculator’s “ZoomStat” feature sets the window so that all
the data will be displayed on the screen. However, it makes poor choices
for the intervals on the axes.
“0:ZoomFit”
Adjusts “Ymin” and “Ymax” of the window so that all the y-values
between the current “Xmin” and “Xmax” can be displayed. “Xmin” and
“Xmax” remain unchanged.
“MEMORY”
“1:ZPrevious”
Uses the window that was displayed before you used the most recent Zoom
key.
“MEMORY”
“2:ZoomSto”
Stores the current viewing window. This is particularly useful for CPM’s
Algebra 2 Connections, where graphs are frequently made from –5 to 5 on
both the x-axis and the y-axis. The –5 to 5 window can be stored with this
function and recalled with “ZoomRcl”.
“MEMORY”
“3:ZoomRcl”
Recalls the viewing window you stored using “ZoomSto” above.
20
© CPM Educational Program
5c. Finding Coordinates on Graphs (Tracing)
Tracing a cursor along a line is useful when estimating points like intersections and intercepts.
Press r and then | or ~ to move along the line. The coordinates of the cursor are given at
the bottom of the screen, as shown in Display M.150.
Display M.150
To “jump” the cursor to the other line, press } or †, and then press | or ~ to move along the
new line.
If a scatterplot is displayed on the screen, the trace cursor will go to the first of the data points (as
shown in Display 11.1), and the x- and y-coordinates of the point will appear at the bottom of the
window. Using | and ~, you can move forward through the set of points. Display 11.2 shows
a trace that has been advanced by the right arrow several times. To shift the trace to the line or
other graph element, press } or †, and then press | or ~ to move along the line. Display 11.3
shows the tracing of the line.
While tracing a line or curve, you can type in a number and the trace will jump directly to that
value of x on the graph. For example, if you want to know the coordinate when x = 80, press
r 80 Í. Display 11.4 shows how the screen will look just before pressing Í. You
can enter x-values only for the range of the x-axis shown on the screen; if you get an “ERR:
INVALID” message, you entered an x-value that was not displayed on the graph.
This technique of entering an x-value will not work when tracing points on a scatterplot.
cursor
location
Display 11.1
Display 11.2
Display 11.3
Display 11.4
To return to the main screen from any of the equation, graphing, or table screens, press y
[QUIT].
CPM TI-83+/TI-84+ Calculator Instructions
21
5d. Using Tables
In addition to graphing, the calculator can also show tables of values for functions. First, enter
an equation into “Y1=” (see Section 5a), such as in the example shown in Display 14.1. Press
y [TBLSET] to view the table setup window (Display 14.2). “TblStart” determines the first
value for x in the table. “ΔTbl” sets the increment for the x-values. Leave the independent
(“Indpnt”) and dependent (“Depend”) variables set to “Auto”, as shown. (When set to “Ask”,
the values have to be entered manually.) Pressing y [TABLE] will display the table, as shown
in Display 14.3. You can use the } and † keys to move to values above and below the ones
that are displayed. Display 14.4 shows what the table would look like if you were to press three
times.
Display 14.1
Display 14.2
Display 14.3
Display 14.4
The table can show values for multiple equations simultaneously. If there are two active
equations, as shown in Display 14.5, the resulting table would look like Display 14.6A. The
graph shown in Display 14.6B demonstrates that all three representations of a function can be
displayed with the calculator.
Display 14.5
Display 14.6A
Display 14.6B
To change the x-values to display in increments of 0.5 on the table, press y [TBLSET] and
change “ΔTbl” to 0.5, as shown in Display 14.7. The resulting table with “ΔTbl = 0.5” is shown
in Display 14.8. Note that the point of intersection is found in the table by scrolling through the
table until an x-value is found that has the same Y1 and Y2 values. Display 14.8 shows
(2.5, 9.5) as the point of intersection.
Display 14.7
22
Display 14.8
© CPM Educational Program
6. RANDOM NUMBERS
Before generating any random numbers, students must “seed” their calculators with haphazard
starting places for the pseudo random-number generators in their calculators. If students do not
take this step, all of their calculators may generate the same “random” number! This step needs
to be taken only once, or when the calculators are reset, as in Section 1b. Have each student
enter his or her ID number, phone number, or some other unique number into the calculator as
follows: number ¿
“PRB” “1:rand”. This step is crucial when generating random
numbers as a class.
To generate random integers, you need to specify the minimum and maximum integers possible,
and how many random integers to generate. For example, to generate four random integers
between 1 and 10, press
“PRB” “5:randInt(1, 10, 4)” Í, as shown in Display M.110.
Of course your calculator will most likely generate different random numbers from those shown.
Display M.110
Display M.111
Display M.112
To put the random numbers into List 1, press
“PRB” “5:randInt(1, 10, 4)” ¿ y [L1]
Í, as shown in Displays M.111 and M.112. Of course your calculator will most likely
generate different random numbers from those shown.
If, for example, you wish to simulate tossing five coins, you could let “1” represent heads and
“0” represent tails. Enter
“PRB” “5:randInt(0, 1, 5)” ¿ y [L1], as shown in Display
M.113. In List 1, as shown in Display M.114, you can count three heads. To “toss” the coin five
more times, return to the main screen by pressing y [QUIT] and press only Í , as shown
in Display M.115.
Display M.113
Display M.114
Display M.115
To determine how many “doubles” you get when tossing two dice, as an additional example,
“roll” two dice by entering
“PRB” “5:randInt(1, 6, 2)” ¿ y [L1], as shown in
Display M.117. “Roll” the dice as many times as desired by pressing Í repeatedly, as
shown in Display M.118, while tallying how many “doubles” appear. In Display M.118,
“doubles” appear twice.
CPM TI-83+/TI-84+ Calculator Instructions
23
Display M.117
Display M.118
Display M.119
Display M.120
To simulate rolling two dice many times and storing the results in lists, you can place the results
of rolling the first die in List 1 and the results of rolling the second die in List 2, as follows.
Press
“PRB” “5:randInt(1, 6, 100)” ¿ y [L1] and then
“PRB”
“5:randInt(1, 6, 100)” ¿ y [L2], as shown in Display M.119. Display M.120 simulates
100 rolls of the dice.
24
© CPM Educational Program
7. USING A CBR (CALCULATOR-BASED RANGER)
7a. Introduction to CBR
A CBR can be used to measure the distance between a motion sensor and an object. The
instructions below describe how to operate a CBR.
•
Connect the calculator and CBR with a link cable, as shown in Display 15.1. Flip the face of
the CBR up to form a right angle, as illustrated in Display 15.2.
Display 15.1
Display 15.2
•
The CBR can be placed on the floor, placed on a table, or held in your hand, depending on
the placement of the object that you wish to measure. Be sure that the path between the CBR
and the target is clear of any objects that may interfere with the readings.
•
Press
“CBL/CBR APP” Í. The display will be similar to Display 15.3. Display
15.4 shows the choices available. “1:GAUGE” allows you to check settings and measure
continual distances. “2:DATA LOGGER” is used to record data over time.
If the CBL/CBR application is missing from your calculator, it can be downloaded from
education.ti.com. Follow the directions in Section 1a for downloading a file.
7b. Using Gauge
Press “1:GAUGE” from the screen shown in Display 15.4. Select “Sonic”, as shown in Display
15.5. When you move the cursor over “GO…” and press Í, you will hear a clicking sound
and see a display that shows a gauge and the current distance from the object. Press the °
button on the CBR to stop the readings. This application is useful for checking the preconditions
for other applications. If the readings do not make sense, check the units (feet versus meters) to
see if they are set correctly. If the units are correct, try changing the angle of the CBR slightly.
Pressing y [QUIT] will return to the “CBL/CBR APP” Screen.
Display 15.3
CPM TI-83+/TI-84+ Calculator Instructions
Display 15.4
Display 15.5
25
7c. Using Data Logger
From the “CBL/CBR APP” screen, select “2:DATA LOGGER”. Have the “PROBE” set to
“Sonic”, as shown in Display 15.6. “#SAMPLES” will determine the number of data points
recorded. “INTRVL(SEC)” determines how often a reading is taken. Setting “PLOT” to
“RealTme” allows the graph to be viewed as the data is collected. The screen automatically
resizes after all samples are complete. Display 15.7 shows the results of the CBR measuring an
object under constant velocity. The data can be traced by pressing the left and right arrow keys.
The data is automatically stored under the list names “TDIST” (for the x-values) and “DIST” (for
the y-values). The graph is displayed by utilizing “Plot1”, as described in Section 4a. To exit
the CBR/CBL Application, press y [QUIT] ¶.
Display 15.6
Display 15.7
Display 15.8
If the data needs to be retrieved, press y [LIST] “NAMES” “8:TDIST” Í, as shown in
Display 15.9. Press ¿ y [L1] to store the list in L1. Recall “DIST” in a similar manner
and store in it List 2. Both lists can be viewed simultaneously by pressing … “1:Edit”. The
result should look similar to Display 15.12.
Display 15.9
Display 15.10
Display 15.11
Display 15.12
7d. Comparing the Linear Functions with Student “Walks”
Set up the scatterplot as described in Section 4a. Press o to enter the linear functions the
students attempt to walk. Use your calculator’s „ button to enter the variable x. For
comparison, press s to display both the function and the student data points for their walk.
26
© CPM Educational Program
8. LARGE DATA SETS
8a. “Checksums”
Some problems have large data sets that need to be entered into calculators. To assure that large
data sets are entered into calculators without error, a “checksum” is provided. After students
enter the data, they can use the “1-Var Stats” function of their calculators to verify that the sum
of the data they input matches the “checksum” value provided with the larger data sets.
For example, suppose the data below needs to be entered into the calculator:
4 5 6 6 7 7 8 10 14 17 checksum 84
Enter the data into List 1, as shown in Display M.50. To check that the data has been entered
correctly, press … “CALC” “1:1-Var Stats”, as shown in Display M.51. Since the calculator
display “Σx=84” matches the printed “checksum” of 84, you can be fairly confident that the data
was entered correctly.
Display M.50
Display M.51
8b. Linking Calculators
Calculators can be linked to transfer data from a “sending” calculator to a “receiving” calculator.
Connect the two calculators with the unit-to-unit (I/O) cable provided with the calculator. The
cable can be ordered from http://education.ti.com or 1-800-TI-CARES.
On the receiving calculator, press y [LINK] “RECEIVE” “1:RECEIVE”, as shown in
Displays M.52 and M.53.
Display M.52
CPM TI-83+/TI-84+ Calculator Instructions
Display M.53
27
On the sending calculator, press y [LINK] and then choose the category of items you want to
send, typically “4:List...”, as shown in Display M.54. Press Í to get the screen shown in
Display M.55. From the screen in Display M.55, select the specific items you want to send by
pressing Í. Items you have selected for sending will be preceded by a solid square $. In
Display M.55, List 1, List 2, and List 3 have been selected for sending.
Display M.54
Display M.55
Display M.56
To send the selected items to the receiving calculator (which is displaying “Waiting...”), on the
sending calculator select “TRANSMIT”, then “1:TRANSMIT”, as shown in Display M.56.
During the process of transmitting data, the sending calculator is shown in Display M.57 and the
receiving calculator is shown in Display M.58. The data has been fully transmitted when both
screens display “Done.”
Display M.57
Display M.58
Display M.59
If the receiving calculator already contains data of the sort that the sending calculator is
attempting to send, the calculator will show Display M.59. Make a selection, usually
“2:Overwrite”.
Linked calculators can also be used to update operating systems. Use the newer calculator to
send the operating system to the older receiving calculator. To send an operating system, on the
sending calculator select y [LINK] “G:SendOS”, as shown in Display M.60.
Display M.60
Display M.61
The receiving calculator will display a warning that you are about to erase all data on the
receiving calculator, as shown in Display M.61. Press “1:Continue” if you want to continue with
erasing all data on the receiving calculator.
A transfer of operating system is not possible unless both calculators have fresh batteries.
28
© CPM Educational Program
9. NORMAL CURVES
9a. Graphing a Normal Curve
A normal curve can be graphed by entering the normal probability density function into the
calculator. For example, graph a normal curve with mean 31.87 and standard deviation 0.88.
Enter o y [DISTR] “1:normalpdf(„, 31.87, .88)”, as shown in Display M.65.
Display M.65
Display M.66
Display M.67
Before graphing, the window will need to be set. Although normal curves extend from negative
infinity to infinity on the x-axis, the observable part lies between negative-three standard
deviations and positive-three standard deviations from the mean. In this example, that would be
from 31.87 – 3(0.88) = 29.23 to 31.87 + 3(0.88) = 34.51. The y-axis will start at zero, but the
maximum will need to be set by guess-and-check; a good place to start for the maximum is
y = 0.5. Appropriate window settings are shown in Display M.66.
Press s to create the graph, as shown in Display M.67.
Normal curves can be graphed on top of the relative-frequency histogram that they model. Since
the height of the bars in a relative-frequency histogram represent the percentages of the total
population, the sum of the frequencies in a relative-frequency histogram always adds to 100%.
For example, consider the data below.
x
30
31
32
33
34
relative frequency 0.06 0.27 0.45 0.18 0.04
sum = 1
Enter the data in List 1 and List 2, as shown in Display M.68A. Create the relative-frequency
histogram by pressing y [STATPLOT] and entering the settings shown in Display M.68B.
Note that “Freq” is set to “L2” by pressing y [L2]. Set appropriate windows as suggested in
Display M.68C. The histogram is shown in Display M.69.
Display M.68A
Display M.68B
CPM TI-83+/TI-84+ Calculator Instructions
Display M.68C
Display M.69
29
Determine the mean and standard deviation by pressing … “CALC” “1:1-Var Stats” y [L1]
“,” y [L2], as shown in Displays M.70 and M.71. The y [L2] in the command tells the
calculator that relative-frequency data is in List 2.
Using the mean and standard deviation from the display, define the normal function in “Y1=”, as
shown in Display M.72.
Display M.70
Display M.71
Display M.72
Display M.73
Set appropriate window values from negative-three standard deviations to positive-three standard
deviations, as shown in Display M.73. If you are going to draw a normal curve over the relativefrequency histogram, the bin width (“Xscl”) must be 1. Press s to create the graph, as
shown in Display M.74.
Display M.74
9b. Finding the Area Under a Normal Curve
Recall that the normal curve models a relative-frequency histogram for which the height of the
bars sum to 100%. Therefore, the total area under the normal curve is always 1. The calculator
can find the area under a portion of the normal curve.
For example, suppose that you wish to measure the length of widgets. Some widgets are longer,
and some are shorter. Their lengths can be modeled with a normal curve with a mean of 31.87
cm and a standard deviation of 0.88 cm. What percent of widgets are between 31.5 cm and 33
cm? To find the area under the normal curve between 31.5 cm and 33 cm, enter y [DISTR]
“2:normalcdf(31.5, 33, 31.87, .88)”, as shown in Display M.80. Note that “normalcdf” stands
for normal cumulative density function. The display indicates that the area under the curve is
approximately 0.563. Thus, according to the normal model of the lengths of widgets, 56.3% of
the widgets have lengths between 31.5 cm and 33 cm.
30
© CPM Educational Program
Display M.80
Display M.81
Display M.82
Display M.83
The calculator can graph the area under the curve. Enter an appropriate window from negativethree standard deviations to positive-three standard deviations as usual. However, to allow for
text at the bottom of the graph, set the “Ymin” value to a small negative number found by guessand-check. Appropriate windows for this example are shown in Display M.81.
To graph, press y [DISTR] “DRAW” “1:ShadeNorm(31.5, 33, 31.87, .88)”, as shown in
Display M.82. The graph is shown in Display M.83.
To erase a “ShadeNorm” graph in preparation for drawing another one, press y [DRAW]
“1:ClrDrw” Í.
To find the proportion of widgets with lengths greater than 32.5 cm, find the area under the curve
between 32.5 cm and infinity. Infinity can be represented on the calculator with 1099 . Enter y
[DISTR] “2:normalcdf(32.5, 10^99, 31.87, .88)”, as shown in Display M.84. Approximately
23.7% of the widgets are longer than 32.5 cm.
Display M.84
Display M.85
Display M.86
Alternatively, you could have gone directly to the graph to find the area. Clear previous graphs
by pressing y [DRAW] “1:ClrDrw” Í. Enter y [DISTR] “DRAW”
“1:ShadeNorm(32.5, 10^99, 31.87, .88)”, as shown in Displays M.85 and M.86.
Negative infinity can be represented on the calculator by !1099 . To find the proportion of
widgets with lengths less than 31 cm, enter Í [DISTR] “2:normalcdf(–10^99, 31, 31.87,
.88)”. Approximately 16.1% of the widgets are shorter than 31 cm.
CPM TI-83+/TI-84+ Calculator Instructions
31