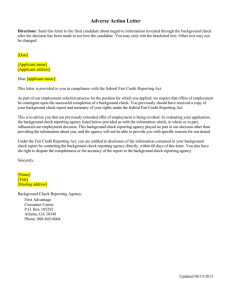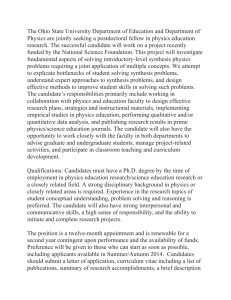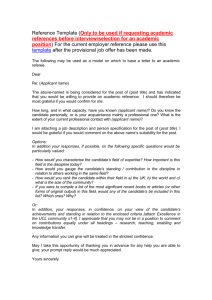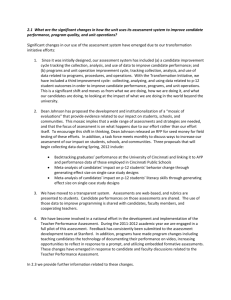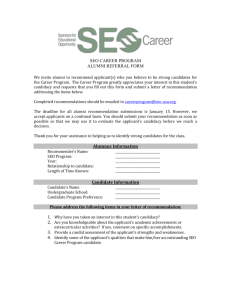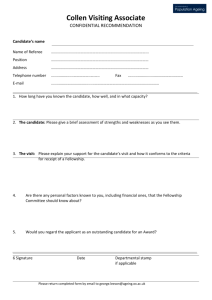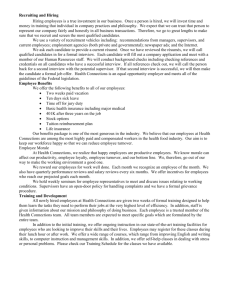Applicant Management Part 1
advertisement

SUCCESSFACTORS RECRUITMENT: APPLICANT MANAGEMENT PART 1 Moving and Viewing Candidates Overview: The Applicant Management process within SuccessFactors is an efficient, robust means of managing applicant flow, coordinating interviews, evaluating candidates, and extending the offer to the top finalist. Prior to using the Part 1 of the Applicant Management process: • The Job Requisition must be completed and approved. • The HR Recruiter has posted the position. • Applicants have applied for the position. This guide includes the following information: Overview………………………………………………………….. Accessing Candidates………………………………………….. Talent Pipeline…………………………………………………… Moving Candidates: Multiple………………………………….. Moving Candidates: Single……………………………………. Disqualifying & Excluding Candidates from Consideration…. Candidate Application View…………………………………… Appendix: Talent Pipeline Differences……………………….. 1 1 3 3 4 5 6 8 Accessing Candidates 1. Log into SuccessFactors. 1 • Navigate to the SuccessFactors website and click on the SuccessFactors portal button. • The SuccessFactors Log In screen will appear. Enter your Username (6+2) and Password (same as you use for email and UCFlex), and click [LOG IN]. 2. The default page upon login is the Home screen. On the Home screen, click [HOME] and select Recruiting. 3. The Job Requisitions page will display. This screen provides an overview of all of your requisitions and includes the following: 3a 3c 3b Page 1 | Success Factors Applicant Management Part 1 Last revision: April 28, 2015 2 SUCCESSFACTORS RECRUITMENT: APPLICANT MANAGEMENT PART 1 Moving and Viewing Candidates a. A snapshot of the number of candidates and requisitions. b. The list of requisitions, as well information chosen via Filter and Display options (#4). c. The number of items per page: the default is 10 and it can be changed to display more. Some requisitions will fall onto subsequent pages. 4 4. To change which columns and data display, hover over the gear icon and choose Filter Options or Display Options. 5. The Candidates column on the Requisitions page provides access to candidate: 5a 5b a. The number in blue represents the total number of Candidates who have applied for the position. b. The number in parentheses displays the number of New Candidates 6. Click the number under the Candidates column to open the 6 Candidate Summary for the corresponding position. 7. The Candidate Summary provides a snap shot of each applicant, including: 7a 7b 7c 7e 7f 7g 7h 7d a. Requisition Title: the title of the position being hired (populated from UCFlex). b. Position Manager name: the manager who will supervise this candidate (populated from UCFlex). c. Talent Pipeline: provides a snapshot of how many candidates are at each status within the Recruitment process (more information on page 3). d. Name: displays the first and last name of each candidate. e. Status: the candidate’s current status in the recruiting process. f. Rating: Displays the candidate’s rating if you chose to score and weight the application questions when completing the requisition. Page 2 | Success Factors Applicant Management Part 1 Last revision: April 28, 2015 SUCCESSFACTORS RECRUITMENT: APPLICANT MANAGEMENT PART 1 Moving and Viewing Candidates g. Source: where the candidate applied for the job (i.e. job board, UC website, etc). h. Candidate Source: provides further details as to the Source above (i.e. “CareerBuilder” if “job board” was listed in #7g). Talent Pipeline Below is an overview of an Unclassified Talent Pipeline: 2b 1 1. When candidates apply, they will show up under New. 3 4 NOTE: The Talent Pipeline will vary based on the type of requisition. There are 3 pipelines: Classified, Unclassified, and Student/Term Adjunct. For more information on the differences, see the Appendix at the end of this guide. 2. As you review candidates, those who meet minimum qualifications can be moved to Application Review for further consideration or to Phone Screen for the next step. 3. Candidates may also be moved straight to 1st Interview if further review or a Phone Screen is not needed. 4. If you are using a Search Committee, those candidates who you wish the Search Committee to consider will be moved to Search Committee Review. • If you wish to phone screen the candidate prior to sending to the Search Committee, you may move them to Phone Screen and then back to Search Committee Review. NOTE: For information on the Search Committee’s role, refer to the Search Committee Quick Reference Guide. Moving Candidates: Multiple To review and move multiple candidates: 1 1. Click the check box next to all candidates you wish to review. 2. Hover over the down arrow by Action to pop open a menu of options and choose View Resume. Page 3 | Success Factors Applicant Management Part 1 Last revision: April 28, 2015 2 b SUCCESSFACTORS RECRUITMENT: APPLICANT MANAGEMENT PART 1 Moving and Viewing Candidates 3. The Resume Viewer opens and displays the resumes for all candidates. 4. Scroll through candidate resumes using the arrows as indicated. 3 4 5 5. You can immediately move candidates to a new status or disqualify them while reviewing resumes. 6. When you are finished reviewing resumes, click [CLOSE]. 6 Moving Candidates: Single To review and move single candidates, you may use the same process as above, or: 1. Click the candidate’s name to open his/her profile and application. 1 2. View the resume by clicking the Resume button at the top right of the application. 2 3. To move candidate to a new status or disqualify the candidate, click the “domino” to the left of the name, and drag-and-drop to the new status in the Talent Pipeline. 3 Page 4 | Success Factors Applicant Management Part 1 Last revision: April 28, 2015 SUCCESSFACTORS RECRUITMENT: APPLICANT MANAGEMENT PART 1 Moving and Viewing Candidates NOTE: Statuses in the Talent Pipeline with a red asterisk (*) are required stops. Candidates may not be moved to a status beyond these stops without first being put in these statuses. Example: The 1st Interview in this Talent Pipeline is required. The candidate cannot be moved to a Finalist status without going through the 1st Interview. Disqualifying & Removing Candidates from Consideration When reviewing candidates who do not meet minimum qualifications or those who you choose to not move forward in the process, you have two options: • Disqualify • Remove from consideration: To exclude the candidate from immediate consideration, but add the applicant to a secondary pool of candidates for potential review in the future. It is recommended that you complete this action as you go, rather than returning to the candidate list at a later time. NOTE: Removing a candidate from consideration will NOT disqualify the candidate, nor will it change their status in the Talent Pipeline. Remove from Consideration: 1. Click [REMOVED FROM CONSIDERATION] at the bottom of the candidate’s application. 1 a. This will turn the candidate to a pink shade in the candidate summary. b. The candidate remains in the same status as they were when you removed them from consideration. 1a 1b c. If the secondary pool is needed, you can add the candidate back into consideration by opening the application and clicking [REOPEN FOR CONSIDERATION] at the bottom of their application. The pink shade will 1c disappear and you may move them to the next status within the Talent Pipeline. Page 5 | Success Factors Applicant Management Part 1 Last revision: April 28, 2015 SUCCESSFACTORS RECRUITMENT: APPLICANT MANAGEMENT PART 1 Moving and Viewing Candidates Disqualify 2. If you wish to immediately disqualify applicants, or do not need the applicants that have been placed in the secondary pool, utilize one of the pre-set reasons at the end of the Talent Pipeline to disqualify the candidate(s). 2 Candidates may be moved to a disqualified or excluded status using the steps outlined in the “Moving Candidates: Multiple” method on page 3, or the “Moving Candidates: Single” method on page 4. Candidate Application View 1. Click [APPLICANT’S NAME] to view the application and the screen below will open for the candidate (see “Moving Candidates: Single” on page 4). 1a 1b 1c 1d 1e 1g 1f a) Click this arrow to change to a full screen view. b) Print Application Detail: opens a pop-up window to review entire application in one screen. NOTE: When an applicant is viewed by any user, the applicant will no longer show as “New” in this manner: , although the candidate will remain in the New status in the Talent Pipeline until moved or disqualified. c) Email: allows you to email the candidate utilizing templates and tracks the correspondence within the “Correspondence” section on the right side of the application. This is the recommended method of corresponding via email with the candidate. d) Create Meeting: opens Outlook Meeting Request window to schedule interviews with the candidate and/or interviewers. e) Forward: allows you to share a candidate with a colleague for them to consider for job openings. Page 6 | Success Factors Applicant Management Part 1 Last revision: April 28, 2015 REMINDER: As the candidates progress through the Talent Pipeline, the number of candidates in each status will show it its respective box within the Pipeline. SUCCESSFACTORS RECRUITMENT: APPLICANT MANAGEMENT PART 1 Moving and Viewing Candidates f) Candidate contact information: if you email through this link, the correspondence will not be tracked. Therefore, it is recommended to not utilize this option, and instead to email the candidate using the email icon in #1c. g) Resume & Cover Letter: if uploaded by the candidate, click these links to view the resume and cover letter in the Resume Viewer (shown in 6c above). 2. Additional icons at the bottom of the application include: • Removed from Consideration: removes the candidate from consideration but does NOT exclude them (see page 5 for more information). • Move Candidate: an alternate way to move the candidate to a new status. • Return to List: takes the viewer back to the candidate list for the requisition. 3. The Application contains information that is entered by the candidate. Scrolling down the page will allow the user to see fields that vary based on role, including: 3a 3b 3c 3d a) Correspondence: all emailed correspondence sent to the candidate from the link in the application view is stored here for viewing and record-keeping purposes. • Use the email icon at the top of the window, instead of the link under the candidate’s name, to have the email correspondence tracked in this section. b) Offer Letter: if the candidate is chosen for an offer, this section will track the offer history and status. c) Application Status Audit Trail: shows the application history for the candidate, including when the applicant was moved or disqualified and NOTE: For next steps in the process, including how by whom. to set up interviews and view ratings, please see the d) More Information: provides “Applicant Management Part 2” Quick Reference contact information from the Guide on the SuccessFactors website. candidate’s profile. Page 7 | Success Factors Applicant Management Part 1 Last revision: April 28, 2015 SUCCESSFACTORS RECRUITMENT: APPLICANT MANAGEMENT PART 1 Moving and Viewing Candidates Appendix: Differences in Talent Pipelines Per Requisition As referenced on page 3, the Talent Pipeline will have variances depending on whether the requisition is Unclassified, Classified, or a Student/Term Adjunct requisition. The differences are shown below. TALENT PIPELINE – CANDIDATE ROUTING Unclassified Pipeline • When candidates apply, they will show up under New. • As you review candidates, those who meet minimum qualifications can be moved to Application Review for further consideration or to Phone Screen for the next step. • Candidates may also be moved straight to 1st Interview if further review or a Phone Screen is not needed. • If you are using a Search Committee, those candidates who you wish the Search Committee to consider will be moved to Search Committee Review. • If you wish to phone screen the candidate prior to sending to the Search Committee, you may move them to Phone Screen and then back to Search Committee Review. Classified Pipeline • • This pipeline will show the first four sections grayed out, as only the Recruiter will have access. The Recruiter will do the initial screening and examination/assessment, and move those who meet necessary qualifications into Application Review status for the Hiring Coordinators to review and narrow further. Student/Term Adjunct Pipeline • This pipeline allows for the Hiring Coordinator to move the student or term adjunct straight to Offer Approval Request and bypass the Interview as a required stop. Interview not required Page 8 | Success Factors Applicant Management Part 1 Last revision: April 28, 2015 SUCCESSFACTORS RECRUITMENT: APPLICANT MANAGEMENT PART 1 Moving and Viewing Candidates TALENT PIPELINE – DISQUALIFYING/EXCLUDING FROM CONSIDERATION Unclassified and Term Adjunct Pipelines • Each option for removing the candidate from consideration includes a drop-down menu for further clarification. Classified Pipeline • This pipeline adds disqualifing reasons related to the initial exam/assessment. Student Pipeline • This pipeline adds a disqualification reason related to work study eligibility. Page 9 | Success Factors Applicant Management Part 1 Last revision: April 28, 2015