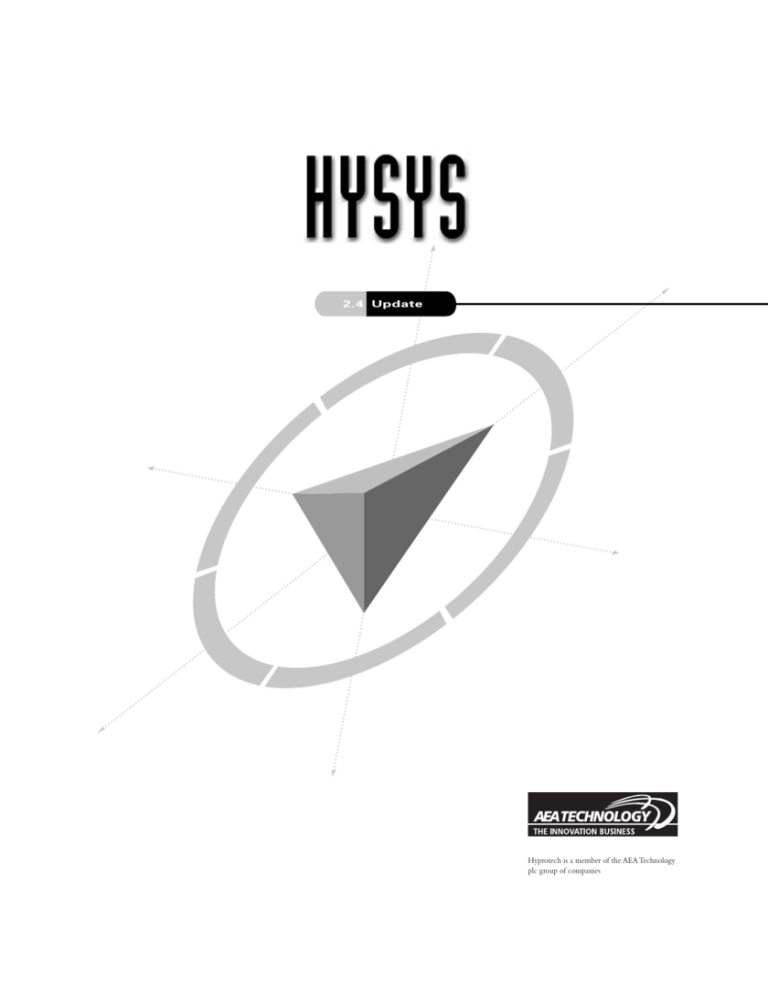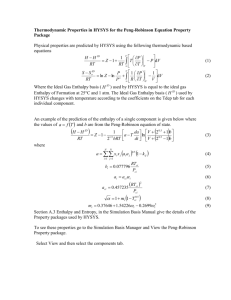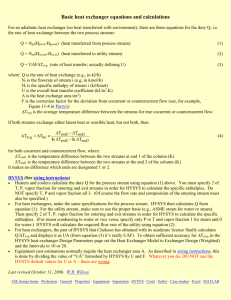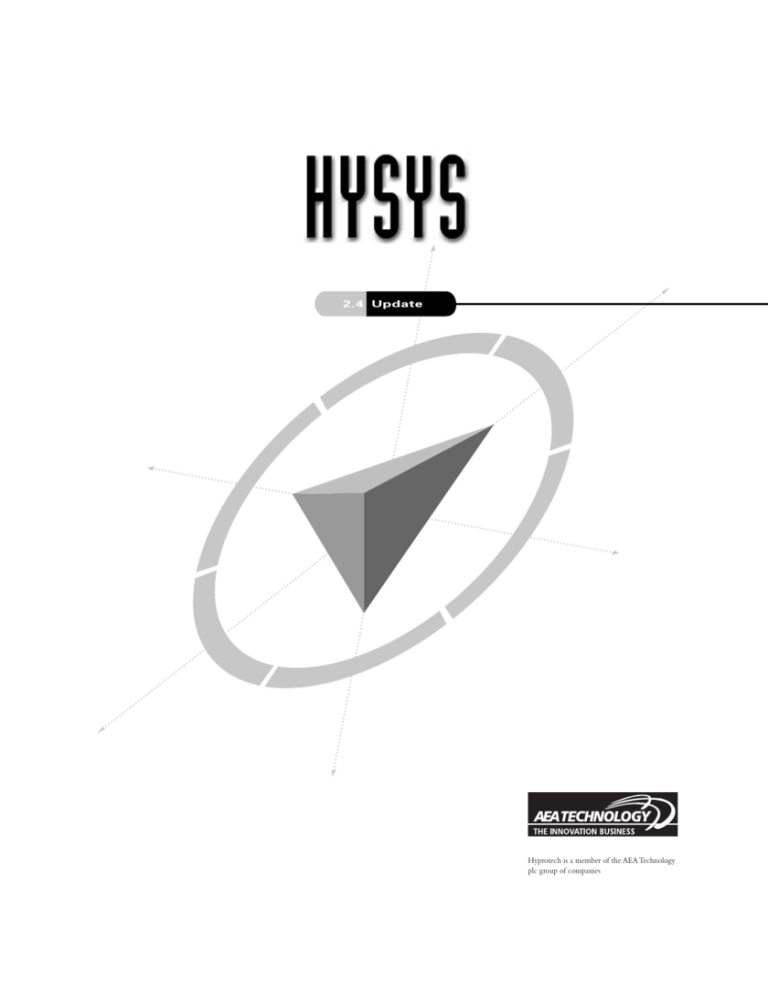
2.4 Update
Hyprotech is a member of the AEA Technology
plc group of companies
Copyright Notice
The copyright in this manual and its associated computer program are the property of
Hyprotech Ltd. All rights reserved. Both this manual and the computer program have
been provided pursuant to a License Agreement containing restrictions on use.
Hyprotech reserves the right to make changes to this manual or its associated computer
program without obligation to notify any person or organization. Companies, names and
data used in examples herein are fictitious unless otherwise stated.
No part of this manual may be reproduced, transmitted, transcribed, stored in a retrieval
system, or translated into any other language, in any form or by any means, electronic,
mechanical, magnetic, optical, chemical manual or otherwise, or disclosed to third
parties without the prior written consent of Hyprotech Ltd., Suite 800, 707 - 8th Avenue
SW, Calgary AB, T2P 1H5, Canada.
© 2001 Hyprotech Ltd. All rights reserved.
HYSYS, HYSYS.Plant, HYSYS.Process, HYSYS.Refinery, HYSYS.Concept, HYSYS.OTS,
HYSYS.RTO, DISTIL, HX-NET, HYPROP III and HYSIM are registered trademarks of
Hyprotech Ltd.
Microsoft® Windows®, Windows® 95/98, Windows® NT and Windows® 2000 are
registered trademarks of the Microsoft Corporation.
This product uses WinWrap® Basic, Copyright 1993-1998, Polar Engineering and
Consulting.
Documentation Credits
Authors of the current release, listed in order of historical start on project:
Sarah-Jane Brenner, BASc; Conrad, Gierer, BASc; Chris Strashok, BSc; Lisa Hugo, BSc, BA;
Muhammad Sachedina, BASc; Allan Chau, BSc; Adeel Jamil, BSc; Nana Nguyen, BSc;
Yannick Sternon, BIng; Kevin Hanson, PEng; Chris Lowe, PEng.
Since software is always a work in progress, any version, while representing a milestone,
is nevertheless but a point in a continuum. Those individuals whose contributions
created the foundation upon which this work is built have not been forgotten. The
current authors would like to thank the previous contributors.
A special thanks is also extended by the authors to everyone who contributed through
countless hours of proof-reading and testing.
Contacting Hyprotech
Hyprotech can be conveniently accessed via the following:
Website:
Technical Support:
Information and Sales:
www.hyprotech.com
support@hyprotech.com
info@hyprotech.com
Detailed information on accessing Hyprotech Technical Support can be found in the
Technical Support section in the preface to this manual.
Table of Contents
Welcome to HYSYS ........................................... vii
Hyprotech Software Solutions .............................................vii
Use of the Manuals ..............................................................xi
1
2
3
4
5
Dynamic Theory................................................ 1-1
1.1
General Concepts ............................................................. 1-5
1.2
Holdup Model .................................................................. 1-11
1.3
Pressure Flow Solver ...................................................... 1-25
1.4
Dynamic Operations: General Guidelines ....................... 1-37
1.5
Plant+ .............................................................................. 1-43
Dynamic Tools .................................................. 2-1
2.1
Dynamics Assistant ........................................................... 2-4
2.2
Equation Summary View ................................................. 2-27
2.3
Integrator ......................................................................... 2-35
2.4
Event Scheduler .............................................................. 2-40
2.5
Control Manager.............................................................. 2-61
Streams ............................................................ 3-1
3.1
Material Stream View ........................................................ 3-3
3.2
Energy Stream View.......................................................... 3-6
Heat Transfer Equipment ................................. 4-1
4.1
Air Cooler .......................................................................... 4-3
4.2
Cooler/Heater .................................................................. 4-14
4.3
Heat Exchanger............................................................... 4-23
4.4
LNG ................................................................................. 4-55
4.5
Fired Heater (Furnace).................................................... 4-76
4.6
References .................................................................... 4-100
Piping Equipment ............................................. 5-1
5.1
Mixer.................................................................................. 5-3
5.2
Valve ................................................................................. 5-6
iii
6
7
8
9
5.3
Tee .................................................................................. 5-16
5.4
Relief Valve ..................................................................... 5-19
Rotating Equipment.......................................... 6-1
6.1
Compressor/Expander ...................................................... 6-3
6.2
Reciprocating Compressor.............................................. 6-23
6.3
Pump ............................................................................... 6-32
Separation Operations ..................................... 7-1
7.1
Vessels.............................................................................. 7-3
7.2
Component Splitter.......................................................... 7-21
Column Operation............................................. 8-1
8.1
Theory ............................................................................... 8-3
8.2
Pressure Flow ................................................................... 8-5
8.3
Column Runner ................................................................. 8-9
8.4
Tray Section .................................................................... 8-14
8.5
Column - Pressure Profile Example ................................ 8-20
8.6
A Column Tutorial............................................................ 8-24
Reactors ........................................................... 9-1
9.1
CSTR and General Reactors ............................................ 9-3
9.2
Plug Flow Reactor Dynamics .......................................... 9-18
10 Logical Operations ......................................... 10-1
10.1 PID Controller.................................................................. 10-3
10.2 Digital Point ................................................................... 10-33
10.3 MPC .............................................................................. 10-38
10.4 Selector Block ............................................................... 10-57
10.5 Set ................................................................................. 10-61
10.6 Transfer Function .......................................................... 10-64
10.7 Controller Face Plate..................................................... 10-84
10.8
ATV Tuning Technique................................................. 10-87
11 Control Theory................................................ 11-1
11.1 Process Dynamics........................................................... 11-3
11.2 Basic Control ................................................................... 11-9
11.3 Advanced Control.......................................................... 11-27
iv
11.4 General Guidelines........................................................ 11-33
11.5 References .................................................................... 11-49
Index ..................................................................I-1
v
vi
Welcome to HYSYS
vii
Welcome to HYSYS
We are pleased to present you with the latest version of HYSYS — the
product that continually extends the bounds of process engineering
software. With HYSYS you can create rigorous steady-state and
dynamic models for plant design and trouble shooting. Through the
completely interactive HYSYS interface, you have the ability to easily
manipulate process variables and unit operation topology, as well as
the ability to fully customize your simulation using its OLE extensibility
capability.
Hyprotech Software Solutions
HYSYS has been developed with Hyprotech’s overall vision of the
ultimate process simulation solution in mind. The vision has led us to
create a product that is:
• Integrated
• Intuitive and interactive
• Open and extensible
Integrated Simulation Environment
In order to meet the ever-increasing demand of the process industries
for rigorous, streamlined software solutions, Hyprotech developed the
HYSYS Integrated Simulation Environment. The philosophy underlying
our truly integrated simulation environment is conceptualized in the
diagram below:
Figure 1
vii
Hyprotech Software Solutions
The central wedge represents the common parameters at the core of
the various modelling tools:
• model topology
• interface
• thermodynamics
The outer ring represents the modelling application needs over the
entire plant lifecycle. The arrows depict each Hyprotech product using
the common core, allowing for universal data sharing amongst the
tools, while providing a complete simulation solution.
As an engineer you undoubtedly have process modelling requirements
that are not all handled within a single package. The typical solution is
to generate results in one package, then transfer the necessary
information into a second package where you can determine the
additional information. At best, there is a mechanism for exchanging
information through file transfer. At worst, you must enter the
information manually, consuming valuable time and risking the
introduction of data transfer errors. Often the knowledge you gain in
the second application has an impact on the first model, so you must
repeat the whole process a number of times in an iterative way.
In a truly integrated simulation environment all of the necessary
applications work is performed within a common framework,
eliminating the tedious trial-and-error process described previously.
Such a system has a number of advantages:
• Information is shared, rather than transferred, among
applications.
• All applications use common thermodynamic models.
• All applications use common flowsheet topology.
• You only need to learn one interface.
• You can switch between modelling applications at any time,
gaining the most complete understanding of the process.
The plant lifecycle might begin with building a conceptual model to
determine the basic equipment requirements for your process. Based
on the conceptual design, you could build a steady-state model and
perform an optimization to determine the most desirable operating
conditions. Next, you could carry out some sizing and costing
calculations for the required equipment, then do some dynamic
modelling to determine appropriate control strategies. Once the design
has become a reality, you might perform some online modelling using
actual plant data for "what-if" studies, troubleshooting or even online
optimization. If a change at any stage in the design process affects the
common data, the new information is available immediately to all the
other applications — no manual data transfer is ever required.
viii
Welcome to HYSYS
ix
While this concept is easy to appreciate, delivering it in a useable
manner is difficult. Developing this multi-application, informationsharing software environment is realistically only possible using Object
Oriented Design methodologies, implemented with an Object Oriented
Programming Language. Throughout the design and development
process, we have adhered to these requirements in order to deliver a
truly integrated simulation environment as the HYSYS family of
products:
For information on any of
these products, contact your
local Hyprotech
representative.
HYSYS Product
Description
HYSYS.Process
Process Design - HYSYS.Process provides the
accuracy, speed and efficiency required for process
design activities. The level of detail and the
integrated utilities available in HYSYS.Process
allows for skillful evaluation of design alternatives.
HYSYS.Plant
Plant Design - HYSYS.Plant provides an integrated
steady-state and dynamic simulation capability,
offers rigorous and high-fidelity results with a very
fine level of equipment geometry and performance
detail. HYSYS.Plant+ provides additional detailed
equipment configurations, such as actuator
dynamics.
HYSYS.Refinery
Refinery Modeling - HYSYS.Refinery provides
truly scalable refinery-wide modeling. Detailed
models of reaction processes can be combined with
detailed representations of separation and heat
integration systems. Each hydrocarbon stream is
capable of predicting a full range of refinery
properties based on a Refinery Assay matrix.
HYSYS.OTS
Operations Training System - HYSYS.OTS
provides real-time simulated training exercises that
train operations personnel and help further develop
their skills performing critical process operations.
Increased process understanding and procedural
familiarity for operations personnel can lead to an
increase in plant safety and improvements in
process performance.
HYSYS.RTO
Real-Time Optimization - HYSYS.RTO is a realtime optimization package that enables the
optimization of plant efficiency and the management
of production rate changes and upsets in order to
handle process constraints and maximize operating
profits.
HYSYS.Concept
Conceptual Design Application - HYSYS.Concept
includes DISTIL which integrates the distillation
synthesis and residue curve map technology of
Mayflower with data regression and thermodynamic
database access. HYSYS.Concept also includes
HX-Net, which provides the ability to use pinch
technology in the design of heat exchanger
networks. Conceptual design helps enhance process
understanding and can assist in the development of
new and economical process schemes.
ix
Hyprotech Software Solutions
Intuitive and Interactive Process Modelling
We believe that the role of process simulation is to improve your
process understanding so that you can make the best process
decisions. Our solution has been, and continues to be, interactive
simulation. This solution has not only proven to make the most
efficient use of your simulation time, but by building the model
interactively – with immediate access to results – you gain the most
complete understanding of your simulation.
HYSYS uses the power of Object Oriented Design, together with an
Event-Driven Graphical Environment, to deliver a completely
interactive simulation environment where:
• calculations begin automatically whenever you supply new
information, and
• access to the information you need is in no way restricted.
At any time, even as calculations are proceeding, you can access
information from any location in HYSYS. As new information becomes
available, each location is always instantly updated with the most
current information, whether specified by you or calculated by HYSYS.
Open and Extensible HYSYS Architecture
HYSYS is the only
commercially available
simulation platform designed
for complete User
Customization.
The Integrated Simulation Environment and our fully Object Oriented
software design has paved the way for HYSYS to be fully OLE
compliant, allowing for complete user customization. Through a
completely transparent interface, OLE Extensibility lets you:
• develop custom steady-state and dynamic unit operations
• specify proprietary reaction kinetic expressions
• create specialized property packages.
With seamless integration, new modules appear and perform like
standard operations, reaction expressions or property packages within
HYSYS. The Automation features within HYSYS expose many of the
internal Objects to other OLE compliant software like Microsoft Excel,
Microsoft Visual Basic and Visio Corporation’s Visio. This functionality
enables you to use HYSYS applications as calculation engines for your
own custom applications.
By using industry standard OLE Automation and Extension the custom
simulation functionality is portable across Hyprotech software
updates. The open architecture allows you to extend your simulation
functionality in response to your changing needs.
x
Welcome to HYSYS
xi
Use of the Manuals
HYSYS Electronic Documentation
The HYSYS Documentation
Suite includes all available
documentation for the HYSYS
family of products.
All HYSYS documentation is available in electronic format as part of the
HYSYS Documentation Suite. The HYSYS Documentation CD ROM is
included with your package and may be found in the Get Started box.
The content of each manual is described in the following table:
Manual
Description
Get Started
Contains the information needed to install HYSYS,
plus a Quick Start example to get you up and
running, ensure that HYSYS was installed correctly
and is operating properly.
User’s Guide
Provides in depth information on the HYSYS
interface and architecture. HYSYS Utilities are also
covered in this manual.
Simulation Basis
Contains all information relating to the available
HYSYS fluid packages and components. This
includes information on the Oil Manager,
Hypotheticals, Reactions as well as a
thermodynamics reference section.
Steady State
Modeling
Steady state operation of HYSYS unit operations is
covered in depth in this manual.
Dynamic Modeling
This manual contains information on building and
running HYSYS simulations in Dynamic mode.
Dynamic theory, tools, dynamic functioning of the
unit operations as well as controls theory are
covered.
This manual is only included with the HYSYS.Plant
document set.
Customization
Guide
Details the many customization tools available in
HYSYS. Information on enhancing the functionality
of HYSYS by either using third-party tools to
programmatically run HYSYS (Automation), or by
the addition of user-defined Extensions is covered.
Other topics include the current internally extensible
tools available in HYSYS: the User Unit Operation
and User Variables as well as comprehensive
instruction on using the HYSYS View Editor.
Tutorials
Provides step-by-step instructions for building some
industry-specific simulation examples.
Applications
Contains a more advanced set of example problems.
Note that before you use this manual, you should
have a good working knowledge of HYSYS. The
Applications examples do not provide many of the
basic instructions at the level of detail given in the
Tutorials manual.
Quick Reference
Provides quick access to basic information regarding
all common HYSYS features and commands.
xi
Use of the Manuals
Contact Hyprotech for
information on HYSYS
training courses.
If you are new to HYSYS, you may want to begin by completing one or
more of the HYSYS tutorials, which give the step-by-step instructions
needed to build a simulation case. If you have some HYSYS experience,
but would still like to work through some more advanced sample
problems, refer to the HYSYS Applications.
Since HYSYS is totally interactive, it provides virtually unlimited
flexibility in solving any simulation problem. Keep in mind that the
approach used in solving each example problem presented in the
HYSYS documentation may only be one of the many possible methods.
You should feel free to explore other alternatives.
Viewing the Online Documentation
HYSYS electronic documentation is viewed using Adobe Acrobat
Reader®, which is included on the Documentation CD-ROM. Install
Acrobat Reader 4.0 on your computer following the instructions on the
CD-ROM insert card. Once installed, you can view the electronic
documentation either directly from the CD-ROM, or you can copy the
Doc folder (containing all the electronic documentation files) and the
file named menu.pdf to your hard drive before viewing the files.
Manoeuvre through the online documentation using the bookmarks on
the left of the screen, the navigation buttons in the button bar or using
the scroll bars on the side of the view. Blue text indicates an active link
to the referenced section or view. Click on that text and Acrobat Reader
will jump to that particular section.
Selecting the Search Index
xii
Ensure that your version of
Acrobat Reader has the
Search plug-in present. This
plug-in allows you to add a
search index to the search list.
One of the advantages in using the HYSYS Documentation CD is the
ability to do power searching using the Acrobat search tools. The
Acrobat Search command allows you to perform full text searches of
PDF documents that have been indexed using Acrobat Catolog®.
For more information on the
search tools available in
Acrobat Reader, consult the
help files provided with the
program.
To attach the index file to Acrobat Reader 4.0, use the following
procedure:
1.
Open the Index Selection view by selecting Edit-Search-Select
Indexes from the menu.
2.
Click the Add button. This will open the Add Index view.
3.
Ensure that the Look in field is currently set to your CD-ROM drive
label. There should be two directories visible from the root
directory: Acrobat and Doc.
Welcome to HYSYS
xiii
Figure 2
4.
Open the Doc directory. Inside it you should find the Index.pdx
file. Select it and click the Open button.
Figure 3
5.
The Index Selection view should display the available indexes that
can be attached. Select the index name and then click the OK
button. You may now begin making use of the Acrobat Search
command.
Using the Search Command
The Acrobat Search command allows you to perform a search on PDF
documents. You can search for a simple word or phrase, or you can
expand your search by using wild-card characters and operators.
To search an index, first select the indexes to search and define a search
query. A search query is an expression made up of text and other items
to define the information you want to define. Next, select the
documents to review from those returned by the search, and then view
the occurrences of the search term within the document you selected
xiii
Use of the Manuals
To perform a full-text search do the following:
1.
Choose Edit-Search-Query from the menu.
2.
Type the text you want to search for in the Find Results Containing
Text box.
3.
Click Search. The Search dialog box is hidden, and documents that
match your search query are listed in the Search Results window in
order of relevancy.
4.
Double-click a document that seems likely to contain the relevant
information, probably the first document in the list. The document
opens on the first match for the text you typed.
5.
Click the Search Next button or Search Previous button to go to
other matches in the document. Or choose another document to
view.
Other Acrobat Reader features include a zoom-in tool in the button bar,
which allows you to magnify the text you are reading. If you wish, you
may print pages or chapters of the online documentation using the
File-Print command under the menu.
Conventions used in the Manuals
The following section lists a number of conventions used throughout
the documentation.
Keywords for Mouse Actions
As you work through various procedures in the manuals, you will be
given instructions on performing specific functions or commands.
Instead of repeating certain phrases for mouse instructions, keywords
are used to imply a longer instructional phrase:
These are the normal (default)
settings for the mouse, but you
can change the positions of the
left- and right-buttons.
xiv
Keywords
Action
Point
Move the mouse pointer to position it over an item.
For example, point to an item to see its Tool Tip.
Click
Position the mouse pointer over the item, and rapidly
press and release the left mouse button. For
example, click Close button to close the current
window.
Right-Click
As for click, but use the right mouse button. For
example, right-click an object to display the Object
Inspection menu.
Welcome to HYSYS
Keywords
Action
Double-Click
Position the mouse pointer over the item, then
rapidly press and release the left mouse button
twice. For example, double-click the HYSYS icon to
launch the program.
Drag
Position the mouse pointer over the item, press and
hold the left mouse button, move the mouse while
the mouse button is down, and then release the
mouse button. For example, you drag items in the
current window, to move them.
Tool Tip
Whenever you pass the mouse pointer over certain
objects, such as tool bar icons and flowsheet
objects, a Tool Tip will be displayed. It will contain a
brief description of the action that will occur if you
click on that button or details relating to the object.
xv
A number of text formatting conventions are also used throughout the
manuals:
Note that blank spaces are
acceptable in the names of
streams and unit operations.
Format
Example
When you are asked to access a HYSYS menu
command, the command is identified by bold
lettering.
‘Select File-Save from the
menu to save your case.’
When you are asked to select a HYSYS button,
the button is identified by bold, italicized
lettering.
‘Click the Close button to
close the current view.’
When you are asked to select a key or key
combination to perform a certain function,
keyboard commands are identified by words in
bolded small capitals (small caps).
‘Press the F1 key on the
keyboard to open the
context sensitive help.’
The name of a HYSYS view (also know as a
property view or window) is indicated by bold
lettering.
‘Selecting this command
opens the Session
Preferences view.’
The names of pages and tabs on various views
are identified in bold lettering.
‘Click Composition page
on the Worksheet tab to
see all the stream
composition information.’
The name of radio buttons, check boxes and
cells are identified by bold lettering.
‘Click the Ignored check
box to ignore this
operation.’
Material and energy stream names are
identified by bold lettering.
Column Feed,
Condenser Duty
Unit operation names are identified by bold
lettering.
Inlet Separator,
Atmospheric Tower
When you are asked to provide keyboard input,
it will be indicated by bold lettering.
‘Type 100 in the cell to
define the stream
temperature.’
xv
Use of the Manuals
Bullets and Numbering
Bulleted and numbered lists will be used extensively throughout the
manuals. Numbered lists are used to break down a procedure into
steps, for example:
1.
Select the Name cell.
2.
Type a name for the operation.
3.
Press ENTER to accept the name.
Bulleted lists are used to identify alternative steps within a procedure,
or for simply listing like objects. A sample procedure that utilizes
bullets is:
1.
Move to the Name cell by doing one of the following:
• Select the Name cell
• Press ALT N
2.
Type a name for the operation.
• Press ENTER to accept the name.
Notice the two alternatives for completing Step 1 are indented to
indicate their sequence in the overall procedure.
A bulleted list of like objects might describe the various groups on a
particular view. For example, the Options page of the Simulation tab on
the Session Preferences view has three groups, namely:
• General Options
• Errors
• Column Options
Callouts
A callout is a label and arrow that describes or identifies an object. An
example callout describing a graphic is shown below.
Figure 4
HYSYS Icon
xvi
Welcome to HYSYS
xvii
Annotations
Annotation text appears in the
outside page margin.
Text appearing in the outside margin of the page supplies you with
additional or summary information about the adjacent graphic or
paragraph. An example is shown to the left.
Shaded Text Boxes
A shaded text box provides you with important information regarding
HYSYS’ behaviour, or general messages applying to the manual.
Examples include:
The resultant temperature of the mixed streams may be quite
different than those of the feed streams, due to mixing effects.
Before proceeding, you should have read the introductory
section which precedes the example problems in this manual.
The use of many of these conventions will become more apparent as
you progress through the manuals.
xvii
Use of the Manuals
xviii
xix
HYSYS Hot Keys
File
Create New Case
Open Case
Save Current Case
Save As...
Close Current Case
Exit HYSYS
CTRL+N
CTRL+O
CTRL+S
CTRL+SHIFT+S
CTRL+Z
ALT+F4
Simulation
Go to Basis Manager
Leave Current Environment
(Return to Previous)
Main Properties
Access Optimizer
Toggle Steady-State/Dynamic
Modes
Toggle Hold/Go Calculations
Access Integrator
Start/Stop Integrator
Stop Calculations
CTRL+B
CTRL+L
CTRL+M
F5
F7
F8
CTRL+I
F9
CTRL+BREAK
Flowsheet
Add Material Stream
Add Operation
Access Object Navigator
Show/Hide Object Palette
Composition View (from
Workbook)
F11
F12
F3
F4
CTRL+K
Tools
Access Workbooks
Access PFDs
Toggle Move/Attach (PFD)
Access Utilities
Access Reports
Access DataBook
Access Controller FacePlates
Access Help
CTRL+W
CTRL+P
CTRL
CTRL+U
CTRL+R
CTRL+D
CTRL+F
F1
Column
Go to Column Runner
(SubFlowsheet)
Stop Column Solver
CTRL+T
CTRL+BREAK
Window
Close Active Window
Tile Windows
Go to Next Window
Go to Previous Window
Editing/General
Access Edit Bar
Access Pull-Down Menus
Go to Next Page Tab
Go to Previous Page Tab
Cut
Copy
Paste
CTRL+F4
SHIFT+F4
CTRL+F6 or CTRL+TAB
CTRL+SHIFT+F6 or
CTRL+SHIFT+TAB
F2
F10 or ALT
CTRL+SHIFT+N
CTRL+SHIFT+P
CTRL+X
CTRL+C
CTRL+V
xix
xx
xx
Dynamic Theory
1-1
1 Dynamic Theory
1.1 General Concepts......................................................................................... 5
1.2 Holdup Model.............................................................................................. 11
1.2.1
1.2.2
1.2.3
1.2.4
1.2.5
1.2.6
1.2.7
Assumptions of Holdup Model ............................................................... 12
Accumulation ......................................................................................... 13
Non-Equilibrium Flash............................................................................ 14
Heat Loss Model .................................................................................... 17
Chemical Reactions ............................................................................... 21
Related Calculations .............................................................................. 21
Advanced Holdup Properties ................................................................. 22
1.3 Pressure Flow Solver................................................................................. 25
1.3.1 Simultaneous Solution in Pressure Flow Balances................................ 26
1.3.2 Basic Pressure Flow Equations ............................................................. 27
1.3.3 Pressure Flow Specifications ................................................................. 30
1.4 Dynamic Operations: General Guidelines ............................................... 37
1.4.1 Specification Differences between Dynamic and Steady State ............. 37
1.4.2 Moving from Steady State to Dynamics ................................................. 38
1.5 Plant+ .......................................................................................................... 43
1.5.1 Compressible Gas Pipe ......................................................................... 44
1.5.9 Detailed Heat Model .............................................................................. 54
1.5.10 Nozzles ................................................................................................ 56
1.5.11 Control Valve Actuator.......................................................................... 58
1.5.12 Inertia ................................................................................................... 62
1.5.13 Static Head .......................................................................................... 64
1.5.14 Startup ................................................................................................. 65
1-1
1-2
1-2
Dynamic Theory
1-3
Dynamic simulation can help you to better design, optimize, and
operate your chemical process or refining plant. Chemical plants are
never truly at steady state. Feed and environmental disturbances, heat
exchanger fouling, and catalytic degradation continuously upset the
conditions of a smooth running process. The transient behaviour of the
process system is best studied using a dynamic simulation tool like
HYSYS.
The design and optimization of a chemical process involves the study
of both steady state and dynamic behaviour. Steady state models can
perform steady state energy and material balances and evaluate
different plant scenarios. The design engineer can use steady state
simulation to optimize the process by reducing capital and equipment
costs while maximizing production.
With dynamic simulation, you can confirm that the plant can produce
the desired product in a manner that is safe and easy to operate. By
defining detailed equipment specifications in the dynamic simulation,
you can verify that the equipment will function as expected in an actual
plant situation. Off-line dynamic simulation can optimize controller
design without adversely affecting the profitability or safety of the
plant. You can design and test a variety of control strategies before
choosing one that may be suitable for implementation. You can
examine the dynamic response to system disturbances and optimize
the tuning of controllers. Dynamic analysis provides feedback and
improves the steady state model by identifying specific areas in a plant
that may have difficulty achieving the steady state objectives.
In HYSYS, the dynamic analysis of a process system can provide insight
into understanding it that is not possible with steady state modelling.
With dynamic simulation you can investigate:
•
•
•
•
•
Process optimization
Controller optimization
Safety evaluation
Transitions between operating conditions
Startup/Shutdown conditions
The HYSYS dynamic model shares the same physical property packages
as the steady state model. The dynamic model simulates the thermal,
equilibrium and reactive behaviour of the chemical system in a similar
way to the steady state model.
On the other hand, the dynamic model uses a different set of
conservation equations which account for changes occurring over
1-3
1-4
time. The equations for material, energy, and composition balances
include an additional “accumulation” term which is differentiated with
respect to time. Non-linear differential equations can be formulated to
approximate the conservation principles; however, an analytical
solution method does not exist.
Therefore, numerical integration is used to determine the process
behaviour at distinct time steps. The smaller the time step, the more
closely the calculated solution will match the analytic solution.
However, this gain in rigour is offset by the additional calculation time
required to simulate the same amount of elapsed real time. A
reasonable compromise may be achieved by using the largest possible
step size, while maintaining an acceptable degree of accuracy without
becoming unstable.
The HYSYS dynamic simulation package has the capacity to reach a
wider audience by offering the following features demanded by
industry:
• Accuracy. The HYSYS dynamic model provides accurate
results based on rigorous equilibrium, reaction, unit operations
and controller models. You must be able to trust the results if
the dynamic tool is to be useful at all.
• Ease of Use. The HYSYS dynamic package uses the same
intuitive and interactive graphical environment as the HYSYS
steady state model. Streams and unit operations in the
flowsheet can be added to the dynamic simulation environment
as easily as in steady state. All flowsheet information from a
steady state simulation case transfers easily to the dynamic
simulation environment.
• Speed. The dynamic modelling options in HYSYS have been
developed to provide a balance between accuracy and speed.
HYSYS uses a fixed step size implicit Euler method. Volume,
energy, and composition balances are solved at different
frequencies. Volume (Pressure-Flow) balances are defaulted to
solve at every time step, whereas energy and composition
balances are defaulted to solve at every 2nd and 10th time
step, respectively. This solution method allows HYSYS to
perform quick, accurate and stable calculations in your
simulation case.
• Detailed Design. You can provide specific rating details for
each piece of equipment in the plant and confirm that the
specified equipment can achieve desired product specs and
quality. Rating information includes the equipment size,
geometry, nozzle placement, and position relative to the
ground. A comprehensive holdup model calculates levels, heat
loss, static head contributions and product compositions based
on the rating information of each piece of equipment.
1-4
Dynamic Theory
1-5
• Realism. A new level of realism with regards to material flow
within the simulation is achieved with the Pressure Flow
solver. With the Pressure Flow option, the flow rate through
any unit operation depends on the pressures of the
surrounding pieces of equipment. Material flow through an
actual plant can be more accurately modelled using the
Pressure Flow solver.
• Customizable. The HYSYS dynamic model is customizable.
Many organizations have proprietary information that they wish
to integrate into their commercial simulator platform. HYSYS
allows you to add your own OLE modules to the HYSYS
dynamic simulation environment.
1.1
General Concepts
Mathematical Model Classification
Distributed and Lumped Models
Most chemical engineering systems have thermal or component
concentration gradients in three dimensions (x,y,z) as well as in time.
This is known as a distributed system. If you were to characterize such a
system mathematically, you would obtain a set of partial differential
equations (PDEs).
If the x, y and z gradients are ignored, the system is "lumped", and all
physical properties are considered to be equal in space. Only the time
gradients are considered in such an analysis. This consideration allows
for the process to be described using ordinary differential equations
(ODE’s) which is much less rigorous than PDEs, thereby saving
calculation time. For most instances, the lumped method will give a
solution which is a reasonable approximation of the distributed model
solution.
HYSYS uses lumped models for all of the unit operations. For instance,
in the development of the equations describing the separator
operation, it is assumed that there are no thermal or concentration
gradients present in a single phase. In other words, the temperature
and composition of each phase are the same throughout the entire
separator.
Note that by definition, the PFR has thermal and concentration
gradients with respect to the length of the vessel. In the solution
algorithm, the PFR reactor is subdivided into several subvolumes which
are considered to be lumped; that is, the reaction rate, temperature and
1-5
1-6
General Concepts
compositions are constant through each subvolume, varying only with
time. In essence, therefore, the PFR model, though inherently
distributed (with respect to the length of the vessel), still uses a lumped
analysis to obtain the solution.
Linear and Non-Linear Systems
A linear first-order Ordinary Differential Equation (ODE) can be
described as follows:
dY
τ ------ + Y = Kf ( u )
dt
(1.1)
In a non-linear equation, the process variable Y may appear as a power,
exponential, or is not independent of other process variables. Here are
two examples:
dY
τ ------ + Y 3 = Kf ( u )
dt
(1.2)
dY
τ ------ + YY 2 = Kf ( u )
dt
(1.3)
The great majority of chemical engineering processes occurring in
nature are nonlinear. Nonlinearity may arise from equations describing
equilibrium behaviour, fluid flow behaviour, or reaction rates of
chemical systems. While a linear system of equations may be solved
analytically using matrix algebra, the solution to a non-linear set of
equations usually requires the aid of a computer.
Conservation Relationships
Material Balance
The conservation relationships are the basis of mathematical
modelling in HYSYS. The dynamic mass, component, and energy
balances that are derived in the following section are similar to the
steady-state balances with the exception of the accumulation term in
the dynamic balance. It is the accumulation term which allows the
output variables from the system to vary with time.
1-6
Dynamic Theory
1-7
The conservation of mass is maintained in the following general
relation:
Rate of accumulation of mass = mass flow into system - mass flow out of system
(1.4)
For the simple case of a perfectly mixed tank with a single component
feed, the mass balance would be as follows:
Figure 1.1
d( ρ o V )
----------------- = F i ρ i – F o ρ o
dt
(1.5)
where: Fi = the flowrate of the feed entering the tank
ρi = the density of the feed entering the tank
Fo = the flowrate of the product exiting the tank
ρo = the density of the product exiting the tank
V = the volume of the fluid in the tank
1-7
1-8
General Concepts
Component Balance
Component balances can be written as follows:
Rate of accumulation of component j =
Flow of component j into system
(1.6)
- Flow of component j out of system
+ Rate of formation of component j by reaction
Flow into or out of the system can be convective (bulk flow) and/or
molecular (diffusion). While convective flow contributes to the
majority of the flow into and out of a system, diffusive flow may
become significant if there is a high interfacial area to volume ratio for a
particular phase.
For a multi-component feed for a perfectly mixed tank, the balance for
component j would be as follows:
d( C jo V )
-------------------- = F i C j i – F o C j o + R j V
dt
(1.7)
where: Cji = the concentration of j in the inlet stream
Cjo = the concentration of j in the outlet stream
Rj = the reaction of rate of the generation of component j
For a system with NC components, there are NC component balances.
The total mass balance and component balances are not independent;
in general, you would write the mass balance and NC-1 component
balances.
1-8
Dynamic Theory
1-9
Energy Balance
The Energy balance is as follows:
Rate of accumulation of total energy =
Flow of total energy into system
- Flow of total energy out of system
(1.8)
+ Heat added to system across its boundary
+ Heat generated by reaction
- Work done by system on surroundings
The flow of energy into or out of the system is by convection or
conduction. Heat added to the system across its boundary is by
conduction or radiation.
For a CSTR with heat removal, the following general equation applies:
d
[ ( u + k + φ )V ] = F i ρ i ( u i + k i + φ i ) – F o ρ o ( u o + k o + φ o ) + Q + Q r – ( w + F o P o – F i P i )
dt
(1.9)
where: u = Internal energy (energy per unit mass)
k = Kinetic energy (energy per unit mass)
φ = Potential energy (energy per unit mass)
V = the volume of the fluid
w = Shaft work done by system (energy per time)
Po = Vessel pressure
Pi = Pressure of feed stream
Q = Heat added across boundary
Qr = Heat generated by reaction: DHrxnrA
Several simplifying assumptions can usually be made:
• The potential energy can almost always be ignored; the inlet
and outlet elevations are roughly equal.
• The inlet and outlet velocities are not high, therefore kinetic
energy terms are negligible.
• If there is no shaft work (no pump), w=0.
1-9
1-10
General Concepts
The general energy balance for a 2-phase system is as follows:
d
[ ρ V H + ρl Vl h ] = Fi ρi hi –Fl ρl h –Fv ρv H + Q + Qr
dt v v
(1.10)
Solution Method
Implicit Euler Method
Yn+1 may be calculated analytically calculated to equal:
tn + 1
Yn + 1 = Yn +
∫
f ( Y ) dt
(1.11)
tn
dY
where: ------ = f ( Y )
dt
Ordinary differential equations may be solved using the implicit Euler
method. The implicit Euler method is simply an approximation of Yn+1
using rectangular integration. Graphically, a line of slope zero and
length h (the step size) is extended from tn to tn+1 on a f(Y) versus time
plot. The area under the curve is approximated by a rectangle of length
h and height fn+1(Yn+1):
Y n + 1 = Y n + hf n + 1 ( Y n + 1 )
(1.12)
Figure 1.2 shows the integration of f(Y) over time step, h, using exact
integration and the implicit Euler approximation:
Figure 1.2
Exact Integration
Rectangular Integration (Implicit Euler)
f(Y)
f(Y)
Area
fn + 1
tn
1-10
tn+1
tn
tn+1
= ( fn + 1 ) h
Dynamic Theory
1-11
The implicit Euler method handles stiff systems well. This is an implicit
method because information is required at time tn+1. Integration
parameters such as the integration time step can be specified in the
Integrator view from the Simulation menu in HYSYS. The integration
time step can be adjusted to increase the speed or stability of the
system.
Integration Strategy
In HYSYS.Plant, dynamic calculations are performed at three different
frequencies:
• Volume (Pressure-flow)
• Energy
• Composition
These relations are not solved simultaneously at every time step. This
would be computationally expensive. The compromise is to solve the
balances at different time step frequencies. The default solution
frequencies, which are multiples of the integration time step, are 1,2,
and 10 for the pressure flow equations, energy, and composition
balances, respectively. That is, pressure flow equations are solved at
every time step while composition balances are solved at every 10th
time step. Since composition tends to change much more gradually
than the pressure, flow, or energy in a system, the equations associated
with composition can be solved less frequently. An approximate flash is
used for each pressure flow integration time step. A rigorous flash is
performed at every composition integration time step.
1.2
Holdup Model
Dynamic behaviour arises from the fact that many pieces of plant
equipment have some sort of material inventory or holdup. A holdup
model is necessary because changes in the composition, temperature,
pressure or flow in an inlet stream to a vessel with volume (holdup) are
not immediately seen in the exit stream. The model predicts how the
holdup and exit streams of a piece of equipment respond to input
changes to the holdup over time.
In some cases, the holdup model corresponds directly with a single
piece of equipment in HYSYS.Plant. For example, a separator is
considered a single holdup. In other cases, there are numerous holdups
within a single piece of equipment. In the case of a distillation column,
each tray can be considered a single holdup. Heat exchangers can also
be discretized into zones with each zone being a set of holdups.
1-11
1-12
Holdup Model
Calculations included in the holdup model are:
•
•
•
•
Material and Energy Accumulation
Thermodynamic Equilibrium
Heat Transfer
Chemical Reaction
The new holdup model offers certain advantages over the previous
HYSYS dynamic model:
1.
An adiabatic PH flash calculation replaces the bubble point
algorithm used in the previous holdup model. Adiabatic flashes
also allow for more accurate calculations of vapour composition
and pressure effects in the vapour holdup.
2.
Flash efficiencies can be specified which allows for the modelling
of non-equilibrium behaviour between the feed phases of the
holdup.
3.
The placement of feed and product nozzles on the equipment has
physical meaning in relation to the holdup. For instance, if the
vapour product nozzle is placed below the liquid level in a
separator, only liquid will exit from the nozzle.
1.2.1
Assumptions of Holdup
Model
There are several underlying assumptions that are considered in the
calculations in the holdup model:
1-12
1.
Each phase is assumed to be well mixed.
2.
Mass and heat transfer occur between feeds to the holdup and
material already in the holdup.
3.
Mass and heat transfer occurs between phases in the holdup.
Dynamic Theory
1.2.2
1-13
Accumulation
The lagged response that is observed in any unit operation is the result
of the accumulation of material, energy, or composition in the holdup.
In order to predict how the holdup conditions change over time, a
recycle stream is added alongside the feed streams. For instance, the
material accumulation in a holdup can be calculated from:
Material accumulationnew = material flow into system
+ material accumulationold (recycle stream)
(1.13)
- material flow out of system
The recycle stream is not a physical stream in the unit operation.
Rather, it is used to introduce a lagged response in the output.
Essentially, the recycle stream represents the material already existing
in the piece of equipment. It becomes apparent that a greater amount
material in the holdup means a larger recycle stream and thus, a greater
lagged response in the output.
Figure 1.3
The holdup model is used to calculate material, energy, and
composition accumulation. Material accumulation is defaulted to
calculate at every integration time step. The energy of the holdup is
defaulted to calculate at every 2nd time step. The composition of the
holdup is defaulted to calculate at every 10th time step.
1-13
1-14
Holdup Model
1.2.3
Non-Equilibrium Flash
As material enters a holdup, the liquid and vapour feeds may associate
in different proportions with the existing material already in the
holdup. For instance, a separator’s vapour and liquid feeds may enter
the column differently. It is very likely that the liquid feed will mix well
with the liquid already in the holdup. The vapour feed may not mix as
well with the existing material in the vessel since the residence time of
the vapour holdup is much smaller than the liquid. If the feed nozzle is
situated close to the vapour product nozzle, it is possible that even less
mixing will occur. In the physical world, the extent of mixing of feeds
with a holdup depends on the placement of the feed nozzles, the
amount of holdup, and the geometry of the piece of equipment.
Efficiencies
In HYSYS, you can indirectly specify the amount of mixing that occurs
between the feed phases and the existing holdup using feed, recycle,
and product efficiencies. These feed efficiency parameters may be
specified in the unit operation’s Holdup page under the Dynamics tab
in HYSYS.Plant.
Figure 1.4
Essentially, the efficiency represents how close the feed comes to
equilibrium with the other feeds. If all feed phases enter the holdup at
100% efficiencies, the holdup composition, temperature, and phase
fraction will eventually match the flashed feeds’ stream conditions.
1-14
Dynamic Theory
1-15
A flash efficiency can be specified for each phase of any stream entering
the holdup. A conceptual diagram of the non-equilibrium flash is
shown for a two phase system in Figure 1.5:
Figure 1.5
As shown, the flash efficiency, η, is the fraction of feed stream that
participates in the rigorous flash. If the efficiency is specified as 1, the
entire stream participates in the flash; if the efficiency is 0, the entire
stream bypasses the flash and is mixed with the product stream.
The recycle stream and any streams entering the holdup participates in
the flash. You can specify the flash efficiency for each phase of the
recycle stream and any feed entering the holdup. The flash efficiency
may also be specified for each phase of any product streams leaving the
holdup.
Note: Product flash efficiencies are only used by the holdup
model when reverse flow occurs in the product flow nozzles. In
such cases, the product nozzle effectively becomes a feed
nozzle and uses the product flash efficiencies provided by you,
the user.
The default efficiencies for the feed, product, and recycle streams is 1.
The flash efficiencies should be changed if it is observed that most of
the vapour feed to the holdup condenses in the holdup. This could
adversely affect the pressure of the holdup and consequently the
entering and exiting stream flow rates.
1-15
1-16
Holdup Model
For instance, a water system which is heated by pure steam (no inerts)
may encounter problems if the steam feed efficiency is specified as 1. If
the holdup material is significantly larger than the steam flow, all the
steam will condense and the holdup temperature will increase,
accordingly. Because no vapour effectively enters the holdup, the
pressure will collapse if the vapour space in the holdup is significant. In
the physical world, a small amount of steam flow will condense in the
water system. The great majority of steam will bubble through the
steam and maintain the pressure in the vessel. This should be modelled
in HYSYS.Plant by specifying the steam feed efficiency to be less than 1.
Nozzles
In HYSYS.Plant, you may specify the feed and product nozzle locations
and diameters. These nozzle placement parameters may be specified in
the unit operation’s Nozzles page under the Rating tab in the
operation’s view.
The placement of feed and product nozzles on the equipment has
physical meaning in relation to the holdup. The exit stream’s
composition depends partially on the exit stream nozzle’s location in
relation to the physical holdup level in the vessel. If the product nozzle
is located below the liquid level in the vessel, the exit stream will draw
material from the liquid holdup. If the product nozzle is located above
the liquid level, the exit stream will draw material from the vapour
holdup. If the liquid level sits across a nozzle, the mole fraction of liquid
in the product stream varies linearly with how far up the nozzle the
liquid is.
Figure 1.6
1-16
Dynamic Theory
1-17
Static Head Contributions
When the Static Head Contributions check box is activated on the
Options tab of the Integrator view, HYSYS calculates static head using
the following contributions:
Including static head
contributions in the
modelling of pressure-flow
dynamics is an option in
HYSYS.
• Levels inside separators, tray sections, etc.
• Elevation differences between connected equipment
For unit operations that have negligible holdup, such as the valve
operation, HYSYS incorporates only the concept of nozzles. There is no
static head contributions for levels, unless the feed and product nozzles
are specified at different elevations. You can specify the elevation of
both the feed and product nozzles. If there is a difference in elevation
between the feed and product nozzles, HYSYS uses this value to
calculate the static head contributions. It is recommended that static
head contributions not be modelled in these unit operations in this way
since this is not a realistic situation. Static head can be better modelled
in these unit operations by relocating the entire piece of equipment.
Static head is important in vessels with levels. For instance, consider a
vertical separator unit operation that has a current liquid level of 50%.
The static head contribution of the liquid holdup will make the
pressure at the liquid outlet nozzle higher than that at the vapour outlet
nozzle. Nozzle location will also become a factor. The pressure-flow
relationship for the separator will be different for a feed nozzle which is
below the current liquid holdup level as opposed to a feed which is
entering in the vapour region of the unit.
It is important to note that exit stream pressures from a unit operation
are calculated at the exit nozzle locations on the piece of equipment
and not the inlet nozzle locations of the next piece of equipment.
1.2.4
Heat Loss Model
The heat loss experienced by any pieces of plant equipment is
considered by the holdup model in HYSYS. The heat loss model
influences the holdup by contributing an extra term to the energy
balance equation.
1-17
1-18
Holdup Model
Energy Balances
Heat is lost (or gained) from the holdup fluid through the wall and
insulation to the surroundings.
Figure 1.7
There are several underlying assumptions that are considered during a
heat loss calculation:
• There is heat capacity associated with the wall and insulation
housing the fluid.
• The temperature across the wall and insulation is assumed to
be constant. (lumped parameter analysis)
• The heat transfer coefficient between the holdup and the wall is
assumed to be same for the vapour and liquid.
A balance can be performed across the wall:
k ins
d
[ Ax wall Cp wall T wall ] = h ( fluid, wall ) A ( T fluid – T wall ) – --------- A ( T wall – T ins )
x ins
dt
(1.14)
The balance across the insulation is:
T wall + T ins
d
Ax ins Cp ins ----------------------------
2
dt
k ins
= --------- A ( T wall – T ins ) + h ( ins, surr ) A ( T ins – T surr ) (1.15)
x ins
where: A = Heat transfer area
x = thickness
1-18
Dynamic Theory
1-19
Cp = Heat capacity
T = temperature
k = thermal conductivity
h = heat transfer coefficient
As shown, both the insulation and wall can store heat. The heat loss
term that is accounted for in the energy balance around the holdup is
h ( fluid, wall ) A ( T fluid – T wall ) . If T
fluid is greater than Twall, the heat will be
lost to the surroundings. If Tfluid is less than Twall, the heat will be gained
from the surroundings.
Change in Vessel Level
If the vessel level changes, a part of the wall and insulation that was
associated with one phase will become part of another. The
temperature of the incremental piece of the wall and the bulk of the
wall will be equilibrated by the simple averaging:
T 1 A + T 2 δA
T new = ----------------------------A + δA
(1.16)
where: A = Heat transfer area of encroaching phase
T1 = temperature of encroaching phase
T2 = temperature of displaced phase
Heat Loss Parameters
The heat loss parameters can be specified for most unit operations in
the Heat Loss page under the Rating tab. You may choose to neglect the
heat loss calculation in the energy balance by selecting the None radio
button.
Two heat loss models are available to you: Simple and Detailed.
1-19
1-20
Holdup Model
Simple Model
The Simple model allows you to either specify the heat loss directly or
have the heat loss calculated from specified values:
• Overall U value
• Ambient Temperature
The heat transfer area, A, and the fluid temperature, Tf, are calculated
by HYSYS.Plant. The heat loss is calculated using:
Q = UA(Tf - Tamb)
(1.17)
Detailed Model
The Detailed model allows you to specify more detailed heat transfer
parameters. There are three radio buttons in the Heat Loss Parameters
group as described in the table below.
Radio Button
Description
Displays the temperatures of the:
Temperature Profile
•
•
•
•
fluid
wall
insulation
surroundings
Displays the conductive properties of the wall and
insulation. The following properties can be specified
by you:
Conduction
Convection
1-20
• Conductivity of material
• Thickness of material
• Heat capacity of material
• Density of material
Equation (1.14) and (1.15) demonstrate how the
parameters are used by the heat loss model.
Displays the convective heat transfer coefficients for
heat transfer within the holdup and heat transfer
occurring from the outside the holdup to the
surroundings.
Dynamic Theory
1.2.5
1-21
Chemical Reactions
Chemical reactions that occur in plant equipment are considered by
the holdup model in HYSYS.Plant. Reaction sets may be specified in the
Results page of the Reactions tab.
The holdup model is able to calculate the chemical equilibria and
reactions that occur in the holdup. In a holdup, chemical reactions may
be modelled by one of four mechanisms:
For more information on how
reaction sets can be created
and used within the
simulation, see Chapter 4 Reactions in the Simulation
Basis manual.
•
•
•
•
Reactions handled inside thermophysical property packages
Extent of reaction model
Kinetic model
Equilibrium model
1.2.6
Related Calculations
There are calculations which are not handled by the holdup model
itself but may impact the holdup calculations. The following
calculations require information and are solved in conjunction with the
holdup model:
Vessel Level Calculations
The vessel level can be calculated from the vessel geometry, the molar
holdup and the density for each liquid phase.
Vessel Pressure
The vessel pressure is a function of the vessel volume and the stream
conditions of the feed, product, and the holdup. The pressure in the
holdup is calculated using a volume balance equation. Holdup
pressures are calculated simultaneously across the flowsheet.
Tray Hydraulics
Tray Hydraulics determines the rate from which liquid leaves the tray,
and hence, the holdup and the pressure drop across the tray. The
Francis Weir equation is used to determine the liquid flow based on the
liquid level in the tray and the tray geometry.
1-21
1-22
Holdup Model
1.2.7
Click the right mouse button
anywhere in the view to bring
up the Open Page button.
Clicking this button displays the
information on the general tab
in a separate window
Advanced Holdup
Properties
Located on each Holdup pages found on the Dynamics tab of the unit
operation property view there is an Advanced button. This button
accesses a view that provides more detailed information about the
holdup of that unit operation.
General Tab
This tab provides the same information as shown in the Holdup page of
the Dynamics tab. The accumulation, moles, and volume of the holdup
are displayed. The holdup pressure is also displayed in this tab.
Figure 1.8
Nozzles Tab
Both the Nozzles tab and
Efficiencies tab requires
HYSYS.Plant +. Refer to for
more information.
1-22
This tab displays the same information as shown in the Nozzles page of
the Ratings tab. The nozzle diameters and elevations for each stream
attached to the holdup are displayed. This section also displays the
holdup elevation which is essentially equal to the base elevation of the
piece of equipment relative to the ground. Changes to nozzle
parameters can either be made in this tab or in the Nozzles page of the
Ratings tab.
Dynamic Theory
1-23
Figure 1.9
Efficiencies Tab
The nozzle efficiencies may be specified in this tab. In HYSYS, you can
indirectly specify the amount of mixing that occurs between the feed
phases and existing holdup using feed, recycle and product efficiencies.
Figure 1.10
A flash efficiency, η, is the fraction of feed stream that participates in
the rigorous flash. If the efficiency is specified as 100, the entire stream
participates in the flash; if the efficiency is 0, the entire stream bypasses
the flash and is mixed with the product stream.
1-23
1-24
Holdup Model
Nozzle Efficiency
Description
Feed Nozzle
Efficiency
The efficiencies of each phase for each feed stream
into the holdup can be specified in these cells. These
efficiencies are not used by the holdup model if there
is flow reversal in the feed streams.
Product Nozzle
Efficiency
Product nozzle efficiencies are used only when there
is flow reversal in the product streams. In this
situation, the product nozzles act as effective feed
nozzles.
Recycle Efficiency
Essentially, the recycle stream represents the material
already existing in the holdup. Recycle efficiencies
represent how much of the material in the holdup
participates in the flash.
For more information regarding feed, product, and recycle efficiencies,
see Section 1.2.3 - Non-Equilibrium Flash in this manual.
Properties Tab
The following fluid properties for each phase in the holdup are
displayed in the Properties tab:
•
•
•
•
•
•
•
Temperature
Pressure
Flow
Molar Fraction of the specific phase in the holdup
Enthalpy
Density
Molecular Weight
Figure 1.11
1-24
Dynamic Theory
1-25
Compositions Tab
The compositional molar fractions of each phase in the holdup is
displayed in the Compositions tab.
Figure 1.12
1.3
Pressure Flow Solver
HYSYS.Plant offers an advanced method of calculating the pressure
and flow profile of a simulation case in Dynamic mode. Almost every
unit operation in the flowsheet can be considered a holdup or carrier of
material (pressure) and energy. A network of pressure holdups can
therefore be conceived across the entire simulation case. The P-F solver
considers the integration of pressure flow balances in the flowsheet.
There are two basic equations which define most of the pressure flow
network. These equations only contain pressure and flow as variables:
• Resistance equations - which define flow between pressure
holdups
• Volume balance equations - which define the material
balance at pressure holdups
The pressure flow balances both require information from and provide
information to the holdup model. While the holdup model calculates
the accumulation of material, energy, and composition in the holdup,
the pressure flow solver equations predict the accumulated pressure of
the holdup and flow rates exiting the holdup. The holdup model brings
the actual feed and product stream properties to holdup conditions for
1-25
1-26
Pressure Flow Solver
the volume balance equations using a rigorous or approximate flash.
The pressure flow solver returns information essential to the holdup
model calculations: the pressure of the holdup or the flow rates of the
stream exiting the holdup.
1.3.1
Simultaneous Solution in
Pressure Flow Balances
All material streams within HYSYS.Plant can be solved for pressure and
flow. All unit operations can be solved for pressure. As an example,
consider the following flowsheet. There are 26 variables to solve for in
the PF matrix. Twelve material streams contribute 24 variables to the
flowsheet. The 2 vessels, V-100 and V-101, contribute 1 variable each.
The valve and tee operations are not considered nodes. These unit
operations define a pressure flow relation between the inlet and exit
streams but rarely are they modelled with any inventory.
Figure 1.13
A pressure-flow matrix is setup which solves the variables required. The
matrix consists of: Volume balance equations, Resistance equations
and Pressure-Flow specifications input by you. The number of
pressure flow specifications that need to be provided by you will be
discussed in Degrees of Freedom Analysis in Section 1.3.3 - Pressure
Flow Specifications.
1-26
Dynamic Theory
1.3.2
1-27
Basic Pressure Flow
Equations
The equations that are discussed in this section define the basis of the
pressure flow network.
Volume Balance
For equipment with holdup, an underlying principle is that the physical
volume of the vessel, and thus, the volume of material in the vessel at
any time remains constant. Therefore, during calculations in dynamics,
the change in volume of the material inside the vessel is zero:
V = Constant = f ( flow, h, P, T )
dV
------- = 0
dt
(1.18)
(1.19)
where: V= volume of the vessel
t = time
flow = mass flowrate
h = holdup
P = vessel pressure
T = vessel temperature
As such, a vessel pressure node equation is essentially a volumetric flow
balance and can be expressed as follows:
Volume change due to pressure + Volume change due to flows +
(1.20)
Volume change due to temperature + Volume change due to other factors = 0
In the volume balance equation, pressure and flow are the only two
variables to be solved in the matrix. All other values in the equation are
updated after the matrix solves. Each vessel holdup contributes at least
one volume balance equation to the pressure-flow matrix. When
sufficient pressure-flow specifications are provided by you, any
unknown(s) can be solved whether it be a vessel pressure or one of its
flowrates.
1-27
1-28
Pressure Flow Solver
The volume balance equation allows you to observe pressure effects in
the vapour holdup due to disturbances in the feed. Consider a
separator whose feed flow suddenly increases. Assume that the exit
streams from the separator are specified by you and are thus, constant.
The vessel pressure would increase for 2 reasons:
1.
Because the material of the exit streams remain constant, an
increase in the vapour feed flow would increase the vapour holdup.
An increase in the vapour holdup means that a larger amount of
material is compressed into the same vapour volume resulting in a
vessel pressure increase.
2.
The increase in the liquid level causes the vapour holdup to occupy
a smaller volume within the vessel, causing the vessel pressure to
rise.
Resistance Equations
Flows exiting from a holdup may be calculated from a volume balance
equation, specified by you, or calculated from a resistance equation. In
general, the resistance equation calculates flowrates from the pressure
differences of the surrounding nodes. HYSYS contains unit operations
such as VALVES and HEAT EXCHANGERS which calculate flowrates
using resistance equations. The resistance equations are modelled after
turbulent flow equations and have the form:
Flow = k ∆P
(1.21)
where: Flow = mass flowrate
k = conductance, which is a constant representing the
reciprocal of resistance to flow
∆P = frictional pressure loss which is the pressure drop across
the unit operation without static head contributions.
Equation (1.21) is a simplified form of the basic VALVE operation
equation which uses the valve flow coefficient Cv. The mass flowrate
through the valve is a function of the valve flow coefficient and the
frictional pressure drop across the valve:
Flow = f ( Cv, P 1, P 2 )
1-28
(1.22)
Dynamic Theory
1-29
where: Flow = mass flowrate
Cv = conductance, which is a constant representing the
reciprocal of resistance to flow
P1 = upstream pressure
P2 = downstream pressure
As shown, a resistance equation relates the pressures of two nodes and
the flow that exists between the nodes. The following unit operations
have a resistance equation associated with them.
Unit Operation
Resistance Term
Valve
With a pressure flow specification, you
can specify conductance, Cv, on the
Specs page of the Dynamics tab.
Pump
The heat flow and pump work define the
pressure flow relation of the pump. These
parameters can be specified and/or
calculated on the Specs page of the
Dynamics tab.
Compressor/Expander
The heat flow and compressor work
define the pressure flow relation of the
compressor. These parameters can be
specified and/or calculated on the Specs
page of the Dynamics tab.
Heater/Cooler/Heat Exchanger/
Air Cooler/LNG
With a pressure flow specification, you
can specify the k-value on the Specs
page of the Dynamics tab.
Tray Sections, Weir Equation
The Weir equation determines liquid flow
rate from the tray as a function of liquid
level in the tray. Tray geometry can be
specified on the Sizing page of the
Ratings tab.
Tray Sections, K-Value
The K-value is used to determine vapour
flow exiting from the tray as a function of
the pressure difference between trays. Kvalues can either be calculated or
specified on the Specs page of the
Dynamics tab.
For a more detailed discussion on the individual unit operations and
the resistance equations associated with them, see the appropriate unit
operation section in the Dynamic Modelling guide.
1-29
1-30
Pressure Flow Solver
1.3.3
For more information on
specifying Pressure-Flow
specifications for a material
stream, see Chapter 3 Streams.
Pressure Flow
Specifications
In Dynamic mode, you can specify the pressure and/or flow of a
material stream in a flowsheet. The pressure flow specifications are
made in the Dynamics tab of the Material Stream property view. In
order to satisfy the degrees of freedom of the pressure-flow matrix, you
must input a certain number of pressure-flow specifications. The
volume balance equations, resistance equations, and pressure-flow
relation equations make up a large number of equations in the
pressure-flow matrix. However, you should be aware of the
specifications that are needed before the matrix will solve.
Degrees of Freedom Analysis
In almost all cases, a flowsheet being modelled dynamically using
pressure-flow will require one pressure-flow specification per flowsheet
boundary stream. A flowsheet boundary is one that crosses the model
boundary and is attached to only one unit operation. Examples of such
streams are the model’s feed and product streams. All other
specifications for the flowsheet will be handled when each unit
operation is sized using the conductance or valve flow coefficient.
The following example confirms the “one P-F specification per
flowsheet boundary stream” rule. In Figure 1.14, since there are 4
flowsheet boundary streams, you are required to make 4 pressure-flow
specifications in order for the pressure flow matrix to solve. Note that
the pressure flow specifications do not necessarily have to be set for
each flowsheet boundary stream. Specifications can be made for
internal flowsheet streams as long as there is one P-F specification per
flowsheet boundary stream.
Figure 1.14
1-30
Dynamic Theory
1-31
In the flowsheet shown above, there are 8 streams and 1 vessel holdup.
In order to fully define the pressure flow matrix, the pressure and flow
for each material stream and the pressure of each holdup must be
solved for. In short, two variables are required for each material stream
and 1 variable is required for each holdup:
8 material streams x 2
+ 1 vessel holdup
x1
(1.23)
17 pressure-flow variables
The accumulation or amount of holdup is solved using material
balances in the holdup model. Although the holdup is not solved by the
pressure-flow matrix, it is used by the volume balance equation to
calculate the vessel pressure of the holdup which is a variable in the
matrix.
The pressure and flow of material streams are named Pstream name and
Fstream name, respectively. The pressure of the holdup is named PH. There
are a number of equations which describe the relationship between the
pressures and flows in this network. They are as follows:
Pressure-Flow Equation
Description
# of Eqns
Separator
Volume Balance
equations
General Pressure
relations
dP H
---------- = f ( P, T, holdup, flows )
dt
1
The volume balance relates PH with F2, F3 and F5.
PH = P2 = P3 = P5
3
If the static head contribution in the integrator is
not checked, this general pressure relation will be
observed.
Valves
F 2 = K VLV100 P 1 – P 2
3
F 4 = K VLV101 P 3 – P 4
Resistance equations
F 8 = K VLV102 P 7 – P 8
This is the general form of the valve resistance
equation. The actual equations vary according to
inlet stream conditions.
General Flow relations
F1 = F2
F3 = F4
F7 = F8
3
Since the valves are usually not specified with
holdup, this relation will be observed.
1-31
1-32
Pressure Flow Solver
Pressure-Flow Equation
Description
# of Eqns
Mixer
P5 = P6 = P7
General Pressure
relations
The equalize option is recommended for the
operation of the mixer in dynamic mode. If this
option is checked, this general pressure relation
will be observed.
General Flow relation
Since the mixer is usually not specified with
holdup, this relation will be observed.
F7 = F5 + F6
Total Number of Pressure Flow Equations
2
1
13
With 17 variables to solve for in the network and 13 available equations,
the degrees of freedom for this network is 4. Therefore, 4 variables need
to be specified to define this system. This is the same number of
flowsheet boundary streams.
Pressure-Flow Specification Guidelines
The previous section outlined the number of pressure-flow
specifications that are required by the flowsheet in order for the degrees
of freedom to be satisfied. This section presents possible PF
specifications that can be made for the inlet and exit streams of stand
alone operations. The purpose of this section is to demonstrate the
range of specifications that can be made for different unit operations in
HYSYS. It is hoped that this section will provide insight as to what
should and should not be specified for each unit operation.
Valve
Rating information for the valve operation including the valve type and
Cv values can be input on the Sizing page in the Ratings tab.
The dynamic valve can either be specified as having a set pressure drop
or a pressure flow relation. This option is set on the Specs page of the
Dynamics tab in the VALVE property view.
1-32
Dynamic Theory
1-33
Note that the P-F spec option for conductance-type unit
operations should be used as much as possible since it is much
more realistic in determining pressure flow relations in an
actual plant. The pressure drop option is provided to ease the
transition between Steady State and Dynamic mode. The
pressure drop option may help more difficult simulations run
since the initial exit stream conditions of the valve can be easily
calculated using the pressure drop option.
1.
For a pressure drop specification on the valve: one pressure spec
and one flow spec is required for the inlet and exit streams.
2.
For a pressure-flow specification on the valve: two pressures may
be specified or one pressure and one flow
Pressure and level control can be achieved in a separator using valves
on the vapour and liquid streams, respectively. It is best to use a
pressure specification downstream of each valve. The percent openings
on each valve can then be used to control the flow through each valve
with a PID controller.
Heat Exchanger/Cooler/Heater
The heat exchange operations,
like the valve, should use the
P-F spec option as much as
possible to simulate actual
pressure flow relations in the
plant.
The dynamic HEAT EXCHANGER can be specified as having a set
pressure drop or a Overall K-Value (pressure-flow) relation. This option
is set on the Specs page of the Dynamics tab in the HEAT EXCHANGER
property view:
1.
For a pressure drop specification on either the tube side or shell
side: one pressure spec and one flow spec is recommended.
2.
For a K-value spec on either the tube or shell side: two pressures
may be specified or one pressure and one flow
K-values can be calculated using the Calculate K button on the Specs
page of the Dynamics tab in the operation’s property view.
HEATER and COOLER operations are much like HEAT EXCHANGERS.
However, they only have a single K-value on their process side.
Separators
Rating information including the volume of the vessel, boot capacity,
and nozzle location can be input on the Sizing and Nozzles pages in the
Ratings tab.
1-33
1-34
Pressure Flow Solver
A separator with no valves attached to the inlet and exit streams
requires only one pressure specification. The other two streams are
specified with flows. A more stable way to run the separator is to attach
valves to the inlet and exit streams of the vessel. The boundary streams
of the separator with valves should be specified with pressure.
Condenser/Reboiler
Rating information for the condenser and reboiler including the vessel
volume, boot capacity, and nozzle location can be input on the Sizing
and Nozzles pages of the vessel’s Ratings tab.
It is highly recommended that the proper equipment be added to the
reflux stream (e.g. pumps, valve, etc.). In all cases, level control for the
condenser should be used to ensure a proper liquid level.
The Partial Condenser has three exit streams: the overhead vapour
stream, the reflux stream, and the distillate stream. All three exit
streams must be specified when attached to the main tray section. One
pressure specification is recommended for the vapour stream. The
other two exit streams must be specified with flow rates. Another
option is to specify a Reflux Flow/Total Liq Flow value on the Specs
page in the Dynamics tab. In this case, only one flow spec is required on
either the reflux or distillate stream.
The Fully-Refluxed Condenser has two exit streams: the overhead
vapour stream and the reflux stream. One pressure and flow
specification is required for the two exit streams.
A Fully-Condensed Condenser has two exit streams: the reflux stream
and the distillate stream. There are several possible configurations of
pressure flow specifications for this type of condenser. A flow
specification can be used for the reflux stream and a pressure flow spec
can be used for the distillate stream. Two flow specifications can be
used, however it is suggested that a vessel pressure controller be setup
with the condenser duty as the operating variable.
The Reboiler has two exit streams: the boilup vapour stream and the
bottoms liquid stream. Only one exit stream can be specified. If a
pressure constraint is specified elsewhere in the column, this exit
stream must be specified with a flow rate.
1-34
Dynamic Theory
1-35
Separation Columns
For all separation columns, the tray section parameters including the
tray diameter, weir length, weir height, and tray spacing can be
specified on the Sizing page in the Ratings tab of the Main TS property
view.
The basic ABSORBER column has two inlet and two exit streams. When
used alone, the ABSORBER has four boundary streams and therefore
requires four pressure-flow specifications. A pressure specification will
always be required for the liquid product stream leaving the bottom of
the column. A second pressure specification should be added to the
vapour product of the column, with the two feed streams having flow
specifications.
The basic REFLUXED ABSORBER column has a single inlet and two or
three exit streams, depending on the condenser configuration. When
used alone, the REFLUXED ABSORBER has three or four boundary
streams (depending on the condenser) and requires four or five
pressure-flow specifications; generally two pressure and three flow
specifications. A pressure specification will always be required for the
liquid product stream leaving the bottom of the column.
The REBOILED ABSORBER column has a single inlet and two exit
streams. When used alone, the REBOILED ABSORBER has three
boundary streams and therefore requires three pressure-flow
specifications; one pressure and two flow specifications. A pressure
specification will always be required for the vapour product leaving the
column.
The basic DISTILLATION column has one inlet and two or three exit
streams, depending on the condenser configuration. When used alone,
the DISTILLATION column has three or four boundary streams but
requires four or five pressure-flow specifications; generally one
pressure and three or four flow specifications. The extra pressure flow
specification is required due to the reflux stream, and is discussed in
Section 8.2.2 - Condensers and Reboiler.
Compressor/Expander/Pump
Rating information for the dynamic compressor, expander, and pump
operations can be input on the Curves and Inertia pages in the Ratings
tab.
1-35
1-36
Pressure Flow Solver
In general, two specifications should be selected in the Dynamics
Specifications group in the Specs page of the Dynamics tab in order for
these unit operations to fully solve. You should be aware of
specifications which may cause complications or singularity in the
pressure flow matrix. Some examples of such cases are:
• The Pressure Increase box should not be selected if the inlet
and exit stream pressures are specified.
• The Speed box should not be selected if the Use
Characteristic Curves check box is not selected.
The COMPRESSOR, EXPANDER, and PUMP operations have one inlet
stream and one exit stream. Two pressures may be specified for the
inlet and exit streams or one pressure and one flow may be specified.
Mixer / Tee
The dynamic MIXER and TEE operations are very similar. It is
recommended that the MIXER be specified with the Equalize All
option in Dynamic mode. It is also recommended that the dynamic
TEE not use the dynamic splits as specifications. These options are set
on the Specs page of the Dynamics tab in their respective operation
views.
By specifying the dynamic MIXER and TEE as recommended, the
pressure of the surrounding streams of the unit operation are equal if
static head contributions are not considered. This is a realistic situation
since the pressures of the streams entering and exiting a mixer or tee
must be the same. With the recommended specifications, flow to and
from the unit operations is by the pressure flow network and not by
you, the user.
A number of streams can enter or exit a mixer or tee. For stand alone
operations, one stream must be specified with pressure. The other
inlet/exit streams are specified with flow.
1-36
Dynamic Theory
1.4
1-37
Dynamic Operations:
General Guidelines
This section outlines some guidelines or steps that you may follow in
order to create and run a simulation case in Dynamic mode.
It is possible to create a case directly in Dynamic mode. Unit operations
can be added just as easily in Dynamic mode as in Steady State. The
integrator should be run after each addition of a unit operation in order
to initialize exit stream conditions for the added unit operations.
It is also possible for you to build a dynamics case by first creating the
case in Steady State mode. You can make the transition to Dynamic
mode with some modifications to the flowsheet topology and stream
specifications. Section 1.4.2 - Moving from Steady State to Dynamics
outlines some general steps you can take in order to create a dynamics
case from steady state mode. The Dynamic Assistant (Section 2.1 Dynamics Assistant) can be used to quickly modify the steady state
flowsheet so that it has a correct set of pressure flow specifications. It is
important to note, however, that not all the modifications suggested by
the Assistant will result in a stable pressure flow matrix for the PF solver.
It is suggested that you -when first learning dynamics- build simple
cases in Steady State mode so that the transition to Dynamic mode is
relatively easy. Once the transition from Steady State to Dynamic mode
is made, other unit operations can easily be added to better model the
process system. If you are more experienced, you may adopt different
and more efficient ways to create a dynamics case.
1.4.1
Specification Differences
between Dynamic and
Steady State
It is apparent that the specifications required by the unit operations in
Dynamic mode are not the same as the Steady State mode. This section
outlines the main differences between the two modes in regards to
specifying unit operations.
Steady State
The Steady State mode uses modular operations which are combined
with a non-sequential algorithm. Information is processed as soon as it
is supplied by you. The results of any calculation are automatically
propagated throughout the flowsheet, both forwards and backwards.
1-37
1-38 Dynamic Operations: General Guidelines
Material, energy, and composition balances are considered at the same
time. Pressure, flow, temperature, and composition specifications are
considered equally. For instance, a column’s overhead flow rate
specification may be replaced by a composition specification in the
condenser. The column may solve with either specification.
Dynamics
Material, energy, and composition balances in Dynamic mode are not
considered at the same time. Material or pressure-flow balances are
solved for at every time step. Energy and composition balances are
defaulted to solve less frequently. Pressure and flow are calculated
simultaneously in a pressure-flow matrix. Energy and composition
balances are solved in a modular sequential fashion.
Because the pressure flow solver exclusively considers pressure-flow
balances in the network, P-F specifications are separate from
temperature and composition specifications. P-F specifications are
input using the “one P-F specification per flowsheet boundary stream”
rule. Temperature and composition specifications should be input on
every boundary feed stream entering the flowsheet. Temperature and
composition are then calculated sequentially for each downstream unit
operation and material stream using the holdup model.
Unlike in Steady State mode, information is not processed immediately
after being input by you. The integrator should be run after the addition
of any unit operation to the flowsheet. Once the integrator is run,
stream conditions for the exit streams of the added unit operation will
be calculated.
1.4.2
Moving from Steady State to
Dynamics
You should be aware that flow in the plant occurs as a result of the
pressure-flow relations between nodes. Before a transition from Steady
State to Dynamic mode occurs, the simulation flowsheet should be set
up so that a definite pressure drop exists across the plant. The following
outline indicates some basic steps you can take to set up a case in
Steady State mode and then switch to Dynamic mode.
1-38
Dynamic Theory
1-39
1. Adding Unit Operations
Identify material streams which are connected to two unit operations
with no pressure flow relation and whose flow must be specified in
Dynamic mode. These unit operations include the SEPARATOR
operation and tray sections in a COLUMN operation. Add unit
operations, such as VALVES, HEAT EXCHANGERS, or PUMPS, which
define a pressure flow relation to these streams. It is also possible to
specify a flow specification on this stream instead of using an operation
to define the flow rate.
2. Equipment Sizing
Size all the unit operations in the simulation using actual plant
equipment or predefined sizing techniques. Sizing of trays in columns
can be accomplished using the Tray Sizing utility available from the
Utilities page. Vessels should be sized to accommodate actual plant
flowrates and pressures while maintaining acceptable residence times.
General Equipment Sizing Rules
Vessels (SEPARATORS, CONDENSERS, REBOILERS) should be sized for
5 - 15 minutes of liquid holdup time. Sizing and Costing calculations
may also be performed using the Vessel Sizing utility in the Sizing page
of the Rating tab.
Valves should be sized using typical flowrates. The valve should be
sized with a 50% valve opening and a pressure drop between 15 and 30
kPa.
Column Tray Sizing Rules
Tray Sizing can be accomplished for separation columns using the Tray
Sizing utility in the Utilities page. Any use of utilities should be
restricted to Steady State mode. The trays are sized according to the
existing flow rates and the desired residence times in the tray.
Important variables include:
•
•
•
•
Tray diameter
Weir length
Weir height
Tray spacing
1-39
1-40 Dynamic Operations: General Guidelines
3. Adjusting Column Pressure
In steady state, the pressure profile of the column is user specified. In
dynamics, it is calculated using dynamic hydraulic calculations. If the
steady state pressure profile is very different from the calculated
pressure drop, there may be large upsets in flow in the column when
the integrator is run. A reasonable estimate of the column’s pressure
profile can be calculated using the Tray Sizing utility. This utility
provides a Max ∆P/Tray value in the Results tab. The column pressure
profile may be calculated using this value, the Max ∆P/Tray value, and a
desired pressure specification anywhere on the column.
You may wish to change the Max ∆P/Tray value in order to achieve a
desired pressure profile across the column. This can easily be done by
modifying the Weir height in the Ratings tab in the Tray Sizing utility.
Reducing the weir height lowers the static head contributions and
lowers the Max ∆P/Tray value. In Dynamic mode, the Nozzle Pressure
Flow K-factors (found on the Dynamics tab of the Main TS property
view) may also be adjusted to better model the pressure drop across the
column.
4. Logical Operations
Some logical operations from the steady state will be ignored. The
ADJUST operation may be replaced by PID Controllers. The RECYCLE
operation is redundant in Dynamic mode.
5. Adding Control Operations
Identify key control loops that exist within the plant. Implementing
control schemes increases the realism and stability of the model.
Disturbances in the plant can be modelled using the Transfer Function
operation. The Events Scheduler can be used to model automated
shutdowns and startups.
6. Enter the HYSYS Dynamic Environment
Click on the Dynamic Mode button to switch from Steady State mode
to Dynamic mode.
Dynamic Mode Button
1-40
Dynamic Theory
1-41
7. Adding Pressure-Flow Specifications
Specify one pressure-flow specification for each flowsheet boundary
stream. For more information regarding pressure-flow specifications
for individual unit operations, refer to Section 1.3.3 - Pressure Flow
Specifications. Controllers play a large part in stabilizing the PF Solver.
For more information regarding the implementation of controllers in
HYSYS, see Section 11.4.4 - Basic Steps in setting up a Control Strategy
in HYSYS.
Precautions
1.
You should pay special attention to equipment with fixed pressure
drops. Any fixed pressure drop specifications in equipment may
yield unrealistic results, such as flow occurring in the direction of
increasing pressure. Remember to check for fixed pressure drops in
the reboiler and condenser of columns.
2.
Be cautious of Heaters/Coolers with fixed duties. This may cause
problems if the flow in the heater/cooler happens to fall to zero. It
is recommended to use a controller, or a Spreadsheet function, or
a temperature specification to control the temperature of a stream.
3.
Feed and product streams entering and exiting tray sections
should be at the same pressure as the tray section itself. Any large
pressure differences between a feed or product stream and its
corresponding tray section may result in large amounts of material
moving into or out of the column.
It may be necessary to isolate and converge single pieces of equipment
in the plant using the Ignored feature for each unit operation if there is
an especially large number of unit operations in the flowsheet.
Run the Integrator after any unit operation has been added in
Dynamic mode. Unlike the steady state environment, the exit streams
of unit operations in Dynamic mode are not calculated until the
Integrator is run. The Integrator should be run long enough to obtain
reasonable values for the exit streams of the new operations.
1-41
1-42 Dynamic Operations: General Guidelines
8. Troubleshooting
Error messages may be displayed once the integrator is run:
Too many specifications/ Not enough specifications
The “Too many specifications” message indicates that HYSYS.Plant has
detected too many specifications. The Equation Summary View
window that appears with the message can provide help indicating the
specification that is most likely not required. Press the Full Analysis
button (or Partitioned Analysis button, if it is made available). At this
point, HYSYS examines possible problem areas with the simulation
case. Pressing the Extra Specs tab reveals the variable(s) most likely not
required by HYSYS.
The “Not enough specifications” message indicates that the simulator
has detected too few specifications. The Extra Specs tab in the
Equation Summary View indicates possible variables that may be
missing from the simulation case. The Dynamics Assistant can aid in
identifying which P-F specifications should be added or deleted from a
dynamic simulation case.
Singular Problem
This message indicates that not all of the equations in the PF solver
matrix are independent of one another. This occurs when one or more
equations are redundant. For instance, if a VALVE operation is using a
pressure drop specification, the inlet and exit streams cannot both be
specified with pressure. The pressure drop equation becomes
redundant. It may be useful to overspecify a singular problem. HYSYS
might be able to identify the redundant pressure flow specification and
allow the case to solve.
1-42
Dynamic Theory
1-43
The Pressure Flow Solver failed to converge
This message indicates that one or more pressure-flow specifications
may be unreasonable. This message may also appear if there are
sudden large upsets to the simulation case. It is helpful to enter the
Equation Summary View to identify problem areas in the flowsheet.
Press the Full Analysis button (or Partitioned Analysis button, if it is
made available). By pressing the Update Sorted List button in the
Unconverged tab, HYSYS reveals the type of equation, location, and
scaled error associated with the unconverged nodes in the flowsheet.
Pay special attention to the unit operations with the largest errors in the
Uncoverged tab. Check the vessel volumes of the uncoverged unit
operations and ensure that they have been sized with reasonable
residence times. Check the size of the valves attached to the
unconverged unit operations.
For more information regarding the Equations Summary View, see
Chapter 2 - Dynamic Tools.
1.5
Plant+
Plant+ is an extension of HYSYS that provides advanced dynamic
features to your simulation. Plant+ allows you to put together very
detailed models for operator training work or detailed dynamic studies.
The capabilities exclusive to Plant + are as follows:
• Static head included in the pressure relationships. Users also
have the ability to modify equipment elevations.
• Nozzle locations can be modified. For example an overhead
vapour nozzle may be somewhere below the top of the vessel.
• Detailed valve actuator dynamics. The dynamics of the valve
opening and closing are included in the model.
• A detailed heat loss model to take into account heat loss from
vessels with holdup to the environment. For example, users
may supply details about the equipment and insulation to take
into account heat transfer from the vessel to the environment.
• Details on rotating equipment. Inertia terms will account for the
starting up and shutdown of rotating equipment.
In order to use the Plant+ features you are required to purchase the
Plant+ license. If you do not have a Plant+ license or it has not been
activated you will not be able to see or access these features.
1-43
1-44
Plant+
To activate your Plant+ features go to the simulation environment,
open the Simulation menu and select Main Properties. Select the
Licenses tab, located on the very right.
Figure 1.15
Click the check box that corresponds with HYSYS.Plant+ to activate the
license. Note that once you have activated this license it can NOT be
deactivated.
1.5.1
Compressible Gas Pipe
The Compressible Gas Pipe Model uses an algorithm that solves a
vector system using the Two-Step Lax-Wendroff method with Boris &
Book anti-diffusion.
The Compressible Gas Pipe unit operation is primarily designed for
transient calculations with streams. Steady state calculations have been
implemented primarily for initialization of the Pipe State prior to
transient calculations.
The following calculation modes are supported in steady sate mode:
• Specify Inlet Pressure, Temperature and Mass Flow
• Specify Inlet Temperature, Mass Flow and Outlet Pressure
• Specify Inlet Pressure and Temperature and Outlet Pressure.
Alternatively the pressure drop may be used with a either
boundary pressure.
1-44
Dynamic Theory
1-45
To install the Compressible Gas Pipe operation, press F12 and choose
Piping Equipment from the UnitOps view or click the Compressible
Gas Pipe button in the Object Palette.
Compressible Gas Pipe Button
1.5.2
Design Tab
The Design tab provides access to four pages: Connections,
Parameters, User Variables and Notes page.
Connections Page
Figure 1.16
On the Connections page, you must specify the Inlet and Outlet
material streams. This can be done by selecting existing streams from
the drop down lists associated with the Inlet and Outlet fields. You can
also create new streams by selecting the particular field and entering
the new stream name in the Edit Bar. You may also edit the operation’s
name on this page.
Note that the Compressible Gas Pipe does not support an energy
stream.
1-45
1-46
Plant+
Parameters Page
Figure 1.17
The Parameters page simply allows you to specify the Pressure Drop
across the pipe as well as the operation’s name. There are also three
calculated values that are displayed on the page.
• Max. Mach Number - For steady state calculations this will
always be at the outflow from the pipe. During dynamic
calculations this can be at any location within the pipe
• Max. Pressure - For steady state calculations this will always
be at the outflow from the pipe. During dynamic calculations
this can be at any location within the pipe
• Max. Velocity - For steady state calculations this will always be
at the outflow from the pipe. During dynamic calculations this
can be at any location within the pipe
User Variables Page
The User Variables page allows the user to create and implement
variables in the HYSYS simulation case. For more information on
implementing the User Variables option, see the User Variables chapter
in the Customization Guide.
Notes Page
The Notes page provides a text editor where you can record any
comments or information regarding the Compressible Gas Pipe or
pertaining to your simulation, in general.
1-46
Dynamic Theory
1.5.3
1-47
Rating Tab
The Ratings tab provides access to two pages: Sizing and Heat Transfer.
On the Sizing page you provide information regarding the dimensions
of sections in the pipe segment. In the Heat Transfer page, the heat loss
of the pipe segment can either be specified or calculated from various
heat transfer parameters.
Sizing Page
On the Sizing page, the length-elevation profile for the Compressible
Gas Pipe is constructed. You can provide details for each fitting or pipe
section that is contained in the Compressible Gas Pipe that you are
modeling. An unlimited number of pipe sections or fittings can be
added on this page.
Figure 1.18
For a given length of pipe which is modelled in HYSYS, the parameters
of each section is entered separately. To fully define the pipe section,
you must also specify pipe schedule, diameters (nominal or inner and
outer), a material and a number of cells.
There are two ways that you can add sections to the length-elevation
profile.
• Add Section button - Adds the new selection after the currently
selected section.
• Insert Section button - Adds the new selection before the
currently selected section
1-47
1-48
Plant+
For each segment that you add, you must supply the following:
Field
Description
Length
The physical length of the pipe. Note that it is not
appropriate to enter an equivalent length and
attempt to model fittings.
Elevation Change
The elevation change of the pipe.
Cells
Number of cells within the pipe (10 - 1000).
When modeling multiple sections, faster and more stable convergence
will be obtained if all cell sizes are similar. For a stable solution, the
number of cells should be selected such that the following constraint is
met:
Cell Length
---------------------------- < 0.5 Sonic Velocity
Time Step
(1.24)
To delete a section, click on the section you wish to delete and click the
Delete button. The Clear Profile button deletes all sections except for
the first section, however, all data for the first section is cleared.
The Overall Dimensions group manages the pipe diameter and
material data. This works in the same fashion as the standard Pipe
Segment unit operation (refer to Section 4.2 - Pipe Segment in the
Steady State Modelling book).
Note that the External Diameter is not currently used by the
calculations. It has been added so that the heat transfer models may be
more easily enhanced in future versions.
Heat Transfer Page
A simplified heat transfer model is used that allows you to specify the
ambient temperature and an overall heat transfer coefficient.
Figure 1.19
Where Ambient Temperature is the bulk ambient temperature and
Overall HTC is the overall heat transfer coefficient based upon the
inside diameter of the pipe.
1-48
Dynamic Theory
1.5.4
1-49
Worksheet Tab
The Worksheet tab contains a summary of the information contained
in the stream property view for all the streams attached to the unit
operation. The Conditions, Properties, and Composition pages
contain selected information from the corresponding pages of the
Worksheet tab for the stream property view.
1.5.5
Performance Tab
Figure 1.20
This tab is functionally similar to the Performance tab on the standard
Pipe segment unit operation (refer to Section 4.2 - Pipe Segment). It
differs only on the properties displayed on the profile view. The
following properties are visible:
•
•
•
•
•
•
•
•
•
•
Axial Length
Pressure
Temperature
Mass Flow
Velocity
Mach Number
Mass Density
Internal Energy
Enthalpy
Speed Of Sound
1-49
1-50
Plant+
1.5.6
Properties Tab
Due to the number physical property calculations, an acceptable
calculation speed is not possible by directly calling the current property
package for the flowsheet. Three alternative methods are available from
the drop down list:
Perfect Gas
H = C p ∆T
(1.25)
PMW
ρ = -------------RT
(1.26)
PMW
ρ = -------------ZRT
(1.27)
Compressible Gas
As for perfect gas, but
The compressibility factor, Z is calculated from the current property
package for the flow sheet at the average conditions within the pipe.
Table Interpolation
A neural network calculates physical properties. This neural network
uses a Radial Basis Function to train the network from physical
properties, predicted from the current property package of the
flowsheet.
1-50
Dynamic Theory
1-51
Prior to calculations, the user must train the neural network.
Figure 1.21
The Table Generation group manages the extent of the training. Care
must be taken to train over the full extent of the expected range of
operating conditions since extrapolation will always yield
unpredictable results
1.5.7
Dynamics Tab
Specs Page
Figure 1.22
For transient compressible flow calculations, the solution of pressure/
flow equations is inappropriate since the boundary pressure is not
directly related to flow. It is however critical that the compressible gas
1-51
1-52
Plant+
solve simultaneously with the other flow sheet equations. This is
achieved by making perfurations at each end of the pipe for each time
step and re-evaluating the change in state over the time step. These
changes are the fit to an equation of the following form which is passed
to the Pressure Flow solver:
2
A.Pres + BFlow + CFlow + D = 0
(1.28)
The Pressure Flow Equations group displays the values for the
coefficients in the above equation, which will be continuously updated
at each time step.
StripChart Page
The Stripchart page allows the user to setup stripchart for various
variables sets. You can select from the given choices in the Variable Set
drop down box and then press the Create Stripchart button to display
the stripchart.
1.5.8
A Model For Single Phase
Compressible Flows
The following equations are used in HYSYS to model a single phase
compressible flow.
Governing Equations
Mass:
∂( Aρ ) ∂( Aρu )
--------------- + ------------------ = 0
∂x
∂t
(1.29)
Momentum:
2
2 1 dA
1
S
∂( ρu ) ∂( ρu + p )
-------------- + -------------------------- = ρgsinθ – --- fρu u --- – ρu --- -----A dx
2
A
∂t
∂x
1-52
(1.30)
Dynamic Theory
1-53
Energy:
S
1
S
1 dA
2
∂( ρE ) ∂( ρHu )
--------------- + ------------------- = k ( T wall – T ) --- – ρ gsinθ – --- fρu u --- – ρHu --- -----A
2
A
A dx
∂t
∂x
where: A=
(1.31)
1 2
--- πD
4
1 2
E = e + --- u
2
1 2
H = h + --- u
2
S=
πD
and A - pipe cross-sectional area
D - pipe diameter
e - internal energy
E - total internal energy
f - friction factor
g - acceleration due to gravity
h - enthalpy
H - total enthalpy
k - heat transfer coefficient
p - pressure
S - pipe perimeter
t - time
T - temperature
Twall - wall temperature
u - velocity
x - distance
θ - pipe inclination
ρ - density
1-53
1-54
Plant+
Algorithm
∂U ∂D
------- + ------- = G
∂t ∂x
(1.32)
The algorithm solves the vector system by the Two-Step Lax-Wendroff
method with Boris & Book anti-diffusion.
1.5.9
Detailed Heat Model
The Detailed Heat model is located on the Heat Loss page of the Rating
tab.
Figure 1.23
There are two values that are common to each of the three radio
buttons found in the Detailed Heat Loss Model; the Overall Heat Loss
value and the Overall Heat Transfer Area.
1-54
Dynamic Theory
1-55
The other parameters that are displayed by selecting one of the three
radio buttons are described in the table below.
Radio Button
Temperature Profile
Description
Displays the temperatures of the various fluids,
walls, insulation and surroundings.
Note the parameters that appear on this page will
vary between different unit operations.
Displays the conductive properties of the wall and
insulation. The following properties can be specified
by you:
Conduction
• Conductivity of material
• Thickness of material
• Heat capacity of material
• Density of material
Equation (1.14) and (1.15) demonstrate how the
parameters are used by the heat loss model.
The heat transfer area is calculated from the vessel
geometry. The rest of the heat transfer parameters
may be modified. The insulation thickness can be
specified as zero to model vessels without insulation.
The metal wall must be specified with a finite
thickness.
Convection
Displays the convective heat transfer coefficients for
heat transfer within the holdup and heat transfer
occurring from the outside the holdup to the
surroundings.
Both the inside and outside heat transfer coefficients
may be modified from their default values.
The governing equations relating heat loss from the vessel and the
Detailed heat loss parameters shown here are discussed in Section
1.2.4 - Heat Loss Model.
1-55
1-56
Plant+
1.5.10
Nozzles
The Nozzles page, located on the Rating tab, contains information
regarding the elevation and diameter of the nozzles.
Figure 1.24
The elevations of each nozzle attached to the piece of equipment are
displayed relative to several reference points:
• The Ground is a common reference point from which all
equipment elevations can be measured.
• The Base is defined as the bottom of the piece of equipment.
The following is a summary of the Nozzle Parameters section:
1-56
Nozzle Parameter
Description
Diameter
The nozzle diameter is displayed and can be
modified in this cell. The nozzle diameter has
physical meaning in relation to the liquid level in
the holdup. If the liquid level sits across the
nozzle, the phase fraction depends on how far
the level is in relation to nozzle diameter.
Elevation (Base)
This is the elevation of the nozzle above the base
(the bottom of the piece of equipment)
Elevation (Ground)
This is the elevation of the nozzle above the
ground.
Elevation (% of Height)
This is the elevation of the nozzle as a
percentage of the height of the vessel.
Dynamic Theory
Nozzle Parameter
Description
Base Elevation relative
to Ground
This is how far the piece of equipment is above
the ground.
Diameter
Allows you to specify the Diameter of the vessel.
Height
Allows you to specify the Height of the vessel.
1-57
Main Tray Section
The Nozzle page for the Main Tray Section in the column environment
is setup different from all the other unit operations.
Figure 1.25
The information is broken down into three groups: tray by tray for
internal nozzles, Feed nozzles and Product nozzles. The following
information is available within these groups.
Object
Description
Traysection
Elevation Relative to
Ground
In this cell, you can specify the height of the tray
section above the ground. The height is measured
as the distance between the ground to the bottom
tray.
Holdup RG
This column gives the height of each tray relative to
the ground. The values are dependent on the tray
spacing and the value entered in the Traysection
Elevation Relative to Ground cell.
1-57
1-58
Plant+
Object
Description
VToAbove
This column gives the elevation for vapour leaving
the tray relative to the tray. By default this value is
the tray spacing.
LToBelow
This column gives the elevation for liquid leaving the
tray relative to the tray. By default this value is zero.
Elevation RH
This value can be specified for both the feed and
product nozzles. This gives the elevation of the
nozzles relative to the height of the column.
Diameter
Specifies the diameter of the nozzle for the Feed
nozzles, Product nozzles, VToAbove and LtoBelow
sections.
1.5.11
Control Valve Actuator
The Actuator page, located on the Dynamics tab of the Valve unit
operation, allows you to model valve dynamics in the valve operation.
This page also contains information regarding the dynamic parameters
of the valve and the % open positions of the actuator and the valve.
Figure 1.26
A control valve in HYSYS consists of a valve and an actuator. They are
defined as follows:
1-58
Valve component
Description
Actuator
An actuator is a device which applies the force
required to cause movement in the valve.
Valve
The valve opening has a direct impact on the flow
through the valve. This relationship is a function of
the valve type and the pressure of the surrounding
pieces of equipment.
Dynamic Theory
1-59
In reality, changes that occur in the actuator are not observed
instantaneously in the valve. Moreover, changes in the output signal of
a controller, OP, do not instantaneously translate to changes in the
actuator. Because the actuator and valve are physical items, they take
time to move to their respective desired positions. This causes dynamic
behaviour in actual control valves.
Valve Mode
The valve mode defines the relationship between the desired actuator
position and current actuator position. The desired actuator position
can be set by a PID Controller or SPREADSHEET operation. A
controller’s output, OP, for instance, is exported to the desired actuator
position. Depending on the valve mode, the current actuator position
can behave in one of three ways:
Instantaneous Mode
In this mode, the actuator moves instantaneously to the desired
actuator position defined by the controller. The equation defining the
relationship is:
Act % = ActDesired %
(1.33)
First Order Mode
A first order lag can be modelled in the response of the actuator
position to changes in the desired actuator position. The movement of
the actuator is defined by the solution of the following differential
equation:
d ( Act% )
τ ---------------------- + Act% = Act Desired %
dt
(1.34)
The actuator time constant, τ, in Equation (1.34) can be specified in
the Actuator Time Constant cell.
1-59
1-60
Plant+
Linear Mode
The actuator can be modelled to move to the desired actuator position
at a constant rate. The actuator moves according to the following
equation (if the desired actuator position is above the current actuator
position):
Act% = ( Actuator Linear Rate )∆t + Act o %
until Act% = Act Desired %
(1.35)
The linear rate can be specified in the Actuator Linear Rate cell. Typical
stroke times (closure rates) are as follows:
1.
Electric-Hydraulic Actuators: approximately 12 inches/minute
2.
Piston Actuators (Motor Driven): under 70 inches/minute
Valve Stickiness
In reality, the valve does not respond instantaneously to changes in the
actuator. A first order lag can be modelled in the response of the actual
valve position to changes in the actuator position. The behaviour of the
valve percent opening as a function of the actuator position is shown as
follows:
d ( Valve% )
τ sticky ---------------------------- + Valve% = Act%+ Offset
dt
(1.36)
The valve stickiness time constant is specified in the Valve Stickiness
Time Constant cell. The offset can be specified in the Valve Position
section. If the valve stickiness time constant is left empty, the time
constant value is assumed to be zero.
If the Valve has Worn Trim check box has been selected, a 0.1% offset is
added to the right hand side of Equation (1.36). This offset disallows
the valve percent opening to fully close.
Fail Modes
Actuators usually have a fail-safe function. If there is a disruption to the
power source driving the valve, the actuator will place the valve in a safe
position, either fail open or fail close. Fail modes can be specified by
pressing the corresponding radio button in the Valve Position section.
The valve can be modelled to fail by activating the Actuator has failed
check box.
1-60
Dynamic Theory
1-61
Fail Open
In the event that the signal from the controller is cut off from the valve,
the valve will become wide open. In HYSYS, if the Fail Open radio
button in selected, the signal received by the valve is modified by the
valve as follows:
ActDesired % = 100% - ActDesired % (from controller)
(1.37)
Note that if ActDesired% (from controller) becomes zero in the event of a
signal failure, the actuator becomes fully open. The fact that the signal
from the controller is modified by the valve operation using Equation
(1.37) has implications on the direction of the controller. If the Fail
Open mode is chosen for the valve, reverse-acting controllers need to
be toggled as direct-acting and direct-acting controllers need to be
toggled as reverse-acting.
Fail Shut
In the event that the signal from the controller is cut off from the valve,
the valve becomes fully closed. HYSYS does not modify the signal from
the controller as with the Fail Open mode. If the signal from the
controller becomes zero, so will the ActDesired% value. Since the signal
from the controller is not modified by the valve, the controller’s
direction does not have to be changed.
Fail Hold
In the event that the signal from the controller is cut off from the valve,
the valve fails in the position it is currently in.
Valve Position
Various valve position parameters for the actuator and the valve are
displayed in the Valve Position section:
Valve Position Parameter
Definition
Minimum
The minimum position the actuator or valve
can physically achieve. Leaky valves can be
modelled by specifying a non-zero value for
the minimum valve position.
Maximum
The maximum position the actuator or valve
can physically achieve.
1-61
1-62
Plant+
Valve Position Parameter
Definition
Current
The actual position of the actuator or valve in
time.
Desired
The desired actuator position set by a PID
Controller operation or imported from a
Spreadsheet operation.
Offset
The Offset defined in Equation (1.36) can be
specified in this cell.
1.5.12
Inertia
The inertia modelling parameters and the frictional loss associated
with the impeller in the Pump, Compressor and Expander can be
specified on the Inertia page of the Rating tab for these unit operations.
Figure 1.27
Not all of the energy supplied to a dynamic pump or compressor is
transferred to the fluid. Likewise, not all the energy provided by an
expander translates to kinetic energy. There are frictional losses
associated with the moving parts of these unit operations. In a pump or
compressor, power is also required to accelerate the rotating impeller
and shaft. In general, the total power or duty supplied to or provided
from a pump, compressor or expander has three parts:
• Rate of energy imparted to or provided by the fluid.
• Rate of energy required to accelerate the rotational speed of
the shaft.
• Rate of energy lost due to mechanical friction loss.
1-62
Dynamic Theory
1-63
The rate of energy supplied to the fluid can be observed in the enthalpy
change between the inlet and exit streams. For a pump or compressor,
this is:
Rate of energy imparted to the fluid =
F1(MW)(h2 - h1)
(1.38)
where: h2 = the enthalpy of the exit stream
h1 = the enthalpy of the inlet stream
MW = the molecular weight
Inertial Modelling Parameters
The rate of energy required to accelerate the speed of a pump or
compressor is a function of the rotational inertia of the impeller and the
rotational speed. The rotational inertia, I, is calculated as follows:
I = MR 2
(1.39)
where: M = the mass of the impeller and rotating shaft
R = the radius of gyration
The mass and radius of gyration can be specified in the Inertial
Modelling Parameters section. The power required to accelerate the
impeller, EI, can be calculated using:
dω
E I = I ω ------dt
(1.40)
where: ω = the rotation speed
Friction Loss
The rate of energy lost from mechanical inefficiencies depends on the
frictional power loss factor, ffric, which can be specified in the Friction
Loss section. The frictional work, Ef, can be calculated as follows:
E f = f fric Iω ω
(1.41)
A typical value for ffric is 0.0001.
1-63
1-64
Plant+
1.5.13
Note for the column operation
the contribution of the
internal levels is always
calculated by HYSYS.
Static Head
For any unit operations with holdup, HYSYS calculates the static head
considering the equipment holdup, the geometry and the elevation of
any attached nozzles. The Static Head page, found on the Dynamics
tab of the Main Tray Section in the column environment, allows you to
choose the calculation method used to calculate the static head for this
operation. There are four options given on this page:
•
•
•
•
Use global option in integrator (full on or off)
No contributions for this operation
Internal levels contribution only (partial)
Levels and feed nozzle elevation differences (full)
In order for HYSYS to calculate the static head for any unit operation
you need to enable the calculations. This is done on the Static Head
page of the Integrator.
Figure 1.28
There are two check boxes available on this page:
1-64
Object
Description
Enable static head
contributions
Activating this option tells HYSYS to include the
effects of static head in the calculations.
Dynamic Theory
1.5.14
1-65
Startup
The Startup page, on the Rating tab of the Pump unit operation, allows
you to specify the Typical operating capacity in the Design Flow group.
This parameter is used to aid in starting pumps up, which may have
vapour in the line (e.g. due to a reverse flow). The existence of vapour
can cause difficulty when the pump starts up. Hence, if the flow is less
than a certain fraction of this typical operating capacity, then the
density is compensated to help start the pump up. The Typical
operating capacity value enables HYSYS to decides when it is
reasonable to compensate the density.
1-65
1-66
1-66
Plant+
Dynamic Tools
2-1
2 Dynamic Tools
2.1 Dynamics Assistant ..................................................................................... 4
2.1.1
2.1.2
2.1.3
2.1.4
2.1.6
2.1.7
General Tab ............................................................................................. 6
Streams Tab ............................................................................................. 7
Pressure Flow Specs Tab ...................................................................... 12
Unknown Sizing Tab .............................................................................. 14
Other Tab ............................................................................................... 20
User Items Tab ....................................................................................... 22
2.2 Equation Summary View ........................................................................... 27
2.2.1 Summary Tab ......................................................................................... 27
2.2.2 General Equations Tab .......................................................................... 28
2.2.3 Unconverged Tab ................................................................................... 28
2.2.4 Extra Variables Tab ................................................................................ 29
2.2.5 Extra Specifications Tab......................................................................... 30
2.2.6 Specified Equations Tab ........................................................................ 30
2.2.7 General Variables Tab............................................................................ 31
2.2.8 Specification Variables Tab .................................................................... 32
2.2.9 Internal Specification Equations Tab ...................................................... 32
2.2.10 Internal Specifications Variables Tab ................................................... 33
2.2.11 Simultaneous Equations Tab................................................................ 34
2.3 Integrator..................................................................................................... 35
2.3.1
2.3.2
2.3.3
2.3.4
General Tab ........................................................................................... 35
Options Tab ............................................................................................ 37
Heat Loss Tab ........................................................................................ 39
Static Head Tab...................................................................................... 40
2.4 Event Scheduler ......................................................................................... 40
2.4.1 Event Scheduler Manager ..................................................................... 42
2.4.2 Schedule View ....................................................................................... 43
2-1
2-2
2.4.3
2.4.4
2.4.5
2.4.6
2.4.7
Sequence View ...................................................................................... 44
Event View ............................................................................................. 45
Analyzing a Schedule ............................................................................ 53
Running a Schedule............................................................................... 54
Event Scheduler Example...................................................................... 55
2.5 Control Manager......................................................................................... 61
2-2
Dynamic Tools
2-3
Modelling a process in dynamics is a complex endeavour. From the
perspective of defining the model, you must consider parameters such
as vessel holdups, valve sizing, and use of pressure flow specifications.
To help simplify this process, HYSYS has several dynamic tools.
The first of these tools is the Dynamics Assistant. The Assistant
provides a tool for easily converting old HYSYS dynamic cases to
pressure flow dynamics. It provides general assistance to users who are
learning how to create dynamic cases. It prepares steady state cases for
dynamic simulation by ensuring that all the correct information is
specified, thus avoiding over or under specified or singular problems.
The View Equations tool provides another means of analyzing cases for
dynamic simulation. This tool provides a summary of the equations
and variables used by the simulation when running in dynamics. By
analyzing the case, it is possible to determine if there are required or
redundant pressure flow specifications. In some instances, cases which
are running in dynamics will fail to converge, in this case, the View
Equations tool can be used to help determine what part of the
simulation is causing problems.
The Integrator allows you to control some of the integration parameters
which are used by HYSYS. Simple parameters such as the time step or
the integration stop time or advanced parameters such as the
execution rates of the different balances can be set from this tool. Once
a case is running in dynamics, the current simulation time and the real
time factor may be viewed.
For more advanced modelling, HYSYS has the Event Scheduler. Using
this tool, HYSYS can perform predetermined actions at given times in
the simulation; warn you by playing a sound when the temperature of a
stream reaches a certain point, stop the integration once a condenser
level stabilizes, or increase a feed rate after the simulation has run for a
given time period.
2-3
2-4
Dynamics Assistant
2.1
Dynamics Assistant
The Dynamics Assistant provides a quick method for ensuring that a
correct set of pressure flow specifications is used. The Assistant can be
used when initially preparing your case for dynamics, or when reading
in an old HYSYS 1.x dynamic case.
The Assistant makes recommendations for specifying your
model in Dynamic mode. You do not have to follow all the
suggestions. It is recommended that you are aware of the
effects of each change you make.
The Assistant recommends a set of specifications which is reasonable
and guarantees that the case is not over or underspecified, or singular.
It has an option of doing a quick examination for potential problems
that can occur while moving from steady state to dynamics s as well as
before running the case in dynamics. In the case of a simple separator,
HYSYS will add pressure flow specifications as shown in the figure
below.
Figure 2.1
Original Configuration
Configuration and Pressure
Flow Specifications after
using Dynamics Assistant
However, in more complicated models such as the one shown in Figure
2.2, the Dynamics Assistant may recommend the insertion of valves in
some terminal streams.
Figure 2.2
Original Configuration
2-4
Configuration and Pressure Flow
Specifications after using Dynamics Assistant
Dynamic Tools
A Flow Specification warning
from the Dynamics Assistant
usually indicates that your
model is missing some
equipment.
2-5
Although the Pressure Flow specifications added by the Assistant are
adequate for starting a case in Dynamics, detailed dynamic modelling
may require more advanced modifications. In cases where unit
operations such as separators are directly connected via multiple
streams, the flow cannot always be determined. As a temporary fix the
Assistant may add a flow specification. However, the user should add
the missing unit operations (e.g. pumps, valves, etc.) to define the
pressure-flow relation between the vessel unit operations.
Figure 2.3
Configuration of two units without Pressure Flow
relationships when using the Dynamics
Assistant.
Configuration of two units without Pressure Flow
relationships when preparing for detailed
Dynamic modelling.
In addition to ensuring that the correct Pressure Flow specifications are
used for your dynamic case, the Assistant will size all necessary
equipment that has not yet been sized. The parameters sized are: vessel
volumes, valve Cvs and k values for equipment such as heaters, coolers,
and heat exchangers. The assistant sizes required unit operations based
on the flow conditions and specified residence times. The assistant also
checks the Tray Section pressure profile for both steady state and
dynamics model to ensure a smooth dynamics start. It also ensures that
the tray section and attached stream have the same pressure.
As a final note, although the assistant ensures that your case will run in
Dynamics, it is not intended that the changes made will be sufficient
for your case to line out. It is still your responsibility, as the user, to
ensure that an adequate control scheme is added to the case and that
your model has been properly rated (i.e. existing vessels have been
adequately sized).
The Dynamics Assistant
button is only available on the
Equation Summary view
after the Full Analysis button
has been pressed and if there
are problems with the case.
The Dynamics Assistant can be opened via three different methods.
• Using the hot key combination of CTRL Y
• Selecting Dyn Assistant from the Tools Menu Bar
• Pressing the Dynamics Assistant button from the Equation
Summary View.
2-5
2-6
Dynamics Assistant
2.1.1
General Tab
Figure 2.4
The General tab contains a summary of the changes which HYSYS
recommends for dynamic simulation. Each item in the list has either a
green check mark or a red ‘x’ located to the right of the item indicating
whether the change will be made. The check mark indicates that the
change will be made while the ‘x’ indicates that the change will not be
made. You can toggle between the two states by clicking on the check or
‘x’ with the primary mouse button. Double clicking on any entry in the
list will open the page associated with the change.
The Preferences button opens the Assistant Preferences view (see
Figure 2.5; which allows you to change the way Dynamics Assistant will
run. The Set stream pressure and flow specifications in the
background check-box allows the Assistant to check and uncheck
stream pressure and flow specifications as it sees fit. If the Perform
checks before running dynamics check box is enable the Dynamics
Assistant checks for any missing specification which can cause
potential problems in dynamic simulation before you switch to
Dynamic mode or run the Integrator.
Figure 2.5
2-6
Dynamic Tools
2-7
The Analyze Again button causes HYSYS to re-evaluate the simulation
case. This is particularly useful if, while the Dynamics Assistant is open,
you make changes to the case, which affect the setup of the simulation
for dynamics.
The Make Changes button causes HYSYS to start making all the
enabled changes within the Assistant.
2.1.2
Streams Tab
Pressure Specs Page
Figure 2.6
The Pressure Specs page, lists all the streams which will have pressure
specifications either added or removed. The list of streams in the
Remove pressure specifications in these streams group corresponds to
the streams which currently have pressure specifications that the
Assistant suggests you remove. Streams contained in the Set pressure
specifications in these streams group are those where a pressure
specification is recommended.
As a rule, pressure specs should be added to boundary streams and not
internal streams whose pressure should be determined by the
surrounding equipment. If the Assistant plans to insert a valve, the
stream in question will be shown as not needing a pressure
specification because the new stream at the other end of the valve will
receive the pressure specification.
2-7
2-8
Dynamics Assistant
If you do not understand the
reasoning behind the
Dynamics Assistant’s
recommendations select the
Tell me why button for a brief
explanation.
If you do not want HYSYS to change the pressure specification for a
stream listed in either group, uncheck the OK box for the given stream.
This will prevent HYSYS from making the pressure specification change
for the stream. To view a stream in either list, double click on the stream
to open its property view.
Flow Specs Page
Figure 2.7
The Flow Specs page, lists all the streams which will have flow
specifications either added or removed. The list of streams in the
Remove flow specifications in these streams group corresponds to the
streams which currently have flow specifications which are not
recommended, and will be removed. Streams contained in the Set flow
specifications in these streams group are those which require a flow
specification as a temporary measure.
Flowrates should be determined by pressure differences or equipment
such as pumps and compressors. For simplicity, the Dynamics
Assistant may add flow specifications to feed streams instead of adding
additional equipment.
If you do not want HYSYS to change the flow specification for a stream
listed in either group, uncheck the OK box for the given stream. This
will prevent HYSYS from making the flow specification change for the
stream. To view a stream in either list, double click on the stream to
open its property view.
2-8
Dynamic Tools
2-9
Uninitialized Page
Figure 2.8
The Uninitialized page contains the list of streams which are not
completely defined. For HYSYS to initialize any streams listed on this
page, you must be in Dynamic mode; uninitialized streams will not be
initialized when in Steady State mode. Cases saved in HYSYS 1.2
dynamics lack stream phase information. This information can be
replaced by flashing the streams in question. Switching back to steady
state, solving, then returning to Dynamic mode will also fix these
streams. Streams with no values will receive initial estimates for
temperature and pressure of 25°C and 101.33 kPa respectively.
2-9
2-10
Dynamics Assistant
Insert Valves Page
Figure 2.9
The Insert Valves page lists the valves which HYSYS will insert to ensure
the pressure flow specifications are not singular (i.e. the pressure-flow
matrix is unsolvable). HYSYS will attempt to attach valves to boundary
streams that are connected to unit operations without pressure flow
(flow proportional to pressure difference) capability. The outlet stream
for the valve will automatically be assigned a pressure specification.
Both the outlet stream and the valve added by HYSYS are named
according to the original boundary stream; a valve attached to
boundary stream 4 will be named VLV-4 and the outlet stream 4-1.
A situation may arise where the Dynamics Assistant will
recommend the addition of a valve on a stream where you do
not wish to add one. In this case, you should ensure that those
streams receive either a flow or pressure specification.
2-10
Dynamic Tools
2-11
Internal Flow Specs Page
Figure 2.10
The Internal Flow Specs page lists the internal streams which require a
flow specification. This is used primarily where separators are directly
connected to each other by two or more streams. The flow specification
which is added is sufficient to start a case in dynamics, however, it is
highly recommended that a unit operation with pressure flow
relationships (as such an operation is probably missing) be placed
between such separators. Examples of unit operations with pressure
flow relationships include: valve, compressor, pump, and heater. Once
such a unit operation has been placed between the separators, the flow
specification can be removed.
2-11
2-12
Dynamics Assistant
2.1.3
Pressure Flow Specs Tab
PF versus DP Page
Figure 2.11
The PF versus DP page lists the unit operations which currently have a
specified pressure drop as the dynamic specification. The pressure
drop option should not be used because this is physically unrealistic.
Material flow is driven by pressure differences as well as resistances and
stops when the pressures have been equalized. A fixed pressure drop
specification does not allow for this process. The k values are calculated
based on the initial specified pressure drop.
If you do not want HYSYS to change the pressure drop specification to a
pressure flow specification, simply uncheck the OK box for the unit
operation. Double clicking on the name of the unit operation will open
its property view.
2-12
Dynamic Tools
2-13
LNG Page
Figure 2.12
The LNG page indicates which LNG exchangers are currently specified
with a pressure drop specification or which LNGs are missing k values
(depending on the dynamic rating method chosen). Pressure drop
specifications should be changed to either pressure flow equation
specifications (k values) or suitable pressure drop correlations.
2-13
2-14
Dynamics Assistant
2.1.4
Unknown Sizing Tab
Valves Page
Figure 2.13
The Valves page lists the valves which are not sized. The current
conditions for the valve are listed and the calculated valve Cv based on
the pressure drop and percent opening of the valve, both of which may
be changed directly on the page. By default, any valve Cv values which
are calculated to be less than 50 are defaulted to 50.
It is possible to change any of the sizing data for the valve. The Cv value
will be updated based on any changes that are made. If you change Cv,
the new value will be added to the valve when the Make Changes
button is pressed.
If you do not want HYSYS to size a valve, uncheck the OK box for the
valve.
2-14
Dynamic Tools
2-15
Volumes Page
Figure 2.14
The Volumes page lists the unit operations which have unknown
volumes. Units which need volumes include: Separators (regular, 3
phase and tanks), condensers, reboilers, reactors, heat exchangers, air
coolers, coolers, and heaters.
The unknown volumes are calculated based on the volumetric feed
flowrate and the specified residence time. However, if the quick sizing
feature is applicable, its volume and corresponding residence time will
be given.
If you do not like the suggested volume, either specify a new
value or have it calculated by changing the volumetric flow
rate and the residence time.
If you do not want HYSYS to implement the calculated volume for a
unit operation, uncheck the OK box for the unit operation.
2-15
2-16
Dynamics Assistant
k values Page
Figure 2.15
For more information on k
values or other pressure flow
parameters, consult Chapter
1.3.2 - Basic Pressure Flow
Equations.
The k values page lists unit operations for which the k value is
unknown. The information required to calculate the k value is listed
along with the current calculated k value. Unit which can have ‘k’
values include: heaters, coolers, heat exchangers, air coolers, and
valves.
If you do not want HYSYS to calculate a k value, uncheck the OK box for
the unit operation.
2-16
Dynamic Tools
2.1.5
2-17
Tray Sections Tab
SS Pressures Page
Figure 2.16
The SS Pressure page is active
in Steady State mode only.
The SS Pressure page identifies tray sections where the total steady
state pressure drop seems to be inconsistent with the total pressure
drop calculated according to the dynamics rating model. By default, the
Assistant provides tray section parameters based on its own internal
sizing method. However, you may choose to use the Create sizing
utility for selected sections button which brings up the Tray Sizing
utility. The results from the utility can be exported to the tray sections.
You can also invoke the quick size feature for selected sections and then
repeat the analysis to check if that resolves problems.
If the dry hole pressure loss is larger than the suggested maximum, a
diameter is suggested. If you use this value and calculate k values based
on it, the dry hole pressure losses should be more realistic. The
Dynamics Assistant make changes to the diameter such that the new
pressure flow k values for the vapour will give reasonable pressure
drops. The steady state pressure profile will be updated to the
suggested value.
You can view the tray section property view by double click on the tray
section name.
2-17
2-18
Dynamics Assistant
Dry Hole Losses Page
Figure 2.17
The Dry hole losses page displays the tray sections where the dry hole
pressure loss is very high.By default the assistant fixes this by changing
the diameter of the tray section and calculating new k values based on
it. The Sizing utility for selected sections button opens the tray sizing
utility view which can be used to minimize the pressure losses.
2-18
Dynamic Tools
2-19
Stream Connections Page
Figure 2.18
The Stream connections page list the streams whose pressure do not
match with those of the trays where they connect. For a ratings model
you should supply any missing valves or pumps that are needed in the
steady state model.
This page is not active when static heads are enabled or in dynamics
mode.
2-19
2-20
Dynamics Assistant
2.1.6
Other Tab
Misc Specs Page
Figure 2.19
The Misc page displays the dynamic specifications which are not based
on sizing equipment, adding valves, or adding pressure and flow specs.
Some examples of the types of changes which may be made are listed
below:
•
•
•
•
•
2-20
Pump delta P specs removed
Pump power spec activated
Mixer equal pressure option active
Compressor power spec activated
Expander power spec activated
Dynamic Tools
2-21
Component Splitter Page
Figure 2.20
The Component Splitter page display all the component splitters in
your case. They do not follow pressure flow principles because they
have fixed flow split fractions. Therefore, the Assistant can not properly
cope with them.
It is recommended that all connected streams have pressure
specifications. Of the three branches (feeds, overhead product and
bottoms product) all must have typical pressure flow specifications
except two which must have one specification fewer each.
Where a component splitter is not connected to other operations all
feed flow rates will be set to specifications with the two product flow
rates not specified. Connected component splitters will need your
intervention.
2-21
2-22
Dynamics Assistant
2.1.7
User Items Tab
Multiple Connections Page
Figure 2.21
The Multiple Connections page lists any streams which are used in
multiple connections. Streams which are attached as feeds or products
to multiple unit operations are not allowed in dynamics since they
represent physically impossible situations. You must make any changes
listed here, the Dynamics Assistant does not correct any multiple
connection errors. It is recommended to delete these streams and make
proper reconnections.
2-22
Dynamic Tools
2-23
Conflicts Page
Figure 2.22
The Conflicts page lists any streams which have their flows directly
controlled by controllers. It also lists streams which do not contain flow
specifications or have specifications that the Assistant recommends
you remove. Although this is allowed in HYSYS, it is recommended that
a valve be placed in the stream to control the flow. If it is desired to
directly control the flow of the stream another specifications will need
to be disabled. This method can cause singular solution in the
Flowsheet. The Assistant will fix this problem by moving the controller
OP to a valve when one exists or is added.
You can open the property view for a given unit operation by double
clicking on its name.
2-23
2-24
Dynamics Assistant
Unit Operations Page
Figure 2.23
The Unit Operations page lists any unit operations in the case which
are not supported in dynamics. These unit operations should be either
deleted, replaced with a suitable unit operation which is supported in
dynamics, or disconnected from the active flowsheet and ignored.
You can open the property view for a given unit operation by double
clicking on its name.
2-24
Dynamic Tools
2-25
Ignored Opers Page
Figure 2.24
You can open the property
view for a given unit operation
by double clicking on its
name.
The Ignored Opers page lists any unit operations which are currently
ignored. You need to fix any problems listed on this page as the
Dynamics Assistant cannot fix them. If an ignored unit operation
should not be ignored, uncheck the ignored box for the unit operation.
If you wish that a unit operation not be included in the dynamic
simulation, disconnect it from the active flowsheet.
2-25
2-26
Dynamics Assistant
Flow Direction Page
Figure 2.25
The Flow direction page is
only active when static heads
are disabled.
2-26
The Flow direction page lists the valves where the flow is going from
low to high pressure or where the pressure drop is zero for non zero
flow.
Dynamic Tools
2.2
2-27
Equation Summary
View
The Equation Summary view is accessed by selecting Equation View
Summary from the Simulation menu.
2.2.1
Summary Tab
Figure 2.26
The Summary tab contains information which can help you in finding
where there are specification problems in your case. The General
Results group contains a summary of the number of equations and
variables that are in the case. The group box to the right, contains
information regarding the general status of the case. If there are
problems with the specifications, some basic information is provided
here. If you open Equation Summary view from the Menu Bar, the
Summary tab initially contains a single button, Full Analysis. Pressing
this button causes HYSYS to analyze the pressure-flow parameters in
order to determine if there are enough specifications for the problem. If
HYSYS determines a problem, the Dynamics Assistant button will
become visible and the Partitioned Analysis button may become
visible. The Full Analysis and Partitioned Analysis use different
methods of analyzing pressure-flow parameters.
In addition, should HYSYS detect any problems the Unconverged tab
will be replaced with a Extra Vars or Extra Specs tab, depending on the
nature of the specification problem.
2-27
2-28
Equation Summary View
2.2.2
General Equations Tab
The General Eqns tab contains a list of all the equations which will be
used by the integrator. The number of equations corresponds to the
value given in the Number of Equations cell on the Summary tab.
Figure 2.27
Double clicking on the Equations cell for any given equation will open
the property view for that equation. Double clicking on the Owner cell
will open the unit operation or stream that the equation is attached to.
2.2.3
Figure 2.28
2-28
Unconverged Tab
Dynamic Tools
2-29
If an error occurs while the integrator is running (Pressure Flow solver
failed to converge) you can view the equations that had solved up to the
point of failure. Pressing the Update Sorted List button causes HYSYS to
reveal the type of equations, location, and scaled error associated with
the unconverged nodes in the flowsheet. When trouble shooting your
simulation, it is best to begin at the top of the equation list. These
equations contain the largest error and therefore give the greatest
insight into correcting the simulation.
2.2.4
Extra Variables Tab
Figure 2.29
When the Full Analysis or Partitioned Analysis buttons are pressed,
HYSYS determines that not enough specifications were known, and the
Extra Vars tab is added to the Equation Summary view. This view
shows possible variables that may be missing from the case. Double
clicking on the Variable cell will open the Variable property view.
Double clicking on the Owner cell will open the unit operation or
stream that may require the missing variable.
2-29
2-30
Equation Summary View
2.2.5
Extra Specifications Tab
Figure 2.30
When the Full Analysis or Partitioned Analysis buttons are pressed,
HYSYS determines that too many specifications were known, and the
Extra Specs tab is added to the Equation Summary view. Double
clicking on the Equations cell will open the property view for the
equation. Double clicking on the Owner cell will open the unit
operation or stream that may contain the extra specification.
2.2.6
Figure 2.31
2-30
Specified Equations Tab
Dynamic Tools
2-31
The Spec Eqns tab contains a list of the specified equations in the case.
Double clicking on the Equations cell will open the property view for
the equation, while double clicking on the Owner cell will open the
property view for the unit operation or stream that uses the equation.
The Type cell displays the type of specified equation such as: Pressure
Balance Equation or Flow Balance Equation.
2.2.7
General Variables Tab
Figure 2.32
The General Vars tab contains the list of variables being used by the
integrator for dynamic simulation. This number corresponds to the
number displayed in the Number of Variables cell on the Summary tab.
Double clicking on the Variable cell opens the property view for that
particular variable.
2-31
2-32
Equation Summary View
2.2.8
Specification Variables Tab
Figure 2.33
The Specs Vars tab contains the list of specified variables being used by
the integrator for dynamic simulation. This number corresponds to the
number displayed in the User Spec Vars cell on the Summary tab.
Double clicking on the Variable cell opens the property view for the
particular variable.
2.2.9
Figure 2.34
2-32
Internal Specification
Equations Tab
Dynamic Tools
2-33
The InterSpecEqns tab contains the list of Internal Specification
Equations which are used by the integrator for dynamic simulation.
Double clicking on the Equations cell opens the property view for the
equation, while double clicking on the Owner cell opens the unit
operation or stream associated with the equation.
2.2.10
Internal Specifications
Variables Tab
Figure 2.35
The InterSpecVars tab contains the list of Internal Specification
Variables which are used by the integrator for dynamic simulation.
Double clicking on the Variables cell opens the variable property view,
while double clicking on the Owner cell opens the unit operation or
stream from which the variable is taken.
2-33
2-34
Equation Summary View
2.2.11
Simultaneous Equations Tab
Figure 2.36
The Simultaneous Equations (SimulEqns) tab lists the equations that
are solved simultaneously by the integrator. Double clicking on the
Equations cell will open the property view for the equation, while
double clicking on the Owner cell will open the property view for the
unit operation or stream that uses the equation. The Type cell displays
the type of specified equation such as: Pressure Balance Equation or
Flow Balance Equation.
2-34
Dynamic Tools
2.3
2-35
Integrator
Figure 2.37
The Integrator is used when running a case in Dynamic mode. You can
access the Integrator view from the Simulation menu or by using the
CTRL I hot key.
HYSYS solves all equations using the fully implicit Euler integration
method. On the Integrator view, various integration parameters can be
specified.
2.3.1
General Tab
The General tab has three group boxes which contain the time
parameters for the integrator. The Integration Control group has the
controls for whether the integration is Automatic or Manual. Manual
integration lets you specify the number of time steps which HYSYS will
execute. Once the integrator has executed the number of time steps,
the integrator will not stop but remain in a holding mode. If additional
time steps are entered, the integrator will continue integration for the
given number of time steps.
2-35
2-36
Integrator
Integration Time Group
The Integration Time group contains the following parameters:
Parameter
Description
Units
Selects the time units for the Current Time, End
Time, and Display Interval fields.
Current Time
Displays the time that the Integrator has been
running. When the Integrator is Reset, this value
returns to zero.
When the Integrator is not running this value can be
changed to a user specified time.
Acceleration
If running in Real Time, changing this field can speed
up (>1) or slows down (<1) the HYSYS model by
talking larger or smaller steps (i.e. the factor is
applied to the step size).
End Time
Allows you to specify the time at which the Integrator
will stop.
Real Time
Forces the integration to proceed at real time. Note,
if the real time factor is less than 1 (i.e. slower than
real time) checking the Real Time box has no effect
on the integration.
Display Interval
Only visible in Automatic Integration Control, this
field contains the time interval at which HYSYS
updates the views. The frequency of updating has a
significant impact on the speed at which your
simulation runs. The Display Interval has no effect
on the calculation frequency.
Real time factor
Also only visible in Automatic Integration Control,
this field is calculated by dividing a time interval for a
case by the actual time required by HYSYS to
simulate that time interval. The Real time factor
depends on the computer’s processing speed and
the complexity of the simulation case.
Number of time
steps to execute:
Number of time steps which HYSYS will execute.
This field is only visible when in Manual Integration
Control.
Integration Step Size Group
The Integration Step Size group contains:
2-36
Parameter
Description
Units
Allows you to select the units for the integration step
size.
Step Size
Allows you to specify the integration step size, which
by default is 0.5 seconds. While the integrator is
running, this value cannot be changed.
Minimum
Allows you to specify the minimum number of steps
that can be taken.
Maximum
Allows you to specify the maximum number of steps
that can be taken.
Dynamic Tools
2.3.2
2-37
Options Tab
Figure 2.38
The Options tab contains the advanced parameters which may be used
in dynamics. The Execution rates as per integrator time step group
indicates the frequency at which the different balance equations are
solved. The default values for Pressure-Flow equations, Energy
equations, Composition and Flash, and Control and Logic Ops are 1, 2,
10, and 2 respectively. A value of 2 for the Energy equations means that
an energy balance will be performed every 2 time steps.
You have the option of specifying the composition and energy balance
execution rates per integration time step for individual dynamic unit
operations. In order to specify individual execution rates for different
unit operations, it is necessary to add a new Dynamic Equipment Ops
tab to the Workbook.
1.
Deactivate the Use these two periods for all unit operations check
box in the Calculation Execution Rates group box of the Integrator
view.
2.
Open the Workbook.
3.
Select Workbook from the Menu Bar, and then select Setup. This
opens the Setup dialog.
2-37
2-38
Integrator
4.
Select the Add button in the Workbook Tabs group. The New
Object Type view is automatically opened.
Figure 2.39
5.
Scroll down the list and select the Dynamic Equipment Op item.
Press the OK button. You are returned to the Setup view, and the
Dynamic Equipment Op variable set has been added as a
Workbook tab.
Figure 2.40
6.
Select the Dynamic Equipment Op tab in the Workbook and
deactivate the Use Integrator periods check box for one of the unit
operations. All other dynamic unit operations in the flowsheet will
be deactivated, as well.
You may now specify individual execution rates the different unit
operations.
2-38
Dynamic Tools
2-39
The General Options group contains the following parameters:
Parameter
Description
Use heat losses
when available
When checked, heat loss models for holdup nodes
will be accounted for in the energy balances. If not
checked, all heat losses will be zero irrespective of
individual heat loss settings.
When checked, HYSYS warns you of a possible
singular solution matrix before starting integration.
Singularity analysis
before running
For larger cases it is recommended that this option
be deactivated to increase the overall start up speed.
For cases where a singular solution is not
considered to be a problem, this option can be
disabled which will increase the overall speed.
Rigorous non
equilibrium mixed
Properties
It is recommended that this option remains active.
Deactivating this option will provide a slight speed
increase when nozzle efficiencies are not 100%,
although instabilities may occur.
Skip flashes under
acceptable
conditions
It is recommended that this option remain in-active.
Activating this option will tell HYSYS to skip flashes
calculations under acceptable conditions. This will
provide a slight speed increase, although instabilities
may occur.
Use HYSYS.Plant +
When checked, the Plant + features are activated.
Once the features have been used this option can
not be deactivated.
2.3.3
Heat Loss Tab
The Heat Loss tab allows you to specify the ambient temperature that is
used in the heat loss equations.
Figure 2.41
2-39
2-40
Event Scheduler
2.3.4
Static Head Tab
The options on this tab requires the HYSYS.Plant+ feature. Refer to
Section 1.5 - Plant+ for more information on Plant+ options.
2.4
Event Scheduler
Figure 2.42
Using the Event Scheduler, it is possible to have HYSYS perform given
tasks at predetermined times once a simulation is running in dynamics.
The tasks can be triggered by a pre-determined simulation time, a
logical expression becoming true, or a variable stabilizing to within a
given tolerance for a set amount of time.
The Event Scheduler Manager contains all the Event Schedules in the
current HYSYS case. Each Schedule is comprised of Sequences, which
in turn are made up of Events. An Event must have a Condition, which
determines when the event will occur, and at least one enabled action
to be fully defined.
2-40
Dynamic Tools
2-41
Figure 2.43
Schedule Manager
Schedule 2
Schedule 1
Schedule 3
Schedule N
Sequence A
Event 1
Condition
Action List
Action 1
Action M
Event X
Sequence Z
The Event Scheduler is accessed from the Simulation Menu Bar, or by
using the hot key CTRL E.
2-41
2-42
Event Scheduler
2.4.1
Event Scheduler Manager
When you open the Event Scheduler, HYSYS displays the Event
Scheduler Manager, which contains a list of the Schedules in the case.
Figure 2.44
The buttons in the Current Events Schedule group are used to manage
the schedules for the current case:
Button
Description
View
Allows you to view the selected schedule. This is
only active when a schedule exists in the case.
Add
Allows you to add new schedules to the case.
Delete
Allows you to delete the selected schedule. This is
only active when a schedule exists in the case.
Copy
Allows you to make a copy of the selected schedule.
This is only active when a schedule exists in the
case.
Import
Allows you to import a saved schedule from disk.
Schedules have the extension .sch.
Export
Allows you to export the selected schedule to disk.
Once exported, a schedule can be retrieved using
the Import button. This is only active when a
schedule exists in the case.
Sort
Allows you to arrange the schedules. This is only
active when at least 2 schedules exist in the case.
The Specified field in the matrix indicates whether all the Events in the
Schedule have been fully specified. If all the Events in all the Sequences
which make up the Schedule have been fully specified, the Specified
field will display True, otherwise it will be False. The No. Sequences
field displays the number of Sequences in the Schedule.
2-42
Dynamic Tools
2.4.2
2-43
Schedule View
When you press the Add button from the Event Schedule Manager,
HYSYS opens a Schedule view.
Figure 2.45
In the Schedule Sequences group, there are seven buttons which allow
you to organize all the Sequences for the current Schedule.
Button
Description
View
Allows you to view the selected sequence. This is
only active when a sequence exists in the schedule.
Add
Allows you to add new sequence to the schedule.
Delete
Allows you to delete the selected sequence. This is
only active when a sequence exists in the schedule.
Copy
Allows you to make a copy of the selected sequence.
This is only active when a sequence exists in the
schedule.
Import
Allows you to import a saved sequence from disk.
Schedules have the extension .seq.
Export
Allows you to export the selected sequence to disk.
Once exported, a sequence can be retrieved using
the Import button. This is only active when a
sequence exists in the schedule.
Sort
Allows you to arrange the sequences. This is only
active when at least 2 sequences exist in the
schedule.
The Sequence field contains the name of the Sequence. The Run Mode
field displays the sequence mode; One Shot or Continuous. A One Shot
Sequence executes all its Events in order then its Status changes to
2-43
2-44
Event Scheduler
Complete. A Continuous Sequence returns to the first Event after the
last Event has been executed, in a continuous loop. The Event, Waiting
For, and Pending Actions fields display the current event number with
its corresponding Condition name and Action List name.
2.4.3
Sequence View
When you press the Add button from the Schedule view, the Sequence
view opens.
Figure 2.46
The Schedule of Events tab shows the list of events for the schedule.
The Specified field in the matrix indicates whether the event has been
fully defined. The Condition field displays the condition name of the
event, while the Action List field shows the name of the events action
list. If the event is not fully specified the Analyze button is enabled and
provides additional feedback. The Jump When field displays whether
the Event will Jump over any Events and if so under what condition.
The default value is Never and is configured on the Branching & Time
Out Behaviour tab of the Event view. The Jump To field will display the
event to jump to. In this way a single Event or a group of events can be
skipped under certain circumstances. At the bottom of the view the
sequence name, current event number and sequence status are shown.
2-44
Dynamic Tools
2-45
Figure 2.47
On Settings tab, the sequence Run Mode is selected, a unit set global to
the sequence can be chosen and different Status Window Reporting
options are available. Selecting the Synchronize All Time Sensitive
Conditions check box will assure execution of a particular event at an
exact simulation time. This applies only when one of the two time
conditions has been selected for the Event. Default Time Out Behaviour
is specified here and applies to all the events unless a specific event
overrides the behaviour.
2.4.4
Event View
When you press the Add button from the Schedule of Events tab of the
Sequence view, HYSYS opens the Event View on the Conditions tab.
Figure 2.48
2-45
2-46
Event Scheduler
The Conditions tab shows the four possible conditions located within
the Wait For group box.
Condition
Description
The Logic to
Evaluate True
Requires variables whose Tags will become part of
the Logical ‘If’ Expression. Variables are selected
by pressing the Add Variable button, which opens
the Variable Navigator. If no expression is provided
the condition evaluates True. Help is available by
pressing the Expression Help button. This is the
same logic that is used by the Spreadsheet. The
Syntax State reports whether or not the expression
is valid syntax and returns Incomplete, Bad Syntax,
or Complete not the evaluation of the expression.
Optionally a time value may be input in the True for
field, in which case the expression must evaluate
True for this length of time before executing the
associated actions.
An Elapsed Amount
of Time
The actions execute after this amount of time has
lapsed.
A Specific
Simulation Time
Actions execute only at the specific simulation time.
The actions execute once a variable has stabilized.
In order for the variable to stabilize the following
information is required:
A Variable to
Stabilize
2-46
• a basis for calculation
• a bandwidth about the basis
• a period that the variable must be within the
bandwidth
Two generalized situations, monotonic increase or
decrease (i.e. 1st order response) or oscillating
increase or decrease (i.e. underdamped 2nd order
response), are encountered. The user inputs are a
variable of interest (i.e. Feed Pressure), variable
bandwidth expressed as either a percentage (i.e.
±2.5% of the variable average over the period) or an
absolute variation of the variable (i.e. ±2kPa) and a
period that the variable must be within the given
bandwidth. The condition evaluates True when the
selected variable value is within the given bandwidth
for the specified length of time.
Dynamic Tools
2-47
Action List Tab
On this tab, the individual actions for the Event are added. Press the
Add button to create a new Action.
Figure 2.49
The name and type of the action selected in the List of Actions for This
Event group can be changed in the Individual Action Specification
group. The Name cell allows you to change the action name while the
Type drop down provides a list of the available action types. Once an
action type has been chosen, the Configuration group will change to
show the information required for the action type.
Specify Variable
Figure 2.50
The Specify Variable action requires an Object and a Value. To select an
Object, press the Select Target button which opens the Variable
Navigator. The current value and units of the selected object are shown.
2-47
2-48
Event Scheduler
If the Increment Only check box is selected the Value cell is added to
the Current Value cell at the time of execution otherwise the Value cell
replaces the Current Value cell.
Start/Stop/Hold/Resume Sequence
Figure 2.51
The Start, Stop, Hold and Resume Sequence actions all require that a
Sequence is selected from the drop down list. The View button displays
the selected sequence. Note that it is not possible for a Sequence to
Start or Resume itself, but it can Stop itself and put itself in Hold Mode.
Note that the available Sequences are only those that are part
of the parent Schedule.
Play Sound
Figure 2.52
The Play Sound action requires a .wav audio file, which can be selected
by pressing the Select Audio File button. When a file has been selected
the Test sound button is enabled and the audio file can be played.
2-48
Dynamic Tools
2-49
Trace Dump
Figure 2.53
The Trace Dump action requires the selection of a source variable by
pressing the Select Source button. The default format for the variable is
shown, and may be changed by pressing the button at the end of the
Format cell. When an object has been selected, the Trace Dump button
is activated, allowing you to dump the current variable information to
the Trace Window.
Play Script Action
Figure 2.54
The Play Script action requires a HYSYS script file which can be
selected by pressing the Select File button. When a file has been
selected the Play Script button is enabled and the script can be played.
2-49
2-50
Event Scheduler
Send DDE Command
Figure 2.55
The Send DDE Command action requires inputs of Service, Topic, and
Command. An example would be:
Service
Excel
Topic
Sheet1
Command
MyMacro
When execution occurs the Excel Sheet1 MyMacro will run using the
Dynamic Data Exchange protocol. When the three inputs have been
specified the Execute button becomes enabled and the action can be
tested. In addition, the Transaction Time Out check box can be
selected which then requires an input time. The command execution
by the external service (i.e. Excel) will return control to HYSYS after the
input time expires otherwise it waits until the external command
completes its execution. When the Transaction Time Out check box is
selected the Time Out Notification check box becomes enabled, and
selecting this box will notify you if a time out occurs.
Stop Integrator
Figure 2.56
The Stop Integrator action stops the integrator.
2-50
Dynamic Tools
2-51
Ramp Controller
Figure 2.57
The Ramp Controller action requires a Controller, a Target Set Point
and a Ramp Duration as inputs. The controller is selected by pressing
the Select Target button that browses all the controllers in the case.
After selecting a controller the current set point is shown for reference
and the View button is enabled. Press the View button to open the
Controller property view. Optionally, the Increment Only check box
can be selected which increments the set point rather than setting it.
Upon execution the controller is switched to Ramp mode, the target set
point and duration are specified and the Ramp Controller message is
sent.
Set Controller Mode
Figure 2.58
The Set Controller Mode action requires a Controller and a New Mode
as inputs. The controller is selected by pressing the Select Target button
that browses all the controllers in the case. After selecting a controller
the current mode is shown and the View button is enabled.
2-51
2-52
Event Scheduler
Branching & Time Out Behaviour Tab
Figure 2.59
The information contained on this tab is not necessary for an event to
be completely defined. By default, the Jump When condition for an
event is set to Never, and the condition logic is not set to time out after a
given time.
The drop down list in the Jump When cell contains four conditions:
Condition
Description
Never
The Event will not jump to another Event.
Always
The Event will always jump to another Event once it
has executed.
True
The Event will jump to another Event once the Logic
on the Condition tab is True.
Timeout
The Event will jump to another Event if the Timeout
condition is met.
If a Jump When condition other than Never is chosen an Event must be
chosen in the Jump To cell. The Jump To cell contains a drop down list
with all the Events in the Sequence. Events can only jump to other
Events in the same Sequence.
Initially, there is only one active option in the Time Out group. If you
check the Event Logic Condition Times Out After check box, the Use
Event Specific Behaviour check box will become active. Once the Event
Logic Condition Times Out After check box is activated a value for the
timeout must be specified in the cell directly to the right. The time
entered will be the time when the Event Logic and thus the event will
timeout. This facility allows for another OR in the Event condition logic.
2-52
Dynamic Tools
2-53
Checking the Event Specific Behaviour box will activate the Behaviour
group. The three choices in the group can be activated in any
combination from all three to none. These selections override the
default behaviour defined in the parent sequence.
2.4.5
Analyzing a Schedule
HYSYS has a built in tool for analyzing Schedules which are not yet fully
defined. From the Sequence view, it is possible to analyze an
incomplete sequence by pressing the Analyze button; which is only
active when the Sequence is incomplete.
When the Analyze button is pressed, HYSYS opens the Sequence
Analysis view, which is Modal.
Figure 2.60
This view displays a matrix with a list of all the Events that are not fully
specified. Selecting an Event and double clicking in the Event column
or pressing the Analyze Event button will open the Event Analysis view.
Figure 2.61
2-53
2-54
Event Scheduler
The Event Analysis view provides feedback about the Event. The
contents of the Required Specifications group will change depending
on the Event Wait For condition. Fields that are <empty> can be
specified at this point or the View Event button can be pressed, opening
the Event view where the specifications can be made. If the Total
Number of Actions is zero, at least one fully specified and enabled
Action must be provided. Actions that are not fully specified will be
displayed in the Incomplete Actions matrix. Double clicking the Name
field in the matrix will open the Event on the Action List tab with the
Action selected.
Opening the an Event from the Event Analysis view will open a Modal
Event view. If you press the Pin button to make the view non-Modal,
the active view will return to the Event Analysis view which is also
Modal.
2.4.6
Running a Schedule
After a Schedule has been fully defined, each Sequence will be in an
Inactive state. Sequences can be run either from the Schedule Main
view or from the Schedule Status panel shown below.
Figure 2.62
To activate a Sequence, select it from the list and press the Start button.
Note the status changes from Inactive to Waiting. Of course the
integrator has to be running for evaluations to occur. At every time step,
any Sequences that are in the Waiting state will have their current
Event’s Wait For Condition evaluated in the order they appear in the list.
When a current Event evaluates True, the associated Action List items
are executed, and provided no Branching behaviour has been specified,
the next Event in the list becomes the current event and evaluations
continue. If the Sequence RunMode is One Shot and the last Event in
the list executes the status changes from Waiting to Complete and the
Sequence is reset.
2-54
Dynamic Tools
2.4.7
2-55
Event Scheduler Example
To illustrate the use of the Event Scheduler a simple Schedule
consisting of two sequences will be created. The goal will be for the first
sequence to double the flowrate of a separator feed stream and then
start the second sequence. The second sequence will then stop the
integrator.
1.
Create a fluid package using the Peng Robinson EOS and the
following components: i-C4, n-C4, i-C5, n-C5, C6, and C7.
Property Package
Components
Peng Robinson
i-C4, n-C4, i-C5, n-C5, C6, C7
2.
Install the stream Feed and define it as follows:
Name
Feed
Temperature [°C]
150
Pressure [kPa]
1500
Molar Flow [kgmole/hr]
100
Comp Mole Frac [i-C4]
0.6
Comp Mole Frac [n-C4]
0.01
Comp Mole Frac [i-C5]
0.01
Comp Mole Frac [n-C5]
0.01
Comp Mole Frac [C6]
0.1
Comp Mole Frac [C7]
0.27
3.
Install a SEPARATOR unit operation with the following
information:
UNIT OPERATION TYPE
SEPARATOR
Tab [Page]
Input Area
Design [Connections]
Rating [Sizing]
Entry
Feed
Feed
Vapour Outlet
Sep Vap
Liquid Outlet
Sep Liq
Vessel Shape
Cylinder
Vessel Orientation
Vertical
Volume [m3]
16
Diameter [m]
1.8
2-55
2-56
Event Scheduler
4.
Install a VALVE and define it as shown below:
UNIT OPERATION TYPE
Tab [Page]
Design [Connections]
Rating [Sizing]
VALVE
Input Area
Entry
Feed
Sep Vap
Product
Vap Prod
Pressure Drop [kPa]
10
5.
Press the Size Valve button to size the valve.
6.
Install a second VALVE with the following information:
UNIT OPERATION TYPE
VALVE
Tab [Page]
Input Area
Entry
Feed
Sep Liq
Design [Connections]
Rating [Sizing]
Product
Liq Prod
Pressure Drop [kPa]
10
7.
On the Ratings tab of this Valve’s property view, press the Size Valve
button to size the valve.
8.
On the Dynamics tabs of their respective stream property views,
assign Pressure specifications to streams Liq Prod and Vap Prod.
9.
Assign a Flow specification to the Feed stream. Remove the
Pressure specification.
10. Switch to Dynamic mode.
11. Open the Event Scheduler.
12. On the Ratings tab of this Valve’s property view, press the Add
button to create a new Schedule.
2-56
Dynamic Tools
2-57
13. On the Schedule view, press the Add button to create a new
Sequence.
Figure 2.63
14. In the Name cell, change the Sequence name from Sequence A to
Start Point.
15. On the Sequence view, press the Add button to create a new Event.
16. On the Condition tab of the Event view, select A Specific
Simulation Time from the Wait For group.
17. Enter a time of 5 minutes in the Wait Until cell.
2-57
2-58
Event Scheduler
18. Change the Condition name to 5 min.
Figure 2.64
19. On the Action List tab, press the Add button to create a new Action.
20. The default Action type is Specify Variable which is correct for this
action.
21. Press the Select Target button and select the Molar Flow of Feed as
the Object.
22. In the Value cell enter a value of 200 kgmole/hr.
23. The Status of the Event will change from Incomplete to Complete.
Figure 2.65
24. Close the Event view.
25. The current view should once again be the Sequence view. Close
this view to return to the Schedule view.
2-58
Dynamic Tools
2-59
26. Activate the cell below the Start Point cell. Press the Add button to
add a second Sequence and rename it to End Point.
27. Press the Add button to create an Event.
28. For this Event on the Conditions tab, select A Specific Simulation
Time of 10 minutes.
29. Change the Condition name to 10 min.
30. On the Action List tab, add an action and select Stop Integrator as
the Action Type.
31. Close the views and return to the Schedule view.
32. Open the Sequence Start Point by either double clicking on the
Start Point cell or by selecting the Start Point cell and then pressing
the View button.
33. Activate the cell below Event 1 and press the Add button to add a
second Event to the Sequence.
34. Change the Condition Name of the Event to 7 min.
35. For the Event 7 min, select A Specific Simulation Time of 7
minutes.
36. Add an Action of type Start Sequence.
37. Select the Sequence End Point.
Figure 2.66
38. Close the views returning to the Schedule view.
39. Press the Status Panel button.
40. Select the Sequence Start Point and press the Start button. The
Status of Start Point should change from Inactive to Waiting on
both the Status Panel and the Schedule View.
2-59
2-60
Event Scheduler
41. Start the Integrator and let it run.
Figure 2.67
If you watch the Trace Window and the Status Panel you will see the
results in progress. At the 5 minute simulation time, a message will
appear in the Trace Window stating that Event 1 of Start Point has
executed. At the 7 minute simulation time, a message will appear
stating that Event 2 of Start Point has executed. At this time, the Status
of End Point will change from Inactive to Waiting and the Status of
Start Point will change to Complete. Finally at the 10 minute mark a
message that Event 1 of End Point has executed will be displayed. At
this point, the integrator will stop and the Status of End Point will
change to Complete.
Figure 2.68
2-60
Dynamic Tools
2.5
2-61
Control Manager
The Control Manager is a summary of the PID Controllers and MPC
Controllers contained within the current simulation. There are three
tabs available within this view: PID’s, MPC’s and User Variables.
Figure 2.69
PID Tab
This tab provides a summary of the PID Controllers within the current
simulation. There are three modes displayed:
• Controller mode - allows you to set the controller to automatic,
manual or off. Refer to section Section 10.1.3 - Parameters
Tab for more information.
• HYSYS mode - allows you toggle the HYSYS mode between
Internal and External.
• Sp mode - will display whether the SP is set to local or remote.
Refer to section Section 10.1.3 - Parameters Tab for more
information.
There are also three key variables displayed: set point (Sp), process
variable (Pv), and operating target object (Op).
2-61
2-62
Control Manager
MPC Tab
This tab provides a summary of the MPC Controllers within the current
simulation. There are two modes are displayed:
• Controller mode - allows you to set the controller to automatic,
manual or off. Refer to section Section 10.3.3 - Parameters
Tab for more information.
• HYSYS mode - allows you toggle the HYSYS mode between
Internal and External.
There are also three key variables displayed: set point (Sp), process
variable (Pv), and operating target object (Op).
User Variable Tab
The User Variables page allows you to create and implement variables
in the HYSYS simulation case. Refer to Chapter 5 - User Variables in the
Customization Guide for more information.
2-62
Streams
3-1
3 Streams
3.1 Material Stream View ................................................................................... 3
3.1.1 Dynamics Tab .......................................................................................... 3
3.2 Energy Stream View..................................................................................... 6
3.2.1 Dynamics Tab .......................................................................................... 6
3.2.2 Stripchart Tab ........................................................................................... 6
3-1
3-2
3-2
Streams
3.1
3.1.1
3-3
Material Stream View
Dynamics Tab
The Dynamics tab in the stream property view becomes important in
Dynamic mode. The Dynamics tab displays the Pressure-Flow
specifications for the material stream as well as users can display the
stripchart for a set of variables. The view for the Specs page on the
Dynamics tab is shown in Figure 3.1.
Figure 3.1
Specs Page
As indicated, a pressure and a flow specification can be made for the
stream. If the Active box is checked for a specification, the value of the
specification becomes blue and can be modified by the user. If the
active box is not checked, the value is shown in black and is calculated
by HYSYS.
Feed and Product Blocks
A stream which has only one unit operation attached to it is called a
flowsheet boundary stream. If a material stream is a flowsheet
boundary stream, a Feeder block or Product block button is displayed
in the Dynamics tab. A flowsheet boundary stream can be the feed or
3-3
3-4
Material Stream View
product of the model. Depending on whether the flowsheet boundary
stream is a feed or a product, the Dynamics tab view displays either a
Feeder block button or a Product block button. A Product Block view of
the stream Distillate is shown in Figure 3.2:
Figure 3.2
The Feeder Block view may also be displayed by pressing the leftpointing arrow button (View Upstream Operation button) on the Main
stream view. Similarly, the Product Block view may be displayed by
pressing the right-pointing arrow button (View Downstream Operation
button). Default stream conditions are shown in red.
The Product block button opens a view which displays flow reversal
conditions of the material stream which the user can specify. If
simulation conditions are such that the product stream flow becomes
negative, HYSYS recalls the stream conditions stored in the Product
block and performs a rigorous flash on the product stream to determine
the other stream conditions.
When process conditions in the simulation cause the feed flow to
reverse, the feed stream conditions are calculated by the downstream
operation. The Feed block is used to restore desired feed conditions and
compositions if the feed stream reverses and then becomes feed again.
3-4
Streams
3-5
Both Feed and Product Blocks have similar views. The user is able to
specify the stream conditions as follows:
Required Feed and Product Block Specifications
Specify one of:
Conditions Tab
Composition Tab
•
•
•
•
Temperature
Vapour Fraction
Entropy
Enthalpy
Specify Stream Composition
Since the pressure of the stream remains the same after the product
stream flow reverses, this value does not need to be specified. With this
information, the stream is able to perform flash calculations on the
other stream properties.
The Feed and Product block have three buttons used to manipulate the
direction of stream conditions between the material stream and the
block:
Block Button
Action
Export Conditions to
Stream
Copies stream conditions stored in the block to
the material stream.
Update From Stream
Copies the current stream conditions from the
material stream to the block.
Update from Current
Composition
Copies only the stream composition from the
material stream to the block.
To ignore the Feed or Product block operations, select the Ignored
check-box on the Special tab.
Stripchart Page
The Stripchart page allows the user to setup stripchart for various
variables sets. You can select from the given choices in the Variable Set
drop down box and then press the Create Stripchart button to display
the stripchart.
3-5
3-6
Energy Stream View
3.2
3.2.1
Energy Stream View
Dynamics Tab
In Dynamic mode, two different heating methods can be chosen for an
energy stream. When the Direct Q Duty Source is chosen, a duty value
can be specified by the user. When the Utility Fluid radio button is
chosen, the duty is calculated from specified properties of a utility fluid.
The Dynamics tab of stream Q-100 is shown in Figure 3.3:
Figure 3.3
The Utility Valve button opens the Flow Control Valve (FCV) view for
the energy stream. A detailed description of the Direct Q and Utility
Fluid Heating methods are given in Section 5.2 - Valve.
3.2.2
Stripchart Tab
The Stripchart tab allows the user to setup stripchart for various
variables sets. You can select from the given choices in the Variable Set
drop down box and then press the Create Stripchart button to display
the stripchart.
3-6
Heat Transfer Equipment
4-1
4 Heat Transfer
Equipment
4.1 Air Cooler ...................................................................................................... 3
4.1.1
4.1.2
4.1.3
4.1.4
Theory ...................................................................................................... 3
Rating Tab ................................................................................................ 6
Dynamics Tab .......................................................................................... 8
Air Cooler Example ................................................................................ 12
4.2 Cooler/Heater.............................................................................................. 14
4.2.1 Theory .................................................................................................... 14
4.2.2 Rating Tab .............................................................................................. 16
4.2.3 Dynamics Tab ........................................................................................ 18
4.3 Heat Exchanger .......................................................................................... 23
4.3.1
4.3.2
4.3.3
4.3.4
Theory .................................................................................................... 24
Rating Tab .............................................................................................. 27
Dynamics Tab ........................................................................................ 42
Dynamic Heat Exchanger Example ....................................................... 51
4.4 LNG.............................................................................................................. 55
4.4.1
4.4.2
4.4.3
4.4.4
4.4.5
4.4.6
Theory .................................................................................................... 56
Rating Tab .............................................................................................. 59
Performance Tab.................................................................................... 64
Dynamics Tab ........................................................................................ 66
HTFS-MUSE Tab ................................................................................... 73
Dynamic LNG Example.......................................................................... 73
4.5 Fired Heater (Furnace) ............................................................................... 76
4.5.1
4.5.2
4.5.3
4.5.4
4.5.5
4.5.6
Theory .................................................................................................... 77
Design Tab ............................................................................................. 86
Rating Tab .............................................................................................. 88
Worksheet Tab ....................................................................................... 94
Performance Tab.................................................................................... 95
Dynamics Tab ........................................................................................ 98
4.6 References ................................................................................................ 100
4-1
4-2
4-2
Heat Transfer Equipment
4.1
4-3
Air Cooler
The dynamics Air Cooler unit operation exchanges heat with an ideal
air mixture. In dynamics, the air flow must be calculated using the fan
rating information. The steady state and dynamic air cooler operations
share the same rating information.
Air Cooler Button
The dynamic Air Cooler tube, unlike the steady state Air Cooler, is
capable of storing inventory like other dynamic unit operations. The
direction of flow of material through the Air Cooler is governed by the
pressures of the surrounding unit operations.
To install the Air Cooler operation, press F12 and choose Air Cooler
from the UnitOps view or select the Air Cooler button in the Object
Palette.
To ignore the Air Cooler, select the Ignore check box. HYSYS will
completely disregard the operation (and will not calculate the outlet
stream) until you restore it to an active state by clearing the check box.
4.1.1
Theory
Heat Transfer
The Air Cooler uses the same basic energy balance equations as the
Heat Exchanger unit operation. The Air Cooler calculations are based
on an energy balance between the air and process streams. For a crosscurrent air cooler, the energy balance is shown as follows:
d ( VH out ) process
M process ( H in – H out ) process – M air ( H in – H out ) air = ρ ---------------------------------------dt
(4.1)
where: Mair = Air stream mass flow rate
Mprocess = Process stream mass flow rate
ρ = Density
H = Enthalpy
V = Volume of air cooler tube
4-3
4-4
Air Cooler
The Air Cooler duty, Q, can be defined in terms of the overall heat
transfer coefficient, the area available for heat exchange and the log
mean temperature difference:
Q = -UA∆TLMFt
(4.2)
where: U = Overall heat transfer coefficient
A = Surface area available for heat transfer
∆TLM = Log mean temperature difference (LMTD)
Ft = correction factor
The LMTD correction factor, Ft, is calculated from the geometry and
configuration of the air cooler.
Pressure Drop
The pressure drop of the Air Cooler can be determined in one of two
ways:
• Specify the pressure drop.
• Define a pressure flow relation in the Air Cooler by specifying
a k-value.
If the pressure flow option is chosen for pressure drop determination in
the Air Cooler, a k value is used to relate the frictional pressure loss and
flow through the exchanger. This relation is similar to the general valve
equation:
flow =
density × k P 1 – P 2
(4.3)
This general flow equation uses the pressure drop across the heat
exchanger without any static head contributions. The quantity, P1 - P2,
is defined as the frictional pressure loss which is used to “size” the Air
Cooler with a k value.
4-4
Heat Transfer Equipment
4-5
Dynamic Specifications
In general, three specifications are required by HYSYS in order for the
Air Cooler unit operation to fully solve:
Dynamic
Specifications
Description
Overall UA
This is the product of the Overall Heat Transfer
Coefficient and the total area available for heat
transfer. The Overall UA must be specified in
Dynamic mode. You can specify the value of UA in
the Parameters page of the Design tab.
You must specify the following information in the
Sizing page of the Rating tab:
•
•
•
•
Fan Rating
Information
Demanded Speed
Design Speed
Design Flow
Max Acceleration (optional)
or
• Current Air Flow
Pressure Drop
Either specify an Overall Delta P or an Overall Kvalue for the Air Cooler. These pressure drop
specifications can be made in the Specs page of the
Dynamics tab.
4-5
4-6
Air Cooler
4.1.2
Rating Tab
The Rating tab contains one page, the Sizing page.
Sizing Page
Figure 4.1
In the Sizing page, the following fan rating information is displayed for
the Air Cooler operation:
4-6
Fan Data
Description
Number of Fans
Specify the number of fans you want in the air cooler.
Speed
This is the actual speed of the fan in rpm (rotations
per minute).
Demanded Speed
This is the desired speed of the fan. In Dynamic
mode, the demanded speed should either be
specified directly or from a Spreadsheet operation.
If a control structure uses the fan speed as an output
signal, it is the demanded speed which should be
manipulated.
Max Acceleration
This is the rate at which the actual speed moves to
the demanded speed.
Design Speed
This is the reference Air Cooler fan speed. It is used
in the calculation of the actual air flow through the
cooler.
Design Flow
This is the reference Air Cooler air flow. It is used in
the calculation of the actual air flow through the
cooler.
Current Air Flow
This may be calculated or specified by the user. If
the air flow is specified no other fan rating
information needs to be specified.
Heat Transfer Equipment
4-7
The air flow through the fan is calculated using a linear relation:
Speed
Fan Air Flow = ------------------------------------ × Design Flow
Design Speed
(4.4)
Unlike the steady state Air Cooler, the actual speed of the fan will not
always equal the demanded speed. The actual fan speed after each
integration time step is calculated as follows:
Actual Speed = ( Max Acceleration )∆t + Actual Speed o
until Actual Speed = Demanded Speed
(4.5)
Each fan in the air cooler contributes to the air flow through the cooler.
The total air flow is calculated:
Total Air Flow =
∑ Fan Air Flow
(4.6)
Nozzles Page
The Nozzles page contains information regarding the elevation and
diameter of the nozzles. The Plant+ license is required to use the Nozzle
features found on this page. Refer to Section 1.5 - Plant+ for more
information.
4-7
4-8
Air Cooler
4.1.3
Dynamics Tab
The Dynamics tab contains four pages: the Model, Specs, Holdup and
Stripchart page.
Model Page
Figure 4.2
The Model page allows you to define how UA is defined in Dynamic
mode. The value of UA is calculated by:
UA dynamic = F × UA steadystate
(4.7)
where: UAsteadystate = the UA value entered on the Parameters page
of the Design tab.
2 × f1 × f2
F = ------------------------( f1 + f2 )
4-8
the flow scale factor
(4.8)
f1 = (mass flowrate / reference flowrate)^0.8 for air.
(4.9)
f2 = (mass flowrate / reference flowrate)^0.8 for fluid.
(4.10)
Heat Transfer Equipment
4-9
The page consists of one group: UA Calculation. It contains four fields:
Field
Description
UA
The steady state value of UA. This should be the
same as the value entered on the Parameters tab.
Reference air flow
This is the reference flowrate for air. It is used to
calculate the value of f1 as shown in Equation (4.9).
Reference fluid flow
This is the reference flowrate for air. It is used to
calculate the value of f1 as shown in Equation
(4.10).
Minimum flow scale
factor
This is the minimum scale factor used. If the value
calculated by Equation (4.8) is smaller than this
value, this value will be used.
Specs Page
The Specs page contains information regarding the calculation of
pressure drop across the Air Cooler:
Figure 4.3
You can specify how the pressure drop across the Air Cooler is
calculated in the Dynamic Specifications group box
4-9
4-10
Air Cooler
The Air Cooler operations, like
other dynamic unit
operations, should use the kvalue specification option as
much as possible to simulate
actual pressure flow relations
in the plant.
Dynamic
Specification
Description
Overall Delta P
A set pressure drop is assumed across the valve
operation with this specification. The flow and the
pressure of either the inlet or exit stream must be
specified or calculated from other operations in the
flowsheet. The flow through the valve is not
dependent on the pressure drop across the Air
Cooler. To use the overall delta P as a dynamic
specification, select the corresponding check box.
Overall k Value
The k-value defines the relationship between the
flow through the Air Cooler and the pressure of the
surrounding streams. You can either specify the kvalue or have it calculated from the stream
conditions surrounding the Air Cooler. You can
“size” the cooler with a k-value by pressing the
Calculate k button. Ensure that there is a non zero
pressure drop across the Air Cooler before the
Calculate k button is pressed. To use the k-value as
a dynamic specification, select the corresponding
check box.
The reference flow value results in a more linear
relationship between flow and pressure drop. This is
used to increase model stability during startup and
shutdown where the flows are low.
Pressure Flow
Reference Flow
If the pressure flow option is chosen the k value is
calculated based on two criteria. If the flow of the
system is larger than the k Reference Flow the k
value remains unchanged. It is recommended that
the k reference flow is taken as 40% of steady state
design flow for better pressure flow stability at low
flow range. If the flow of the system is smaller than
the k Reference Flow the k value is given by:
k used = k specified × Factor
where Factor is determined by HYSYS internally to
take into consideration the flow and pressure drop
relationship at low flow regions.
The Dynamic Parameters section contains information about the
holdup of the Air Cooler:
4-10
Dynamic Parameter
Description
Fluid Volume
Specify the Air Cooler holdup volume.
Mass Flow
The mass flow of process stream through the Air
Cooler is calculated.
Exit Temperature
This is the exit temperature of the process stream.
Heat Transfer Equipment
4-11
Holdup Page
The Holdup page contains information regarding the holdup’s
properties, composition, and amount.
Figure 4.4
For each phase contained within the volume space of the unit
operation, the following is specified:
Holdup Details
Description
Holdup Volume
The holdup volume can be specified in this cell.
Accumulation
The accumulation refers to the rate of change of
material in the holdup for each phase.
Moles
These cells indicate the amount of material in the
holdup for each phase.
Volume
These cells indicate the holdup volume of each
phase.
Click the Advanced button to accesses a view that provides more
detailed information about the holdup of that unit operation. Refer to
Section 1.2.7 - Advanced Holdup Properties for more information.
Stripchart Page
The Stripchart page allows the user to setup stripchart for various
variables sets. You can select from the given choices in the Variable Set
drop down box and then press the Create Stripchart button to display
the stripchart.
4-11
4-12
Air Cooler
4.1.4
Air Cooler Example
An Air Cooler will be used to cool to a liquid process stream.
1.
Create the following Fluid Package:
Property Package
Components
NRTL
Ethanol, 1-Pentanol
2.
Specify stream Feed with the following properties:
Name
Feed
Temperature [F]
100.0000
Pressure [psi]
16.0000
Molar Flow [lbmole/hr]
2200.0000
Comp Mole Frac [Ethanol]
0.5
Comp Mole Frac [1-Pentanol]
0.5
3.
Install the Air Cooler with the following connections and
parameters as shown below:
UNIT OPERATION TYPE
Tab [Page]
Design [Connections]
Design [Parameters]
4.
Input Area
Entry
Name
AC-100
Feed
Feed
Product
Product
Delta P
1.2 psi
Overall UA
1.52x105 Btu/F-hr
Configuration
1 tube row, 1 pass
Air Intake
Temperature
77 F
On the Sizing page of the Ratings tab, enter the fan rating and
speed information. Using the following specifications, HYSYS is
able to calculate the actual volumetric flow of air:
Tab [Page]
Rating [Sizing]
4-12
Air Cooler
Input Area
Entry
Number of Fans
1
Demanded Speed
60 rpm
Max Acceleration
0.5 rpm2
Design Speed
60 rpm
Design Flow
5.434x107 barrel/day
Heat Transfer Equipment
5.
Switch to Dynamics mode.
6.
On the Specs page of the Dynamics tab, confirm that Overall Delta
P of the Air Cooler is specified as 1.2 psi. Also confirm that the mass
flow rate in the Dynamic Parameters section is 1.476 x 105 lb/hr
(2200 lbmole/hr). These parameters are used by HYSYS to
determine the k-value for the Air Cooler.
7.
Calculate the k-value by pressing the Calculate k button.
Deactivate the Overall Delta P specification and activate the
Overall K value specification.
Dynamics Mode Button
4-13
Figure 4.5
8.
On the PF Specs page of the Worksheet tab, deactivate the Flow
Spec of stream Feed and activate the Pressure Spec of stream
Product. Specify the pressure of stream Product to be 14.8 psi.
9.
At this point, the Air Cooler unit operation is fully specified. Run
the Integrator until all the variables line out. The Product stream
conditions are displayed in the Conditions page of the Worksheet
tab.
Figure 4.6
10. The Air Cooler unit operation parameters are shown in the Results
page of the Performance tab:
Figure 4.7
4-13
4-14
Cooler/Heater
4.2
Cooler/Heater
The dynamic Cooler and Heater operations are one-sided heat
exchangers. The inlet stream is cooled (or heated) to required exit
conditions and the energy stream absorbs (or provides) the energy
between the two streams. These operations are useful when you are
only interested in how much energy is required to cool or heat a process
stream with a utility, but are not interested in the conditions of the
utility itself.
Cooler Button
Heater Button
To install the Cooler/Heater operation, press F12 and choose Cooler or
Heater from the UnitOps view or select the Cooler or Heater button in
the Object Palette.
To ignore the Cooler/Heater, select the Ignore check box. HYSYS will
completely disregard the operation (and will not calculate the outlet
stream) until you restore it to an active state by clearing the check box.
4.2.1
Theory
Heat Transfer
The Cooler and Heater use the same basic equation. The cooler duty is
subtracted from the process holdup while the heater duty is added to
the process holdup.
For a Cooler, the enthalpy or heat flow of the energy stream is removed
from the Cooler’s process side holdup:
d ( VH out )
M ( H in – H out ) – Q cooler = ρ ----------------------dt
(4.11)
For a Heater, the enthalpy or heat flow of the energy stream is added to
the Heater’s process side holdup:
d ( VH out )
M ( H in – H out ) + Q heater = ρ ----------------------dt
where: M = Process fluid flow rate
ρ = Density
H = Enthalpy
4-14
(4.12)
Heat Transfer Equipment
4-15
Qcooler = Cooler Duty
Qheater = Heater Duty
V = Volume shell or tube holdup
Pressure Drop
The pressure drop of the cooler/heater can be determined in one of two
ways:
• Specify the pressure drop.
• Define a pressure flow relation in the Cooler or Heater by
specifying a k-value.
If the pressure flow option is chosen for pressure drop determination in
the Cooler or Heater, a k value is used to relate the frictional pressure
loss and flow through the cooler/heater. This relation is similar to the
general valve equation:
flow =
density × k P 1 – P 2
(4.13)
This general flow equation uses the pressure drop across the heat
exchanger without any static head contributions. The quantity, P1 - P2,
is defined as the frictional pressure loss which is used to “size” the
Cooler or Heater with a k-value.
Dynamic Specifications
In general, two specifications are required by HYSYS in order for the
Cooler/Heater unit operation to fully solve:
Dynamic Specifications
Description
The duty applied to the Cooler/Heater can be
calculated using one of three different models:
Duty Calculation
• Supplied Duty
• Product Temp Spec
• Duty Fluid
Specify the duty model in the Model Details
group in the Specs page of the Dynamics tab.
Either specify an Overall Delta P or an Overall Kvalue for the Air Cooler.
Pressure Drop
Specify the Pressure Drop calculation in the
Dynamic Specifications group in the Specs
page of the Dynamics tab.
4-15
4-16
Cooler/Heater
4.2.2
Rating Tab
Nozzle Page
The Nozzles page contains information regarding the elevation and
diameter of the nozzles. The Plant+ license is required to use the Nozzle
features found on this page. Refer to Section 1.5 - Plant+ for more
information.
Heat Loss Page
The Heat Loss page contains heat loss parameters which characterize
the amount of heat lost across the vessel wall.
You can choose either a Simple or Detailed heat loss model or no heat
loss through the vessel walls.
Simple Model
The Simple model allows you to either specify the heat loss directly or
have the heat loss calculated from specified values:
• Overall U value
• Ambient Temperature
The heat transfer area, A, and the fluid temperature, Tf, are calculated
by HYSYS.Plant. The heat loss is calculated using:
Q = UA(Tf - Tamb)
(4.14)
For a separator the parameters available for Simple model are shown in
Figure 4.8:
4-16
Heat Transfer Equipment
4-17
Figure 4.8
The simple heat loss parameters are:
•
•
•
•
The Overall Heat Transfer Coefficient
Ambient Temperature
Overall Heat Transfer Area
Heat Flow
The Heat Flow is calculated as follows:
Heat Flow = UA(TAmb - T)
(4.15)
where: U = the overall heat transfer coefficient
A = the heat transfer area
TAmb = the ambient temperature
T = holdup temperature
As shown, Heat Flow is defined as the heat flowing into the vessel. The
heat transfer area is calculated from the vessel geometry. The ambient
temperature, TAmb, and overall heat transfer coefficient, U, may be
modified from their default values (shown in red).
4-17
4-18
Cooler/Heater
Detailed Model
The Detailed model allows you to specify more detailed heat transfer
parameters. The Plant+ license is required to use the Detailed Heat Loss
model found on this page. Refer to Section 1.5 - Plant+ for more
information.
4.2.3
Dynamics Tab
The Dynamics tab contains four pages: the Specs, Duty Fluid, Holdup
and Stripchart page.
Specs Page
The Specs page contains information regarding the calculation of
pressure drop across the Cooler or Heater:
Figure 4.9
Zone Information
HYSYS has the ability to partition the COOLER and HEATER into
discrete sections called zones. By dividing this unit operation into
zones, the user can make different heat transfer specifications for
individual zones and therefore more accurately model the physical
process. However, specifying the Cooler/Heater with one zone provides
optimal speed conditions and is usually sufficient in modeling accurate
exit stream conditions. It is therefore not suggested to specify the
COOLER or HEATER with more than one zone.
4-18
Heat Transfer Equipment
4-19
Model Details
The Model Details group box must be completed before the simulation
case will solve. The number of zones and the volume of a Cooler/
Heater can be specified in the Model Details group. HYSYS can
calculate the duty applied to the holdup fluid using three different
methods:
Model
Description
Supplied Duty
If the Supplied Duty model is selected, you must
specify the duty applied to the Cooler/Heater. It is
recommended that the duty supplied to the unit
operation be calculated from a PID Controller or a
Spreadsheet operation that can account for zero
flow conditions.
Product Temp Spec
If the Product Temp Spec model is selected, you
must specify the desired exit temperature. HYSYS
back calculates the required duty to achieve the
specified desired temperature. This method may not
run as fast as the Supplied Duty model.
If the Duty Fluid model is selected, you can model a
simple utility fluid to heat or cool your process
stream. The following parameters must be specified
for the utility fluid in the Duty Fluid page of the
Dynamics tab:
Duty Fluid
• Mass Flow
• Holdup Mass
• Mass Cp
• Inlet temperature
• Average UA
Dynamic Specifications
You can specify how the pressure drop is calculated across the Cooler/
Heater unit operation in the Dynamic Specifications section.
The Cooler/Heater operations,
like other dynamic unit
operations, should use the kvalue specification option as
much as possible to simulate
actual pressure flow relations
in the plant.
Dynamic
Specification
Description
Overall Delta P
A set pressure drop is assumed across the Cooler/
Heater operation with this specification. The flow
and the pressure of either the inlet or exit stream
must be specified or calculated from other unit
operations in the flowsheet. The flow through the
valve is not dependent on the pressure drop across
the Cooler/Heater. To use the overall delta P as a
dynamic specification, select the corresponding box
in the Dynamic specifications section
4-19
4-20
Cooler/Heater
Dynamic
Specification
Description
Overall k Value
The k-value defines the relationship between the
flow through Cooler/Heater and the pressure of the
surrounding streams. You can either specify the kvalue or have it calculated from the stream
conditions surrounding the unit operation. You can
“size” the Cooler/Heater with a k-value by pressing
the Calculate k button. Ensure that there is a non
zero pressure drop across the Cooler/Heater before
the Calculate k button is pressed. To use the k-value
as a dynamic specification, select the corresponding
box in the Dynamic specifications section.
Zone Dynamic Specifications
If the Cooler/Heater operation is specified with multiple zones, you can
select the Spec Zones button to define dynamic specifications for each
zone.
Figure 4.10
In the Delta P Specs and Duties group box, you can specify the
following parameters:
4-20
Dynamic
Specification
Description
dP Value
The fixed pressure drop value is specified in this
field.
Heat Transfer Equipment
Dynamic
Specification
4-21
Description
This field allows you to either specify or calculate the
pressure drop across the Cooler/Heater. Specify the
dP Option with one of the following options:
• user specified - The pressure drop across the
zone is specified by the user in the dP Value
field.
• non specified - Pressure drop across the zone is
calculated from a pressure flow relationship.
You must specify a k-value and activate the
specification for the zone in the Zone
Conductance Specifications group box.
dP Option
Duty
A fixed duty can be specified across each zone in
the Cooler/Heater unit operation.
In the Zone Conductance Specifications group box, you can specify the
following parameters:
Dynamic
Specification
Description
k
The k-value for individual zones may be specified in
this field. You can either specify the k-value or have it
calculated by pressing the Calculate k button
Specification
Activate the specification, if the k-value is to be used
to calculate pressure across the zone.
Duty Fluid Page
The Duty Fluid page becomes visible if the Duty Fluid model is
specified in the Specs page.
Figure 4.11
4-21
4-22
Cooler/Heater
This page allows you to enter the following parameters to define your
duty fluid:
•
•
•
•
•
Mass Flow
Holdup mass
Mass Cp
Inlet Temperature
Average UA
The Counter Flow check box allows you to specify the direction of flow
for your the duty fluid. When the check box is active you are using a
counter flow.
The View Zones button displays the duty fluid parameters for each of
the zones specified on the Specs page.
Holdup Page
The Holdup page contains information regarding the Cooler/Heater
holdup properties, composition, and amount.
Figure 4.12
The Overall Holdup Details section contains information regarding the
Cooler/Heater holdup parameters. For each phase contained within
4-22
Heat Transfer Equipment
4-23
the volume space of the unit operation, the following is specified:
Holdup Details
Description
Accumulation
The accumulation refers to the rate of change of
material in the holdup for each phase.
Moles
These cells indicate the amount of material in the
holdup for each phase.
Volume
These cells indicate the holdup volume of each
phase.
The Individual Zone Holdups section contains detailed holdup
properties for each holdup in the Cooler/Heater. In order to view the
advanced properties for individual holdups, you must first choose the
individual zone in the Zone drop down list and then press the
Advanced button.
Click the Advanced button to accesses a view that provides more
detailed information about the holdup of that unit operation. Refer to
Section 1.2.7 - Advanced Holdup Properties for more information.
Stripchart Page
The Stripchart page allows the user to setup stripchart for various
variables sets. You can select from the given choices in the Variable Set
drop down box and then press the Create Stripchart button to display
the stripchart.
4.3
Heat Exchanger
The dynamic Heat Exchanger performs energy and material balances
in a shell-and-tube heat exchanger. Like the steady state heat
exchanger, the dynamic heat exchanger can be specified with either
detailed rating information or simple design specifications. The steady
state and dynamic heat exchanger operations share the same rating
information.
Heat Exchanger Button
Unlike the steady state heat exchanger, the shell and tube of the
dynamic heat exchanger is capable of storing inventory like other
dynamic vessel operations. The direction of flow of material through
the dynamic heat exchanger is governed by the pressures of the
surrounding unit operations.
4-23
4-24
Heat Exchanger
Some of the key features included in the dynamic Heat Exchanger
operation include:
• A pressure-flow specification option which realistically models
flow through the heat exchanger according to the pressure
network of the plant. Possible flow reversal situations can
therefore be modelled.
• The choice between a Basic and Detailed heat exchanger
model. Detailed heat exchanger rating information can be
used to calculate the overall heat transfer coefficient and
pressure drop across the heat exchanger.
• A dynamic holdup model which calculates level in the heat
exchanger shell based on its geometry and orientation.
• A heat loss model which accounts for the convective and
conductive heat transfer that occurs across the heat exchanger
shell wall.
To install the Heat Exchanger operation, press F12 and choose Heat
Exchanger from the UnitOps view or select the Heat Exchanger button
in the Object Palette.
To ignore the Heat Exchanger, select the Ignore check box. HYSYS will
completely disregard the operation (and will not calculate the outlet
stream) until you restore it to an active state by clearing the check box.
4.3.1
Theory
Heat Transfer
The Heat Exchanger calculations are based on energy balances for the
hot and cold fluids. The following general relation applies to the shell
side of the Basic model Heat Exchanger.
d ( VH out ) shell
M shell ( H in – H out ) shell – Q loss + Q = ρ --------------------------------dt
(4.16)
For the tube side:
d ( VH out ) tube
M tube ( H in – H out ) tube – Q = ρ -------------------------------dt
where: Mshell = Shell fluid flow rate
Mtube = Tube fluid flow rate
4-24
(4.17)
Heat Transfer Equipment
4-25
ρ = Density
H = Enthalpy
Qloss = Heat Loss
Q= Heat transfer from the tube side to the shell side
V = Volume shell or tube holdup
The term Qloss represents the heat lost from the shell side of the
dynamic Heat Exchanger. For more information regarding how Qloss is
calculated, see Section 1.2.4 - Heat Loss Model in this manual.
The total heat transferred between the tube and shell sides (Heat
Exchanger duty) may be defined in terms of the overall heat transfer
coefficient, the area available for heat exchange and the log mean
temperature difference:
Q = UA∆TLMFt
(4.18)
where: U = Overall heat transfer coefficient
A = Surface area available for heat transfer
∆TLM = Log mean temperature difference (LMTD)
Ft = LMTD correction factor
Note that the heat transfer coefficient and the surface area are
often combined for convenience into a single variable referred to
as UA.
Pressure Drop
The pressure drop of the heat exchanger can be determined in one of
three ways:
• Specify the pressure drop.
• Calculate the pressure drop according to the Heat Exchanger
geometry and configuration.
• Define a pressure flow relation in the Heat Exchanger by
specifying a k-value.
If the pressure flow option is chosen for pressure drop determination in
the Heat Exchanger, a k value is used to relate the frictional pressure
loss and flow through the exchanger. This relation is similar to the
4-25
4-26
Heat Exchanger
general valve equation:
f =
density × k P 1 – P 2
(4.19)
This general flow equation uses the pressure drop across the heat
exchanger without any static head contributions. The quantity, P1 - P2,
is defined as the frictional pressure loss which is used to “size” the Heat
Exchanger with a k-value.
Dynamic Specifications
The following is a list of the minimum specifications required for the
Heat Exchanger unit operation to solve.
The Basic Heat Exchanger model requires the following specifications:
Dynamic
Specifications
Description
Volume
The tube and shell volumes must be specified.
Overall UA
The Overall UA must be specified.
Either specify an Overall Delta P or an Overall Kvalue for the Heat Exchanger.
Pressure Drop
Specify the Pressure Drop calculation method in the
Dynamic Specifications group in the Specs page
of the Dynamics tab. You can also specify the
Overall Delta P values for the shell and tube sides in
the Sizing page of the Rating tab.
The Detailed Heat Exchanger model requires the following
specifications:
4-26
Dynamic
Specifications
Description
Sizing Data
The tube and shell sides of the Heat Exchanger
must be completely specified in the Sizing page of
the Rating tab. The overall tube/shell volumes and
the heat transfer surface area are calculated from
the shell and tube ratings information.
Heat Transfer Equipment
Dynamic
Specifications
4-27
Description
Either specify an Overall UA or have it calculated
from the Shell and Tube geometry.
Specify the U calculation method in the Parameters
page of the Rating tab. The U calculation method
may also be specified in the Model page of the
Dynamics tab.
Overall UA
Either specify an Overall Delta P or an Overall Kvalue for the Heat Exchanger.
Specify the Pressure Drop calculation method in the
Parameters page of the Rating tab. You can also
specify the Pressure Drop calculation method in the
Pressure Flow Specifications group in the Specs
page of the Dynamics tab.
Pressure Drop
4.3.2
Rating Tab
The Rating tab contains four pages: the Sizing, Parameters, Nozzles
and Heat Loss page.
Sizing Page
The Sizing page provides heat exchanger sizing related information.
Based on the geometry information, HYSYS is able to calculate the
pressure drop and the convective heat transfer coefficients for both
heat exchanger sides and rate the exchanger.
The information is organized by three radio buttons: Overall, Shell, and
Tube.
Overall
Tube flow direction can be
defined as either Counter or CoCurrent for all Heat Exchanger
calculation models.
If the Overall radio button is selected, the overall Heat Exchanger
geometry is displayed:
Figure 4.13
4-27
4-28
Heat Exchanger
In the Configuration section, you can specify whether multiple shells
will be used in the heat exchanger design. The following fields are
displayed and can be modified in the Configuration section.
Field
Description
If a multiple number of shells are specified in series,
the configuration is shown as follows:
Number of Shells in
Series
If a multiple number of shells are specified in parallel,
the configuration is shown as follows:
Number of Shells in
Parallel
Note: Currently, multiple shells in parallel are not
supported in HYSYS.
Tube Passes per
Shell
The number of tube passes per shell. Usually equal
to 2n where n is the number of shells.
The exchanger orientation defines whether or not the
shell is horizontal or vertical. Used only in dynamic
simulations.
Exchanger
Orientation
When the shell orientation is vertical, you can also
specify whether the shell feed is at the top or bottom
via a checkbox:
First Tube Pass
Flow Direction
Specifies whether or not the tube feed is co-current
or counter-current.
Elevation (base)
The height of the base of the exchanger above the
ground. Used only in dynamic simulations.
You may specify the number of shell and tube passes in the shell of the
heat exchanger. In general, at least 2n tube passes must be specified for
every n shell pass. The exception is a counter-current flow heat
exchanger which has 1 shell pass and one tube pass. The orientation
may be specified as a vertical or horizontal heat exchanger. The
orientation of the heat exchanger does not impact the steady state
solver. However, it is used in the Dynamics Heat Exchanger Model in
the calculation of liquid level in the shell.
4-28
Heat Transfer Equipment
TEMA Type Drop down Lists
4-29
The shape of Heat Exchanger may be specified using the TEMA-style
drop down lists. The first list contains a list of front end stationary head
types of the Heat Exchanger. The second list contains a list of shell
types. The third list contains a list of rear end head types. For a more
detailed discussion of TEMA-style shell-and-tube heat exchangers,
refer to page 11-33 of the Perry’s Chemical Engineers’ Handbook (1997
edition).
In the Calculated Information group, the following heat exchanger
parameters are listed:
•
•
•
•
•
•
•
•
•
Shell HT Coeff
Tube HT Coeff
Overall U
Overall UA
Shell DP
Tube DP
Heat Trans. Area per Shell
Tube Volume per Shell
Shell Volume per Shell
Shell
If the Shell radio button is selected, the shell configuration and the
baffle arrangement in each shell can be specified.
Figure 4.14
In the Shell and Tube Bundle Data section, you can specify whether
multiple shells will be used in the heat exchanger design. The following
4-29
4-30
Heat Exchanger
fields are displayed and can be modified in this section.
Field
Description
Shell Diameter
The diameter of the shell(s) is shown in this field.
Number of Tubes
per Shell
This is the number of tube holes on the tube sheet.
Tube Pitch
This is the shortest distance between the centres of
two adjacent tubes.
In HYSYS, the tubes in the a single shell may be
arranged in four different symmetrical patterns:
• Triangular (30°)
• Triangular Rotated (60°)
Tube Layout Angle
• Square (90°)
• Square Rotated (45°)
For more information regarding the benefits of
different tube layout angles, refer to page 139 of
Process Heat Transfer by Donald Q. Kern (1965)
Shell Fouling
The shell fouling factor is taken into account in the
calculation of the overall heat transfer coefficient,
UA.
The following fields are displayed and can be modified in the Shell
Baffles section:
Field
Description
You can choose 4 different baffle types:
Shell Baffle Type
4-30
•
•
•
•
Single
Double
Triple
Grid
Shell Baffle
Orientation
You can choose whether the baffles are aligned
horizontally or vertically along the inner shell wall.
Baffle cut (Area%)
You can specify the percent area the baffle occupies
relative to the cross sectional area of the shell.
Baffle Spacing
You can specify the space between each baffle.
Heat Transfer Equipment
4-31
Tube
If the Tube radio button is selected, information about the tube
geometry in each shell can be specified:
Figure 4.15
In the Dimensions group, the following tube geometric parameters
may be specified:
Field
Description
Outer Tube
Diameter (OD)
Two of the three listed parameters must be specified
to characterize the tube width dimensions.
Inner Tube
Diameter (ID)
Tube Thickness
Tube Length
This is the heat transfer length of one tube in a single
heat exchanger shell. Note that this value is not the
actual tube length.
In the Tube Properties group, the following metal tube heat transfer
properties must be specified:
•
•
•
•
Tube Fouling Factor
Thermal Conductivity
Wall Specific Heat Capacity, Cp
Wall Density
Parameters Page
The Parameters page of the Rating tab is used to define rating
parameters for the Dynamic Rating model or the Dynamics Heat
Exchanger Model. On the Parameters page, you can specify either a
Basic model or a Detailed model. For the Basic model, you must define
the Heat Exchanger’s overall UA and pressure drop across the shell and
tube. For the Detailed model, you must define the geometry and heat
4-31
4-32
Heat Exchanger
transfer parameters of both the shell and tube sides in the Heat
Exchanger operation. In order for either the Basic or Detailed Heat
Exchanger Model to completely solve, the Parameters page must be
completed.
Basic Model
Selecting the Basic model radio button on the Parameters page in
Dynamics mode will bring up the following view:
Figure 4.16
The Dimensions section contains the following information:
• Tube Volume
• Shell Volume
• Elevation (Base)
The tube volume, shell volume, and heat transfer area are calculated
from Shell and Tube properties specified by selecting the Shell and
Tube radio buttons on the Sizing page. The elevation of the base of the
heat exchanger may be specified but does not impact the steady state
solver.
4-32
Heat Transfer Equipment
4-33
The Parameters section includes the following Heat Exchanger
parameters. All but the correction factor, F, may be modified:
Field
Description
Overall UA
This is the product of the Overall Heat Transfer
Coefficient and the Total Area available for heat
transfer. The heat exchanger duty is proportional to
the log mean temperature difference, where UA is
the proportionality factor. The UA may either be
specified, or calculated by HYSYS.
Tubeside and
Shellside Delta P
The pressure drops (DP) for the tube and shell sides
of the exchanger may be specified here. If you do
not specify the DP values, HYSYS will calculate
them from the attached stream pressures.
Detailed Model
The Detailed model option allows you to specify the Zone Information,
Heat Transfer Coefficient, and DeltaP details. Selecting the Detailed
model radio button on the Parameters page will bring up the following
view shown in Figure 4.17.
Figure 4.17
Zone Information
HYSYS can partition the HEAT EXCHANGER into discrete multiple
sections called zones. Because shell and tube stream conditions do not
remain constant across the operation, the heat transfer parameters are
4-33
4-34
Heat Exchanger
not the same along the length of the heat exchanger. By dividing the
heat exchanger into zones, you can make different heat transfer
specifications for individual zones and therefore more accurately
model an actual heat exchanger.
In the Zone Information section you can specify:
Field
Description
Zones per Shell
Pass
Zone Fraction
Enter the number of zones you would like for one
shell. The total number of zones in a heat exchanger
shell is calculated as:
Total Zones = Total Shell Passes ⋅ Zones
The zone fraction is the fraction of space the zone
occupies relative to the total shell volume. HYSYS
automatically sets each zone to have the same
volume. You may modify the zone fractions to
occupy a larger or smaller proportion of the total
volume. Press the Normalize Zone Fractions
button in order to adjust the sum of fractions to equal
one.
Heat Transfer Coefficients
The Heat Transfer Coefficients section contains information regarding
the calculation of the overall heat transfer coefficient, UA, and local
heat transfer coefficients for the fluid in the tube, hi, and the fluid
surrounding the tube, ho. The heat transfer coefficients can be
determined in one of two ways:
• The heat transfer coefficients can be specified using the rating
information provided in the Parameters page and the stream
conditions.
• The user can specify the heat transfer coefficients.
For fluids without phase change, the local heat transfer coefficient, hi, is
calculated according to the Sieder-Tate correlation:
0.023D i D i G i 0.8 C p, i µ i 1 ⁄ 3 µ i 0.14
---------h i = ------------------- ------------ ---------------
µ i, w
km µi km
(4.20)
where: Gi = Mass velocity of the fluid in the tubes (Velocity* Density)
mi = Viscosity of the fluid in the tube
mi,w = viscosity of the fluid inside tubes, at the tube wall
4-34
Heat Transfer Equipment
4-35
Cp,i = Specific heat capacity of the fluid inside the tube
The relationship between the local heat transfer coefficients and the
overall heat transfer coefficient is shown in Equation (4.21).
1
U = --------------------------------------------------------------------Do
1
1
----- + r o + r w + ------ r i + ----
Di
ho
h i
(4.21)
where: U = Overall heat transfer coefficient
ho = local heat transfer coefficient outside tube
hi = local heat transfer coefficient inside tube
ro = fouling factor outside tube
ri = fouling factor inside tube
rw = tube wall resistance
Do = outside diameter of tube
Di = inside diameter of tube
The following information is provided in the Heat Transfer coefficients
group:
Field
Description
Shell/Tube Heat
Transfer Coefficient
The local Heat Transfer Coefficients, ho and hi, may
be specified or calculated.
Shell/Tube HT
Coefficient
Calculator
The Heat Transfer Coefficient Calculator allows you
to either specify or calculate the local Heat Transfer
Coefficients. Specify the cell with one of following
options:
• Shell & Tube - The local heat transfer
coefficients, ho and hi, are calculated using the
heat exchange rating information and
correlations.
• U specified - The local heat transfer
coefficients, ho and hi, are specified by the user.
Delta P
The Delta P section contains information regarding the calculation of
the shell and tube pressure drop across the exchanger. In steady state
mode, the pressure drop across either the shell or tube side of the heat
exchanger can be calculated in one of two ways:
4-35
4-36
Heat Exchanger
• The pressure drop can be calculated from the rating
information provided in the Sizing page and the stream
conditions.
• The pressure drop can be specified.
The following information is provided in the Delta P section:
Field
Description
Shell/Tube Delta P
The pressure drops across the Shell/Tube side of the
heat exchanger may be specified or calculated.
The Shell/Tube Delta P Calculator allows you to
either specify or calculate the shell/tube pressure
drop across the heat exchanger. Specify the cell with
one of following options:
Shell/Tube Delta P
Calculator
• Shell & Tube Delta P Calculator - The
pressure drop is calculated using the heat
exchanger rating information and correlations.
• User specified - The pressure drop is specified
by the user.
• Non specified - This option is only applicable in
Dynamics mode. Pressure drop across the heat
exchanger is calculated from a pressure flow
relation.
Detailed Heat Model Properties
By pressing the Specify Parameters for Individual Zones button, a view
appears detailing heat transfer parameters and holdup conditions for
each zone appears. HYSYS uses the following terms to describe
different locations within the heat exchanger.
4-36
Location Term
Description
Zone
HYSYS represents the zone using the letter “Z”.
Zones are numbered starting from 0. For instance, if
there are 3 zones in a heat exchanger, the zones are
labelled: Z0, Z1, and Z2.
Holdup
HYSYS represents the holdup within each zone with
the letter “H”. Holdups are numbered starting from 0.
“Holdup 0” will always be the holdup of the shell
within the zone. Holdups 1 through n will represent
the n tube holdups existing in the zone.
Tube Location
HYSYS represents tube locations using the letters
“TH”. Tube locations occur at the interface of each
zone. Depending on the number of tube passes per
shell pass, there may several tube locations within a
particular zone. For instance, 2 tube locations exist
for each zone in a heat exchanger with 1 shell pass
and 2 tube passes. Tube locations are numbered
starting from 1.
Heat Transfer Equipment
4-37
Consider a shell and tube heat exchanger with 3 zones, 1 shell pass, and
2 tube passes. The following diagram labels zones, tube locations, and
hold-ups within the heat exchanger:
Figure 4.18
Heat Transfer (Individual) Tab
Figure 4.19
Information regarding the heat transfer elements of each tube location
in the heat exchanger is displayed on the Heat Transfer (Individual)
4-37
4-38
Heat Exchanger
tab. Heat transfer from the fluid in the tube to the fluid in the shell
occurs through a series of heat transfer resistances or elements. There
are two convective elements and one conductive element associated
with each tube location.
This tab organizes all the heat transfer elements for each tube location
in one spreadsheet. You may choose whether Conductive or
Convective elements are to be displayed by selecting the appropriate
element type in the Heat Transfer Type drop-down list.
The following is a list of possible elements for each tube location:
Heat Transfer
Element
Description
Convective
Element
The Shell Side element is associated with the local heat
transfer coefficient, ho, around the tube. The Tube Side is
associated with the local heat transfer coefficient, hi,
inside the tube.These local heat transfer coefficients may
be calculated by HYSYS or modified by the user.
Conductive
Element
This element is associated with the conduction of heat
through the metal wall of the tube. The conductivity of the
tube metal, and the inside and outside metal wall
temperatures are displayed. The conductivity may be
modified by the user.
Heat Transfer (Global) Tab
This tab displays the heat transfer elements for the entire Heat
Exchanger. You may choose whether the overall Conductive or
Convective elements are to be displayed by selecting the appropriate
element type in the Heat Transfer Type drop-down list.
Tabular Results Tab
The Tabular Results tab displays the following stream properties for the
shell and tube fluid flow paths. The feed and exit stream conditions are
displayed for each zone.
•
•
•
•
•
•
•
4-38
Temperature
Pressure
Vapour Fraction
Molar Flow
Enthalpy
Cumulative UA
Cumulative Heat Flow
Heat Transfer Equipment
4-39
• Length (into heat exchanger)
You may choose whether the flow path is shell or tube side by selecting
the appropriate flow path in the Display which flowpath? drop-down
list.
Specs (Individual) Tab
Figure 4.20
This tab displays the pressure drop specifications for each shell and
tube holdup in one spreadsheet. The Pressure Flow K and Use Pressure
Flow K columns are applicable only in Dynamics mode.
You may choose whether the shell or tube side is displayed by selecting
the Display which flowpath? drop-down list.
Specs (Global) Tab
This tab displays the pressure drop specifications for the entire shell
and tube holdups. The Pressure Flow K and Use Pressure Flow K
columns are applicable only in Dynamics mode.
You may choose whether the shell or tube side is displayed by selecting
the Display which flowpath? drop-down list.
4-39
4-40
Heat Exchanger
Plots Tab
The information displayed in this tab is a graphical representation of
the parameters provided in the Tabular Results tab. You can plot the
following variables for the shell and tube side of the heat exchanger:
•
•
•
•
•
•
Vapour Fraction
Molar Flow
Enthalpy
Cumulative UA
Heat Flow
Length
Nozzles Page
The Nozzles page contains information regarding the elevation and
diameter of the nozzles. The Plant+ license is required to use the Nozzle
features found on this page. Refer to Section 1.5 - Plant+ for more
information.
The placement of feed and product nozzles on the Detailed Dynamic
Heat Exchanger operation has physical meaning. The exit stream’s
composition depends on the exit stream nozzle’s location and diameter
in relation to the physical holdup level in the vessel. If the product
nozzle is located below the liquid level in the vessel, the exit stream will
draw material from the liquid holdup. If the product nozzle is located
above the liquid level, the exit stream will draw material from the vapor
holdup. If the liquid level sits across a nozzle, the mole fraction of liquid
in the product stream varies linearly with how far up the nozzle the
liquid is.
Essentially, all vessel operations in HYSYS are treated the same. The
compositions and phase fractions of each product stream depend
solely on the relative levels of each phase in the holdup and the
placement of the product nozzles. So, a vapor product nozzle does not
necessarily produce pure vapor. A 3-phase separator may not produce
two distinct liquid phase products from its product nozzles.
4-40
Heat Transfer Equipment
4-41
Heat Loss Page
The Heat Loss page contains heat loss parameters which characterize
the amount of heat lost across the vessel wall.
You can choose either a have no heat loss model, a Simple heat loss
model or a Detailed heat loss model.
Simple Heat Loss Model
Figure 4.21
Selecting the Simple radio button displays the following parameters
that are used to calculate heat loss.
•
•
•
•
Overall U
Ambient Temperature
Overall Heat Transfer Area
Heat Flow
4-41
4-42
Heat Exchanger
Detailed Heat Loss Model
The Detailed model allows you to specify more detailed heat transfer
parameters. The Plant+ license is required to use the Detailed Heat Loss
model found on this page. Refer to Section 1.5 - Plant+ for more
information.
4.3.3
Dynamics Tab
The Dynamics tab contains four pages: the Model, Specs, Holdup and
Stripchart.
Model Page
In the Model page, you can specify whether HYSYS will use a Basic or
Detailed model.
Figure 4.22
4-42
Heat Transfer Equipment
4-43
Basic Model
The Model Parameters section contains the following information for
the Heat Exchanger unit operation:
Field
Description
Tube/Shell Volume
The volume of the shell and tube must be specified
in the Basic model.
Elevation
The elevation is significant in the calculation of static
head around and in the heat exchanger.
Overall UA
This is the product of the Overall Heat Transfer
Coefficient and the Total Area available for heat
transfer. The heat exchanger duty is proportional to
the log mean temperature difference, where UA is
the proportionality factor. The UA must be specified if
the Basic model is used.
Shell/Tube UA
Reference Flow
Since UA depends on flow, these parameters allow
you to set a reference point that uses HYSYS to
calculate a more realistic UA value. If no reference
point is set then UA will be fixed.
Minimum Flow
Scale Factor
The ratio of mass flow at time t to reference mass
flow is also known as flow scaled factor. The
minimum flow scaled factor is the lowest value which
the ratio is anticipated at low flow regions. This value
can be expressed in a positive value or negative
value.
A positive value ensures that some heat transfer will
still take place at very low flows. A negative value
ignores heat transfer at very low flows.
A negative factor is often used in shut downs if you
are not interested in the results or run into problems
shutting down an exchanger.
The Summary section contains information regarding the duty of the
heat exchanger shell and tube sides.
4-43
4-44
Heat Exchanger
Detailed Model
If the Detailed radio button displays a summary of the rating
information provided in Rating tab.
Figure 4.23
The Model Data section contains the following information:
Field
Description
Tube/Shell Volume
The volume of the shell and tube is calculated from
the Heat Exchanger rating information.
Heat Transfer Area
The heat transfer area is calculated from the Heat
Exchanger rating information.
Elevation
The elevation is significant in the calculation of
static head around and in the heat exchanger.
Shell/Tube Passes
You may specify the number of tube and shell
passes in the shell of the heat exchanger. In
general, at least 2n tube passes must be specified
for every n shell pass. The exception is a countercurrent flow heat exchanger which has 1 shell pass
and one tube pass
Orientation
The orientation may be specified as a vertical or
horizontal heat exchanger. The orientation of the
heat exchanger does not impact the steady state
solver. However, it used in the dynamic heat
exchanger in the calculation of liquid level in the
shell.
Zones per Shell Pass
4-44
Enter the number of zones you would like for one
shell pass. The total number of zones in a heat
exchanger shell is calculated as:
Zones
Total Zones = # of Shells ⋅ ---------------------------Shell Pass
Heat Transfer Equipment
4-45
The Model Parameters section contains the local and overall heat
transfer coefficients for the Heat Exchanger. Depending on how the
Heat Transfer Coefficient Calculator is set in the Parameters page of
the Rating tab, the local and overall heat transfer coefficients may
either be calculated or specified in the Model Parameters section.
HT Coefficient Calculator Setting
Description
Shell & Tube
The overall heat transfer coefficient, U, is calculated
using the exchanger rating information.
U Specified
The overall heat transfer coefficient, U, is specified
by the user.
The Startup Level section is displayed only if the Heat Exchanger is
specified with a single shell and/or tube pass having only one zone. The
Startup level cannot be set for multiple shell and/or tube pass
exchangers for multiple shell or tube passes. You may specify an initial
liquid level percent for the shell or tube holdups. This initial liquid level
percent is used only if the simulation case re-initializes.
Specs Page
The Specs page contains information regarding the calculation of
pressure drop across the Heat Exchanger. This view changes based on
the model chosen on the Model page.
Basic Model
When the Basic model radio button on the Model page is chosen the
Specs page appears as follows.
Figure 4.24
4-45
4-46
Heat Exchanger
The pressure drop across any pass in the heat exchanger operation can
be determined in one of two ways:
• Specify the pressure drop
• Define a pressure flow relation for each pass by specifying a k
value.
The following parameters are used to specify the pressure drop the
Heat Exchanger.
Dynamic
Specification
Description
Shell/Tube Delta P
The pressure drips across the Shell/Tube side of the
heat exchanger may be specified (check box active)
of calculated (check box inactive).
k
Activate this option if to have the Pressure Flow k
values used in the calculation of pressure drop.
k Reference Flow
If the pressure flow option is chosen the k value is
calculated based on two criteria. If the flow of the
system is larger than the k Reference Flow the k
value remains unchanged. It is recommended that
the k reference flow is taken as 40% of steady state
design flow for better pressure flow stability at low
flow range. If the flow of the system is smaller than
the k Reference Flow the k value is given by:
k used = k specified × Factor
where Factor is determined by HYSYS internally to
take into consideration the flow and pressure drop
relationship at low flow regions.
Effectively the k Reference Flow will result in a more linear relationship
between flow and pressure drop and this is used to increase model
stability during startup and shutdown where the flows are low.
Use the Calculate k button to calculate a k value based on the Delta P
and k Reference flow. Ensure that there is a non zero pressure drop
across the Heat Exchanger before the Calculate k button is clicked.
4-46
Heat Transfer Equipment
4-47
Detailed Model
When the Basic model radio button on the Model page is chosen the
Specs page appears as follows.
Figure 4.25
The following parameters are used to specify the pressure drop for the
Heat Exchanger.
Dynamic Specification
Description
Pressure Flow k
The k-value defines the relationship between the
flow through the shell or tube holdup and the
pressure of the surrounding streams. You can either
specify the k-value or have it calculated from the
stream conditions surrounding the Heat Exchanger.
you can “size” the exchanger with a k-value by
pressing the Calculate K’s button. Ensure that there
is a non zero pressure drop across the Heat
Exchanger before the Calculate k button is clicked.
Pressure Flow Option
Activate this option to have the Pressure Flow k
values used in the calculation of pressure drop. If the
Pressure Flow option is chosen, the Shell/Tube
Delta P calculator must also be set to non specified.
Shell/Tube Delta P
The pressure drops across the Shell/Tube side of the
heat exchanger may be specified or calculated.
4-47
4-48
Heat Exchanger
Dynamic Specification
Description
The Shell/Tube Delta P calculator allows you to
either specify or calculate the shell/tube pressure
drop across the heat exchanger. Specify the cell with
one of the following options:
Shell/Tube Delta P
Calculator
• Shell & Tube Delta P Calculator - The
pressure drop is calculated using the heat
exchanger rating information and correlations.
• user specified - The pressure drop is specified
by the user.
• non specified - This option is only applicable in
Dynamics mode. Pressure drop across the heat
exchanger is calculated from a pressure flow
relationship. You must specify a k-value and
activate the Pressure Flow option to use this
calculator.
Clicking the K Summary button will open up the Detailed Heat Model
Properties view, refer to Section - Detailed Heat Model Properties for
more information.
Holdup Page
The Holdup page contains information regarding the shell and tube
holdup’s properties, composition, and amount.
Basic Model
When the Basic model radio button on the Model page is chosen the
Specs page appears as follows.
Figure 4.26
4-48
Heat Transfer Equipment
4-49
The Shell Holdup and Tube Holdup sections contain information
regarding the shell and tube side holdup parameters. For each phase
contained within the volume space of the unit operation, the following
is specified:
Holdup Details
Description
Accumulation
The accumulation refers to the rate of change of
material in the holdup for each phase.
Moles
These cells indicate the amount of material in the
holdup for each phase.
Volume
These cells indicate the holdup volume of each
phase.
Click the Advanced button to accesses a view that provides more
detailed information about the holdup of that unit operation. Refer to
Section 1.2.7 - Advanced Holdup Properties for more information.
Detailed Model
When the Detailed model radio button on the Model page is chosen the
Specs page appears as follows.
Figure 4.27
The Overall Holdup Details section contains information regarding the
shell and tube side holdup parameters. For each phase contained
within the volume space of the unit operation, the following is
specified:
4-49
4-50
Heat Exchanger
Holdup Details
Description
Accumulation
The accumulation refers to the rate of change of
material in the holdup for each phase.
Moles
These cells indicate the amount of material in the
holdup for each phase.
Volume
These cells indicate the holdup volume of each
phase.
The Individual Zone Holdups section contains detailed holdup
properties for every layer in each zone of the Heat Exchanger unit
operation.
In order to view the advanced properties for individual holdups, you
must first choose the individual holdup and then press the Advanced
button. To choose individual holdups you must specify the Zone and
Layer in the corresponding drop down lists. Refer to Section 1.2.7 Advanced Holdup Properties for more information.
Stripchart Page
The Stripchart page allows the user to setup stripchart for various
variables sets. You can select from the given choices in the Variable Set
drop down box and then press the Create Stripchart button to display
the stripchart.
4-50
Heat Transfer Equipment
4.3.4
4-51
Dynamic Heat Exchanger
Example
A hydrocarbon process stream will be cooled in a Heat Exchanger unit
operation using the Simple Rating model. The heat exchanger will
initially be built in steady state. A dynamic model of the same heat
exchanger will then be created in Dynamic mode.
1.
Create the following Fluid Package:
Property Package
Components
Peng Robinson
C1, C2, C3, i-C4, n-C4, i-C5, n-C5, C6, C7, C8
2.
Create streams Process Feed and Utility Feed with the following
properties:
Stream Name
Process Feed
Utility Feed
Vapor Frac
1.0000
0.0000
Pressure [psia]
145.00
290.00
Molar Flow [lbmole/hr]
23.00
441.00
Comp Mole Frac [Methane]
0.1
0.00
Comp Mole Frac [Ethane]
0.1
0.01
Comp Mole Frac [Propane]
0.1
0.95
Comp Mole Frac [i-Butane]
0.1
0.04
Comp Mole Frac [n-Butane]
0.1
0.00
Comp Mole Frac [i-Pentane]
0.1
0.00
Comp Mole Frac [n-Pentane]
0.1
0.00
Comp Mole Frac [n-Hexane]
0.1
0.00
Comp Mole Frac [n-Heptane]
0.1
0.00
Comp Mole Frac [n-Octane]
0.1
0.00
3.
Install a Valve operation with the following connections:
UNIT OPERATION TYPE
VALVE
Tab [Page]
Input Area
Entry
Name
VLV-100
Design [Connections]
Design [Parameters]
Feed
Utility Feed
Product
Utility Feed2
Delta P
15 psi
4-51
4-52
Heat Exchanger
4.
Install the Heat Exchanger operation in the Connections page of
the Design tab:
Figure 4.28
Dynamics Assistant Button
4-52
5.
On the Parameters page of the Design tab, specify a Steady State
Rating model in the Heat Exchanger Model drop down list. Enter a
value of 1.45 psi for both the shell and tube side pressure drop.
6.
The solution should now converge. Once the Heat Exchanger unit
operation has finished solving, switch to Dynamic mode.
7.
Press the Dynamics Assistant button. A list of modifications to the
flowsheet will be displayed in order to run the simulation case in
Dynamics. Press the Make Changes button in order to implement
the suggested modifications.
8.
Specify the geometry of the heat exchanger in the Sizing page of
the Ratings tab. Select the Overall radio button. In the
Configuration section, specify the following:
Configuration Parameter
Entry
Number of Shells in Series
1
Number of Shells in Parallel
1
Tube Passes
2
Orientation
Horizontal
TEMA Type
A-E-L
Heat Transfer Equipment
9.
4-53
Select the Shelll radio button. Specify the rating information as
shown in Figure 4.29:
Figure 4.29
10. Select the Tube radio button. Specify the rating information as
shown in Figure 4.30. Note that if you specify both the inner and
outer tube diameter, the tube thickness will be calculated:
Figure 4.30
4-53
4-54
Heat Exchanger
For more information
regarding the preparation of
equipment for Dynamic
mode, see Section 1.4.2 Moving from Steady State to
Dynamics
Note that the shell diameter and tube length values have been modified
from their default values. If effective level control is to be achieved, it is
necessary to size any vessel operation, including the Heat Exchanger,
with a reasonable liquid residence time. This exchanger has been sized
with a liquid residence time of 10 minutes.
11. On the Parameters page of the Rating tab, you can choose the
method used to calculate the overall Heat Transfer Coefficient, UA,
and the Overall Pressure drop across the shell and tube sides of the
Heat Exchanger. Select the Detailed model radio button.
12. In the Shell and Tube HT Coefficient Calculator cells, choose the
Shell & Tube option.
For more information on
adding controllers refer to
Chapter 10 - Logical
Operations.
13. In both the Shell and Tube Pressure Drop Calculator cells, choose
the not specified option.
14. Add a PID Controller operation which will serve as the Heat
Exchanger level controller. Specify the following details:
Tab [Page]
Design [Connections]
Design [Parameters]
Input Area
Entry
Name
HEX LC
Process Variable
Source
E-100,
d_Holduplevel_1
Output Target Object
VLV-100
Action
Reverse
Kc
1
Ti
5 minutes
PV Minimum
0%
PV Maximum
100%
15. From the bottom of the PID Controller property view, press the
Face Plate button. On the Face Plate, change the controller mode
to Auto on the face plate and input a setpoint of 50%.
You will require HYSYS.Plant +
in order to perform your step,
refer to Section 1.5 - Plant+.
In order to implement level control on the Heat Exchanger in HYSYS, it
is necessary to set the product nozzles of all exiting streams to the top
of the exchanger.
16. In the Nozzles page of the Rating tab, set the Elevation (% of
height) to 100% for streams Process Out and Utility Out.
4-54
Heat Transfer Equipment
4-55
17. At this point, the Heat Exchanger unit operation is fully specified.
Run the Integrator until all the variables line out. The Product
stream conditions are displayed in the Conditions page of the
Worksheet tab.
Figure 4.31
4.4
LNG
The dynamic LNG exchanger model performs energy and material
balances for a rating plate-fin type heat exchanger model. The dynamic
LNG is characterized as having a high area density, typically allowing
heat exchange even when low temperature gradients and heat transfer
coefficients exist between layers in the LNG operation.
LNG Button
Some of the major features included in the dynamic LNG operation
include:
• A pressure-flow specification option which realistically models
flow through the LNG operation according to the pressure
network of the plant. Possible flow reversal situations can
therefore be modelled.
• A dynamic model which accounts for energy holdup in the
metal walls and material stream layers. Heat transfer between
layers depends on the arrangement of streams, metal
properties, and fin and bypass efficiencies.
• Versatile connections between layers in a single or multiple
zone LNG operation. It is possible to model cross and counter
flow, and multipass flow configurations within the LNG
operation.
• A heat loss model which accounts for the convective and
conductive heat transfer that occurs across the wall of the LNG
operation.
To install the LNG operation, press F12 and choose LNG from the
UnitOps view or select the LNG button in the Object Palette.
4-55
4-56
LNG
To ignore the LNG, select the Ignore check box. HYSYS will completely
disregard the operation (and will not calculate the outlet stream) until
you restore it to an active state by clearing the check box.
4.4.1
Theory
Heat Transfer
The LNG calculations are based on energy balances for the hot and cold
fluids. The following general relation applies any layer in the LNG unit
operation.
d ( VH out )
M ( H in – H out ) + Q internal + Q external = ρ ----------------------dt
(4.22)
where: M = Fluid flow rate in the layer
ρ = Density
H = Enthalpy
Qinternal = Heat gained from the surrounding layers
Qexternal = Heat gained from the external surroundings
V = Volume shell or tube holdup
Pressure Drop
The pressure drop across any layer in the LNG unit operation can be
determined in one of two ways:
• Specify the pressure drop.
• Define a pressure flow relation for each layer by specifying a kvalue.
If the pressure flow option is chosen for pressure drop determination in
the LNG, a k value is used to relate the frictional pressure loss and flow
through the exchanger. This relation is similar to the general valve
equation:
f =
4-56
density × k P 1 – P 2
(4.23)
Heat Transfer Equipment
4-57
This general flow equation uses the pressure drop across the heat
exchanger without any static head contributions. The quantity, P1 - P2,
is defined as the frictional pressure loss which is used to “size” the LNG
with a k-value.
Convective (U) and Overall (UA) Heat
Transfer Coefficients
Note that several of the pages
in the LNG view indicate
whether the information
applies to steady state or
dynamics.
Note that if the user specifies
the convective UA values in
dynamics mode, than the size
and metal holdup of the LNG
are still considered.
It is important to understand the differences between steady state and
dynamics LNG models. The steady state model is based on heat
balances and a number of specifications related to temperatures and
enthalpy. In this model the UA values are calculated based on heat
curves. Whereas, the dynamic LNG model is a rating model which
means the outlet streams are determined by the physical layout of the
exchanger. In steady state the order of the streams given to the LNG is
not important but in the dynamics rating model the ordering of
streams inside layers in each zone is an important consideration. The U
value on the dynamics page of LNG refers to the convective heat
transfer coefficient for that stream in contact with the metal layer. For
convenience, users can also specify a UA value in dynamics mode for
each layer and it is important to note that this value is not an overall UA
value as it is in steady state but accounts merely for the convective heat
transfer of the particular stream in question with its immediate
surroundings. These UA values are thus not calculated in the same way
as in steady state mode.
In dynamics mode the U and UA value refers to the convective heat
transfer (only) contribution between a stream and the metal that
immediately surrounds it. The overall duty of each stream, in dynamic
mode, is influenced by the presence of metal fins, fin efficiencies, direct
heat flow between metal layers and other factors, as it would be in a real
plate-fin exchanger.
Ideally in dynamics mode the convective heat transfer coefficient, U,
for each stream is supplied. An initial value can be estimated from
correlations commonly available in the literature or from the steady
state UA values. The values supplied can be manipulated by a spread
sheet if desired. If the shut down and start up of the LNG is to be
modeled, then the U flow scaled calculator should be selected on the
Heat Transfer page, of the Rating tab, as it will correctly scale the U
values based on the flow.
If the streams in the rating model are properly laid to optimize heat
transfer (i.e. arranged in the fashion hot, cold, hot, cold and not hot,
hot, cold, cold on the Model page of the Dynamics tab) and the metal
4-57
4-58
LNG
resistance is not significant and significant phase change is not taking
place, then the UA values reported by steady state will approximate the
convective UA values that can be supplied in dynamics mode for the
same results.
Dynamic Specifications
The following is a list of the minimum specifications required for the
LNG unit operation to solve:
Dynamic
Specifications
Description
Zone Sizing
The dimensions of each zone in the LNG operation
must be specified. All information in the Sizing page
of the Rating tab must be completed. You can
modify the number of zones in the Model page of the
Dynamics tab.
Layer Rating
The individual layer rating parameters for each zone
must be specified. All information in the Layers page
of the Rating tab must be completed.
Heat Transfer
Pressure Drop
Layer Connections
4-58
Specify an Overall Heat Transfer Coefficient, U, or
Overall UA.
These specifications can be made in the Heat
Transfer page of the Rating tab.
Either specify an Overall Delta P or an Overall Kvalue for the LNG.
Specify the Pressure Drop calculation method in the
Specs page of the Dynamics tab.
Every layer in each zone must be specified with one
feed and one product. Complete the Connections
group for each zone in the Model page of the
Dynamics tab.
Heat Transfer Equipment
4.4.2
4-59
Rating Tab
The Rating tab contains three pages: the Sizing (dynamics), Layers
(dynamics), and Heat Transfer (dynamics) page.
Sizing (dynamics) Page
In the Sizing (dynamics) page, you can specify the geometry of each
zone in the LNG unit operation:
Figure 4.32
You are able to partition the exchanger into a number of zones along its
length. Each zone features a stacking pattern with one feed and one
product connected to each representative layer in the pattern.
In practice, a plate-fin heat exchanger may have a repeating pattern of
layers in a single exchanger block. A set is defined as a single pattern of
layers that may be repeated over the height of an exchanger block. Each
zone can be characterized with a multiple number of sets each with the
same repeating pattern of layers. Figure 4.33 displays an LNG
exchanger block (zone) with 3 sets, each containing 3 layers:
4-59
4-60
LNG
Figure 4.33
The Zone Sizing and Configuration group contains information
regarding the geometry, heat transfer properties, and configuration of
each zone in the LNG unit operation. To edit a zone, highlight the
individual zone in Zone group and make the necessary changes to the
other group boxes.
The Zone Geometry group box displays the following information
regarding the dimensions of each zone:
• Width
• Length
This length refers to the actual length of the exchanger which is used for
heat transfer. The remainder is taken up by the flow distributors. The
flow of material travels in the direction of the length of the exchanger
block. The fins within each layer are situated across the width of the
exchanger block.
The Zone Metal Properties group box contains information regarding
the metal heat transfer properties:
• Thermal Conductivity
• Specific Heat Capacity, Cp
• Density
4-60
Heat Transfer Equipment
4-61
The Zone Layers group box contains the following information
regarding the configuration of layers in the zone:
• Number of Layers in a Set
• Repeated Sets
Layers (dynamic) Page
The Layers (dynamics) page contains information regarding the plate
and fin geometry:
Figure 4.34
Each of the following plate and fin properties should be specified for
every layer in each zone if the LNG operation is to solve:
Plate and Fin Property
Description
Fin Perforation
The perforation percentage represents the area
of perforation relative to the total fin area.
Increasing the Fin Perforation decreases the
heat transfer area.
Height
This is the height of the individual layers. This
affects the volume of each layer holdup.
Pitch
The pitch is defined as the fin density of each
layer. The pitch can be defined as the number
of fins per unit width of layer.
Fin thickness
The thickness of the fin in the layer.
Plate thickness
The thickness of the plate.
4-61
4-62
LNG
The Copy First Layer Properties to All button can be pressed if you wish
to specify all the layers in the zone with the same plate and fin
properties.
Heat Transfer (dynamics) Page
The Heat Transfer (dynamics) page displays the heat transfer
coefficients associated with the individual layers of the LNG unit
operation.
If the Internal radio button is selected, the internal heat transfer
coefficient associated with each layer is displayed.
Figure 4.35
HYSYS accounts for the heating and cooling of the metal fins and plates
in the LNG unit operation. The calculation of heat accumulation in the
metal is based on the conductive heat transfer properties, fin
efficiencies, and various other correction factors. An initial metal
temperature may be supplied for each zone in the Initial Metal
Temperature field.
Since a repeating stacking pattern is used, the top most layer of a set is
assumed to exchange heat with the bottom layer of the set above.
4-62
Heat Transfer Equipment
4-63
Currently, the internal heat transfer coefficient, U, or the overall UA
must be specified for the LNG unit operation. HYSYS cannot calculate
the heat transfer coefficient from the geometry/configuration of the
plates and fins. The Internal Heat Transfer group box contains the
following parameters:
Internal Heat
Transfer Parameter
Description
U Calculator
The heat transfer calculator currently available in
HYSYS are U specified and U flow scaled. If U
specified is selected, you must specify the internal
heat transfer coefficient, U. Alternatively, you can
select U flow scaled calculator and a reference flow
rate will be used to calculate U.
U
The internal heat transfer coefficient is specified in
this cell.
Override UA
The overall UA may be specified if the Override UA
check box is activated. The specified UA value is
used without the consideration or back calculation of
the internal heat transfer coefficient, U.
UA
The overall UA is specified in this cell.
If the External radio button is selected, the overall UA associated with
heat loss to the atmosphere is displayed.
Figure 4.36
4-63
4-64
LNG
Like the internal heat transfer coefficients, the external overall UA must
be specified.The External Heat Transfer group box contains the
following parameters:
External Heat
Transfer Parameter
Description
External T
The ambient temperature surrounding the plate-fin
heat exchanger. This parameter may be specified or
can remain at its default value.
UA
The overall UA is specified in this field. The heat
gained from the ambient conditions is calculated
using the overall UA.
Q1
Q1 is calculated from the overall UA and the ambient
temperature. If heat is gained in the holdup, Q1 is
positive; if heat is lost, Q1 is negative.
Qfixed
A fixed heat value can be added to each layer in the
LNG unit operation. Since Qfixed does not vary, a
constant heat source or sink is implied (e.g. electrical
tracing). If heat is gained in the holdup, Qfixed is
positive; if heat is lost, Qfixed is negative.
4.4.3
Performance Tab
The Performance tab contains two pages which pertain to the dynamic
simulation of the LNG unit operation: the Dynamic and Layers page.
Summary Page
The Summary page displays the results of the dynamic LNG unit
operation calculations.
Figure 4.37
4-64
Heat Transfer Equipment
4-65
In the Summary page, the following zone properties are displayed for
each layer:
If the Combined Layers option
is checked in the Model page
of the Dynamics tab, some
parameters in the Dynamic
page in the Performance page
may include contributions
from multiple layers.
•
•
•
•
•
•
•
Inlet Temperature
Exit Temperature
Inlet Enthalpy
Exit Enthalpy
Fluid Duty
Fluid Volume
Surface Area
The Fluid Duty is defined as the energy supplied to the holdup. If the
fluid duty is positive, the layer gains energy from its surroundings; if the
fluid duty is negative, the layer loses energy to its surroundings.
Layers Page
The Layers page displays information regarding local heat transfer and
fluid properties at endpoint locations in each layer. The information
displayed in this page is not central to the performance of the LNG
operation.
4-65
4-66
LNG
4.4.4
Dynamics Tab
The Dynamics tab contains five pages: the Model, Specs, Holdup
Estimates and Stripchart page.
Model Page
In the Model page, you can specify how each layer in a multi-zone LNG
unit operation is connected.
Figure 4.38
Main Settings
The Main Settings group box displays the following LNG model
parameters:
4-66
Main Setting Parameter
Description
Number of Zones
The number of zones in a LNG unit operation can
be specified in this cell.
Elevation
The elevation is significant in the calculation of
static head in and around the LNG unit operation.
Combine Layers
Check box
With the Combine Layers box selected,
individual layers (holdups) carrying the same
stream in a single zone will be calculated using a
single holdup. The Combine Layers option
increases the speed of the Dynamic solver. (The
Combine Layers option usually yields results
that are similar to a case not using the option.)
Heat Transfer Equipment
4-67
The Connections group box displays the feed and product streams of
each layer for every zone in the LNG unit operation. Every layer must
have one feed stream and one product stream in order for the LNG
operation to solve. A layer’s feed or product stream may originate
internally (from another layer) or externally (from a material stream in
the simulation flowsheet). Thus, various different connections can be
made allowing for the modeling of multi-pass streams in a single zone.
Figure 4.39
Connections Group
Every zone in the LNG unit operation is listed in the Zone drop down
list in the Connections group. All the layers in the selected zone in one
set are displayed. For every layer’s feed and product, you must specify
one of the following:
• An external material stream
• The zone and layer of an internal inlet or exit stream
An example of a LNG
operation with a counter
current flow configuration is
provided in Section 4.4.6 Dynamic LNG Example.
You may specify the relative direction of flow in each layer in the zone.
Layers may flow counter (in the opposite direction) or across the
direction of a reference stream. The reference stream is defined as a
stream which does not have either the Counter or Cross check box
selected in the Connections group box. The following table lists three
possible flow configurations:
4-67
4-68
LNG
Description
Flow Direction
Flow Setting
Counter Current Flow
Parallel Flow
Cross Flow
To implement counter current flow for two streams in a single
exchanger block, ensure that the Counter check box is selected for
only one of the streams. If the Counter check box is selected for
both streams, the flow configuration will still be parallel and in the
opposite direction.
4-68
Heat Transfer Equipment
4-69
Specs Page
The Specs page contains information regarding the calculation of
pressure drop across the LNG unit operation.
Figure 4.40
The following parameters are displayed for every layer in each zone in
the LNG unit operation in the Dynamic Specification groups.
Dynamic
Specification
Description
The Delta P Calculator allows you to either specify or
calculate the pressure drop across the layer in the LNG
operation. Specify the cell with one of following options:
Delta P
Calculator
• user specified - The pressure drop is specified by
the user.
• non specified - Pressure drop across the layer is
calculated from a pressure flow relationship. You
must specify a k-value and activate the Flow Eqn
option in the Specs page of the Dynamics tab if you
wish to use this non specified Delta P calculator.
Delta P
The pressure drop across the layer of the LNG operation
may be specified or calculated.
Flow eqn
Activate this option if you wish to have the Pressure Flow
k value used in the calculation of pressure drop. If the
Flow Eqn option is chosen, the Delta P calculator must
also be set to non specified.
Laminar
HYSYS is able to model laminar flow conditions in the
layer. Select the Laminar check box if the flow through
the layer is in the laminar flow regime.
4-69
4-70
LNG
The LNG unit operation, like
other dynamic unit
operations, should use the kvalue specification option as
much as possible to simulate
actual pressure flow relations
in the plant.
Dynamic
Specification
Description
Pressure Flow
k Value
The k-value defines the relationship between the flow
through layer and the pressure of the surrounding
streams. You can either specify the k-value or have it
calculated from the stream conditions surrounding the
layer. You can “size” each layer in the zone with a k-value
by pressing the Calculate k’s button. Ensure that there is
a non zero pressure drop across the LNG layer before the
Calculate k button is pressed. Each zone layer can be
specified with a flow and set pressure drop by pressing
the Generate Estimates button.
Pressing the Generate Estimates button calculates initial pressure flow
conditions for each layer. HYSYS will generate estimates using the
assumption that the flow of a particular stream entering the exchanger
block (zone) will be distributed equally among the layers. The
generated estimates are displayed in the Estimates page of the
Dynamics tab. It is necessary to complete the Estimates page in order
for the LNG unit operation to solve.
It is strongly recommended that you specify the same pressure drop
calculator for layers that are connected together in the same exchanger
block or across adjacent exchanger blocks. Complications will arise in
the pressure flow solver if a stream’s flow is set in one layer and
calculated in the neighbouring layer.
4-70
Heat Transfer Equipment
4-71
Holdup Page
The Holdup page contains information regarding each layer’s holdup’s
properties, composition, and amount.
Figure 4.41
The Details section contains detailed holdup properties for every layer
in each zone of the LNG. For each phase contained within the volume
space of the unit operation, the following is specified:
Holdup Details
Description
Accumulation
The accumulation refers to the rate of change of
material in the holdup for each phase.
Moles
These cells indicate the amount of material in the
holdup for each phase.
Volume
These cells indicate the holdup volume of each
phase.
In order to view the advanced properties for individual holdups, you
must first choose the individual holdup and then press the Advanced
button. To choose individual holdups you must specify the Zone and
Layer in the corresponding drop down lists. Refer to Section 1.2.7 Advanced Holdup Properties for more information.
4-71
4-72
LNG
Estimates Page
The Estimates page contains pressure flow information surrounding
each layer in the LNG unit operation:
Figure 4.42
The following pressure flow information is displayed in the Estimates
page:
•
•
•
•
•
Delta P
Inlet Pressure
Exit Pressure
Inlet Flow
Exit Flow
It is necessary to complete the Estimates page in order for the LNG unit
operation to completely solve. The simplest method of specifying the
Estimates page with pressure flow values is having HYSYS estimate
these values for you. This is achieved by pressing the Generate
Estimates button in the Specs page of the Dynamics tab. HYSYS will
generate estimates using the assumption that the flow of a particular
stream entering the exchanger block (zone) will be distributed equally
among the layers.
4-72
Heat Transfer Equipment
4-73
Stripchart Page
The Stripchart page allows the user to setup stripchart for various
variables sets. You can select from the given choices in the Variable Set
drop down box and then press the Create Stripchart button to display
the stripchart.
4.4.5
HTFS-MUSE Tab
The HTFS-MUSE tab can only be used in Steady State mode. Refer to
the Steady State Modelling guide for information regarding this tab.
4.4.6
Dynamic LNG Example
A hot and cold hydrocarbon stream will exchange heat in an LNG unit
operation using the Simple Rating model. The LNG operation will be
built directly in Dynamic mode.
1.
Create the following Fluid Package:
Property Package
Components
Wilson
Ethanol, 1-Pentanol
2.
Enter the simulation environment and switch to Dynamic mode.
3.
Create streams Hot Feed and Cold Feed with the following
properties:
Stream Name
Hot Feed
Cold Feed
Temperature [C]
40.00
20.00
Pressure [kPa]
111.00
111.00
Molar Flow [kgmole/hr]
1000.00
1398.00
Comp Mole Frac [Ethanol]
0.5
0.8
Comp Mole Frac [1-Pentanol]
0.5
0.2
4.
Install the LNG operation in the Connections page of the Design
tab as follows:
Figure 4.43
4-73
4-74
LNG
5.
On the Model page of the Dynamics tab, specify 2 zones in the
Number of Zones field of the Main Settings group box.
6.
Specify the dimensions of the two zones in the Sizing page of the
Rating tab. Both zones are to be specified exactly the same:
Zone Sizing and Configuration Parameter
Entry
Zone Width (m)
1.00
Zone Length (m)
1.00
Zone Thermal Conductivity (W/m-K)
160
Specific Heat Capacity (kJ/kg-C)
0.8800
Number of Layers in Set
2
Repeated Sets
1
7.
Specify the plate and fin properties for each layer in both zones in
the Layers page in the Rating tab. Specify both zones with the same
information:
Plate and Fin Properties
Entry
Perforation (%)
0
Height (m)
0.05
Pitch (fins/m)
530
Fin Thickness (m)
0.000419
Plate Thickness (m)
0.00122
8.
Select the Internal radio button in the Heat Transfer page of the
Rating tab. Specify the U value of each layer for both zones to be
12000 kJ/h-m2-C.
9.
Select the External radio button. Assume that there is no heat lost
to the environment from the LNG operation. Specify the Overall
UA for each layer in both zones to be 0 kJ/C-h.
10. Click the Auto Connect button on the Model page of the Dynamics
tab. Ensure that the following zone connections are entered in the
Connections group box:
Figure 4.44
4-74
Heat Transfer Equipment
4-75
11. On the Specs page of the Dynamics tab, specify a pressure drop of
5 kPa for each layer in both zones. Click the Calculate k’s button.
HYSYS will ask you a question, click Yes to calculate k values for all
the layers in the LNG operation.
12. Specify the Delta P Calculator for each layer in both zones as not
specified.
13. Open the Dynamic Assistant and click the Make Changes button.
14. Run the Integrator until the exit variables line out (approximately 2
integration minutes). The LNG unit operation is configured for
Parallel flow. It is desired to change the LNG operation flow
configuration to counter current.
15. In the Connections group box in the Model page of the Dynamics
tab, delete the streams and zone/layer specifications for Layer 1.
Complete Layer 1 as follows:
Figure 4.45
Note that counter current flow is implemented by selecting the Counter
check box for Layer 1 in both zones and changing the feed and product
streams connections. To implement counter current flow, the Hot Feed
stream must enter Zone 1 and the Cold Feed stream must enter Zone 0.
Observe also that the Counter check box is not selected for Layer 0 in
either zone. Select Counter flow for only one stream if counter current
flow is desired.
16. Run the Integrator until all the variables line out. The Hot Product
and Cold Product streams are displayed in the Conditions page of
the Worksheet tab.
Figure 4.46
4-75
4-76
Fired Heater (Furnace)
4.5
This operation is available
as a dynamic unit
operation only.
Fired Heater (Furnace)
The dynamic Fired Heater (Furnace) operation performs energy and
material balances to model a direct fired heater type furnace. This type
of equipment requires a large amount of heat input. Heat is generated
by the combustion of fuel and transferred to process streams. A
simplified schematic of a direct fired heater is illustrated in the
following figure.
Figure 4.47
In general, a furnace can be divided into three zones:
• Radiant zone
• Convective zone
• Economizer zone
The Furnace operation allows multiple stream connections at tube side
in each zone and optional economizer and convection zone selections.
The operation incorporates a single burner model and a single feed
inlet and outlet on the flue gas side.
Some of the major features included in the dynamic Furnace operation
include:
4-76
Heat Transfer Equipment
4-77
• Flexible connection of process fluid associated in each furnace
zone, e.g. radiant zone, convective zone or economizer zone.
Different furnace configurations can be modeled or customized
using tee, mixer and heat exchanger unit operations.
• A pressure-flow specification option on each side and pass
realistically models flow through furnace operation according to
the pressure gradient in the entire pressure network of the
plant. Possible flow reversal situations can therefore be
modeled.
• A comprehensive heat calculation inclusive of radiant,
convective and conduction heat transfer on radiant zone
enables the prediction of process fluid temperature, furnace
wall temperature and flue gas temperature.
• A dynamic model which accounts for energy and material
holdups in each zone. Heat transfer in each zone depends on
the flue gas properties, tube and furnace wall properties,
surface properties of metal, heat loss to the ambient and the
process stream physical properties.
• A combustion model which accounts for imperfect mixing of
fuel and allows automatic flame ignition or extinguished based
on the oxygen availability in the fuel air mixture.
To install the Fired Heater operation select the Fired Heater button
from the Object Palette or press F12 and choose Fired Heater from the
UnitOps view
Fired Heater Button
To define the number of zones required by the furnace, fill in the
number in #External Passes at Connections page of the Design tab.
To ignore the Furnace, select the Ignore check box. HYSYS will
completely disregard the operation (and will not calculate the outlet
stream) until you restore it to an active state by clearing the check box.
4.5.1
Theory
Combustion Reaction
The combustion reaction in the burner model of the furnace performs
pure hydrocarbon (CxHy) combustion calculations only. The extent of
the combustion depends on the availability of oxygen which is usually
governed by the air to fuel ratio.
4-77
4-78
Fired Heater (Furnace)
Air to fuel ratio (AF) is defined as follows:
Mass of flow O 2
-------------------------------------------------- Σ Mass flow of fuel
AF = ---------------------------------------------------------------Mass Ratio of O 2 in Air
(4.24)
The user can set the combustion boundaries, such as the maximum AF
and the minimum AF, to control the burner flame. The flame will not
light if the calculated air to fuel ratio falls below the specified minimum
air to fuel ratio. The minimum air to fuel ratio and the maximum air to
fuel ratio can found on the Parameters page of the Design tab.
The heat released by the combustion process is the product of molar
flowrate and the heat of formation of the products minus the heat of
formation of the reactants at combustion temperature and pressure. In
the furnace unit operation, a traditional reaction set for the
combustion reactions are not required. You have the option to choose
the fuels components (the hydrocarbons and hydrogen to be
considered in the combustion reaction. You can also see the mixing
efficiency of each fuel component on the Parameter page of the Design
tab.
Heat Transfer
The furnace heat transfer calculations are based on energy balances for
each zone. The shell side of the furnace contains five holdups: three in
the radiant zone, a convective zone, and an economizer zone holdup as
outlined previously in Figure 4.47. For the tube side, each individual
stream passing through respective zones is considered as a single
holdup.
4-78
Heat Transfer Equipment
4-79
Major heat terms underlying the furnace model are illustrated in Figure
4.49 below.
Figure 4.48
4-79
4-80
Fired Heater (Furnace)
The heat terms related to the tubeside are illustrated in Figure 4.49
below.
Figure 4.49
Taking Radiant zone as an envelope, the following energy balance
equation applies:
d ( M rad H rad ) d ( M RPFTube H RPFTube )
-------------------------------- + ---------------------------------------------------------dt
dt
= ( M RPF H RPF ) IN – ( M RPF H RPF ) OUT + ( M FG H FG ) IN
– ( M FG H FG ) OUT – Q RadToCTube – Q rad
+ Q rad
4-80
wall to tube
– Q con
to wall
wall sur
+ Q reaction
– Q con
(4.25)
wall sur
Heat Transfer Equipment
where:
d ( M rad H rad )
-------------------------------dt
4-81
= Energy accumulation in radiant zone
holdup shell side
d ( M RPFTube H RPFTube )
---------------------------------------------------------- = Energy accumulation in radiant
dt
zone process fluid holdup (tube side).
(MRPFHRPF)IN = Total heat flow of process fluid entering
radiant zone tube
(MRPFHRPF)OUT = Total heat flow of process fluid exiting
radiant zone tube
(MFGHFG)IN = Total heat flow of fuel gas entering radiant zone
(MFGHFG)OUT = Total heat flow of fuel gas exiting radiant
zone
QRadToCTube = Radiant heat of radiant zone to convective
zone’s tube bank
Qrad_wall_sur = Radiant heat loss of furnace wall in radiant
zone to surrounding
Qcon_wall_sur = Convective heat loss of furnace wall in radiant
zone to surrounding
Qrad_wall_to_tube = Radiant heat from inner furnace wall to
radiant zone’s tube bank
Qrad_flame_wall = Radiant heat from flue gas flame to inner
furnace wall
Qcon_to_wall = Convective heat from flue gas to furnace inner
wall
Qreaction = Heat of combustion of the flue gas
4-81
4-82
Fired Heater (Furnace)
Radiant Heat Transfer
For a hot object in a large room, the radiant energy emitted is given as:
4
4
Q radiative = δAε ( T 1 – T 2 )
(4.26)
where:
δ = Stefan-Boltzmann constant, 5.669x10-8 W/m2K4
ε = emmisivity, (0-1), dimensionless
A = Area exposed to radiant heat transfer, m2
T1 = Temperature of hot surface 1,K
T2 = Temperature of hot surface 2,K
Convective Heat Transfer
The convective heat transfer taking part between a fluid and a metal is
given in the following:
Q convective = UA ( T 1 – T 2 )
(4.27)
where:
U = overall heat transfer coefficient, W/m2K
A = Area exposed to convective heat transfer, m2
T1 = Temperature of hot surface 1,K
T2 = Temperature of surface 2, K
The U actually varies with flow according to the following flow-U
relationship if this Flow Scaled method is used:
Mass flow at time t
U used = U specified --------------------------------------------------------
Reference Mass flow
0.8
Where Uspecified is the U value at steady state design conditions.
4-82
(4.28)
Heat Transfer Equipment
4-83
The ratio of mass flow at time t to reference mass flow is also known as
flow scaled factor. The minimum flow scaled factor is the lowest value
which the ratio is anticipated at low flow region. For the Furnace
operation, the minimum flow scaled factor can be expressed only as a
positive value.
For instance if minimum flow scaled factor is +0.001 (0.1%), when this
mass flow ratio is achieved, the Uused will stay as a constant value.
Therefore,
U used = U specified ( 0.001 )
0.8
(4.29)
Conductive Heat Transfer
Conductive heat transfer in a solid surface is given as:
( T1 – T2 )
Q conductive = – kA ---------------------∆t
(4.30)
where:
k = thermal conductivity of the solid material, W/mK
∆ t = thickness of the solid material,m
A= Area exposed to conductive heat transfer, m2
T1 = Temperature of inner solid surface 1,K
T2=Temperature of outer solid surface 2, K
Pressure Drop
The pressure drop across any pass in the Furnace unit operation can be
determined in one of two ways:
• Specify the pressure drop - delta P
• Define a pressure flow relation for each pass by specifying a kvalue
4-83
4-84
Fired Heater (Furnace)
If the pressure flow option is chosen for pressure drop determination in
the furnace pass, a k value is used to relate the frictional pressure drop
and molar flow, F through the furnace. This relation is similar to the
general valve equation:
F = k ρ ( P1 – P2 )
(4.31)
This general flow equation uses the pressure drop across the furnace
pass without any static head contribution. The quantity, (P1-P2) is
defined as the frictional pressure loss which is used to “size” the flow.
The k value is calculated based on two criteria:
1.
If the flow of the system is larger than the value at kref (k reference
flow), the k value remain unchanged. It is recommended that the k
reference flow is taken as 40% of steady state design flow for better
pressure flow stability at low flow range.
2.
If the flow of the system is smaller than the kref, the k value is given
by:
k used = k user
specified
× Factor
(4.32)
where:
Factor is determined by HYSYS internally to take into
consideration the flow and pressure drop relationship for low
flow regions.
The effect of kref is to increase the stability by modeling a more linear
relationship between flow and pressure. This is also more realistic at
low flows.
4-84
Heat Transfer Equipment
4-85
Dynamic Specifications
The following is a list of the minimum specifications required for the
Fired Heater operation to solve:
Dynamic
Specifications
Description
Connections
At least one radiant zone inlet stream and the
respective outlet zone, one burner fuel/air feed
stream and one combustion product stream must be
defined. There is a minimum of one inlet stream and
one outlet stream required per zone. Complete the
connections group for each zone of the Design tab.
(Zone) Sizing
The dimensions of the tube and shell in each zone in
the furnace must be specified. All information in the
Sizing page of the Rating tab must be completed.
Heat Transfer
For each zone, almost all parameters in the Radiant
Zone Properties group and Radiant/Convective/
Economizer Tube Properties groups are required
except the Inner/Outer Scaled HX Coefficient.
Nozzle
Nozzle elevation is defaulted to 0. Elevation input is
required when static head contribution in Integrator
view is checked.
Pressure Drop
Either specify an overall delta P or an overall K value
for the furnace. Specify the pressure drop calculation
method on the Tube Side PF and Flue Gas PF
pages of the Dynamics tab.
4-85
4-86
Fired Heater (Furnace)
4.5.2
Design Tab
Connections Page
The Connections page is used to name the operation and specify inlet
and outlet streams to the operation.
Figure 4.50
Object
Econ Zone Inlet/Outlet
4-86
Description
Allows you to specify multiple inlet and outlet
streams for the Economizer zone.
Conv Zone Inlet/Outlet
Allows you to specify multiple inlet and outlet
streams for the Convective zone.
Radiant Zone Inlet/Outlet
Allows you to specify multiple inlet and outlet
streams for the Radiant zone.
Burner Fuel/Air Feed
Specifies the stream to be used for the burner
fuel.
Combustion Product
The stream that contains the products from the
combustion.
# External Passes
Defines the number of zones required by the
furnace
Heat Transfer Equipment
4-87
Parameters Page
The Parameters page is used to specify the furnace combustion
options.
Figure 4.51
This page is divided into four groups. The Flame Status group, along
with displaying the flame status, allows you to toggles between a lit
flame and an extinguished flame. The Oxygen group simply allows you
to specify the oxygen mixing efficiency. The Combustion Boundaries
group is used to set the combustion boundary based on a range of air
fuel ratios. The check-box, when active, allows you to auto light the
flame if your calculated air fuel ratio is within the boundary. Finally the
Fuels group allows you to select the components present in your fuel as
well as set their mixing efficiencies.
User Variables Page
The User Variables page allows you to attach code and customize your
HYSYS simulation case by adding User Variables. For more information
on implementing this option, see the User Variables chapter in the
Customization Guide.
4-87
4-88
Fired Heater (Furnace)
Notes Pages
The Notes page provides a text editor where you can record any
comments or information regarding the HEAT EXCHANGER or
pertaining to your simulation, in general.
4.5.3
Rating Tab
The rating tab contains three pages: Sizing, Nozzles, and Heat Transfer.
Each page is discussed in the following sections.
Sizing Page
On the Sizing page, you can specify the geometry of the radiant,
convective and economizer zones in the furnace.
From the Zone group on the Sizing page, you can select between
Radiative, Convective and Economizer zone views depending upon
which radio button is selected. These views contain information
regarding the tube and shell properties. To edit or input parameters
within these views, click the individual cell and make the necessary
changes.
Figure 4.52
4-88
Heat Transfer Equipment
4-89
The following figure illustrates an example of furnace setup with one
radiant zone/firebox only with four tube passes. This is the simplest
type.
Figure 4.53
The next figure (Figure 4.54) shows an example of furnace setup with a
radiant, convective and economizer section.
Figure 4.54
4-89
4-90
Fired Heater (Furnace)
Tube Properties Group
The Tube Properties group displays the following information
regarding the dimension of the tube:
•
•
•
•
•
•
•
•
•
•
stream pass
tube inner diameter, Din
tube outer diameter, Dout
tube thickness
# tubes per external pass
tube length, L
tube inner area
tube outer area
tube inner volume
# of tubes, Nt
A pass in the furnace is defined as a path where the process fluid flow
through a distinctive inlet nozzle and outlet nozzle. Figure 4.55
illustrates the various dimensions of the tube and shell.
Figure 4.55
4-90
Heat Transfer Equipment
4-91
Shell Properties Group
Figure 4.56
The Shell Properties group displays the following information
regarding the dimension of the shell:
•
•
•
•
•
•
•
•
shell inner diameter, Dsin
shell outer diameter, Dsout
wall thickness, ts
zone height, H
shell inner area
shell outer area
shell net volume
shell total volume
Nozzles Page
Figure 4.57
The Nozzle page allows you to define the base elevation to ground level
of the furnace.
4-91
4-92
Fired Heater (Furnace)
Heat Transfer Page
This page displays the radiant heat transfer properties, heat transfer
coefficients of the furnace wall and tube and the shell and tube area
and volume in each individual zone.
Figure 4.58
HYSYS accounts for the convective, conduction and radiative heat
transfer in the radiant zone. For the convective heat transfer
calculation, the user has two options:
• User Specified - the user specifies the heat transfer coefficient
of the inner tube and the outer tube
• Flow Scaled - the heat transfer coefficient is scaled based on a
specified flow.
The scaled heat transfer coefficient is defined by Equation (4.28)
The same equation applies to the outer tube heat transfer coefficient
calculation. Currently, the heat transfer coefficient, U must be specified
by the user. HYSYS will calculate the heat transfer coefficient from the
geometry/configuration of the furnace. The radiant box or the fire box
is assumed cylindrical in geometry.
4-92
Heat Transfer Equipment
4-93
Radiant Zone Properties Group
The following table describes each the parameters listed in the Radiant
Zone group.
Radiant Zone
Parameter
Description
Zone to Wall
Emissivity
This refers to the emissivity of flue gas. HYSYS uses
a constant value.
Zone to Wall U
This refers to the convective heat transfer coefficient
of the radiative zone to the furnace inner wall.
Outer Wall to
Surrounding
Emissivity
This refers to the emissivity of the furnace outer wall.
Outer Wall to
Surroundings U
This refers to the convective heat transfer coefficient
of the furnace outer wall to ambient.
Furnace Wall
Conductivity/
Specific Heat/
Wall Density
These are user specified properties of a single layer
of furnace wall.
The Radiant, Convective and Economizer Tube Properties groups all
contain similar parameters which are described in the following table.
Tube Properties
Description
Zone to Tube
Emissivity
Emissivity of flue gas at radiant/convective zone to
the tube in radiant/convective zone respectively.
Wall to Tube
Emissivity
Radiant zone furnace wall emissivity to the radiant
zone tubes.
There are two options to calculate the Heat transfer
coefficient in the tube: User Specified or Flow
Scaled:
Inner HX Coeff
Method
Flow Scaled provides a more realistic HX calculation
where:
mass 0.8
U used = U specified -------------------
mass ref
Tube to Fluid HX
Minimum Scale
Factor
This represents the ratio of mass flow of the process
fluid to the reference mass flow in the tube. The
valve ranges from a value of zero to one. If the
process flow in the tube becomes less than the scale
factor, the heat transfer coefficient used will be
smaller than U specified.
Tube to Fluid HX
Coefficient
This refers to the heat transfer coefficient of the tube
to the process fluid.
Tube to Fluid HX
Reference Flow
(kg/hr)
This refers to the mass flow at which the tube to fluid
HX coefficient is based on. Usually the ideal steady
state flow is recommended as input.
4-93
4-94
Fired Heater (Furnace)
Tube Properties
Description
Inner Scaled HX
Coefficient
Represents the HX coefficient obtained if the Flow
Scaled (Uused) method is applied to perform the
calculation.
Tube Cp, Density,
Conductivity
Metal properties of the tube in their respective
zones.
Outer HX Coefficient
Method
Method used to calculate the shell side HX
coefficient. Two options available: User Specified or
Flow Scaled.
Zone to Tube HX
Coefficient
HX coefficient in the radiative/convective/
economizer or flue gas zones to the respective
tubes.
Zone to Tube HX
Reference Flow
The mass flow of the flue gas at which the outer HX
coefficient is based upon. This is usually designed
using the ideal steady state flow of the flue gas.
Zone to Tube HX
Minimum Scale
Factor
This represents the mass ratio of flue gas flow to the
flue gas reference mass flow. This value ranges from
zero to one. If the process flow in the tubes is less
than this value, the HX coefficient used will be set to
zero.
Outer Scaled U
Represents the actual HX used in the calculation if
the Flow Scaled option is selected.
In general the Tube to Fluid HX Coefficient is always shown in a
common furnace flowsheet. However, the Zone to Wall U and Outer
Wall to Surroundings U are usually unknown. The Outer wall to
Surroundings U can be easily estimated from the furnace convective
heat loss calculation, Equation (4.27) if the total heat loss via furnace
wall is known. The total heat loss is normally expressed as a percentage
of total furnace duty. A 3-5% heat loss is an acceptable estimate.
Estimating Zone to Wall U requires trial and error techniques. One
could try to input a value of U then observe the temperature profile of
the flue gas exiting the radiant zone.
4.5.4
To see the stream parameters
broken down per stream
phase, open the Worksheet tab
of the Stream Property View.
4-94
Worksheet Tab
The Worksheet tab contains a summary of the information contained
in the stream property view for all the streams attached to the Heat
Exchanger unit operation. The Conditions, Properties, and
Composition pages contain selected information from the
corresponding pages of the Worksheet tab for the stream property view.
The PF Specs page contains a summary of the stream property view
Dynamics tab.
Heat Transfer Equipment
4.5.5
4-95
Performance Tab
The performance tab contains three pages which highlight the
calculated temperature, duty, and pressure of the furnace operation.
Duty Page
The duty page displays the results of the furnace energy balance
calculation. If the Radiative radio button is selected, the following
parameters from the Tube Duty Results group and the Zone Duty
Results group are displayed:
Figure 4.59
If the Convective radio button is displayed, the following parameters
from the Tube Duty Results group and the Zone Duty Results group are
displayed:
Figure 4.60
4-95
4-96
Fired Heater (Furnace)
If the Economizer radio button is selected, the following parameters
from the Tube Duty results group and Zone Duty results group are
displayed:
Figure 4.61
Sub pages on the Process Fluid
page.
Process Fluid Page
The Process Fluid page contains two sub pages: Temperatures and
Pressures.
In the Temperatures sub page, the following parameters are displayed:
• Inlet Temp, Inlet stream process fluid temperature
• Outlet Temp, Outlet stream process fluid temperature
• Tube Inner Temp, Tube inner wall temperature
In the Pressures subpage, the following parameters are displayed:
•
•
•
•
4-96
Inlet pressure, inlet stream pressure
Friction Delta P, friction pressure drop across the tube
Static Head Delta P, static pressure of the stream
Outlet Pressure, outlet stream pressure
Heat Transfer Equipment
4-97
Flue Gas Page
The Flue Gas page consists of three sub pages: Temperatures,
Pressures, and Flows.
On the Temperatures subpage you can view your flue gas temperature
and furnace inner/outer wall temperatures.
Figure 4.62
Similarly the Pressures sub page displays flue gas pressures, frictional
delta P and static head delta P. The Flow sub page displays flue gas
molar/mass flow.
4-97
4-98
Fired Heater (Furnace)
4.5.6
Dynamics Tab
The Dynamics tab contains information pertaining to pressure
specifications for he dynamic calculations. It contains three pages:
Tube Side PF, Flue Gas PF, and Holdup. The following figure displays
the Tube Side PF page.
Figure 4.63
Tube Side PF Page
On this page, you can specify how the pressure drop in each pass is
calculated. The following outlines the tube side PF options available on
this page.
4-98
Option
Description
Use K’s?
If this box is checked, the K method will be used to
calculate Delta P across the pass.
Use Delta P Spec?
If this box is checked, the pressure drop is fixed at
this specified value.
Calculate K’s
If this button is clicked, HYSYS will calculate the K
required to maintain a specified Delta P across a
defined flow condition.
Heat Transfer Equipment
4-99
Flue Gas PF Page
On this page, you can specify how the pressure drop in each pass is
calculated. The following outlines the tube side PF options available on
this page.
Option
Description
Use PF K’s
If this box is checked, the K method will be used to
calculate Delta P across the pass.
Use Delta P
If this box is checked, the pressure drop is fixed at
this specified value.
Calculate K’s
If this button is clicked, HYSYS will calculate the K
required to maintain a specified Delta P across a
defined flow condition.
Holdup Page
This page contains information regarding each stream’s holdup
properties and composition.
Figure 4.64
The Overall Stream Holdup Details group contains information
regarding the stream’s holdup with its associated phases. For each
phase contained within the volume space of the unit operation, the
following is specified:
Holdup Details
Description
Accumulation
The accumulation refers to the rate of change of
material in the holdup for each phase.
Moles
These cells indicate the amount of material in the
holdup for each phase.
Volume
These cells indicate the holdup volume of each
phase.
4-99
4-100
References
Click the Advanced button to accesses a view that provides more
detailed information about the holdup of that unit operation. Refer to
Section 1.2.7 - Advanced Holdup Properties for more information.
4.6
1
References
Perry, R.H. and D.W. Green. Perry’s Chemical Engineers’ Handbook
(Seventh Edition) McGraw-Hill (1997) p. 11-33
2
Perry, R.H. and D.W. Green. Perry’s Chemical Engineers’ Handbook
(Seventh Edition) McGraw-Hill (1997) p. 11-42
3
4-100
Kern, Donald Q. Process Heat Transfer McGraw-Hill International
Editions: Chemical Engineering Series, Singapore (1965) p. 139
Piping Equipment
5-1
5 Piping Equipment
5.1 Mixer .............................................................................................................. 3
5.1.1 Rating Tab ................................................................................................ 3
5.1.2 Dynamics Tab .......................................................................................... 4
5.2 Valve .............................................................................................................. 6
5.2.1 Rating Tab ................................................................................................ 7
5.2.2 Dynamics Tab .........................................................................................11
5.3 Tee ............................................................................................................... 16
5.3.1 Rating Tab .............................................................................................. 16
5.3.2 Dynamics Tab ........................................................................................ 17
5.4 Relief Valve ................................................................................................. 19
5.4.1 Ratings Tab ............................................................................................ 19
5.4.2 Dynamics Tab ........................................................................................ 23
5-1
5-2
5-2
Piping Equipment
5.1
Mixer Button
5-3
Mixer
Under normal operation, the dynamic MIXER operation combines two
or more inlet streams to produce a single outlet stream. The dynamic
MIXER operation functions very similarly to the steady state mixer
operation. However, the enhanced holdup model and the concept of
nozzle efficiencies can be applied to the dynamic mixer. Flow reversal is
also possible in the mixer depending on the pressure-flow conditions of
the surrounding unit operations.
To install the MIXER operation, press F12 and choose MIXER or select
the Mixer button in the Object Palette.
5.1.1
Rating Tab
Nozzles Page
The Nozzles page contains information regarding the elevation and
diameter of the nozzles. The Plant+ license is required to use the Nozzle
features found on this page. Refer to Section 1.5 - Plant+ for more
information.
It is strongly recommended that the elevation of the inlet and exit
nozzles are equal for this unit operation. If you wish to model static
head, the entire piece of equipment can be moved by modifying the
Base Elevation relative to Ground cell.
5-3
5-4
Mixer
5.1.2
Dynamics Tab
The Dynamics tab provides access to two pages: the Specs and Holdup
pages.
Specs Page
The dynamic specifications of the mixer can be specified on the Specs
page:
Figure 5.1
In Dynamic mode, there are two possible dynamic specifications you
can choose to characterize the mixer operation.
If the Equalize All radio button is selected, the pressure of the
surrounding streams of the mixer are equal if static head contributions
are not considered. This is a realistic situation since the inlet stream
pressures to a mixer in an actual plant must be the same. With this
specification, flow to and from the mixer is determined by the pressure
flow network. The “one PF specification per flowsheet boundary
stream” rule applies to the mixer operation if the Equalize All option is
chosen. It is strongly recommended that you use the Equalize All
option in order to realistically model flow behaviour in a dynamic
simulation case.
If the Set Outlet to Lowest Inlet radio button is selected, HYSYS sets the
pressure of the exit stream of the mixer to the lowest inlet stream
pressure. This situation is not recommended since two or more streams
can enter the mixer at different pressures which is not realistic. With
5-4
Piping Equipment
5-5
this specification, flow to and from the mixer is determined from
upstream flow specifications, and not from the surrounding pressure
network of the simulation case. If this option is used, n more pressureflow specifications are required by the PF solver than if the Equalize All
option is used. The variable, n, is the number of inlet streams to the
mixer.
Reverse flow conditions can occur in the mixer operation if the
Equalize All box is unchecked. If flow reverses in the mixer, it essentially
acts like a dynamic tee with the Use Splits as Dynamic Specs box
unchecked. In dynamics, these two unit operations are very similar.
Holdup Page
The volume of the MIXER is
assumed to be zero.
Each unit operation in HYSYS has the capacity to store material and
energy. Typical mixers in actual plants usually have significantly less
holdup than other unit operations in a plant. Therefore, the volume of
the MIXER operation in HYSYS cannot be specified and is assumed to
be zero. Since there is no holdup associated with the mixer operation,
the holdup’s quantity and volume are shown as zero in the Holdup
page.
Click the Advanced button to accesses a view that provides more
detailed information about the holdup of that unit operation. Refer to
Section 1.2.7 - Advanced Holdup Properties for more information.
Stripchart Page
The Stripchart page allows the user to setup stripchart for various
variables sets. You can select from the given choices in the Variable Set
drop down box and then press the Create Stripchart button to display
the stripchart.
5-5
5-6
Valve
5.2
Valve
There are a number of new features that are available with the VALVE
operation. The valve is a basic building block in HYSYS dynamic cases.
The new valve operation models control valves much more realistically.
The direction of flow through a valve is dependent on the pressures of
the surrounding unit operations. Like the steady-state VALVE, the
dynamics VALVE operation is isenthalpic.
Some of the new features included in the VALVE operation include:
• A pressure-flow specification option that realistically models
flow through the valve according to the pressure network of the
plant. Possible flow reversal situations can therefore be
modelled.
• A pipe segment contribution that can model pressure losses
caused by an attached pipe’s roughness and diameter.
• A new valve equation that incorporates static head and
frictional losses from the valve and/or pipe segment.
• A model incorporating valve dynamics such as the stickiness in
the valve and dynamic behaviour in the actuator.
• Different valve types such as linear, equal percentage, and
quick opening valves.
• Built-in sizing features that determine valve parameters used in
the valve equation.
Valve Button
The total valve pressure drop refers to the total pressure difference
between the inlet stream pressure and the exit stream pressure. The
total pressure drop across the valve is calculated from the frictional
pressure loss of the valve and the pressure loss from static head
contributions.
To install the VALVE operation, press F12 and choose Valve from the
Unit Ops view or select the Valve button in the Object Palette.
To ignore the VALVE operation during calculations, activate the
Ignored check box. HYSYS will disregard the operation until you clear
the check box.
5-6
Piping Equipment
5.2.1
5-7
Rating Tab
The Rating tab provides access to two pages: the Sizing page and the
Nozzles page.
Sizing (dynamics) Page
On the Sizing (dynamics) page, the sizing conditions, the valve type,
and the sizing method are displayed
Figure 5.2
Sizing Conditions
The current stream conditions of the valve may be displayed by clicking
on the Current radio button. HYSYS uses the stream conditions
provided in this field to calculate valve parameters, which are used in
the valve equation. If you wish to input your own sizing conditions, the
User Input radio button should be selected.
The following stream conditions are displayed and cannot be modified:
• Inlet Pressure
• Molecular Weight
5-7
5-8
Valve
The following valve and stream conditions are displayed and can be
modified in the sizing calculation:
• Valve % Opening
• Delta P
• Mass Flow Rate
Valve Type
In HYSYS, three different types of valves may be specified using the
Valve operation:
• Linear
• Quick Opening
• Equal Percentage
The flow rate through a control valve depends on the actual valve
position. If the flow can be expressed in terms of %Cv,(0% representing
no flow conditions and 100% represented maximum flow conditions)
then the valve characteristics of a control valve is defined as the
dependence on the quantity of %Cv as a function of the actual valve
percent opening.
In HYSYS, you can specify three different valve characteristics for any
control valve in the simulation case.
5-8
Valve Type
Description
Linear
A control valve with linear valve characteristics has a
flow which is directly proportional to the valve %
opening.
Quick Opening
A control valve with quick opening valve
characteristics obtains larger flows initially at lower
valve openings. As the valve opens further, the flow
increases at a smaller rate.
Equal Percentage
A control valve with equal percentage valve
characteristics initially obtains very small flows at
lower valve openings. However, the flow increases
rapidly as the valve opens to its full position.
Piping Equipment
5-9
The valve characteristics are shown graphically in Figure 5.3:
Figure 5.3
CONTROL VALVE FLOW CHARACTERISTICS
100
Quick Opening
80
Linear
60
% Cv
40
Equal
Percentage
20
0
0
20
40
60
80
100
% Valve Position
Sizing Method
Three different sizing methods can be implemented in HYSYS. You can
use either a Cv, Cg or k-type resistance equation to calculate flow.
If the Cv or Cg method is chosen, two of the following parameters may
be specified in order to fully define the valve
• C1, Km, Cv, and Cg
Cv Method Parameters
C1 and Km cannot both be specified by the user.
If desired, a single valve parameter can be specified while HYSYS
calculates the remaining parameters from the stream and valve
conditions displayed in the Sizing Conditions group. This is achieved
by pressing the Size Valve button. HYSYS provides a C1 default value of
25.
5-9
5-10
Valve
The Cv and Cg methods calculate the flow through the valve using the
following equation:
P2
59.64
f ( lb ⁄ hr ) = 1.06C g ρ ( lb ⁄ ft 3 ) × P 1 × sin ------------- 1 – ------ × cpfac
P1
C1
(5.1)
where:
cpfac =
0.4839
---------------------------------------γ
----------
2 γ – 1
1 – -----------
1 + γ
(5.2)
γ = Cp ⁄ Cv
(5.3)
Km = 0.001434C1
(5.4)
Cg
C1 = ------Cv
(5.5)
where: P1 = the pressure of the inlet stream
P2 =the pressure of the exit stream without static head
contributions
HYSYS reports the full Cv (at 100% open, which remains fixed) plus the
valve opening. If the valve is 100% open then you will get a smaller valve
than if the valve was only 50% open for the same conditions. This is just
one way of sizing a valve as some sources report an effective Cv (varies
with the valve opening) versus the value opening.
If the k method is chosen, you can either specify k or have it calculated
from the stream and valve conditions displayed in the Sizing
Conditions field. HYSYS can calculate k by pressing the Size Valve
button. The k method calculates the flow through the valve using the
following equation:
f = k density × valveopening × ( P 1 × P 2 )
5-10
(5.6)
Piping Equipment
5-11
The general valve flow equation uses the pressure drop across the valve
without any static head contributions. The quantity, P1 - P2, is defined
as the frictional pressure loss, which is used in the valve sizing
calculation. The valve opening term is dependant on the type of valve
and the percentage that it is open. For a linear valve:
% valve open 2
valveopening = --------------------------------
100
(5.7)
Nozzles Page
The Nozzles page contains information regarding the elevation and
diameter of the nozzles. The Plant+ license is required to use the Nozzle
features found on this page. Refer to Section 1.5 - Plant+ for more
information.
5.2.2
Dynamics Tab
The Dynamics tab provides access to four pages: the Specs, Pipe,
Holdup, and Actuator pages.
Specs Page
The dynamic specifications and parameters of the valve can be
specified on the Sizing page:
Figure 5.4
5-11
5-12
Valve
Dynamic Specifications
In dynamics mode, there are two possible dynamic specifications you
can choose to characterize the valve operation.
If the Total Delta P box is checked, a set pressure drop is assumed
across the valve operation. With this specification, the flow and the
pressure of either the inlet or exit stream must be specified or
calculated from other operations in the flowsheet. The flow through the
valve is not dependent on the pressure drop across the valve.
If the Pressure Flow Relation box is checked, two of the following
pressure-flow specifications must either be specified or calculated by
the other unit operations in the flowsheet:
• Inlet Stream Pressure
• Exit Stream Pressure
• Flow through the valve
The flow rate through the valve is calculated from the valve equation
and the pressure of the streams entering and exiting the valve.
In dynamics, the suggested mode of operation for the valve is the
Pressure Flow specification. The pressure drop option is provided for
steady state compatibility mostly and to allow difficult simulations to
converge more easily. However, it usually is not a sensible specification
since it allows a pressure drop to exist with zero flow.
Dynamic Parameters
The Dynamic Parameters section lists the same stream and valve
conditions required to size the valve as in the Sizing Conditions
section. The Valve Opening % and the Conductance (Cv or k) are
displayed and can be modified in the section. The conductance of the
valve can be calculated by pressing the Size Valve button.
The Check Valve box can be checked if you do not want flow reversal to
occur in the valve.
5-12
Piping Equipment
5-13
Pipe Page
Note that the pipe
calculations for a valve are not
rigorous for multiphase flow
and the values will only be
approximations.
The valve module supports a pipe contribution in the pressure flow
equation. This can be used to model a pipe segment in the feed to the
valve, but it is also possible to disable the valve contribution and have
the valve unit operation act as a simple pipe segment only. The pressure
flow specification has to be enabled in order for the pipe segment to be
modelled.
Figure 5.5
The following pipe modelling parameters are displayed in this section:
•
•
•
•
•
•
•
•
•
Friction Factor Equation
Material
Roughness
Pipe length
Feed diameter
Darcy friction factor
Pipe k
Velocity
Reynolds number
The Friction Factor Equation option allows you to choose between two
different equations: Assume Complete Turbulence (f is fixed) and
Full-Range Churchill (covers all flow regimes). The default equation,
Assume Complete Turbulence, is fast and simple. This method
calculates the friction factor once and uses that value irrespective of
the Reynolds number (this number will not be correct if the flow is
laminar). The Full-Range Churchill method calculates the friction
factor as a function of the Reynolds number. This method is slower
5-13
5-14
Valve
but calculates a unique friction factor for the turbulent, lamiar and
transtitional regions. If the flow through the valve is to low HYSYS
will use a low limit of 10 for the Reynolds number.
HYSYS will suggest a typical pipe roughness if the pipe material is
specified. The pipe roughness may also be directly specified. The feed
diameter and pipe length must be specified as well. These
specifications are used to determine the Darcy friction factor.
The friction factor is calculated as follows:
Note: The pipe segments only
calculate frictional losses. They do
not automatically calculate holdup
volume. You must enter this on the
Holdup page of the Dynamics tab.
3.707D
1
---------------------- = 2.457 ln ------------------
ε
f friction
(5.8)
f Darcy = 8 × f friction
(5.9)
where: fDarcy = the Darcy friction factor
D = the pipe diameter
ε = the pipe roughness
A pipe k-value is calculated from the Darcy friction factor and the pipe
diameter. The pipe k value is incorporated into the general valve
equation. Note that this pipe k is independent of the flow rate or
pressure of the fluid in the valve.
Holdup Page
Each unit operation in HYSYS has the capacity to store material and
energy. Typical valves usually have significantly less holdup than other
unit operations in a plant. Therefore, the volume of the Valve operation
in HYSYS is defaulted to be zero. This page also allows you to disable
any flashes that may occur in the valve.
The Holdup page contains information regarding the holdup
properties, composition, and amount.
5-14
Piping Equipment
5-15
Figure 5.6
For each phase contained within the volume space of the unit
operation, the following is specified:
Holdup Details
Description
Holdup Volume
The holdup volume can be specified in this cell.
Accumulation
The accumulation refers to the rate of change of
material in the holdup for each phase.
Moles
These cells indicate the amount of material in the
holdup for each phase.
Volume
These cells indicate the holdup volume of each
phase.
Click the Advanced button to accesses a view that provides more
detailed information about the holdup of that unit operation. Refer to
Section 1.2.7 - Advanced Holdup Properties for more information.
Actuator Page
The Actuator page allows you to model valve dynamics in the valve
operation. The Plant+ license is required to use the Actuator features
found on this page. Refer to Section 1.5 - Plant+ for more information.
5-15
5-16
Tee
Stripchart Page
The Stripchart page allows the user to setup stripchart for various
variables sets. You can select from the given choices in the Variable Set
drop down box and then press the Create Stripchart button to display
the stripchart.
5.3
Tee
The dynamic TEE operation splits one feed stream into multiple
product streams with the same compositions and conditions as the
feed stream. The dynamic TEE operation functions very similarly to the
steady state tee operation. However, the enhanced holdup model and
the concept of nozzle efficiencies can be applied to the dynamic tee.
Flow reversal is also possible in the tee depending on the pressure-flow
conditions of the surrounding unit operations.
Tee Button
To install the TEE operation, press F12 and choose Tee or select the Tee
button in the Object Palette.
5.3.1
Rating Tab
Nozzles Page
The Nozzles page contains information regarding the elevation and
diameter of the nozzles. The Plant+ license is required to use the Nozzle
features found on this page. Refer to Section 1.5 - Plant+ for more
information.
It is strongly recommended that the elevation of the inlet and exit
nozzles are equal for this unit operation. If you wish to model static
head, the entire piece of equipment can be moved by modifying the
Base Elevation relative to Ground cell.
5-16
Piping Equipment
5.3.2
5-17
Dynamics Tab
The Dynamics tab provides access to two pages: the Specs and Holdup
pages.
Specs Page
The dynamic specifications of the tee can be specified on the Specs
page:
Figure 5.7
In Dynamics mode, there are two specifications you can choose to
characterize the TEE operation.
If the Use Splits as Dynamic Flow Specs box is checked, the exit flows
streams from the tee are user-defined. You can define the molar flow for
each exit stream by specifying the specific valve openings for each exit
stream from the tee. This situation is not recommended since the flow
from the tee is determined from split fractions and not from the
surrounding pressure network of the simulation case. If this option is
used, the valve opening fields should be specified all TEE exit streams.
In addition a single pressure and single flow specification are required
by the PF solver.
If the Use Splits as Dynamic Flow Specs box is not checked, the flow
rates of the exit streams are determined from the pressure network. If
this option is set, the dynamic tee acts similar to a mixer set with the
Equalize All option.The “one PF specification per flowsheet boundary
stream” rule applies to the tee operation if the Use Splits box is not
5-17
5-18
Tee
checked. It is strongly recommended that you uncheck the Use Splits
box in order to realistically model flow behaviour in your dynamic
simulation case.
Reverse flow conditions can occur in the tee operation if the Use Splits
box is unchecked. If flow reverses in the tee, it acts essentially like a
dynamic mixer with the Equalize All option. In dynamics, these two
unit operations are very similar.
Holdup Page
Each unit operation in HYSYS has the capacity to store material and
energy. Typical tees in actual plants usually have significantly less
holdup than other unit operations in a plant. Therefore, the volume of
the Tee operation in HYSYS cannot be specified and is assumed to be
zero. Since there is no holdup associated with the tee operation, the
holdup’s quantity and volume are shown as zero in the Holdup page.
Click the Advanced button to accesses a view that provides more
detailed information about the holdup of that unit operation. Refer to
Section 1.2.7 - Advanced Holdup Properties for more information.
Stripchart Page
The Stripchart page allows the user to setup stripchart for various
variables sets. You can select from the given choices in the Variable Set
drop down box and then press the Create Stripchart button to display
the stripchart.
5-18
Piping Equipment
5.4
Relief Valve Button
5-19
Relief Valve
The RELIEF VALVE operation is used in many situations in which there
has been excess pressure build up. Although it is available in Steady
State mode, its purpose is to avert situations that occur in a dynamic
environment.
To install the RELIEF VALVE operation, press F12 and choose Relief
Valve or select the Relief Valve button in the Object Palette.
5.4.1
Ratings Tab
The Rating tab provides access to two pages: the Sizing page and the
Nozzles page.
Sizing Page
On the Sizing page, you may specify the Valve Type and the Capacity
Correction Factors and Parameters.
Figure 5.8
5-19
5-20
Relief Valve
Valve Type
In HYSYS, you can specify three different valve characteristics for any
relief valve in the simulation case.
Valve Type
Description
Linear
A relief valve with linear valve characteristics has a
flow which is directly proportional to the valve %
opening.
Quick Opening
A relief valve with quick opening valve
characteristics obtains larger flows initially at lower
valve openings. As the valve opens further, the flow
increases at a smaller rate.
Equal Percentage
A relief valve with equal percentage valve
characteristics initially obtains very small flows at
lower valve openings. However, the flow increases
rapidly as the valve opens to its full position.
Capacity Correction Factors and Parameters
The Capacity Correction Factors and Parameters group consists of five
parameters of the flow equations. You can set:
•
•
•
•
•
Viscosity Coefficient (KV)
Discharge Coefficient (KD)
Back Pressure Coefficient (KB)
Valve Head Differential Coefficient
Orifice Area (A)
For more information the function of these parameters, consult the
following section on flow through the Relief Valve.
Flow Through Relief Valve
The mass flowrate through the relief valve varies depending on the
vapour fraction and the pressure ratio across the valve. For two phase
flow, the flows are proportional to the vapour fraction and can be
calculated separately and then combined for the total flow.
5-20
Piping Equipment
5-21
Vapour Flow In Valve
For gases and vapours, flow may be choked or non-choked. If the
pressure ratio is greater than the critical, the flow will NOT be Choked:
P2
2
------ ≥ ------------P1
K+1
K
------------K–1
(5.10)
where: P2 = Downstream Pressure
K = Ratio of Specific Heats
For Choked vapour flow, the mass flowrate is given by the following
relationship:
P1 K 2
W = AK L K D K B ---------- ------------V1 K + 1
1
K + 1 --------------- 2
K–1
(5.11)
where: W= Mass flow rate
A = Relief valve orifice area
KL = Capacity correction factor for valve lift
KD = Coefficient of Discharge
KB = Back Pressure Coefficient
V1 = Specific Volume of the upstream fluid
For non-Choked vapour flow, the mass flowrate is given by:
2
K+1
---------------P
P2 K P2 K
1 2K
W = AK L K D ------ ------------- ------ – ------
V 1 K – 1 P 1
P 1
1
---
2
(5.12)
5-21
5-22
Relief Valve
Liquid Flow In Valve
Liquid Flow through the valve is calculated using the following
equation:
W = AK L K D K V [ 2 ( P 1 – P 2 )ρ 1 ]
1
--2
(5.13)
where: ρ1 = Density of upstream fluid
KV = Viscosity correction factor
Capacity Correction Factor (KL)
The Capacity Correction Factor for back pressure is typically linear
with increasing back pressure. The correct value of the factor should be
user-supplied. It may be obtained from the valve manufacturer. The
capacity correction factor for valve lift compensates for the conditions
when the relief valve is not completely open. Increasing-sensitivity
valves have the following flow characteristics:
L
K L = -------------------------------------------4 1⁄2
[ a + ( 1 – a )L ]
(5.14)
Linear and decreasing-sensitivity valves have the following flow
characteristics:
2
L
K L = -------------------------------------------2 1⁄2
[ a + ( 1 – a )L ]
(5.15)
valve head differential a maximum flow
a = ----------------------------------------------------------------------------------------------valve head differential at zero flow
(5.16)
where:
The valve head differential term allows for customization of the flow
characteristics with respect to stem travel. Its value can range between
0 and 1.
5-22
Piping Equipment
5-23
Nozzles Page
The Nozzles page contains information regarding the elevation and
diameter of the nozzles. The Plant+ license is required to use the Nozzle
features found on this page. Refer to Section 1.5 - Plant+ for more
information.
5.4.2
Dynamics Tab
Figure 5.9
Specs Page
The Specs page consists of two groups: the Dynamic Parameters and
Hysterysis Parameters groups.
5-23
5-24
Relief Valve
Dynamic Parameters Group
The Dynamic Parameters group consists of three parameters.
Parameter
Descriptions
Delta P
Pressure drop across the valve.
The relief valve lift. It is calculated using one of the
two following formulas:
If inlet pressure is increasing:
P 1 – P OPEN
L = --------------------------------------P FULL – P OPEN
where:
(5.17)
P1 = upstream pressure
POPEN = Set Pressure
Valve Lift
PFULL= Full Open Pressure
If inlet pressure is decreasing:
P 1 – P RESEAT
L = -----------------------------------------P CLOSE – P OPEN
where:
(5.18)
P1 = upstream pressure
PRESEAT = Reseating Pressure
PCLOSE = Closing Pressure
Percentage Open
The Valve Lift in percentage.
Hysterysis Parameters Group
When the Enable Valve Hysterysis check box is activated, the
Hysterysis Parameters group box becomes visible. This group contains
two fields:
Field
Descriptions
Closing Pressure
Pressure at which the valve begins to close after
reaching the full lift pressure (i.e. the value entered in
the full pressure cell on the Parameters page of the
Design tab).
Reseating Pressure
The pressure at which the valve reseats after
discharge.
Holdup Page
For more information on the Holdup page this operations, consult the
VALVE operations Holdup Page, Section 5.2.2 - Dynamics Tab.
5-24
Piping Equipment
5-25
Stripchart Page
The Stripchart page allows the user to setup stripchart for various
variables sets. You can select from the given choices in the Variable Set
drop down box and then press the Create Stripchart button to display
the stripchart.
5-25
5-26
5-26
Relief Valve
Rotating Equipment
6-1
6 Rotating Equipment
6.1 Compressor/Expander................................................................................. 3
6.1.1
6.1.2
6.1.3
6.1.4
6.1.5
Theory ...................................................................................................... 4
Design Tab ............................................................................................... 5
Ratings Tab .............................................................................................. 7
Dynamics Tab ........................................................................................ 12
Linked Compressor Example ................................................................. 19
6.2 Reciprocating Compressor ....................................................................... 23
6.2.1
6.2.2
6.2.3
6.2.4
6.2.5
6.2.6
Theory .................................................................................................... 24
Design Tab ............................................................................................. 28
Ratings Tab ............................................................................................ 29
Worksheet Tab ....................................................................................... 30
Dynamics Tab ........................................................................................ 30
Reciprocating Compressor Example...................................................... 30
6.3 Pump ........................................................................................................... 32
6.3.1
6.3.2
6.3.3
6.3.4
6.3.5
Theory .................................................................................................... 33
Design Tab ............................................................................................. 34
Ratings Tab ............................................................................................ 35
Dynamics Tab ........................................................................................ 39
Pump Example....................................................................................... 42
6-1
6-2
6-2
Rotating Equipment
6.1
All information in this section
applies to the COMPRESSOR
and EXPANDER unit
operations, unless indicated
otherwise
6-3
Compressor/Expander
The dynamics COMPRESSOR operation is used to increase the
pressure of an inlet gas stream by providing energy in the form of shaft
work to the system.
The dynamics EXPANDER operation is used to decrease an inlet gas
stream’s pressure. The expansion of the gas involves converting the
internal energy of the gas to kinetic energy in the form of shaft work.
Some of the features included in the Dynamic COMPRESSOR and
EXPANDER operations include:
• Dynamic Modelling of friction loss and inertia in the
COMPRESSOR/EXPANDER.
• Dynamic Modelling which supports shutdown and startup
behaviour.
• Multiple head and efficiency curves.
• Modelling of Stonewall and Surge conditions of the
COMPRESSOR/EXPANDER.
• A dedicated surge controller which feature quick opening
capabilities.
• Handling of phase changes that may occur in the unit operation
(e.g. expanders producing liquid).
• Linking capabilities with other rotational equipment operating at
the same speed with one total power.
Compressor Button
Expander Button
To install the COMPRESSOR or EXPANDER operation, press F12 and
choose the compressor or expander from the Unit Ops view or select
the Compressor or Expander button in the Object Palette.
To ignore the COMPRESSOR or EXPANDER, select the Ignore check
box. HYSYS will disregard the operation (and will not calculate the
outlet stream) until you restore it to an active state by clearing the
check box.
6-3
6-4
Compressor/Expander
6.1.1
Theory
An essential concept associated with the COMPRESSOR and
EXPANDER operations is the isentropic and polytropic power. The
calculation of these parameters and other quantities are taken from
“Compressors and Exhausters - Power Test Codes” from the American
Society of Mechanical Engineers. The isentropic or polytropic power,
W, can be calculated from:
n – 1
P 2 ----------P1
n
n
W = F 1 ( MW ) ------------ CF ------ × ------
–1
ρ 1
P 1
n – 1
(6.1)
where: n = the volume exponent
CF = the correction factor
P1 = pressure of the inlet stream
P2 = pressure of the exit stream
ρ 1 = density of the inlet stream
F1 = molar flow rate of the inlet stream
MW = molecular weight of the gas
Isentropic power is calculated by defining the volume exponent as:
ln ( P 2 ⁄ P 1 )
n = --------------------------ln ( ρ’2 ⁄ ρ 1 )
(6.2)
where: ρ′ 2 = density of the exit stream corresponding to the inlet
entropy
Polytropic power is calculated by defining the volume exponent as:
ln ( P 2 ⁄ P 1 )
n = -------------------------ln ( ρ 2 ⁄ ρ 1 )
where: ρ 2 = density of the exit stream
6-4
(6.3)
Rotating Equipment
6-5
The correction factor is calculated as:
h’2 – h 1
CF = ------------------------------------------n P 2 P 1
----------- ------ – ----- n – 1 ρ' 2 ρ 1
(6.4)
where: h′ 2 = enthalpy of the exit stream corresponding to the inlet
entropy
h1 = enthalpy of the inlet stream
An isentropic flash is performed to calculate the values of h′ 2 and ρ′ 2 .
HYSYS calculates the compression (or expansion) rigorously by
following the isentropic line from the inlet to the exit pressure. The path
of a polytropic process is neither adiabatic nor isothermal. The only
condition is that the polytropic process is reversible.
6.1.2
Design Tab
Links Page
Compressors and expanders modelled in HYSYS can have shafts which
are physically connected. Linking compressors or expanders in HYSYS
means:
• The speed of each linked unit operation is the same.
• The Sum of Duties of each linked compressor/expander +
The Total Power Loss = 0. The Total Power Loss is located in
the Links page of the Design tab.
The rotational equipment linker operates both in Steady State and
Dynamics mode.
6-5
6-6
Compressor/Expander
Figure 6.1
A list of available COMPRESSORS/EXPANDERS can be displayed by
pressing the drop down button in the Downstream Links field or by
pressing the F2 key while the cursor is in the field. Figure 6.1 shows a
compressor K-200 which is linked to compressor K-201. It is not
significant which order the compressors/expanders are linked. The
notion of upstream and downstream links is arbitrary and determined
by the user.
At least one curve must be specified in the Curves page of the Rating
tab for each linked unit operation. Ideally, a set of linked compressor or
expanders should only have the Use the Characteristic Curves box
selected in the Specs page of the Dynamics tab. In addition, the total
power loss for the linked operations should be specified. In the case of
linked compressors, it can be used to provide the total power by setting:
Total Power Input = - Total Power Loss
(6.5)
Usually, total power input to the linked compressors/expanders is
calculated in a Spreadsheet operation and specified by the you in the
Total Power Loss field.
It is also possible to link an expander to a compressor and use the
expander to generate kinetic energy to drive the compressor. If this
option is chosen, the total power loss is typically specified as zero.
6-6
Rotating Equipment
6.1.3
6-7
Ratings Tab
Curves Page
One or more compressor/expander curves may be specified on the
Curves page. You can create adiabatic or polytropic plots for values of
efficiency and head. The efficiency and head for a specified speed can
be plotted against the capacity of the compressor/expander. Multiple
curves can be plotted to show the dependence of efficiency and head
on the speed of compressors/expanders.
Figure 6.2
To supply data for a curve, follow this procedure:
1.
Select the Enable Curves check box.
2.
Choose an Efficiency Type radio button, either Adiabatic or
Polytropic. This determines the basis of your input efficiency
values.
3.
Press the Add Curve button to access a Curve view.
6-7
6-8
Compressor/Expander
4.
On the Curve view, you may add Flow, Head and %Efficiency data
points, as well as a Speed value for a single curve.
Figure 6.3
5.
Each curve is named and has
as associated Activate check
box. You can turn individual
curves on and off.
For each additional curve, repeat steps #3 and #4. The Efficiency
radio button must be the same for input Curves.
HYSYS will use the curve(s) to determine the appropriate efficiency for
your operational conditions. If you supply curves, ensure the Efficiency
values on the Parameters page are empty or a consistency error will be
generated.
Once a curve has been created, the View Curve, Delete Curve and Plot
Curves buttons will become available. By using these two buttons
respectively, you can either access the Curve view to edit your input
data or simply delete the highlighted curve from the simulation. Also,
for each curve, an Activate check box will be present. To remove a
specific curve from the calculations, you can deactivate its check box.
The Curve view is accessed via the Add Curve or View Curve button.
You can supply the following data:
• Name - Name of this Curve.
• Speed - The rotation speed of the COMPRESSOR or
EXPANDER. Unlike steady state, this specification is always
required if you supply one curve or multiple curves.
• Flow Units / Head Units - Units for the Flow and Head (In
Volume/Time and Length units, respectively).
• Flow / Head / Efficiency - Enter any number of data points for
the Curve.
6-8
Rotating Equipment
6-9
When you choose the Erase selected button, the current row (Flow,
Head or Efficiency) will be deleted. Choose the Erase All button to
delete all Flow, Head and Efficiency data for the Curve.
HYSYS can interpolate values for the efficiency and head of the
compressor/expander for speeds that are not plotted
In order to run a stable and realistic dynamic model, HYSYS requires
you to input reasonable curves. If compressors/expanders are linked, it
is a good idea to ensure that the curves plotted for each unit operation
span a common speed and capacity range. Typical curves are plotted in
Figure 6.4 and Figure 6.5.
Figure 6.4
Figure 6.5
6-9
6-10
Compressor/Expander
For an EXPANDER, the head is only zero when the speed and capacity
are zero.
Note that a COMPRESSOR may also be used to represent a PUMP
operation when a more rigorous pump calculation is required. The
PUMP operation in HYSYS assumes that the liquid is incompressible.
Therefore, if you wish to pump a fluid near its critical point (where it
becomes compressible), you may do so by representing the PUMP with
a COMPRESSOR. The COMPRESSOR operation takes into account the
compressibility of the liquid, thus performing a more rigorous
calculation.
Flow Limits Page
There is a certain range that the dynamic COMPRESSORS/
EXPANDERS can operate in depending on its operating speed. The
lower flow limit of a compressor is called the surge limit, whereas the
upper flow limit is called the stonewall limit. In HYSYS, you can specify
the flow limits of a compressor or expander by plotting surge and
stonewall curves.
Figure 6.6
From the Flow Limits page, it is possible to add Surge or Stonewall
curves for the compressor. To add or edit a Surge curve, follow this
procedure:
6-10
1.
Press the Surge Curve button.
2.
Select the required units for Speed and Flow.
3.
Add Speed and Flow data points for the curve.
Rotating Equipment
4.
To remove a certain data points, highlight either the Speed or Flow
cells and press the Erase selected button.
5.
To remove all the data points, press the Erase All button.
6-11
Figure 6.7
The procedure for adding or editing Stonewall curves is identical.
When a dynamic compressor reaches its stonewall limit, HYSYS will fix
the flow at that compressor speed. When a compressor reaches the
surge limit, the flow reverses and cycles continuously causing damage
to the compressor. This phenomenon is modelled in HYSYS by causing
the flow rate through the compressor to fluctuate randomly below the
surge flow.
Nozzles Page
The Nozzles page contains information regarding the elevation and
diameter of the nozzles. The Plant+ license is required to use the Nozzle
features found on this page. Refer to Section 1.5 - Plant+ for more
information.
For a Compressor/Expander unit operation it is strongly recommended
that the elevation of the inlet and exit nozzles are equal. If you wish to
model static head, the entire piece of equipment can be moved by
modifying the Base Elevation relative to Ground cell.
Inertia Page
The inertia modelling parameters and the frictional loss associated
with the impeller in the Compressor can be specified on the Inertia
page. The Plant+ license is required to use the Inertia features found on
this page. Refer to Section 1.5 - Plant+ for more information.
6-11
6-12
Compressor/Expander
6.1.4
Dynamics Tab
Specs Page
The dynamic specifications of the COMPRESSOR/EXPANDER can be
specified on the Specs page:
Figure 6.8
In general, two specifications are required in the Dynamics
Specifications group. You should be aware of specifications which may
cause complications or singularity in the pressure flow matrix. Some
examples of such cases are:
• The Pressure Increase box should not be selected if the inlet
and exit stream pressures are specified.
• The Speed box should not be selected if the Use
Characteristic Curves check box is not selected.
The possible dynamic specifications are as follows:
6-12
Rotating Equipment
6-13
Duty
The duty is defined, in the case of the COMPRESSOR operation, as the
power required to rotate the shaft and provide energy to the fluid. The
duty has three components:
Duty = Power imparted to the fluid + Power required to
change the rotational speed of the shaft + Power
lost due to mechanical friction loss
(6.6)
The duty in a compressor should be specified only if there is a fixed
power available to be used to drive the shaft.
Efficiency (Adiabatic and Polytropic)
For a dynamic compressor, the efficiency is given as the ratio of the
isentropic power required for compression to the actual energy
imparted to the fluid. The efficiency, η, is defined as:
W ( to system )
η = ----------------------------------------F 1 ( MW ) ( h 2 – h 1 )
(6.7)
For a dynamic expander, the efficiency is defined as:
F 1 ( MW ) ( h 1 – h 2 )
η = -----------------------------------------W ( from system )
(6.8)
If a polytropic efficiency definition is required, the polytropic work
should be provided in Equation (6.7) or Equation (6.8). If an adiabatic
efficiency definition is required, the isentropic work should be
provided.
Note that the general definition of the efficiency does not include the
losses due to the rotational acceleration of the shaft and seal losses.
Therefore, the efficiency equations in dynamics are not different from
the general efficiency equations defined in Section 5.1.1 - Theory in the
Steady State Modeling manual. This is true since the actual work
required by a steady state compressor is the same as the energy
imparted to the fluid.
If compressor or expander curves are provided in the Curves page of
the Ratings tab, the isentropic or polytropic efficiency can be
interpolated from the flow of gas and the speed of the compressor/
expander.
6-13
6-14
Compressor/Expander
Pressure Increase
A Pressure Increase specification can be selected if the pressure drop
across the compressor is constant.
Head
The isentropic or polytropic head, h, can be defined as a function of the
isentropic or polytropic work. The relationship is:
W = ( MW )F 1 ( CF )gh
(6.9)
where: W = the isentropic or polytropic power
MW = the molecular weight of the gas
CF = the correction factor
F1 = the molar flow rate of the inlet gas stream
g = gravity acceleration
If COMPRESSOR or EXPANDER curves are provided in the Curves page
of the Ratings tab, the isentropic or polytropic head can be interpolated
from the flow of gas and the speed of the compressor/expander.
Capacity
The capacity is defined as the actual volumetric flow rate entering the
COMPRESSOR/EXPANDER. A capacity specification can be selected if
the volumetric flow to the unit operation is constant.
Speed
The rotational speed of the shaft, ω, driving the compressor or being
driven by the expander can be specified.
6-14
Rotating Equipment
6-15
Use Characteristic Curves
Select the Use Characteristic Curves check box if you wish to use the
curve(s) specified in the Curves page of the Ratings tab. If a single curve
is specified in a dynamics compressor, the speed of the compressor is
not automatically set to the speed of the curve unlike the steady state
COMPRESSOR/EXPANDER unit operation. A different speed may be
specified and HYSYS will extrapolate values for head and efficiency.
Reciprocating (Positive DIsplacement)
Select the Reciprocating (Positive DIsplacement) check box if you wish
to use a reciprocating compressor instead of a centrifugal compressor.
Only available with the Compressor unit operation, refer to Section 6.2
- Reciprocating Compressor for more information.
Surge Control
The Create Surge Control button opens a Surge Control view which is
owned by the compressor. If you decide to delete the compressor, the
surge controller associated with the compressor is deleted as well.
Surge control also works exclusively with compressor and expander
unit operations.
Figure 6.9
6-15
6-16
Compressor/Expander
As mentioned, a compressor will surge if its capacity falls below the
surge limit. The surge controller determines a minimum volumetric
flowrate that the compressor should operate at without surging. This is
called the surge flow. The surge controller then attempts to control the
flow to the compressor at some percent above the surge flow, typically
10%. The surge controller essentially acts like PID Controller
operations. The control algorithms used to prevent compressors from
surging are extensions of the PID algorithm.There are two major
differences which distinguish a surge controller and a regular
controller:
• The setpoint of the surge controller is calculated and not set.
• More aggressive action is taken by the surge controller if the
compressor is close to surging.
Connections Tab
The Connections Tab is very similar to a PID controller’s connection
tab. For more information on the individual parameters which make up
the Connections Tab, see Chapter 10 - Logical Operations. The inlet
volumetric flow to the compressor is automatically defaulted as the
process variable, PV, to be measured. You must choose a CONTROL
VALVE operation as an operating variable, OP, which has a direct effect
on the inlet flow to the compressor.
The Upstream Surge Controller Output field contains a list of the other
surge controllers in the simulation flowsheet. If you select an upstream
surge controller using the Upstream Surge Controller Output field,
HYSYS will ensure that the output signal of the compressor’s surge
controller is not lower than an upstream surge controller’s output
signal. Consider a situation in which two compressors are connected in
series.
6-16
Rotating Equipment
6-17
Figure 6.10
As shown in Figure 6.10, both surge controllers must use the same valve
for surge control. If the surge controllers are connected in this manner
HYSYS autoselects the largest controller output. This is done to ensure
that surge control is adequately provided for both compressors.
Parameters Tab
Configuration Page
If the process variable, PV, is operating above a certain margin over the
surge flow limit, the surge controller operates exactly as a PID
Controller. Therefore, PID control parameters should be set on the
Configuration page. The process variable range, the controller action,
operation mode, and the tuning parameters of the controller can be set
in this page. For more information on the individual fields in the
Configuration page, see Section 10.1 - PID Controller.
6-17
6-18
Compressor/Expander
Surge Control Page
Various surge control parameters can be specified in the Surge Control
page.
Figure 6.11
A head versus quadratic flow expression relates the surge flow to the
head of the compressor. The surge flow, FS, is calculated as follows:
FS ( m 3 ⁄ s ) =
h(m) – A
---------------------B
(6.10)
You can enter surge flow parameters A and B in order to characterize
the relationship between surge flow and head.
The next three parameters in the Surge Control Parameters section are
defined as follows:
6-18
Rotating Equipment
Surge Control Parameter
Description
Control Line (%)
The control line is the primary setpoint for the
surge controller. This line is defaulted at 10%
above the surge flow. If the flow is above the
backup line then the surge controller acts as a
normal PID controller.
Backup Line (%)
The backup line is set somewhere between
the control line and the surge flow. This line is
defaulted at 5% above the surge flow. If the
flow to the compressor falls below the backup
line, more aggressive action is taken by the
controller to prevent a surge condition.
Quick Opening (%/sec)
Aggressive action is taken by increasing the
desired actuator opening at a rate specified in
this field until the volumetric flow to the
compressor rises above the backup line.
6-19
Holdup Page
Typical compressors and expanders in actual plants usually have
significantly less holdup than most other unit operations in a plant.
Therefore, the volume of the Compressor/Expander operation in
HYSYS cannot be specified and is assumed to be zero on the Holdup
page.
Stripchart Page
The Stripchart page allows the user to setup stripchart for various
variables sets. You can select from the given choices in the Variable Set
drop down box and then press the Create Stripchart button to display
the stripchart.
6.1.5
Linked Compressor
Example
Two compressors will be built and physically linked in Dynamics mode.
The compressors will first be built in steady state mode and then
modified slightly in Dynamics mode. Consider the LP gas from an Oil
Production facility as a FEED to a compressor station.
6-19
6-20
Compressor/Expander
Create a fluid package using the Sour PR property package and add the
following components: H2O, H2S, CO2, C1, C2, C3, i-C4, and n-C4.
Property Package
Components
Sour PR
H2O, H2S, CO2, C1, C2, C3, i-C4, nC4
1.
Install the stream FEED and define it as follows:
Name
Feed
Temperature [°C]
69.000
Pressure [kPa]
120.00
Molar Flow [kgmole/hr]
500.00
Comp Mole Frac [H2O]
0.2376
Comp Mole Frac [H2S]
0.0727
Comp Mole Frac [CO2]
0.0607
Comp Mole Frac [C1]
0.0430
Comp Mole Frac [C2]
0.1072
Comp Mole Frac [C3]
0.2522
Comp Mole Frac [i-C4]
0.0765
Comp Mole Frac [n-C4]
0.1502
2.
Install a COMPRESSOR unit operation with the following
information:
Tab [Page]
Design [Connections]
6-20
Input Area
Entry
Name
K-100
Inlet
Feed
Outlet
Discharge
Energy
Comp Duty
3.
On the Parameters page, delete the default Adiabatic Efficiency
value. Both the Adiabatic and Polytropic efficiencies should read
<empty> to avoid a consistency error or a compressor
overspecification.
4.
Switch to the Rating tab, Curves page.
5.
Ensure that the Adiabatic radio button in the Efficiency group is
selected.
6.
Check the Enable Curves box, and press the Add Curve button.
Rotating Equipment
7.
6-21
Complete the curve as shown in Figure 6.12. Since this compressor
will be eventually be operating in Dynamics mode, you must enter
the speed of the compressor.
Figure 6.12
8.
Close the Curve view and check the Activate box for the curve that
was just created.
9.
Install another COMPRESSOR unit operation with the following
information:
Tab [Page]
Design [Connections]
Input Area
Entry
Name
K-101
Inlet
Discharge
Outlet
Out
Energy
Comp Duty2
10. Specify the second compressor like the first by repeating steps #3
to#8.
11. Switch to Dynamics mode.
Dynamics Mode Button
12. The Dynamics Assistant will specify the compressor operations
with a polytropic efficiency and a duty. However, the compressor
curves are required by HYSYS in order to link the compressors.
Deactivate the Polytropic efficiency and Duty specification and
Dynamics Assistant Button
6-21
6-22
Compressor/Expander
activate the Use Characteristic Curves specification in the Specs
page of the Dynamics tab. Change the specifications for both
compressors.
Figure 6.13
13. On the Links page of the Design tab in the K-100 compressor,
select the K-101 compressor from the Downstream Link drop
down list.
14. In the Total Power Loss cell on the Links page of the Design tab,
specify a value of -3.0 x 106 kJ/h.
Downstream link drop down
list
15. Run the integrator until the compressor system reaches steady
state conditions (approximately 2 minutes, integration time).
16. The conditions of stream OUT at steady state conditions are
displayed as follows:
6-22
Name
Out
Vapour Fraction
1.0000
Temperature [°C]
625.4958
Pressure [kPa]
484.1
Molar Flow [kgmole/hr]
55.21
Mass Flow [kg/hr]
2077.8
Liq Vol Flow [m3/hr]
3.691
Heat Flow [kJ/hr]
-5.1635e+06
Rotating Equipment
6.2
6-23
Reciprocating
Compressor
In Section 6.1 - Compressor/Expander, a dynamic centrifugal
compressor unit operation is presented. The following section will
discuss the reciprocating compressor in dynamics. The reciprocating
compressor is just another type of compressor used for applications
where higher discharge pressure and lower flow are needed. It is known
as positive displacement type. The reciprocating compressor has a
constant volume and variable head characteristics, as compared to
centrifugal compressor that has a constant head and variable volume.
In HYSYS, centrifugal and reciprocating compressors are accessed via
the dame compressor unit operation. However, the solution methods
differ slightly as a reciprocating compressor does not require a
compressor curve and required geometry data. The present capability
of reciprocating compressors in HYSYS is focused on a single stage
compressor with single or double acting piston. Some of the features
included in the Dynamic Reciprocating compressor unit operation
include:
• Dynamic modeling of friction loss and inertia.
• Dynamic modeling which supports shutdown and startup and
shutdown behaviour.
• Dynamic modeling of the cylinder loading.
• Linking capabilities with other rotational equipment operating at
the same speed with one total power.
Compressor Button
To install the compressor operation, press F12 and select compressor
from the unit Ops view or select the Compressor button in Object
Palette, F4. To toggle from a centrifugal compressor to a reciprocating
compressor, the Reciprocating (Positive Displacement) check-box on
Specs page of the Dynamics tab must be checked.
To ignore the Reciprocating compressor during calculation, select the
Ignored check box. HYSYS will completely disregard the operation until
you restore it to an active state by clearing the check box.
6-23
6-24
Reciprocating Compressor
6.2.1
Theory
A reciprocating compressor is a compressor which transform the
mechanical energy in the form of shaft work to boost the pressure of
the gas contained in the cylinder. The fundamental calculation of this
unit operation is the power calculation and associated equations to
evaluate the performance of the unit. Volumetric efficiency, clearance
volume, positive displacement volume and duty required are some of
the performance evaluation parameters.
Cylinder clearance, C is given as
Sum of all clearance volume for all cylinders
C = -----------------------------------------------------------------------------------------------------------PD
(6.11)
where:
PD is the positive displacement volume.
The sum of all clearance volume for all cylinders includes both fixed
and variable volume. C is normally expressed in fractional or
percentage form.
The piston displacement, PD is equal to the net piston area multiplied
by the length of piston sweep in a given period of time. This
displacement may be expressed:
For single-acting piston compressing on the outer end only:
2
π ⋅ D ⋅ stroke
PD = --------------------------------4
(6.12)
For single-acting piston compressing on the crank end only:
2
2
π ⋅ ( D – d ) ⋅ stroke
PD = -------------------------------------------------4
(6.13)
For double-acting piston (other than tail rod type):
2
2
π ⋅ ( 2D – d ) ⋅ stroke
PD = ----------------------------------------------------4
6-24
(6.14)
Rotating Equipment
6-25
For double-acting piston (tail rod type):
2
2
π ⋅ ( 2D – 2d ) ⋅ stroke
PD = --------------------------------------------------------4
(6.15)
where:
d - piston rod diameter
D - piston diameter
PD includes the contributions from ALL cylinders and both ends of any
double acting. If a cylinder is unloaded then its contribution does not
factor in.
The volumetric efficiency is one of the important parameter used to
evaluate the reciprocating compressor’s performance. Volumetric
efficiency, VE is defined as the actual pumping capacity of a cylinder
compared to the piston displacement volume. VE is given by:
1
---
Zs Pd k
VE = ( 1 – L ) – C ----- ------ – 1
Zd Ps
(6.16)
where:
Pd - Discharge pressure.
Ps - Suction pressure.
L - the effects of variable such as internal leakage, gas friction,
pressure drop through valves and inlet gas preheating
k - Heat capacity ratio, Cp/Cv.
Zd - Discharge compressibility factor.
Zs - Suction compressibility factor.
C - Clearance volume
To account for losses at the suction and discharge valve, an arbitrary
value about 4% VE loss is acceptable. For a non-lubricated compressor,
an additional 5% loss is required to account for slippage of gas. If the
compressor is in propane, or similar heavy gas service, an additional
4% should be subtracted from the volumetric efficiency. These
6-25
6-26
Reciprocating Compressor
deductions for non-lubricated and propane performance are both
approximate and, if both apply, cumulative. Thus, the value of L varies
from (0.04 to 0.15 or more) in general.
Rod Loading
Rod loads are established to limit the static and inertial loads on the
crankshaft, connecting rod, frame, piston rod, bolting, and projected
bearing surfaces.
Figure 6.14
It may be calculated as follows:
Load in compression, Lc
Lc = Pd Ap – Ps ( Ap – Ar )
(6.17)
Load in tension, Lt
Lt = Pd ( Ap – Ar ) – Ps Ap
(6.18)
Maximum Pressure
The maximum pressure that the reciprocating compressor can achieve
is:
P max = P s ⋅ PR max
6-26
(6.19)
Rotating Equipment
6-27
where the maximum discharge pressure ratio, PRmax is calculated from:
Zd
PR max = ------------- ( 1 – L – VE + C )
Zs ⋅ C
k
(6.20)
Flow
Flow into the reciprocating compressor is governed by the speed of the
compressor. If the speed of the compressor is larger than zero then the
flow rate will be zero or larger then zero (but never negative). The molar
flow is then equal to:
1
---
Zs Pd k
L
1 – -------- – C ----- ------ – 1
Zd Ps
100
N
------ ⋅ PD ⋅ ρ
60
-------------------------MW
(6.21)
where:
N = speed, rpm
ρ = gas density
MW = gas molecular weight
If the speed of the compressor is exactly zero, then the flow through the
unit will be governed by a typical pressure flow relationship and the
user can specify the resistance in zero speed flow resistance, kzero_speed.
The flow equation is as follows:
MolarFlow, F = k zero speed ⋅ ρ ⋅ ∆P friction
(6.22)
where:
Pfriction = frictional pressure drop across the compressor
6-27
6-28
Reciprocating Compressor
6.2.2
Design Tab
Settings Page
The Settings page is used to size your reciprocating compressor. This
page is only visible when you have activated the Reciprocating
Compressor option either from the Parameters page on the Design tab
or the Specs page on the Dynamics tab.
Figure 6.15
A reciprocating compressor does not require a characteristic curve,
however the following compressor geometry information is required.
•
•
•
•
•
•
•
•
•
•
Number of Cylinders
Cylinder Type
Bore - diameter of the cylinder
Stroke - distance head of piston travels
Piston Rod Diameter
Constant Volumetric Efficiency Loss
Default Fixed Clearance Volume
Zero Speed Flow Resistance (k) - dynamics only
Typical Design Speed
Volume Efficiency
Depending on the cylinder type selected you have four parameters that
can be specified. If the cylinder type is of double action you need to
specify the fixed clearance volume for the crank side and the outer side.
6-28
Rotating Equipment
•
•
•
•
6-29
Fixed Clearance Volume
Variable Clearance Volume
Variable Volume Enabled
Cylinder is Unloaded - dynamics only
If the Variable Volume Enabled checkbox is checked you need to specify
a Variable Clearance Volume. The variable volume is used when
additional clearance volume (external) is intentionally added to reduce
cylinder capacity.
If the Cylinder is Unloaded checkbox is checked the total displacement
volume is not considered, and is essentially zero.
The Size k button allows you to specify a Pressure Drop and Mass Flow
Rate that will be used to calculate the Zero Speed Flow Resistance of the
reciprocating compressor.
Figure 6.16
6.2.3
Ratings Tab
The Rating tab contains two pages: Nozzles and Inertia page.
Nozzle Page
The Nozzle page is identical to the centrifugal compressor, refer to
Section - Nozzles Page.
Inertia Page
The Inertia page is identical to the centrifugal compressor, refer to
Section - Inertia Page.
6-29
6-30
Reciprocating Compressor
6.2.4
Worksheet Tab
The Worksheet tab contains a summary of the information contained
in the stream property view for all the streams attached to the unit
operation. The Conditions, Properties, and Composition pages
contain selected information from the corresponding pages of the
Worksheet tab for the stream property view. The PF Specs page
contains a summary of the stream property view Dynamics tab.
6.2.5
Dynamics Tab
The Dynamics tab is identical to the centrifugal compressor, refer to
Section 6.1.4 - Dynamics Tab. However when using a reciprocating
compressor you can not use the Characteristic Curves specification or
created a Surge Controller.
6.2.6
Reciprocating Compressor
Example
A typical, partial datasheet for a reciprocating compressor K-100 is
presented as follows:
K-100 Reciprocating Compressor Datasheet
General Data Per Machine
6-30
Speed (rpm)
340
Volumetric Efficiency (%)
90
Stroke (in)
15
Driver flywheel effect (lbft2)
115000
Number of Cylinder
2
(1 Stage)
Weight of driver (lb)
4000
Specific Data Cylinder No:
1
2
Bore (in)
18
18
Piston Rod diameter (in)
4
4
Reciprocating weight
2000
2000
Number of unloading mode
2
2
Head load (Full, None)
Full
Full
Crank load (Full, None)
Full
Full
Rotating Equipment
P suction, psia
HEAD
P discharge, psia
Clearance (%)
230
230
630
630
12.7
12.7
230
230
P discharge, psia
630
630
Clearance (%)
12.8
12.8
None
Full
P suction, psia
CRANK
Flow, MMSCFD
Crank load (Full, None)
HEAD
P discharge, psia
Full
Full
230
230
230
630
Clearance (%)
P suction, psia
230
230
630
630
Clearance (%)
CRANK
12.8
12.8
Flow, MMSCFD
32.3
Head load (Full, None)
None
Full
Crank load (Full, None)
Full
None
230
230
230
630
230
230
P discharge, psia
630
230
Clearance (%)
12.8
HEAD
P discharge, psia
Clearance (%)
P suction, psia
50% Load
12.7
CRANK
Flow, MMSCFD
21.2
Head load (Full, None)
None
Crank load (Full, None)
P suction, psia
75% Load
12.7
P discharge, psia
P suction, psia
100% Load
43
Head load (Full, None)
P suction, psia
6-31
HEAD
P discharge, psia
None
Full
None
230
230
230
230
25% Load
Clearance (%)
P suction, psia
230
230
P discharge, psia
630
230
Clearance (%)
12.8
Flow, MMSCFD
CRANK
10.7
Refer to Section 5.2.7 - Reciprocating Compressor Example, in the
Steady State Modelling Guide, for the steps to setup the compressor in
steady state for 100% load. Once you have setup the compressor setup
continue on with the following steps.
1.
On the Inertia page, input the driver weight, which is the mass of
the impeller and the rotating shaft, into the Mass field and vary the
6-31
6-32
Pump
Radius of Gyration until a desirable Flywheel effect is achieved.
This is just an estimate only because the inertia and the Flywheel
effect is not the same. When the compressor changes it’s speed,
like during shutdown or startup, the inertia effect will control the
time required to perform the speed change. A flywheel effect,
which is small, eventually allows the compressor driver to reach its’
speed faster.
2.
3.
Use the Workbook tab to view
the results of the load changes.
4.
Set the following dynamic specification on the Specs page of the
Dynamics tab.
• Disable the Duty specification.
• Disable the Adiabatic Efficiency specification.
• Enable the Polytropic Efficiency specification.
• Enable the Speed specification and set the spec to 340 rpm.
Enter Dynamics mode by clicking the Dynamics Mode button in
the toolbar. Click No when asked if you would like to use the
Dynamic Assistant.
Start the Integrator and simulate the various load changes by
checking the appropriate Cylinder is Unloaded checkbox on the
Settings page of the Design tab. This steps is necessary to ensure
the compressor is performing according to the design.
6.3
Pump
The dynamics PUMP operation is used to increase the pressure of an
inlet liquid stream by providing energy in the form of shaft work to the
system.
The dynamics PUMP operation is similar to the COMPRESSOR
operation in that it increases the pressure of its inlet stream. The PUMP
operation assumes that the inlet fluid is incompressible.
Some of the features included in the Dynamic PUMP include:
• Dynamic Modelling of friction loss and inertia in the
COMPRESSOR/EXPANDER.
• Dynamic Modelling which supports shutdown and startup
behaviour.
• Multiple head and efficiency curves.
• Modelling of cavitation if Net Positive Suction Head (NPSH) is
less than a calculated NPSH limit.
• Linking capabilities with other rotational equipment operating at
the same speed with one total power.
6-32
Rotating Equipment
6-33
The On switch in the PUMP operation view activates and deactivates
the pump. If this box is selected, the pump is on and works normally. If
this box is not selected, HYSYS sets the power to the pump to zero. In
order to switch off the pump, the speed and/or power to the pump
must be specified.
To install the PUMP operation, press F12 and choose the PUMP from
the Unit Ops view or select the PUMP button in the Object Palette.
Pump Button
To ignore the PUMP, select the Ignore check box. HYSYS will
completely disregard the operation (and will not calculate the outlet
stream) until you restore it to an active state by clearing the check box.
6.3.1
Theory
The ideal power required, W, to increase the pressure of an
incompressible fluid is:
( P 2 – P 1 )F ( MW )
W = -----------------------------------------ρ
(6.23)
where: P1 = pressure of the inlet stream
P2 = pressure of the exit stream
ρ = density of the inlet stream
F = molar flow rate of the stream
MW = the molecular weight of the fluid
Note that for a pump, it is assumed that the entering liquid stream is
incompressible. Therefore, the ideal work defined in Equation
(6.23)does not correspond to a true isentropic compression of the
liquid. Despite this, the pump efficiency is defined in terms of the ideal
work and not the isentropic work.
Incompressibility is the usual assumption for liquids well removed
from the critical point, and the standard pump equation provided in
Equation (6.23) is generally accepted for calculating the power
requirement. However, if you wish to perform a more rigorous
calculation for pumping a compressible liquid (i.e. one near the critical
point), you should install a COMPRESSOR operation instead of a
PUMP.
6-33
6-34
Pump
6.3.2
Design Tab
Links Page
In HYSYS, pumps can have shafts which are physically connected. The
rotational equipment linker operates both in steady state and
dynamics mode.
Figure 6.17
A list of available pumps can be displayed by pressing the drop down
button in the Downstream Links field or by pressing the F2 key while
the cursor is in the field. It is not significant which order the pumps are
linked. The notion of upstream and downstream links is arbitrary and
determined by you, the user.
Linked PUMP operations require curves. To fully define a set of linked
pumps, you must check the Use the Characteristic Curves box for each
of the linked pumps in the Specs page of the Dynamics tab. One
additional dynamic specification is required for the set. Usually, the
total power loss from the linked operations is specified. For a series of
linked pumps, it is desired to input a total power:
Total Power Input = - Total Power Loss
(6.24)
Total power loss or input to the linked pump operations can be
specified by you in the Total Power Loss field.
It is possible to link a pump to a compressor and use the pump as a
turbine to generate kinetic energy to drive the compressor. If this
option is chosen, the total power loss is typically specified as zero.
6-34
Rotating Equipment
6.3.3
6-35
Ratings Tab
Curves Page
One or more pump curves may be specified on the Curves page. The
curves used on this page work exclusively in Dynamic mode. Pump
curves for steady state operation are specified in the Curves page of the
Design tab. The efficiency and head for a specified speed can be plotted
against the capacity of the pump. Multiple curves can be plotted to
show the dependence of efficiency and head on the speed of pump.
Figure 6.18
To supply data for a curve, follow the procedure outlined below:
1.
2.
Press the Add Curve button to access a Curve view.
On the Curve view, you may add Flow, Head and %Efficiency data
points, as well as a Speed value for a single curve.
Figure 6.19
6-35
6-36
Pump
3.
For each additional curve, repeat steps #1 and #2.
HYSYS will use the curve(s) to determine the appropriate efficiency for
your operational conditions. If you supply curves, ensure the Efficiency
values on the Parameters page are empty or a consistency error will be
generated.
Once a curve has been created, the View Curve, Delete Curve and Plot
Curves buttons will become available. By using these three buttons
respectively, you can either access the Curve view to edit your input
data or simply delete the highlighted curve from the simulation.
The Curve view is accessed via the Add Curve or View Curve button.
You can supply the following data:
• Name - Name of this Curve.
• Speed - The rotation speed of the Pump. This is optional if you
supply only one curve.
• Flow Units / Head Units - Units for the Flow and Head (In
Volume/Time and Length units, respectively)
• Flow / Head / Efficiency - Enter any number of data points for
the Curve.
When you choose the Erase Selected button, the current row (Flow,
Head or Efficiency) will be deleted. Choose the Erase All button to
delete all Flow, Head and Efficiency data for the curve.
HYSYS can interpolate values for the efficiency and head of the
compressor/expander for speeds that are not plotted
In order to run a stable and realistic dynamic model, HYSYS requires
you to input reasonable curves. If compressors/expanders are linked, it
is a good idea to ensure that the curves plotted for each unit operation
span a common speed and capacity range. Typical curves are plotted in
Figure 6.20.
6-36
Rotating Equipment
6-37
Figure 6.20
NPSH Page
Net Positive Suction Head (NPSH) is an important factor to consider
when choosing a pump. Sufficient NPSH is required at the inlet of the
pump to prevent the formation of small bubbles in the pump casing
which can damage the pump. This is known as cavitation. For a given
pump, the net positive suction head required to prevent cavitation,
NPSHrequired, is a function of the capacity (volumetric flowrate) and
speed of the pump.
In HYSYS, NPSH curves can be specified like regular pump curves:
Figure 6.21
6-37
6-38
Pump
To add or edit a NPSH curve from the NPSH page, follow this
procedure:
1.
Select the Enable NPSH curves check box.
2.
Press the Add Curve button to access the curve view.
3.
Add a Speed for each curve.
4.
Enter a capacity and NPSH for two points on the curve. Only two
points are required for NPSH curves since:
log ( NPSH required ) ∝ log ( capacity )
5.
(6.25)
To remove all the data points, press the Erase All button.
Figure 6.22
6.
For each additional curve, repeat steps #2 to #6.
The NPSHrequired value can either be taken from the NPSH curves or
specified directly in the NPSH required cell. To directly specify the
NPSHrequired, you must first deselect the Enable NPSH curves check
box.
NPSHavailable can be explicitly calculated from the flowsheet conditions
by pressing the Calculate Head button. The NPSHavailable is calculated
as follows:
V1 2
P 1 – P vap
NPSH available = ----------------------- + ------
2g
ρg
where: P1 = inlet stream pressure to the pump
Pvap = vapour pressure of the inlet stream
ρ = the density of the fluid
V1 = the velocity of the inlet stream
g = the gravity constant
6-38
(6.26)
Rotating Equipment
6-39
To prevent pump cavitation the NPSHavailable must be above the
NPSHrequired. If a pump cavitates in HYSYS, it will be modelled by
scaling the density of the fluid, ρ, randomly between zero and one.
Nozzles Page
The Nozzles page contains information regarding the elevation and
diameter of the nozzles. The Plant+ license is required to use the Nozzle
features found on this page. Refer to Section 1.5 - Plant+ for more
information.
For a Pump unit operation it is strongly recommended that the
elevation of the inlet and exit nozzles are equal. If you wish to model
static head, the entire piece of equipment can be moved by modifying
the Base Elevation relative to Ground cell.
Inertia Page
The inertia modelling parameters and the frictional loss associated
with the impeller in the pump can be specified on this page. The Plant+
license is required to use the Inertia features. Refer to Section 1.5 Plant+ for more information.
Startup Page
The Startup page allows the user to specify the Typical operating
capacity. The Plant+ license is required to use the Startup feature. Refer
to Section 1.5 - Plant+ for more information.
6.3.4
Dynamics Tab
Specs Page
The dynamic specifications of the PUMP can be specified on the Specs
page.
In general, two specifications should be selected in the Dynamics
Specifications group in order for the pump operation to fully solve. You
should be aware of specifications which may cause complications or
singularity in the pressure flow matrix. Some examples of such cases
are:
6-39
6-40
Pump
• The Pressure Increase box should not be selected if the inlet
and exit stream pressures are specified.
• The Speed box should not be selected if the Use
Characteristic Curves check box is not selected.
Figure 6.23
The possible dynamic specifications are as follows:
Head
The ideal head, h, can easily be defined as a function of the isentropic
or polytropic work. The relationship is:
W = ( MW )Fgh
(6.27)
where: W = the ideal pump power
MW = the molecular weight of the gas
F = the molar flow rate of the inlet stream
g = gravity acceleration
or using Equation (6.23), the head is defined as:
P2 – P1
h = -----------------ρg
6-40
(6.28)
Rotating Equipment
6-41
If pump curves are provided in the Curves page of the Ratings tab, the
ideal head can be interpolated from the flow of gas and the speed of the
pump.
Speed
The rotational speed of the shaft, ω, driving the pump can be specified.
Efficiency
The efficiency is given as the ratio of the ideal power required by the
pump to the actual energy imparted to the fluid. The efficiency, η, is
defined as:
W
η = --------------------------------------F ( MW ) ( h 2 – h 1 )
(6.29)
The ideal power required by the pump is provided in Equation (6.23).
Note that the general definition of the efficiency does not include the
losses due to the rotational acceleration of the shaft and seal losses.
Therefore, the efficiency equations in dynamics are not different at all
from the general efficiency equations defined in Section 5.3.1 - Theory
in Section 5.3 - Pump of the Steady State Modeling manual.
If pump curves are provided in the Curves page of the Ratings tab, the
efficiency can be interpolated from the flow of gas and the speed of the
compressor/expander.
Pressure Rise
A Pressure Rise specification can be selected if the pressure drop across
the pump is constant.
Power
The duty is defined as the power required to rotate the shaft and
provide energy to the fluid. The duty has three components:
Duty = Power supplied to the fluid + Power required to change the
rotational speed of the shaft + Power lost due to mechanical
friction loss
(6.30)
6-41
6-42
Pump
The duty should be specified only if there is a fixed rate of energy
available to be used to drive the shaft.
Capacity
The capacity is defined as the actual volumetric flow rate entering the
pump.
Use Characteristic Curves
Select the Use Characteristic Curves check box if you wish to use the
curve(s) specified in the Curves page of the Ratings tab. If a single curve
is specified in a dynamics pump, the speed of the pump is not
automatically set to the speed of the curve. A different speed may be
specified and HYSYS will extrapolate values for head and efficiency.
Holdup Page
Typical pumps in actual plants usually have significantly less holdup
than most other unit operations in a plant. Therefore, the volume of the
PUMP operation in HYSYS cannot be specified and is assumed to be
zero on the Holdup page.
Stripchart Page
The Stripchart page allows the user to setup stripchart for various
variables sets. You can select from the given choices in the Variable Set
drop down box and then press the Create Stripchart button to display
the stripchart.
6.3.5
Pump Example
To illustrate the use of the PUMP Operation, stream FEED will be
pumped from 455 psia to 606.5 psia. The pump efficiency is 75 percent.
1.
6-42
Create a fluid package using the Peng Robinson EOS and the
following components: C1, C2, C3, i-C4, n-C4, -C5, n-C5, n-C6, nC7, n-C8.
Property Package
Components
Peng Robinson
C1, C2, C3, i-C4, n-C4, i-C5, n-C5, nC6, n-C7, n-C8
Rotating Equipment
2.
Switch to Dynamic mode.
3.
Create a stream named Feed and define it as follows:
Name
FEED
Temperature [F]
250.0000
Pressure [psia]
455.0000
Molar Flow [lbmole/hr]
300.0000
Comp Mole Frac [Methane]
0.0000
Comp Mole Frac [Ethane]
0.0001
Comp Mole Frac [Propane]
0.0200
Comp Mole Frac [i-Butane]
0.1859
Comp Mole Frac [n-Butane]
0.1748
Comp Mole Frac [i-Pentane]
0.1592
Comp Mole Frac [n-Pentane]
0.1372
Comp Mole Frac [n-Hexane]
0.1613
Comp Mole Frac [n-Heptane]
0.0923
Comp Mole Frac [n-Octane]
0.0692
4.
6-43
Now install the Pump unit operation and provide the following
information:
Tab [Page]
Design [Connections]
Input Area
Entry
Inlet
Feed
Outlet
Outlet
Energy
P-100 Energy
5.
Switch to the Curves page on the Rating tab.
6.
Press the Add Curve button.
7.
Complete the curve as shown in Figure 6.24.
Figure 6.24
6-43
6-44
Pump
8.
Close the Curve view. Deactivate the Efficiency and Pressure Rise
specifications in the Specs page of the Dynamics tab. Activate the
Use Characteristic Curves and the Power specifications. Specify a
pump power of 29750 Btu/hr.
9.
Run the Integrator until the pump reaches steady state conditions
(approximately 2 minutes, integration time.)
The results are shown in the following table.
Name
OUTLET
P-100 DUTY
Vapour Frac
0.0000
<empty>
Temperature [F]
252.3087
<empty>
Pressure [psia]
606.5
<empty>
Molar Flow [lbmole/hr]
300.000
<empty>
Mass Flow [lb/hr]
22287.0308
<empty>
Liq Vol Flow [barrel/day]
2427.8569
<empty>
Heat Flow [Btu/hr]
-2.0741e+07
29750
Note that if you clear the On Pump Switch check box, the conditions of
stream FEED are directly passed to OUTLET.
6-44
Separation Operations
7-1
7 Separation
Operations
7.1 Vessels .......................................................................................................... 3
7.1.1 Rating Tab ................................................................................................ 4
7.1.2 Dynamics Tab .......................................................................................... 9
7.1.3 Separator Example ................................................................................ 16
7.2 Component Splitter .................................................................................... 21
7.2.1 Rating Tab .............................................................................................. 21
7.2.2 Dynamics Tab ........................................................................................ 22
7-1
7-2
7-2
Separation Operations
7.1
All information in this section
applies to every vessel
operation unless others
indicated.
7-3
Vessels
In Dynamics mode, the following unit operations all use the holdup
model and therefore, have many of the same properties. Vessel
operations in HYSYS have the ability to store significant amount of
holdup. The key differences in the vessel operations are outlined as
follows:
Unit Operation
Description
Separator
The separator can have multiple feeds. There are 2
product nozzles: liquid and vapour.
3-Phase Separator
The 3-phase separator can have multiple feeds.
There are 3 product nozzles: light liquid, heavy
liquid, and vapour.
Tank
The tank can have multiple feeds. There is a single
product nozzle which normally removes liquid from
the tank.
Condenser
The condenser has one vapour inlet stream. The
number and phase of each exit stream depends on
the type of condenser. The condenser has a unique
method of calculating the duty applied to its holdup.
Reboiler
The reboiler has one liquid inlet stream. The reboiler
can have a number of liquid and vapour exit streams.
Reactors
REACTOR operations can have multiple inlet and
exit streams.
Heat Exchanger
(Simple Rating
Model, Detailed)
A shell or tube with a single pass in the HEAT
EXCHANGER unit operation can be modelled with a
liquid level. Both the shell and tube sides of the
HEAT EXCHANGER have one inlet and one exit
stream.
Every dynamic vessel operation in HYSYS has some common features
including:
• The geometry of the vessel and the placement and diameter of
the attached feed and product nozzles have physical meaning.
• A heat loss model which accounts for the convective and
conductive heat transfer that occurs across the vessel wall.
• Various initialization modes which allow you to initialize the
vessel at user-specified holdup conditions before running the
integrator.
• Various Heater types which determine the way in which heat is
transferred to the vessel operation.
To ignore a vessel operation, select the Ignore check box. HYSYS will
disregard the operation (and will not calculate the outlet stream) until
you restore it to an active state by clearing the check box.
7-3
7-4
Vessels
7.1.1
Rating Tab
Sizing Page
The Sizing page contains information regarding the geometry of the
vessel and the boot:
Figure 7.1
Vessel Geometry
The vessel volume and shape can be specified in the Geometry group.
The geometry of the vessel is important in determining the liquid
height in the vessel. There are two possible vessel shapes as described
in the table below.
Vessel Shape
Description
Sphere
The shape of the vessel is a sphere. You can either
specify the total volume or the diameter of the sphere.
A horizontal or vertical cylindrical vessel can be specified.
You can either specify the total volume or any two of the
following for the vessel:
Cylinder
7-4
• the total volume
• the diameter
• the height (length)
If only the total cylindrical volume of the vessel is
specified, the height to diameter ratio is defaulted as 3:2.
Separation Operations
7-5
The liquid height in a vertical cylindrical vessel varies linearly with the
liquid volume. There is a nonlinear relationship between the liquid
height and the liquid volume in horizontal cylindrical and spherical
vessels.
Weir
A weir can be specified for any horizontal separator by clicking the Weir
button.
Figure 7.2
This view allows you to specify the weir Height and Position. From
these inputs HYSYS will calculate the Levels and Phase Moles in each
chamber.
In HYSYS the weir will simulate having two volumes inside the
separator, called chamber 1 and chamber 2, but there will still only be
one enhanced holdup volume and moles as far as the pressure flow
solver is concerned. This means that the compositions and properties
of the phases in the two volumes will be the same.
7-5
7-6
Vessels
Figure 7.3
Boot Geometry
Any vessel operation can be specified with a boot. A boot is typically
added when two liquid phases are present in the holdup. Normally, the
heavy liquid exits from the boot exit nozzle. The lighter liquid can exit
from another exit nozzle attached to the vessel itself. In HYSYS, a boot
can be added to the vessel geometry by selecting the This Separator
has a Boot check box. The boot height is defaulted to be one third the
vessel height. The boot diameter is defaulted to be one third the vessel
diameter.
7-6
Separation Operations
7-7
Nozzles Page
The Nozzles page contains information regarding the elevation and
diameter of the nozzles. The Plant+ license is required to use the Nozzle
features found on this page. Refer to Section 1.5 - Plant+ for more
information.
The Nozzles page contains information regarding the elevation and
diameter of the nozzles.Unlike steady state vessel operations, the
placement of feed and product nozzles on a dynamic vessel operation
has physical meaning. The exit stream’s composition depends on the
exit stream nozzle’s location and diameter in relation to the physical
holdup level in the vessel. If the product nozzle is located below the
liquid level in the vessel, the exit stream will draw material from the
liquid holdup. If the product nozzle is located above the liquid level, the
exit stream will draw material from the vapour holdup. If the liquid
level sits across a nozzle, the mole fraction of liquid in the product
stream varies linearly with how far up the nozzle the liquid is.
Essentially, all vessel operations in HYSYS are treated the same. The
compositions and phase fractions of each product stream depend
solely on the relative levels of each phase in the holdup and the
placement of the product nozzles. So, a vapour product nozzle does not
necessarily produce pure vapour. A 3-phase separator might not
produce two distinct liquid phase products from its product nozzles.
Heat Loss Page
The Heat Loss page contains heat loss parameters which characterize
the amount of heat lost across the vessel wall.
You can choose either a Simple or Detailed heat loss model or no heat
loss through the vessel walls.
Simple Model
The Simple model allows you to either specify the heat loss directly or
have the heat loss calculated from specified values:
• Overall U value
• Ambient Temperature
7-7
7-8
Vessels
The heat transfer area, A, and the fluid temperature, Tf, are calculated
by HYSYS.Plant. The heat loss is calculated using:
Q = UA(Tf - Tamb)
(7.1)
For a separator the parameters available for Simple model are shown in
Figure 7.4:
Figure 7.4
The simple heat loss parameters are:
•
•
•
•
The Overall Heat Transfer Coefficient
Ambient Temperature
Overall Heat Transfer Area
Heat Flow
The Heat Flow is calculated as follows:
Heat Flow = UA(TAmb - T)
(7.2)
where: U = the overall heat transfer coefficient
A = the heat transfer area
TAmb = the ambient temperature
T = holdup temperature
As shown, Heat Flow is defined as the heat flowing into the vessel. The
heat transfer area is calculated from the vessel geometry. The ambient
7-8
Separation Operations
7-9
temperature, TAmb, and overall heat transfer coefficient, U, may be
modified from their default values (shown in red).
Detailed Model
The Detailed model allows you to specify more detailed heat transfer
parameters. The Plant+ license is required to use the Detailed Heat Loss
model found on this page. Refer to Section 1.5 - Plant+ for more
information.
7.1.2
Dynamics Tab
Specs Page
The Specs page contains information regarding initialization modes,
vessel geometry, and vessel dynamic specifications.
Figure 7.5
7-9
7-10
Vessels
Model Details
You can determine the composition and amount of each phase in the
vessel holdup by specifying different initialization modes. HYSYS forces
the simulation case to re-initialize whenever the initialization mode is
changed. They are discussed in the table below.
Initialization Mode
Description
Initialize from
Products
The composition of the holdup is calculated from a
weighted average of all products exiting the holdup.
A PT flash is performed to determine other holdup
conditions. The liquid level is set to the value
indicated in the Liq Volume Percent cell.
Dry Startup
The composition of the holdup is calculated from a
weighted average of all feeds entering the holdup. A
PT flash is performed to determine other holdup
conditions. The liquid level in the Liq Volume
Percent cell is set to zero.
Initialize from User
The composition of the liquid holdup in the vessel is
user specified. The molar composition of the liquid
holdup can be specified by pressing the Init Holdup
button. The liquid level is set to the value indicated in
the Liq Volume Percent cell.
The vessel geometry can be specified in the Model Details section. The
following vessel geometry parameters can be specified in the same
manner as the Geometry section in Sizing page of the Ratings tab:
•
•
•
•
Vessel Volume
Vessel Diameter
Vessel Height (Length)
Vessel Geometry (Level Calculator)
Liquid Volume Percent
The liquid Volume percent is also displayed in this section. You can
modify the level in the vessel at any time. HYSYS will then use that level
as an initial value when the integrator is run.
7-10
Separation Operations
7-11
Fraction Calculator
The Fraction Calculator determines how the level in the tank and the
elevation and diameter of the nozzle affects the product composition.
The following is a description of each Fraction Calculator option:
Fraction Calculator Mode
Description
Use Levels and Nozzles
The nozzle location and vessel liquid level
affect the product composition as detailed in
Nozzles in Section 7.1.1 - Rating Tab.
Emulsion Liquids
This setting is used only in tray section
holdups. It should not be used anywhere else.
Trivial
This setting is used only in unit operations
with negligible holdup such as a valve or
pump operation. It should not be used
anywhere else.
The Fraction Calculator is already correctly set for all unit operations
and should not be modified by you, the user.
Dynamic Specifications
The frictional pressure loss at the feed nozzle is a dynamic specification
in HYSYS. It can be specified in the Feed Delta P cell. The frictional
pressure losses at each product nozzle are automatically set to zero by
HYSYS.
It is recommended that you enter a value of zero in the Feed Delta P cell
because a fixed pressure drop in the vessel is not realistic for all flows. If
you wish to model friction loss at the inlet and exit stream, it is
suggested you add VALVE operations. In this case, flow into and out of
the vessel will realistically be modelled.
The vessel pressure can also be specified. This specification can be
made active by checking the box beside the Vessel Pressure cell. This
specification is typically not set since the pressure of the vessel is
usually variable and determined from the surrounding pieces of
equipment.
7-11
7-12
Vessels
Holdup Page
The Holdup page contains information regarding the holdup’s
properties, composition, and amount.
Figure 7.6
For each phase contained within the volume space of the unit
operation, the following is specified:
Holdup Details
Description
Holdup Volume
The holdup volume can be specified in this cell.
Accumulation
The accumulation refers to the rate of change of
material in the holdup for each phase.
Moles
These cells indicate the amount of material in the
holdup for each phase.
Volume
These cells indicate the holdup volume of each
phase.
Click the Advanced button to accesses a view that provides more
detailed information about the holdup of that unit operation. Refer to
Section 1.2.7 - Advanced Holdup Properties for more information.
Stripchart Page
The Stripchart page allows the user to setup stripchart for various
variables sets. You can select from the given choices in the Variable Set
drop down box and then press the Create Stripchart button to display
the stripchart.
7-12
Separation Operations
7-13
Duty Page
The Duty page opens a list of available heating methods for the vessel
operation.
The Duty page will only be
visible if a duty stream has
been attached to the vessel on
the Connections page of the
Design tab.
Figure 7.7
Duty Source
You can choose whether HYSYS calculates the duty applied to the
vessel from a Direct Q option or a Utility Fluid option by selecting the
corresponding radio button.
If the Direct Q source is chosen, you may directly specify the duty
applied to the holdup in the SP cell. If the Utility Fluid source is chosen,
you may specify the flow of the utility fluid. The duty is then calculated
using the local overall heat transfer coefficient, the inlet fluid
conditions, and the process conditions. The calculated duty is then
displayed in the SP cell. For more information regarding how the utility
fluid option calculates duty, see Chapter 10 - Logical Operations.
If the Heating radio button is selected, the duty shown in the SP field
will be added to the holdup. If the Cooling radio button is selected the
duty will be subtracted from the holdup.
7-13
7-14
Vessels
Heater Type
There are two heating methods available to the general vessel
operation:
If a Vessel Heater is chosen, 100% of the duty specified or calculated in
the SP cell is applied to the vessel’s holdup. That is:
Q = QTotal
(7.3)
where: Q = the total heat applied to the holdup
QTotal = the duty calculated from the Duty Source
If a Liquid Heater is chosen, the duty applied to the vessel depends on
the liquid level in the tank. The heater height must be specified if the
Liquid heater is chosen. The heater height is expressed as a percentage
of the liquid level in the vessel operation. The default values are 5% for
the top of the heater and 0% for the bottom of the heater. These values
are used to scale the amount of duty that is applied to the vessel
contents.
Q = 0
(L < B)
L–B
Q = ------------- Q Total
T–B
(B ≤ L ≤ T)
Q = Q Total
(L > T)
(7.4)
where: L = Liquid Percent Level (%)
T = Top of Heater (%)
B = Bottom of Heater (%)
The Percent Heat Applied may be calculated as follows:
Q
Percent Heat Applied = --------------- × 100%
Q Total
7-14
(7.5)
Separation Operations
7-15
It is shown that the percent of heat applied to the vessel’s holdup
directly varies with the surface area of liquid contacting the heater.
Figure 7.8
Percent of Heat Applied
100
80
60
40
20
B
T
0
0
20
40
60
80
100
Liquid Percent Level, L
Percent Heat Applied for a Liquid Heater
A Liquid Heater, however, is not suitable in the CONDENSER
operation. This is because the heat transfer to the condenser depends
more on the surface area of the vapour contacting the cooling coils
than the liquid. Therefore, in the CONDENSER operation, the heat
applied to the vessel holdup is expressed as follows:
Q = ( 2 – 0.02L )Q Total
(7.6)
where: L= Liquid Percent Level
7-15
7-16
Vessels
The heat applied to the CONDENSER operation directly varies with the
surface area of vapour contacting the vessel wall.
Figure 7.9
Percent of Heat Applied
200
160
120
80
40
0
0
20
40
60
80
100
Liquid Percent Level, L
Percent Heat Applied to Condenser
The following is a summary of the heating parameters for each vessel
operation:
Vessel Operation
Description
Reboiler
The reboiler can only use a liquid heater.
Condenser
The condenser uses its own method of calculating
the heat applied to the holdup.
Separators/ Tank/
Reactors
These unit operations can use a vessel heater or a
liquid heater.
7.1.3
Separator Example
A simple SEPARATOR unit operation will be used to demonstrate the
significance of exit stream nozzle locations on product composition
and level control. The SEPARATOR operation will first be created in
Steady State mode. The Dynamic Assistant will be used to size the
vessel.
1.
7-16
Create the following Fluid Package:
Property Package
Components
Peng Robinson
iC4, nC4, iC5, nC5, C6, C7, C8, C9
Separation Operations
2.
Create a Feed stream with the following properties:
Stream Name
Feed
Temperature [C]
180.00
Pressure [kPa]
2300.00
Molar Flow [kgmole/hr]
1200.00
Comp Mole Frac [i-Butane]
0.04
Comp Mole Frac [n-Butane]
0.2
Comp Mole Frac [i-Pentane]
0.1
Comp Mole Frac [n-Pentane]
0.3
Comp Mole Frac [n-Hexane]
0.25
Comp Mole Frac [n-Heptane]
0.04
Comp Mole Frac [n-Octane]
0.03
Comp Mole Frac [n-Nonane]
0.04
3.
Install a SEPARATOR operation with the following connections:
Tab [Page]
Design [Connections]
4.
Design [Connections]
Design [Parameters]
Dynamics Assistant Button
Input Area
Entry
Name
Separator
Feed
Feed
Vapour Outlet
Ovhd
Liquid Outlet
Bttms
Install a VALVE operation with the following connections:
Tab [Page]
Dynamics Mode Button
7-17
Input Area
Entry
Name
Valve
Feed
Bttms
Product
Product
Delta P
20 kPa
5.
Switch to Dynamics mode.
6.
Press the Dynamics Assistant button.
A list of modifications to the flowsheet will be displayed in order to run
the simulation case in Dynamics mode. Assume that this separator is
exposed to a constant pressure source such as the atmosphere.
Therefore, a pressure specification should be made on the Ovhd
stream. The Dynamics Assistant will suggest that a valve be inserted on
the Ovhd stream. However, you can instruct the Assistant to not make
that change.
7-17
7-18
Vessels
7.
Select the Insert Valves page on the Streams tab. Deselect the OK
box for the Ovhd stream. Click the Make Changes button in order
to implement the other suggested modifications. Close the
Dynamics Assistant view.
8.
A pressure specification is required on stream Ovhd. Enter the
Ovhd stream property view by double-clicking on the stream in the
simulation PFD. In the Dynamics tab, activate the pressure
specification by selecting the Active check box.
9.
Add a PID Controller operation which will serve as the
SEPARATOR level controller. Specify the following details:
Tab [Page]
Connections
Parameters
[Configuration]
Input Area
Entry
Name
SEP LC
Process Variable
Source
Separator, Liquid
Percent Level
Output Target Object
Valve
Action
Direct
Kp
1
Ti
5 minutes
PV Minimum
0%
PV Maximum
100%
10. Click the Face Plate button. Change the controller mode to Auto on
the face plate. Input a setpoint (SP) of 10% on the Configuration
page of the Parameters tab. Run the Integrator until the separator
level (PV) reaches its setpoint.
To examine the effect of nozzle location on product composition, add a
Strip chart containing the Vapour Fraction of the Bttms stream and the
Liquid Percent Level of the Separator.
11. Access the Databook by pressing CTRL D. Press the Insert button on
the Variables tab to open the Variable Navigator. From the
Flowsheet group, select the Liquid Percent Level of the Separator
operation. Press the Insert button again and select the Vapour
Fraction of stream Bttms. Insert the setpoint (SP) of the SEP LC
Controller.
7-18
Separation Operations
7-19
12. In the Strip Charts tab, select the Add button in the Available Strip
Charts group. Activate the Active check box for the three listed
variables.
Figure 7.10
13. Press the Strip Chart button to access the Strip Chart view.
14. In order to modify the displayed range of the Strip chart variables,
double click on any area within the Strip Chart view. In the
Numerical Line Properties tab of the Strip Chart Setup property
view, modify the strip chart as follows:
Tab [Page]
Numerical Line
Properties
Object [Variable]
Line Minimum
Line
Maximum
SEP LC [Setpoint]
0
50
Separator
0
50
0
1
[Liquid Percent
Level]
Bttms
[Vapour Fraction]
15. Run the Integrator for approximately 10 integration minutes or
until all the variables line out. This can easily be observed in the
strip chart.
7-19
7-20
Vessels
16. Now, modify the Bttms exit stream location from the Separator
vessel. Enter the Separator property view. The exit stream nozzle
locations are displayed on the Nozzles page of the Rating tab. In
the Nozzle Parameters group box, modify the Elevation (% of
Height) field of stream Bttms from 0% to 25%.
Figure 7.11
17. Run the Integrator. The level percent level of the Separator cannot
be maintained at the 10% setpoint demanded by the LC SEP
Controller. This is because the nozzle location is above the desired
liquid level of the Separator. The stripchart is as displayed as
follows:
Figure 7.12
Bttms Stream
Vapour Fraction
Actual Liquid
Percent Level
Desired Liquid
Percent Level
(Setpoint)
The vapour fraction of stream Bttms increases immediately to one after
the integrator is run. Since the initial liquid level is below the Bttms
nozzle location, only vapour is drawn. Because the nozzle location is
located above the setpoint, the SEP LC Controller cannot maintain a
liquid level of 10%. The Valve operation is driven to 100% opening and
the liquid level in the Separator comes to equilibrium at 26%.
7-20
Separation Operations
7-21
18. The Bttms and Ovhd stream conditions are displayed in the
Conditions page of the Worksheet tab.
Figure 7.13
7.2
For information on setting up
a Component Splitter refer to
Chapter 6 in the Steady State
Modelling Guide.
Component Splitter Button
Component Splitter
With a COMPONENT SPLITTER, a material feed stream is separated
into two component streams based on the parameters and split
fractions that you supply. You are required to specify the fraction of
each feed component that exits the Component Splitter into the
overhead product stream. Use it to approximate the separation for
proprietary and non-standard separation processes that are not
handled elsewhere in HYSYS.
To install the COMPONENT SPLITTER operation, press F12 and select
Component Splitter from the UnitOps view or select the Component
Splitter button from the Object Palette.
7.2.1
Rating Tab
Nozzles Page
The Nozzles page contains information regarding the elevation and
diameter of the nozzles. The Plant+ license is required to use the Nozzle
features found on this page. Refer to Section 1.5 - Plant+ for more
information.
7-21
7-22
Component Splitter
7.2.2
Dynamics Tab
Specs Page
The Specs page contains information regarding pressure specifications
of the streams.
Figure 7.14
The Equal Pressures check box allows you to propagate the pressure
from one stream to all others. If you want to equalize the pressures you
have to free up the pressure specs on the streams that you want the
pressure to be propagated to.
The Vessel Volume is also specified on this page.
7-22
Column Operation
8-1
8 Column Operation
8.1 Theory ........................................................................................................... 3
8.2 Pressure Flow............................................................................................... 5
8.2.1 Columns ................................................................................................... 5
8.2.2 Condensers and Reboiler ........................................................................ 7
8.3 Column Runner ............................................................................................ 9
8.3.1 Parameters Tab........................................................................................ 9
8.3.2 Rating Tab .............................................................................................. 10
8.3.3 Dynamics Tab ........................................................................................ 12
8.4 Tray Section ................................................................................................ 14
8.4.1 Rating Tab .............................................................................................. 14
8.4.2 Dynamics Tab ........................................................................................ 18
8.5 Column - Pressure Profile Example ......................................................... 20
8.5.1 Quick Start ............................................................................................. 20
8.5.2 Pressure Profile ..................................................................................... 23
8.6 A Column Tutorial ...................................................................................... 24
8.6.1
8.6.2
8.6.3
8.6.4
Beginning the Simulation ....................................................................... 25
Dynamic Specifications .......................................................................... 27
Setting up the Controllers ...................................................................... 36
Monitoring in Dynamics.......................................................................... 37
8-1
8-2
8-2
Column Operation
For more information
regarding the Column
Template, Refer to the Steady
State Modelling Guide,
Chapter 7 - Column.
8-3
There are several major differences between the dynamic column
operation and the steady state column operation. One of the main
differences is the way in which the Column Subflowsheet solves. In
steady state if you are in the Column Subflowsheet, calculations in the
Main flowsheet are put on Hold until the focus is returned to the Main
flowsheet. When running in Dynamics, calculations in the Main
Flowsheet proceed at the same time as those in the Column
Subflowsheet.
Another difference between the steady state column and the dynamic
column is with the column specifications. Steady state column
specifications are ignored in dynamics. To achieve the column
specifications when using dynamics, control schemes must be added
to the column.
Finally, although it is possible to turn off static head contributions for a
simulation this option does not apply to the column. When running a
column in Dynamic mode, the static head contributions are always
used in the column calculations.
8.1
Theory
The column is unique among the unit operations in the methods used
for calculations. There are several additional underlying equations
which are used in the column.
The Francis Weir equation is the starting point for calculating the liquid
flowrate leaving a tray:
L N = Cρl w h
1.5
(8.1)
where: LN=Liquid flowrate leaving tray N
C = Units conversion constant
ρ = Density of liquid on tray
lw = Weir length
h = Height of liquid above weir
8-3
8-4
Theory
The vapour flowrate leaving a tray is determined by the resistance
equation:
F vap = k ∆P friction
(8.2)
where: Fvap= Vapour flowrate leaving tray N
k = conductance, which is a constant representing the
reciprocal of resistance to flow
∆P friction = Dry hole pressure drop
For columns the conductance, k, is proportional to the square of the
column diameter.
The pressure drop across a stage is determined by summing the static
head and the frictional losses.
It is possible to use column stage efficiencies when running a column
in dynamics. The efficiency is equivalent to bypassing a portion of the
vapour around the liquid phase, as shown in Figure 8.1, where n is the
specified efficiency.
Figure 8.1
HYSYS.Plant has the ability to model both weeping and flooding inside
the column. If ∆P friction is very small, the stage will exhibit weeping.
Therefore it is possible to have a liquid flow to the stage below even if
the liquid height over the weir is zero.
8-4
Column Operation
8-5
For the flooding condition, the bulk liquid volume will approach the
tray volume. This can be observed on the Holdup page in the Dynamics
tab, of either the Column Runner or the Tray Section property view.
8.2
Pressure Flow
In the following sections, the pressure flow specifications presented are
the recommended configurations if no other equipment is connected.
Other combinations of pressure flow specifications are possible,
however they may lead to less stable configurations.
Regardless of the pressure flow specification configuration, when
performing detailed dynamic modelling it is recommended that at least
valves be added to all boundary streams. Once valves have been added,
the resulting boundary streams can all be specified with pressure
specifications and, where necessary, flow controlled with flow
controllers.
8.2.1
Columns
Absorber
The basic Absorber column has two inlet and two exit streams. When
used alone, the Absorber has four boundary streams and so requires
four Pressure Flow specifications. A pressure specification will always
be required for the liquid product stream leaving the bottom of the
column. A second pressure specification should be added to the vapour
product of the column, with the two feed streams having flow
specifications.
The column to the left shows the recommended pressure flow
specifications for a stand alone absorber column.
If there are down stream unit operations attached to the liquid product
stream, then a column sump will need to be simulated. There are
several methods for simulating the column sump. A simple solution is
to use a reboiled absorber, with the reboiler duty stream specified as
zero in place of the absorber. Another option is to feed the liquid
product stream directly into a separator, and return the separator
vapour product to the bottom stage of the column.
8-5
8-6
Pressure Flow
Refluxed Absorber
The basic Refluxed Absorber column has a single inlet and two or three
exit streams, depending on the condenser configuration. When used
alone, the Refluxed Absorber has three or four boundary streams
(depending on the condenser) and requires four or five pressure-flow
specifications; generally two pressure and three flow specifications. A
pressure specification will always be required for the liquid product
stream leaving the bottom of the column. The extra specification is
required due to the reflux stream and is discussed in Section 8.2.2 Condensers and Reboiler.
The column to the left, shows the recommended pressure flow
specifications for a stand alone refluxed absorber with a partial
condenser.
If there are down stream unit operations attached to the liquid product
stream, then a column sump will need to be simulated. There are
several methods for simulating the column sump. A simple solution is
to use a distillation column, with the reboiler duty stream specified as
zero in place of the refluxed absorber. Another option is to feed the
liquid product stream directly into a separator, and return the separator
vapour product to the bottom stage of the column.
Reboiled Absorber
A Reboiled Absorber column has a single inlet and two exit streams.
When used alone, the Reboiled Absorber has three boundary streams
and so requires three Pressure Flow specifications; one pressure and
two flow specifications. A pressure specification will always be required
for the vapour product leaving the column.
The column to the left shows the recommended pressure flow
specifications for a stand alone reboiled absorber.
8-6
Column Operation
8-7
Distillation Column
The basic Distillation column has one inlet and two or three exit
streams, depending on the condenser configuration. When used alone,
the Distillation column has three or four boundary streams but
requires four or five pressure-flow specifications; generally one
pressure and three or four flow specifications. The extra pressure-flow
specification is required due to the reflux stream, and is discussed in
Section 8.2.2 - Condensers and Reboiler.
The column to the left shows the recommended pressure-flow
specifications for a stand alone distillation column with a partial
condenser.
8.2.2
Condensers and Reboiler
The following sections provide some recommended pressure-flow
specifications for simple dynamic modelling only. The use of flow
specifications on reflux streams is not recommended for detailed
modelling. If the condenser liquid level goes to zero, a mass flow
specification will result in a large volumetric flow because the stream is
a vapour.
It is highly recommended that the proper equipment be added to the
reflux stream (e.g. pumps, valves, etc.). In all cases, level control for the
condenser should be used to ensure a proper liquid level.
Partial Condenser
The partial condenser has three exit streams; the overhead vapour
stream, the reflux stream, and the distillate stream. All three exit
streams must be specified when attached to the main tray section. One
pressure specification is recommended for the vapour stream, and one
flow specification for either of the liquid product streams. The final
pressure flow specification may be a second flow specification on the
remaining liquid product stream, or the Reflux Flow/Total Liquid Flow
value on the Specs page of the Dynamics tab of the condenser may be
specified.
8-7
8-8
Pressure Flow
Fully-Refluxed Condenser
The Fully-Refluxed condenser has two exit streams: the overhead
vapour stream and the reflux stream. A pressure specification is
required for the overhead vapour stream and a flow specification is
required for the reflux stream.
Fully-Condensed Condenser
A Fully-Condensed condenser has two exit streams: the reflux stream
and the distillate stream. There are several possible configurations of
pressure flow specifications for this type of condenser. A flow
specification can be used for the reflux stream and a pressure flow spec
can be used for the distillate stream. Two flow specifications can be
used, however, it is suggested that a vessel pressure controller be setup
with the condenser duty as the operating variable.
Reboiler
The Reboiler has two exit stream: the boilup vapour stream and the
bottoms liquid stream. Only one exit stream can be specified. If a
pressure constraint is specified elsewhere in the column, this exit
stream must be specified with a flow rate.
8-8
Column Operation
8.3
8-9
Column Runner
The Column Runner property view contains a summary of the most
important details of the column that are required for a stable dynamic
model. More detailed information in available in the Tray Section
property view (discussed in Section 8.4 - Tray Section) and the
Condenser and Reboiler property views (discussed in Chapter 7 Separation Operations).
8.3.1
Parameters Tab
Profiles Page
Figure 8.2
Although the Profiles page is mainly used for steady state simulation, it
does contain vital information for running a column in dynamics. One
of the most important aspects of running a column in dynamics is the
pressure profile. While a steady state column can run with zero
pressure drop across a tray section, the dynamic column requires a
pressure drop. In dynamics, an initial pressure profile is required before
the column can run. This profile can be from the steady state model or
can be added in dynamics. If a new tray section is created in dynamics,
mode, the pressure profile can be obtained from the streams if not
8-9
8-10
Column Runner
directly supplied. In either case, the closer the initial pressure profile is
to the one calculated while running in dynamics, the fewer problems
you will encounter.
8.3.2
Rating Tab
Tray Sections Page
Figure 8.3
The required size information
for the tray section can be
calculated using the Tray
Sizing utility.
8-10
The Tray Sections page contains all the required information for
correctly sizing the column tray sections. The tray section diameter,
weir length, weir height, and the tray spacing are required for an
accurate and stable dynamic simulation. You must supply all the
information on this page. With the exception of the Tray Volume, no
other calculations are performed on this page.
For multipass trays, simply enter the column diameter and the
appropriate total weir length.
Column Operation
8-11
Vessels Page
The Vessels page contains the necessary sizing information for the
different vessels in the column subflowsheet.
Figure 8.4
Equipment Page
The Equipment page contains a list of all the additional equipment
which is part of the column subflowsheet. The list does not contain
equipment which is part of the original template. Any extra equipment
which is added to the subflowsheet (pump arounds, side strippers, etc.)
is listed here. Double clicking on the equipment name will open it’s
property view on the Ratings tab.
Pressure Drop Page
The Pressure Drop page allows you to specify the pressure drop across
individual trays in the tray section. The pressure at each individual
stage may also be specified. The Pressure Solving Options group allows
you to adjust the following parameters:
•
•
•
•
Pressure Tolerance
Pressure Drop Tolerance
Damping Factor
Maximum Pressure Iterations
8-11
8-12
Column Runner
Figure 8.5
8.3.3
Dynamics Tab
Vessels Page
Figure 8.6
8-12
Column Operation
8-13
The Vessels page contains a summary of the sizing information for the
different vessels contained in the Column Sub-Flowsheet. In addition,
it contains the possible dynamic specifications for these vessels.
Equipment Page
The Equipment page on the Dynamics tab displays the same
information as the Equipment page on the Ratings tab. The difference
is that double clicking on the equipment name will open its property
view on the Dynamics tab.
Holdup Page
The Holdup page contains a summary of the dynamic information
calculated by HYSYS.
Column
Description
Pressure
Displays the calculated stage pressure.
Total Volume
Displays the stage volume.
Bulk Liq Volume
Displays the liquid volume occupying the stage.
8-13
8-14
Tray Section
8.4
8.4.1
Tray Section
Rating Tab
Sizing Page
Figure 8.7
The Sizing page contains all the required information for correctly
sizing the column tray sections. The tray section diameter, weir length,
weir height, and the tray spacing are required for an accurate and stable
dynamic simulation. You must supply all the information on this page,
HYSYS will only calculate the tray volume, based on the weir length,
tray spacing and tray diameter.
The required size information
for the tray section can be
calculated using the Tray
Sizing utility.
For multipass trays, simply enter the column diameter and the
appropriate total weir length.
When simulating swedged columns, the column must be simulated
with multiple tray sections. A tray section can only have one diameter,
weir length and weir height. Therefore when simulating a swedged
column, a new tray section will need to be installed for each column
diameter.
8-14
Column Operation
8-15
Nozzles Page
The Nozzles page contains the elevations at which vapour and liquid
enter or leave the tray section. The Plant+ license is required to use the
Nozzles features found on this page. Refer to Section 1.5 - Plant+ for
more information.
Heat Loss Page
The Heat Loss page allows you to specify the heat loss from individual
trays in the tray section. You can choose either a Direct Q, Simple or
Detailed heat loss model or no heat loss from the tray sections.
Direct Q Heat Loss Model
The Direct Q model allows you to either specify the heat loss directly or
have the heat loss calculated from the Heat Flow for each individual
tray section.
Figure 8.8
8-15
8-16
Tray Section
Simple Heat Loss Model
The Simple model allows you to calculate the heat loss from these
specified values:
• Overall U value
• Ambient Temperature
Figure 8.9
Detailed Heat Loss Model
The Detailed model allows you to specify more detailed heat transfer
parameters. The Plant+ license is required to use the Detailed Heat Loss
model. Refer to Section 1.5 - Plant+ for more information.
8-16
Column Operation
8-17
Efficiencies Page
As with steady state, you can specify tray efficiencies for columns in
dynamics. However, you can only specify the overall tray efficiency;
component tray efficiencies are only available in steady state.
Figure 8.10
8-17
8-18
Tray Section
8.4.2
Dynamics Tab
Specs Page
Figure 8.11
The Specs page contains the Nozzle Pressure Flow k Factors for all the
trays in the tray section. You can select to have HYSYS calculate the k
value for all the trays by pressing the All Stages button. If you want
HYSYS to calculate the k values for certain trays only, highlight the
desired trays and press the Selected Stages button. HYSYS will only
calculate the k values for the selected stages.
The Use tower diameter method check box, when checked, calculates
the k values for the column based on the column diameter. When the
radio button is unchecked the k values are calculated using the results
obtained from the steady state model, providing a smoother transition
between your steady state model and dynamic model.
The Model Weeping check boxed, when checked, will take into account
any weeping that occurs on the tray sections and add the effects to your
model.
The Perform dry start up check box allows you to simulate a dry start
up. Checking this box will remove all the liquid from all the trays when
the integrator is started.
8-18
Column Operation
8-19
The Initialize From User check box allows you to start the simulation
from conditions you specify. Checking this box will activate the Init
HoldUp button. Click this button to enter the initial liquid mole
fractions of each component and the initial flash conditions.
The Fixed Pressure Profile check box allows you to simulate the
column based on the fixed pressure profile.
Holdup Page
The Holdup page contains a summary of the dynamic simulation
results for the column. The Holdup pressure, Total volume and Bulk
Liquid volume results on a tray basis are contained in this view. Double
clicking on a a stage name in the Holdup column will open the stage
property view, which is discussed in the following section.
You can double click on any cell within each row to view the advanced
holdup properties for each specific tray section.
Static Head Page
The Plant+ license is required to use the Static Head features. Refer to
Section 1.5 - Plant+ for more information.
Stripchart Page
The Stripchart page allows the user to setup stripchart for various
variables sets. You can select from the given choices in the Variable Set
drop down box and then press the Create Stripchart button to display
the stripchart.
8-19
8-20
Column - Pressure Profile Example
8.5
Column - Pressure
Profile Example
A new feature has been added to the Dynamic column. It will simplify
the column solution for some novice users who were experiencing
problems with the tray section pressure. Now you can have a constant
pressure profile options for tray sections in dynamics. It means using
the same steady state pressure for dynamics simulation as well.
The pressure flow equations are still used to solve the column, but the
holdup pressure on each stage is specified rather than calculated. This
is a user option and can be turned off by default. The fixed pressure
profile mode will apply to stages in a tray section.
8.5.1
Quick Start
To explain the new steady state pressure profile feature in dynamic, a 20
stage CO2 Rejection Tower will be installed.
Starting the Simulation
1.
8-20
Create a new case and add a fluid package. Select NRTL as the
property package and include the components listed in the
following table.
Property Package
Components
NRTL
Ethanol, H2O, CO2.
2.
On the Binary Coeffs page of the Fluid Package use UNIFAC VLE
and click the Unknowns Only button to estimate the missing
interaction parameters.
3.
Access the Session Preferences view by selecting Preferences on
the Tools menu. On the Units page of the variable tab, change the
unit set to Field units. Enter the Simulation Environment and
create the streams Wash_H2O and To_CO2Wash, they will be the
feed to the column:
Stream Name
Wash_H2O
To_CO2Wash
Temperature [F]
77
86
Pressure [psia]
14.7
16.8
Molar Flow [lbmole/hr]
286.6
146.5
Comp Mole Frac [Ethanol]
0.0000
0.0170
Comp Mole Frac [H2O]
1.0000
0.0409
Comp Mole Frac [CO2]
0.0000
0.9421
Column Operation
4.
Before installing the column, select Preferences from the HYSYS
Tools menu. On the Options page of the Simulation tab, ensure
that the Use Input Experts checkbox is selected (checked), then
Close the view.
5.
Install an absorber named CO2Wash using the following
information:
8-21
ABSORBER [CO2WASH]
Tab [Page]
Input Area
Entry
No. of Stages
20
Feed Streams
(Stage)
Wash_H2O (Top
Stage)
To_CO2Wash
(Bottom Stage)
Connections
Pressure Profile
Ovhd Vapour
CO2_Stream
Bottoms Liquid
Liquid_Bttms
Stage 1
14.7 psia
Stage 20
16.8 psia
6.
Press the Run button on the Column property view to converge the
column.
7.
Enter the column environment by clicking on the Column
Environment button.
8.
Install a Separator named Sump using the following information:
SEPARATOR [SUMP]
Refer to Chapter 3 - PFD for
information on how to use the
PFD tools.
Tab [Page]
Input Area
Entry
Design
[Connections]
Vapour Outlet
Vapour_Out
Liquid Outlet
Liquid_Out
Design [Parameters]
Delta P
0.0000 psi
Using the PFD tools perform the following steps.
9.
Break the connection between the To_CO2Wash stream and the
absorber and attach the stream to the separator inlet.
10. Attach the Liquid_Bttms stream from the absorber to the separator
inlet.
11. Attach the Vapour_Out stream from the top of the separator to the
bottom stage of the absorber.
8-21
8-22
Column - Pressure Profile Example
12. Install a Valve using the following information:
VALVE [VLV-100]
Tab [Page]
Input Area
Entry
Design
[Connections]
Inlet
Liquid_Out
Outlet
To_Fermentor
Design [Parameters]
Delta P
0.0000 psi
13. Install a PID Controller using the following information:
PID CONTROLLER [LIC-100]
Tab [Page]
Input Area
Entry
Connections
Process Variable
Source
Sump - Liquid
Percent Level
Parameters
[Configuration]
Output Target Object
VLV-100
Action
Direct
Mode
Auto
Ti
10
Pv Minimum
0.0000 %
Pv Maximum
100.0000 %
Figure 8.12
14. Return to the Parent Simulation Environment and run the
simulation.
8-22
Column Operation
8-23
Moving to Dynamics
The Dynamics Assistant suggests changes to the steady state case such
that it can run in dynamics environment. It is recommended to review
these changes and accept some or all of them.
15. Run the Dynamics Assistant to enable all the specifications
required to run in dynamics mode. On the Dynamics Assistant
view, accept the default changes by pressing the Make Changes
button.
16. Switch to the dynamics mode by pressing the Dynamics Mode
button. Press the Yes button on the confirmation view.
17. In the column environment, open the tray section view and move
to the Specs page on Dynamics tab. Select the Fixed Pressure
Profile check box under the Initialization Options group.
Integrator buttons
18. Run the Integrator by pressing the Integrator button. At this stage
the Dynamic Assistant will detect that the Fixed Pressure Profile
option has been selected and it will ask for confirmation. Press the
No button to run the integrator with the selected option. Observe
the pressure profile on the Pressure page of the Design tab on the
tray section view. Notice that the tray section pressure will not
change.
8.5.2
Pressure Profile
The Fixed Pressure Profile check box allows you to run the column in
dynamics mode using the stead state pressure profile. This option
simplifies the column solution for inexperienced users and makes their
transition from the stead state to dynamics simulation a bit easier.
The pressure profile of a tray section is determined by the static head,
which is caused mostly by the liquid on the trays, and the frictional
pressure losses, which are also known as dry hole pressure loses.
The frictional pressure losses are associated with vapour flowing
through the tray section. The flowrate is determined by Equation (8.3).
flow = k × density × friction pressure losses
(8.3)
In HYSYS, the k-value is calculated by assuming:
kα ( Tray diameter )
2
(8.4)
8-23
8-24
A Column Tutorial
However, if the Fixed Pressure Profile option is selected, then the static
head contribution can be subtracted and hence the vapour flow and
the frictional pressure loss may be known. This allows the k-values to
be directly calculated to match steady state results more closely.
The Adjusted for steady state option under the Calculate K Values
group can be checked on the Specs page of the Dynamics tab, on the
Tray Section view before hitting either All Stages or Selected Stages
button. It calculates the new k-values right before the tray section is run
in dynamics for the first time. This option is most useful when the case
has just been converted from steady state and the user is satisfied with
all the values. It only considers steady state results and may therefore
not be fully applicable if the case and operating conditions have
changed substantially since steady state or there was no steady state
solution.
8.6
A Column Tutorial
The DeButanizer column setup in this tutorial presents a general
procedure for simulating towers and can be adapted to model other
types and configurations of columns in HYSYS.Plant. A more detailed
dynamic simulation of this column is presented in Dynamic
Debutanizer Tutorial in the Tutorial Book.
Figure 8.13
8-24
Column Operation
8-25
Figure 8.14
8.6.1
Beginning the Simulation
1.
Start a new case.
2.
Create a fluid package using the following property package and
components:
Property Package
Components
Peng Robinson
Propane, i-Butane, n-Butane, isobutene, i-Pentane,
n-Pentane, n-Hexane, n-Heptane, n-Octane
3.
Enter the Simulation Environment.
8-25
8-26
A Column Tutorial
4.
Create the two feed streams to the tower:
Stream Name
Feed 1
Feed 2
Temperature [F]
300.0
140.0
Pressure [psia]
220
350
Mass Flow [lb/hr]
18000
9000
Mass Fraction [propane]
0.012
0.020
Mass Fraction [i-butane]
0.170
0.190
Mass Fraction [n-butane]
0.170
0.200
Mass Fraction [i-butene]
0.008
0.220
Mass Fraction [i-pentane]
0.140
0.160
Mass Fraction [n-pentane]
0.140
0.210
Mass Fraction [n-hexane]
0.110
0.000
Mass Fraction [n-heptane]
0.130
0.000
Mass Fraction [n-octane]
0.120
0.000
5.
Add a DISTILLATION COLUMN to the case. Provide the following
information:
Tab [Page]
Design [Connections]
Design [Monitor]
8-26
Input Area
Entry
Column Name
DeButanizer
Number of Stages
15
Feed Stream (Feed Stage)
Feed 2 (4)
Feed Stream (Feed Stage)
Feed 1 (8)
Condenser Type
Partial
Ovhd Vapour
Vent Control
Ovhd Liquid
Butanes
Bottoms Liquid
C5+
Reboiler Duty
Reb Q
Condenser Duty
Cond Q
Condenser Pressure [psia]
205
Condenser Delta P [psi]
3
Reboiler Pressure [psia]
215
Ovhd Vap Rate Specified
Value [lbmole/hr]
0
Column Operation
6.
8-27
On the Specs page of the DeButanizer property view, add a
Component Fractions specification and a Component Recovery
specification. The completed views for the specifications are
shown in Figure 8.15:
Figure 8.15
7.
On the Monitor page of the Debutanizer property view, deactivate
the Active check box for both the Reflux Ratio and Distillate Rate
specifications.
8.
Activate the Active check box for both new specifications, C5s in
Top and Butane Recovery.
The column will begin solving.
9.
Tighten the purities on the tower by changing the specified values
of C5s in Top and Butane Recovery to 0.018 and 0.951 respectively.
The tower is producing a higher purity product, but the trade-off is
increased operating costs arising from higher condenser and reboiler
duties. On the Monitor page of the Design tab, note the steady state
reflux ratio.
10. Save the case as debSS.hsc.
8.6.2
Dynamic Mode Button
Dynamic Specifications
1.
Open the case debSS.hsc, if it is not already open.
2.
Switch to dynamic mode.
8-27
8-28
A Column Tutorial
To summarize the pressure-flow specifications for this case, one
pressure-flow specification will be set around the condenser and one
will be set on each of the flowsheet boundary streams:
•
•
•
•
•
A condenser for a refluxed
tower increases the flowsheet
degrees of freedom by one and
thus, requires an additional
pressure-flow specification.
Feed 1
Feed 2
Vent Control
Butanes
C5+
In addition, the condenser, reboiler and tray section will be sized, using
the steady state flows for the design.
Condenser Specification
For the flowsheet created in this example, the liquid product stream
from the condenser, Butanes, is a flowsheet boundary stream and will
have a flowrate specification. With this in mind, one other condenser
specification will define the pressure-flow relationship within the
condenser. You have two options for this specification:
• Flow of the stream Reflux
• Reflux Rate as a ratio of total liquid from the unit
For this case, the reflux rate as a ratio of total liquid will be specified.
3.
Open the Object Navigator by pressing F3.
4.
Select the UnitOps radio button in the Filter group.
5.
Select DeButanizer in the Flowsheets group and Condenser in the
Unit Operations group.
Figure 8.16
6.
8-28
Press the View button.
Column Operation
7.
8-29
On the Condenser property view, select the Dynamics tab, Specs
page.
Since the steady state reflux ratio was approximately 5.5, the rate of
Reflux was 4.5 times the rate of Butanes. There was no overhead vapour
so the reflux ratio compares only the two liquid streams. By dividing
4.5/5.5, the reflux rate as a ratio of total liquid flow is obtained.
8.
For the Reflux flow/total liq flow specification, activate the
corresponding check box and input 0.82.
Sizing the Condenser
Using the flows that were calculated in steady state as a design basis,
the condenser will now be sized.
9.
Select the Worksheet tab, Conditions page on the Condenser
property view and make a note of the liquid volume flow of the
stream To Condenser.
For a quick sizing calculation, use a flow of 1750 ft3/hr, a 20 minute
residence time and a liquid operating level of 50%.
You can change the barrel/day
unit by cloning the Field unit
set and changing the Liquid
Volume Flow unit to ft3/hr.
ft3
1hr
1
1750 ------- × ---------------- × 20min × ------- = 1167ft3
hr 60min
0.5
10. On the Dynamics tab, Specs page of the Condenser property view,
delete the default Volume.
11. Input a Diameter of 10 ft and a Length of 15 ft to obtain a vessel
volume that approaches 1178 ft3.
8-29
8-30
A Column Tutorial
The completed Specs page should appear as shown:
Figure 8.17
Condenser Utility Valve
12. Select the Duty page on the Dynamics tab of the Condenser
property view.
13. Press the Initialize Duty Valve button.
This initialization provides a UA value, a flow range for the utility fluid
and an inlet temperature for the fluid according to the current flow of
material into the condenser.
Boundary Stream Specifications
For the stream Feed 1, set a dynamic flow specification on a volume
basis as follows:
14. Open the property view for Feed 1.
15. Select the Dynamics tab.
16. Deactivate the Pressure specification.
17. Change the Flow specification basis to Ideal LiqVol, by selecting
the corresponding radio button.
8-30
Column Operation
8-31
The Dynamics tab should appear as in Figure 8.18:
Figure 8.18
18. Repeat steps #15 to #17 for Feed 2.
Now you can set a volume basis dynamic flow specification on stream
Butanes. Proceed through the following steps:
19. Open the property view for stream Butanes.
20. Choose the Dynamics tab.
Since the pressure and flow of stream Butanes were not specified in
steady state, neither is used as an active pressure flow specification.
21. Activate the Flow specification and select Ideal LiqVol as the flow
basis.
8-31
8-32
A Column Tutorial
The Dynamics tab should appear as shown in Figure 8.19:
Figure 8.19
22. Repeat steps #20 and #21 for the stream C5+.
The last pressure-flow specification will be a dynamic pressure
specification on the stream Vent Control.
23. Open the property view for the stream Vent Control.
24. Select the Dynamics tab.
25. Activate the Pressure specification.
If you open the Workbook to the Material Streams tab, you will notice
that the only pressure and flow values that are shown in blue are the
ones that were just selected as dynamic specifications.
Reboiler Specifications
Using the flows that were calculated in steady state as a design basis,
the reboiler, will now be sized.
26. Press F3 to open the Object Navigator.
27. In the Flowsheets group, select DeButanizer.
28. In the Unit Operations group, choose Reboiler.
29. Press the View button.
8-32
Column Operation
8-33
30. Select the Worksheet tab, Conditions page on the Reboiler
property view and make a note of the liquid volume flow of the
stream To Reboiler.
For a quick sizing calculation, use a flow of 2000 ft3/hr, a 10 minute
residence time and a liquid operating level of 50%.
1
1hr
ft3
2000 ------- × ---------------- × 10min × ------- = 667ft3
0.5
hr 60min
31. On the Dynamics tab, Specs page of the Reboiler property view,
delete the default Volume. This will enable you to input a diameter
and a length and have HYSYS calculate the volume.
32. To obtain a volume of approximately 660 ft3, input a Diameter of 8
ft and a Length of 13 ft.
33. A horizontal unit will be used for the Reboiler. Ensure that
Horizontal cylinder is selected for the Level Calculator.
Figure 8.20
Test the Model
At this point, the condenser and reboiler have both been sized and
enough pressure-flow specifications have been set to reduce the
degrees of freedom to zero. You can confirm that all the necessary
pressure flow specifications have been added by selecting Equation
View Summary from the Simulation menu.
8-33
8-34
A Column Tutorial
34. Press the Full Analysis button to confirm that the case is properly
defined for dynamic simulation.
Tray Section
For the sizing of the tray section, a quick Auto-Section will be
performed using the Tray Sizing utility. HYSYS will determine a tray
diameter based on Glitsch design parameters for valve trays.
Using the Tray Sizing Utility
35. Use the hotkey combination CTRL U to open the Utilities view.
36. Select Tray Sizing from the list of utilities and press the Add Utility
button.
37. On the Tray Sizing property view, press the Select TS button to
attach the DeButanizer tray section.
38. Select DeButanizer from the Flowsheet group and Main TS from
the Object group on the Select Tray Section dialog.
Figure 8.21
39. Click OK.
40. Click the Auto Section button on the Tray Sizing property view.
For this tray sizing analysis, all HYSYS defaults will be used. This will
provide a good initial estimate of the tray diameter required for the
DeButanizer tower.
41. Click the Next button on the Auto Section Information dialogue.
You can review the default design parameters on the Tray Section
Information view. The parameters are grouped on the two tabs, Setup
8-34
Column Operation
8-35
and Sizing.
42. Since all default design parameters will be used for this analysis,
click the Complete AutoSection button.
43. On the Results page of the Performance tab, you will notice the
Section Pressure Drop that HYSYS has calculated. This value is less
than the original pressure profile input for the tower DeButanizer.
You will modify this later.
Figure 8.22
44. Notice that HYSYS has calculated a section diameter of 4.5 feet.
Modifying the Tray Section Parameters
45. Press F3 to open the Object Navigator.
46. In the Flowsheets group, select DeButanizer.
47. In the Unit Operations group, choose Main TS.
48. Press the View button.
49. On the Main TS property view, select the Rating tab, Sizing page.
50. Supply a tray Diameter of 4.5 feet in the Tray Dimensions group.
The pressure profile of the tray section will be modified to more closely
match the results obtained from the tray sizing utility.
51. Open the DeButanizer property view and select the Profiles page
of the Parameters tab.
52. Change the pressure in the Reboiler to 211 psia.
53. Change the pressure of tray 15 to 209 psia.
8-35
8-36
A Column Tutorial
8.6.3
Setting up the Controllers
Controllers will be added to the flowsheet to control the levels in the
condenser and reboiler. Although these controllers are not required to
run in dynamic mode, they will increase the realism and provide more
model stability.
54. Add a PID CONTROLLER which will serve as the condenser level
controller and specify the following details:
Tab [Page]
Connections
Parameters [Configuration]
Input Area
Entry
Name
Cond LC
Process Variable
Source
Condenser@COL1 Liquid Percent Level
Output Target Object
Butanes@COL1
Action
Direct
Kc
2
Ti
5 minutes
PV Minimum
0%
PV Maximum
100%
55. Press the Face Plate button.
56. Press the Control Valve button on the Cond LC property view.
57. In the Valve Sizing group specify the following:
Input Area
Entry
Flow Type
LiqVolFlow
Min Flow
0 ft3/hr
Max Flow
660 ft3/hr
58. Change the controller mode to Auto on the face plate.
59. Input a set point of 50%.
Figure 8.23
8-36
Column Operation
8-37
60. Add a PID CONTROLLER which will serve as the reboiler level
controller and specify the following details:
Tab [Page]
Connections
Parameters [Configuration]
Input Area
Entry
Name
Reb LC
Process Variable
Source
Reboiler@COL1 Liquid Percent Level
Output Target Object
C5+@COL1
Action
Direct
Kc
2
Ti
5 minutes
PV Minimum
0%
PV Maximum
100%
61. Press the Face Plate button.
62. Press the Control Valve button on the Cond LC property view.
63. In the Valve Sizing group specify the following:
Input Area
Entry
Flow Type
LiqVolFlow
Min Flow
0 ft3/hr
Max Flow
750 ft3/hr
64. Change the controller mode to Auto on the face plate.
65. Input a set point of 50%.
66. You may have to re-initialize both controllers by switching the
modes to Manual and then back to Automatic.
67. Use the Save As command from File Menu Bar to save the case as
debDYN.hsc.
This case will be used as the starting point for the rating dynamics
section.
8.6.4
Monitoring in Dynamics
Now that the model is ready to run in Dynamic mode, a strip chart can
be created to monitor the general trends of key variables.
68. Open the Databook by using the hotkey combination CTRL D.
69. On the Variables tab, press the Insert button.
70. Add all of the variables that you would like to monitor.
8-37
8-38
A Column Tutorial
A list of suggested variables is given below:
Variables To Manipulate
Variables To Monitor
Pressure of Vent Control
Condenser Liquid Percent Level
Liquid Volume Flowrate of Feed 1
Reboiler Liquid Percent Level
Liquid Volume Flowrate of Feed 2
Liquid Volume Flowrate of Butanes
SP for Cond LC and/or Reb LC
Liquid Volume Flowrate of C5+
71. After all variables have been added, close the Variable Navigator.
72. Select the Strip Charts tab from the Databook view.
73. Press the Add button.
74. Check the Active check box for each of the variables that you would
like to monitor.
75. If required, add more strip charts.
76. Change the configuration of each strip chart by pressing the Setup
button.
77. On the Strip Charts tab in the Databook, press the Strip Chart
button to view each strip chart.
78. Start the integrator and allow the variables to line out.
79. Perform an analysis by manipulating variables and viewing the
responses of the other variables.
8-38
Reactors
9-1
9 Reactors
9.1 CSTR and General Reactors ....................................................................... 3
9.1.1 Rating Tab ................................................................................................ 3
9.1.2 Dynamics Tab .......................................................................................... 7
9.1.3 CSTR Dynamics Example...................................................................... 13
9.2 Plug Flow Reactor Dynamics .................................................................... 18
9.2.1 Rating Tab .............................................................................................. 18
9.2.2 Dynamics Tab ........................................................................................ 20
9-1
9-2
9-2
Reactors
9-3
In Dynamics mode, the Continuously Stirred Tank Reactor (CSTR) and
the General Reactors (CONVERSION, EQUILIBRIUM and GIBBS
Reactors) all require similar specifications. This chapter will describe
the Rating and Dynamics tabs for these similar reactors congruently.
The Plug Flow Reactor (PFR), requires quite different Ratings and
Dynamic specifications. As a result, this reactor will be described in
Section 9.2 - Plug Flow Reactor Dynamics.
9.1
9.1.1
CSTR and General
Reactors
Rating Tab
Sizing Page
On the Sizing page, you can define the geometry of the unit operation.
It also allows for the specification of a Boot, if the vessel contains one.
Figure 9.1
9-3
9-4
CSTR and General Reactors
The view consists of three main objects:
Object
Description
Geometry
Allows for the specification of the vessel geometry
This Reactor has a
Boot
When activated, displays the Boot Dimensions
group.
Boot Dimensions
Allows you to specify the dimensions of the vessel’s
boot.
Geometry Group
This group contains 5 objects which aid in the specification of the
vessel volume:
Object
Description
Toggles the shape of the vessel between Sphere
and Cylinder. This will affect the number of
specifications required as well as the method of
volume calculation.
If Cylinder is selected and a diameter and height
have been specified, the vessel volume will be
calculated as:
2
Diameter
V reactor = ---------------------------π × Height + V boot (9.1)
4
Cylinder / Sphere
If Sphere is selected and either the height or
diameter have been specified, the vessel volume is
calculated as:
3
( Height or Diameter ) π
V reactor = ---------------------------------------------------------- + V boot (9.2)
6
where:
Vreactor = the Volume of the reactor
Vboot = the volume of the boot
Height, Diameter = the values taken from the
respective fields
You may choose the orientation of the vessel as
either:
Orientation
9-4
• Horizontal - the ends of the vessel are
horizontally orientated.
• Vertical - the ends of the vessel are vertically
orientated.
Reactors
Object
9-5
Description
Contains the total volume of the vessel.
There are three possibilities for value in this field:
• If the height and/or diameter have been entered,
this field will display the value calculated using
either Equation (9.1) or Equation (9.2).
• If you enter a value into this field and either the
Height (Length) or Diameter is specified,
HYSYS will back calculate the other parameter
using Equation (9.1) for cylindrical vessels. For
spherical vessels, Height and Diameter will be
back calculated as the Height will be equal to
the Diameter.
• If you enter a value into this field (and only this
field) both the Height (Length) and Diameter
will be calculated assuming a ratio of 3:2 (i.e.
Height:Diameter).
Volume
Diameter
Holds the diameter of the vessel. If the vessel is a
Sphere, then the Diameter will be the same as the
Height (Length).
Height / Length
Holds the height or length of a Cylindrical vessel
depending on the vessel’s orientation (horizontal or
vertical). If the vessel is a Sphere, the Height/Length
will be the same as the Diameter.
Boot Dimensions
If the reactor you are rating has a Boot, you may include its volume in
the total vessel volume by activating the This Reactor has a Boot check
box. This will make the Boot Dimensions group box visible. The Boot
Dimensions group consists of two fields:
Field
Description
Boot Diameter
This is the diameter of the boot. The default value for
this field is usually one third of the reactor diameter.
Boot Height
This is the height of the boot. The default value for
this field is half the reactor diameter.
The volume of the boot is calculated using a cylindrical volume
calculation:
Boot Diameter 2
V Boot = π ----------------------------------- × Boot Height
2
(9.3)
9-5
9-6
CSTR and General Reactors
Therefore the default boot volume is:
Diameter 2 Diameter
V Boot = π ------------------------- × ------------------------
2
6
3
(9.4)
π ( Diameter )
= -----------------------------------72
where: Diameter = the Reactor Diameter
This means that the Boot Volume can be estimated by entering the total
Reactor Volume.
Nozzles Page
The Nozzles page contains information regarding the elevation and
diameter of the nozzles. The Plant+ license is required to use the Nozzle
features found on this page. Refer to Section 1.5 - Plant+ for more
information.
Unlike steady state vessel operations, the placement of feed and
product nozzles on a dynamic reactor operation has physical meaning.
The exit stream’s composition depends on the exit stream nozzle’s
location and diameter in relation to the physical holdup level in the
vessel. If the product nozzle is located below the liquid level in the
vessel, the exit stream will draw material from the liquid holdup. If the
product nozzle is located above the liquid level, the exit stream will
draw material from the vapour holdup. If the liquid level lies across a
nozzle, the phase fraction of liquid in the product stream varies linearly
with how far up the nozzle the liquid is.
Essentially, all vessel operations in HYSYS are treated similarly. The
composition and phase fractions (i.e. fraction of each phase) of every
product stream depends solely on the relative levels of each phase in
the holdup and the location the product nozzles. Therefore, a vapour
product nozzle does not necessarily produce pure vapour and a 3phase separator may not produce two distinct liquid phase products
from its product nozzles.
Heat Loss Page
The Heat Loss page contains heat loss parameters which characterize
the amount of heat lost across the vessel wall. For more information
about the Heat Loss page see Section - Heat Loss Page in Chapter 7 Separation Operations
9-6
Reactors
9.1.2
9-7
Dynamics Tab
Specs Page
The Specs page contains information regarding initialization modes,
vessel geometry, and vessel dynamic specifications:
Figure 9.2
Model Details
You can determine the composition and amount of each phase in the
vessel holdup by specifying different initialization modes. HYSYS forces
the simulation case to re-initialize whenever the initialization mode is
changed.
Initialization Mode
Description
Initialize from Products
The composition of the holdup is calculated from
a weighted average of all products exiting the
holdup. A PT flash is performed to determine
other holdup conditions. The liquid level is set to
the value indicated in the Liquid Volume
Percent cell.
9-7
9-8
CSTR and General Reactors
Initialization Mode
Description
Dry Startup
The composition of the holdup is calculated from
a weighted average of all feeds entering the
holdup. A PT flash is performed to determine
other holdup conditions. The liquid level in the
Liquid Volume Percent cell is set to zero.
Initialize from User
The composition of the liquid holdup in the vessel
is user specified. The molar composition of the
liquid holdup can be specified by pressing the Init
Holdup button. The liquid level is set to the value
indicated in the Liq Volume Percent cell.
The Lag Rxn Temperature is designed to speed up the dynamic run for
the reaction solver when the run has to invoke the steady state reaction
solver. Mathematically, when you check the Lag Rxn Temperature box,
the reaction solver flashes with the explicit Euler method. Otherwise,
for a dynamic run, the steady-state reaction solver will always flash with
the implicit Euler methods which could be extremely slow with many
iterations.
The Lag Rxn temperature may cause some instability due to the nature
of the explicit Euler method. But it must compromise with the dynamic
step size.
The vessel geometry can be specified in the Model Details section. The
following vessel geometry parameters can be specified in the same
manner as the Geometry section in Sizing page of the Ratings tab:
•
•
•
•
Vessel Volume
Vessel Diameter
Vessel Height (Length)
(Vessel Geometry) Level Calculator
Liquid Volume Percent
The Liquid Level Percent is displayed in this section. You can modify
the level in the vessel at any time. HYSYS will then use this level as an
initial value when the Integrator is started.
Fraction Calculator
The Fraction Calculator determines how the level in the tank and the
elevation and diameter of the nozzle affects the product composition.
9-8
Reactors
9-9
The following is a description of each Fraction Calculator option:
Fraction Calculator Mode
Description
Use Levels and Nozzles
The nozzle location and vessel liquid level
affect the product composition as detailed in
Nozzles, Section 9.1.1 - Rating Tab.
Emulsion Liquid
This setting is used only in tray section
holdups. It should not be used anywhere else.
Trivial
This setting is used only in unit operations
with negligible holdup such as a valve or
pump operation. It should not be used
anywhere else.
The Fraction Calculator defaults to the correct mode for all unit
operations and does not typically require changing.
Dynamic Specifications
The frictional pressure loss at the feed nozzle is a dynamic specification
in HYSYS. It can be specified in the Feed Delta P cell. The frictional
pressure losses at each product nozzle are automatically set to zero by
HYSYS.
It is recommended that you enter a value of zero in the Feed Delta P cell
since a fixed pressure drop in the vessel is not realistic for all flows. If
you wish to model friction loss at the inlet and exit stream, it is
suggested you add Valve operations. In this case, flow into and out of
the vessel will be realistically modelled.
The vessel pressure can also be specified. This specification can be
made active by checking the box beside the Vessel Pressure cell. This
specification is typically not set since the pressure of the vessel is
usually variable and determined from the surrounding pieces of
equipment.
9-9
9-10
CSTR and General Reactors
Holdup Page
The Holdup page contains information regarding the holdup’s
properties, composition, and amount.
Figure 9.3
Vessel Levels Group
For each possible phase in the vessel (vapour, aqueous and liquid), the
Vessel Levels group will display:
Vessel Levels
Description
Level
The cumulative height of the phase.
Percentage Level
The cumulative height of the phase as percentage of
the vessel height.
Volume
Total volume of the phase.
Holdup Details Group
For each phase contained within the volume space of the unit
operation, the following is specified:
9-10
Holdup Details
Description
Phase
The phase of the holdup volume.
Accumulation
The accumulation refers to the rate of change of
material in the holdup for each phase.
Reactors
Holdup Details
Description
Moles
Indicate the amount of material in the holdup for each
phase.
Volume
Indicate the holdup volume of each phase.
9-11
Click the Advanced button to accesses a view that provides more
detailed information about the holdup of that unit operation. Refer to
Section 1.2.7 - Advanced Holdup Properties for more information.
Stripchart Page
The Stripchart page allows the user to setup stripchart for various
variables sets. You can select from the given choices in the Variable Set
drop down box and then press the Create Stripchart button to display
the stripchart.
Duty Page
The Duty page opens a list of available heating methods for the vessel
operation.
Figure 9.4
Duty Source
You can choose whether HYSYS calculates the duty applied to the
vessel from a Direct Q option or a Utility Fluid option by selecting the
corresponding radio button.
9-11
9-12
CSTR and General Reactors
If the Direct Q source is chosen, you may directly specify the duty
applied to the holdup in the setpoint (SP) cell. If the Utility Fluid source
is chosen, you may specify the flow of the utility fluid. The duty is then
calculated using the local overall heat transfer coefficient, the inlet fluid
conditions, and the process conditions. The calculated duty is then
displayed in the Heat Flow cell. For more information regarding how
the utility fluid option calculates duty, see Chapter 10 - Logical
Operations.
If the Heating radio button is selected, the duty shown in the SP or Heat
Flow fields will be added to the holdup. If the Cooling radio button is
selected the duty will be subtracted from the holdup.
Heater Type
There are two heating methods available to the general vessel
operation:
If a Vessel Heater is chosen, 100% of the duty specified or calculated in
the SP cell is applied to the vessel’s holdup:
Q = QTotal
(9.5)
where: Q = the total heat applied to the holdup
QTotal = the duty calculated from the Duty Source
If a Liquid Heater is chosen, the duty applied to the vessel depends on
the liquid level in the tank. The heater height must be specified if the
Liquid Heater is chosen. The heater height is expressed as a percentage
of the vessel volume. The default values are 5% for the Top of the Heater
and 0% for the Bottom of the Heater. These values are used to scale the
amount of duty that is applied to the vessel contents.
Q = 0
(L < B)
L–B
Q = ------------- Q Total
T–B
(B ≤ L ≤ T)
Q = Q Total
(L > T)
where: L = Liquid Percent Level (%)
T = Top of Heater (%)
B = Bottom of Heater (%)
9-12
(9.6)
Reactors
9-13
The Percent Heat Applied may be calculated as follows:
Q
Percent Heat Applied = --------------- × 100%
Q Total
(9.7)
It is shown that the percent of heat applied to the vessel’s holdup
directly varies with the surface area of liquid contacting the heater.
Figure 9.5
Percent of Heat Applied
100
80
60
40
20
B
T
0
0
20
40
60
80
100
Liquid Percent Level, L
Percent Heat Applied for a Liquid Heater
9.1.3
CSTR Dynamics Example
In this example, a simple CSTR will be modelled in dynamics.
1.
Begin by creating a new case.
2.
Create the following Fluid Package:
Property Package
Components
UNIQUAC
H2O, 12C3Oxide (Propylene Oxide), 12-C3diol
(Propylene Glycol) and Nitrogen.
3.
On the Binary Coeffs tab, estimate the unknown binary
coefficients using the UNIFAC VLE coefficient estimation method.
4.
Go to the Reactions tab of the Basis Manager and select the Add
Comps button. In the Reaction Components Selection view select
the FPkg Pool radio button and click the Add this Group of
Components button.
9-13
9-14
CSTR and General Reactors
5.
Add a Kinetic Reaction. Specify the Kinetic Reaction property view
as show in Figure 9.6 :
Figure 9.6
1. On the Stoichiometry tab, you must specify the
components and their stoichiometric coefficients.
2. On the Basis tab, you must set the Base Component and
Reaction Phase (Rxn Phase).
3. On the Parameters tab, set the rate constant parameters.
9-14
6.
Add the Global Reaction Set to the Fluid Package you created
earlier and enter the Simulation Environment.
7.
Add the following Material streams to the Flowsheet:
Stream Name
Feed
Make Up
Temperature [C]
25
60
Pressure [kPa]
130
130
Molar Flow [kgmole/hr]
350
0
Comp Mole Frac [H2O]
0.8
0
Comp Mole Frac [12C3Oxide]
0.2
0
Comp Mole Frac [12-C3diol]
0
0
Comp Mole Frac [Nitrogen]
0
1
Reactors
You can add a CSTR by either
selecting the CSTR button on
the Object Palette or press the
F12 and from the Unit Ops
dialogue select the Cont.
Stirred Tank Reactor.
8.
Now install a CSTR Reactor with the following specifications:
UNIT OPERATION TYPE
Tab [Page]
CONTINUOUSLY STIRRED TANK REACTOR
Input Area
Entry
Name
CSTR-100
Feeds
Liquid Outlet
Reactor Out
Energy
Coolant
Delta P
0
Duty
0 kJ/hr
Liquid Level
50
Volume
8 m3
Reactions Set
Global Rxn Set
Cooling
Design [Parameters]
Reactions [Details]
Feed
Make Up
Design [Connections]
9.
9-15
Install a VALVE operation with the following connections:
UNIT OPERATION TYPE
Tab [Page]
Design [Connections]
Design [Parameters]
VALVE
Input Area
Entry
Name
VLV-100
Feed
Reactor Out
Product
Product
Delta P
68 kPa
10. Switch to Dynamics mode.
11. Press the Dynamics Assistant button.
Dynamics Mode Button
Dynamic Assistant Button
A list of modifications to the Flowsheet will be displayed in order to run
the case in Dynamics mode. Note that the Dynamic Assistant presents
suggestions for setting up dynamic simulations. Its suggestions may
not always be compatible with the system you are trying to model. For
this model, the Assistant will make suggestions about un-initialized
streams as well as sizing the valve. For this case all of the suggestions
are useful.
12. Press the Make Changes button in order to size the valve and
initialize the streams.
13. As mentioned earlier, the Make Up stream will be used to maintain
the pressure of the reactor. Open the Make Up stream property
view and go to the Dynamics tab. Now disable the flow
specification of this stream.
9-15
9-16
CSTR and General Reactors
You require a Plant+ license in
order to use the Nozzles page.
If you have a Plant+ license
but can not see the Nozzles
page refer to Section 1.5 Plant+ for information on
activating the Plant+ features.
Otherwise skip this step.
14. Go to the Nozzles page in the reactor’s Ratings tab. Ensure that the
nozzle Elevation Parameters for each stream, appear as shown
below:
Elevation Parameter
Feed
Make Up
Elevation [% Height]
85%
100%
15. In order to maintain the reactor temperature at 60°C, a controller
must be attached to the Coolant stream. Before you add the
Controller, it is suggested you first size the Control Valve. Open the
Coolant stream property view. On the Dynamics tab, click the
Utility Valve button and specify the information seen in the Direct
Q group box.
Figure 9.7
On the Parameters tab, you
must specify the PV Range
before setting the Mode or SP.
16. Add the following controllers:
UNIT OPERATION TYPE
CONTROLLER
Tab [Page]
Input Area
Connections
Parameters
[Configuration]
9-16
Entry
PV Source Object
Reactor Out
PV Source Variable
Temperature
Output Target Object
Coolant
Action
Direct
Mode
Auto
SP
60 °C
Kc
5
Ti
1
PV Minimum
20 °C
PV Maximum
150 °C
Reactors
On the Parameters tab, you
must specify the PV Range
before setting the Mode or SP.
9-17
UNIT OPERATION TYPE
CONTROLLER
Tab [Page]
Input Area
Entry
PV Source Object
CSTR-100
PV Source Variable
Liquid Percent Level
Connections
Parameters
[Configuration]
Output Target Object
VLV-100
Action
Direct
Mode
Auto
SP
85
Kc
2
Ti
10
PV Minimum
0%
PV Maximum
100%
17. In the DataBook, select the following variables:
Object
Variable
Variable Specifics
Make Up
Molar Flow
Coolant
Heat Flow
Product
Comp Mole Frac
12-C3diol
Product
Comp Mole Frac
Nitrogen
Product
Molar Flow
CSTR-100
Liquid Percent Level
Reactor Out
Temperature
18. Add a Strip Chart and attach the variables specified above to the
chart.
19. Start the Integrator.
As the Dynamic simulation continues, you will see the all the variables
in the strip chart begin to level out. Eventually all the variables will
reach their steady state values.
9-17
9-18
Plug Flow Reactor Dynamics
9.2
Plug Flow Reactor
Dynamics
9.2.1
Rating Tab
The Rating tab consists of two pages: Sizing and Nozzles.
Sizing Page
Figure 9.8
On the Sizing page, you can specify the Tube Dimensions and the Tube
Packing information in their respective groups.
Tube Dimensions
For the tube dimensions, you will need to specify any three of the
following four parameters:
9-18
Tube Dimension
Description
Total Volume
The total volume of the PFR.
Length
The total length of the of an individual tube.
Reactors
Tube Dimension
Description
Diameter
The diameter of an individual tube.
Number of tubes.
The total number of tubes required. This will always
be calculated to the nearest integer value.
9-19
When three of these dimensions are specified, the fourth will
automatically be calculated. Note that the Total Volume refers to the
combined volume of all tubes.
By default, the number of tubes is set to 1. Although the number of
tubes is generally specified, you may set this parameter as a calculated
value by selecting the Number of Tubes field and pressing the DELETE
key. The number of tubes will always be calculated as an integer value.
It is possible to obtain a rounded value of 0 as the number of tubes,
depending on what you specified for the tube dimensions. In this case,
you will have to re-specify the tube dimensions.
The Tube Wall Thickness may also be specified.
The void volume is used to
calculate the spatial velocity, which
impacts the rate of reaction.
Tube Packing
This group consists of two fields: Void Fraction and Void Volume. The
Void Fraction is by default set to 1, in which case there is no catalyst
present in the reactor. The resulting Void Volume will be equal to the
reactor volume.
At Void Fractions less than 1, the Void Volume is the product of the
Total Volume and Void Fraction. In this case, you will also be required
to provide information on the Overall page of the Reactions tab. This
information is used to calculate pressure drop, reactor heat capacity
and spatial velocity of the fluid travelling down the reactor.
9-19
9-20
Plug Flow Reactor Dynamics
Nozzles Page
The Nozzles page contains information regarding the elevation and
diameter of the nozzles. The Plant+ license is required to use the Nozzle
features found on this page. Refer to Section 1.5 - Plant+ for more
information.
9.2.2
Dynamics Tab
The Dynamics tab contains four pages: Specs, Holdup, Duty and
Stripchart.
Specs Page
Figure 9.9
9-20
Reactors
9-21
Dynamic Specifications Group
The Dynamic Specifications group consists of 7 objects:
Objects
Description
Initialize from
Products
The composition of the holdup is calculated from a
weighted average of all products exiting the holdup.
A PT flash is performed to determine other holdup
conditions.
Dry Startup
The composition of the holdup is calculated from a
weighted average of all feeds entering the holdup. A
PT flash is performed to determine other holdup
conditions.
Laminar Flow
Assumes laminar flow in the PFR.
Flow Equation
Uses the flow equation to calculate the pressure
gradient across the PFR. You are required to either
estimate k values in steady-state (by pressing the
Calculate K’s button) or providing your own values
in Pressure Flow Relation group.
Fixed Delta P
Assumes a constant pressure drop across the PFR.
Does not require k values.
PFR Elevation
The height above ground that the PFR is currently
positioned.
Pressure Flow Relation Group
The Pressure Flow Relation group consists mainly of a table of the k
values for each segment in the PFR. You may enter your own k values
into this table or, while you are in Steady State mode, you can press the
Calculate K’s button and HYSYS will calculate the k values using the
steady state data.
9-21
9-22
Plug Flow Reactor Dynamics
Holdup Page
Figure 9.10
The Holdup page contains information regarding the properties,
composition and amount of the holdup in each phase in the PFR. The
page consists of two groups: Overall Holdup Details and Segment
Holdup Details.
Overall Holdup Details Group
For each phase contained within the volume space of the PFR, the
following is displayed:
Holdup Details
Description
Phase
The phase of the holdup volume.
Accumulation
The accumulation refers to the rate of change of
material in the holdup for each phase.
Moles
Indicate the amount of material in the holdup for
each phase.
Volume
Indicate the holdup volume of each phase.
Click the Advanced button to accesses a view that provides more
detailed information about the holdup of that unit operation. Refer to
Section 1.2.7 - Advanced Holdup Properties for more information.
9-22
Reactors
9-23
Duty Page
Figure 9.11
You can choose whether HYSYS calculates the duty applied to the
vessel from a Direct Q option or a Utility Fluid option by selecting the
corresponding radio button.
If the Direct Q source is chosen, you may directly specify the duty
applied to the holdup in the SP cell. If the Utility Fluid source is chosen,
you may specify the flow of the utility fluid. The duty is then calculated
using the local overall heat transfer coefficient, the inlet fluid
conditions, and the process conditions. The calculated duty is then
displayed in the Heat Flow cell. For more information regarding how
the utility fluid option calculates duty, see Chapter 10 - Logical
Operations.
If the Heating radio button is selected, the duty shown in the SP field
will be added to the holdup. If the Cooling radio button is selected the
duty will be subtracted from the holdup.
Stripchart Page
The Stripchart page allows the user to setup stripchart for various
variables sets. You can select from the given choices in the Variable Set
drop down box and then press the Create Stripchart button to display
the stripchart.
9-23
9-24
9-24
Plug Flow Reactor Dynamics
Logical Operations
10-1
10 Logical Operations
10.1 PID Controller ............................................................................................. 3
10.1.1
10.1.2
10.1.3
10.1.4
10.1.5
10.1.6
Connections Tab .................................................................................... 4
Control Valve.......................................................................................... 6
Parameters Tab...................................................................................... 9
Monitor Tab .......................................................................................... 30
Stripchart Tab ....................................................................................... 32
User Variables Tab ............................................................................... 33
10.2 Digital Point .............................................................................................. 33
10.2.1
10.2.2
10.2.3
10.2.4
10.2.5
Connections Tab .................................................................................. 33
Parameters Tab.................................................................................... 34
Stripchart Tab ....................................................................................... 37
User Variables Tab ............................................................................... 37
Alarm Levels Tab ................................................................................. 37
10.3 MPC ........................................................................................................... 38
10.3.1
10.3.2
10.3.3
10.3.4
10.3.5
10.3.6
10.3.7
Connections Tab .................................................................................. 38
Control Valve........................................................................................ 40
Parameters Tab.................................................................................... 41
MPC Setup Tab .................................................................................... 50
Process Models Tab............................................................................. 55
Stripchart Tab ....................................................................................... 57
User Variables Tab ............................................................................... 57
10.4 Selector Block .......................................................................................... 57
10.4.1
10.4.2
10.4.3
10.4.4
10.4.5
Connections Tab .................................................................................. 58
Parameters Tab.................................................................................... 59
Monitor Tab .......................................................................................... 60
Stripchart Tab ....................................................................................... 61
User Variables Tab ............................................................................... 61
10-1
10-2
10.5 Set.............................................................................................................. 61
10.5.1 Connections Tab .................................................................................. 62
10.5.2 Parameters Tab.................................................................................... 63
10.5.3 User Variables Tab ............................................................................... 64
10.6 Transfer Function ..................................................................................... 64
10.6.1 Connections Tab .................................................................................. 65
10.6.2 Parameters Tab.................................................................................... 66
10.7 Controller Face Plate ............................................................................... 84
10.8 ATV Tuning Technique ............................................................................. 87
10-2
Logical Operations
10.1
10-3
PID Controller
The Controller operation is the primary means of manipulating the
model in Dynamic mode. It adjusts a stream (OP) flow to maintain a
specific Flowsheet variable (PV) at a certain value (SP).
The Controller can cross the boundaries between Flowsheets, enabling
you to sense a process variable in one Flowsheet, and control a valve in
another.
Figure 10.1
PID Controller Button
To install the Controller operation, choose Add Operation from the
Flowsheet menu, and select PID Controller. Alternatively, select the
PID Controller button in the Object Palette.
10-3
10-4
PID Controller
10.1.1
Connections Tab
The Connections tab allows you to select both the PV and OP. It is
comprised of six objects:
Object
Description
Name
This field contains the name of the controller. It can
be edited by selecting the field and entering the new
name in the Edit Bar.
Process Variable
Source Object
This field contains the Process Variable Object
(stream or operation) that owns the variable you
wish to control. It is specified via the Variable
Navigator.
Process Variable
This field contains the Process Variable you wish to
control.
Output Target
Object
The Output Target Object field is the stream or valve
which is controlled by the PID Controller operation
Select PV/OP
These two buttons open the Variable Navigator
which selects the Process Variable and the Output
Target Object respectively.
Remote Setpoint
Source
If you are using set point from a remote source,
select the remote Setpoint Source associated with
the Master controller
Process Variable Source
The Process Variable, or PV, is the variable that must be
maintained or controlled at a desired value.
Common examples of PVs include vessel pressure and liquid level, as
well as stream conditions such as flow rate or temperature.
The Variable Navigator allows
you to simultaneously select
the Object and Variable.
10-4
To attach the Process Variable Source, click the Select PV button. Then
select the appropriate object and variable simultaneously, using the
Variable Navigator (Figure 10.2). For more information, see Section 5.2
- Navigation of the User’s Guide.
Logical Operations
10-5
Figure 10.2
1. Select flowsheet
or subflowsheet
2. Then select the
Object within the
respective flowsheet
3. Then select the
object Variable (and
the Variable Specific
when appropriate).
Remote Setpoint Source
A Spreadsheet cell can also be
a Remote Setpoint Source.
The "cascade" mode of the controller no longer exits. Instead what we
have now is the ability to switch the setpoint from local to remote. The
remote setpoint can come from another object such as a spread-sheet
or another controller cascading down a setpoint, i.e., a master in the
classical cascade control scheme.
The Remote Setpoint Source drop down box allows the user to select
the remote sources from a list of existing operations.
Output Target Object
The Output of the Controller is the control valve which the
Controller manipulates in order to reach the set point. The
output signal, or OP, is the desired percent opening of the
control valve, based on the operating range which you define
in the Control Valve view.
The Controller compares the Process Variable to the Setpoint and
produces an output signal which causes the control valve to open or
close appropriately.
Selecting the Output Target Object is done in a similar manner to
selecting the Process Variable Source. In this case, however, you are
only selecting the Object. Only Objects with Control Valves not
currently attached to another Controller will be accessible.
10-5
10-6
PID Controller
The information regarding the Valve sizing is contained on a Sub-View
accessed via the Control Valve button found at the bottom of the PID
Controller property view.
10.1.2
Control Valve
The information shown on the Control Valve view is specific to the
associated valve. For instance, the information for a Vapour Valve is
different than that for an Energy Stream.
FCV for a Liquid/Vapour Product Stream
from a Vessel
Figure 10.3
The FCV view for a material stream consists of two group boxes: Valve
Parameters and Valve Sizing. The Valve Parameters group contains
flowrate information about the stream with which the Control Valve is
associated. The Valve Sizing group is usually part of the view that
requires specification. The group box contains three fields:
Field
Description
Flow Type
The type of flow you wish to specify: molar flow, mass
flow, liquid volume flow, or actual volume flow.
Min. Flow
The Minimum flow through the control valve.
Max. Flow
The Maximum flow through the valve.
The Minimum and Maximum flow values define the size of the valve. To
simulate a leaky valve, specify a Minimum flow greater than zero. The
actual output flow through the Control Valve is calculated using the OP
signal (% valve opening):
10-6
Logical Operations
OP ( % )
Flow = ------------------ ( Maximum – Minimum ) + Minimum
100
10-7
(10.1)
For example, if the Controller OP is 25%, the Control Valve is 25% open
and is passing a flow corresponding to 25% of its operating span. In the
case of a liquid valve, if the Minimum and Maximum flow values are 0
and 150 kgmole/h, respectively, the actual flow through the valve is 25%
of the range, or 37.5 kgmole/h.
FCV for Energy Stream
The FCV view that will appear will be dependent on the type of duty
stream selected. There are two types of duty streams: the Direct Q duty
that consists of a simple power value (i.e. BTU) and the Utility Fluid
which takes the duty from a utility fluid (i.e. steam) with known
properties.
The type of Duty Source specified can be changed at any time by
clicking the appropriate radio button in the Duty Source group.
Direct Q Duty Source
This is the Flow Control Valve (FCV) view, when the Duty Source is set
to Direct Q (see Duty Source group box).
Figure 10.4
10-7
10-8
PID Controller
The Attached Stream and Controller are displayed in the upper left
corner of the view in the Control Attachments group. The specification
required by the view are all entered into the Direct Q group box. In this
group, Setpoint (SP) is displayed, and you may supply the minimum
(Min. Available) and maximum (Max. Available) cooling or heating
available.
From Utility Fluid Duty Source
As with the Direct Q Duty Source, the Attached Stream and Controller
are displayed in the upper left corner of the view.
Figure 10.5
The application of the Utility
Fluid information is
dependent on the associated
operation.
There are several Utility Fluid Parameters which can be specified in the
Utility Properties group:
Parameter
Description
UA
The product of the local overall heat-transfer
coefficient and heat-transfer surface area.
Holdup
The total amount of Utility Fluid at any time. The
default is 100 kgmole.
Flow
The flowrate of the Utility Fluid.
Min and Max Flow
The minimum and maximum flowrates available for
the Utility Fluid.
Heat Capacity
The heat capacity of the Utility Fluid.
Inlet and Outlet
Temp
The inlet and outlet temperatures of the Utility Fluid.
T Approach
10-8
This is the operation outlet temperature minus the
outlet temperature of the Utility Fluid.
Logical Operations
10-9
Available to Controller Check Box
When you make the controller connections and move to the Control
Valve view (by clicking the Control Valve button on the PID Controller
property view), the Available to Controller check box will automatically
be checked. HYSYS assumes that because you installed a new controller
on the valve, you probably wish to make it available to the Controller.
10.1.3
Parameters Tab
The Parameters tab consists of nine pages: Configuration, Advanced,
Autotuner, IMC Design, Scheduling, Alarms, PV Conditioning, Signal
Processing and FeedForward.
Configuration Page
Figure 10.6
The Configuration page allows you to set the Process Variable range,
Controller Action, Operating Mode, and depending on the mode, either
the SP or OP as well as tune the controller.
10-9
10-10
PID Controller
PV and SP
The PV, or Process Variable, is the measured variable which the
controller is trying to keep at the Setpoint.
The SP, or Setpoint, is the value of the Process Variable which the
Controller is trying to meet. Depending on the Mode of the Controller,
the SP is either input by the user or displayed only.
For the Controller to become operational, you must:
Note that without a PV span,
the Controller will not
function.
1.
Define the minimum and maximum values for the PV (the
Controller will not switch from Off mode unless PVmin and PVmax
are defined).
2.
Once you provide these values (as well as the Control Valve span),
you may select the Automatic mode and give a value for the
Setpoint. Note that HYSYS will use the current value of the PV as
the set point by default, but you may change this value at any time.
3.
HYSYS converts the PV range into a 0-100% range which is then
used in the solution algorithm. The following equation is used to
translate a PV value into a percentage of the range:
PV – PV min
PV ( % ) = -------------------------------------- 100
PV max– PV min
(10.2)
OP
The OP (or Output) is the percent opening of the control valve. The
Controller manipulates the valve opening for the Output Stream in
order to reach the set point. HYSYS calculates the necessary OP using
the controller logic in all modes with the exception of Manual. In
Manual mode, you may input a value for the Output, and the Setpoint
will become whatever the PV is at the particular valve opening you
specify.
Modes
The Controller will operate in any of the following modes:
10-10
Controller Mode
Description
Off
The Controller does not manipulate the control valve,
although the appropriate information is still tracked.
Manual
Manipulate the Controller output manually.
Logical Operations
10-11
Controller Mode
Description
Auto
The Controller reacts to fluctuations in the Process
Variable and manipulates the Output according to
the logic defined by the tuning parameters.
Indicator
This allows you to simulate the controller without
controlling the process.
The mode of the controller may also be set on the Faceplate (see
Section 10.2 - Digital Point for details).
Tuning
The Tuning group allows you to define the constants associated with
the PID control equation. The characteristic equation for a PID
Controller is given below:
Kc
dE ( t )
OP ( t ) = OP ss + K c E ( t ) + ------ ∫ E ( t )dt + K c T d ------------dt
Ti
(10.3)
where: OP(t) = Controller output at time t
OPss = Steady-State controller output (at zero error)
E(t) = Error at time t
Kc = Proportional gain of the controller
Ti = Integral (reset) time of the controller
Td = Derivative (rate) time of the controller
The error at any time is the difference between the Setpoint and the
Process Variable:
E ( t ) = SP ( t ) – PV ( t )
(10.4)
Depending on which of the three tuning parameters you have supplied,
the Controller will respond accordingly to the Error. A Proportionalonly controller is modelled by providing only a value for Kp, while a PI
(Proportional-Integral) Controller requires values for Kp and Ti. Finally,
the PID (Proportional-Integral-Derivative) Controller requires values
for all three of Kp, Ti and Td.
10-11
10-12
PID Controller
Action
There are two options for the Action of the CONTROLLER:
Controller Action
Description
Direct
When the PV rises above the SP, the OP increases.
When the PV falls below the SP, the OP decreases.
Reverse
When the PV rises above the SP, the OP decreases.
When the PV falls below the SP, the OP increases.
The Controller equation given above applies to a Reverse-acting
Controller. That is, when the PV rises above the SP, the error becomes
negative and the OP decreases. For a Direct-response Controller, the OP
increases when the PV rises above the SP. This action is made possible
by replacing Kp with -Kp in the Controller equation. A typical example
of a Reverse Acting controller is in the temperature control of a
Reboiler. In this case, as the temperature in the vessel rises past the SP,
the OP decreases, in effect closing the valve and hence the flow of heat.
Some typical examples of Direct-Acting and Reverse-Acting control
situations are given below.
Direct - Acting Controller Example 1: Flow Control in a Tee
Suppose you have a three-way tee in which a feed stream is being split
into two exit streams. You wish to control the flow of exit stream
Product 1 by manipulating the flow of stream Product 2:
Process Variable and Setpoint
Product 1 Flow
Output
Product 2 Flow
When Product 1 Flow rises above
the SP
The OP increases, in effect
increasing the flow of Product 2 and
decreasing the flow of Product 1.
When Product 1 Flow falls below
the SP
The OP decreases, in effect
decreasing the flow of Product 2 and
increasing the flow of Product 1.
Direct - Acting Controller Example 2: Pressure Control in a Vessel
Suppose you were controlling the pressure of a vessel V-100 by
adjusting the flow of the outlet vapour, SepVapour:
10-12
Process Variable and Setpoint
V-100 Vessel Pressure
Output
SepVapour Flow
Logical Operations
When V-100 Pressure rises above
the SP
The OP increases, in effect
increasing the flow of SepVapour and
decreasing the Pressure of V-100.
When V-100 Pressure falls below
the SP
The OP decreases, in effect
decreasing the flow of SepVapour
and increasing the Pressure of V100.
10-13
Reverse - Acting Controller Example 1: Temperature Control in a
Reboiler
Reverse-Acting control may be used when controlling the temperature
of reboiler R-100 by adjusting the flow of the duty stream, RebDuty:
Process Variable and Setpoint
R-100 Temperature
Output
RebDuty Flow
When R-100 Temperature rises
above the SP
The OP decreases, in effect
decreasing the flow of RebDuty and
decreasing the Temperature of R100.
When R-100 Temperature falls
below the SP
The OP increases, in effect
increasing the flow of RebDuty and
increasing the Temperature of R-100.
Reverse - Acting Controller Example 2: Pressure Control in a
Reboiler
Another example where Reverse-Acting control may be used is when
controlling the stage pressure of a reboiler R-100 by adjusting the flow
of the duty stream, RebDuty:
Process Variable and Setpoint
R-100 Stage Pressure
Output
RebDuty Flow
When R-100 Stage Pressure rises
above the SP
The OP decreases, in effect
decreasing the flow of RebDuty and
decreasing the Stage Pressure of R100.
When R-100 Stage Pressure falls
below the SP
The OP increases, in effect
increasing the flow of RebDuty and
increasing the Stage Pressure of R100.
10-13
10-14
PID Controller
SP Mode
You have now the ability to switch the setpoint from local to remote.
Essentially, there are two internal setpoints in the controller, the first is
the local setpoint where the user can manually specify the setpoint via
the view (interface), and the other is the remote setpoint which comes
from another object such as a spread-sheet or another controller
cascading down a setpoint, i.e., a master in the classical cascade control
scheme.
Advanced Page
Figure 10.7
The second page of the Parameters tab is the Advanced page which
contains the following four groups:
10-14
Group
Description
Set Point Ramping
This group allow you to specify the ramp target and
duration.
SetPoint Options
This group contains the options for setpoint tracking.
Sp and Op Limits
This groups allows you to set the upper and lower
limits for set point and output targets.
Algorithm Selection
This group contains the PID controller algorithms for
output calculation.
Logical Operations
10-15
Setpoint Ramping
Setpoint ramping is only
available in Auto mode.
The setpoint ramping function has been modified in the present PID
controllers. Now it is continuous, i.e., when enabled by clicking the
Enable button, the setpoint will change over the specified period of
time in a linear manner. The Set Point Ramping group contains the
following two fields:
Field
Input Required
Target SP
This field contains the Setpoint you wish the
Controller to have at the end of the ramping interval.
When the ramping is disabled, the Target SP field
display the same value as the SP field on the
Configuration page.
Ramp Duration
This field contains the time interval you wish to
complete setpoint change in.
Figure 10.8
Ramping Duration = RT
SP
Target
SP
SP(t)
t
t+RT
Time
Controller Ramping
There are also two buttons available in this group:
Button
Functionality
Enable
Pressing this button activates the ramping process.
Disable
Pressing this button stops the ramping process.
While the controller is in ramping mode, you can change the setpoint
as follows:
• Enter a new setpoint in the Target SP field, on this page.
• Enter a new setpoint in the SP field, on the Configuration
page.
10-15
10-16
PID Controller
During the setpoint ramping the Target SP field, will show the final
value of the setpoint whereas the SP field, on the Configuration page,
will show the current setpoint seen internally by the control algorithm.
Note that during ramping, if a second setpoint change has been
activated, then Ramping Duration time would be restarted for the new
setpoint.
Example
If you click the Enable button and enter values for the two parameters
in the Set Point Ramping group, the Controller will switch to Ramping
mode and adjust the Setpoint linearly (to the Target SP) during the
Ramp Duration, see Figure 10.8. For example, suppose your current SP
is 100 and you wish to change it to 150. Rather than creating a sudden,
large disruption by manually changing the SP while in Automatic
mode, click the Enable button and enter an SP of 150 in the Target SP
input cell. Make the SP change occur over, say, 10 minutes by entering
this time in the Ramp Duration cell. HYSYS will adjust the SP from 100
to 150 linearly over the 10 minute interval.
SetPoint Options
In the past the PID controllers implemented an automatic setpoint
tracking in manual mode, i.e., the value of the setpoint was set equal to
the value of the Pv when the controller was placed in manual mode.
This meant that upon switching, the values of the setpoint and Pv were
equal and therefore there was an automatic bumpless transfer. In the
present controller setup, the Sp (Manual) option allows you the Pv
tracking, by activating the No Tracking radio button, when the
controller is in manual mode. However, when the controller is switched
into the automatic mode from manual, there is an internal resetting of
the controller errors to ensure that there will be an instantaneous
bumpless transfer prior to the controller recognizing a setpoint that is
different from the Pv. If the Track PV radio button is active than there
would be an automatic setpoint tracking.
The Local Sp option allows you to disable the tracking for the local
setpoint when the controller is placed in manual mode. You can also
have the local setpoint track the remote setpoint by activating the Track
Remote button.
The Remote Sp option allows activate either the Use % radio button, for
restricting the setpoint changes to be in percentage, or Use Pv units
radio button for setpoint changes to be in Pv units.
10-16
Logical Operations
10-17
Use %
Is this radio button is active then the controller would reads in a value
in percentage from a remote source and use the Pv range to calculate
the new setpoint.
Use Pv units
If this radio button is active then the controller reads in a value from a
remote source and is used a the new setpoint. The remote sources
setpoint must have the same units as the controller Pv.
Example
It is desired to control the flowrate in a stream with a valve. A PID
controller is used to adjust the valve opening to achieve the desired
flowrate, that is set to range between 0.2820 m3/h and 1.75 m3/h. A
spreadsheet is used as a remote source for the controller setpoint. A
setpoint change to 1 m3/h from the current Pv value of 0.5 m3/h is
made. The spreadsheet will internally convert the new setpoint as m3/s
i.e. 1/3600 = 0.00028 m3/s and pass it to the controller, which will
convert it back into m3/h i.e. 1 m3/h. The controller will use this value
as the new setpoint. If the units are not specified, then the spreadsheet
will pass it as 1 m3/s, which is the base unit in HYSYS, and the controller
will convert it into 3600 m3/h and pass it on to the SP field as the new
setpoint. Since the Pv maximum value cannot exceed 1.75m3/h, the
controller will use the maximum value i.e. 1.75m3/h as the new
setpoint.
Sp and Op Limits
This group enables you to specify the output and setpoint limits. The
output limits will ensure that a predetermined minimum or maximum
output value is never exceeded. In the case of the setpoint, the limits
will enforce an acceptable the range of values that could be entered via
the interface or from a remote source.
Algorithm Selection
In the Algorithm Selection group you can select one of three available
controller update algorithms:
ARW = Anti-Reset Windup
• PID Velocity Form
• PID Positional Form (ARW)
• PID Positional Form (noARW)
10-17
10-18
PID Controller
Velocity or Differential Form
In the velocity or differential form the controller equation is given as:
1
( e ( t ) – 2e ( t – 1 ) + e ( t – 2 ) )
u ( t ) = u ( t – 1 ) + K c e ( t ) – e ( t ) + ----e ( kh ) + T d ------------------------------------------------------------------Ti
h
(10.5)
where: u(t) = the controller output and t is the enumerated sampling
instance in time
u(t-1) = the value of the output one sampling period ago
Kc, Ti, and Td = the controller parameters
h = the sampling period
It is important to note that the velocity or differential form of the
controller should be applied when there is an integral term. When there
is no integral term a positional form of the controller should be used.
Positional Form
In the positional form of the algorithm, the controller output is given
by:
n
1
u ( t ) = K c e ( t ) – e ( t ) + ---Ti
(e(t) – e(t – 1))
∑ e ( kh ) + Td -------------------------------------h
(10.6)
k=0
Here it is important to handle properly the summation term associated
with the integral part of the control algorithm. Specifically, the integral
term could grow to a very large value in instances where the output
device is saturated and the Pv is still not able to get to the setpoint. For
situations like the one above, it is important to reset the value of the
summation to ensure that the output will be equal to the limit (upper or
lower) of the controller output. As such, when the setpoint is changed
to a region where the controller can effectively control, the controller
will respond immediately without having to decrease a summation
term that has grown way beyond the upper or lower limit of the output.
This is referred to as an automatic resetting of the control integral term
commonly called anti-reset windup.
In HYSYS both algorithms are implemented as presented above with
10-18
Logical Operations
10-19
one key exception, there is no derivative kick. This means that the
derivative part of the control algorithm operates on the process
variable as opposed to the error term. As such the control equation
given in Equation (10.5) is implemented as follows:
1
( – pv + 2pv ( t – 1 ) – pv ( t – 2 ) )
u ( t ) = u ( t – 1 ) + K c e ( t ) – e ( t ) + ----e ( kh ) + T d -------------------------------------------------------------------------Ti
h
(10.7)
Autotuner Page
The autotuner function provides tuning parameters for the PID
controller based on gain and phase margin design. The autotuner itself
can be viewed as another controller object that has been embedded
into the PID controller. The autotuner is based on a relay feedback
technique and by default incorporates a relay with hysteresis (h).
Figure 10.9 shows an example of a relay with an amplitude (d) and
hysteresis (h) is plotted on a graph of Output u(t) versus Error Input
into the relay e(t) plot.
Figure 10.9
This type of relay is a double-valued nonlinearity, sometimes referred
to as having memory, i.e., the value of the output depends on the
direction that the process error is coming. Relays are quite common in
automation and control, and this technique for tuning PID controllers
has been around at least 10 years now (see Cluett and Goberdhansingh,
Automatica, 1992). The technique has a strong theoretical base and in
general works well in practice but it is not a panacea.
The PID controller parameters that are obtained from the autotuner are
based on a design methodology that makes use of a gain margin at a
specified phase angle. This design is quite similar to the regular gain
and phase margin methodology except that it is more accurate since
the relay has the ability to determine points in the frequency domain
accurately and quickly. Also, the relay experiment is controlled and
does not take a long time during the tuning cycle.
10-19
10-20
PID Controller
This tab allows you to specify the autotuning parameters.
Figure 10.10
The page contains two groups:
Group
Description
Autotuner
Parameters
This group contains the parameters required by the
Autotuner to calculate the controller parameters.
Autotuner Results
This group display the resulting controller
parameters. You have the option to accept the
results as the current tuning parameters.
Autotuner Parameters
In the present version of the
software there are default
values specified for the PID
tuning. Before starting the
autotuner the you must ensure
that the controller is in the
manual or automatic mode
and the process is relatively
steady.
If you move the cursor over the
tuning parameters field, the
Status Bar will display the
parameters range.
In this group, you can specify the controller type by selecting the PID or
PI radio button for the Design Type. In the present autotuner
implementation there are four parameters that the you must supply
which are as follows:
Parameter
Range
Ratio (Ti/Td) (Alpha)
3.0 ≤ α ≤ 6.0
0.10 ≤ β ≤ 1.0
30° ≤ φ ≤ 65°
0.01% ≤ h ≤ 5.0%
0.5% ≤ d ≤ 10.0%
Gain ratio (Beta)
Phase angle (Phi)
Relay hysteresis (h)
Relay amplitude (d)
10-20
Logical Operations
10-21
Autotuner Results
This group displays the results of the autotuner calculation and allows
you to accept the results as the current controller setting. The Start
Autotuner button activates the tuning calculation and the Stop
Autotuning button abort the calculations.
After running the autotuner, you have the option to accepts the results
either automatically or manually. Activating the Automatically Accept
check box will set the resulting controller parameters as the current
value instantly. If the Automatically Accept check box is not activated,
you can specify the calculated controller parameters to be the current
setting by clicking the Accept button.
Example
While a case is running in a dynamic simulation, change the controller
mode to either Manual or Automatic. On the Autotuner page, select the
Design Type and specify the tuning parameters (or use the default
values). Click the Start Autotuner button and wait for the Autotuner to
display the results. To accept the results and copy them in the Current
Tuning group on the Configuration page, click the Accept button.
Authors suggest using the auto tunning results as a
guideline and should not be treated as a catholicon. It is
recommended to specify the Autotuning parameters to
suit your process requirement.
10-21
10-22
PID Controller
IMC Design Page
Figure 10.11
The IMC Design page allows the users to use the internal model control
(IMC) calculator to calculate the PID parameters based on a supplied
model of the process one is attempting to control. The IMC method is
quite common in most of the process industries and has a very solid
theoretical basis. In general, the performance obtained using this
design methodology is superior to most of the existing techniques for
tuning PIDs. As such, when there is a process model available (first
order plus delay) this approach should be used to determine the
controller parameters. The user must supply a design time constant,
which is usually chosen as three times that of the measured process
time constant. The IMC Design page has the following two groups:
Group
Description
This group contains the parameters for the process
model which are required by the IMC calculator.
IMC Design
Parameters
IMC PID Tuning
•
•
•
•
Process Gain
Process Time Constraint
Process Delay
Design To
This group displays the PID controller parameters.
As soon as you enter the parameters in the IMC Design Parameters
group, the controller parameters are calculated and displayed in the
IMC PID Tuning group. You can accept them as the current tuning
parameters by clicking the Update Tuning button.
10-22
Logical Operations
10-23
Scheduling Page
Figure 10.12
The Scheduling page gives you the ability to do parameter scheduling.
This feature is quite useful for nonlinear processes where the process
model changes significantly over the region of operation. The
parameter scheduling is activated through Parameter Schedule check
box. You can use three different sets of PID parameters if you so desires
for three different regions of operation. The following regions of
operation can be specified from the Selected Range drop down list.
• Low Range
• Middle Range
• High Range
These regions of operations can be based either on the setpoint or pv of
the controller. The ranges can also be specified, the default values are 033%, 33%-66% and 66%-100% of the selected scheduling signal. You
need to specify the middle range limit by defining the Upper and Lower
Range Limit.
Note that the values of 0 and 100 cannot be specified for both the
Lower and the Upper Range Limits
10-23
10-24
PID Controller
Alarms Page
Figure 10.13
The Alarms page allows you to set alarm limits on all exogenous inputs
to and outputs from the controller. The page contains two groups and
one button:
• Alarm Levels
• Alarms
• Reset Alarm button
Alarm Levels
The Alarm Level group allows you to set and configure the alarm points
for a selected signal type. There are four alarm points that can be
configured:
•
•
•
•
LowLow
Low
High
HighHigh
The alarm points should be specified in the descending order from
HighHigh to LowLow points. You cannot specify the value of the Low
and LowLow alarm points to be higher than the signal value. Similarly,
the High and HighHigh alarm points cannot be specified a value lower
10-24
Logical Operations
10-25
than the signal value. Also, no two alarm points can have a similar
values. In addition, the user can specify a deadband for a given set of
alarms. This can be helpful in situations where the signal is "noisy" to
avoid constant triggering of the alarm. If a deadband is specified, you
have to specify the alarm points so that their difference is greater than
the deadband. At present the range for the allowable deadband is as
follows:
0.0% ≤ deadband ≤ 1.5% of the signal range.
Note that the above limits are set internally and are not
available for adjustment by the user!
Alarms
The Alarms group display the recently violated alarm for the following
signals:
Signal
Description
PV
Process Variable
OP
Output
SP
Setpoint
DV
Disturbance Variable (this will be available for the
feedforward controller in the Future)
RS
Remote Setpoint
Reset Alarm
When the deadband has been set, it is possible that an alarm status will
be triggered and the alarm will not disappear until the band has been
exceeded. The Reset Alarm button will allow the alarm to be reset when
within the deadband.
Example
It is desired to control the flowrate through a valve within the operating
limits. Multiple alarms can be set to alert you about increases or
decreases in the flowrate. For the purpose of this example, you will be
specifying low and high alarm limits for the process variable signal.
Assuming that the normal flowrate passing through the valve is set at
1.2 m3/h, the low alarm should get activated when the flowrate falls
below 0.7 m3/h. Similarly, when the flowrate increases to 1.5 m3/h the
high alarm should get triggered.
10-25
10-26
PID Controller
To set the low alarm, first make sure that the Pv Signal is select in the
Signal drop down list. Specify a value of 0.7 m3/h in the cell beside the
Low alarm level. Follow the same procedure to specify a High alarm
limit at 1.5 m3/h. If you like to re-enter the alarms, click the Reset Alarm
button to erase all the previously specified alarms.
PV Conditioning Page
The PV Conditioning page allows you to simulate the failure of the
controller input signal.
Figure 10.14
This view consists of two groups: PV Sampling Failure and Sample and
Hold PV.
The PV Sampling Failure group consists of three radio buttons: None,
Fixed Signal and Bias. The options presented to you changes with
respect to the radio button chosen. When the None radio button is
selected the dialogue is as seen in Figure 10.14, with only the Actual PV
and Failed PV values displayed. When Fixed Signal radio button is
selected the PV Sampling Failure group appears as follows.
Figure 10.15
10-26
Logical Operations
10-27
The Failed Input Signal To parameter allows you to fix the failed input
signal using either the PV units or a Percentage of the PV range. When
the Bias radio button is selected the PV Sampling Failure group appears
as follows.
Figure 10.16
The PV Sampling Failure group now allows you to drift the input signal.
The parameters allow you to bias the signal and create a drift over a
period of time. To start the drift simply click the Start Drift button.
The Sample And Hold PV group allows you to take a PV sample and
hold this value for a specified amount of time.
Signal Processing Page
The Signal Processing page allows you to add filters to any signal
associated with the PID controller as well as test the robustness of any
tuning on the controller.
Figure 10.17
10-27
10-28
PID Controller
This page of made up of two groups: Signal Filters and Noise
Parameters. Both of these groups allows you to filter and test the
robustness of the following tuning parameters:
•
•
•
•
•
Pv
Op
Sp
Dv
Rs
To apply the filter activate the check-box corresponding to the signal
you wish to filter. Once active you can specify the filter time. As you
increase the filter time you will be filtering out frequency information
from the signal. For example is the signal is noisy there will be a
smoothing effect noticed on the plot of the Pv. Note that it is possible to
add a filter that will make the controller unstable. In such cases the
controller will need to be returned. Adding a filter has the same effect as
changing the process the controller is trying to control.
Activating a Noise Parameter is done the same way as adding a filter.
However, instead of specifying a filter time you are specifying a
variance. Note that if a high variance on the Pv signal is chosen the
controller may become unstable. As you increase the noise level for a
given signal you will observe a some what random variation of the
signal.
10-28
Logical Operations
10-29
FeedForward Page
The FeedForward page enables you to design a controller that takes
into account measured disturbances.
Figure 10.18
To enable feedforward control you must activate the Enable
FeedForward check-box.
The Disturbance Variable Source group allows you to select a
disturbance variable and minimum and maximum variables. The
disturbance variable is specified by clicking the Select Dv button. This
will open the Variable Navigator, see figure Figure 10.2.
The allows you to specify controller parameters. This group
The FeedForward Parameters group allows you to set the Operating
Mode for both the PID controller and the FeedForward controller and
tune the controller.
All FeedForward controllers require a process model in order for the
controllers to work properly. Presently HYSYS uses a model that results
in a lead-lag process. Therefore there are four parameters available. The
model for the FeedForward controller is as follows:
10-29
10-30
PID Controller
– ds
( τ 1 s + 1 )e
G ( s ) = K p -------------------------------τ2 s + 1
(10.8)
where: Kp = gain
τ = time constant
d = deadtime or delay
10.1.4
Monitor Tab
Figure 10.19
A quick monitoring of the response of the Process Variables, Setpoint
and Output can be seen on the Monitor tab. This tab allows you to
monitor the behaviour of process variables in a graphical format while
calculations are proceeding.
The Monitor tab displays the PV, SP and Op values in their relevant
units versus time. You can customize the default plot settings using the
object inspection menu, which is available only when object inspecting
any spot on the plot area. The object inspection menu contains the
following options:
10-30
Logical Operations
Item
Description
Graph Control
Opens the Graph Control view to modify many of the
plot characteristics. See Section 6.4 - Graph
Control of the User Guide.
Turn Off/On Cross
Hair
Select this item to turn the cross hair either on or on.
Turn Off/On Vertical
Cross Hair
Select this item to turn the vertical cross hair either
on or on.
Turn Off/On
Horizontal Cross
Hair
Select this item to turn the horizontal cross hair
either on or on.
Values Off/On
Display the current values for each of the variables, if
turned on.
Copy to Clipboard
Copy the current plot to the clipboard with the
chosen scale size.
Print Plot
Print the plot as it appears on the screen.
Print Setup
Access the typical Windows Print Setup, which
allows you to select the printer, the paper orientation,
the paper size and paper source.
10-31
A quick way to customize your plot is to use the Monitor Properties
view, which can be access by pressing the Properties button.
Figure 10.20
10-31
10-32
PID Controller
There are three group available on this view and are describe as follows:
Group
Description
Data Capacity
This group allows you specify the type and amount
of data to be displayed. You can also select the data
sampling rate.
Left Axis
This group give you an option to display either the
PV and Sp or the Error data on the left axis of the
plot. You can also customize the scale or let HYSYS
auto scale it according to the current values.
Right Axis
This group give you an option to either customize the
right axis scale or let HYSYS auto scale it according
to the current OP value.
10.1.5
Stripchart Tab
Figure 10.21
The Stripchart tab allows you to setup stripcharts for various variable
sets. You can select from the given choices in the Variable Set drop
down box and then press the Create Stripchart button to display the
stripchart.
10-32
Logical Operations
10.1.6
10-33
User Variables Tab
The User Variables tab allows you to create and implement variables in
the HYSYS simulation case. For more information on implementing
User Variables, see Chapter 5 - User Variables in the Customization
Guide.
10.2
The PV is optional; if you do
not attach a Process Variable
Source, the Digital Point will
operate in Manual mode.
Digital Control Point Button
Digital Point
The Digital Point is an On/Off Controller. You specify the Process
Variable (PV) you wish to monitor, and the stream which you are
controlling (OP). When the PV reaches a specified threshold value, the
Digital Point will either turn the OP On or Off, depending on how you
have set up the Digital Point.
To install the Digital Point controller, select Add Operation from the
Flowsheet menu, and select Digital Control Point. Alternatively, select
the Digital Control Point button in the Palette.
10.2.1
Connections Tab
The Process Variable Source and Output Target are both optional
connections. No error is shown when these are not connected nor does
an error appear in the Status List Window. This controller feature allows
the controller to be in Manual mode and have its OPState imported into
a Spreadsheet and used in further calculations in the model. Note that
this configuration can only be used for Manual mode. To run the
controller in Automatic mode you requires a Process Variable Source
input. With only the input connected the digital point will act as a
digital input indicator. With both the input and output specified the
digital point can be used to determine its state from its PV and then
take a discrete action.
To specify the controller input use the Select PV button to access the
Variable Navigator, which allows you to simultaneously target the PV
Object and Variable. Similarly, use the Select OP button to choose the
Output Target.
10-33
10-34
Digital Point
Figure 10.22
The Process Variable
object (stream or
operation) that owns the
variable you wish to
control
The Process
Variable you wish
to control
The Output object is the
stream which is
controlled by the Digital
Point
View the Controller Face
Plate
View the Control
Valve view
Note that the flow of the OP Output is manipulated by the Digital Point
Controller.
10.2.2
Parameters Tab
The Parameters tab provides three different modes of operation: Off,
Manual and Auto. For each of these modes the Parameters tab is made
up of a number of groups: Output, Operational Parameters and
Faceplate PV Configuration.
Off Mode
When Off mode is selected you will not be able to adjust the OP State.
Note that if you turn the controller Off while running the simulation, it
will retain the current OP State (Off or On). Thus, turning the Controller
off is not necessarily the same as leaving the Controller out of the
simulation. Only the Output group, displaying the current OP State, is
10-34
Logical Operations
10-35
visible when in this mode.
Figure 10.23
Manual Mode
When Manual mode is selected you will be able to adjust the OP State
from the Faceplate or this tab. Two groups are visible when in this
mode: Output and Manual Operation Parameters.
Figure 10.24
The Output group allows you to toggle the OP state on and off. The
Operational Parameters group allows you to select one of three options:
Latch, Pulse On and Pulse Off.
Allows you to specify the duration of
the pulse.
Option
Description
Latch
Holds the current OP State to what is specified in the
Output group.
Pulse On
Allows the OP State to Pulse On for a specified
period and fall back to the Off state.
Pulse Off
Allows the OP State to Pulse Off for a specified
period and fall back to the On state.
Auto Mode
When Auto mode is selected HYSYS will automatically operate the
Digital Point, setting the OP State OFF or ON when required, using the
information you provided for the Threshold and OP Status. Three
groups are visible when in this mode: Output, Auto Operational
Parameters and Faceplate PV Configuration.
10-35
10-36
Digital Point
Figure 10.25
Since HYSYS is automatically adjusting the controller the Output group
simply displays the OP State. Like Manual mode the Auto Operation
Parameters group allows you to select one of three options: Latch, Pulse
On and Pulse Off.
When Latch is selected the following parameters are displayed.
Parameter
Description
PV
This is the actual value of the PV (Process Variable).
Threshold
This is the value of the PV which determines when
the controller switches the OP On or Off.
OP is On when
This allows you to set the condition when the OP
state is On. This is defined in one of two ways: when
the PV is greater than the Threshold, or when the PV
is less than the Threshold.
For both the Pulse On and Pulse Off options the parameters are the
same as the Latch option. However the pulse options both require you
to specify a Pulse Duration.
Figure 10.26
The Face Plate PV Configuration group allows you to specify the
minimum and maximum PV range. This is the range shown on the
controllers Face Plate.
10-36
Logical Operations
10.2.3
10-37
Stripchart Tab
The Stripchart tab allows you to setup stripcharts for various variable
sets. You can select from the given choices in the Variable Set drop
down box and then press the Create Stripchart button to display the
stripchart.
10.2.4
User Variables Tab
The User Variables tab allows you to create and implement variables in
the HYSYS simulation case. For more information on implementing
User Variables, see Chapter 5 - User Variables in the Customization
Guide.
10.2.5
Alarm Levels Tab
The Alarms tab allows you to set alarm limits for the controller. The
Alarm Level group allows you to set and configure the alarm points for a
selected signal type. There are four alarm points that can be configured:
•
•
•
•
LowLow
Low
High
HighHigh
The alarm points should be specified in the descending order from
HighHigh to LowLow points. You cannot specify the value of the Low
and LowLow alarm points to be higher than the signal value. Similarly,
the High and HighHigh alarm points cannot be specified a value lower
than the signal value. Also, no two alarm points can have a similar
values. In addition, the user can specify a deadband for a given set of
alarms. This can be helpful in situations where the signal is "noisy" to
avoid constant triggering of the alarm. If a deadband is specified, you
have to specify the alarm points so that their difference is greater than
the deadband. At present the range for the allowable deadband is as
follows:
0.0% ≤ deadband ≤ 1.5% of the signal range.
Note that the above limits are set internally and are not
available for adjustment by the user!
The Alarm Status displays the recently violated alarm for each alarm
point.
10-37
10-38
MPC
10.3
The current version of the
MPC implementation does
not handle the problem of
processes with constraints - a
future release will be capable
of handling that class of
problems.
MPC
The “Model Predictive Control“ (MPC) controller address the problem
of controlling processes that are inherently multi-variable and
interacting in nature, i.e., one or more inputs affects more than one
output.
To install MPC Controller operation, choose Add operation from the
Flowsheet menu, and select MPC Controller. Alternatively, select the
MPC Controller button from the Palette.
MPC Controller Button
10.3.1
Connections Tab
Figure 10.27
The Connections tab is comprised of six objects that allow you to select
the Process Variable Source, Output Target Object and Remote SP.
10-38
Logical Operations
Object
Description
Name
This field contains the name of the controller. It can
be edited by selecting the field and entering the new
name in the Edit Bar.
Process Variable
Source Object
This field contains the Process Variable Object
(stream or operation) that owns the variable you
wish to control. It is specified via the Variable
Navigator.
Process Variable
This field contains the Process Variable you wish to
control.
Output Target
Object
The Output Target Object field is the stream or valve
which is controlled by the PID Controller operation
Remote Setpoint
Source
If you are using set point from a remote source,
select the remote Setpoint Source associated with
the Master controller
Select PV/OP/SP
These three buttons open the Variable Navigator
which selects the Process Variable, the Output
Target Object, the Remote Setpoint Source
respectively.
PV/OP/SP
These three fields allows you to select a specific
Process Variable, Output Target Object, and Remote
Setpoint Source respectively.
10-39
Process Variable Source
The Process Variable, or PV, is the variable that must be
maintained or controlled at a desired value.
Common examples of PVs include vessel pressure and liquid level, as
well as stream conditions such as flow rate or temperature.
The Variable Navigator allows
you to simultaneously select
the Object and Variable.
To attach the Process Variable Source, click the Select PV button. Then
select the appropriate object and variable simultaneously, using the
Variable Navigator (Figure 10.2). For more information, see Section 5.2
- Navigation of the User’s Guide.
Remote Setpoint
A Spreadsheet cell can also be
a Remote Setpoint Source.
The "cascade" mode of the controller no longer exits. Instead what is
available now is the ability to switch the setpoint from local to remote.
The remote setpoint can come from another object such as a spreadsheet or another controller cascading down a setpoint, i.e., a master in
the classical cascade control scheme.
The Select Sp button allows you to select the remote source using the
Variable Navigator.
10-39
10-40
MPC
Output Target Object
The Output of the Controller is the control valve that the
Controller manipulates in order to reach the set point. The
output signal, or OP, is the desired percent opening of the
control valve, based on the operating range which you define
in the Control Valve view.
The Controller compares the Process Variable to the Setpoint and
produces an output signal which causes the control valve to open or
close appropriately.
Selecting the Output Target Object is done in a similar manner to
selecting the Process Variable Source. In this case, however, you are
only selecting the Object. Only Objects with Control Valves not
currently attached to another Controller will be accessible.
The information regarding the Valve sizing is contained on a Sub-View
accessed via the Control Valve button found at the bottom of the MPC
Controller property view.
10.3.2
Control Valve
The information shown on the Control Valve view is specific to the
associated valve. Refer to section Section 10.1.2 - Control Valve for
more information.
10-40
Logical Operations
10.3.3
10-41
Parameters Tab
The Parameters tab consist of four pages: Operation, Configuration,
Advanced and Alarms.
Operation Page
Figure 10.28
The Operation page allows you to set the Execution Type, Controller
Mode and depending on the mode, either the SP or OP.
Mode
The Controller will operate in any of the following modes:
Controller Mode
Description
Off
The Controller does not manipulate the control valve,
although the appropriate information is still tracked.
Manual
Manipulate the Controller output manually.
Automatic
The Controller reacts to fluctuations in the Process
Variable and manipulates the Output according to
the logic defined by the tuning parameters.
The mode of the controller may also be set on the Face Plate, refer to
Section 10.7 - Controller Face Plate for more information.
10-41
10-42
MPC
Sps and Pvs
Displays the Setpoint (SP) and Process Variable (Pv) for each of the
controllers inputs. Depending on the Mode of the controller the SP can
either be input by you or is determined by HYSYS.
Outputs
The Output (OP) is the percent opening of the control valve. The
Controller manipulates the valve opening for the Output Stream in
order to reach the set point. HYSYS calculates the necessary OP using
the controller logic in all modes with the exception of Manual. In
Manual mode, you may input a value for the Output, and the Setpoint
will become whatever the PV is at the particular valve opening you
specify.
This can be done for all of the inputs to the controller.
Configuration Page
Figure 10.29
The Configuration page allows to specify the Process Variable, Setpoint
and Output ranges.
10-42
Logical Operations
10-43
PV: Min and Max
For the Controller to become operational, you must:
Note that without a PV span,
the Controller will not
function.
1.
Define the minimum and maximum values for the PV (the
Controller will not switch from Off mode unless PVmin and PVmax
are defined).
2.
Once you provide these values (as well as the Control Valve span),
you may select the Automatic mode and give a value for the
Setpoint. Note that HYSYS will use the current value of the PV as
the set point by default, but you may change this value at any time.
3.
HYSYS converts the PV range into a 0-100% range which is then
used in the solution algorithm. The following equation is used to
translate a PV value into a percentage of the range:
PV – PV min
PV ( % ) = -------------------------------------- 100
PV max– PV min
(10.9)
SP Low and High Limits
Specify the higher and lower limits for the Setpoints to reflect your
needs and safety requirements. The Setpoint limits will enforce an
acceptable range of values that could be entered via the interface or
from a remote source. By default the PVs min. and max values will be
used as the SPs low and high limits, respectively.
Op Low and High Limits
Specify the higher and lower limits for all the outputs. The output limits
will ensure that a predetermined minimum or maximum output value
is never exceeded. By default 0% and 100% is selected as a low and a
high of limit, respectively for all the outputs.
10-43
10-44
MPC
Advanced Page
Figure 10.30
The Advanced page contains the following three groups:
Group
Description
Setpoint Ramping
This group allow you to specify the ramp target and
duration.
Setpoint Mode
This group contains the options for setpoint mode
and tracking as well as the option for remote
setpoint.
Setpoint Options
This group contains the option for setpoint tracking
only in manual mode.
The setpoint signal is specified in the Selected Sp Signal # box by:
• clicking the up or down arrow button
• or typing the appropriate number in the field.
Depending upon the signal selected, the page will display the
respective setpoint settings.
10-44
Logical Operations
10-45
Setpoint Ramping
Setpoint ramping is only
available in Auto mode.
The setpoint ramping function has been modified in the present MPC
controllers. Now it is continuous, i.e., when set to on by clicking the
Start Ramp button, the setpoint will change over the specified period of
time in a linear manner. The Setpoint Ramping group contains the
following two fields:
Field
Input Required
Target SP
This field contains the Setpoint you wish the
Controller to have at the end of the ramping interval.
When the ramping is turn off, the Target SP field
display the same value as SP field on the
Configuration page.
Ramping Duration
This field contains the time interval you wish to
complete setpoint change in.
Figure 10.31
Ramping Duration = RT
SP
Target
SP
SP(t)
t
t+RT
Time
Controller Ramping
Besides these two fields there are also two buttons available in this
group:
Button
Functionality
Start Ramp
Pressing this button activates the ramping process.
Stop Ramp
Pressing this button stops the ramping process.
While the controller is in ramping mode, you can change the setpoint
as follows:
• Enter a new setpoint in the Target SP field
• Enter a new setpoint in the SP field, on the Operation page.
10-45
10-46
MPC
During the setpoint ramping the Target SP field will show the final
value of the setpoint whereas the SP field, on the Operation page, will
show the current setpoint seen internally by the control algorithm.
Note that during ramping, if a second setpoint change has been
activated, then Ramping Duration time would be restarted for the new
setpoint.
Example
If you click the Start Ramp button and enter values for the two
parameters in the Setpoint Ramping group, the Controller will switch
to Ramping mode and adjust the Setpoint linearly (to the Target SP)
during the Ramp Duration, see Figure 10.31. For example, suppose
your current SP is 100 and you wish to change it to 150. Rather than
creating a sudden large disruption by manually changing the SP while
in Automatic mode, click the Start Ramp button and enter the SP of 150
in the Target SP input cell. Make the SP change occur over, say, 10
minutes by entering this time in the Ramp Duration cell. HYSYS will
adjust the SP from 100 to 150 linearly over the 10 minute interval.
Setpoint Mode
You have now the ability to switch the setpoint from local to remote
using the Setpoint mode radio buttons. Essentially, there are two
internal setpoints in the controller, the first is the local setpoint where
the user can manually specify the setpoint via the view (interface), and
the other is the remote setpoint which comes from another object such
as a spreadsheet or another controller cascading down a setpoint, i.e., a
master in the classical cascade control scheme.
The Sp Local option allows you to disable the tracking for the local
setpoint when the controller is placed in manual mode. You can also
have the local setpoint track the remote setpoint by activating the Track
Remote button.
The Remote Sp option allows activate either the Use % radio button, for
restricting the setpoint changes to be in percentage, or Use Pv units
radio button for setpoint changes to be in Pv units.
Use %
If the Remote Sp is set to Use %, then the controller reads in a value in
percentage from a remote source and using the Pv range calculates the
new setpoint.
10-46
Logical Operations
10-47
Use Pv units
If the Remote Sp is set to Use Pv units, then the controller reads in a
value from a remote source and sets a new setpoint. The remote
source’s setpoint must have the same units as the controller Pv.
SetPoint Options
If the Track PV radio button is selected then there is automatic setpoint
tracking in manual mode, that sets the value of the setpoint equal to the
value of the Pv prior to the controller being placed in the manual mode.
This means that upon switching from manual to automatic mode the
values of the setpoint and Pv were equal and, therefore, there was an
automatic bumpless transfer. Also you have the option not to track the
pv, by activating the No Tracking radio button, when the controller is
placed in manual mode. However, when the controller is switched into
the automatic mode from manual, there is an internal resetting of the
controller errors to ensure that there will be an instantaneous bumpless
transfer prior to the controller recognizing a setpoint that is different
from the Pv.
Example
It is desired to control the flowrate in a stream with a valve. A MPC
controller is used to adjust the valve opening to achieve the desired
flowrate, that is set to range between 0.2820 m3/h and 1.75 m3/h. A
spreadsheet is used as a remote source for the controller setpoint. A
setpoint change to 1 m3/h from the current Pv value of 0.5 m3/h is
made. The spreadsheet will internally convert the new setpoint as m3/s
i.e. 1/3600 = 0.00028 m3/s and pass it to the controller, which will read
the value and convert it back into m3/h i.e. 1 m3/h. The controller will
use this value as the new setpoint. If the units are not specified, then
the spreadsheet will pass it as 1 m3/s, which is the base unit in HYSYS,
and the controller will convert it into 3600 m3/h and pass it on to the SP
field as the new setpoint. Since the Pv maximum value cannot exceed
1.75m3/h, the controller will use the maximum value i.e. 1.75m3/h as
the new setpoint.
10-47
10-48
MPC
Alarms Page
Figure 10.32
The Alarms page allows you to set alarm limits on all exogenous inputs
to and outputs from the controller. The page contains two groups:
• Alarm Levels
• Alarms
Alarm Levels
The Alarm Level group allows you to set and configure the alarm points
for a selected signal type. There are four alarm points that could be
configured:
•
•
•
•
LowLow
Low
High
HighHigh
The alarm points should be specified in the descending order from
HighHigh to LowLow points. You cannot specify the value of the Low
and LowLow alarm points to be higher than the signal value. Similarly,
the High and HighHigh alarm points cannot be specified a value lower
than the signal value. Also, no two alarm points can be specified a
10-48
Logical Operations
10-49
similar value. In addition, the user can specify a deadband for a given
set of alarms. This can be helpful in situations where the signal is
"noisy" to avoid constant triggering of the alarm. If a deadband is
specified, the user has to specify the alarm points so that their
difference is greater than the deadband. At present the range for the
allowable deadband is as follows:
0.0% ≤ deadband ≤ 1.5% of the signal range.
Note that the above limits are set internally and are not
available for adjustment by the user!
Alarms
The Alarms group display the recently violated alarm for the following
signals:
Signal
Description
PV
Process Variable
OP
Output
SP
Setpoint
Example
It is desired to control the flowrate through a valve within the operating
limits. These limits can be monitor using the Alarms feature in MPC
Controller. Multiple alarms can be set to alert the user about increase or
decrease in the flowrate. For the purpose of this example, you will be
specifying low and high alarm limits for the process variable signal.
Assuming that the normal flowrate passing through the valve is set at
1.2 m3/h, the low alarm should get activated when the flowrate falls
below 0.7 m3/h. Similarly, when the flowrate increases to 1.5 m3/h the
high alarm should get triggered.
To set the low alarm, first make sure that the Pv Signal is selected in the
Signal drop down list. Specify a value of 0.7 m3/h in the cell beside the
Low alarm level. Follow the same procedure to specify a High alarm
limit at 1.5 m3/h. If you like to re-enter the alarms, click the Reset Alarm
button to erase all the previously specified alarms.
10-49
10-50
MPC
10.3.4
MPC Setup Tab
The MPC controller has a number of setup options available. These
options are available on the Basic and Advanced pages of the Setup tab.
In order to change any of the default values specified on these pages it
is necessary to enable the MPC modifications checkbox. Whatever the
option chosen, it is important to establish a sampling period (control
interval) first. Specifically, the sampling period must be chosen to be
consistent with the "sampling theorem "(see Shannon’s Sampling
Theorem). As such, it should be about 1/5 to 1/10 of the smallest timeconstants. If the process is heavily dominated by process deadtime
then the sampling period should be based on the deadtime. In
situations where the process models are a mix of fast and slow process
dynamics care should be taken in selecting the sampling period. A
carefully designed MPC controller will be an effective and efficient
controller.
Basic Page
Figure 10.33
The Basic page divides the setup settings into MPC Control Setup and
MPC Process Model Type groups.
10-50
Logical Operations
10-51
MPC Control Setup
In the MPC Control Setup group the user is required to supply the
following:
Note that anytime one of the
MPC setting is changed a new
MPC object has to be created
internally-this is
automatically achieved by
clicking on the "Create MPC"
button.
Field
Description
Num Inputs
Specify the number of process input. Up to a
maximum of 12 process inputs can be specified. The
default value is 1.
Number Outputs
Specify the number of process output. Up to a
maximum of 12 process inputs can be specified. The
default value is 1.
Control interval
Specify the control or sampling interval. The default
value is 30 seconds.
MPC Process Model Type
You have the option to specify the model to be either Step response
data or a First order model. If the Step response data radio button is
selected, then a text file can be used to input the process model. The
input file must follow a specific format in terms of inputs and outputs
as well as columns of data. The following is a description of the ASCII
text file required for the input:
Figure 10.34
Number of outputs
Step response length
Number of inputs
Number of columns
Data
The step response data is typically obtained either directly from plant
data, or they are deducted from other so-called parametric model
forms such as Discrete State-Space and Discrete Transfer Function
Models.
10-51
10-52
MPC
Advanced Page
Figure 10.35
The Advanced page divides the setup settings into MPC Control Setup,
MPC Process Model Type and MPC Control Type groups.
MPC Control Setup
In the MPC Control Setup group the user is required to supply the
following:
Note that anytime one of the
MPC setting is changed a new
MPC object has to be created
internally-this is
automatically achieved by
clicking on the "Create MPC"
button.
10-52
Field
Description
Num Inputs
Specify the number of process input. Up to a
maximum of 12 process inputs can be specified. The
default value is 1.
Number Outputs
Specify the number of process output. Up to a
maximum of 12 process inputs can be specified. The
default value is 1.
Control interval
Specify the control or sampling interval. The default
value is 30 seconds.
Step response
length
Specify the number of sampling intervals that is
necessary to reach steady state when an input step
is applied to the process model. The range of
acceptable values are from 15 to 100. The default
value is 50.
Logical Operations
Field
Description
Prediction horizon
Specify how far into the future the predictions are
made when calculating the controller output. The
Prediction Horizon should be less than or equal to
the Step Response Length. The default value is 25.
Control horizon
Specify the number of control moves into the future
that will be made to achieve the final setpoint. A
small control horizon generally means a less
aggressive controller. The Control Horizon should be
less than or equal to the Prediction Horizon. The
default value is 2.
Reference trajectory
Specify the time constant of a first order filter that
operates on the true setpoint. A small reference
trajectory lets the controller sees a pure step as the
setpoint is changed. The default value is 1.
Gamma_U/
Gamma_Y
Specify the positive-definite weighting functions,
which are associated with the optimization problem
that is solve to produce the controller output every
control interval. The value of Gamma_U and
Gamma_Y should be between 0 and 1. The default
values are 1.
10-53
Step Response Length
This value represents the number of sampling intervals that is
necessary to reach steady state when an input step is applied to the
process model. You should consider all of the process models and the
sampling interval when selecting step response length. At present, the
maximum step response is limited to 100 sampling intervals. Also, the
fact that you are specifying the process models in terms of step
response means that you are only considering stable processes in this
MPC design.
Prediction Horizon and Control Horizon
The prediction horizon represents how far into the future the controller
will make it’s predictions, based on the supplied process model. The
prediction horizon is limited to the length of the step response and
should be greater than the minimum process model delay. A longer
prediction horizon means that the controller will look further into the
future when solving for the controller outputs. This may be better if the
process model is accurate. In general you want to take full advantage of
the process model by using longer predictions.
The control horizon is the number of control moves into the future the
controller considers when making its predictions. In general, the larger
the number of moves, the more aggressive the controller will be. As a
rule of thumb a control horizon of less than 3 is used quite often.
10-53
10-54
MPC
Sampling Interval and reference trajectory
Once you have determined the control interval other parameters like
reference trajectory can be chosen. This value affects the reference
setpoint of the predictions used by the MPC problem when solving for
the control outputs. Essentially, the reference trajectory represents the
time constant of a first order filter that operates on the true setpoint.
Hence, a very small value for the reference trajectory implies that the
setpoint used in the MPC calculations are close to the actual setpoint.
The minimum value for the reference trajectory that can be selected is
1second.
One of the problems that could arise in setting this value "too large" is
that the final setpoint reference value, which is used in the predictions,
would not be seen by the control algorithm in a given iteration.
Therefore, it is important that the reference trajectory value be chosen
such that the time constant is smaller than the smallest time constant
of the user supplied process model set. At present, there is a limit
placed on the reference trajectory that is based on the sampling
interval and the maximum step-response. However, you should use the
process model set as a guide when selecting this value.
In the present version the limits for the reference trajectory is as
follows:
1 ≤ Reference Trajectory ≤ 15 × Sampling Interval
MPC Process Model Type
You have the option to specify the model to be either Step response
data or First order model. If the Step response data is selected, then a
text file can be used to input the process model. The input file must
follow a specific format in terms of inputs and outputs as well as
columns of data, as shown in Figure 10.34.
MPC Control Type
This group allows you to select the MPC Control Algorithm that will be
used by the controller. At Present, the only option available for
selection is the MPC Unconstrainted (No Int). This algorithm does not
consider constraints on either controlled and manipulated variables.
10-54
Logical Operations
10.3.5
10-55
Process Models Tab
The Process Models tab allows you to either view the step response
data or specify the first order model parameters.
Basic Page
Figure 10.36
Step Response Data
You cannot modify the model
step response data on the
Process Model tab.
If the Step response data radio button is selected on the MPC Setup
tab, the Process Model tab displays the Model Step Response matrix.
Depending on the number of inputs (i) and outputs (o) the system’s
dynamics matrix should be an i × o matrix. The number of process
models is equal to the number of outputs or controlled variables. If the
Step response data is selected then the First order model parameters
fields are greyed out.
10-55
10-56
MPC
First Order Model
If the First order model is selected on the MPC Setup tab, the Process
Model table is displayed.
You can specify the first order model parameters for each of the process
models, as follows:
1.
Select the input and output variable number in the Input # and
Output # selection box by:
• clicking the up or down arrow button.
• typing the appropriate number in the field.
Depending upon the input and output variable selected, the
relevant process model will be displayed.
2.
Then specify the process gain (Kp), process time constant (Tp) and
delay for the selected process model in the available matrix.
3.
Repeat step 1-2 for the remaining process models.
Then click the Update Step Response button to calculate the step
response data for the process models.
Advanced Page
The Advanced page list all of the Process Models and their associated
tuning parameters in table.
Figure 10.37
10-56
Logical Operations
10.3.6
10-57
Stripchart Tab
The Stripchart tab allows the user to setup stripchart for various
variables sets. You can select from the given choices in the Variable Set
drop down box and then press the Create Stripchart button to display
the stripchart.
10.3.7
User Variables Tab
The User Variables tab allows you to create and implement variables in
the HYSYS simulation case. For more information on implementing
User Variables, see Chapter 5 - User Variables in the Customization
Guide.
10.4
Selector Block
The Selector Block is a multiple-input single-output controller, that
provides signal conditioning capabilities. It will determine an Output
value based on a user-set Input function. For instance, if you want the
maximum value of a specific variable for several Input streams to
dictate the Output, you would use the Selector Block. A simple example
would be where a Selector Control chooses the average temperature
from several temperature transmitters in a Column, so that the Reboiler
duty can be controlled based on this average.
To install the Selector Block operation, select Add Operation from the
Flowsheet Menu, and choose Selector Block. Alternatively, choose the
Selector Block button in the Palette.
Selector Button
10-57
10-58
Selector Block
10.4.1
Connections Tab
Figure 10.38
The Connections tab consists of three objects:
Objects
Description
Selector Name
This field contains the name of the Selector Block
which can be edited at any time.
Process Variable
Sources
This group contains the variables the Selector Block
will consider and inserted into the input function.The
Process Variables for the various inputs are targeted
by clicking Add PV, accessing the Variable Navigator
(see Section 5.2 - Navigation of the User’s Guide
for details). You can edit or delete any current PV by
positioning the cursor in the appropriate row, and
clicking the Edit PV or Delete PV buttons.
If you add a Variable whose type is inconsistent with
the current Input Variables, HYSYS will display an
error message. However, you will be allowed to
retain that Variable.
Modified PV Target
This group contains the process variable which will
be manipulated by the Selector Block. To select the
Modified PV Target click the Select PV button. This
button also accesses the Variable Navigator.
Note that it is not necessary for the Target Variable
type to match the Input Variable type.
10-58
Logical Operations
10.4.2
10-59
Parameters Tab
Figure 10.39
The Output is a function of the Mode, Gain and Bias, where the Input
Function is dependent on the Mode:
Output = f ( Inputs ) × Gain + Bias
(10.10)
The Input Function is multiplied by the Gain. In effect, the gain tells
how much the output variable will change per unit change in the input
function.
The Bias is added to the product of the Input Function and Gain. If you
wish to view the Input function without any Gain or Bias adjustment,
set the Gain to one and the Bias to zero.
You may choose from the following Modes:
Modes
Description
Minimum
The minimum value from the list of Input Variables
will be passed to the Output stream.
Maximum
The maximum value from the list of Input Variables
will be passed to the Output stream.
Median
The median value of the Input Variables will be
passed to the Output stream. If there are an even
number of Input Variables, then the higher of the two
middle values will be passed to the Output stream.
10-59
10-60
Selector Block
Modes
Description
Average
The average of the Input Variables will be passed to
the Output stream.
Sum
The sum of the Input Variables will be passed to the
Output stream.
10.4.3
Monitor Tab
Figure 10.40
The Monitor tab displays the results of the Selector Block. It consists of
two objects: the Input PV Data group box, that contains the current
values of the input process variable and the Output Value field, that
contains the current value of the PV for each of the input variables and
the Output Value is also displayed on the Parameters tab.
The Output value is not displayed until the Integrator has been
started.
Example
In the simple example shown here, the median value of Stream 1,
Stream 2, and Stream 3 is passed to the Output, after a Gain of 2 and a
Bias of 5 have been applied.
10-60
Logical Operations
10-61
These are the steps:
• Determine f(Inputs), which in this case is the median of the
Input Variables. The median (middle value) temperature of the
three streams (10 °C, 15 °C, 20 °C) is 15 °C.
• Determine the Output Value, from the Gain and Bias. The Gain
is 2, and the Bias is 5 °C.
The Output is calculated as follows:
Output = f ( Inputs ) × Gain + Bias
Output = 15°C × 2.000 + 5.000°C
Output = 35°C
10.4.4
(10.11)
Stripchart Tab
The Stripchart tab allows the user to setup stripchart for various
variables sets. You can select from the given choices in the Variable Set
drop down box and then press the Create Stripchart button to display
the stripchart.
10.4.5
User Variables Tab
The User Variables tab allows you to create and implement variables in
the HYSYS simulation case. For more information on implementing
User Variables, see Chapter 5 - User Variables in the Customization
Guide.
10.5
Set
The Set is an operation used to set the value of a specific Process
Variable (PV) in relation to another PV. The relationship is between the
same PV in two like objects; for instance, the temperature of two
streams, or the UA of two exchangers. The operation can be used in
both Dynamic and Steady State mode.
The dependent, or target, variable is defined in terms of the
independent, or source, variable according to the following linear
relation:
10-61
10-62
Set
Y = MX + B
(10.12)
where: Y = Dependent (target) variable
X = Independent (source) variable
M = Multiplier (slope)
B = Offset (intercept)
Set Button
To install the Set operation, choose Add Operation from the Flowsheet
menu, and select Set. Alternatively, select the Set button in the Object
Palette.
10.5.1
Connections Tab
Figure 10.41
On the Connections tab, specify the following information:
10-62
Input Required
Description
Target Object
The stream or operation that the dependent variable
belongs. This is specified by clicking the Select Var
button. This will bring up the Variable Navigator (see
Section 5.2.2 - Variable Navigator of the User
Guide for more information about using the Variable
Navigator)
Logical Operations
Input Required
Description
Target Variable
The type of variable you wish to set, i.e.,
temperature, pressure, flow. The available choices
for Variable are dependent on the Object type
(stream, heat exchanger, etc.) Your choice of
Variable will automatically be assigned to both the
Target and Source object.
Source Object
The stream or operation to which the independent
variable belongs.
10-63
Note that when you choose an object for the Target, the available
objects for the Source are restricted to those of the same object type.
For example, if you choose a stream as the Target, only streams will be
available for the Source.
HYSYS will solve for either the Source or Target variable, depending on
which is known first (bi-directional solution capabilities).
10.5.2
Parameters Tab
Figure 10.42
The Parameters tab allows you to provide values for the Slope
(Multiplier, or ’M’-value) and the Intercept (Offset, or ’B’-value in the
set equation). The default values for the Multiplier and Offset are 1 and
0, respectively.
To ignore the Set during calculations, select the Ignore checkbox.
HYSYS will completely disregard the operation until you restore it to an
active state by clearing the check box.
10-63
10-64
Transfer Function
10.5.3
User Variables Tab
The User Variables tab allows you to create and implement variables in
the HYSYS simulation case. For more information on implementing
User Variables, see Chapter 5 - User Variables in the Customization
Guide.
10.6
Transfer Function
The Transfer Function block is a logical operation which takes a
specified input and applies the chosen transfer function to produce an
output. A typical use of the Transfer Function is to apply disturbances
to a process, such as varying the temperature of a feed stream without
having to add a disturbance manually. It is also useful to simulate a unit
for which you know the response characteristics (gain, damping factor,
period) but not the actual equations involved.
The following Transfer Functions are available:
•
•
•
•
•
First & second order lead
First & second order lag
Second order lag / sine wave
Delay
Ramp
The second order lag can be defined either as a series of two first-order
lags or as a single explicit second order lag.
Combinations of the above functions may be used to produce the
desired output. The combined transfer function is as follows:
G ( s ) = Lead1 ( s )Lead2 ( s )Lag1 ( s )Lag2 ( s )W ( s )D ( s )R ( s )
(10.13)
The input X(s) is multiplied by the transfer function to obtain the
output. Note that the input (or Process Variable Source) is optional; you
can use a fixed value as the input.
Y ( s ) = G ( s )X ( s )
(10.14)
The transfer function is defined here in the Laplace Domain (using the
Laplace Variables). When in the Laplace Domain, the overall transfer
function is simply the product of the individual transfer functions.
10-64
Logical Operations
10-65
The Laplace Transfer Function must be converted to a real-time
function in order to be meaningful for a dynamic simulation. For
instance, the Laplace Transform for the sine function is:
ω
G = ----------------2
2
s +ω
(10.15)
When converted to the time domain by taking the inverse Laplace, we
obtain:
f ( t ) = sin ωt
(10.16)
To install the Transfer Function operation, choose Add Operation from
the Flowsheet menu, and select Transfer Function Block. Alternatively,
select the Transfer Function Block button in the Object Palette.
Transfer Function Button
10.6.1
Connections Tab
Figure 10.43
The following information is shown on the Connections tab:
Input Required
Description
Name
The name of this Transfer Function Block.
Process Variable
Source
This is a stream or Operation. You may select the PV
Object and Variable by clicking the Select PV button
(see Section 5.2 - Navigation of the User’s Guide).
Note that the Process Variable is optional. If you do
not specify a PV, enter a constant PV on the
Parameters tab.
10-65
10-66
Transfer Function
Input Required
Description
Transformed PV
Target Object
This is a Stream or Operation. Select the PV Object
and Variable by clicking the Select PV button. The
PV Target is not required to have the same variable
type as the PV Source.
Select the Eqn Help button to view the Transfer Function equations.
10.6.2
Parameters Tab
The Parameters tab allows you to define the entire transfer function
G(s), by defining the Ramp, Delay, Lag, Lead, and 2nd Order transfer
functions. The tab consists of the Configuration page in which the
Process and Output Variable limits are defined.
The remaining pages: Ramp, Delay, Lag, Lead and 2nd Order all define
the different transfer function terms. Each of these pages contains the
Active Transfer Function group which consists of a number of check
boxes corresponding to the available components of the Transfer
Function. By checking the appropriate box you may include that term
in the overall Transfer Function. When you activate individual
functions on the Ramp/Delay/Lag or Lead/2nd Order pages, the
appropriate boxes will then be checked in this group.
Figure 10.44
10-66
Logical Operations
10-67
Configuration Page
Figure 10.45
Parameter
Description
PV Minimum and
Maximum for
Normalization
Enter the range of the Transfer Function Output.
These values define the range of the output;
regardless of the input or Transfer Function
parameters, the output will always stay in this range.
This range affects the Noise and sine wave
amplitude.
PV Input
The value of the PV Input (Process Variable or
Constant PV) is shown here.
PV’ Output
The value of the PV Output is shown here.
PV Input Noise
Enter the Standard Deviation of the input noise as a
percentage of the PV Range.
PV Output Noise
Enter the Standard Deviation of the output noise as
a percentage of the PV Range. Note that the noise
follows a normal distribution.
User Input PV
Figure 10.46
This box is only visible when you have not defined a PV Source with the
Transformed PV Target fully defined on the Connections tab. You may
supply a Constant PV when this box is visible.
10-67
10-68
Transfer Function
Transfer Functions
Create the stream defined in the following table. This stream will be
used is the next sections to demonstrate the different transfer
functions. The Ramp and Delay Transfer Functions will be
demonstrated using a constant value input, while the rest of the
Transfer Functions (Lead, Lag, 2nd order Lag, Sine Wave) will be
demonstrated using the stream Input as the PV Source.
1.
Create the following Fluid Package.
Property Package
Components
UNIQUAC
Methanol and H2O
2.
Create the stream Input with the following properties.
Tab [Page]
Worksheet [Conditions]
Worksheet [Composition]
Dynamic [Specs]
3.
10-68
Input Area
Entry
Stream Name
Input
Temperature [C]
25.0000
Pressure [kPa]
101.3250
Molar Flow [kgmole/
hr]
100.0000
Comp Mass Frac
[H2O]
0.8000
Comp Mass Frac
[Methanol]
0.2000
Pressure
Specification
Active
Flow Specification
Not Active
Switch to Dynamics mode.
Logical Operations
10-69
Ramp Page
The Ramp page consists of two group boxes: Active Transfer Function
and Ramp Parameters, that consists of the T (Ramp Period) field.
Figure 10.47
The Ramp Transfer Function requires only one parameter T (Ramp
Period):
1
G = -----Ts
(10.17)
The unit step response of the Ramp Transfer Function is
t
f ( t ) = --T
1.
(10.18)
Install a Transfer Function Block with the following connections:
Tab [Page]
Connections
Input Area
Entry
Transformed PV Target Object
Input
Transformed PV Target Variable
Molar Flow
2.
On the Ramp page of the Parameters tab activate the Ramp checkbox and specify a value of 10 minutes for the Ramp Period.
3.
On the Configuration page of the Parameters tab enter a PV Range
of 0 to 100 kgmole/h.
10-69
10-70
Transfer Function
4.
Input a Constant PV value of 50. Click the Face Plate button at the
bottom of the Transfer Function property view
Figure 10.48
Integrator Button
5.
Activate the Ramp Transfer Function
6.
Start the Integrator. Initially, the Input and Output remain constant
at 50.
7.
Change the Constant PV value via the Face Plate to 30.
Figure 10.49
8.
The Output ramps from a value of 50 to 30 in 10 minutes, and
continues to ramp until it reaches the PV Minimum. Note that the
Ramp Function is linear, as evidenced in both the graph and the
real time Ramp Function.
Figure 10.50
10-70
Logical Operations
10-71
Delay Page
The Delay Page consists of the Active Transfer Function and Delay
Parameters groups.
Figure 10.51
The Delay Parameters group contains two input fields: K (Gain) and T
(Delay Period) that are two parameters of the Delay Equation. The
Delay Equation is defined as:
G = Ke
–to s
(10.19)
where: to=Dead time
The inverse Laplace Transform of the Delay Equation multiplied by the
general function F(s) is equal to Kf(t-to). This is shown below:
–1
L ( Ke
–to s
F ( s ) ) = Kf ( t – t o )
(10.20)
Delay can be used in combination with the other Transfer function
terms, by checking the Delay check box in the Active Transfer Function
group. For this example make sure that the Delay check box is the only
active option.
10-71
10-72
Transfer Function
1.
Install a Transfer Function Block with the following connections:
Tab [Page]
Connections
Entry
Transformed PV Target Object
Input
Transformed PV Target Variable
Molar Flow
2.
On the Delay page of the Parameters tab activate the Delay checkbox and enter the following parameters: Gain 1 and Delay Period
10 minutes.
3.
On the Configuration page of the Parameters tab enter a PV Range
of 0 to 100 kgmole/h.
4.
Input a Constant PV value of 50. Click the Face Plate button at the
bottom of the Transfer Function property view
5.
Start the Integrator.
6.
At a time of about 10 minutes, increase the PV Input from 50 to 100
from the Face Plate.
7.
At time = 20 minutes, ten minutes after the Input changed, the
Output instantaneously increases to 100. The graph shown here
displays the Input (dashed line) and Output (solid line) functions.
Figure 10.52
10-72
Input Area
Logical Operations
10-73
Lag Page
Figure 10.53
You may simulate the response of a first-order or second-order lag on
the Lag page of the Parameters tab. A second order lag can be defined
on the Lag page creating two first-order lags.
The Lag page contains two groups: Lag 1 Parameters and Lag 2
Parameters with each box defining a single-order lag transfer function.
The group contains two fields: K (Gain) and T (Time Constant).
The Lag Equation is defined as follows:
K
G = --------------Ts + 1
(10.21)
where: G = The Transfer Function
K = Gain
T = Time Constant (t)
s = Laplace Transform Variable
The Time Constant is the time required for the response to reach 63.2%
of its final value.
10-73
10-74
Transfer Function
The unit step response of the Lag Equation is:
t
– ---
T
K1 – e
(10.22)
Note that a second-order Lag may also be defined on the 2nd Order
page. This second-order Lag is defined using variables K, T, and ξ (see
Second Order Lag for details).
1.
Define the stream Input as shown earlier in this section, and set its
flow to zero.
2.
Install a Transfer Function Block with the following connections:
Tab [Page]
Connections
Entry
Transformed PV Target Object
Input
Transformed PV Target Variable
Molar Flow
3.
On the Lag page of the Parameters tab activate the Lag 1 check-box
and enter the following parameters in the Lag 1 Parameters group:
Gain 1 and Time Constant 10 minutes.
4.
On the Configuration page of the Parameters tab enter a PV Range
of 0 to 100 kgmole/h.
5.
Start the Integrator. Change the molar flow rate of Input to 100
kgmole/h.
6.
The first-order response is shown here.
Figure 10.54
10-74
Input Area
Logical Operations
10-75
Lead Page
Figure 10.55
The Lead page allows you to define either a first or second order Lead
transfer function. This is done via the two groups: Lead 1 Parameters
and Lead 2 Parameters. Both groups allows for the definition of the two
terms of the Lead Equation K and T.
The Lead Equation is defined as:
G = K ( Ts + 1 )
(10.23)
where: K is the gain and T is the time constant.
The Inverse Laplace Transform of the Lead Equation multiplied by the
general function F(s) is:
–1
df ( t )
L [ K ( Ts + 1 )F ( s ) ] = K -----------T + f ( t )
dt
(10.24)
A first or second-order Lead can be simulated by making one or both
Lead Parameters active. You can make a set of K and T active by
checking the Lead box on the Parameters tab.
10-75
10-76
Transfer Function
The response is an exponential curve of the following form:
t
– ---
T
Flow ( t ) = K 1 – e
(10.25)
where: K = Process gain
T = Time constant
The time constant is the time required for the response to reach 63.2%
of its final value. In this case, the time constant is 600s (10 minutes), so
the response should have a value of about 63 kgmole/h 10 minutes
after the step change in Input is introduced. This is illustrated in the
Strip Chart.
Second Order Lag
Figure 10.56
Standard Second Order
Select the Lag radio button in the 2nd Order Functionality Selection
group is used to simulate the response of a standard Second Order
process.
10-76
Logical Operations
10-77
The Second Order Lag is defined as:
K
G = -------------------------------------2 2
T s + 2Tξs + 1
(10.26)
where: ξ = Damping factor (or Damping ratio)
The form of the Inverse Laplace Transform of this function depends on
whether the Damping factor ξ is less than, equal to, or greater than one.
The Inverse Laplace Transform is relatively complex and is not shown
here.
A standard second-order Lead or Lag transfer function may or may not
produce an oscillatory output, depending on the damping factor ξ
("Xi"). If the damping factor is unity, the response is said to be critically
damped. If ξ>1, the process is overdamped, producing a slower
response than the critically damped case. If ξ<1, the process is
underdamped, producing the faster response. However, the response
will overshoot the target value, and will oscillate with a period T.
Check the 2nd Order check box to simulate the Second Order Process.
Note that First Order, Delay and Ramp Functions may also be active, in
which case all equations will be superimposed.
1.
Define the stream Input as shown earlier in this section, and set its
flow to zero.
2.
Install a Transfer Function Block with the following connections:
Tab [Page]
Connections
The PV range has no effect on
the response of the secondorder lag. However, it affects
the Output range.
Input Area
Entry
Transformed PV Target Object
Input
Transformed PV Target Variable
Molar Flow
3.
On the 2nd Order page of the Parameters tab activate the 2nd
Order check-box and enter the following parameters in the 2nd
Order Lag Parameters group: K=1, T=2 minutes and x=1.
4.
On the Configuration page of the Parameters tab enter a PV Range
of 0 to 200 kgmole/h.
5.
Start the Integrator. Change the molar flow rate of Input to 100
kgmole/h.
10-77
10-78
Transfer Function
6.
You would get the same
response if you defined two
first order lags with the
parameters K=1 and T=2
minutes.
The response is shown below:
Figure 10.57
The form of the response is:
t –t ⁄ T
Flow ( t ) = K 1 – 1 + --- e
T
(10.27)
where: K = Process Gain
T = Time constant
In this case, the response will reach 26.4% of its final value in one time
constant.
For an overdamped response, change ξ (Xi) to 1.5, reset the Integrator
and the Input flow, and add the step change again:
10-78
Logical Operations
10-79
Figure 10.58
Notice that the response does not overshoot the final value, but
approaches it more slowly than the critically damped response. Finally,
simulate an underdamped response by changing ξ (Xi) to 0.4:
Figure 10.59
In this case, notice that the response overshoots the final value and is
oscillatory.
10-79
10-80
Transfer Function
Note the significance of the K-value, or gain, of the second-order
process. For a gain of 1.0, the output will change the same amount as
the input. In this case, the input changed from 0-100 kgmole/h, and the
output reached a lined-out value of 100 as well.
For a gain other than unity, the output will change the amount of the
input change multiplied by the gain:
K ⋅ ∆Input = ∆Output ⋅ ( @steadystate )
(10.28)
Sine Wave
Figure 10.60
The Sine Wave Transfer function is defined as follows:
Kω
G = ----------------2
2
s +ω
where: ω = Frequency of oscillation
K = Amplitude
Note that the frequency is the inverse of the period (ω = 1/T).
10-80
(10.29)
Logical Operations
10-81
The Inverse Laplace of the Sine Wave Transfer Function is:
f ( t ) = K sin ωt
(10.30)
The K-value (transfer function gain) is the amplitude of the sine wave,
in a percentage of the Signal range. The range is the difference between
the Signal Minimum and Maximum values given on the Parameters
tab.
As usual, check the Sine Wave radio button on 2nd Order page to
simulate the Sine Wave. You cannot activate both the Standard 2nd
Order and the Sine Wave at the same time.
Sine Wave Function Example
Suppose SineOutput were to feed a downstream unit operation. We
wish to vary the flow of this stream sinusoidally by ±10% (between 90110 kgmole/h).
1.
Define the stream Input as shown earlier in this section, and set its
flow to zero.
2.
Create a new stream with the name SineOutput.
3.
Install a Transfer Function Block with the following connections:
Tab [Page]
Connections
Input Area
Entry
Process Variable Source Object
Input
Process Variable Source Variable
Molar Flow
Transformed PV Target Object
SineOutput
Transformed PV Target Variable
Molar Flow
4.
On the 2nd Order page of the Parameters tab define the sinusoidal
transfer function using the parameters K=50 and T = 20 minutes.
5.
On the Configuration page of the Parameters tab enter a PV Range
of 90 and 110 kgmole/h, respectively. These values define the range
of the output - as mentioned earlier, regardless of the input or the
Transfer Function parameters, the output will always stay in this
range.
The K-value (transfer function gain) is:
Amplitude
K = --------------------------- ⋅ 100
Range
(10.31)
10-81
10-82
Transfer Function
In this case, K is 50, so the amplitude will be 50% of the range, which is
10 kgmole/h. Therefore, the output flow will rise 10 kgmole/h above
and fall 10 kgmole/h below the input flow. This means that the output
will oscillate between 90 and 110 kgmole/h, covering the entire range.
Figure 10.61
The sine wave completes one cycle every 20 minutes.
Square Wave Function Example
Now suppose that you wish to vary the output flow as a square wave
function, with the same amplitude and frequency as the sine wave.
Simply enter a large value for K, which will instruct HYSYS to produce a
large-amplitude Sine wave. However, due to the Signal Minimum and
Maximum values defined on the Connections tab, the output flow will
only be allowed to reach a high value of 110 and a low value of 90
kgmole/h, thus producing a square wave. For example, try a K-value of
1000.
10-82
Logical Operations
10-83
Figure 10.62
According to the equation for the K-value, the amplitude that the sine
wave is trying to reach is:
K ⋅ Range
Amplitude = ------------------------100
1000 ⋅ 20
= ---------------------100
= 200 kgmol ⁄ hr
Therefore, the wave is trying to reach a minimum of 100 - A = -100
kgmole/h and a maximum of 100 + A = 300 kgmole/h, but the Signal
Min and Max values prevent it from travelling outside the 90-110
kgmole/h range. The wave rises rapidly because it must reach the large
amplitude over the same period (20 minutes), in effect producing the
Square wave function.
10-83
10-84
Controller Face Plate
10.7
Controller Face Plate
There are two ways that you can access the controller Face Plate: click
the Face Plate button located at the bottom of the Controller’s property
view or by using the Face Plate option located in the Tools menu (see
Section 7.7.1 - Face Plates of the User’s Guide for more information).
Each controller’s Face Plate varies in appearance, however the
functionality remains the same. This section will provide a general
description of how to use the controller Face Plate.
The Face Plate provides all pertinent information about the controller
when the simulation is running. The Setpoint is shown as a red pointer,
and the actual value of the Process Variable is displayed in the current
default unit. Output is always displayed as a percentage of the span you
defined on the Valve tab. The Face Plate also display the execution type
and the setpoint source.
Also note that you may change the mode of the Controller by selecting
the drop-down menu at the bottom left of the Face Plate. The mode
choices are identical to those on the Parameters tab. Clicking the
Tuning button will return you to the Tuning tab of the Controller
property view
Figure 10.63
The execution type is
shown as either Int
(Internal) or Ext (external).
The setpoint is shown as
either L (local) or R
(Remote).
The shaded bar indicates
the value of the Process
Variable in a percentage of
the PV range, and the
number is the actual PV.
Setpoint
This shaded bar and
number indicate the value
of the Controller Output
(valve opening) in percent.
The current Controller
mode.
Select this button to return
to the Controller Tuning
view.
Changing the Setpoint and Output
You may change the SP or OP of the Controller (depending on the
current mode) at any time during the simulation without returning to
the Parameters tab, by using the Face Plate. To change the SP while in
Automatic mode, or to change the OP while in Manual mode, use any
one of the following three methods:
10-84
Logical Operations
1.
10-85
Move to the field for the parameter you wish to change. For this
example, the Setpoint (top field) will be changed. Start entering a
new value for the SP, and HYSYS will provide an Edit Bar complete
with the current default units. Once you have entered the value,
press ENTER or select the check mark and HYSYS will accept the
new Setpoint.
Note that if you select an alternate unit, your value will be
displayed in the faceplate using HYSYS display units. (See Section
1.1.8 - The Property View in User’s Guide for a Description of how
the Edit Bar works).
Figure 10.64
In Automatic mode
the Edit Bar will
appear when you
start typing in a
new Setpoint
2.
Place the mouse pointer near the red Setpoint indicator, and the
cursor will change to a double-ended arrow. Hold down the
primary mouse button, and a numerical dialogue box will appear
below, showing the current value of the SP (in this case, 1.2 m3/h).
While holding the primary mouse button, drag the double-ended
arrow to the new SP of 1.5350 m3/h. The dialogue box will display
the SP value as you drag. Release the primary mouse button to
accept the new SP.
Figure 10.65
Position the mouse pointer near the
SP indicator, and the double-ended
arrow will appear. Hold the primary
mouse button, and the dialog box will
appear, showing the current value of
the SP.
While holding the primary mouse
button, drag the arrow to the new SP
location. The dialog box will show the
SP as it changes.
Release the mouse button and the SP
indicator will move to the new SP.
10-85
10-86
Controller Face Plate
3.
Place the mouse pointer at either end of the field, and the pointer
will change to a single-ended arrow. Click the primary mouse
button once to increase or decrease the value by 1%. For example,
switch to Manual mode and adjust the OP. To increase the OP, move
the pointer to the right end of the field and the single-ended arrow
pointing to the right will appear. Click the primary mouse button
to increase the OP by 1%. Note that you may click the button
consecutively to repeatedly increase (or decrease) the OP.
Object Inspection of Face Plates
Figure 10.66
The Object Inspection menu for a Fixed Size Face Plate is shown in
Figure 10.66. The options associated with this menu are:
Refer to Chapter 11 - Control
Theory of the Dynamic
Modelling manual for
information on the object
inspection options.
Command
Description
Turn Off
Turns the Controller Mode to Off.
Start Ramp
Starts Setpoint Ramping
Auto-Tune
Puts the Controller into a cycling mode. This can be
used for tuning the Controller.
Tuning
Returns you to the Tuning page of the Controller
property view.
Connections
Returns you to the Connections page of the
Controller property view.
Parameters
Returns you to the Parameters page of the
Controller property view.
Print Datasheet
Allows you to print the datasheet for the controller.
Print Specsheet
Allows you to print the controller Specsheet.
The additional menu options in the Object Inspection menu for a
Scalable Face Plate are:
10-86
Logical Operations
Command
Description
Font
Allows you to choose the Font for the text on the
Face Plate.
Hide Values/Show
Values
Hides the values for SP, PV, and OP. When the
values are hidden, the Show Values option appears.
Choose this to display the values.
Hide Units/Show
Units
Hides the units for SP and PV. When the units are
hidden, the Show Units option appears in the menu.
Choose this to display the units.
10.8
10-87
ATV Tuning Technique
The ATV (Auto Tune Variation) Technique is one of a number of
techniques used to determine two important system constants known
as the Ultimate Period, and the Ultimate Gain. From these constants,
tuning values for proportional, integral, and derivative gains can be
determined.
The Tuning option only sets up the limit cycle; it does not
calculate the tuning parameters for you.
To set up a Strip Chart to track
the PV and OP do the
following:
1. Open the DataBook CTRL D.
2. On the Variables tab, Add
the PV and OP to the Variable
List.
3. On the Strip Charts tab,
Add a Strip Chart and activate
the PV and OP.
4. View the Strip Chart.
A small limit-cycle disturbance is set up between the Control Output
and the Controlled Variable, such that whenever the process variable
crosses the set point, the controller output is changed. The ATV Tuning
Method is as follows:
• Determine a reasonable value for the valve change (OP). Let h
represent this value. In HYSYS, h is 5%.
• Move the valve +h%.
• Wait until the process variable starts moving, then move valve 2h%.
• When the PV crosses the set point, move the OP +2h%.
• Continue this procedure until the limit-cycle is established.
From the cycle, two key parameters can be observed:
Observed Parameter
Description
Amplitude (a)
The amplitude of the PV curve, as a fraction of
the PV span.
Ultimate Period (PU)
Peak-to-Peak period of the PV curve.
10-87
10-88
ATV Tuning Technique
The Ultimate Gain can be calculated from the following relationship:
4h
KU = -----πa
(10.32)
where: KU = Ultimate Gain
h = Change in OP (0.05)
a = Amplitude
Finally, the Controller Gain and Integral Time can be calculated as
follows:
Controller Gain = KU / 3.2
Controller Integral Time = 2.2*PU
The ATV Tuning Method will only work for systems with dead
time.
10-88
Control Theory
11-1
11 Control Theory
11.1 Process Dynamics...................................................................................... 3
11.1.1 Characteristic Parameters of the Process System................................. 4
11.2 Basic Control .............................................................................................. 9
11.2.1 Terminology ............................................................................................ 9
11.2.2 Available Control Operations................................................................ 15
11.3 Advanced Control..................................................................................... 27
11.3.1 Model Predictive Control ...................................................................... 27
11.4 General Guidelines................................................................................... 33
11.4.1
11.4.2
11.4.3
11.4.4
Effect of Characteristic Process Parameters on Control ...................... 33
Choosing the Correct Controller........................................................... 34
Choosing Controller Tuning Parameters .............................................. 36
Basic Steps in setting up a Control Strategy in HYSYS ....................... 40
11.5 References ................................................................................................ 49
11-1
11-2
11-2
Control Theory
11-3
Process control on a working level involves the control of variables such
as flowrate, temperature, and pressure in a continuously-operating
plant. Process control in a general sense attempts to maximize
profitability, ensure product quality, and improve the safety and
operability of the plant.
While steady state simulation in HYSYS allows the design engineer to
optimize operating conditions in the plant, dynamic simulation allows
you to:
• design and test a variety of control strategies before choosing
one that may be suitable for implementation
• stress the system with disturbances as desired to test for plant
performance
Even after a plant has started operation, process engineers may look for
ways to improve the quality of the product, maximize yield, or reduce
utility costs. Dynamic simulation using HYSYS allows the process
engineer to compare alternative control strategies and operating
schemes in order to improve the overall performance of the plant. In
short, the engineer can accomplish a lot of analysis off-line on a
dynamic simulator, instead of disturbing the actual process.
Three topics will be covered in this chapter. First, the characteristic
parameters of a process will be discussed in the Process Dynamics
section. Next, the control strategies available in HYSYS.Plant will be
discussed in the Controller Setup section. Finally, the General
Guidelines section will outline some steps you can follow to implement
a control strategy in HYSYS.Plant. Included in this section are several
techniques that may be used to determine possible initial tuning values
for the controller operations.
11.1
Process Dynamics
As a precursor to understanding the concepts of process control, the
dynamic characteristics of the process will be discussed. The task of
designing a control scheme is best carried out if there is a good
understanding of the process system being studied. A process’
response to change can vary considerably depending on the manner in
which the input is applied to the system and the nature of the system
itself. Therefore, it is important to understand the dynamic
characteristics of the process system before proceeding with the
process control design.
11-3
11-4
Process Dynamics
As demonstrated in Chapter 1 - Dynamic Theory, many chemical
engineering systems are non-linear in nature. However, it is convenient
to define some essential characteristic parameters of a process system
by approximating the system as linear.
11.1.1
Characteristic Parameters
of the Process System
It is easiest to define a chemical process system using the general
conservation principle which state that:
Rate of accumulation = Input - Output + Internal Generation
(11.1)
In order to describe some characteristic parameters of a chemical
process system, the general conservation principle is applied to a flow
relation first order liquid level system:
Figure 11.1
The conservation of material in the tank is expressed as follows:
dH
A ------- = F i – F o
dt
where: H = the liquid height in the tank
A = the cross-sectional area of the tank
Fi = the inlet flow rate
Fo = the exit flow rate
11-4
(11.2)
Control Theory
11-5
There is a non-linear relationship describing the flow out of the bottom
of the tank, Fo, and the liquid height in the tank, H. However, in order to
express Equation (11.2) as a first order linear differential equation, it
must be assumed that the exit flow varies linearly with height. Linearity
can be assumed in situations in which the flow does not vary
considerably over time. The exit flow, Fo, can be expressed in terms of
the linearity constant, R (the valve resistance):
H
F o = ---R
(11.3)
Equation (11.2) can therefore be expressed as:
dH
H
A ------- = F i – ---dt
R
(11.4)
dH
RA ------- + H = RF i
dt
(11.5)
Equation (11.5) is a general first-order differential which can be
expressed in terms of two characteristic parameters: the steady-state
gain, K, and the time constant, τ:
dy
τ ------ + y ( t ) = Ku ( t )
dt
(11.6)
where: y(t) = the output of the system
u(t)= input to the system
K = the steady-state gain
τ = the time constant of the system
The change in liquid level, H, is the change in the output of the system,
y(t). The change in the input to the system, u(t), is the change in flow
into the tank, Fi. Similarly, the time constant, τ, and the steady state
gain, K, can be expressed as:
τ = AR and K = R
(11.7)
11-5
11-6
Process Dynamics
When a step function of magnitude M is applied to the general firstorder system, the output response, y(t), is as follows:
Figure 11.2
As shown, the output, y(t), attains 63.2% of its final steady state value in
one time constant. The output’s response in equation form is:
–t
----
y ( t ) = MK 1 – e τ
(11.8)
or in terms of the first-order tank example:
H ( t ) = MR 1 – e
t
– ------AR
(11.9)
The following is a list of characteristic parameters that may be defined
in terms of the first-order response illustrated in the previous example.
Process Gain
The process gain is defined as the ratio of the change in the process
output to the change in the process input. The change in the process
input is defined in Equation (11.6) as u(t). The change in the process
output is defined as y(t). The first term in Equation (11.6) is transient
11-6
Control Theory
11-7
and becomes zero at steady state. Therefore the gain can be calculated
as shown in Equation (11.10).
y(t)
Steady-state gain = --------- = K
u(t)
(11.10)
For this liquid level example, the steady state gain, K, is the valve
resistance, R. Therefore, a step change in the flow into the tank of
magnitude M will result in a change in liquid level, H(t), in the tank
equal to MR.
Time Constant
The time constant, τ, defines the speed of the response. The response
of the system will always follow the profile shown in Figure 11.2. After τ
time units, the response y(t) equals 0.632MK or 63.2% of the ultimate
gain. This will always be true for first-order systems. For this liquid level
example, the time constant is the product of the area of the tank, A, and
the resistance of the exit valve, R.
Capacity
Definition 1
Capacity can be defined simply as the volume or storage space of a
system. The capacitance of a system dampens the output causing the
response to take time to reach a new steady state. For electrical
systems, the capacity is defined in terms of the resistance of the system
and the time constant of the response:
τ
C = --R
(11.11)
In the liquid level example, the capacity is the cross sectional area of the
tank. Since the capacity of a system is proportional to the time
constant, τ, it can be concluded that the larger the capacity, the slower
the response of the system for a given forcing function.
In first order systems, the capacity of a system has no effect on the
process gain. However, the capacity varies in direct proportion with the
time constant of a system.
11-7
11-8
Process Dynamics
Definition 2
A system’s capacity is also defined as its ability to attenuate an
incoming disturbance. Attenuation is defined as:
Response Amplitude out of the system
Attenuation = 1 – ---------------------------------------------------------------------------------------------Disturbance Amplitude into the system
(11.12)
Attenuation = 1 – Amplitude Ratio
The input, u(t), to the first order system can be changed from a step
function to a sinusoidal function:
u ( t ) = M sin ( ωt )
(11.13)
where: ω = the rotational speed of the input response.
M = the amplitude of the input function
The response of the system y(t) becomes:
ωτ
1
– t / τ + --------------------------- sin ( ωt + φ )
y ( t ) = MK -----------------------e
( ωτ ) 2 + 1
( ωτ ) 2 + 1
(11.14)
where: φ = tan-1(-ωτ)
After the transient term becomes negligible, (the first bracketed term),
an ultimate periodic response remains (the second term). The response
amplitude of the system is therefore:
MK
y ( t ) = ---------------------------( ωτ ) 2 + 1
(11.15)
Since the disturbance amplitude into the system is M, the amplitude
ratio is:
K
AR = ---------------------------( ωτ ) 2 + 1
11-8
(11.16)
Control Theory
11-9
Dead Time
While capacitance is a measure of how fast a system responds to
disturbances, dead time is a measure of the amount of time that elapses
between a disturbance to the system and the observed response in the
system. Time delays in a system can become significant depending on
the nature of the process and the location of measuring devices around
the process. It is usually the time associated with the transport of
material or energy from one part of the plant to another that
contributes to time delays observed in a system. The dead time of a
process may be easily modelled using the Transfer Function block
operation.
11.2
Basic Control
The PID Controller operation is the primary tool that you can use to
manipulate and control process variables in the dynamic simulation.
You can implement a variety of feedback control schemes by modifying
the tuning parameters in the PID Controller operation. Tuning
parameters can be modified to incorporate proportional, integral, and
derivative action into the controller. A Digital On/Off control operation
is also available. Cascade control may be modelled using interacting
PID Controller operations. Feedforward control can be implemented
into the simulation model using the Spreadsheet operation.
Instrumentation dynamics can also be modelled in HYSYS.Plant,
increasing the realism of the simulation with real valve dynamics. Final
control elements can be modelled with hysteresis. The valve response
to controller input can be modelled as instantaneous, linear, or first
order. Dead time, lags, leads, whether they originate from disturbances
or within the process control loop may be modelled effectively using
the Transfer function operation.
11.2.1
Terminology
Before reviewing the major control operations that are available in
HYSYS, it is useful to describe some terms.
Disturbances
A disturbance upsets the process system and causes the output
variables to move from their desired set points. Disturbance variables
cannot be controlled or manipulated by the process engineer. The
11-9
11-10
Basic Control
control structure should account for all disturbances that can
significantly affect a process. The disturbances to a process can either
be measured or unmeasured.
Open Loop Control
An open loop response from a process is determined by varying the
input to a system and measuring the output’s response. The open-loop
response to a first-order system from a step input is shown in Figure
11.2. In open-loop control, the controller sets the input to the process
without any knowledge of the output variable that closes the loop in
feedback control schemes.
Figure 11.3
A common example of open-loop control is the control of traffic in a
city. The traffic lights change according to a set of predetermined rules.
Feedback Control (Closed Loop)
Feedback control is achieved by “feeding back” process output
information to the controller. The controller makes use of the current
information about the process variable in order to determine what
action to take to regulate the process variable. This is the simplest and
most widely used control structure in chemical process systems.
11-10
Control Theory
11-11
Figure 11.4
Feedback control attempts to maintain the output variable, PV, at a
user-defined set point, SP. There are some basic steps that are carried
out by the controller in order to achieve this task:
1.
Measure the output variable, PV.
2.
Compare the measured value, PV, with the desired set point value,
SP. Calculate the error, E(t), between the two values. The definition
of error depends on the whether the controller is direct or reverseacting.
3.
Supply the error, E(t), to the general control equation. The value of
the desired percent opening of the control valve, OP%, is
calculated.
4.
The value of OP% is passed to the final control element which
determines the input to the process, U(t).
11-11
11-12
Basic Control
5.
The entire procedure is repeated.
Figure 11.5
The general control equation for a PID controller is given by:
Kc
dE ( t )
OP ( t ) = K c E ( t ) + ------ ∫ E ( t ) + K c T d ------------dt
Ti
where: OP(t) = Controller output at time t
E(t) = Error at time t
Kc = Proportional gain of the controller
Ti = Integral (reset) time of the controller
Td = Derivative (rate) time of the controller
11-12
(11.17)
Control Theory
11-13
Direct and Reverse Acting
The input to the feedback controller is called the error or the difference
between the output process variable and the set point. The error is
defined differently depending on whether the process has a positive or
negative steady state gain. For a process with a positive steady state
gain, the error should be defined as reverse-acting.
E ( t ) = SP ( t ) – PV ( t )
(11.18)
where: SP(t) = set point
PV(t) = measured output process variable
That is, if the PV rises above the SP, the OP, or input to the process,
decreases. If the PV falls below the SP, the OP increases.
For a process with a negative steady state gain, the error should be set
as direct acting:
E ( t ) = PV ( t ) – SP ( t )
(11.19)
That is, if the PV rises above the SP, the OP, or input to the process,
increases. If the PV falls below the SP, the OP decreases.
A typical example of a reverse-acting controller is in the temperature
control of a Reboiler. In this case, as the temperature in the vessel rises
past the SP, the OP decreases, in effect closing the valve and hence the
flow of heat. See Chapter 10 - Logical Operations in this manual for
some other examples of direct and reverse-acting controllers.
Stability
The stability of a system is a very important aspect to consider when
designing control schemes. Many systems have oscillatory responses,
depending on its controller tuning parameters. When a process is upset
by a bounded disturbance or bounded change in the input forcing
function, the output typically will respond in one of three ways:
1.
The response will proceed to steady state and stabilize.
2.
The response will oscillate continuously with a constant
amplitude.
11-13
11-14
Basic Control
3.
The response will grow continuously and never reach steady state
conditions.
Figure 11.6
The system is generally considered stable if the response proceeds to a
steady state value and stabilizes. It is considered unstable if the
response continues to fluctuate. A stable open-loop response is said to
be self-regulating. If the open loop response of a system is not stable, it
is said to be non-self-regulating. For instance, a pure integrating
process, such as a tank with a pumped (constant) exit flow, is non-selfregulating since a bounded increase in the flow input to the system
from steady state will result in the response (liquid height) to increase
continuously.
A prerequisite for closed-loop control is that the closed-loop response is
stable. The closed-loop response can vary considerably depending on
the tuning parameters used in the feedback control equation. In
general, a higher controller gain gives tighter control. However, the
value of Kc cannot increase indefinitely. The response will remain stable
up to a certain value of Kc. Increasing Kc beyond the stability limit will
cause the closed-loop response to become unstable.
11-14
Control Theory
11-15
A number of factors can affect the stability of a closed-loop system:
•
•
•
•
•
•
•
Tuning parameters
Non-linearities in the process
Range and non-linearities in the instruments
Interactions between control loops
Frequency of disturbance
Capacity of process
Noise in measurement of process variables
11.2.2
Available Control
Operations
Modelling Hardware Elements
The plant may be simulated more accurately by modelling the
hardware elements of the control loop. Non-linearities may be
modelled in the VALVE operation in the Actuator page of the Dynamics
tab.
Sensors
Sensors are used to measure process variables. In HYSYS, the sensing
instrument is incorporated directly in the PID Controller operation.
You can choose the range of the sensing instrument in the Min and Max
PV parameters in the controller operation. It is assumed in HYSYS that
the PID controller is perfectly accurate in its measurement of the
process variable.
11-15
11-16
Basic Control
Final Control Element- Valve Dynamics
You have the option of specifying a number of different dynamic modes
for the valve. If valve dynamics are very quick compared to the process,
the instantaneous mode may be used. The following is a list of the
available dynamic modes for the VALVE operation:
Valve Mode
Description
Instantaneous
In this mode, the actuator moves instantaneously to
the desired OP% position from the controller.
A first order lag can be modelled in the response of
the actuator position to changes in the desired OP%.
The actuator time constant can be specified in the
Parameters field.
First Order
Linear
Similarly, a first order lag can be modelled in the
response of the actual valve position to changes in
the actuator position. The valve stickiness time
constant is specified in the Parameters field. In
effect, a second order lag can be modelled between
the valve position and the desire OP%.
The actuator can be modelled to move to the desire
OP% at a constant rate. This rate is specified in the
Parameters field
For more information regarding the dynamic VALVE operation, see
Section 5.2 - Valve in Chapter 5 - Piping Equipment of this manual.
Final Control Element- Valve Type
The flowrate through a control valve varies as a function of the valve
percent opening and the Valve Type. Valve type may be defined more
easily by expressing flow as a percentage, Cv (0% representing no flow
conditions and 100% representing maximum flow conditions). The
valve type can then be defined as the dependence on the quantity of
%Cv as a function of the actual valve percent opening.
11-16
Control Theory
11-17
There are three different valve characteristics available in HYSYS. The
valve types are specified in the Ratings tab in the Valve Type and Sizing
Methods group.
Valve Type
Description
Linear
A control valve with linear valve characteristics has a
flow which is directly proportional to the valve %
opening.
Quick Opening
A control valve with quick opening valve
characteristics obtains larger flows initially at lower
valve openings. As the valve opens further, the flow
increases at a smaller rate.
Equal Percentage
A control valve with equal percentage valve
characteristics initially obtains very small flows at
lower valve openings. However, the flow increases
rapidly as the valve opens to its full position.
The valve characteristics are shown graphically as follows:
Figure 11.7
CONTROL VALVE FLOW CHARACTERISTICS
100
Quick Opening
80
Linear
60
% Cv
40
Equal
Percentage
20
0
0
20
40
60
80
100
% Valve Position
11-17
11-18
Basic Control
Feedback Control
Digital On/Off
Digital On/Off control is one of the most basic forms of regulatory
control. In HYSYS, it is implemented using the DIGITAL POINT
operation. An example of On/Off control is a home heating system.
When the thermostat detects that the temperature is below the set
point, the heating element turns on. When the temperature rises above
the setpoint, the heating element turns off.
Control is maintained using a switch as a final control element (FCE).
On/Off control parameters are specified in the Parameters page of the
DIGITAL POINT operation in HYSYS. If the OP is ON option is set to
“PV < Threshold”, the controller output turns on when the PV falls
below the setpoint.
OP = 0% for PV > SP and OP = 100% for PV < SP
(11.20)
The opposite is true when the OP is ON option is set to “PV >
Threshold”.
OP = 0% for PV < SP and OP = 100% for PV > SP
(11.21)
One main characteristic of the On/Off controller is that the PV will
11-18
Control Theory
11-19
always cycle about the setpoint.
Figure 11.8
The cycling frequency will depend on the dynamics of the process.
Those systems with a large capacity (large time constant) will cycle less
frequently. The On/Off controller is an appropriate controller if the
deviation from the setpoint is within an acceptable range and the
cycling does not destabilize the rest of the process.
For more information on the DIGITAL POINT operation in HYSYS, see
Chapter 10 - Logical Operations.
Proportional Control (P-only)
Unlike On/Off control, proportional control can damp out oscillations
from disturbances and stop the cycling of the process variable. P-only
control is implemented in HYSYS by setting the values of Td and Ti to
zero in the PID Controller operation. With P-only control, oscillations
that occur in the process variable due to disturbances or changes in the
setpoint dampen out the quickest (have the smallest natural period)
among all other simple feedback control schemes. The output of the
proportional control is defined as:
OP ( t ) = OP ss + K c E ( t )
(11.22)
11-19
11-20
Basic Control
The value of the bias, OPss, is calculated when the controller is switched
to Automatic mode. The setpoint is defaulted to equal the current PV.
In effect, the error becomes zero and OPss is then set to the value of
OP(t) at that time.
A sustained offset between the process variable and the setpoint will
always be present in this sort of control scheme. The error becomes
zero only if:
• the bias, OPss, equals the operating variable, OP
• Kc becomes infinitely large
However, Kc cannot practically become infinitely large. The magnitude
of Kc is restricted by the stability of the closed-loop system.
In general, a higher controller gain gives tighter control. However,
the value of Kc cannot increase indefinitely. The response will
remain stable up to a certain value of Kc. Increasing Kc beyond the
stability limit will cause the closed-loop response to become
unstable.
The following shows the effect of the magnitude of Kc on the closed
loop response of a first order system to a unit step change in setpoint.
Figure 11.9
11-20
Control Theory
11-21
Proportional only control is suitable when a quick response to a
disturbance is required. P-only control is also suitable when steadystate offsets are unimportant, or when the process possesses a large
integrating process (has a large capacity). Many liquid level control
loops are under P only control. If a sustained error is undesirable,
integral action is required to eliminate the offset.
Proportional + Integral Control (PI)
Unlike P-only control, proportional + integral control can dampen out
oscillations and return the process variable to the setpoint. Despite the
fact that PI control results in zero error, the integral action of the
controller increases the natural period of the oscillations. That is, PI
control will take longer to line out (dampen) the process variable than
P-only control. The output of the proportional controller + integral
controller is defined as:
Kc
OP ( t ) = K c E ( t ) + ------ ∫ E ( t )
Ti
(11.23)
The integral term serves to bring the error to zero in the control
scheme. The more integral action there is, the slower the response of
the controller will be. The integral term continuously moves to
eliminate the error. The closed loop response of a process with PI
control and P-only control is shown as follows:
Figure 11.10
11-21
11-22
Basic Control
The integral time, Ti, is defined as the amount of time required for the
controller output to move an amount equivalent to the error. Because
the relationship between Ti and the control action is reciprocal,
increasing Ti will result in less integral action, while decreasing Ti will
result in greater integral action. The integral time should be decreased
(increased integral action) just enough to return the process variable to
the setpoint. Any more action will only serve to lengthen the response
time.
PI control is suitable when offsets cannot be tolerated. The majority of
controllers in chemical process plants are under PI control. They
combine accuracy (no offset) with a relatively quick response time.
However, the added integral action acts as a destabilizing force which
may cause oscillations in the system and cause the control system to
become unstable. The larger the integral action the more likely it will
become unstable.
Proportional Integral Derivative Control (PID)
If the response of a PI controller to a disturbance is not fast enough, the
derivative action in a PID controller can reduce the natural period of
oscillations even further. By measuring the rate of change in error, the
controller can anticipate the direction of the error and thus respond
more quickly than a controller without derivative action. The output of
the proportional + integral + derivative controller is defined as:
Kc
dE ( t )
OP ( t ) = K c E ( t ) + ------ ∫ E ( t ) + K c T d ------------Ti
dt
(11.24)
Td is defined as the time required for the proportional action to reach
the same level as the derivative action. It is, in effect, a lead term in the
control equation. For a ramped input, the proportional only response
will be ramped, as well. For the same ramped input the derivative only
response will be constant.
As the slope of the measured error increases to infinity, so does the
derivative action. While a perfect step change with a slope of infinity in
either the setpoint or the measured process variable is not physically
possible, signals which have short rise times and fall times can occur.
This adversely affects the output of the derivative term in the control
equation, driving the controller response to saturation.
11-22
Control Theory
11-23
Derivative action control is best for processes which have little or no
dead times and large capacities. Processes such as these having large
lags benefit from the additional response speed that derivative action
provides. While the integral term in PID control schemes reduces the
error to zero, it also adds a considerable lag to the response compared
to P-only control. It is the derivative action in PID control which
shortens the controller’s response to be comparable to the response of
a P-only controller. However, if a controller has a very noisy input which
cannot be filtered or minimized in the process, PID control is not a
suitable control scheme.
Figure 11.11
Feedforward Control
Feedforward control may be used in cases for which feedback control
cannot effectively control a process variable. The main disadvantage of
feedback control is that the controller must wait until disturbances
upset the process before responding. With feedforward control, the
controller can compensate for disturbances before the process is
affected. Cascade control is useful when measured disturbances
significantly affect the input to a process. On the other hand,
feedforward control is useful if there are measured disturbances which
affect the output of the process.
11-23
11-24
Basic Control
With feedback control, the controller requires information about the
controlled process variable, PV, and the setpoint, SP, in order to
determine the value of OP%, the desired valve percent opening of the
input to the process. In order to determine the value of OP%, the
feedforward controller requires information from two variables: the
setpoint of the process variable, SP, and the disturbance affecting the
process. A steady-state process model is used in the feedforward
controller to determine the value of OP%.
Figure 11.12
Consider an example of a liquid stream being heated in a steam heat
exchanger.
Figure 11.13
11-24
Control Theory
11-25
It is desired to control the Exit stream temperature, T2, at a certain
setpoint, SP, using the Steam flow as the manipulated variable.
However, the process suffers from frequent changes in the Feed
temperature, T1. In order to determine the value of OP%, the values of
SP and T1 are required by the controller. At steady-state, the overall
energy balance relates the steam flow to the disturbance of the process,
T1, and the temperature of stream Exit, T2:
F s λ – FC p ( T 2 – T 1 ) = 0
(11.25)
where: Fs = the steam flow
λ = the heat of condensation for steam
F = the flow of stream Exit
Cp = the specific heat of stream Exit
From this process model, the desired value of steam flow into the heat
exchanger can be calculated. The flow of steam must be calculated
such that the temperature of stream Exit, T2, equals the desired
temperature, SP. Therefore, Equation (11.25) becomes:
Cp
F s = ------- F ( SP – T 1 )
λ
(11.26)
In order to calculate the feedforward controller output, a linear relation
is assumed to exist between the steam flow and the valve opening of the
steam valve. Therefore the final form of the feedforward controller
equation is:
Cp
steam valve span
OP ( t ) = ------ F ( SP – T 1 ) ---------------------------------------------λ
100%
(11.27)
There are some points to consider in order to successfully implement a
feedforward control system:
1.
It cannot be implemented if the disturbance is not measurable. If
unexpected disturbances enter the process when pure feedforward
control is used, no corrective action is taken and the errors will
build up in the system.
2.
A fairly accurate model of the system is required.
11-25
11-26
Basic Control
3.
The feedforward controller contains the reciprocal of the process
model. Even if the process model is accurate, a time delay in the
process model implies that a predictor is required in the
feedforward controller. Unfortunately, it is impossible to predict
the nature of disturbances before they occur.
It is important to note that the process variable to be controlled is not
measured using feedforward control. There is no way of confirming
that the process variable is attenuating disturbances or maintaining a
desired setpoint. Considering that an accurate model of the process is
usually not available, that the process or valve dynamics are not
accounted for in this control scheme, and that the valve opening
percent is not related linearly to the flow in most dynamic simulation
applications, there will probably be an offset between the actual
controlled variable and its desired setpoint. Therefore, feedback
control is often used in conjunction with feedforward control to
eliminate the offset associated with feedforward-only control.
Feedforward control in HYSYS, can be implemented using the
Spreadsheet operation. Variables can be imported from the simulation
flowsheet. A feedforward controller can be calculated in the
spreadsheet and the controller output exported to the main flowsheet.
If the operating variable, OP, is a valve in the plant, the desired
controller output calculated by the Spreadsheet should be exported to
the Actuator Desired Position of the valve.
11-26
Control Theory
11.3
11.3.1
11-27
Advanced Control
Model Predictive Control
Model Predictive Control (MPC) refers to a class of algorithms that
compute a sequence of manipulated variable adjustments in order to
optimize the future behaviour of a plant. A typical MPC has the
following capabilities:
1.
Is capable of handling multivariable systems with process
interactions.
2.
Encapsulates the behaviour of multiple Single Input Single Output
(SISO) controllers and de-couplers.
3.
Utilizes a process model, i.e., a first order model or a step response
data is required.
4.
Incorporates the features of feedforward control, i.e., must be
measured disturbance by taking in consideration the model
disturbances in its predictions.
5.
Is posed as an optimization problem and is therefore capable of
meeting the control objectives by optimizing the control effort,
and at the same time is capable of handling constraints.
MPC technology was originally developed to meet the specialized
control needs of power plants and petroleum refineries, but it can now
be found in a wide variety of application areas including chemicals,
food processing, automotive, aerospace, metallurgy, and pulp and
paper.
MPC versus PID
When the MPC controller is compared to the ubiquitous PID controller
some differences are readily apparent. First, it is essential that there
exist a model of the process in order to use a MPC controller. Like most
advanced controllers, the model of the process is used to form
predictions of the process outputs based on present and past values of
the input and outputs. This prediction is then used in an optimization
problem in which the output is chosen so that the process will reach or
maintain its setpoint at some projected time in the future.
11-27
11-28
Advanced Control
MPC Theory
Currently most model predictive control techniques like Dynamic
Matrix Control (DMC) and Model Algorithmic Control (MAC) are based
on optimization of a quadratic objective function involving the error
between the setpoint and the predicted outputs. In these cases, a
discrete impulse response model can be used to derive the objective
function.
Let a0, a1, a2,...,aT represent the value of the unit step response function
obtained from a typical open-loop process, as shown in Figure 11.14:
Figure 11.14
From the above figure, you can define ai = 0 for i ≤ 0 . Consider a step
response resulting from a change ∆m in the input. Let c n be the actual
output, ĉ n the predicted value of the output variable and m n the value
of the manipulated variable at the nth sampling interval. If there is no
modelling error and no disturbances.
ĉ n = c n
(11.28)
Denoting ∆m i = m i – m i – 1 , the convolution model of the single step
response function, see Figure 11.15, is given as follows:.
T
ĉ n + 1 = c 0 +
∑ ai ∆mn + 1 – i
i=1
11-28
(11.29)
Control Theory
11-29
Figure 11.15
The control horizon U is the number of control actions (or control
moves) that are calculated in order to affect the predicted outputs over
the prediction horizon V, i.e., over the next V sampling periods.
Similarly, the discrete model can be written as
T
ĉ n + 1 = c 0 +
∑ hi mn + 1 – i
(11.30)
i=1
Where hi is the impulse response coefficient. Shifting the model back
one time step, Equation (11.30) can be written as
T
ĉ n = c 0 +
∑ hi mn – i
(11.31)
i=1
Subtracting Equation (11.31) from Equation (11.30), a recursive form
of the model expressed in incremental change ∆m can be obtained:
T
ĉ n + 1 = ĉ n +
∑ hi ∆mn + 1 – i
(11.32)
i=1
In order to provide corrections for the influence of model errors and
unmeasured load changes during the previous time step, a corrected
prediction c n* + 1 is utilize in the model. This corrected value is obtained
by comparing the actual value of c n with ĉ n and then shifting the
correction forward, as follows:
11-29
11-30
Advanced Control
c n* + 1 – ĉ n + 1 = c n – ĉ n
(11.33)
Substituting the corrected prediction in Equation (11.32) results in the
following recursive form:
c n* + 1 = c n +
T
∑ hi ∆mn + 1 – i
(11.34)
i=1
The Equation (11.34) can be extended to incorporate predictions for a
number of future time steps allowing the model-based control system
to anticipate where the process is heading. A new design parameter
called prediction horizonV is introduced, which influences control
system performance, and is expressed in terms of incremental changes
in the manipulated variable:
c n* + j = c n* + j – 1 +
T
∑ hi ∆mn + j – i
(11.35)
i=1
where:
j = 1, 2, ..., V
Suppose that arbitrary sequence of U input changes are made, then
using a prediction horizon of V sampling periods Equation (11.35) can
be expressed in a vector-matrix form as,
c n* + 1
a1
0
0
0
∆m n
cn + P1
c n* + 2
a2
a1
0
0
∆m n + 1
cn + P2
a3
a2
a1
0
∆m n + 2
c n* + 3
.
.
.
=
c n* + V
.
.
.
.
.
.
.
.
.
a V a V – 1 a V – 2 … a V – U + 1 ∆m n + U – 1
where:
i
ai =
∑ hj
j=1
and
11-30
…
cn + P3
+
.
.
.
cn + PV
(11.36)
Control Theory
i
Pi =
∑ Sj
i = 1 , 2 , …, V
for
11-31
(11.37)
j=1
T
Si =
∑
h i ∆m n + j – i
for
j = 1 , 2 , …, V
(11.38)
i = j+1
Using the predicted behaviour of the process (see Equation (11.36))
over the prediction horizon, a controller in model predictive control
can be designed. The control objective is to compute the manipulated
variables to ensure that the predicted response has certain desirable
characteristics i.e. to have the corrected predictions c n* + j approach the
set point as closely as possible. One sampling period after the
application of the current control action, the predicted response is
compared with the actual response. Using the corrective feedback
action for any errors between actual and predicted responses, the
entire sequence of calculation is then repeated at each sampling
instant. Denoting the setpoint trajectory, i.e., the desired values of the
setpointV time steps into the future, as r n + j, j = 1 , 2 , … , V , Equation
(11.36) can be written as:
ˆ
Ê = – A ∆m + E'
(11.39)
Where A is the V × U triangular matrix and ∆m is the U × 1 vector of
ˆ are referred to as closed loop and open
future control moves. Ê and E’
loop predictions, respectively, and are define as follows:
r n + 1 – c n* + 1
En – P1
c n* + 2
En – P2
rn + 2 –
Ê =
.
.
.
rn + V – cn + V
ˆ =
E'
.
.
.
En – PV
For a perfect match between the predicted output trajectory of the
closed-loop system and the desired trajectory, then Ê = 0 and
Equation (11.39) becomes:
–1 ˆ
∆m = ( A ) E’
(11.40)
11-31
11-32
Advanced Control
The best solution can be obtained by minimizing the performance
index,
J [ ∆m ] = Ê T Ê
(11.41)
Here the optimal solution for an over determined system ( U < V ) turns
out to be the least squares solution and is given by
–1
ˆ = K E'
ˆ
∆m = ( A T A ) A T E’
c
(11.42)
–1
Where ( A T A ) A T is the pseudo-inverse matrix and K c is the matrix of
feedback gains (with dimensions V × U ).
One of the shortcomings of Equation (11.41) is that it can result in
excessively large changes in the manipulated variable, when A T A is
either ill-conditioned or singular. One way to overcome this problem is
by modifying the performance index by penalizing movements of the
manipulated variable.
J [ ∆m ] = Ê T Γ u Ê + ∆m T Γ y ∆m
(11.43)
Where Γ u and Γ y are positive-definite weighting matrices for
predicted errors and control moves, respectively. These matrices allows
the user to specify different penalties to be placed on the predicted
errors resulting in a better tuned controller. The resulting control law
that minimizes J is
–1
ˆ = K E'
ˆ
∆m = ( A T Γ u A + Γ y ) A T Γ u E’
c
(11.44)
The weighting matrices Γ u and Γ y contains a potentially large
number of design parameters. It is usually sufficient to select Γ u = I
and Γ y = f I ( I is the identity matrix and f is a scalar design
parameter). Large values of f penalize the magnitude of ∆m more, thus
giving less vigorous control. When f = 0 , the controller gains are very
sensitive to U , largely because of the ill-conditioning of A T A , and U
must be made small.
11-32
Control Theory
11.4
11.4.1
11-33
General Guidelines
Effect of Characteristic
Process Parameters on
Control
The characteristic parameters of a process have a significant effect on
how well a controller is able to attenuate disturbances to the process. In
many cases, the process itself is able to attenuate disturbances and can
be used in conjunction with the controller to achieve better control.
The following is a brief discussion outlining the effect of capacity and
dead time on the control strategy of a plant.
Capacity
The ability of a system to attenuate incoming disturbances is a function
of the capacitance of a system and the period of the disturbances to the
system. From Section 11.2.1 - Terminology, attenuation is defined as:
K
Attenuation = 1 – ---------------------------( ωτ ) 2 + 1
(11.45)
The time constant, τ, is directly proportional to the capacity of a linear
process system. The higher the capacity (time constant) is in a system,
the more easily the system can attenuate incoming disturbances since
the amplitude ratio decreases. The frequency of incoming disturbances
affects the system’s ability to attenuate these disturbances. Highfrequency disturbances are more easily attenuated than low-frequency
disturbances.
Note: With capacity-dominated processes (with little or no dead
time), proportional-only control can achieve much better
disturbance rejection. The system itself is able to attenuate
disturbances in the frequency range that the controller cannot.
High frequency disturbances can be handled by the system. Low
frequency disturbances are handled best with the controller.
11-33
11-34
General Guidelines
Dead Time
The dead time has no effect on attenuating disturbances to open loop
systems. However, it does have a significant negative effect on
controllability. Dead time in a process system reduces the amount of
gain the controller can implement before encountering instability.
Because the controller is forced to reduce the gain, the process is less
able to attenuate disturbances than the same process without dead
time. Tight control is possible only if the equivalent dead time in the
loop is small compared to the shortest time constant of a disturbance
with a significant amplitude.
It is generally more effective to reduce the dead time of a process than
increase its capacity. To reduce dead time:
• Relocate sensor and valves in more strategic locations
• Minimize sensor and valve lags (lags in the control loop act like
dead time)
To reduce the lag in a system and therefore reduce the effects of dead
time, you can also modify the controller to reduce the lead terms to the
closed-loop response. This can be achieved by adding derivative action
to a controller. Other model-based controller methods anticipate
disturbances to the system and reduce the effective lag of the control
loop.
11.4.2
Choosing the Correct
Controller
You should consider what type of performance criteria is required for
the set point variables, and what acceptable limits they must operate
within. Generally, an effective closed loop system, is expected to be
stable and cause the process variable to ultimately attain a value equal
to the set point. The performance of the controller should be a
reasonable compromise between performance and robustness.
A very tightly tuned or aggressive controller gives good performance
but is not robust to process changes. It could go unstable if the process
changes too much. A very sluggishly-tuned controller delivers poor
performance but will be very robust. It is likely to become unstable.
The following is a flowchart that outlines a method for choosing a
feedback controller2.
11-34
Control Theory
11-35
Figure 11.16
In general, if offset can be tolerated, a proportional controller should be
used. If there is significant noise, or if there is significant dead time
and/or a small capacity in the process, the PI controller should be used.
If there is no significant noise in the process, and the capacity of the
system is large and there is no dead time, a PID controller may be
appropriate.
It is apparent why the PI controller is the most common controller
found in a plant. There are three possible conditions that a PI controller
can handle, whereas the PID controller requires a specific set of
conditions in order to be used effectively.
11-35
11-36
General Guidelines
11.4.3
Choosing Controller Tuning
Parameters
The following is a list of general tuning parameters appropriate for
various processes3. The suggested controller settings are optimized for
a quarter decay ratio error criterion. Keep in mind that there is no
single correct way of tuning a controller. The objective of control is to
provide a reasonable compromise between performance and
robustness in the closed loop response.
The following rules are approximate. They will provide you very close to
tight control. You can adjust the tuning parameters further if the closed
loop response is not satisfactory. Tighter control and better
performance can be achieved by increasing the gain. Decreasing the
controller gain results in a slower but more stable response.
Generally, proportional control can be considered the principal
controller. Integral and derivative action should be used to trim the
proportional response. Therefore, the controller gain should be tuned
first with the integral and derivative actions set to a minimum. If
instability occurs, the controller gain should be adjusted first.
Adjustments to the controller gain should be made gradually.
Flow Control
Flow in a pipe is typically a very fast responding process. The dead time
and capacity associated with a length of pipe is generally very small. It
is therefore not unusual for the process to be limited by the final control
element (valve) dynamics. You can easily incorporate valve dynamics in
the HYSYS model by modifying the valve parameters in the Actuator
page of the Dynamics tab.
Tuning a flow loop for PI control is a relatively easy task. In order for the
flow measurement to track the setpoint very closely, the gain, Kc,
should be set between 0.4 and 0.65 and the integral time, Ti, should be
set between 0.05 and 0.25 minutes. Since the flow control is fast
responding, it can be used effectively as the secondary controller in a
cascade control structure. The non-linearity in the control loop may
cause the control loop to become unstable at different operating
conditions. Therefore, the highest process gain should be used to tune
the controller. If a stability limit is reached, the gain should be
decreased, but the integral action should not. Since flow measurement
is naturally noisy, derivative action is not recommended.
11-36
Control Theory
11-37
Liquid Pressure Control
Like the flow loop process, the liquid pressure loop is typically very fast.
The process is essentially identical to the liquid flow process except that
liquid pressure instead of flow is controlled using the final control
element.
The liquid pressure loop can be tuned for PI and Integral-only control,
depending on your performance requirements. Like flow control, the
highest process gain should be used to tune the controller. Typically,
the process gain for pressure is smaller than the flow process gain. The
controller gain, Kc, should be set between 0.5 and 2 and the integral
time, Ti, should be set between 0.1 and 0.25 minutes.
Liquid Level Control
Liquid level control is essentially a single dominant capacity without
dead time. In some cases, level control is used on processes which are
used to attenuate disturbances in the process. In this case, liquid level
control is not as important. Such processes can be controlled with a
loosely tuned P-only controller. If a liquid level offset cannot be
tolerated, PI level controllers should be used.
There is some noise associated with the measurement of level in liquid
control. If this noise can be practically minimized, then derivative
action can be applied to the controller. It is recommended that Kc be
specified as 2 and the bias term, OPss, be specified as 50% for P-only
control. This ensures that the control valve is wide open for a level of
75% and completely shut when the level is 25% for a setpoint level of
50%. If PI control is desired, the liquid level controller is typically set to
have a gain, Kc, between 2 and 10. The integral time, Ti, should be set
between 1 and 5 minutes.
Common sense dictates that the manipulated variable for level control
should be the stream with the most direct impact on the level. For
example, in a column with a reflux ratio of 100, there are 101 units of
vapour entering the condenser and 100 units of reflux leaving the reflux
drum for every unit of distillate leaving. It makes sense that the reflux
flow or vapour boilup be used to control the level of the reflux drum. If
the distillate flow is used, it would only take a change of slightly more
than 1% in the either the reflux or vapour flow to cause the controller to
saturate the distillate valve.
11-37
11-38
General Guidelines
Gas Pressure Control
Gas pressure control is similar to the liquid level process in that it is
capacity dominated without dead time. Varying the flow into or out of a
vessel controls the vessel pressure. Because of the capacitive nature of
most vessels, the gas pressure process usually has a small process gain
and a slow response. Consequently, a high controller gain can be
implemented with little chance of instability.
The pressure loop can easily be tuned for PI control. The controller
gain, Kc, should be set between 2 and 10 and the integral time, Ti,
should be set between 2 and 10 minutes.
Like liquid level control, it is necessary to determine what affects
pressure the most. For instance, on a column with a partial condenser,
you can determine whether removing the vapour stream affects
pressure more than condensing the reflux. If the column contains
noncondensables, these components can affect the pressure
considerably. In this situation, the vent flow, however small, should be
used for pressure control.
Temperature Control
Temperature dynamic responses are generally slow, so PID control is
used. Typically, the controller gain, Kc, should be set between 2 and 10,
the integral time, Ti, should set between 2 and 10 minutes, and the
derivative time Td, should be set between 0 and 5 minutes.
Tuning Methods
An effective means of determining controller tuning parameters is to
bring the closed-loop system to the verge of instability. This is achieved
by attaching a P-only controller and increasing the gain such that the
closed-loop response cycles with an amplitude that neither falls nor
rises over time. At a system’s stability margins, there are two important
system parameters, the ultimate period and the ultimate gain, which
allow the calculation of the proportional, integral, and derivative gains.
ATV Tuning Technique
The ATV (Auto Tuning Variation) technique is used for processes which
have significant dead time. A small limit cycle disturbance is set up
between the manipulated variable (OP%) and the controlled variable
(PV). The ATV tuning method is as follows:
11-38
Control Theory
1.
Determine a reasonable value for the OP% valve change (h =
fractional change in valve position).
2.
Move valve +h%.
3.
Wait until process variable starts moving, then move valve -2h%.
4.
When the process variable (PV) crosses the setpoint, move the
valve position +2h%.
5.
Continue until a limit cycle is established.
6.
Record the amplitude of the response, A. Make sure to express A as
a fraction of the PV span.
11-39
Figure 11.17
7.
The tuning parameters are calculated as follows:
Tuning Parameter
Ultimate Gain
Equation
4h
K u = -----πa
Ultimate Period
P u = Period taken from limit cycle
Controller Gain
Ku
K c = ------3.2
Controller Integral
Time
T i = 2.2P u
11-39
11-40
General Guidelines
Ziegler-Nichols Tuning Technique
The Ziegler-Nichols4 tuning method is another method which
calculates tuning parameters. The Z-N technique was originally
developed for electromechanical system controllers and is based on a
more aggressive “quarter amplitude decay” criterion. The Z-N
technique can be used on processes without dead time. The procedure
as follows:
1.
Attach a proportional-only controller (no integral or derivative
action)
2.
Increase the proportional gain until a limit cycle is established in
the process variable, PV.
3.
The tuning parameters are calculated as follows:
Tuning Parameter
Equation
Ultimate Gain
K u = Controller gain that produces limit cycle
Ultimate Period
P u = Period taken from limit cycle
Controller Gain
Ku
K c = ------2.2
Controller Integral
Time
11.4.4
T i = P u ⁄ 1.2
Basic Steps in setting up a
Control Strategy in HYSYS
This section outlines a possible way to create a control strategy in
HYSYS. You should first follow the guidelines outlined in Section 1.4.2 Moving from Steady State to Dynamics in order to setup a stable
dynamic case. In many cases, an effective control strategy will serve to
stabilize the model.
You can install controllers in the simulation case either in Steady State
or Dynamic mode. There are many different ways to setup a control
strategy. The following is a brief outline of some of the more essential
items that should be considered when setting up controllers in HYSYS.
11-40
Control Theory
11-41
1. Select the Controlled Variables in the
Plant
Plan a control strategy that is able to achieve an overall plant objective
and maintain stability within the plant. Either design the controllers in
the plant according to your own standards and conventions or model a
control strategy from an existing plant. In HYSYS, there are a number a
variables which can either be set or controlled manually in a dynamic
simulation case. You should distinguish between variables that do not
change in a plant and those variables which are controlled.
For more information on setting
pressure-flow specifications in a
dynamic simulation case, see
Chapter 1 - Dynamic Theory.
Set variables do not change in the dynamic simulation case. Variables
such as temperature and composition should be set at each flowsheet
boundary feed stream. One pressure-flow specification is usually
required for each flowsheet boundary stream in the simulation case.
These are the minimum number of variables required by the
simulation case for a solution. These specifications should be reserved
for variables that physically remain constant in a plant. For example,
you can specify the exit pressure of a pressure relief valve since the exit
pressure typically remains constant in a plant.
In some instances, you can vary a set variable such as a stream’s
temperature, composition, pressure or flow. In order to force a
specification to behave sinusoidally or ramped, you can attach the
variable to the Transfer Function operation. A variety of different
forcing functions and disturbances can be modelled in this manner.
The behaviour of controlled variables are determined by the type of
controller and the tuning parameters associated with the controller.
Typically, the number of control valves in a plant dictate the possible
number of controlled variables. There will be more variables to control
in Dynamic mode than in Steady State mode. For instance, a twoproduct column in Steady State mode requires two steady state
specifications. The simulator will then manipulate the other variables
in the column in order to satisfy the provided specifications and the
column material and energy balances. The same column in Dynamic
mode requires five specifications. The three new specifications
correspond to the inventory or integrating specifications that were not
fixed in steady state. The inventory variables include the condenser
level, the reboiler level, and the column pressure.
A good controller strategy includes the control of both
integrating variables and steady-state variables. By maintaining
the integrating variables at specified set points, controllers add
stability to the plant. Other controllers maintain the desired
steady state design specifications such as product composition
11-41
11-42
General Guidelines
2. Select Controller Structures for Each
Controlled Variable
You should choose appropriate controller structures for each
controlled variable in the simulation case. Some general guidelines in
choosing appropriate controllers can be found in Section 11.4.2 Choosing the Correct Controller.
The controller operations can be added in either Steady State or
Dynamic mode. However, controllers have no effect on the simulation
in Steady State mode. You must specify the following in order to fully
define the PID Controller operation.
Connections Tab
Process Variable (PV)
The process variable can be specified in the Connections tab by
pressing the Select PV button. The controller measures the process
variable in an attempt to maintain it at a specified setpoint, SP.
Operating Variable (OP)
The operating variable, OP, can be specified in the Connections tab by
pressing the Select OP button. The output of the controller is a control
valve. The output signal, OP, is the percent opening of the control valve.
The operating variable may be specified as a physical valve in the plant,
a material stream, or an energy stream.
11-42
Operating Variable
Description
Physical Valve
It is recommended that a physical valve be used as
the operating variable for a controller. The
controller’s output signal, OP, is the desired actuator
position of the physical valve. With this setup, a more
realistic analysis of the effect of the controller on the
process is possible. Material flow through the valve
is calculated from the frictional resistance equation
of the valve and the surrounding unit operations.
Flow reversal conditions are possible and valve
dynamics may be modelled if a physical valve is
chosen.
Control Theory
Operating Variable
11-43
Description
If a material stream is chosen as an operating
variable, the material stream’s flow becomes a P-F
specification in the dynamic simulation case. You
must specify the maximum and minimum flow of the
material stream by pressing the Control Valve
button. The actual flow of the material stream is
calculated from the formula:
Material Stream
Flow =
OP ( % )
------------------ ( Flow max – Flow min ) + Flow min
100
HYSYS varies the flow specification of the material
stream according to the calculated controller output,
OP. (Therefore, a non-realistic situation may arise in
the dynamic case since material flow is not
dependent on the surrounding conditions.)
If an energy stream is chosen as an operating
variable, you may choose a Direct Q or a Utility
Fluid Duty Source by pressing the Control Valve
button.
If the Direct Q option is chosen, you must specify
the maximum and minimum energy flow of the
energy stream. The actual energy flow of the energy
stream is calculated similarly to the material flow:
Energy Stream
Energy Flow =
OP ( % )
------------------ ( Flow max – Flow min ) + Flow min
100
If the Utility Fluid option is chosen, you need to
specify the maximum and minimum flow of the utility
fluid. The heat flow is then calculated using the local
overall heat transfer coefficient, the inlet fluid
conditions, and the process conditions.
Parameters Tab
The direction of the controller, the controller’s PV range, and the tuning
parameters can be specified in the Parameters tab.
A controller’s direction (whether it is direct or reverse acting) is
specified using the Action radio buttons. For more information
regarding whether a controller is direct or reverse acting, see Section
11.2.1 - Terminology.
A controller’s PV span is also specified in the PV Range field. A
controller’s PV span must cover the entire range of the process variable
the sensor is to measure.
Tuning parameters are specified in the tuning field. For more
information regarding the choice of tuning parameters for each
controller, see Section 11.4.3 - Choosing Controller Tuning
Parameters.
11-43
11-44
General Guidelines
For more information regarding the
characterization of final control
elements in HYSYS, see Modelling
Hardware Elements in Section
11.2.2 - Available Control
Operations
3. Final Control Elements
Set the range on the control valve at roughly twice the steady state flow
you are controlling. This can be achieved by sizing the valve with a
pressure drop between and 15 and 30 kPa with a valve percent opening
of 50%. If the controller uses a material or energy stream as an
operating variable (OP), the range of the stream’s flow can be specified
explicitly in the FCV view of the material or energy stream. This view is
displayed by clicking on the Control Valve button in the PID Controller
view.
The final control element can be characterized as a linear, equal
percentage, or quick opening valve. Control valves also have time
constants which can be accounted for in HYSYS. It is suggested that a
linear valve mode be used to characterize the valve dynamics of final
control elements. This causes the actual valve position to move at a
constant rate to the desired valve positions much like an actual valve in
a plant. Since the actual valve position does not move immediately to
the OP% set by the controller, the process is less affected by aggressive
controller tuning and may possibly become more stable.
4. Set up the Databook and Strip Charts
Set up strip charts for your model. Enter the Databook property view.
Select the desired variables that are to be included in the strip chart in
the Variables tab.
Figure 11.18
From the Strip Charts view, add a new strip chart by pressing the Add
button and activate the variables to be displayed on the strip chart. No
more than six variables should be chosen for each strip chart in order to
keep it readable.
11-44
Control Theory
11-45
Figure 11.19
Click on the Strip Chart button in the View group box to see the strip
chart. Size as desired and then double click on the strip chart. There are
three tabs, where you can set the numerical ranges of the strip chart for
each variable, the nature of the lines for each variable, and how the
strip chart updates and plots the data.
Add additional strip charts as desired by going back into the Databook
property view and going to the Strip Charts tab.
11-45
11-46
General Guidelines
5. Set up the Controller Faceplates
Click on the Faceplate button in the PID Controller view to display the
controller’s faceplate. The faceplate displays the PV, SP, OP, and mode of
the controller. Controller faceplates can be arranged in the HYSYS work
environment to allow for monitoring of key process variables and easy
access to tuning parameters.
Figure 11.20
You may edit
the setpoint or
mode directly
from the Face
Plate.
Pressing the Face Plate button leads to
the Face Plate view.
6. Set up the Integrator
The integration step size can be modified in the Integrator view located
in the Simulation menu. If desired, change the integration step size to a
smaller interval. The default integration time step is 0.5 seconds.
Changing the step size will cause the model to run very slowly, but
during the initial switch from Steady State to Dynamic mode, the
smaller step sizes will allow the system to initialize better and enable
close monitoring of the controllers to ensure that everything was set up
properly. A smaller step size also increases the stability of the model
since the solver can more closely follow changes occurring in the plant.
Increase the integration step size to a reasonable value when the
simulation case has achieved some level of stability. Larger step sizes
increase the speed of integration and may be specified if the process
can maintain stability.
11-46
Control Theory
11-47
Figure 11.21
7. Fine Tuning of Controllers
Before the Integrator is run, each controller should be turned off and
then put back in manual mode. This will initialize the controllers.
Placing the controllers in manual will default the setpoint to the current
process variable and allow you to “manually” adjust the valve %
opening of the operating variable.
If reasonable pressure-flow specifications are set in the dynamic
simulation and all the equipment is properly sized, most process
variables should line out once the Integrator is run. The transition of
most unit operations from Steady State to Dynamic mode is very
smooth. However, controller tuning is critical if the plant simulation is
to remain stable. Dynamic columns, for instance, are not open loop
stable like many of the unit operations in HYSYS. Any large
disturbances in the column may result in simulation instability.
Once the Integrator is running:
1.
Slowly bring the controllers on-line starting with the ones attached
to upstream unit operations. The control of flow and pressure of
upstream unit operations should be handled initially since these
variables have a significant effect on the stability of downstream
unit operations.
11-47
11-48
General Guidelines
2.
Concentrate on controlling variables critical to the stability of the
unit operation. Always keep in mind that upstream variables to a
unit operation should be stabilized first. For example, the feed flow
to a column should be controlled initially. Next, try to control the
temperature and pressure profile of the column. Finally, pay
attention to the accumulations of the condenser and reboiler and
control those variables.
3.
Start conservatively using low gains and no integral action. Most
unit operations can initially be set to use P-only control. If an offset
cannot be tolerated initially, then integral action should be added.
4.
Trim the controllers using integral or derivative action until
satisfactory closed-loop performance is obtained.
5.
At this point, you can concentrate on changing the plant to
perform as desired. For example, the control strategy can be
modified to maintain a desired product composition. If energy
considerations are critical to a plant, different control strategies
may be tested to reduce the energy requirements of unit
operations.
Stability
It has been shown that the stability of a closed loop process depends on
the controller gain. If the controller gain is increased, the closed loop
response is more likely to become unstable. The controller gain, Kc,
input in the PID Controller operation in HYSYS is a unitless value
defined in Equation (11.46).
OP% × PV Range
K c = -------------------------------------------error
(11.46)
In order to control the process, the controller must interact with the
actual process. This is achieved by using the effective gain, Keff, which is
essentially the controller gain with units. The effective gain is defined
as:
K c ( Flow max – Flow min )
K eff = ------------------------------------------------------------PV Range
11-48
(11.47)
Control Theory
Note: The process gain has
units which are reciprocal to
the effective gain
11-49
The stability of the closed-loop response is not only dependent on
the controller gain, Kc, but also on the PV range parameters
provided and the maximum flow allowed by the control valve.
Decreasing the PV range increases the effective gain, Keff, and
therefore decreases the stability of the overall closed-loop
response. Decreasing the final control element’s flow range
decreases the effective gain, Keff, and therefore increases the
stability of the closed-loop response.
It is therefore possible to achieve tight control in a plant and to have the
simulation case become unstable due to modifications in the PV range
or Cv values of a final control element.
You should also consider the effect of interactions between the control
loops existing in a plant. Interactions between the control loops change
the effective gain of each loop. It is possible for a control loop that was
tuned independently of the other control loops in the plant to become
unstable as soon as it is put into operation with the other loops. It is
therefore useful to design feedback control loops which minimize the
interactions between the controllers.
11.5
References
1
Svrcek, Bill. A Real Time Approach to Process Controls First Edition
(1997) p.91
2
Svrcek, Bill. A Real Time Approach to Process Controls First Edition
(1997) p.70
3
Svrcek, Bill. A Real Time Approach to Process Controls First Edition
(1997) p.105-123
4
Ogunnaike, B.A. and W.H. Ray. Process Dynamics, Modelling, and
Control Oxford University Press, New York (1994) p. 531
5
Seborg, D. E., T. F. Edgar and D. A. Mellichamp. Process Dynamics and
Control John Wiley & Sons, Toronto (1989) p.649-667
11-49
11-50
11-50
References
Index
A
Absorber
See Column
Accumulation 1-13
Actuator 5-15
Air Cooler 4-3
dynamic specification 4-5, 4-8
holdup 4-11
pressure drop 4-4
rating 4-6
theory 4-3
Ambient 2-39
ATV Tuning 10-87, 11-38
B
Balance
See Material Balance, Component Balance and
Energy Balance
C
Calculations
tray hydraulics 1-21
vessel level 1-21
vessel pressure 1-21
Capacity 11-7, 11-33
Column 8-3
absorber 8-5
condenser 8-7
k value 8-4
partial condenser 8-7
reboiled absorber 8-6
reboiler 8-7
refluxed absorber 8-6
See also Tray Section
theory 8-3
tray section 8-14
Column Runner 8-9–8-13
Component Balance 1-8
Compressor
See Compressor/Expander
See Reciprocating Compressor
Compressor/Expander
capacity 6-14
curves 6-7
duty 6-13
dynamic specifications 6-12
efficiency 6-13
features 6-3
flow limits 6-10
head 6-14
holdup 6-19
inertia 6-11
linked 6-19
linking 6-5
nozzles 6-11
rating 6-7
speed 6-14
surge control 6-15
theory 6-4
Condenser 8-7
fully-condensed 8-8
fully-refluxed 8-8
partial 8-7
See Vessels
Continuously Stirred Tank Reactors (CSTR)
See Reactors
Control Strategy 11-40
Control Valve 10-6, 10-40
See Valve 10-6, 10-40
Controller
available control operations 11-15
choosing correct 11-34
See PID Controller or Digital Point
selecting variables 11-42
tuning 11-36
Controller Theory
capacity 11-7
I-1
I-2
dead time 11-9
process gain 11-6
terminology 11-9
time constant 11-7
Conversion Reactors
See Reactors
Cooler
See Cooler/Heater
Cooler/Heater 4-14
dynamic specifications 4-18, 4-19
dynamic theory 4-14
holdup 4-22
pressure drop 4-15
zones 4-18, 4-20
Curves
compressor and expander 6-7
pump 6-35
Cv
See Valve Flow Coefficient (Cv)
D
Darcy friction factor 5-14
DDE 2-50
Dead Time 11-9, 11-34
Degrees of Freedom 1-30
Digital Point
connections 10-33
parameters 10-34
Direct Action 10-12
Distillation Column
See Column
Distributed Models 1-5
Dynamic Assistant 2-4
general tab 2-6
other specs tab 2-20
pressure flow specs tab 2-12
streams tab 2-7
unknown sizing tab 2-14
user items tab 2-22
Dynamic Simulation
control strategy 11-40
converting steady state models 1-38
degrees of freedom 1-30
differences from steady state 1-37
general concepts 1-5
linear 1-6
non-linear 1-6
theory 1-3, 1-5
I-2
E
Efficiencies 1-14
Energy Balance 1-9, 1-18
Energy Stream 3-6
Equation Summary View 2-27
Equilibrium Reactor
See Reactors
Event Scheduler 2-40
Expander
See Compressor/Expander
F
Face Plate 10-84, 11-46
Face Plates
object inspection 10-86
Feedback Control 11-10, 11-18
direct acting 11-13
reverse acting 11-13
Feeder Block 3-3
Feedforward Control 11-23
Fired Heater (Furnace) 4-76
combustion reaction 4-77
conductive heat transfer 4-83
convective heat transfer 4-82
duty 4-95
dynamic specifications 4-85
features 4-76
flue gas 4-97
flue gas pf 4-99
heat transfer 4-78, 4-92
holdup 4-99
nozzles 4-91
process fluid 4-96
radiant heat transfer 4-82
sizing 4-88
theory 4-77
tube side pf 4-98
Flash
non-equilibrium 1-14
Flow Control 11-36
Flow Control Valve (FCV) 10-6
G
Gas Pressure Control 11-38
Gibbs Reactors
See Reactors
I-3
H
Heat Exchanger 4-23
basic model (dynamic rating) 4-32
delta pressure 4-35
detailed model (dynamic rating) 4-33
dynamic specifications 4-26, 4-42
heat loss 4-41
holdup 4-48
nozzles 4-40
pressure drop 4-25
rating 4-27
See also Vessels
theory 4-24
Heat Exchangers
zones 4-33
Heat Loss Model 1-17
detailed 1-20, 7-9
heat exchanger 4-41
parameters 1-19
simple 1-20, 4-16, 7-7
Heat Transfer
coefficients 4-34
conductive elements 4-38
convective elements 4-38
Heater
See Cooler/Heater
Holdup Model 1-11
advantages of 1-12
assumptions 1-12
Hysterysis 5-24
I
Implicit Euler Method 1-10
Integration Strategy 1-11
Integrator 2-35, 11-46
Isentropic Power 6-4
K
k Values 1-28
See also specific Unit Operations
L
Lag Function
second order 10-76
Liquid Heater 7-14
Liquid Level Control 11-37
Liquid Pressure Control 11-37
LNG 4-55
counter current flow 4-68
cross flow 4-68
dynamic specifications 4-69
features 4-55
heat transfer 4-56, 4-62
holdup 4-71
k values 4-70
laminar flow 4-69
layers 4-60, 4-61, 4-65
parallel flow 4-68
pressure drop 4-56, 4-69
rating 4-59
theory 4-56
zones 4-60
Logical Operations
See Digital Point, PID Controller, Selector
Block, Set, Spreadsheet and Transfer
Function
Lumped Models 1-5
M
Material Balance 1-6
Material Stream 3-3
Mixer 5-3
dynamic specifications 5-4
holdup 5-5
nozzles 5-3
rating 5-3
N
Net Positive Suction Head (NPSH) 6-37
Nozzles 1-16
O
Open Loop Control 11-10
Operations
guidelines 1-37
Ordinary Differential Equations 1-6
P
Partial Differential Equations 1-5
PID Controller
ATV tuning 10-87, 11-38
choosing correct controller 11-34
configuration 10-10, 10-42
connections 10-3
control valve 10-6, 10-40
controller action 10-12
I-3
I-4
Faceplate 10-33
flow control valve 10-6
modes 10-10
output target object 10-6, 10-40
process variable source 10-4, 10-39
See also Controller Theory
set point ramping 10-14
tuning 10-11, 11-36, 11-47
Ziegler-Nichols tuning 11-40
Pipe Contribution 5-13
Plug Flow Reactors (PFR)
duty 9-23
dynamic specifications 9-20
k values 9-21
nozzles 9-20
rating 9-18
segment holdup 9-22
tube dimensions 9-18
tube packing 9-19
Polytropic Power 6-4
Pressure Flow
column 8-5
failed convergence 1-43
model 1-27
pipe contribution 5-13
specifications 1-30, 1-32
volume balance 1-27
Pressure Flow Solver 1-25
simultaneous solution 1-26
Process Dynamic 11-3
Process Gain 11-6
Product Block 3-3
Proportional Control 11-19
Proportional Integral Control (PI) 11-21
Proportional Integral Derivative Control (PID) 11-22
Pump 6-32
capacity 6-42
curves 6-35
dynamic specifications 6-39
efficiency 6-41
features 6-32
head 6-40
holdup 6-42
inertia 6-39
linked 6-34
nozzles 6-39
NPSH 6-37
power 6-41
pressure rise 6-41
I-4
speed 6-41
theory 6-33
R
Reactions 1-21
Reactors
duty 9-11
dynamic specifications 9-7
geometry 9-4
heat loss 9-6
holdup 9-10
nozzles 9-6
plug flow reactors-See Plug Flow Reactor (PFR)
rating 9-3
See also Vessels
Reboiled Absorber
See Column
Reboiler 8-7, 8-8
See Vessels
Reciprocating Compressor 6-23
dynamics 6-30
features 6-23
inertia 6-29
nozzle 6-29
theory 6-24
Refluxed Absorber
See Column
Relief Valve 5-19
capacity correction 5-20
dynamic specifications 5-23
flow equations 5-20
holdup 5-24
hysterysis 5-24
nozzles 5-23
rating 5-19
types 5-20
valve lift 5-24
Resistance Equation 1-29
Reverse Action 10-12
S
Scripts 2-49
Selector Block 10-57
connections 10-58
Sensors 11-15
Separator
See Vessels
Set Operations 10-61
Set Point Ramping 10-14
I-5
Shells
baffles 4-30
diameter 4-30
fouling 4-30
in parallel 4-28
in series 4-28
shell and tube bundle data 4-29
Singular Problem 1-42
Solution
Implicit Euler 1-10
Specifications
heat exchanger ??–4-87
Stability 11-13
Static Head Contributions 1-17
Step Size 2-36
Streams
energy 3-6
material 3-3
Surge Control 6-15
T
Tank
See Vessels
Tee 5-16
dynamic specifications 5-17
holdup 5-18
nozzles 5-16
rating 5-16
Temperature Control 11-38
Three-Phase Separator
See Vessels
Time Constant 11-7
Transfer Function 10-64
lag function 10-73
lead function 10-75
ramp 10-69
sine wave function 10-80
square wave 10-82
Tray Section
dynamic specifications 8-18
efficiencies 8-17
heat loss 8-15
holdup 8-19
nozzles 8-15
rating 8-14
Trouble Shooting 1-42
Tubes (Heat Exchanger) 4-31
dimensions 4-31
heat transfer length 4-31
Tuning Methods 11-38
V
Valve 5-6
actuator 5-15
dynamic specifications 5-11
fail-safe function 1-60
features 5-6
holdup 5-14
modes 1-59
nozzles 5-11
pipe contribution 5-13
positions 1-61
rating 5-7
See Relief Valve
sizing 5-7
sizing method 5-9
stickiness 1-59, 1-60
types 5-8
Valve Dynamics 11-16
Valve Flow Coefficient (Cv) 1-28
See also specific Unit Operations
Valve Type 11-16
Vessel Heater 7-14
Vessel Level 1-21
Vessels 7-3
boot 7-6
duty 7-13
dynamic specifications 7-9
features 7-3
geometry 7-4
heat loss 7-7
heater 7-14
holdup 7-12
liquid heater 7-14
nozzles 7-7
rating 7-4
Volume Balance 1-27
Z
Ziegler-Nichols Tuning Technique 11-40
Zones
heat exchanger 4-33
I-5
I-6
I-6