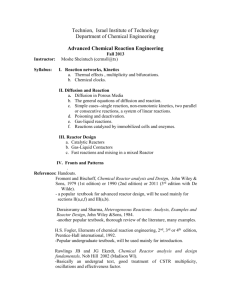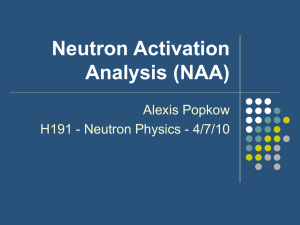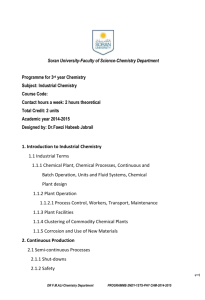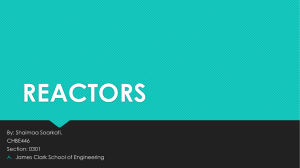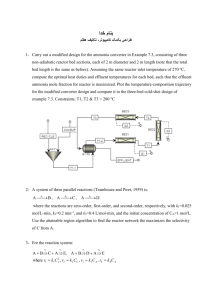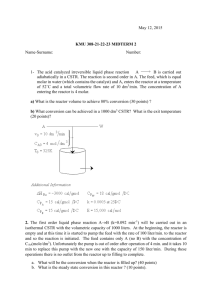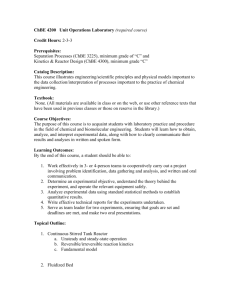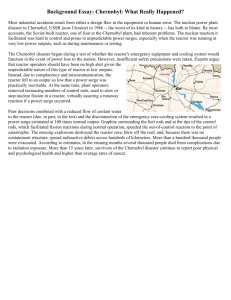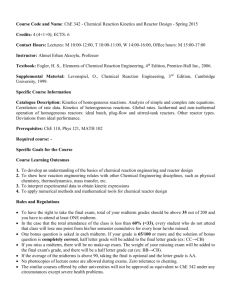9 Reactors
advertisement

λ¿½¬±®- çóï 9 Reactors 9.1 CSTR/General Reactors.................................................................. 3 9.1.1 Adding a CSTR/General Reactors................................................4 9.2 CSTR/General Reactors Property View........................................... 6 9.2.1 9.2.2 9.2.3 9.2.4 9.2.5 9.2.6 9.2.7 9.2.8 Design Tab..............................................................................6 Conversion Reactor Reactions Tab............................................. 10 CSTR Reactions Tab................................................................ 17 Equilibrium Reactor Reactions Tab ............................................ 22 Gibbs Reactor Reactions Tab.................................................... 28 Rating Tab............................................................................. 32 Worksheet Tab....................................................................... 36 Dynamics Tab........................................................................ 37 9.3 Yield Shift Reactor ....................................................................... 42 9.3.1 9.3.2 9.3.3 9.3.4 9.3.5 9.3.6 9.3.7 Yield Shift Reactor Property View.............................................. 45 Design Tab............................................................................ 46 Model Config Tab.................................................................... 48 Composition Shift Tab............................................................. 51 Property Shift Tab .................................................................. 64 Worksheet Tab....................................................................... 71 Dynamics Tab........................................................................ 72 9.4 Plug Flow Reactor (PFR).............................................................. 73 9.4.1 Adding a Plug Flow Reactor (PFR)............................................. 74 9.5 Plug Flow Reactor (PFR) Property View....................................... 75 9.5.1 9.5.2 9.5.3 9.5.4 PFR Design Tab...................................................................... 76 Reactions Tab ........................................................................ 84 Rating tab............................................................................. 92 Work Sheet Tab...................................................................... 95 9-1 9-2 λ¿½¬±®- 9.5.5 Performance Tab .....................................................................95 9.5.6 Dynamics Tab .........................................................................98 9-2 λ¿½¬±®- çóí 9.1 CSTR/General Reactors With the exception of the Plug Flow Reactor (PFR), all of the reactor operations share the same basic property view. The primary differences are the functions of the reaction type (conversion, kinetic, equilibrium, heterogeneous catalytic or simple rate) associated with each reactor. As opposed to a separator or general reactor with an attached reaction set, specific reactor operations can only support one particular reaction type. For instance, a conversion reactor only functions properly with conversion reactions attached. If you try to attach an equilibrium or a kinetic reaction to a conversion reactor, an error message appears. The GIBBS reactor is unique in that it can function with or without a reaction set. You have a great deal of flexibility in defining and grouping reactions. You can: Refer to Chapter 5 Reactions of the HYSYS Simulation Basis guide or Section 5.3 Reaction Package of the HYSYS User Guide for details on installing reactions and Reaction Sets. Define the reactions inside the Basis Manager, group them into a set and then attach the set to your reactor. Create reactions in the Reaction Package in the main flowsheet, group them into a set, and attach the set to the reactor. Create reactions and reaction sets in the Basis Environment and make changes in the Main Environment's Reaction Package. Regardless of the approach, the reactions you define are visible to the entire flowsheet, i.e., a reaction set can be attached to more than one reactor. However, there are some subtleties of which you must be aware. When you make a modification to a reaction via a reactor, the change is only seen locally, in that particular reactor. Modifications made to a reaction in the Basis Environment or in the Reaction Package are automatically reflected in every reactor using the reaction set, provided you have not made changes locally. Local changes are always retained. 9-3 9-4 To remove local changes, move to the appropriate cell and press the DELETE key. ÝÍÌÎñÙ»²»®¿´ λ¿½¬±®- To override local changes and return the global parameters to a reaction, you must press the DELETE key when the cursor is in the cell which contains the local change. The four reactors which share common property views include: CSTR (Continuous-Stirred Tank Reactor) GIBBS Reactor Equilibrium Reactor Conversion Reactor Yield Shift Reactor The last four reactors are referred to as General Reactors. In order to avoid redundancy, CSTR, Gibbs, Equilibrium, and Conversion reactor operations are discussed co-currently. In areas of the property view where there are differences, such as the Reactions tab, the differences are clearly noted. The Yield Shift and PFR have a different property view from the other reactors. As a result it is discussed in Section 9.3 - Yield Shift Reactor and Section 9.4 - Plug Flow Reactor (PFR). 9.1.1 Adding a CSTR/General Reactors There are two ways that you can add a reactor operation to your simulation: You can also add a reactor by clicking the F12 hot key. 1. In the Flowsheet menu, click the Add Operation command. The UnitOps view appears. 2. Click the Reactors radio button. 3. From the list of available unit operations, select the reactor type you want to add: Cont. Stirred Tank Reactor, Conversion Reactor, Equilibrium Reactor, Gibbs Reactor, or Yield Shift Reactor. 4. Click the Add button. The CSTR or General Reactor property view appears. OR 9-4 λ¿½¬±®- You can also open the Object Palette by clicking the F4 hot key. çóë 1. In the Flowsheet menu, click the Palette command. The Object Palette appears. 2. Do one of the following: Ú±® continuous-stirred tank reactor, double-click the CSTR icon. The CSTR property view appears. CSTR icon Ú·¹«®» çòï OR For Conversion, Equilibrium, Gibbs, and Yield Shift reactors, click the General Reactors icon to open the General Reactors object palette. In the General Reactors object palette, double-click on the appropriate reactor operation icon. Ú·¹«®» çòî Gibbs Reactor icon Equilibrium Reactors icon Conversion Reactors icon General Reactors icon General Reactors object palette Yield Shift Reactors icon 9-5 9-6 ÝÍÌÎñÙ»²»®¿´ λ¿½¬±®- Ю±°»®¬§ Ê·»© The property view for the selected general reactor operation appears. 9.2 CSTR/General Reactors Property View The CSTR and General Reactors property view contains the following tabs: Design Reactions Rating Worksheet Dynamics To ignore the reactor operation entirely during calculations, click the Ignored checkbox. HYSYS disregards the operation entirely until you restore it to an active state. 9.2.1 Design Tab The Design tab contains several pages, which are briefly described in the table below. Page Description Connections Connects the feed, product, and energy streams to the reactor. For more information, refer to the section below. Parameters Sets heat transfer and pressure drop parameters for the reactor. For more information, refer to the section on the Parameters Page. User Variables Enables you to create and implement your own user variables for the current operation. For more information refer to Section 1.3.3 - User Variables Page/Tab. For more information on the Notes page, refer to Section 1.3.2 - Notes Page/Tab. Notes Allows you to add relevant comments which are exclusively associated with the unit operation. 9-6 λ¿½¬±®- çóé Connections Page The Connections page, is the same for both the CSTR and the General Reactors. Ú·¹«®» çòí The Connections page consists of the following objects described in the table below. At least one product stream is required. Object Input Required Name Contains the name of the reactor. You can edit the name of the reactor at any time by typing in a new name in the Name field. Inlets / Feed Streams Connects a single feed or multiple feed streams to the reactor. You can either type in the name of the stream or if you have pre-defined your stream select it from the drop-down list. Vapour Outlet Connects the vapour product stream to the reactor. You can either type in the name of the stream or if you have pre-defined your stream select it from the dropdown list. Liquid Outlet / Product Stream Connects the liquid product stream to the reactor. You can either type in the name of the stream or if you have pre-defined your stream select it from the dropdown list. Energy (Optional) Connects or creates an energy stream if one is required for the operation. Fluid Package Enables you to select a fluid package to be associated to the reactor. 9-7 9-8 ÝÍÌÎñÙ»²»®¿´ λ¿½¬±®- Ю±°»®¬§ Ê·»© Parameters Page The Parameters page allows you to specify the pressure drop, vessel volume, duty, and solving behaviour. Ú·¹«®» çòì Object Description Delta P / Pressure Drop Contains the pressure drop across the vessel. The pressure drop is defined as: P ã P feed Š P v ã Pfeed Š Pl P ã P v ã Pl Pº»»¼ is assumed to be the lowest pressure of all the feed streams. (9.1) where: P = vessel pressure Pª = pressure of vapour product stream P´ = pressure of liquid product stream The vessel pressure is used in the reaction calculations. Pº»»¼ = pressure of feed stream P = pressure drop in vessel (Delta P) The default pressure drop across the vessel is zero. 9-8 λ¿½¬±®- The enthalpy basis used by HYSYS is equal to the ideal gas enthalpy of formation at 25°C and 1 atm. As a result, the heat of reaction calculation is amalgamated into any product/reactant enthalpy difference. çóç Object Description Duty If you have attached an energy stream, you can specify whether it is to be used for heating or for cooling by selecting the appropriate radio button. You also have a choice of specifying the applied duty, or having HYSYS calculate the duty. For the latter case, you must specify an outlet temperature for a reactor product stream. The steady state Reactor energy balance is defined below: Duty ã H vapour õ H liquid Š H feed (9.2) where: Duty = heating (+ve) or cooling (-ve) by the optional energy stream Hª¿°±«® = heat flow of the vapour product stream H´·¯«·¼ = heat flow of the liquid product stream Hº»»¼ = heat flow of the feed stream(s) The vessel volume is necessary when modeling reactors in steady state, as it determines the residence time. Heating /Cooling If you change from Heating to Cooling (or vice versa), the magnitude of the energy stream does not change. However, the sign changes in the energy balance. For Heating, the duty is added. For Cooling, the duty is subtracted. Volume The total volume of the vessel and is user specified. While not necessarily required for solving Conversion, GIBBS or Equilibrium reactors in Steady State mode, this value must be entered for CSTR. The vessel volume, together with the liquid level set point, define the amount of holdup in the vessel. The amount of liquid volume or holdup in the vessel at any time is given by the following expression: Holdup ã Vessel Volume PV %Full óóóóóóóóóóóóóóóóóóóóóóóóóóóóó 100 (9.3) where: PV(%Full) = liquid level in the vessel Liquid Level Displays the liquid level of the reactor expressed as a percentage of the Full Vessel Volume. Liquid Volume Not set by the user, this value is calculated from the product of the volume (vessel volume) and liquid level fraction. It is only active when the Volume field contains a valid entry. Act as a Separator When Cannot Solve Only available for Conversion and Equilibrium reactors, this option allows you to operate the reactor as a simple 2 phase separator whenever the reactor does not solve. 9-9 9-10 ÝÍÌÎñÙ»²»®¿´ λ¿½¬±®- Ю±°»®¬§ Ê·»© Object Description Single Phase Allows you to specify a single phase reaction. Otherwise HYSYS considers it a vapour-liquid reaction. Type Only available for the Gibbs reactor, you have two options for the type of reactor you want: Separator. A two phase Gibbs Reactor. Three Phase. A three phase Gibbs Reactor. 9.2.2 Conversion Reactor Reactions Tab Conversion Reactor icon Refer to Section 5.3.2 Conversion Reaction in the HYSYS Simulation Basis guide for details on creating Conversion Reaction Sets and Conversion Reactions. The Conversion Reactor is a vessel in which conversion reactions are performed. You can only attach reaction sets that contain conversion reactions. Each reaction in the set proceeds until the specified conversion is attained or until a limiting reactant is depleted. The Reactions tab, consists of the following pages: Details Results 9-10 λ¿½¬±®- çóïï Details Page You can attach the reaction set to the operation and specify the conversion for each reaction in the set on the Details page. The reaction set can contain only conversion reactions. Ú·¹«®» çòë The Details page consists of four objects as described in the table below. Object Description Reaction Set Allows you to select the appropriate conversion reaction set. Reaction You must select the appropriate conversion reaction from the selected Reaction Set. View Reaction button Opens the Reaction property view for the reaction currently selected in the Reaction drop-down list. The Reaction property view allows you to edit the reaction. [Radio buttons] The three radio buttons on the Details page are: Stoichiometry Basis Conversion The three radio buttons allow you to toggle between the Stoichiometry group, the Basis group or the Conversion group (each group is described in the following sections). 9-11 9-12 ÝÍÌÎñÙ»²»®¿´ λ¿½¬±®- Ю±°»®¬§ Ê·»© Stoichiometry Radio Button The Balance Error (for the reaction stoichiometry) and the Reaction Heat (Heat of Reaction at 25°C) are also shown for the current reaction. When you select the Stoichiometry radio button, the Stoichiometry Info group appears. The Stoichiometry Info group allows you to examine the components involved in the selected reaction, their molecular weights as well as their stoichiometric coefficients. Ú·¹«®» çòê Basis Radio Button When you select the Basis radio button, the Basis group appears. In the Basis group, you can view the base component, the conversion, and the reaction phase for each reaction in the reaction set. Ú·¹«®» çòé 9-12 λ¿½¬±®- çóïí Conversion Radio Button In the Fractional Conversion Equation group, parameters shown in red or blue colour indicate that the variable can be cloned. When you select the Conversion radio button, the Fractional Conversion Equation group appears. The Fractional Conversion Equation group allows you to implement a conversion model based on the Conversion(%) equation listed. Ú·¹«®» çòè The parameters for the attached conversion reaction(s) can be cloned as local variables belonging to the Conversion Reactor. Therefore, you can either use the parameters specified in the reaction(s) from the attached reaction set by clicking the Use Default checkbox or specifying locally the values within the Fractional Conversion Equation group. 9-13 9-14 ÝÍÌÎñÙ»²»®¿´ λ¿½¬±®- Ю±°»®¬§ Ê·»© View Reaction Button When you click the View Reaction button, the Conversion Reaction property view of the reaction currently selected in the Reaction drop-down list appears. Ú·¹«®» çòç Any changes made to the Conversion Reaction property view are made globally to the selected Reaction and any Reaction Sets which contain the Reaction. For example, if any change is made to the reaction shown in the figure above, the change is carried over to every other instance in which this Reaction is used. It is therefore recommended that changes which are Reactor specific (i.e., changes which are only meant to affect one Reactor) are made within the Reactions tab. Results Page You can change the specified conversion for a reaction directly on this page. The Results page displays the results of a converged reactor. The page consists of the Reactor Results Summary group which contains two radio buttons: Reaction Extents Reaction Balance The type of results displayed on the Results page depend on the radio button selected. 9-14 λ¿½¬±®- çóïë Reaction Extents Radio Button When the Reaction Extents radio button is selected, the Results page appears as shown in the figure below. Ú·¹«®» çòïð The Reactor Results Summary group displays the following results for a converged reactor: Result Field Description Rank Displays the current rank of the reaction. For multiple reactions, lower ranked reactions occur first. When there are multiple reactions in a Reaction Set, HYSYS automatically ranks the reactions. A reaction with a lower ranking value occurs first. Each group of reactions of equal rank can have an overall specified conversion between 0% and 100%. Actual % Conversion Displays the percentage of the base component in the feed stream(s) which has been consumed in the reaction. Base Component The reactant to which the calculation conversion is based on. Rxn Extent Lists the molar rate consumption of the base component in the reaction divided by its stoichiometric coefficient appeared in the reaction. Notice that the actual conversion values do not match the specified conversion values. Rxn-3 proceeds first and is halted when a limiting reactant is exhausted. The sum of the specified conversions for Rxn-1 and Rxn-2 is 100%, so all of the remaining base component can be consumed, provided a limiting reactant is not fully consumed beforehand. All of the 9-15 9-16 ÝÍÌÎñÙ»²»®¿´ λ¿½¬±®- Ю±°»®¬§ Ê·»© base component is consumed, and this is reflected in the actual conversion totalling 100%. Any changes made to the global reaction affect all Reaction Sets to which the reaction is attached, provided local changes have not been made. Reaction Balance Radio Button When the Reaction Balance radio button is selected, the Reaction Balance option provides an overall component summary for the Conversion Reactor. All components which appear in the fluid package are shown here. Ú·¹«®» çòïï Values appear after the solution of the reactor has converged. The Total Inflow rate, the Total Reacted rate and the Total Outflow rate for each component are provided on a molar basis. Negative values indicate the consumption of a reactant, while positive values indicate the appearance of a product. 9-16 λ¿½¬±®- çóïé 9.2.3 CSTR Reactions Tab For more information on Kinetic, Heterogeneous Catalytic and Simple Rate reactions, refer to Chapter 5 - Reactions in the HYSYS Simulation Basis guide. CSTR icon The CSTR is a vessel in which Kinetic, Heterogeneous Catalytic, and Simple Rate reactions can be performed. The conversion in the reactor depends on the rate expression of the reactions associated with the reaction type. The inlet stream is assumed to be perfectly (and instantaneously) mixed with the material already in the reactor, so that the outlet stream composition is identical to that of the reactor contents. Given the reactor volume, a consistent rate expression for each reaction and the reaction stoichiometry, the CSTR computes the conversion of each component entering the reactor. On the Reactions tab, you can select a reaction set for the operation. You can also view the results of the solved reactor including the actual conversion of the base component. The actual conversion is calculated as the percentage of the base component that was consumed in the reaction. NA Š N A in out ó X ã óóóóóóóóóóóóóóóóóóóóóóóóóóó NA 100% (9.4) in where: X = actual % conversion Nß·² = base component flowrate into the reactor Nß±«¬ = base component flowrate (same basis as the inlet rate) out of the reactor The Reactions tab contains the following pages: Details Results 9-17 9-18 ÝÍÌÎñÙ»²»®¿´ λ¿½¬±®- Ю±°»®¬§ Ê·»© Details Page The Details page allows you to attach the appropriate reaction set to the operation. Ú·¹«®» çòïî As mentioned earlier in this section, the selected reaction set can contain only Kinetic, Heterogeneous Catalytic, and Simple Rate reactions. The page consists of four objects, which are described in the table below. Object Description Reaction Set Allows you to select the reaction set you want to use in the reactor. Reaction Allows you to select the reaction you want to use in the reactor. View Reaction Opens the Reaction property view for the selected Reaction. This allows you to edit the reaction globally. Specifics Toggles between the Stoichiometry group or the Basis group (the groups are described in the following sections). 9-18 λ¿½¬±®- çóïç Stoichiometry Radio Button The Balance Error (for the reaction stoichiometry) and the Reaction Heat (Heat of Reaction at 25°C) are also shown for the current reaction. When you select the Stoichiometry radio button, the Stoichiometry group appears. The Stoichiometry group allows you to examine the components involved in the currently selected reaction, their molecular weights as well as their stoichiometric coefficients. Ú·¹«®» çòïí Basis Radio Button When you select the Basis radio button, the Basis group appears. In the Basis group, you can view the base component, the reaction rate parameters (e.g., A, E, ß, A, E, and ß) and the reaction phase for each reaction in the attached set. Ú·¹«®» çòïì You can view the properties for a specific reaction by selecting the reaction from the Reaction drop-down list, and its data appears in the Basis group. 9-19 9-20 ÝÍÌÎñÙ»²»®¿´ λ¿½¬±®- Ю±°»®¬§ Ê·»© Changes can be made to the reaction rate parameters (frequency factor, A, activation energy, E, and ß), but these changes are reflected only in the active reactor. The changes do not affect the global reaction. To return the global reaction values, select the appropriate Use Default checkbox. For instance, if you have made a change to the forward reaction activation energy (E), the Use Default E checkbox is inactive. Activate this checkbox to return to the global E value. Results Page The Results page displays the results of a converged reactor. The page is made up of the Reaction Results Summary group which contains two radio buttons: Reaction Extents Reaction Balance Reaction Extents Radio Button Ú·¹«®» çòïë 9-20 λ¿½¬±®- çóîï When you select the Reaction Extents radio button, the Reaction Extents option displays the following results for a converged reactor: Result Field Description Actual % Conversion Displays the percentage of the base component in the feed stream(s) which has been consumed in the reaction. Base Component The reactant to which the conversion is applied. Rxn Extent Lists the molar rate consumption of the base component in the reaction divided by its stoichiometirc coefficient appeared in the reaction. Reaction Balance Radio Button When you select the Reaction Balance radio button, the Reaction Balance option provides an overall component summary for the CSTR. All components which appear in the fluid package are shown here. Ú·¹«®» çòïê Values appear after the solution of the reactor has converged. The Total Inflow rate, the Total Reacted rate and the Total Outflow rate for each component are provided on a molar basis. Negative values indicate the consumption of a reactant, while positive values indicate the appearance of a product. 9-21 9-22 ÝÍÌÎñÙ»²»®¿´ λ¿½¬±®- Ю±°»®¬§ Ê·»© 9.2.4 Equilibrium Reactor Reactions Tab Refer to Section 5.3.3 Equilibrium Reaction in the HYSYS Simulation Basis guide for details on creating and installing Equilibrium Reactions. Equilibrium Reactor icon The Equilibrium reactor is a vessel which models equilibrium reactions. The outlet streams of the reactor are in a state of chemical and physical equilibrium. The reaction set which you attach to the Equilibrium Reactor can contain an unlimited number of equilibrium reactions, which are simultaneously or sequentially solved. Neither the components nor the mixing process need be ideal, since HYSYS can compute the chemical activity of each component in the mixture based on mixture and pure component fugacities. You can also examine the actual conversion, the base component, the equilibrium constant, and the reaction extent for each reaction in the selected reaction set. The conversion, the equilibrium constant and the extent are all calculated based on the equilibrium reaction information which you provided when the reaction set was created. Any changes made to the global reaction affect all reaction sets to which the reaction is attached, provided local changes have not been made. The Reactions tab contains the following pages: Details Results Details Page The Details page consists primarily of four radio buttons: Stoichiometry Basis Ln[K] Table 9-22 λ¿½¬±®- çóîí Stoichiometry Radio Button Changes made to the global reaction affect all reaction sets which contain the reaction, and thus all operations to which the reaction set is attached. When you select the Stoichiometry radio button, the Stoichiometry Info group appears. The Stoichiometry group allows you to view the stoichiometric formula of the reaction currently selected in the Reaction drop-down list. Ú·¹«®» çòïé The Balance Error (for the reaction stoichiometry) and the Reaction Heat (Heat of Reaction at 25°C) are also shown for the current reaction. Basis Radio Button Refer to Section 5.3.3 - Equilibrium Reaction of the HYSYS Simulation Basis guide for details on Equilibrium Constant source. When you select the Basis radio button, Basis group appears. Ú·¹«®» çòïè The Basis group allows you to view or edit (locally) various information for each reaction in the reaction set including the: Basis for the equilibrium calculations. Phase in which the reaction occurs. Temperature Approach of the equilibrium composition. 9-23 9-24 ÝÍÌÎñÙ»²»®¿´ λ¿½¬±®- Ю±°»®¬§ Ê·»© The temperature range for the equilibrium constant, and the source for the calculation of the equilibrium constant is also shown. Keq Radio Button Refer to Section 5.3.3 - Equilibrium Reaction of the HYSYS Simulation Basis guide for details on the Equilibrium Constant source. When you select the Keq radio button, the Ln(keq) group and K Table appears. The Ln(keq) group displays the Ln(Keq) relationship which may vary depending upon the Ln(K) Source value selected for the reaction (refer to the section on the Basis Radio Button for more information). Ú·¹«®» çòïç When you select the Ln(Keq) Equation radio button in the Ln(K) Source group, the parameters of the equilibrium constant equation appear. These values are either specified when the reaction was created or are calculated by HYSYS. If a fixed equilibrium constant was provided, it is shown here. Any of the parameters in the Ln(K) Equation group can be modified on this page. Changes made to the parameters only affect the selected reaction in the current reactor. After a change has been made, you can have HYSYS return the original calculated value by activating the appropriate Use Default checkbox. 9-24 λ¿½¬±®- çóîë Approach Radio Button When you select the Approach radio button, the Fractional Approach group and the Temperature Approach group appear. Ú·¹«®» çòîð For each reaction in the reaction set, a fractional approach equation as a function of temperature is provided. Any of the parameters in the Approach % equation can be modified on this page. Changes made to the parameters only affect the selected reaction in the current reactor. After a change has been made, you can have HYSYS return the original calculated value by activating the appropriate Use Default checkbox. For more detailed information on equilibrium reactions, refer to Chapter 5 Reactions in the HYSYS Simulation Basis guide. You can edit a reaction by clicking the View Reaction button. The property view for the highlighted reaction appears. You can change the specified conversion for a reaction directly on this page. Results Page The Results page displays the results of a converged reactor. The page is made up of the Results Summary group which contains two radio buttons: Reaction Extents Reaction Balance 9-25 9-26 ÝÍÌÎñÙ»²»®¿´ λ¿½¬±®- Ю±°»®¬§ Ê·»© Reaction Extents Ú·¹«®» çòîï When you select the Reaction Extents radio button, the option displays the following results for a converged reactor: Result Field Description Actual % Conversion Displays the percentage of base component in the feed stream(s) which has been consumed in the reaction. The actual conversion is calculated as the percentage of the base component that was consumed in the reaction. NA Š NA in out ó X ã óóóóóóóóóóóóóóóóóóóóóóóóóóó NA 100% (9.5) in where: X = actual % conversion Nß·² = base component flowrate into the reactor Nß±«¬ = base component flowrate (same basis as the inlet rate) out of the reactor Base Component The reactant to which the conversion is applied. 9-26 λ¿½¬±®- The four parameters for each equilibrium equation are listed on the Rxn Ln(K) page. çóîé Result Field Description Eqm Const. The equilibrium constant is calculated at the reactor temperature by the following: B ln K ã A õ óóó õ C ln T õ DT T (9.6) where: T = reactor temperature, K A, B, C, D = equation parameters The four parameters in Equation (9.6) are calculated by HYSYS if they are not specified during the installation of the equilibrium reaction. Rxn Extent Lists the molar rate consumption of the base component in the reaction divided by its stoichiometirc coefficient appeared in the reaction. Reaction Balance Ú·¹«®» çòîî When you select the Reaction Balance radio button, the Reaction Balance option provides an overall component summary for the Equilibrium Reactor. All components which appear in the component list related to the fluid package are shown here. Values appear after the solution of reactor has converged. The Total Inflow rate, the Total Reacted rate, and the Total Outflow rate for each component are provided on a molar basis. Negative values indicate the consumption of a reactant, while positive values indicate the appearance of a product. 9-27 9-28 ÝÍÌÎñÙ»²»®¿´ λ¿½¬±®- Ю±°»®¬§ Ê·»© 9.2.5 Gibbs Reactor Reactions Tab Gibbs Reactor icon The Gibbs Reactor calculates the exiting compositions such that the phase and chemical equilibria of the outlet streams are attained. However, the Gibbs Reactor does not need to make use of a specified reaction stoichiometry to compute the outlet stream composition. The condition that the Gibbs free energy of the reacting system is at a minimum at equilibrium is used to calculate the product mixture composition. As with the Equilibrium Reactor, neither pure components nor the reaction mixture are assumed to behave ideally. Ú·¹«®» çòîí The versatility of the Gibbs Reactor allows it to function solely as a separator, as a reactor which minimizes the Gibbs free energy without an attached reaction set or as a reactor which accepts equilibrium reactions. When a reaction set is attached, the stoichiometry involved in the reactions is used in the Gibbs Reactor calculations. The Reactions tab contains the following pages: Overall Details 9-28 λ¿½¬±®- çóîç Overall Page You must first select the reactor type on the Overall page. The objects that appear depend on the radio button you selected in the Reactor Type group. You can then attach a reaction set if necessary, and you can specify the vessel parameters on the Rating tab. Reactor Type Group In the Reactor Type group, select the radio button to define the method which HYSYS uses to solve the Gibbs Reactor. The table below describes the radio buttons. Radio Button Description Gibbs Reactions Only No reaction set is required as HYSYS solves the system by minimizing the Gibbs free energy while attaining phase and chemical equilibrium. You can also customize the maximum iteration number and equilibrium error tolerance in the Solving Option group. Specify Equilibrium Reactions Displays the Equilibrium Reaction Sets group. When a reaction set is attached, the Gibbs Reactor is solved using the stoichiometry of the reactions involved. The Gibbs minimization function uses the extents of the attached reactions while setting any unknowns to zero. NO Reactions (=Separator) The Gibbs Reactor is solved as a separator operation, concerned only with phase equilibrium in the outlet streams. 9-29 9-30 ÝÍÌÎñÙ»²»®¿´ λ¿½¬±®- Ю±°»®¬§ Ê·»© Details Page The Details page consists of one group, the Gibbs Reaction Details group. The group consists of two radio buttons: Flow Specs Atom Matrix The information that is viewable on the page depends on which of the two radio buttons is selected. Flow Specs Option When you select the Flow Specs radio button, a view similar to the one in the figure below appears. Ú·¹«®» çòîì You can view the component feed and product flowrates on a molar basis. You can also designate any of the components as inert or specify a rate of production for a component. Inert species are excluded from the Gibbs free energy minimization calculations. When the Inerts checkbox is activated for a component, values of 1 and 0 appear respectively in the associated Frac Spec and Fixed Spec cells, which indicates that the component feed flowrate equals the product flowrate. You may want to specify the rate of production of any component in your reactor as a constraint on the equilibrium composition. The component product flowrate is calculated as 9-30 λ¿½¬±®- çóíï follows, based on your input of a Frac Spec value and a Fixed Spec value: Total Prod = FracSpec x Total Feed + FixedSpec (9.7) The Gibbs Reactor attempts to meet that flowrate in calculating the composition of the outlet stream. If the constraint cannot be met, a message appears alerting you to that effect. Atom Matrix Option When you select the Atom Matrix radio button, you can specify the atomic composition of any species for which the formula is unknown or unrecognized. Ú·¹«®» çòîë The atomic matrix input form displays all components in the case with their atomic composition as understood by HYSYS. You have the option to enter the composition of an unrecognized compound or to correct the atomic composition of any compound. 9-31 9-32 ÝÍÌÎñÙ»²»®¿´ λ¿½¬±®- Ю±°»®¬§ Ê·»© 9.2.6 Rating Tab For information on specifying information on the Sizing Page, refer to the HYSYS Dynamic Modeling guide. The Rating tab includes the Sizing, Nozzles, and Heat Loss pages. Although most of the information on the three pages is not relevant when working in the Steady State mode, sizing a reactor plays an important role in calculating the holdup time. You are required to specify the rating information only when working with a dynamics simulation. Sizing Page You can define the geometry of the unit operation on the Sizing page. Also, you can indicate whether or not the unit operation has a boot associated with it. If it does, then you can specify the boot dimensions. Ú·¹«®» çòîê 9-32 λ¿½¬±®- çóíí The page consists of three main objects, which are described in the table below. Object Description Geometry Allows you to specify the vessel geometry. This Reactor has a Boot When activated, the Boot Dimensions group appears. Boot Dimensions Allows you to specify the boot dimensions of the vessel. Geometry Group The Geometry group contains five objects which are described in the table below. Object Description Cylinder / Sphere Toggles the shape of the vessel between Sphere and Cylinder. This affects the number of specifications required as well as the method of volume calculation. If you select the Cylinder, and you have specified the diameter and height; the vessel volume is calculated as: 2 Diameter V reactor ã óóóóóóóóóóóóóóóóóóóóóóóóóóó 4 Height õ Vboot (9.8) If you select Sphere, and you have specified either the height or diameter; the vessel volume is calculated as: 3 Height or Diameter ó õ V Vreactor ã óóóóóóóóóóóóóóóóóóóóóóóóóóóóóóóóóóóóóóóóóóóóóóóóóóóóóóóóó boot 6 (9.9) where: Vreactor = volume of the reactor Vboot = volume of the boot Height, Diameter = values taken from the respective fields Orientation Allows you to select the orientation of the vessel. There are two options: Horizontal. The ends of the vessels are horizontally orientated. Vertical. The ends of the vessel are vertically orientated. 9-33 9-34 ÝÍÌÎñÙ»²»®¿´ λ¿½¬±®- Ю±°»®¬§ Ê·»© Object Description Volume Contains the total volume of the vessel. There are three possibilities for values in this field: If the height and/or diameter have been entered, this field displays the value calculated using either Equation (9.8) or Equation (9.9). If you enter a value into this field and either the height (length) or diameter is specified, HYSYS back calculates the other parameter using either Equation (9.8) or Equation (9.9). This is only possible with cylindrical vessels as spherical vessels have the height equal to the diameter. If you enter a value into this field (and only this field) both the height (length) and diameter are calculated assuming a ratio of 3/2 (i.e., Height: Diameter). If you specify the Volume then you are not required to specify the other two parameters as HYSYS calculates a Height (or Length) and Diameter assuming a ratio of Height to Diameter of 3/2. You can however specify one of the two parameters (either Height or Diameter) and the third is automatically calculated using either Equation (9.8) or Equation (9.9). Diameter Holds the diameter of the vessel. If the vessel is a Sphere, then it is the same value as the Height (Length). Height / Length Holds the height or length of the vessel depending on the vessels orientation (vertical or horizontal). If the vessel is a Sphere, then it is the same value as the diameter. The Geometry group contains three fields: Volume Diameter Height (or Length depending on orientation) Boot Dimensions If the reactor you are rating has a boot, you can include its volume in the total vessel volume by activating the This Reactor has a Boot checkbox. The Boot Dimensions group appears. The Boot Dimensions group consists of two fields, which are described in the table below. Field Description Boot Diameter The diameter of the boot. The default value is usually 1/3 the reactor diameter. Boot Height The height of the boot which is defaulted at 1/3 the reactor diameter (sphere) or 1/3 the reactor height or length (cylinder). 9-34 λ¿½¬±®- çóíë The volume of the boot is calculated using a simple cylindrical volume calculation: V Boot ã Boot Diameter óóóóóóóóóóóóóóóóóóóóóóóóóóóóóóóóóóó 2 2 Boot Height or Boot Length (9.10) and the default boot volume is: Diameter óóóóóóóóóóóóóóóóóóóóóóóóó 6 V Boot ã 2 Diameter óóóóóóóóóóóóóóóóóóóóóóóóó 3 3 Diameter ó ã óóóóóóóóóóóóóóóóóóóóóóóóóóóóóóóóóóó 72 (9.11) The total Reactor volume can estimated using the boot diameter, boot height or the default boot volume. Nozzles Page The Fidelity license is required to use the Nozzle features found on this page. Refer to Section 1.6 - HYSYS Dynamics in the HYSYS Dynamic Modeling guide for more information. The Nozzles page contains information regarding the elevation and diameter of the nozzles. Unlike steady state vessel operations, the placement of feed and product nozzles on a dynamic reactor operation has physical meaning. The composition of the exit stream depends on the exit stream nozzles location and diameter in relation to the physical holdup level in the vessel. If the product nozzle is located below the liquid level in the vessel, the exit stream draws material from the liquid holdup. If the product nozzle is located above the liquid level, the exit stream draws material from the vapour holdup. If the liquid level lies across a nozzle, the phase fraction of liquid in the product stream varies linearly with how far up the liquid is in the nozzle. Essentially, all vessel operations in HYSYS are treated similarly. The composition and phase fractions (i.e., fraction of each phase) of every product stream depends solely on the relative levels of each phase in the holdup and the location the product nozzles. 9-35 9-36 ÝÍÌÎñÙ»²»®¿´ λ¿½¬±®- Ю±°»®¬§ Ê·»© A vapour product nozzle does not necessarily produce pure vapour and a 3-phase separator may not produce two distinct liquid phase products from its product nozzles. Heat Loss Page For information refer to Heat Loss Page section in Chapter 7 Separation Operations. The Heat Loss page allows you to specify which Heat Loss Model you want to implement, and to define the parameters associated with each model. 9.2.7 Worksheet Tab Refer to Section 1.3.1 Worksheet Tab for more information. The Worksheet tab contains a summary of the information contained in the stream property view for all the streams attached to the operation. The PF Specs page is relevant to dynamics cases only. 9-36 λ¿½¬±®- çóíé 9.2.8 Dynamics Tab If you are working exclusively in Steady State mode, you are not required to change any information on the pages accessible through this tab. Ú·¹«®» çòîé Specs Page The Specs page contains information regarding initialization modes, vessel geometry, and vessel dynamic specifications. Ú·¹«®» çòîè 9-37 9-38 ÝÍÌÎñÙ»²»®¿´ λ¿½¬±®- Ю±°»®¬§ Ê·»© Model Details You can determine the composition and amount of each phase in the vessel holdup by specifying different initialization modes. HYSYS forces the simulation case to re-initialize whenever the initialization mode is changed. The radio buttons in the Model Details group are described in the table below. Initialization Mode Description Initialize from Products The composition of the holdup is calculated from a weighted average of all products exiting the holdup. A PT flash is performed to determine other holdup conditions. The liquid level is set to the value indicated in the Liq Volume Percent field. Dry Startup The composition of the holdup is calculated from a weighted average of all feeds entering the holdup. A PT flash is performed to determine other holdup conditions. The liquid level in the Liq Volume Percent field is set to zero. Initialize from User The composition of the liquid holdup in the vessel is user specified. The molar composition of the liquid holdup can be specified by clicking the Init Holdup button. The liquid level is set to the value indicated in the Liq Volume Percent field. The Enable Explicit Reaction Calculations is defaulted to be used for dynamic run reaction solver. The Lag Rxn Temperature is designed to speed up the dynamic run for the reaction solver when the run has to invoke the steady state reaction solver. Mathematically, when you activate the Lag Rxn Temperature checkbox, the reaction solver flashes with the explicit Euler method. Otherwise, for a dynamic run, the steady state reaction solver always flashes with the implicit Euler methods which could be slow with many iterations. The Lag Rxn Temperature may cause some instability due to the nature of the explicit Euler method. But it must compromise with the dynamic step size. In the Model Details group, you can specify the vessel geometry parameters. Vessel Volume Vessel Diameter 9-38 λ¿½¬±®- çóíç Vessel Height (Length) Vessel Geometry (Level Calculator) The vessel geometry parameters can be specified in the same manner as those specified in the Geometry group for the Sizing page of the Rating tab. Liquid Volume Percent You can modify the level in the vessel at any time. HYSYS then uses that level as an initial value when the Integrator has started, depending on the initialization mode you selected. Fraction Calculator The Fraction Calculator defaults to the correct mode for all unit operations and does not typically require any changing. The Fraction Calculator determines how the level in the tank, and the elevation and diameter of the nozzle affects the product composition. The following is a description of the Fraction Calculator option: Use Levels and Nozzles.The nozzle location and vessel liquid level affect the product composition as detailed in the Nozzles Page of Section 9.2.6 - Rating Tab. Dynamic Specifications The frictional pressure loss at the feed nozzle is a dynamic specification in HYSYS. It can be specified in the Feed Delta P field. The frictional pressure losses at each product nozzle are automatically set to zero by HYSYS. It is recommended that you enter a value of zero in the Feed Delta P field because a fixed pressure drop in the vessel is not realistic for all flows. If you want to model friction loss at the inlet and exit stream, it is suggested you add valve operations. In this case, flow into and out of the vessel is realistically modeled. 9-39 9-40 ÝÍÌÎñÙ»²»®¿´ λ¿½¬±®- Ю±°»®¬§ Ê·»© The vessel pressure can also be specified. This specification can be made active by activating the checkbox beside the Vessel Pressure field. This specification is typically not set since the pressure of the vessel is usually a variable and determined from the surrounding pieces of equipment. Holdup Page The Holdup page contains information regarding the properties, composition, and amount of the holdup. Ú·¹«®» çòîç Vessel Levels Group For each possible phase in the vessel (vapour, aqueous, and liquid), the Vessel Levels group displays: Vessel Levels Description Level The cumulative height of the phase. Percentage Level The cumulative height of the phase as percentage of the vessel height. Volume The cumulative volume of the phase. 9-40 λ¿½¬±®- çóìï Details Group Refer to Section 1.3.7 Advanced Holdup Properties in the HYSYS Dynamic Modeling guide for more information. For each phase contained within the volume space of the unit operation, the following is specified: Details Description Phase The phase of the holdup volume. Accumulation The accumulation refers to the rate of change of material in the holdup for each phase. Moles The amount of material in the holdup for each phase. Volume The holdup volume of each phase. Click the Advanced button to access the view that provides more detailed information about the holdup of that unit operation. Stripchart Page Refer to Section 1.3.4 Stripchart Page/Tab for more information. The Stripchart page allows you to select and create default strip charts containing various variable associated to the operation. Heat Exchanger Page The Heat Exchanger page allows you to select whether the reactor is heated, cooled, or left alone. You can also select the method used to heat or cool the reactor. Ú·¹«®» çòíð 9-41 9-42 Ç·»´¼ ͸·º¬ λ¿½¬±® The options available in the Heat Exchanger page depends on which radio button you select: Refer to Duty Radio Button for more information. If you select the None radio button, this page is blank and you do not have to specify an energy stream in the Connections page (from the Design tab) for the reactor operation to solve. If you select the Duty radio button, this page contains the standard heater or cooler parameters and you have to specify an energy stream in the Connections page (from the Design tab) for the reactor operation to solve. The Tube Bundle radio button option is not available for the reactor operations. If you switch from Duty option to None option, HYSYS automatically disconnects the energy stream associated to the Duty options. 9.3 Yield Shift Reactor The Yield Shift reactor unit operation supports efficient modeling of reactors by using data tables to perform shift calculations. The operation can be used for complex reactors where no model is available, or where models that are too computationally expensive. Theory There are two methods to configure the reaction in the Yield Shift reactor: Yield Only or Percent Conversion. Depending on what information you supply the reactor automatically use the appropriate equation to solve the reaction. 9-42 λ¿½¬±®- çóìí Product Stream Mass Fractions The following equations are used to calculate the product stream mass fractions: For Component Percent Conversion method: yk ã xk 1 Š convk õ cur_yield k (9.12) conv total where: yk = mass fraction of component k in product stream The sum of the component mass fraction must equal one. xk = mass fraction of component k in feed stream convk = component type (reacting or non-reacting) for component k NC xk conv total ã (9.13) conv k kã0 (9.14) cur_yield k ã base_yield k õ total_shift k NC = number of components There are two methods to obtain the base yield value: Calculate the value from raw data, see Design Data:Base Page. Specify the value, see Base Yields Page. base_yieldk = base yield of component k NV NR i total_shift k ã j j cur_adj i Š base_adji j base_shift i k effi (9.15) i ã 0j ã 0 j ômax ôcur_value i (9.16) j ômax ôbase_valuei (9.17) j j ômin ôMin pi j j ômin ôMin pi cur_adji ã Max p i base_adji ã Max p i 9-43 9-44 Ç·»´¼ ͸·º¬ λ¿½¬±® NV = number of input variables NRi = number of ranges for each input variable i j base_shift i k = base shift value for component k The sum of the base shift values for all the components should equal zero. effi = efficiency for design variable i, the values are userspecified in the Efficiencies Page If the range values are not specified, HYSYS assumes negative and positive infinity values for minimum and maximum range respectively. j ômin = minimum range value of dataset j of design variable i j ômax = maximum range value of dataset j of design variable pi pi i cur_valuei = current value for design variable i base_valuei = base value for design variable i For Yield Only Conversion method: y k ã x k õ cur_yield k conversion total (9.18) where: yk = mass fraction of component k in product stream The sum of the component mass fraction must equal one. xk = mass fraction of component k in feed stream conversion total = total conversion value for the reaction There are two methods to obtain the base yield value: Calculate the value from raw data, see Design Data:Base Page. Specify the value, see Base Yields Page. cur_yield k ã base_yield k õ total_shift k (9.19) NC = number of components base_yieldk = base yield of component k total_shift k = total shift value, see Equation (9.15) 9-44 λ¿½¬±®- çóìë 9.3.1 Yield Shift Reactor Property View The Yield Shift Reactor property view contains the following tabs: Design Model Config Composition Shift Property Shift Worksheet Dynamics Ú·¹«®» çòíï To ignore the reactor operation entirely during calculations, click the Ignored checkbox. HYSYS disregards the operation entirely until you restore it to an active state. 9-45 9-46 Ç·»´¼ ͸·º¬ λ¿½¬±® 9.3.2 Design Tab The Design tab contains the options that enables you to configure the Yield Shift reactor. The options are grouped in the following pages: For more information refer to Section 1.3.3 User Variables Page/ Tab. For more information on the Notes page, refer to Section 1.3.2 - Notes Page/Tab. Connections Parameters User Variables The User Variables page enables you to create and implement your own user variables for the current operation. Notes The Notes page enables you to add relevant comments which are exclusively associated with the unit operation. Connections Page The Connections page enables you to configure the material and energy streams flowing in and out of the reactor. Ú·¹«®» çòíî Object Description Name field Enables you to modify the name of the reactor. Fluid Pkg field Enables you to select the fluid package associated to the reactor. Feed Streams table Enables you to specify or select inlet streams flowing into the reactor. 9-46 λ¿½¬±®- If you specify any heat adjustment for the reaction, HYSYS automatically creates a make-up energy stream to represent the heat transfer. çóìé Object Description Product Stream field Enables you to specify or select an outlet stream flowing out of the reactor. Make-up Energy Stream (Optional) Enables you to connect or create a make-up energy stream if one is required for the operation. Energy (Optional) Enables you to connect or create an energy stream if one is required for the operation. Parameters Page The Parameters page allows you to specify the pressure drop of the reactor. Ú·¹«®» çòíí The Pressure Drop field enables you to specify the pressure drop in the vessel of the reactor. The pressure drop is defined as: P ã P feed Š P product (9.20) where: P = pressure drop in vessel (Delta P) P°®±¼«½¬ = pressure of the product stream Pº»»¼ = pressure of the feed stream, assumed to be the lowest pressure of all the feed streams The default pressure drop across the vessel is zero. 9-47 9-48 Ç·»´¼ ͸·º¬ λ¿½¬±® 9.3.3 Model Config Tab The Model Config tab contains the options for configuring the reactor. These options are split into the following pages: Design Parameters Design Variables Heat of Reaction Design Parameters Page The Design Parameters page enables you to specify other design parameters that affect the reaction in the reactor. Ú·¹«®» çòíì These parameters are optional and you do not have to supply any parameter information to get the reactor to solve. Object Description Name column Enables you to change the name of the selected design parameter. Value column Enables you to specify the design parameter value. Unit Type column Enables you to select the unit type for the design parameter. When a new parameter... checkbox Enables you to toggle between adding or not adding a new design variable every time a new design parameter is added. 9-48 λ¿½¬±®- Object Description Insert New Parameter button Enables you to add a new design parameter. Remove Selected Parameter button Enables you to remove the selected operation parameter in the Operating Parameters table. çóìç You can select multiple parameters by pressing and holding the CTRL or SHIFT key while selecting the parameters. Design Variables Page The Design Variable page enables you to insert, edit, and remove variables used in the reaction calculations for the reactor. Ú·¹«®» çòíë Refer to Section 11.21 Variable Navigator in the HYSYS User Guide for more information. Object Description Name column Enables you to modify the name of the design variable. Assoc Object column Displays the name of the object associated to the design variable. Variable column Displays the design variable type. Dataset No column Enables you to specify the number of data set/ value is available for the design variable. On/Off checkbox Enables you to toggle between acknowledging or ignoring the design variable during calculation. A clear checkbox indicates you are ignoring the design variable. Insert Design Var button Enables you to add a design variable using the property view similar to the Variable Navigator view. 9-49 9-50 The password feature is available for users to protect the configuration data of the Yield Shift reactor. The password feature protects the proprietary property of the Yield Shift reactor configuration, while enables the reactor to be shared among other HYSYS users. Ç·»´¼ ͸·º¬ λ¿½¬±® Object Description Edit Design Var button Enables you to change the selected design variable to a different variable. Remove Design Var button Enables you to remove the selected design variable from the reactor. Set Password button Enables you to set the password for the reactor. This button is only available if you have not set a password for the reactor. Change Password button Enables you to change the password for the reactor. This button is only available if the reactor already contains a password. Heat of Reaction Page The Heat of Reaction page enables you to specify heat transfer that occurs during reaction. Ú·¹«®» çòíê If you specify a value (other than zero) for the adjusting factor, HYSYS automatically creates a make-up energy stream to balance the heat transfer. Object Description Adjusting Factor column Enables you to specify the heat transfer that occur for the associate component in the reactor. Amount of Reaction column Displays the rate of component that was consumed or generated during the reaction. Adjusted Duty Displays the amount of duty for the associate component. 9-50 λ¿½¬±®- çóëï 9.3.4 Composition Shift Tab The Composition Shift tab contains options to specify the composition shift affected by the design variables. These options are split into the following pages: Design Data: Base and Data Base Yields Base Shifts Efficiencies Results: Yields, Shift Extents, and Total Extents Design Data Page The Design Data page enables you to configure the yield of the reactor. The options are split into the following branches/pages: Base Data Ú·¹«®» çòíé 9-51 9-52 Ç·»´¼ ͸·º¬ λ¿½¬±® Design Data:Base Page You can calculate base yield values using the options in the Base page or specify the base yield values in the Base Yield page. The Base page enables you to specify the design base values for the design variables, feed stream, and product stream. These values are use to calculate the base yield values of the components. Ú·¹«®» çòíè Object Description Design Base Value column Enables you to specify the design base values for the associate design variables. Use percent conversion radio button Enables you to model the reactor based on percent conversion specifications. Use yield only radio button Enables you to model the reactor based on yield specifications. Feed column Displays the composition of the feed stream. You can edit the composition of the stream by entering an new value in any of the cells. Product column Displays the composition of the product stream. You can edit the composition of the stream by entering an new value in any of the cells. Base Conversion column Enables you to specify the base conversion value for each component in percent value. Edit Composition button Enables you to edit the composition of the selected stream. Change Comp Basis button Enables you to change the composition basis of the selected stream. 9-52 λ¿½¬±®- çóëí To change the composition of a stream: 1. In the Component Base Compositions of Feed and Product group, select the stream you want to edit by clicking on a cell associated to the stream. 2. Click the Edit Compositions button. The component composition view appears. Ú·¹«®» çòíç 3. In the appropriate cell, enter the composition value for each component. You can modify the composition basis of the stream by selecting the appropriate radio button in the Composition Basis group. You can click the Erase button to remove all the composition values. You can click the Normalize button to shift all the composition values so that the total value equals 1. You can click the Cancel button to exit the component composition view without accepting any of the changes made. 4. Click the OK button to accept the modified composition values. To change the composition basis of a stream: 1. In the Component Base Compositions of Feed and Product group, select the stream you want to edit by clicking on a cell associated to the stream. 2. Click the Change Comp Basis button. 9-53 9-54 Ç·»´¼ ͸·º¬ λ¿½¬±® The composition basis view appears. Ú·¹«®» çòìð 3. Select the composition basis you want by clicking the appropriate radio button. You can click the Cancel button to exit the composition basis view without accepting any of the changes made. 4. Click the Accept button to accept the new selection. Calculating Base Yield Values Calculating the base yield values using percent conversion: j j base y k Š x k 1 Š conv k j base_yield k ã óóóóóóóóóóóóóóóóóóóóóóóóóóóóóóóóóóóóóóóóóóóóóóóóóóóóóóóó ó NC j xk base conv k (9.21) kã0 where: j base_yield k = base yield value for component k of dataset j j y k = product stream mass fraction for component k of dataset j j x k = feed stream mass fraction for component k of dataset j base conv k = base conversion percentage value for component k NC = number of components 9-54 λ¿½¬±®- çóëë Calculating the base yield values using yield only: j j j base_yield k ã y k Š x k (9.22) where: j base_yield k = base yield value for component k of dataset j j y k = product stream mass fraction for component k of dataset j j x k = feed stream mass fraction for component k of dataset j Design Data:Datasets Page You can calculate base shift values using the options in the Dataset page or specify the base shift values in the Base Shifts page. The Datasets page enables you to specify the data set values for the design variables, feed stream, and product stream. These values are used to calculate the component shift for each data set of each design variable. Ú·¹«®» çòìï Object Description Feed radio button Enables you to access and modify the composition of the feed stream. Product radio button Enables you to access and modify the composition of the product stream. 9-55 9-56 Ç·»´¼ ͸·º¬ λ¿½¬±® Object Description Design Variables list Enables you to access and modify the data set values of the selected variable. Dataset columns Enables you to specify the selected design variable value for the associate data set. Feed Dataset column Enables you to specify the feed stream composition for the associate data set. This column is only available if the Feed radio button is selected. Product Dataset column Enables you to specify the product stream composition for the associate data set. This column is only available if the Product radio button is selected. Edit Selected Dataset button Enables you to edit the stream composition of the selected data set. Erase All Datasets button Deletes all the stream composition values for all data sets. Change Comp Base button Enables you to change the composition basis of the selected data set. To change the stream composition of a data set: 1. In the Data Sets of Design Variables group, select the appropriate radio button to modify the feed or product stream. 2. In the Design Variables list, select the design variable associated to the stream you want to edit. 3. In the stream table, select the data set you want to modify. 4. Click the Edit Selected Dataset button. The component composition view appears. Ú·¹«®» çòìî 9-56 λ¿½¬±®- çóëé 5. In the appropriate cell, enter the composition value for each component. You can modify the composition basis of the stream by selecting the appropriate radio button in the Composition Basis group. You can click the Erase button to remove all the composition values. You can click the Normalize button to shift all the composition values so that the total value equals 1. You can click the Cancel button to exit the component composition view without accepting any of the changes made. 6. Click the OK button to accept the modified composition values. To change the composition basis of a data set: 1. In the Data Sets of Design Variables group, select the appropriate radio button to modify the feed or product stream. 2. In the Design Variables list, select the design variable associated to the stream you want to edit. 3. In the stream table, select the data set you want to modify. 4. Click the Change Comp Basis button. The composition basis view appears. Ú·¹«®» çòìí 5. Select the composition basis you want by clicking the appropriate radio button. You can click the Cancel button to exit the composition basis view without accepting any of the changes made. 6. Click the Accept button to accept the new selection. 9-57 9-58 Ç·»´¼ ͸·º¬ λ¿½¬±® Calculating Component Shift The following equation is used to calculate the component shift value for the dataset of each variable. jõ1 j yield k Š yield k j comp_shiftk ã óóóóóóóóóóóóóóóóóóóóóóóóóóóóóóóóóóóóóóóóóóóóóóóóóóóóóóóóóóóóó ó jõ1 j input_var Š input_var (9.23) where: j comp_shift k = component shift value for component k of dataset j jõ1 yield k = yield value for component k of dataset j+1 j yield k = yield value for component k of dataset j input_var jõ1 = maximum design variable value for dataset j+1 j input_var = minimum design variable value for dataset j 9-58 λ¿½¬±®- çóëç Base Yields Page You can calculate base yield values using the options in the Base page or specify the base yield values in the Base Yield page. The Base Yields page enables you to specify the base yield values of each component in the reactor. Ú·¹«®» çòìì If you had already specify the yield values in the Design Data page, the base yield values in the Base Yield page will appear black and is write protected. Object Description Use percent conversion radio button Enables you to select the percent conversion yield type for the reactor calculation. Use yield only radio button Enables you to select the specify yield value type for the reactor calculation. Base Yield column Enables you to specify the base yield values for the components in the reactor. Conversion [%] column Enables you to specify the conversion percent value for the reactor. This column is only available is the Use percent conversion radio button is selected. Total Conversion [%] Enables you to specify in percentage the amount of components in the feed stream was converted in the reactor. This column is only available is the Use yield only radio button is selected. Edit Base Yield button Enables you to edit the component base yield values for the reactor. This button is only active if you have not specified any yield values in the Design Data tab. 9-59 9-60 Ç·»´¼ ͸·º¬ λ¿½¬±® Base Shifts Page You can calculate base shift values using the options in the Dataset page or specify the base shift values in the Base Shifts page. The Base Shifts page enables you to specify the shift values for the design parameters. Ú·¹«®» çòìë The variables in this page cannot be modified if you have already specified the values in the Design Data page. Object Description Min row Enables you to specify the minimum value for the associate design parameter data set. Max row Enables you to specify the maximum value for the associate design parameter data set. Current row Displays the current value for the associate design parameter data set. Base row Enables you to specify the base value for the associate design parameter data set. Cur_adj row Displays the adjusted current variable value, see Equation (9.16). Base_adj row Displays the adjusted base variable value, see Equation (9.17). Component rows Enables you to specify the component composition value for the associate design parameter data set. Edit Selected Base Shift button Enables you to edit the composition of the selected design parameter data set. Normalize All Base Shifts button Enables you to normalize the base shifts sum to 0. Erase All Base Shifts button Enables you to delete composition value for all the design parameter data sets. 9-60 λ¿½¬±®- çóêï Efficiencies Page The Efficiencies page enables you to specify the percentage efficiency values of the selected design parameters. Ú·¹«®» çòìê The efficiency value specified in this page is used in Equation (9.15) to calculate the total shift values. 9-61 9-62 Ç·»´¼ ͸·º¬ λ¿½¬±® Results Page The Results page contains the calculated values from the specified parameters. The information is split into the following pages: Yields Shift Extents Total Extents Ú·¹«®» çòìé Results:Yields Page The Yields page displays the base yield, total shift, and current yield of all the components in the reactor. Ú·¹«®» çòìè 9-62 λ¿½¬±®- çóêí Results:Shift Extents Page The Shift Extents page displays the component composition shift values for each data set. Ú·¹«®» çòìç Results:Total Extents Page The Total Extents page displays the component extent value for the base, design parameters, and total extent values. Ú·¹«®» çòëð 9-63 9-64 Ç·»´¼ ͸·º¬ λ¿½¬±® 9.3.5 Property Shift Tab The Property Shift tab contains options to specify the property shift of the design variables. These options are split into the following pages: Properties Design Data: Base and Data Base Shifts Efficiencies Results: Shift Extents and Total Extents Calculating Property Shift The following equation is used to calculate the property shift: (9.24) cur_prop ã base_prop õ total_shift where: cur_prop = current property shift value base_prop = base property value NV NR i total_shift ã j j cur_adj i Š base_adji eff i (9.25) i ã 0j ã 0 j ômax ôcur_value i (9.26) j ômax ôbase_valuei (9.27) j j ômin ôMin pi j j ômin ôMin pi cur_adji ã Max p i base_adji ã Max p i NV = number of input variables NRi = number of ranges for each input variable i effi = efficiency value for design variable i, the values are user-specified in the Efficiencies Page 9-64 λ¿½¬±®- j ômin If the range values are not specified, HYSYS assumes negative and positive infinity values for minimum and maximum range respectively. pi çóêë = minimum range value of each dataset j from design variable i j ômax pi = maximum range value of each dataset j from design variable i cur_valuei = current value for design variable i base_valuei = base value for design variable i Properties Page The Properties page enables you to insert or remove yield shift properties. Ú·¹«®» çòëï Object Description Name column Enables you to change the name of the selected property. Value column Enables you to specify the property value. Unit Type column Enables you to select the property unit type. Insert New Property button Enables you to add a new property. Remove Selected Property button Enables you to remove the selected property in the table. You can select multiple properties by pressing and holding the CTRL or SHIFT key while selecting the properties. 9-65 9-66 Ç·»´¼ ͸·º¬ λ¿½¬±® Design Data Page The Design Data page enables you to configure the selected design parameter and data set. The options are split into the following branches/pages: Base Datasets Ú·¹«®» çòëî Design Data: Base Page The Base page enables you to specify the base value for the design variables. Ú·¹«®» çòëí 9-66 λ¿½¬±®- çóêé Design Data:Datasets Page You can calculate base shift values using the options in the Dataset page or specify the base shift values in the Base Shifts page. The Datasets page enables you to specify the raw data set values for the design variables and properties. These property values are used to calculate the base shift value. Ú·¹«®» çòëì Object Description Design Variables list Enables you to access and modify the data set values of the selected variable. Dataset columns Enables you to specify the selected design variable value and the selected property values for the associate data set. Calculating Property Shift Values The following equation is used to calculate the base shift for dataset j of each variable for property shift. jõ1 j prop k Š prop k j base_shiftk ã óóóóóóóóóóóóóóóóóóóóóóóóóóóóóóóóóóóóóóóóóóóóóóóóóóóóóóóóóóóóóóóóóóóó ó jõ1 j design_var Š design_var (9.28) The above equation is used when only raw data is supplied. 9-67 9-68 Ç·»´¼ ͸·º¬ λ¿½¬±® where: j base_shift k = base shift value for component k of dataset j jõ1 prop k = property shift value for component k of dataset j+1 j prop k = property shift value for component k of dataset j jõ1 design_var j+1 = maximum design variable value for dataset j design_var = minimum design variable value for dataset j Base Shifts Page You can calculate base shift values using the options in the Dataset page or specify the base shift values in the Base Shifts page. The Base Shifts page enables you to configure the shift range and shift property value for the reactor. Ú·¹«®» çòëë You cannot modify the values in the Base Shifts page if you have already specified the values in the Properties and Design Data pages. Object Description Min row Enables you to specify the minimum value for the associate design parameter data set. Max row Enables you to specify the maximum value for the associate design parameter data set. 9-68 λ¿½¬±®- çóêç Object Description Current row Displays the current value for the associate design parameter data set. Base row Enables you to specify the base value for the associate design parameter data set. Cur_adj row Displays the adjusted current variable value, see Equation (9.26). Base_adj row Displays the adjusted base variable value, see Equation (9.27). Properties rows Enables you to specify the shift property value for the associate design parameter data set. Efficiencies Page The Efficiencies page enables you to specify the percentage efficiency values of the selected design parameters. Ú·¹«®» çòëê The efficiency value specified in this page is used in Equation (9.25) to calculate the total shift values. 9-69 9-70 Ç·»´¼ ͸·º¬ λ¿½¬±® Results Page The Results page contains the calculated values for the reactor. The information is split into the following branches/pages: Shift Extents Total Extents Ú·¹«®» çòëé Results:Shift Extents Page The Shift Extents page displays the property shift values associated to the design parameters. Ú·¹«®» çòëè 9-70 λ¿½¬±®- çóéï Results:Total Extents Page The Total Extents page displays the property values for the base, design parameter, and current. Ú·¹«®» çòëç 9.3.6 Worksheet Tab Refer to Section 1.3.1 Worksheet Tab for more information. The Worksheet tab contains a summary of the information contained in the stream property view for all the streams attached to the operation. The PF Specs page is relevant to dynamics cases only. 9-71 9-72 Ç·»´¼ ͸·º¬ λ¿½¬±® 9.3.7 Dynamics Tab If you are working exclusively in Steady State mode, you are not required to change any information on the pages accessible through this tab. The Dynamics tab for Yield Shift Reactor operation has only one page: Specs. Specs Page The Specs page contains the option to set the reactor vessel volume. Ú·¹«®» çòêð 9-72 λ¿½¬±®- çóéí 9.4 Plug Flow Reactor (PFR) The PFR (Plug Flow Reactor, or Tubular Reactor) generally consists of a bank of cylindrical pipes or tubes. The flow field is modeled as plug flow, implying that the stream is radially isotropic (without mass or energy gradients). This also implies that axial mixing is negligible. Ú·¹«®» çòêï As the reactants flow the length of the reactor, they are continually consumed, hence, there is an axial variation in concentration. Since reaction rate is a function of concentration, the reaction rate also varies axially (except for zero-order reactions). To obtain the solution for the PFR (axial profiles of compositions, temperature, etc.), the reactor is divided into several subvolumes. Within each subvolume, the reaction rate is considered to be spatially uniform. A mole balance is done in each subvolume j: F j0 Š Fj õ dN r j dV ã óóóóóóóój dt V (9.29) 9-73 9-74 д«¹ Ú´±© λ¿½¬±® øÐÚÎ÷ Because the reaction rate is considered spatially uniform in each subvolume, the third term reduces to r¶V. At steady state, the right side of this balance equals zero, and the equation reduces to: F j ã F j0 õ r j V (9.30) 9.4.1 Adding a Plug Flow Reactor (PFR) There are two ways that you can add a PFR to your simulation: You can also add a reactor by clicking the F12 hot key. 1. In the Flowsheet menu, click the Add Operation command. The UnitOps view appears. 2. Click the Reactors radio button. 3. From the list of available unit operations, select Plug Flow Reactor. 4. Click the Add button. The PFR property view appears. OR You can also open the Object Palette by clicking the F4 hot key. 1. In the Flowsheet menu, click the Palette command. The Object Palette appears. 2. Double-click the Plug Flow Reactor icon. The PFR property view appears. Plug Flow Reactor icon 9-74 λ¿½¬±®- çóéë Ú·¹«®» çòêî To ignore the PFR during calculations, click the Ignored checkbox. HYSYS completely disregards the operation until you restore the operation to an active state by deactivating the checkbox. 9.5 Plug Flow Reactor (PFR) Property View The Plug Flow Reactor (PFR) property view contains the following tabs: Design Reactions Rating Worksheet Performance Dynamics 9-75 9-76 д«¹ Ú´±© λ¿½¬±® øÐÚÎ÷ Ю±°»®¬§ Ê·»© 9.5.1 PFR Design Tab The Design tab of the PFR contains several pages, which are briefly described in the table below. Refer to Section 1.3.2 Notes Page/Tab for more information. Page Input Required Connections Attaches the feed and product streams to the reactor. Refer to the section below for more information. Parameters Allows you to specify the parameters for the pressure drops and energy streams. Refer to Parameters Page section for more information. Heat Transfer Allows you to specify the heat transfer parameters. Refer to Heat Transfer Page section for more information. User Variables Allows you to create and implement User Variables. Refer to User Variables Page section for more information. Notes Allows you to add relevant comments which are exclusively associated with the unit operation. Connections Page You can specify the name of the reactor, the feed(s) stream, product stream, and energy stream on the Connections page. Ú·¹«®» çòêí If you do not provide an energy stream, the operation is considered to be adiabatic. 9-76 λ¿½¬±®- çóéé The table below describes the objects on the Connections page. Object Input Required Inlets The reactor feed stream. Outlet The reactor product stream. Energy (Optional) You are not required to provide an energy stream, however under those circumstances HYSYS assumes that the operation is adiabatic. Parameters Page You can instruct HYSYS on the calculations for the pressure drop and heat transfer, and also decide whether the operation is included in the calculation on the Parameters page. Ú·¹«®» çòêì Pressure Drop Parameters Group In the Pressure Drop Parameters group, you can select one of the available radio buttons for the determination of the total pressure drop across the reactor. 9-77 9-78 д«¹ Ú´±© λ¿½¬±® øÐÚÎ÷ Ю±°»®¬§ Ê·»© The radio buttons are described in the table below. Radio Button Description User Specified Select this radio button to specify a pressure drop in the Delta P field. Ergun Equation HYSYS uses the Ergun equation to calculate the pressure drop across the PFR. The equation parameters include values which you specify for the PFR dimensions and feed streams: Pg s D p 3 150 1 Š óóóóóóóóóóóócó óóóóóóóóóóóó óóóóóóóóóóó ã óóóóóóóóóóóóóóóóóóóóóóóóóóó ó õ 1.75 L V2 1 Š s Dp V (9.31) where: P = pressure drop across the reactor g½ = Newton's-law proportionality factor for the gravitational force unit L = reactor length s = particle sphericity D° = particle (catalyst) diameter = fluid density V = superficial or empty tower fluid velocity = void fraction = fluid viscosity If you select the Ergun Equation radio button for a PFR with no catalyst (solid), HYSYS sets P = 0. When you select the Ergun Equation radio button, the Delta P field changes colour from blue to black, indicating a value calculated by HYSYS. 9-78 λ¿½¬±®- çóéç Duty Parameters Group For the PFR heat transfer calculations, you can select one of the radio buttons described in the table below. Radio Button Description Formula HYSYS calculates the energy stream duty after you specify further heat transfer information on the Heat Transfer Page. The two fields below the radio buttons show the Energy Stream, which is attached on the Connections page, and the Calculated Duty value. Direct Q Value You can directly specify a duty value for the energy stream. You can specify whether the energy stream is Heating or Cooling by selecting the appropriate radio button. This does not affect the sign of the duty stream. Rather, if the energy stream is Heating, then the duty is added to the feed. If Cooling is chosen, the duty is subtracted. Heat Transfer Page The format of the Heat Transfer page depends on your selection in the SS Duty Calculation Option group. There are two radio buttons: Formula Direct Q Value Your selection in the SS Duty Calculation Option group is also transferred to the Heat Transfer group on the Parameters page. 9-79 9-80 д«¹ Ú´±© λ¿½¬±® øÐÚÎ÷ Ю±°»®¬§ Ê·»© Direct Q Value Option When you select the Direct Q Value radio button, the Heat Transfer group appears. It consists of three objects, which are described in the table below. Ú·¹«®» çòêë Object Description Energy Stream The name of the duty stream. Duty The duty value to be specified in the energy stream. Heating \ Cooling Selecting one of these radio buttons does not affect the sign of the duty stream. Rather, if the energy stream is Heating, then the duty is added to the feed. If Cooling is chosen, the duty is subtracted. Formula Option When you select the Formula radio button, you instruct HYSYS to rigorously calculate the duty of each PFR subvolume using local heat transfer coefficients for the inside and the outside of each PFR tube using Equation (9.32) and Equation (9.33). Ú·¹«®» çòêê 9-80 λ¿½¬±®- çóèï For the Formula option, you must have an energy stream attached to the PFR. You cannot use this option while operating adiabatically. Q¶ = U¶A(T¾«´µ¶ - T±«¬¶) (9.32) where: Q¶ = heat transfer for subvolume j Resistance of the tube wall to heat transfer is neglected. U¶ = overall heat transfer coefficient for subvolume j A = surface area of the PFR tube T¾«´µ¶ = bulk temperature of the fluid T±«¬¶ = temperature outside of the PFR tube (utility fluid) 1 1 1 x óóóó ã óóóóóóóóó õ óóóóóó õ óóóóówó U h out h w k m (9.33) where: U = overall heat transfer coefficient h±«¬ = local heat transfer coefficient for the outside (utility fluid) h© = local heat transfer coefficient inside the PFR tube xw óóóóó ó = heat transfer term for the tube wall (ignored in km calculations) The final term in Equation (9.33), which represents the thickness of the tube divided by the thermal conductivity of the tube material, is deemed negligible and is ignored in the PFR calculations. In each subvolume, heat is being transferred radially between the PFR fluid and the utility fluid. The two groups available on the Heat Transfer page allow you to specify parameters which are used in the determination of the duty. 9-81 9-82 д«¹ Ú´±© λ¿½¬±® øÐÚÎ÷ Ю±°»®¬§ Ê·»© Heat Medium Side Heat Transfer Infos Group In the Heat Medium Side Heat Transfer Infos group, you can modify the parameters which are used to calculate the duty (Q¶) for the outside of each PFR subvolume. Ú·¹«®» çòêé If you specify a heat flow on the Energy Stream property view and select the Formula radio button on the Heat Transfer page, inconsistencies appear in the solution. You cannot specify a duty and have HYSYS calculate the same duty. The table below describes the parameters. Parameter Formula Variable Input Required Wall Heat Transfer Coefficient h±«¬ Specify a value for the local heat transfer coefficient. Since the UA value, in this case the U being the local heat transfer coefficient, is constant, changes made to the specified length, diameter or number of tubes (on the Dimensions page) affects h±«¬. Mole Flow m Molar flow of the energy stream utility fluid. Heat Capacity C° Heat capacity of the energy stream utility fluid. Inlet Temperature T The temperature of the utility fluid entering the PFR. Calculated Duty Q¶ Duty calculated for each PFR subvolume. The equation used to determine the temperature of the utility fluid entering each subvolume j is: Qj ã m Cp T j Š Tj õ 1 (9.34) 9-82 λ¿½¬±®- çóèí Tube Side Heat Transfer Info Group In the Tube Side Heat Transfer Info group, you can select the method for determining the inside local heat transfer coefficient (hw) by selecting one of the radio buttons and specifying the required parameters. The radio buttons are described in the table below. Radio Button Description View User Specify a value for the local heat transfer coefficient in the User Specified input field. Empirical Specify coefficients for the empirical equation which relates the heat transfer coefficient to the flowrate of the PFR fluid via the following equation: hw ã A Flow B (9.35) You can also choose the basis for the equation as Molar, Mass or Volume. Standard Specify coefficients for the calculation of the Nusselt number, which is then used to calculate the local heat transfer coefficient: Nu ã A Re B Pr C Nu kg h w ã óóóóóóóóóóó ó Dp (9.36) (9.37) HYSYS uses the following defaults: A = 1.6 B = 0.51 C = 0.33 User Variables Page For more information refer to Section 1.3.3 User Variables Page/ Tab. The User Variables page enables you to create and implement your own user variables for the current operation. 9-83 9-84 д«¹ Ú´±© λ¿½¬±® øÐÚÎ÷ Ю±°»®¬§ Ê·»© Notes Page For more information, refer to Section 1.3.2 Notes Page/Tab. The Notes page provides a text editor where you can record any comments or information regarding the specific unit operation, or your simulation case in general. 9.5.2 Reactions Tab You can add a reaction set to the PFR on the Reactions tab. Notice that only Kinetic, Heterogeneous Catalytic, and Simple Rate reactions are allowed in the PFR. The tab contains the following pages: Overall Details Results Overall Page You can specify the reaction set and calculation information on the Overall page. Ú·¹«®» çòêè 9-84 λ¿½¬±®- çóèë The Overall page consists of three groups: Reaction Info Integration Information Catalyst Data Reaction Info Group In the Reaction Info group, you specify the following information: The reaction set to be used. The segment initialization method. Ú·¹«®» çòêç From the Reaction Set drop-down list, select the reaction set you want to use for the PFR. The reaction set you want to use must be attached to the fluid package you are using in this environment. As described earlier in this section, the PFR is split into segments by the reactor solver algorithm; HYSYS obtains a solution in each segment of the reactor. The segment reactions may be initialized using the following methods: Initialization Option Description Current Initializes from the most recent solution of the current segment. Previous Initializes from the most recent solution of the previous segment. Re-init Re-initializes the current segment reaction calculations. 9-85 9-86 д«¹ Ú´±© λ¿½¬±® øÐÚÎ÷ Ю±°»®¬§ Ê·»© Integration Information Group The Integration Information group consists of three fields: Number of Segments Minimum Step Fraction Minimum Step Length Ú·¹«®» çòéð The table below briefly describes the fields. Field Description Number of Segments The number of segments you want to split the PFR into. Minimum Step Fraction The minimum fraction an unresolved segment splits too. The length of each segment stays constant during the calculations. However, if a solution cannot be obtained for an individual segment, it is divided into smaller sections until a solution is reached. This does not affect the other segments. Minimum Step Length The product of the Reactor Length and the Minimum Step Fraction. During each segment calculation, HYSYS attempts to calculate a solution over the complete segment length. If a solution cannot be obtained, the current segment is halved, and HYSYS attempts to determine a solution over the first half of the segment. The segment continues to be halved until a solution is obtained, at which point the remaining portion of the segment is calculated. If the segment is divided to the point where its length is less than the minimum step length, calculations stop. 9-86 λ¿½¬±®- çóèé Catalyst Data Group If you specified a void fraction less than one on the Rating tab, the Catalyst Data group appears. Ú·¹«®» çòéï The following information must be specified: Field Description Particle Diameter The mean diameter of the catalyst particles. The default particle diameter is 0.001 m. Particle Sphericity This is defined as the surface area of a sphere having the same volume as the particle divided by the surface area of the particle. A perfectly spherical particle has a sphericity of 1.The Particle Diameter and Sphericity are used to calculate the pressure drop (in the Ergun pressure drop equation) if it is not specified. Solid Density The density of the solid portion of the particle, including the catalyst pore space (microparticle voidage).This is the mass of the particle divided by the overall volume of the particle, and therefore includes the pore space.The default is 2500 kg/m3. Bulk Density Equal to the solid density multiplied by one minus the void fraction. b ã s 1Š ma (9.38) where: b = bulk density s = solid density ma = macroparticle voidage (void fraction) Solid Heat Capacity Used to determine the solid enthalpy holdup in dynamics.The bulk density is also required in this calculation. 9-87 9-88 д«¹ Ú´±© λ¿½¬±® øÐÚÎ÷ Ю±°»®¬§ Ê·»© Details Page You can manipulate the reactions attached to the selected reactions set on the Details page. Ú·¹«®» çòéî The Details page consists of three objects, which are briefly described in the table below. Object Description Reaction Allows you to select the reaction you want to use in the reactor. View Reaction Opens the Reaction property view for the selected reaction. This allows you to edit the reaction. Editing the Reaction propety view affects all other implementations of the selected reaction. Specifics Toggles between the Stoichiometry group or the Basis group (the groups are described in the following sections). 9-88 λ¿½¬±®- çóèç Stoichiometry Group When you select the Stoichiometry radio button, the Stoichiometry group appears. The Stoichiometry group allows you to examine the components involved in the currently selected reaction, their molecular weights as well as their stoichiometric coefficients. Ú·¹«®» çòéí To affect change in the reaction over the entire simulation you must click the View Reaction button and make the changes in the Reaction property view. The Balance Error (for the reaction stoichiometry) and the Reaction Heat (Heat of Reaction at 25°C) are also shown for the current reaction. 9-89 9-90 д«¹ Ú´±© λ¿½¬±® øÐÚÎ÷ Ю±°»®¬§ Ê·»© Basis Group When you select the Basis radio button, the Basis group appears. In the Basis group, you can view the base component, and the rate expression parameters. Ú·¹«®» çòéì You can make changes to these parameters, however these changes only affect the current implementation of the reaction and are not affected by other reactors using the reaction set or reaction. View Reaction Button Click the View Reaction button to open the Reaction property view of the reaction currently selected in the Reaction dropdown list. Any changes made to the Conversion Reaction property view are made globally to the selected reaction and any reaction sets which contain the reaction. 9-90 λ¿½¬±®- çóçï Results Page You can change the specified conversion for a reaction directly on this page. The Results page displays the results of a converged reactor. The page consists of the Reaction Balance group which contains two radio buttons: Reaction Extents Reaction Balance The type of results displayed depend on the radio button selected. Reaction Extents When you select the Reaction Extents radio button, the Results page appears as shown in the figure below. Ú·¹«®» çòéë The Reaction Balance group displays the following results for a converged reactor: Result Field Description Actual % Conversion Displays the percentage of the base component in the feed stream(s) which has been consumed in the reaction. Base Component The reactant to which the conversion is applied. Rxn Extent Lists the molar rate consumption of the base component in the reaction divided by its stoichiometirc coefficient appeared in the reaction. 9-91 9-92 д«¹ Ú´±© λ¿½¬±® øÐÚÎ÷ Ю±°»®¬§ Ê·»© Reaction Balance When you select the Reaction Balance radio button, the option provides an overall component summary for the PFR. All components which appear in the connected component list are shown. Ú·¹«®» çòéê Any changes made to the global reaction affect all reaction sets to which the reaction is attached, provided local changes have not been made. Values appear after the solution of the reactor has converged. The Total Inflow rate, the Total Reacted rate and the Total Outflow rate for each component are provided on a molar basis. Negative values indicate the consumption of a reactant, while positive values indicate the appearance of a product. 9.5.3 Rating tab The Rating tab contains the following pages: Sizing Nozzles 9-92 λ¿½¬±®- çóçí Sizing Page You can specify the tube dimensions and the tube packing information on the Sizing page. Ú·¹«®» çòéé Tube Dimensions For the tube dimensions, you need to specify any three of the following four parameters: Tube Dimension Description Total Volume Total volume of the PFR. Length Total length of the individual tube. Diameter Diameter of an individual tube. Number of tubes. Total number of tubes required. This is always calculated to the nearest integer value. When three of these dimensions are specified, the fourth is automatically calculated. Notice that the Total Volume refers to the combined volumes of all tubes. By default, the number of tubes is set to 1. Although the number of tubes is generally specified, you can set this 9-93 9-94 д«¹ Ú´±© λ¿½¬±® øÐÚÎ÷ Ю±°»®¬§ Ê·»© parameter as a calculated value by selecting the Number of Tubes field and pressing the DELETE key. The number of tubes are always calculated as an integer value. It is possible to obtain a rounded value of 0 as the number of tubes, depending on what you specified for the tube dimensions. In this case, you have to re-specify the tube dimensions. The Tube Wall Thickness can also be specified. Tube Packing The Tube Packing group consists of two fields: Void Fraction Void Volume The Void Volume is used to calculate the spatial velocity, which impacts the rate of reaction. The Void Fraction is by default set to 1, in which case there is no catalyst present in the reactor. The resulting Void Volume is equal to the reactor volume. At Void Fractions less than 1, the Void Volume is the product of the Total Volume and Void Fraction. In this case, you are also required to provide information on the Overall page of the Reactions tab. This information is used to calculate pressure drop, reactor heat capacity and spatial velocity of the fluid travelling down the reactor. Nozzles Page Refer to Section 1.6 HYSYS Dynamics in the HYSYS Dynamic Modeling guide for more information. The Nozzles page contains information regarding the elevation and diameter of the nozzles. The Fidelity license is required to use the Nozzle features found on this page. 9-94 λ¿½¬±®- çóçë 9.5.4 Work Sheet Tab Refer to Section 1.3.1 Worksheet Tab for more information. The Worksheet tab contains a summary of the information contained in the stream property view for all the streams attached to the operation. The PF Specs page is relevant to dynamics cases only. 9.5.5 Performance Tab The Performance tab allows you to examine various axial profiles in the PFR. The tab contains the following pages, each page containing a general type of profile: Conditions Flows Reaction Rates (Rxn Rates) Transport Compositions Ú·¹«®» çòéè Each page consists of a table containing the relevant performance data and a Plot button which converts the data to a graphical form. 9-95 9-96 д«¹ Ú´±© λ¿½¬±® øÐÚÎ÷ Ю±°»®¬§ Ê·»© The Reactor Length is always plotted on the x-axis. The data points are taken in the middle of each reactor segment, and correspond to the number of reactor segments you specified. Conditions Page The Conditions page allows you to view a table of the various physical parameters: Temperature, Pressure, Vapour Fraction, Duty, Enthalpy, Entropy, Inside HTC, and Outside HTC as a function of the Reactor Length. If you click the Plot button, a plot similar to the one shown in the figure below appears. It shows the selected Physical parameter as a function of the Reactor Length. Ú·¹«®» çòéç 9-96 λ¿½¬±®- çóçé Flows Page There are four overall flow types which can be viewed in a table or plotted as a function of the Reactor Length: Material Flow: Molar, Mass or Volume Energy: Heat If you click the Plot button, the table appears in a graphical form. Reaction Rates Page You can view either Reaction Rate or Component Production Rate data as a function of the Reactor Length on the Rxn Rates page. You can toggle between the two data sets by selecting the appropriate radio button. Although only one reaction set can be attached to the PFR, it can contain multiple reactions. You can view the data in graphical form by clicking the Plot button. Transport Page Transport Properties: Viscosity Molar Weight Mass Density Heat Capacity Surface Tension Z Factor The overall Transport properties appear in a tabular form as a function of the Reactor Length on the Transport page. You can view the data in a graphical form by clicking the Plot button. Select the appropriate radio button to display the selected plot. 9-97 9-98 д«¹ Ú´±© λ¿½¬±® øÐÚÎ÷ Ю±°»®¬§ Ê·»© Compositions Page You can view individual component profiles using one of six composition bases: Molar Flow Mass Flow Liquid Volume Flow Fraction: Mole Fraction Mass Fraction Liquid Volume Fraction You can display the data in a plot form by clicking the Plot button. 9.5.6 Dynamics Tab The Dynamics tab contains the following pages: Specs Holdup Duty Stripchart If you are working exclusively in Steady State mode, you are not required to change any information on the pages accessible through the Dynamics tab. 9-98 λ¿½¬±®- çóçç Specs Page Ú·¹«®» çòèð Dynamic Specifications Group The Dynamic Specifications group consists of eleven objects, which are described in the table below. Objects Description Initialize from Products The composition of the holdup is calculated from a weighted average of all products exiting the holdup. A PT flash is performed to determine other holdup conditions. Initialize from First Feed The composition of the holdup is calculated from the first feed entering the PFR reactor. Dry Startup The calculations based on the holdup starts with no fluid in it. Steady State Uses steady state results to initialize the holdup. Single Phase Allows you to specify a single phase reaction. Otherwise HYSYS considers it a vapour-liquid reaction. Laminar Flow Assumes laminar flow in the PFR. Flow Equation Uses the flow equation to calculate the pressure gradient across the PFR. You are required to either estimate k values in steady state (by clicking the Calculate Ks button) or specifying your own values in the Pressure Flow Relation group. Fixed Delta P Assumes a constant pressure drop across the PFR. Does not require k values. 9-99 9-100 д«¹ Ú´±© λ¿½¬±® øÐÚÎ÷ Ю±°»®¬§ Ê·»© Objects Description PFR Elevation The height above ground that the PFR is currently positioned. Lag Rxn Temperature Refer to the section on the Model Details for more information. Enable Explicit Rxn Calc. The Enable Explicit Reaction Calculations is defaulted to be used for dynamic run reaction solver. The explicit reaction solver is quick, but can introduce instability. You can deactivate this option. The implicit reaction solver is used instead. Pressure Flow Relation Group The Pressure Flow Relation group consists mainly of a table of the k values for each segment in the PFR. You can enter your own k values into this table or, while you are in Steady State mode, you can click the Calculate Ks button and HYSYS calculates the k values using the steady state data. Holdup Page The Holdup page contains information regarding the properties, composition, and amount of the holdup in each phase in the PFR. Ú·¹«®» çòèï 9-100 λ¿½¬±®- çóïðï The Holdup page consists of two groups: Holdup Details Description Phase The phase of the holdup volume. Accumulation The accumulation refers to the rate of change of material in the holdup for each phase. Moles The amount of material in the holdup for each phase. Volume The holdup volume of each phase. Refer to Section 1.3.7 Advanced Holdup Properties in the HYSYS Dynamic Modeling guide for more information. Overall Holdup Details For each phase contained within the volume space of the PFR, the following appears: Segment Holdup Details Click the Advanced button to access the view that provides more detailed information about the holdup of that unit operation. Duty Page In the Source group, you can choose whether HYSYS calculates the duty applied to the vessel from a Direct Q or a Utility. Ú·¹«®» çòèî If you select the Direct Q radio button, you can directly specify the duty applied to the holdup in the SP field. If you select the Utility radio button, you can specify the flow of the utility fluid. The duty is then calculated using the local overall heat transfer 9-101 9-102 д«¹ Ú´±© λ¿½¬±® øÐÚÎ÷ Ю±°»®¬§ Ê·»© coefficient, the inlet fluid conditions, and the process conditions. The calculated duty is then displayed in the SP field or the Heat Flow field. For more information regarding how the utility option calculates duty, refer to Chapter 12 - Logical Operations. If you select the Heating radio button, the duty shown in the SP field or Heat Flow field is added to the holdup. If you select the Cooling radio button, the duty is subtracted from the holdup. Stripchart Page The Stripchart page allows you to select and create default strip charts containing various variable associated to the operation. Refer to Section 1.3.4 - Stripchart Page/Tab for more information. 9-102