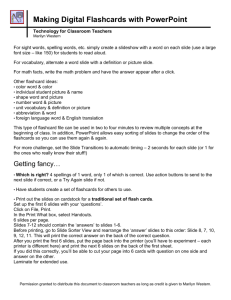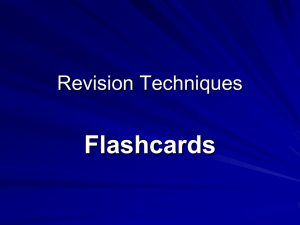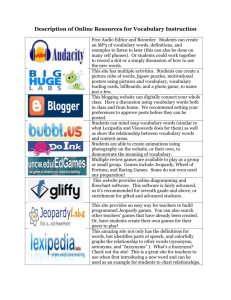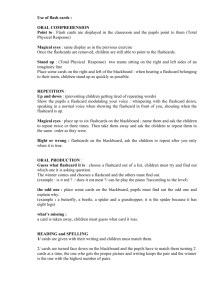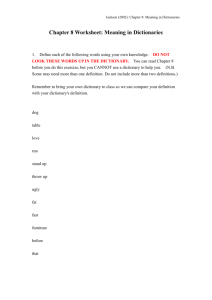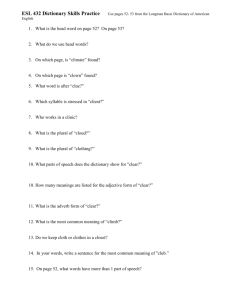Installation
advertisement

Version 1.0.3
Revision 2 (updated install)
For Pocket PC
Pleco Software Incorporated
www.pleco.com
-1-
Introduction..................................................................................................................................... 4
System Requirements ..................................................................................................................... 5
Installation ...................................................................................................................................... 6
Before You Install....................................................................................................................... 6
Installing PlecoDict..................................................................................................................... 7
Installation on Windows Mobile 2003........................................................................................ 8
Installing the Demo Version ................................................................................................... 8
Upgrading from the Demo to the Paid Version .................................................................... 12
Reinstalling the Paid Version of PlecoDict .......................................................................... 14
Installation on Windows Mobile 5............................................................................................ 15
Installing the Demo Version ................................................................................................. 15
Upgrading from the Demo to the Paid Version .................................................................... 18
Reinstalling the Paid Version of PlecoDict .......................................................................... 20
Manual Installation ................................................................................................................... 21
Tutorial.......................................................................................................................................... 24
Starting the program ................................................................................................................. 24
Your first search........................................................................................................................ 24
Handwriting input ..................................................................................................................... 26
Radical Input............................................................................................................................. 27
More searches ........................................................................................................................... 28
Flashcards ................................................................................................................................. 31
Reference ...................................................................................................................................... 38
Main Interface........................................................................................................................... 38
Searching................................................................................................................................... 39
Pinyin Search ........................................................................................................................ 39
Character Search ................................................................................................................... 40
Handwriting Input................................................................................................................. 40
Radical Input......................................................................................................................... 42
Alternate Radical/Handwriting Input.................................................................................... 43
Wildcard Search.................................................................................................................... 45
Mixed Search ........................................................................................................................ 46
Toolbar and Menu Commands.................................................................................................. 46
Navigation................................................................................................................................. 48
Instant Access ........................................................................................................................... 51
Flashcards ................................................................................................................................. 51
Introduction........................................................................................................................... 51
Creating and Editing Cards................................................................................................... 52
Import and Export ................................................................................................................. 54
Reviewing and Testing ......................................................................................................... 57
Flashcard Session.............................................................................................................. 57
Rank Settings .................................................................................................................... 60
Flag Settings...................................................................................................................... 61
Test Settings...................................................................................................................... 62
Card Settings..................................................................................................................... 63
Custom Dictionary Entries........................................................................................................ 64
Preferences................................................................................................................................ 65
-2-
Navigation............................................................................................................................. 66
Search.................................................................................................................................... 67
Characters ............................................................................................................................. 68
Toolbar.................................................................................................................................. 70
Input ...................................................................................................................................... 71
Flashcards ............................................................................................................................. 72
Ordering / Demo Version.......................................................................................................... 74
Version History............................................................................................................................. 75
Abbreviations Used....................................................................................................................... 78
Copyrights..................................................................................................................................... 81
Software License........................................................................................................................... 82
-3-
Introduction
Welcome to PlecoDict!
You’ve just discovered/downloaded/purchased one of the world’s best tools for learning Chinese.
Over three years in the making and the result of feedback from thousands of users, PlecoDict is
the premiere Chinese dictionary product for handheld computers, boasting a world-class Chinese
handwriting recognizer, flexible powerful search capabilities, a highly customizable user
interface, and a full-featured flashcard system among its many great features.
PlecoDict comes bundled with any of these 3 outstanding dictionaries:
The Oxford Concise English & Chinese Dictionary, published by Oxford University Press, is
one of the most popular Chinese-English translation dictionaries in the world. It was originally
published in 1986; PlecoDict's data files are based on the new 3rd Edition, published in 2003 and
incorporating recent vocabulary words like ‘Internet’ and ‘SARS’. It includes both a Chinese-toEnglish and an English-to-Chinese component, containing 25,000 and 13,000 entries
respectively.
The ABC Chinese-English Comprehensive Dictionary, also published in 2003, edited by the
legendary John DeFrancis with the collaboration of Wenlin Institute and others, is the most
comprehensive single-volume Chinese-to-English dictionary available, containing over 196,000
entries with comprehensive coverage of all contemporary Chinese vocabulary. It's also used in
Wenlin Institute's Wenlin 3.2 software, which makes an excellent desktop counterpart to
PlecoDict.
The New World Press English-Chinese Pinyin Dictionary (NWP), published in 2001, is one
of the few English-to-Chinese dictionaries in Mainland China developed specifically for foreign
learners of Chinese; it contains approximately 23,000 entries.
The Cheng & Tsui English-Chinese Lexicon of Business Terms, an English-to-Chinese
dictionary published in 2002 and compiled by Professor Andrew Chang of Thunderbird business
school, is one of the few Chinese business dictionaries to include Pinyin, and (as far as we know)
the only one to be developed in the US. It contains 3845 entries covering over 9000 common
business terms like "expansionary monetary policy" and "FOB contract."
-4-
System Requirements
PlecoDict for Pocket PC requires a PDA running Pocket PC 2003 or later. It will not work on
other Windows CE devices or on older versions of the Pocket PC operating system. PlecoDict
fully supports VGA screens, and icons and text will all display in high resolution on VGA
Pocket PCs; however, rendering Chinese characters in VGA resolution tends to slow PlecoDict
down significantly, so for the best possible performance we recommend sticking with a lowresolution model. PlecoDict is compatible with the new Windows Mobile 5.
PlecoDict also requires at least 40 MB of storage space for its data files, of which at least 10 MB
must be in your Pocket PC’s main memory. Due to a bug in Windows CE, putting PlecoDict’s
handwriting recognition engine or font files on an SD or CF storage card can cause stability
problems, so while it is possible to put all of PlecoDict’s data files on a card, we strongly
discourage you from doing so. Our automated installer program automatically puts the fonts and
handwriting engine in main memory (even if the other files are installed to a card).
The easiest way to verify if your Pocket PC meets PlecoDict’s system requirements is to run our
free PlecoCheck utility; see the next page for details on that.
-5-
Installation
Before You Install
PlecoDict’s data files are very large, so it may not fit into the built-in memory of your Palm OS
handheld. Before you install PlecoDict, it’s a good idea to check the available memory on your
Palm, and delete files or add a memory expansion card if needed.
1) Check Memory. The easiest way to do this is to use the PlecoCheck utility, available on our
website at http://www.pleco.com/ppcdownload.html. Install and run PlecoCheck to bring up this
screen on your Pocket PC:
This will tell you whether or not you have enough free memory to install PlecoDict. If you only
have enough memory for the Basic version (smaller dictionaries), that will be listed here as well.
2) Take Action. If you don’t have enough free space in your Pocket PC to install PlecoDict, you
can try these steps to increase the space available:
a) Delete some files. Open the Start Menu on your Pocket PC and select “Settings”, choose the
“System” tab and the “Remove Programs” panel. If you see any programs listed there that you’re
no longer using, select them and press “Remove” to remove them from your Pocket PC.
-6-
You can also free up space on your storage card by deleting files on it using File Explorer. Go to
the Start Menu, select “Programs” and “File Explorer” and navigate to your storage card. To
delete a file, tap-hold the stylus on the filename until a menu pops up, then select “Delete” from
that menu.
b) Get a new flash memory card. We recommend purchasing a card with at least 128 MB of
space; these can generally be found for US$15-$20 at an electronics or photo store. If you
already have a memory card but it doesn’t have enough space to install PlecoDict, purchase a
new card with at least 64 MB more space than your old one. Virtually all Pocket PCs come with
SD (Secure Digital) Card slots, but some also include CF (Compact Flash) slots; PlecoDict can
use either, so if one slot is already in use, you can purchase a card for the other slot and use both
simultaneously.
c) Get a new handheld. We don’t currently have any specific recommendations for which Pocket
PC handheld to buy, but see the “System Requirements” section above; just about any Pocket PC
sold new today should meet those requirements, and beyond that it’s largely a matter of personal
preference which model to buy. Microsoft is very rigorous about enforcing standards across all
Pocket PC manufacturers, so any model that meets the system requirements should be able to run
our software.
Installing PlecoDict
The procedure for downloading and installing PlecoDict will vary depending on the operating
system of your Pocket PC and of your desktop computer.
If your Pocket PC is running Windows Mobile 2003, continue on the next page.
If your Pocket PC is running Windows Mobile 5, continue on page 15.
If you’re not sure what version of Windows Mobile your Pocket PC is running, tap on the Start
menu, choose “Settings,” select the “System” tab, and tap on the “About” icon. If the first line of
that screen is “Microsoft Pocket PC” or “Windows Mobile 2003 Second Edition”, you’re using
Windows Mobile 2003. If the first line of that screen is “Microsoft Windows Mobile Version 5”,
you’re using Windows Mobile 5.
If you encounter problems with a normal installation, are running Mac OS or Linux, or want to
install PlecoDict’s font files to a storage card instead of to main memory, follow the Custom
Install instructions on page 21.
-7-
Installation on Windows Mobile 2003
If you want to install the demo version, continue on this page.
If you’ve just purchased PlecoDict and want to unlock the demo version, continue on page 12.
If you’ve previously purchased PlecoDict and want to reinstall the paid version, continue on
page 14.
Installing the Demo Version
1) Visit http://www.pleco.com/ppcdownload.html to download the demo version of PlecoDict.
You can choose from two different download options:
•
•
Complete/Professional: includes all available dictionaries
Basic: includes only the Oxford Concise dictionaries (but downloads faster)
2) You should now have a file called "pccomplete103.exe" or "pcbasic103.exe" on your desktop.
Double-click on it to bring up this installation screen:
-8-
Select the version of PlecoDict you're interested in purchasing from the menu at the top of the
screen, or check the boxes for the specific features you wish to install. Here's what each of those
features does:
•
•
•
•
•
•
PlecoDict Engine: The main program, data files, and handwriting recognizer for
PlecoDict. Always install this.
ABC Dictionary: The ABC Chinese-English Comprehensive Dictionary. Install this for
PlecoDict Professional or Complete.
NWP Dictionary: The NWP English-Chinese Pinyin Dictionary. Install this for
PlecoDict Professional or Complete.
Oxford E&C Dictionary: The Oxford Concise English-Chinese and Chinese-English
Dictionaries. Install this for PlecoDict Basic or Complete.
Song Font: Chinese font file for PlecoDict. Always install this, unless your Pocket PC
already has a Chinese font installed.
Instruction Manual: Puts a copy of the PlecoDict instruction manual on your PC's hard
drive. You can access it through the Start Menu.
Once you've finished selecting files, press Next. Press Install on the next screen to begin
installation.
3) After a few seconds, this screen should come up (it’s OK if the file name is different, the
correct software will still install):
IMPORTANT: press "No" here - you DO NOT want to install to the default installation
directory. That will bring up this screen:
-9-
You will want to choose the "Storage Card" directory from the “Save In” menu. It may also be
called "CF Card" or "SD Card" or "Memory Card" or something similar, depending on your
Pocket PC's manufacturer. If no card is available, you can also select "Main Memory" to install
PlecoDict to your Pocket PC's internal memory; however, there may not be sufficient free space
to install PlecoDict there, so we strongly recommend using a memory card for installation.
You might see a screen that looks like this come up instead of the above two screens:
In that case, connect your Pocket PC to your computer and the correct screen should appear.
4) This screen will now appear as the files copy over to your Pocket PC:
The file copying process may take several minutes, so be patient.
5) After a few seconds, this screen should appear on your Pocket PC:
- 10 -
You're almost done, keep waiting until the installation finishes. (it may go through several
progress bars)
6) Finally, go to the Start menu and "Programs" and there should be an icon for PlecoDict. Tap
on that icon to launch the software.
- 11 -
Upgrading from the Demo to the Paid Version
1) Install your PlecoDict keyfile. It should be attached to your order confirmation e-mail; you
can also download it from My Orders (http://www.pleco.com/orders.html). After you've
downloaded the file, connect your Pocket PC to your desktop computer and open up My
Computer:
Double-click on the "Mobile Device" icon to bring up this screen:
- 12 -
Drag the keyfile into this window (which is actually your Pocket PC’s “My Documents” folder)
to copy it to your Pocket PC.
2) You’re done! (that was easy) Go into "Programs" in the Start Menu and click on the PlecoDict
icon to open PlecoDict. A message will appear thanking you for your purchase, and you should
now have access to all of PlecoDict's capabilities.
- 13 -
Reinstalling the Paid Version of PlecoDict
The data files for the demo and paid versions of PlecoDict are identical, so just follow the steps
under “Installing the Demo Version” (page 8) and then the steps under “Upgrading from the
Demo to the Paid Version” (page 12) to reinstall the paid-version software.
- 14 -
Installation on Windows Mobile 5
If you want to install the demo version, continue on this page.
If you’ve just purchased PlecoDict and want to unlock the demo version, continue on page 18.
If you’ve previously purchased PlecoDict and want to reinstall the paid version, continue on
page 20.
Installing the Demo Version
1) Visit http://www.pleco.com/ppcdownload.html to download the demo version of PlecoDict.
You can choose from two different download options:
•
•
Complete/Professional: includes all available dictionaries
Basic: includes only the Oxford Concise dictionaries (but downloads faster)
2) You should now have a file called "pccomplete103.exe" or "pcbasic103.exe" on your desktop.
Double-click on it to bring up this installation screen:
- 15 -
Select the version of PlecoDict you're interested in purchasing from the menu at the top of the
screen, or check the boxes for the specific features you wish to install. Here's what each of those
features does:
•
•
•
•
•
•
PlecoDict Engine: The main program, data files, and handwriting recognizer for
PlecoDict. Always install this.
ABC Dictionary: The ABC Chinese-English Comprehensive Dictionary. Install this for
PlecoDict Professional or Complete.
NWP Dictionary: The NWP English-Chinese Pinyin Dictionary. Install this for
PlecoDict Professional or Complete.
Oxford E&C Dictionary: The Oxford Concise English-Chinese and Chinese-English
Dictionaries. Install this for PlecoDict Basic or Complete.
Song Font: Chinese font file for PlecoDict. Always install this, unless your Pocket PC
already has a Chinese font installed.
Instruction Manual: Puts a copy of the PlecoDict instruction manual on your PC's hard
drive. You can access it through the Start Menu.
Once you've finished selecting files, press Next. Press Install on the next screen to begin
installation.
3) After a few seconds, this screen should come up as the files copy over to your Pocket PC:
Wait for the files to copy over. The file copying process may take several minutes, so be patient.
You might see a screen that looks like this come up instead:
In that case, connect your Pocket PC to your computer and the correct screen should appear.
- 16 -
4) You will now see a security warning dialog on your Pocket PC. Press “Yes” to continue.
Unfortunately, it’s not possible for us to get rid of these warnings, because the system for signing
code (and eliminating the warnings) won’t work with applications that have data files as large as
PlecoDict’s.
5) This prompt should now appear:
You will want to choose the "Storage Card" directory. It may also be called "CF Card" or "SD
Card" or "Memory Card" or something similar, depending on your Pocket PC's manufacturer. If
no card is available, you can also select "Device" to install PlecoDict to your Pocket PC's
internal memory; however, there may not be sufficient free space to install PlecoDict there, so
we strongly recommend using a memory card for installation. After choosing a directory, press
Install to proceed with installation.
6) After a little while, another security warning should appear. Select Yes, and the “Choose a
location” screen should appear again with a different installation file. Choose the same directory
as before, and press Install again to continue. Repeat this until the installation completes.
7) Finally, go to the Start menu and "Programs" and there should be an icon for PlecoDict. Tap
on that icon to launch the software. There’ll be one or two more security warning dialogs the first
time you run PlecoDict; press “Yes” for each. They shouldn’t appear again unless you upgrade
or reinstall PlecoDict.
- 17 -
Upgrading from the Demo to the Paid Version
1) Install your PlecoDict keyfile. It should be attached to your order confirmation e-mail; you
can also download it from My Orders (http://www.pleco.com/orders.html). After you've
downloaded the file, connect your Pocket PC to your desktop computer and open up My
Computer:
Double-click on the "Mobile Device" icon to bring up this screen:
- 18 -
Drag the keyfile into this window (which is actually your Pocket PC’s “My Documents” folder)
to copy it to your Pocket PC.
8) You're done! Go into "Programs" in the Start Menu and click on the PlecoDict icon to open
PlecoDict. A message will appear thanking you for your purchase, and you should now have
access to all of PlecoDict's capabilities.
- 19 -
Reinstalling the Paid Version of PlecoDict
The data files for the demo and paid versions of PlecoDict are identical, so just follow the steps
under “Installing the Demo Version” (page 8) and then the steps under “Upgrading from the
Demo to the Paid Version” (page 12) to reinstall the paid-version software.
- 20 -
Manual Installation
If the other installation methods don't work, you're using Mac OS or Linux, or you're an
advanced user and want to control exactly where PlecoDict installs its data files, follow these
steps to install PlecoDict.
1) Download the "manual install" version of PlecoDict (demo or full). The manual install works
on both Windows Mobile 2003 and Windows Mobile 5.
2) The file you downloaded is called a ‘Zip’ file. Zip files are a way of packaging multiple data
files into a single download. To get the data files out of the Zip file, you must ‘Extract’ those
files to a folder; installing the Zip file directly to your Palm will not work.
If you’re running Windows XP, simply double-click on the downloaded file and it should
automatically extract to a folder. If you’re running an earlier version of Windows, doubleclicking on the file should work as well. If it doesn’t, go to http://www.winzip.com/ and
download and install the demo version of their WinZip utility program; once that’s installed,
double-clicking on the file should work. If you’re running Mac OS or Linux, your system should
have a Zip file extractor built in, so simply double-click on the file to extract it to a folder.
You’ll now have a folder full of data files. Open it (if it hasn’t already been opened for you), and
you should see a couple of files and folders inside; these are PlecoDict’s data files.
3) On Windows, open up "My Computer" on your desktop and double-click on the "Mobile
Device" icon to access your Pocket PC’s filesystem. Double-click on "My Windows MobileBased Device" to get the main directory of your Pocket PC. From there, double-click on your
storage card ("Storage Card", "CF Card" or "SD Card" on most Pocket PCs) and create a folder
inside of there called "PlecoDict".
If you're running Mac OS or Linux, see your Pocket PC sync software's instructions for
information on how to mount your Pocket PC's internal memory as a drive on your desktop
computer.
4) Go back to the folder full of PlecoDict's data files. Choose from the following files (and NOT
any other files) to copy over to the newly-created PlecoDict folder:
•
•
•
•
•
PlecoDict.exe: Always install this file.
Radicals.pdb: Install this if you want to use PlecoDict’s radical input feature.
Dictionaries\Oxford C-E.pdb: Install this file if you want to use the Oxford Concise
Chinese-to-English Dictionary in PlecoDict.
Dictionaries\Oxford E-C.pdb: Install this file if you want to use the Oxford Concise
English-to-Chinese Dictionary in PlecoDict.
Dictionaries\ABC.pdb: Install this file if you want to use the ABC Chinese-English
Comprehensive Dictionary in PlecoDict.
- 21 -
•
•
•
•
Dictionaries\NWP.pdb: Install this file if you want to use the NWP English-Chinese
Pinyin Dictionary in PlecoDict.
Text Converters\CharConvert.pdb: Install this if you want to display dictionary
definitions in PlecoDict with Traditional Chinese characters. You can also install it if you
normally want to display Simplified Chinese characters but might occasionally want to
switch to Traditional.
Text Converters\B5.pdb: Install this file if you want PlecoDict to be able to
import/export text files encoded with the Big5 text encoding system. If you don’t know
what that means, ignore this file.
Text Converters\GB.pdb: Install this file if you want PlecoDict to be able to
import/export text files encoded with the GB-2312 text encoding system. If you don’t
know what that means, ignore this file.
5) After copying over those files, go back to the main directory of your Pocket PC ("My
Windows Mobile-Based Device") and open up the "Program Files" folder. Create a folder inside
of that called "PlecoDict".
6) Go back again to the folder full of PlecoDict's data files. Choose from the following files to
copy over to the PlecoDict folder in Program Files:
•
•
•
•
PlecoHWR.dll: Install this file to enable handwriting recognition in PlecoDict.
Fonts\PlecoPinyin.ttf: Always install this file (it’s required to display Pinyin).
Fonts\PlecoPinyinBold.ttf: Always install this file (it’s required to display Pinyin).
Fonts\SimSun.ttc: Always install this font file, unless your Pocket PC already has
Chinese support built in.
NOTE: If your Pocket PC is extremely low on internal memory, it’s also possible to install all of
these files to an SD/CF card instead of to your Pocket PC’s main memory. We strongly
discourage this, however, since due to a bug in the Windows CE operating system, library and
font files installed on an external storage card can be very unstable (causing PlecoDict to crash or
generally act up whenever you turn your Pocket PC off and on while PlecoDict is running).
7) If you're installing the full (paid) version of PlecoDict, copy your keyfile to this directory as
well. (if you’ve lost it, you can re-download it from http://www.pleco.com/orders.html)
8) After you're finished copying files, open up "File Explorer" on your Pocket PC (it should be in
the Programs section of Start Menu). In File Explorer, tap on the menu just below the start menu
(and above the list of files) and select "My Device". Tap on "Storage Card" (or "SD Card" or
"CF Card") and open up the PlecoDict folder inside of that. Tap and hold your stylus on the file
"PlecoDict.exe" in that folder, and select "Copy".
9) Go back to "My Device" and open up the Windows folder, the Start Menu folder inside of that,
and the Programs folder inside of that. Choose "Paste Shortcut" from the "Edit" menu to put a
link to PlecoDict in your Pocket PC's "Programs" screen.
- 22 -
9) You're done! Go to Start Menu, Programs, and tap on the PlecoDict icon to launch the
software. If you’re running Windows Mobile 5, there’ll be one or two security warning dialogs
the first time you run PlecoDict; press “Yes” for each. They shouldn’t appear again unless you
upgrade or reinstall PlecoDict.
- 23 -
Tutorial
Starting the program
After installation, there should be an icon for PlecoDict in your Pocket PC’s “Programs” folder.
To get to the Programs folder, simply go to the Start menu and select “Programs.” If you don’t
see a PlecoDict icon there, scroll down to make sure you check all of the icons.
When the demo version starts up, you’ll see this message:
Click “Yes” for instructions on how to purchase / unlock this software, including the Device ID
you’ll need to place your order. (see the “Ordering” section of the manual for details)
Your first search
You’re now in the main screen of PlecoDict. You can input searches in the Input Field:
- 24 -
Let’s try a Pinyin search. If your handheld has a keyboard, just type in your search on the
keyboard. Otherwise, tap on the onscreen keyboard button (located at the bottom right corner of
your handheld’s screen) to bring up a keyboard at the bottom of the screen.
When entering Pinyin, type a number after each syllable to indicate tones:
1
2
3
4
5
Flat tone
Rising tone
Falling-rising tone
Falling tone
Neutral tone
mā
má
mǎ
mà
ma
So 你好 could be input as ‘ni3hao3’. You can also enter a Pinyin search without tones – use
apostrophes for ambiguous syllables, like “xian” versus “xi’an.”
Let’s try the query 爱情 “ai4qing2” – enter the Pinyin into the Input Field using one of the
methods described above. When you finish typing or writing, the screen should look like this:
- 25 -
You’ll see the entry for 爱情 in the definition area. Tap on the list button (表) at the upper right
corner of the screen to bring up a list of similar entries; you can tap on the list to jump to a
different entry. You can also scroll through the list using the arrows at the bottom-left and
bottom-right corners of the list.
Now, tap on the eraser at the right of the Input Field to clear its contents before proceeding to the
next section.
Handwriting input
Now we’ll try to enter a Chinese character using handwriting recognition. Tap on the
handwriting recognizer button (handwriting icon) – the third icon from the right at the top of the
screen – to bring up the handwriting recognizer screen:
Draw the character 安, trying to use correct stroke order (see the numbers in the diagram). For
more details on stroke order, see the “handwriting input” section of the manual. Once you finish
drawing, press the “Recognize” button; PlecoDict will analyze your strokes and display a list of
matching characters at the top of the screen:
- 26 -
Tap on the correct character to enter it into the dictionary. If none of the characters is correct, try
drawing the character again, varying the stroke order slightly if possible. If you can’t see a
character clearly, hold your stylus on it briefly to bring up a magnified version at the top right
corner of the screen; if it’s not the correct character, drag the stylus off of it to cancel.
Radical Input
You can also enter characters using a radical index (similar to those in printed Chinese
dictionaries). Tap on the radical input button – the second from the right at the top of the screen –
to bring up the radical input screen:
- 27 -
Tap on the “Radical” box at the top of the screen to choose a radical. Then, tap on the “Strokes”
pop-up menu at the upper right corner of the screen and select 3 to jump to radicals containing 3
strokes. Tap on the radical 宀 to select it. Then, locate the character 安 on the first row and tap
on it to enter it into the dictionary.
More searches
Let’s try a multiple-character search. Using one of the two methods above, enter the characters
安静 – you should get the following result screen:
- 28 -
Clear the Input Field again (with the eraser button), then enter the Pinyin syllable “ao” in the
Input Field. After that, use radical or handwriting input to enter the character 门. You should
now have the search string “ao 门” – notice that even with mixed Pinyin and characters, the
results will come up correctly:
- 29 -
This is an important feature – you can use it to more quickly search for a word where you
already recognize one character. It works with either Pinyin first and characters second or with
characters first and Pinyin second.
You may notice that the indicator above the list has changed; after the previous searches, it was
probably 果 ‘guǒ’, but after this search it’s 典 ‘diǎn’. This indicator is actually a button, which
toggles the entry list between two different modes: 果 lists the results of a search, 典 lists the
entire dictionary in Pinyin-character order. When multiple search results are listed, tapping on
the button will jump to the current result’s position in the entire dictionary.
Clear the Input Field again and try another Pinyin input: “ai4”. You’ll notice a list of 7 or 8
characters which match that Pinyin; if the list is not visible, tap on the 表 button at the top right
corner of the screen. Select 爱, then press the Copy to Input Field button - this is the third button
from the left at the top of the screen. You’ll now see the character 爱 in the Input Field. Now,
type the Pinyin syllable “qing2”. This is a great way to hone down the number of results from a
Pinyin Search.
You can also use the Copy to Input Field button to look up a word in a dictionary definition; just
highlight the word and tap the button to copy it to the Input Field. To go back to the previous
search query, tap on the downward-pointing triangle to the right of the Input Field and choose
that previous query – another handy feature.
- 30 -
Now we’ll try an English search. Tap on the leftmost button at the top of the screen – 中: this
button toggles between the Chinese-English and English-Chinese dictionaries. Now try typing
the English word “antelope”. This will bring up the following results:
You can click on entries in the list at right just like with a Chinese-to-English search.
This completes our tour of the basic features of PlecoDict. For more information on searching,
see the Reference section of this manual.
Flashcards
PlecoDict incorporates a very powerful system for creating and reviewing study flashcards to
help improve your Chinese vocabulary. You can create flashcards based on dictionary entries or
input your own, and can use our flexible and powerful system to optimize your flashcard review
sessions to focus on the cards that you need the most help with.
This tutorial will walk you through the basic process of creating and reviewing flashcards based
on dictionary entries; for more detailed information on flashcards, see the Flashcards chapter in
the Reference section.
- 31 -
To start, look up the word 艾 (‘ai4’) in the dictionary using one of the methods you’ve learned
before. Then, tap on the Add to Flashcards button (+) – the fourth from the right at the top of the
screen. This will add the currently-displayed entry to the default flashcard list.
Now, repeat this procedure for two more words: 肮脏 (‘ang1zang1’) and 傲气 (‘ao4qi4’).
Next, we’ll review these new words in a flashcard session. To begin a new flashcard session, tap
on the “Flash” menu at the bottom of the screen, and select “New Flashcard Session” to bring up
this screen:
Ignore the various other tabs for now, and tap on the Start Session button to begin your flashcard
review session.
- 32 -
At the top of the screen you’ll see the characters for the first word you’re reviewing. Below those
is an empty space – this is where the definition of the word will appear once you ‘reveal’ or ‘flip’
the flashcard.
Below the empty space is the drawing area – you can use this to sketch out your guess about the
flashcard before you reveal it. (tap the eraser at its bottom-right corner to clear)
At the bottom of the screen, you’ll see a timer indicating the elapsed time since the start of the
flashcard session, along with a count ‘1/3’ listing the current flashcard and the total number of
cards in the session. Next to these is a red stop sign meaning ‘Exit’ (which you can use to cancel
a flashcard session before it’s completed), a question mark (which you can ignore for now), and
a big button with a pair of doors on it. This last button is the Reveal button – tap on it to reveal
the entire flashcard:
- 33 -
You can then tap on the green check-mark or red X to indicate whether your guess as to the
flashcard’s meaning was correct or incorrect. PlecoDict will record this answer, and use it to
adjust the frequency with which this card will appear later on.
After you’ve run through all 3 cards, the session will exit.
Now let’s start another new session; go to the New Flashcard Session screen again, and this time,
tap on “Test” tab to bring up this screen:
- 34 -
The main thing we’re interested in for now are the two rows of checkboxes next to ‘Test’ and
‘Show’ – these determine which portion of a flashcard will be revealed before and after you
press the Reveal button. Change this setting, and start another flashcard session to see the change.
Finally, let’s move try organizing our flashcards into multiple lists. Go to the Flash menu again
and select Manage Flashcards to bring up this screen:
- 35 -
艾 (‘ai4’) means “mugwort”, so let’s create a new flashcard list for “plants” and move this card
to that new list. Tap on the “New List” button to bring up this screen:
- 36 -
Enter “Plants” as the name for this list, and tap the “Done” button. Highlight the new Plants list,
and tap the “Edit List” button to bring up this screen:
This screen allows you to add and delete cards from flashcard lists and to move and copy cards
between lists. Notice the pop-up lists at the top of the screen with the names of the two flashcard
lists; you can use these to select the flashcard lists to edit or copy from.
To move 艾 from the right list to the left list, tap on the left-pointing arrow under ‘Move’. ‘Copy’
works the same way but keeps the card in its original list as well. Tap the OK button at the upper
right corner of the screen to exit Manage Flashcards.
Check out the Flashcard chapter of the Reference section for information on the many other
features of PlecoDict’s flashcard system, such as automatically adjusting the frequency with
which flashcards appear based on your performance with them.
That’s the end of this tutorial; you should now be familiar with the basic operation of PlecoDict.
If you need help at any time while using PlecoDict, go to the “Help” screen, accessible through
the Help menu in PlecoDict’s menu bar, or tap on the ‘i’ that appears at the top right corner of
every dialog box for detailed instructions on how to use that dialog. And if you encounter any
problems or are confused by any of these instructions, send us an e-mail at support@pleco.com
and we’ll be happy to assist you.
- 37 -
Reference
Main Interface
When you first open PlecoDict, you’ll be confronted with this screen:
At the top of the screen is the Toolbar; this is your main interface to most of PlecoDict’s
functions. The functions of all these buttons are described in the “Toolbar and Menu
Commands” section below.
Below the toolbar is the Input Field - this is where you actually enter a word to look up in the
dictionary. The use of the Input Field is covered in detail in the “Searching” section. Next to the
Input Field is the Recent Query List - tap on that downward-pointing triangle to bring up a list
of the words you've looked up recently. And to the right of that list trigger is the Clear Button,
which clears the contents of the Input Field. You can optionally add a Search Button here as
well; see the Preferences section for more on that.
At the far right of the second row of controls is the List Mode Button - the use of this is
described later on in the "Entry List" section. When the entry list is hidden, this button will be
replaced by a pair of Up/Down Arrows which allow you to scroll through the dictionary without
using the Entry List.
- 38 -
The rest of the screen is taken up by the dictionary definition text and the Entry List. Clicking
and dragging on the black bar next to the Entry List will allow you to resize it. If the Entry List is
not visible, tap on the appropriate toolbar button or choose “Toggle Entry List” from the Dict
menu to open it.
Searching
You can look up Chinese words in PlecoDict using characters, Pinyin, or a combination of the
two, with the option of using wildcards in place of one or more characters. Any character you
enter in the Main Screen will automatically be inserted into the Input Field; by default, the
dictionary will search for the entered character or characters immediately, but you can configure
a delay timer in Preferences if you prefer to only search when you’ve finished entering a word.
If a search results in only a single matching entry, the software will simply jump to the correct
location in the dictionary instead of bringing up a result list. Single-character searches will, by
default, return only the single-character entries which match the search query, though this can be
disabled in Preferences.
If you find searching after every character input to be too slow, enable the "Delay before search"
option in Preferences - with that option enabled, the dictionary will only begin a search after a
certain amount of time has elapsed since you last entered a character. If you find deleting
characters to be very slow, enable the “Don’t auto-search on backspace” option.
You can also disable automatic searching altogether by enabling the Search button with the
‘Require’ setting; normally, the Search button simply overrides any search delay, but with
Require enabled the dictionary will only search for a word after you tap on the Search button.
Pinyin Search
To search for a Pinyin word, you enter the letters in each syllable just like you would in a
standard Chinese OS; you can indicate tones with numbers at the end of words, like "ci2dian3",
or you can enter words without tones, like "cidian". Separate confusing syllables with spaces or
apostrophes, like xi'an or xi an (this lets us distinguish xi'an from the single syllable xian).
When you enter a multi-syllable pinyin word, the dictionary will give you a list of every possible
match; for example,
- 39 -
Here the user has entered "buke" and the dictionary has brought up every word with Pinyin
beginning with those 4 characters - 'buke', 'buken', etc. If you enable the "Only search for exact
PY match" option in Preferences, the dictionary will search only for the exact Pinyin syllables
entered (though it will continue to search for all possible tones when a specific tone isn't given) this is significantly faster but yields fewer results. You can also “cut off” the last syllable of a
word by inserting a space – using the above example, entering “buke” would give you only the
“buke” results.
Character Search
PlecoDict accepts character input in two forms: radical selection and handwriting input. You can
also use an external Chinese OS like CE-Star or Monster Chinese, or if you’ve installed another
handwriting recognizer which you prefer to use in place of our system, you can use that as well.
Handwriting Input
Selecting the Handwriting Input menu item or toolbar button will normally bring up this screen:
- 40 -
To input a handwritten Chinese character, simply draw it in the large box at the lower-right
corner of the screen. You can separate your strokes or write in cursive. Using correct stroke order
greatly increases the odds of the recognizer understanding your handwriting; if you're uncertain
as to how stroke order works, here are the four basic rules, in descending order of priority:
1. Draw characters from top to bottom.
2. Draw characters from left to right. This usually comes after top-to-bottom in priority, so
that in a character like 请, you would draw the left part from top to bottom and then the
right part from top to bottom.
3. Draw horizontal strokes before vertical strokes, except that usually in a character with
many horizontal strokes intersected by one vertical stroke (like the top right corner of the
above character) you draw all but the bottom horizontal stroke, then the vertical stroke,
and then finish off with that last horizontal stroke.
4. Draw from the outside to the inside, except that in characters like , where you don't
really have one form enclosing another, you draw the center stroke before the outside
ones (inside to outside).
You can find more complete information on stroke order at http://www.zhongwen.com/shufa/
(among many other places) and there's a site with stroke order demonstrations for many
characters at http://www.usc.edu/dept/ealc/chinese/newweb/character_page.html.
Once you've drawn your character, click the Recognize button. Up to 8 potential matches will
appear in the top half of the screen. You can tap on one to enter it into the dictionary's input field,
press Cancel to abort your search, or draw the character again and press Recognize to make
- 41 -
another attempt at recognizing it. Tap on a character and then drag your stylus off of it (without
lifting it up) to bring up a magnified version of the character.
Below the Recognize button you’ll see the Undo button; tap this button to erase the most
recently drawn stroke without erasing the entire character. This will work all the way back to the
very first stroke drawn.
Below Undo is the Clear button – tap on that to erase the entire character drawn. Finally, the
Exit button allows you to exit the handwriting input screen without inputting a character.
Radical Input
Selecting the Radical Input menu item or toolbar button brings up this screen:
On the top of the screen next to the "Radical:" text is the Current Radical - tap on this to select
a new radical. Next to this, the Strokes setting allows you to jump to characters containing a
given number of (non-radical) strokes. The circled numbers in the character grid indicate the
beginning of characters with that particular number of strokes. You can scroll through the radical
table using the scrollbar at the right of the screen, or tap on a radical to insert it into PlecoDict’s
input field; if you’re in radical selection mode, tapping on a radical in the grid will make it the
current radical.
If you highlight a character in the dictionary before going to Radical Input, the Radical Input
screen will jump to the radical associated with that character. This can be very useful if you’re
- 42 -
having difficulty entering a particular character with handwriting recognition; simply find a
similar character (either from the list of handwriting alternates or from a dictionary search),
highlight it, and bring up the radical screen and the character you're looking for should hopefully
be in view.
Alternate Radical/Handwriting Input
If you prefer not to have to go to a separate screen to enter characters with handwriting
recognition, you can also enter them from within the main screen of the dictionary. To do this,
simply tap and hold on the radical or handwriting recognition button and select "Left", "Right",
or "Bottom" depending on where on the screen you want the input palette to appear. For example,
selecting "bottom" with the handwriting recognition palette will make the screen look like this:
This works pretty much like the separate handwriting input screen - you enter characters in the
large box and the matches display to the right. The character set button is identical to its
fullscreen equivalent;
is Recognize,
is undo, and
is Clear. There are also two new
deletes the character you just entered from the Input Field, and
buttons:
handwriting recognition palette to a smaller version:
- 43 -
shrinks the
In this smaller version of the handwriting recognizer, the entire definition field becomes the
drawing area. The "On"/"Off" button allows you to quickly enable or disable stroke capture;
enabling the "Disable palette HWR after input" option in Preferences will automatically turn
stroke capture off after you input a character. There’s normally no backspace button available in
this mode, but you can add one through the Preferences screen.
The shrunken radical palette works similarly:
- 44 -
This is pretty much identical to the fullscreen mode, except for the missing “Radical” and
“Strokes” labels.
Wildcard Search
You can expand your search options in PlecoDict by using wildcards in place of characters or
Pinyin syllables. The default single-character wildcard is ‘@’ - enter that symbol in the place that
the missing character or syllable would normally go in a search. The @ can be located anywhere,
so you could for example look for all words with 不 as their second character by entering “@
不” in the Input Field. With Pinyin searches, the @ replaces an entire syllable, and not an
individual letter; "xi@xie" for example would search for words with the first syllable "xi" and
third syllable "xie", so “xiexie” would not be one of the resulting matches.
Note that with Pinyin especially these searches can take a very long time (several seconds in
some cases), so they should be used with caution. They go significantly faster if you include
Pinyin tone numbers, and are almost as fast as regular searches if the wildcard characters are
only located at the beginning of the search term - "@@lala" for example would quickly bring up
a list of words with third and fourth pinyin syllables 'la'. If you don't like the @ symbol, you can
select a different character in Preferences.
PlecoDict also supports a multi-character wildcard option; the default character for this is $.
When you enter an $ instead of a @, the dictionary searches for words with anywhere from 0-4
- 45 -
characters in place of the $ symbol - $谢 would be equivalent to searching for 谢, @谢, @@谢,
@@@谢, and @@@@谢 all at the same time. This is a great way to look up all of the words
which contain a particular character. You can combine the $ with the @ symbol, so if you
wanted to look for all words where 谢 was the second character or later, you could do this using
the query @$谢 (or $@谢).
Mixed Search
PlecoDict’s most powerful search feature of all is the ability to search for a mix of characters and
Pinyin. To use this, simply enter a character followed by a Pinyin syllable, or vice versa. For
example, you could look up 你好 “ni3hao3” by entering “你 hao3” or “ni3 好”. This works just
as quickly as a character-only or Pinyin-only search, and can save a lot of time if you're looking
up a word where you recognize (and know the Pinyin for) one character but aren't sure about
another.
This type of search will only work in the first two character positions of a word - i.e., you can
enter a character followed by one or more Pinyin syllables, or a Pinyin syllable followed by one
or more characters, but you cannot enter a character, a Pinyin syllable, and another character.
Toolbar and Menu Commands
PlecoDict’s toolbar is a mirror of its menu bar; nearly every command on the toolbar is also
accessible through the menus, and vice versa. You can customize which buttons appear on the
toolbar and in what order using the “Toolbar” section of PlecoDict’s Preferences panel.
To access the menu bar on most Palm OS handhelds, tap on the Menu button at the lower left
corner of the silk screened Graffiti area, which is located right below your handheld's display. On
some models this may be replaced by a keyboard button, or a button on the icon bar at the
bottom of the screen.
With some toolbar buttons, you can tap-and-hold the stylus to bring up extra commands or
options; those extra commands are discussed below.
Dict Menu
Switch between the English to Chinese and Chinese to English
Switch Languages sets of dictionaries. The first icon tells you you're in ChineseEnglish mode, the second English-Chinese.
Cycle through individual dictionaries for a given language. The
Switch
icon changes to reflect the current dictionary. Tap and hold on
Dictionaries
this button to choose a dictionary without cycling.
Opens and closes the Entry List. Tap and hold on the toolbar
Toggle Entry List
button to choose which side of the screen the list should be on.
- 46 -
Go back to the entry you were previously viewing. This works
just like the Back button in a web browser.
If you've gone back several entries with the Back button, this
moves you forward again to your most recently viewed entry,
Forward
again just like in a web browser.
Toggles between traditional and simplified characters in the
entry text. The left side represents traditional character mode,
Switch Character
the right side simplified. This only affects the dictionary
Set
definition text; you can search for both simplified and
traditional characters without changing this setting.
Changes the Entry List mode, see the Entry List section below
Switch List Mode
for details. (not a toolbar button)
Back
Preferences...
Bring up the Preferences screen.
Cut
Copies the selected text to the clipboard and deletes it from the
source field.
Copy
Copies the selected text to the clipboard.
Paste
Inserts the contents of the clipboard into the selected field.
Clear
Clears the contents of the Input Field.
Edit Menu
Radical Input...
Handwritten
Input...
Copy to Input
Field
Add/Edit Entry
Delete Entry
Brings up the Radical Input screen. Tap and hold on this button
to bring up radical input inside of the main interface.
Bring up the Handwriting Input screen. Tap and hold on this
button to bring up handwriting input inside of the main
interface.
Copies the currently selected text into the Input Field and looks
it up. If no text is selected, copies the current headword to the
Input Field.
Brings up the Add/Edit entry screen (see Custom Dictionaries
below).
Deletes the currently selected custom dictionary entry.
Magnify Selection Brings up a magnified version of the currently selected text.
Flashcards Menu
- 47 -
New Flashcard
Session
Manage
Flashcards
Add Current
Entry
Starts a new flashcard review session. (see Flashcards below
for more)
Brings up a screen where you can reorganize, add, delete,
import and export flashcards.
Adds the currently displayed entry to the default flashcard list.
Tapping and holding this button will allow you to select which
list to add the entry to.
Help Menu
Ordering...
About PlecoDict
Brings up a screen with your Device ID and information on
ordering the paid version of our software.
Brings up the standard program About Box, with copyright and
version info.
Navigation
Entry List
Tap on the "Toggle Entry List" button (or select the corresponding menu command) to show or
hide the Entry List. You can also tap and hold on this button to move the list to the left, right, or
bottom side of the screen, or to switch it to fullscreen mode.
When the entry list is visible, the List Mode button will appear at the right of the input field: 典
or 果. Tapping on this button will toggle between the list between Result Mode and Dictionary
Mode. You can also toggle between modes by pressing the center button on your Palm's 5-way
navigator (if it has one). The dictionary will automatically switch to Result Mode whenever you
perform a search that produces more than one matching result.
In Result Mode, indicated by 果, the entry list displays the results of the current search query. If
you've enabled the "1-char results for 1-char search" option in Preferences, a search for one
character or Pinyin syllable will only show results with a single character.
In Dictionary Mode, indicated by 典, the entry list will display all of the entries in the current
dictionary. In Pleco-supplied dictionaries, entries will appear a mixed Pinyin/character order;
words are sorted first by their starting Pinyin syllable, then by their starting character, then by
their second Pinyin syllable (if any), then by their second character, and so on. In user-created
dictionaries, entries will appear in the order you added them to the dictionary. The "Switch to
dict order on tap/2-tap" option in Preferences will toggle to this mode automatically whenever
you tap (or double-tap) on an entry in the Entry List.
- 48 -
When the Entry List is hidden, two arrows appear where the List Mode button normally would you can tap on them to scroll backward and forward through the dictionary.
Putting the Entry List into “Fullscreen” mode will hide the definition and show only the entry list,
like this:
Enabling the "Open fullscreen list for searches" option in Preferences will open the entry list to
this mode whenever you enter a search query. The "Close fullscreen list on tap/2-tap" option will
exit fullscreen mode and restore the entry list to its old position whenever you tap (or double-tap)
on an entry.
Back/Forward
PlecoDict supports a back/forward functionality very much like that of a web browser; you can
cycle back and forward through all of the dictionary entries that you’ve recently viewed.
By default, the back/forward commands are only accessible through the menu bar, but you can
easily add them to the toolbar using the Toolbar panel in Preferences.
Recent Query List
- 49 -
You can access the Recent Query List by tapping on the downward-pointing triangle to the right
of the Input Field. Use this list to return to a previous dictionary search query without typing it in
again.
Copy to Input Field
The Copy to Input Field command is a handy way to cross-reference text in PlecoDict; simply
highlight a word in a dictionary entry and tap the Copy to Input Field toolbar button (or select the
corresponding menu command) to copy that text to the Input Field and immediately search for it.
If no text is selected, Copy to Input Field will copy the current headword to the Input Field.
- 50 -
Instant Access
The “Instant Access” feature in the Palm OS version of PlecoDict has been replaced by a simple
option in the “Characters” tab of “Preferences”: “Look up highlighted word on startup.” With
this option enabled, you can highlight a piece of text anywhere on your Pocket PC and run
PlecoDict to look it up in the dictionary. It may be helpful to assign PlecoDict to one of your
Pocket PC’s hardware buttons: you can do this with the “Buttons” panel in “Settings” (accessible
through your Pocket PC’s Start Menu).
Flashcards
Introduction
PlecoDict incorporates a very powerful and highly customizable study flashcard system,
designed to help you memorize Chinese words in whatever way works best for you.
Flashcards in PlecoDict are essentially nothing more than pointers to dictionary entries; you can
attach a flashcard to an existing dictionary entry using the "Add Current Entry" command, or you
can create a brand new dictionary entry and a flashcard to go with it using the "New" command
in the Edit List section of Manage Flashcards, but either way there's no separate flashcard data,
just a dictionary entry.
Flashcards in PlecoDict are organized in three ways: Lists, Ranks, and Flags.
Lists are equivalent to stacks of printed flashcards; a card can belong to one and only one list.
You create and organize lists using the "Manage Lists" screen. You can choose whatever
grouping system you like for flashcard lists - if you're taking an organized Chinese class, we
usually recommend that you organize words by lesson or textbook chapter.
Flags are pretty much what the name suggests; you can use them to mark a particular flashcard
as having a particular set of attributes. You create and organize flags using the “Manage Flags”
screen, accessible through the “New Session” screen. You can create up to 32 different flags (for
the entire flashcard system), and assign them to a flashcard in any combination you like.
Ranks allow you to organize flashcards based on your proficiency with each card; a flashcard
can only have a single rank. You create and organize ranks using the “Manage Ranks” screen,
accessible through the “New Session” screen. You can create up to 32 different ranks, but the
software defaults to just 6.
The best way to think about ranks is as a set of boxes. Imagine that you have six boxes, in which
you organize a stack of flashcards as follows. Whenever you create a new flashcard, you put it in
the first box. Each time you review a flashcard, you move it to a different box depending on
whether or not you remembered it correctly; if you did remember it, you move it to the next box,
otherwise you keep it in the same box (or move it to the previous box). This allows you to focus
your study on the words in the first few boxes (the ones which you have the most difficulty
- 51 -
remembering), while only occasionally reviewing words in the last boxes. Our system allows a
lot more customization than that, but the basic idea is the same.
Creating and Editing Cards
There are two ways to create flashcards in PlecoDict. You can create a flashcard based on an
existing dictionary entry using the “Add Current Entry” menu or toolbar command, or you can
create a flashcard based on a new, custom dictionary entry using the “New” button in the “Edit
Lists” screen.
To edit and organize your flashcards, select "Manage Lists..." from the Flashcards menu to bring
up this screen:
This is the main interface for editing and creating lists of flashcards. The left box lists all of the
lists currently in memory: the list displayed in bold text is the default list and is where new words
will be added with the "Add Current Entry " menu command.
New List...: Create a new list.
Delete List...: Delete the selected list.
Properties...: Rename or reset card statistics for the selected list.
- 52 -
Make Default: Make the selected flashcard list the default list, to which flashcards will be added
when you invoke the “Add Current Entry” command.
Move Up/Down: Reorder the flashcard lists by moving the selected list up or down.
Edit Lists
You can access the Edit Lists screen by tapping on the “Edit Lists” tab in “Manage Flashcards.”
Tap on the two pop-up menus at the top of the screen to select the flashcard list to
add/delete/move cards between. Tap the New button to create a new flashcard in the left list
based on a new custom dictionary entry. Edit brings up the “Edit Flashcards” screen, letting you
view detailed statistics about a flashcard, and also edit its attached custom dictionary entry (if
applicable). Delete lets you remove a flashcard from a list. The Copy buttons let you copy cards
between lists ('all' copies all of the cards from the right to the left list); Move works similarly, but
also deletes the card from its former list. The up/down Move arrows allow you to reorder cards
within a list.
Edit Flashcards
- 53 -
This screen displays a card's statistics and allows you to change its rank, flags, and the list it's
assigned to. The Reset button will reset all of a card's statistics. On cards which point to custom
dictionary entries, an Edit button will appear at the bottom of the screen - click on that to change
the text of the card.
The pop-up list at the top right corner of the screen lets you select this flashcard's current list.
Char shows the flashcard's headword characters, and PY its Pinyin. Rank lets you select the
flashcard's current rank and Flags its current flags.
Total shows you the total number of correct/incorrect answers recorded with this flashcard since
it was created. Rank is similar, but shows the correct/ incorrect answers since the flashcard
entered its current rank. Created shows the date this card was created, and Reviewed the date it
was last reviewed. Hist shows the flashcard's testing history: | indicates a correct answer and - an
incorrect one, with the most recent answer the farthest to the left.
Import and Export
You can use the Import and Export commands in the Manage Lists screen to share your lists of
flashcard words with other users. This feature is only recommended for advanced users – the
text encoding details can be rather tricky, especially with files converted from your PC.
Import
- 54 -
This screen allows you to import lists of flashcard words from text file on your Pocket PC.
Encoding lets you choose the text encoding format - GB, Big5 or UTF-8. Note that the Byte
Order Mark must be removed from the start of UTF-8 text files; otherwise, PlecoDict will
attempt to treat it as a regular character. A good Unicode text editor like EmEditor
(www.emurasoft.com) will allow you to enable/disable the Byte Order Mark in a saved text file.
Press “Select File and Import” to select a text file on your Pocket PC to import as a flashcard list.
Flashcard list files should be in the following format:
characters<tab>Pinyin<tab>definition
Use '// ' followed by the list name to indicate the start of a new list; this is mandatory at the start
of Memo Pad lists, and optional for other lists. Make sure to include the space after the two
slashes.
Skipping the definition field will cause PlecoDict to fill in a definition from one of its installed
dictionaries (assuming it finds a match for the word). The Pinyin or character fields can also be
skipped, though obviously you’ll want to keep at least one of them. Pinyin syllables should be
entered with tone numbers after each syllable, just like when searching for words.
So a complete flashcard list might look like this:
- 55 -
// My Flashcards
你好 ni3hao3
Hello
再见 zai4jian4
Goodbye
早上好
zao3shang hao3
晚上好
All of the above text lines would be valid for flashcard import; PlecoDict would create custom
dictionary entries for 你好 and 再见 (and populate them with the supplied definitions) but the
other two words would be looked up in the dictionary and flashcards created based on the
corresponding entries. If PlecoDict can’t find a match for an incomplete word, it creates a stub
entry in the custom dictionary which you can fill in later with a definition.
Export
This screen allows you to export lists of flashcard words to a memo or text file.
Include user entry text incorporates the definitions from user-created dictionary entries into the
flashcard export; definitions for built-in dictionaries are blocked for copyright reasons. Encoding
lets you select the text encoding format of the exported text, and the checkboxes at the right of
the screen allow you to select the specific flashcard lists to export.
Press the Export button to choose a filename and a location to save the exported lists on your
Pocket PC.
- 56 -
Reviewing and Testing
Choosing New Flashcard Session from the Flashcards menu will bring up this screen:
This screen allows you to configure and initiate a new flashcard session.
To begin a session, first select the flashcard lists from which you want to review/test flashcards
from the checkboxes at the right of the screen. (the All or None buttons help speed this up) Then,
press the Start Session button to begin the flashcard session with the current settings.
The tabs at the bottom of the screen allow you to customize your flashcard review session.
Ranks lets you customize the way that flashcard ranks are assigned; ranks allow you to focus
your studies on the words that you need the most help with. Flags lets you create and rename
flashcard flags; these allow you to attach additional categories to flashcards, so that you can
specify (and concentrate your review on) words of a particular type or from a particular class.
Test lets you configure the details of how flashcards are displayed during a flashcard session,
and Cards lets you specify how PlecoDict selects the cards to test you on.
Flashcard Session
Once you tap the Start Session button, you’ll see a screen like this:
- 57 -
This is with the "Word" box in Test Settings checked and the other two boxes unchecked. (see
below) You can write your guess about the meaning of the word in the sketch box below the
definition; tap on the eraser clear the box's contents. Once you've made your guess, tap on the
button at the bottom-right corner of the screen to reveal the entire flashcard:
- 58 -
Tap the check or X button at the bottom right corner of the screen depending on whether your
guess was correct or incorrect. The leftmost button (red octagon with an X through it) exits the
current flashcard session, and the ‘i’ brings up the Edit Card screen for the current flashcard.
When the session ends, you’ll be presented with a brief summary screen, telling you how many
cards you remembered correctly/incorrectly along with the elapsed time.
- 59 -
Rank Settings
Use this screen to configure flashcard ranks. A rank is automatically assigned to each flashcard
based on your test performance (right/wrong answers) with it; cards are assigned a higher rank as
your memory improves.
Number of ranks allows you to select the maximum rank a flashcard can reach; the default
setting is 6.
Advance to next rank lets you select the criteria under which a flashcard will advance to the
next rank (if it’s not already at the top rank). You can select a specific number of correct answers
(which we'll call X) and the way the card has to reach them. In rank means that you must have
remembered the card correctly X times since the card entered its current rank, in a row means
you must recall the card correctly X times in a row, and of last Y times means that you must
have recalled the card correctly on X of the last Y occasions you've tested yourself on it.
Retreat by ... ranks works exactly like 'Advance', except that it works with incorrect answers
and can be set to move the card back by more than 1 rank.
Require Flags for rank: these options allow you to require that a particular flag (or combination
of flags) is enabled on a card before it can advance to a particular rank. This could be used for
example to require that you had memorized the Pinyin tones for a card correctly before
advancing it past a particular rank; you could create a 'Pinyin Memorized' flag, disabled by
default, and only enable it once you had correctly recalled a card's Pinyin tones.
- 60 -
Default rank: this lets you configure the rank which will be assigned to newly-created
flashcards. Reset all will reset all of the lists selected in the main 'New Session' screen to this
default rank.
Flag Settings
Use this screen to configure flashcard flags. Flags allow you to assign secondary characteristics
to a particular flashcard, things like 'memorized Pinyin tones' or 'learned in Mrs. Walsh's class' or
'rarely-used' - you can then use these flags to narrow the focus of flashcard review sessions.
Use the Number of flags trigger to increase or decrease the number of flags. Check the box next
to a flag to indicate that it should be enabled by default in newly-created flashcards. Tap on the
name of a flag to rename it. Press Reset Flag to reset the selected flag to its default setting in the
currently-selected flashcard lists.
- 61 -
Test Settings
Use this screen to customize the way flashcards will be displayed in a review session.
Testing Mode: Self scored lets you tap a button after revealing each flashcard to indicate
whether or not you correctly remembered the word. Review only avoids this and lets you simply
tap on a single arrow button to advance to the next flashcard in a session.
Display fields: select Fixed to show the same fields (headword, Pinyin, or definition) for each
card, or By rank to show a different set of fields depending on the current card's rank. The latter
option allows you to use a 'graduated recall' system for learning words; for example, you can
start off showing a word and its Pinyin and remembering the definition, then take away the
Pinyin as your recall improves, and finally test yourself on the characters by showing the
definition or Pinyin only.
In Fixed mode, check the boxes next to the specific fields you want to display - 'Test' specifies
the fields to be shown initially, 'Show' species the fields shown after pressing the 'Reveal' button.
In By rank mode, tap the Setup button to specify the fields to be shown for each rank.
Extra Info: this lets you add some additional information to the flashcard screen; the elapsed
session time, current time (a clock), % correct answers for the currently-displayed card, and rank
and flag lists, which allow you to quickly re-set a card's rank or assign/un-assign a particular flag.
- 62 -
Reveal fields separately: this lets you reveal the character/Pinyin/definition fields of an entry
separately (rather than all together with the Reveal button) - a button will appear for each field
that's currently hidden, along with a general reveal button which reveals all the fields at once.
Show sketch box gives you an on-screen drawing pad on which you can jot down an answer
before revealing it (taller increases its height for use on devices with very large displays); Don't
record answers ignores the correct/incorrect answers you give for purposes of calculating ranks.
Card Settings
Use this screen to customize the way that PlecoDict will select flashcards to test you on.
Mode:
All Cards: in this mode, PlecoDict displays all the flashcards in the selected lists which meet the
specified criteria.
Fixed # of cards: in this mode, PlecoDict displays a predetermined number of cards, either
chosen randomly or frequency-adjusted based on their rank.
Endless loop: in this mode, PlecoDict will keep reviewing flashcards continuously until you
decide to stop.
- 63 -
Repetition spacing: in this mode, PlecoDict only reviews cards which haven't been reviewed in
a specified number of days (fixed, or customized for each rank).
Freq adjust: (only available in Endless Loop and Fixed # modes): specifies the way that
flashcard review frequency is adjusted by rank; in 'fixed' mode, the frequency is reduced by a
specified % for each successive rank, in 'custom' mode you can configure the frequency factor
separately for each rank (in a separate screen).
Spacing (days): in Repetition spacing mode, you can use this field to set the number of days
between reviews of a particular flashcard. In 'fixed' mode this number is constant between all
flashcards, in 'custom' mode you can configure the number of days between reviews separately
for each rank (strongly recommended).
Sort by: this setting lets you choose the sort order for the flashcard session - in most cases you
should stick with ‘random’, but you can also sort by card rank, creation date, or review date.
Limit ranks: this setting allows you to limit the flashcard session to cards within a particular
range of ranks.
Require flags: this setting lets you limit the flashcard session to cards with a particular flag or
combination of flags enabled.
Limit to cards: this setting lets you limit the flashcard session to cards reviewed or created
before or after a particular date/time. Set 'reviewed before' with a date well in the past to review
cards that you haven't reviewed at all yet.
Custom Dictionary Entries
PlecoDict allows you to add your very own entries to a special “user dictionary” file; this can be
searched and navigated just like any other PlecoDict dictionary, and even supports wildcards.
Selecting the Add/Edit Entry button (or menu command) or the New Flashcard button will bring
up the Add/Edit Entry screen:
- 64 -
To create an entry, simply input the new entry's headword in the ‘Char’ field, Pinyin
pronunciation (if any) in the 'PY' field, and the definition in the 'Defn' field. Bringing up this
screen with an existing custom dictionary will allow you to edit the contents of these fields.
Tap the H button to bring up the handwriting recognition screen, and the R button for the
radical screen - you can use these to enter Chinese characters. If a D button appears at the left of
the screen, tap it to delete the current entry from the dictionary; if a N button appears, tap on it to
leave the current entry unchanged and create a new (blank) entry.
PlecoDict will automatically search to the custom dictionary when it can't find a result in any
other dictionary, and you can also get to it using the "Cycle Dictionaries" command.
Preferences
- 65 -
Navigation
Open fullscreen list for searches: with this option enabled, the Entry List will open to
fullscreen mode whenever you enter a new search term.
Close fullscreen list on tap: with this option enabled, the fullscreen Entry List will be closed
whenever you tap (or double-tap) on an entry in it.
Single-char results for single-char search: with this option enabled, search results for singlecharacter and single-syllable searches will be limited to single-character entries only.
Switch to dict order on tap: with this option enabled, the Entry List will be switched to
dictionary-order mode whenever you tap (or double-tap) on an entry in it.
Clear Input Field on language switch: with this option enabled, the contents of the Input Field
will be erased whenever you switch languages (English-Chinese or Chinese-English).
Limit scroll rate: this option limits the rate through which you can scroll through entries, useful
on very fast Palm OS handhelds where tapping the scroll button might move through entries too
quickly.
- 66 -
Left/right buttons move cursor: with this option enabled, the left/right hardware navigation
buttons on your Pocket PC will move the cursor in the Input Field left or right, rather than
scrolling through entries.
Up/down buttons scroll list pages: with this option enabled, the up/down hardware buttons on
your Pocket PC will move the Entry List down/up an entire page at a time, rather than scrolling
through a single entry at a time.
Auto-detect Copy to Input lang: with this enabled, the dictionary will automatically detect the
language of text selected with Copy to Input Field, and switch to the appropriate dictionary for
the resulting search.
Dictionary name: Append will append the name of the current dictionary to the end of each
definition, while Flash will flash the name of the current dictionary whenever you change
dictionaries.
Search
Single/Multi-character wildcard: These options allow you to select a particular character to act
as your single- or multi-character wildcard. (see the general Help section for more info on
wildcards)
- 67 -
Enable erase button: This option adds an Erase button next to the Input Field - tap on the button
to clear it.
Enable search button: This option adds a Search button next to the Input Field - tapping it
overrides any search delay and immediately begins searching. With the Require option enabled,
the dictionary won't search at all unless you press it.
Only search for exact Pinyin match: This option limits searches to the exact Pinyin entered typing 'ji' will only search for the Pinyin syllable 'ji' and not for other syllables like 'jiu', 'jing',
'jie', etc.
Delay before search: With this option enabled, the dictionary won't begin searching until the
specified amount of time has passed since the last character input.
Don't auto-search on backspace: This option prevents the dictionary from automatically researching every time you delete a character from the Input Field; with this option enabled, it will
only search when a new character is entered.
Sort/cleanup multi-char results: With this option enabled, the dictionary will alphabetically
sort and remove any duplicates from multi-character search results, sometimes useful in Pinyin
and wildcard searches.
Don’t switch dictionaries on search: enable this option to prevent PlecoDict from searching
other dictionaries when it can’t find a match in the current one.
Characters
- 68 -
Definition / List / Magnified / (Pop-up) font size: use these menus to select the point size of the
fonts in PlecoDict’s definition and list fields, magnified headwords (shown at the top of a
dictionary definition with the “magnify headword characters in entries” option checked), and
pop-up magnified characters (shown when you press the magnify button on the toolbar).
Chinese Font: use this list to select which of the currently-installed Chinese language fonts you
want to use to display Chinese characters.
Magnify headword characters in entries: When this option is enabled, the headword for a
Chinese-to-English entry will be displayed in large, magnified characters at the top of the
definition. (you can also use the Magnify toolbar or menu command to bring up magnified
versions of any highlighted characters)
Enable ClearType: enable this option to have PlecoDict use Microsoft’s ClearType text
rendering system (for smoother and easier-to-read characters) the next time it starts up. To have
this setting apply universally, exit PlecoDict (with the Exit command in the File menu) and
restart it.
Show headwords in simp. and trad. chars: with this option enabled, Chinese-to-English
dictionary entries will include both simplified and traditional character headwords (when they
differ). The character set you're not currently using will be shown in brackets. 'Replace identical
chars with -s' substitutes -'s for matching characters in the bracketed text.
- 69 -
Look up highlighted word on startup: enable this option and PlecoDict will automatically
copy out the currently highlighted text (in whatever application you’re currently running) and
look it up when it starts up. This is handy for looking up unknown words in documents or on
web pages.
Auto-detect text language: with this option enabled, when PlecoDict looks up a word on startup,
it will automatically detect the language of the text you're looking up, and will switch to the
appropriate dictionary.
Toolbar
In this screen, select the function you want to assign to each toolbar position. By default, only the
first 10 buttons are actually visible, but the list goes up to 14 for the benefit of customers with
widescreen handhelds.
- 70 -
Input
Allow list/input palettes at the same time: This option allows the radical/handwriting
recognition input palettes and the Entry List to be on the screen at the same time.
Clear Input Field before char input: With this option enabled, PlecoDict will clear the entire
contents of the Input Field every time you enter a character using handwriting recognition or
radical input. This is useful if you want to use the dictionary to look up single characters only, or
if you usually enter the second syllable of a word in Pinyin.
Smooth handwriting recognition strokes: Turn on this option to automatically smooth/simplify
lines drawn with the handwriting recognizer.
Left-handed handwriting interface: this option puts the character input box at the left of the
screen instead of the right in the handwriting recognizer.
Disable fullscreen recognizer after input: with this option enabled, the minimized (small
palette on the main screen) handwriting input mode will automatically disable stroke capture
each time you enter a character. You can re-enable input by tapping on the 'OFF' button.
Auto-recognize after: with this option enabled, PlecoDict automatically recognizes handwritten
characters after the specified time has elapsed without a new stroke being entered, without the
need to tap on the 'recognize' button.
- 71 -
Select radical on fullscreen rad input: with this option enabled, tapping on the radical input
button brings up the radical screen in radical select mode (instead of character select mode).
Exclude missing chars in radical input: this option limits the radical input table only to
characters which are covered by one of the installed dictionaries; disable it to see characters for
which no dictionary entry is available.
Include rare characters in recognizer: with this option enabled, PlecoDict will look up every
character that its Chinese recognizer supports. Uncheck this box to only search for frequentlyused characters.
Flashcards
Hardware buttons: this section allows you to configure specific hardware buttons on your Palm
to perform flashcard-related functions. To associate a particular button with a flashcard function,
simply tap on the dotted box next to the function name, then press the button to record it.
The Prev/Next buttons will also double as partial reveal buttons if you’ve enabled the “Reveal
fields separately” option in Test Settings and are using the “Self-scored” testing mode. Pressing
the Reveal button will jump to the next card if the card is already revealed.
Pop-up message on flashcard add: this option briefly flashes an alert message to notify you
whenever you've successfully added a flashcard to the card list.
- 72 -
Round rep spacing to nearest day: with this enabled, the Repetition Spacing flashcard mode
will test you on cards reviewed at or before 11:59:59pm on the day specified (rather than exactly
the specified number of days ago).
Don't duplicate cards in lists: this option ensures that no list contains more than one card with
the same dictionary entry.
Delete custom entries with cards: with this option enabled, deleting a flashcard will also delete
the custom dictionary entry (if any) associated with it.
- 73 -
Ordering / Demo Version
The demo version of PlecoDict is identical to the full version except for the following changes:
•
•
•
•
Only the first few entries of each dictionary are included;
The handwriting recognizer cannot be used to actually look up words; you can, however,
write in a character and see what matches it comes up with (which allows you to confirm
that the recognizer works accurately with your handwriting);
Free and custom dictionaries cannot be used; and
Due to licensing restrictions, the demo version includes a free font file that looks much
worse on a PDA screen than the paid version font.
You can order PlecoDict by visiting http://www.pleco.com/store/ . To order add-on dictionaries
for an existing copy of PlecoDict, visit the My Orders section of our website at
http://www.pleco.com/orders.html.
For information on how to unlock a purchased copy of PlecoDict, see the Installation section of
this manual.
- 74 -
Version History
0.9 Beta 1 – first Pocket PC release.
0.9 Beta 2 – numerous tweaks and bug fixes:
•
•
•
•
•
•
•
•
•
•
Fixed a bug that could prevent PlecoDict from correctly finding its dictionaries on startup.
Fixed a number of font rendering issues, including problems with Chinese characters
failing to wrap correctly in the definition area.
Fixed a couple of stability problems with the flashcard system, which in some cases
could prevent it from recording or using setting changes.
Fixed a bug that prevented some hardware buttons from registering correctly in
flashcards.
Added the ability to use the Prev/Next flashcard buttons to reveal single fields (with the
appropriate test mode enabled).
Improved button/keyboard support in the main interface; the input field should now
receive keyboard input fairly consistently (even when it loses insertion point focus) and
the down/up hardware buttons should consistently scroll the Entry List.
Added icons for the Adso/LDC/CEDICT dictionary databases.
Fixed a bug which could cause quickly-typed searches to “jump around,” often ending up
with the wrong entry selected.
Added multi-dictionary English-to-Chinese searching, so PlecoDict will search all
installed English-to-Chinese dictionaries if it can’t find a word in the currently selected
one.
Fixed a bug which could cause strange behavior when a Pocket PC is turned off and on
with PlecoDict running. Related to this, added a feature to automatically exit PlecoDict
(with a warning message) when a flash memory card is removed from your Pocket PC –
due to a bug in Windows CE, it’s impossible for us to handle this situation gracefully, so
you should always make certain to exit PlecoDict before removing a flash memory card.
0.9 Beta 3 – Many bug fixes and some feature additions:
•
•
•
•
•
Added several new options to the Navigation section of Preferences, to more closely
match up with the options in the Palm version.
Improved 5-way direction pad navigation in the main dictionary interface, also to match
up with the Palm version.
Eliminated the Text Size button and menu command (which no longer made sense on
scalable-font Pocket PCs) and replaced them with more detailed font size options in
Preferences.
Added an option to Test Settings to magnify headwords in flashcards – this was already
possible in previous versions, but it inherited its setting from the way headwords were
displayed in the main dictionary and couldn’t be configured separately.
Preferences now remembers the last panel you were viewing.
- 75 -
•
•
•
•
•
•
•
•
•
•
The Manage Flashcards and New Session screens were merged into a single tabbed panel;
there are still separate menu/toolbar commands for faster access to each set of tabs, but
you can now go between those screens without exiting them.
The current dictionary choices are remembered independently for English-Chinese and
Chinese-English, so when you switch languages you’ll go back to whichever dictionary
you were using the last time you were looking up words in that language.
Improved the “Look up highlighted word on startup” feature so that it should now be able
to copy out words correctly from Pocket Word and other rich text editors. (though it will
overwrite the clipboard in the process)
Fixed a number of bugs relating to file search/loading on Windows Mobile 5 devices, so
the software should now install and run more smoothly on those, and changes to
PlecoDict’s preferences are saved immediately to flash memory so that they won’t be lost
if you have to reset your Pocket PC.
Replaced Microsoft’s built-in list view control with a custom Pleco-developed control,
which should get rid of some of the weird behavior in the radical/handwriting input grids
and the Entry List.
The Input Field should now retain the keyboard focus in the main screen all the time, so
no more typing a word only to discover that it didn’t actually go where it was supposed to
go.
Fixed several issues with fonts – the new PlecoPinyinBold font should ensure that 3rdtone Pinyin characters look the same as other characters in definitions, and a new sizematching algorithm should cases help those characters blend in better in the Entry List as
well. (though sadly there doesn’t seem to be any way to get them to match perfectly) And
Pinyin/definition-only flashcards should now display in the correct font.
Fixed a bug that could cause flashcard “in a row” calculations to be done incorrectly (so
that in some cases a card might be promoted sooner than it was supposed to be).
Fixed a bug that could cause multiple user dictionaries to be created if you unlocked the
software multiple times.
Numerous other minor bug fixes and tweaks.
1.0 – first official release
•
•
•
•
•
•
•
Fixed a bug that could cause flashcard/custom dictionary data files to be corrupted if a
Pocket PC was reset while PlecoDict was running.
Fixed a bug that could prevent PlecoDict from correctly locating its data files if installed
on a non-English Windows Mobile 5 system.
Fixed a bug that prevented the toolbar from resizing correctly when devices were
switched between portrait and landscape mode while PlecoDict was running.
Fixed a bug that could leave visual garbage behind when magnifying characters using a
menu command (or from navigating to a different dictionary entry while displaying
magnified characters).
Added progress counters to the Import/Export screens.
Eliminated (most) horizontal scrollbars in Edit Lists.
Improved display of the demo-version font.
- 76 -
•
•
•
•
•
•
•
Enabled handwriting recognition in the demo version (now that we have permission to do
so).
Fixed a bug that could cause the selected radical to appear as an empty box in the palette
version of the radical input screen.
Fixed a bug that could create extra lines when drawing a line in the handwriting input or
flashcard sketch box which began outside of the drawing area.
Fixed a bug that could cause the Entry List resize trigger (and possibly the list itself) to
move when dragging the stylus past it.
Keyboard now comes up automatically in Edit Entry and List Properties screens.
Updated Device ID calculation algorithm to work correctly with all Windows Mobile 5
devices.
Several other minor bug fixes and tweaks.
1.0.3 (1.0.1 and 1.0.2 were skipped to sync up with the Palm version)
•
•
•
•
•
•
•
Reverse radical lookup (where you highlight a character and bring up the radical screen
to get its radical) should now work correctly.
Fixed a couple of rare user DB-related crashes.
Session summary displays whenever you exit flashcards (except in review-only mode).
Flashcard correct percentages should now be calculated correctly.
English-to-Chinese search should now work correctly in the demo version.
Slightly more informative demo version warning message in entries.
Keyfiles will now be deleted even if they’re read-only.
- 77 -
Abbreviations Used
ABC Chinese-English Comprehensive Dictionary:
ab. abbreviation 缩写
acct. accounting 会计
adv. adverb 副词
agr. agriculture 农业
archeo. archeology 考古学
archi. architecture 建筑学
astr. astronomy 天文学
a.t. abstruse term 深奥词
attr. attributive 定语
aux. auxiliary verb 助动词
bf. bound form 粘着词素
bio. biology 生物学
Budd. Buddhism, Buddhist 佛教
ca. about; approximately 大约
CCP Chinese Communist Party 中国共产
党
cent. century 世纪
Ch. China, Chinese 中国
Ch. med. Chinese medicine 中医
chem. chemistry 化学
cmp. complement 补语
comp. computer 计算机; 电脑
coll. Beijing colloquial 口语
com. commerce 商业
conj. conjunction 连词
cons. construction 句型
court. courteous 敬词
Cult. Rev. Cultural Revolution 文革
d. died 逝世
Dao. Daoism, Daoist 道教
derog. derogatory 贬义词
econ. economics 经济
edu. education 教育
elec. electrical engineering 电工
en. environment 环境
esp. especially 特指
f. female 女性
- 78 -
f.e. fixed expression 惯用语
fig. figurative(ly) 隐喻
forest. forestry 森林
geog. geography 地理
geol. geology 地质
hist. history 历史
humb. humble 谦词
id. idiomatic saying 含义不明语
inf. infix 中缀
intj. interjection 感叹
Jp. Japan, Japanese 日本
KMT Kuomintang/Guomindang 国民党
lg. language, linguistics 语言
lit. literal(ly) 字面义
liv. livestock husbandry 畜牧
loan loan word 外来词
log. logic 逻辑
m. measure 量词
mach. machinery 机械
math. mathematics 数学
med. medicine 医学
met. meteorology 气象
metal. metallurgy 冶金
mil. military 军事
min. mining 矿业
m.p. modal particle 语气词
mus. music 音乐
n. noun 名词
n.p. noun phrase 名词词组
num. number 数词
on. onomatopoeia 象声词
orig. original(ly) 原意
paleo. paleontology 古生物学
phil. philosophy 哲学
photo. photography 摄影
phy. physics 物理
phys. physiology 生理学
pol. politics 政治
pr. pronoun 代词
PRC People's Republic of China 中华人民
共和国
pref. prefix 前缀
prep. preposition 介词
print. printing 印刷
prov. province 省
psy. psychology 心理学
p.w. place word 处所词
rel. religion 宗教
r.f. reduplicated form 重叠词
r.v. resultative verb 结果补语词
sb. somebody 某人
sig. signifying, signalizing 表示
soc. sociology 社会学
s.p. subordinating particle 从属词
sth. something 某事
suf. suffix 后缀
sur. surveying 测绘
s.v. stative verb 形容词
thea. theater 戏剧
topo. topolect, non-Mandarin 方言
trad. traditional 传统
traf. traffic, communication 交通
TW Taiwan 台湾
txtl. textiles 纺织
usu. usually 通常
v. verb 动词
v.m. verbal measure word 动量词
v.p. verb phrase 动词词组
v.o. verb-object 动宾离合词
vs. versus 对应
vulg. vulgar 俗语
wr. writing, wenyan 文言
zoo. zoology 动物学
NWP English-Chinese Pinyin Dictionary:
n. noun 名词
pron. pronoun 代词
v. verb 动词
a. adjective 形容词
ad. adverb 副词
conj. conjunction 连词
prep. preposition 介词
aux. v. auxiliary verb 助动词
num. numeral 动次
sb. somebody 某人
sth. something 某事
& and 和
Oxford Concise Chinese-English Dictionary:
(助)助词 particle
〈口〉口语 colloquial
〈简〉简称 abbreviation
〈旧〉旧时用语 archaic
〈婉〉婉辞 euphemism
〈套〉套语 polite formula
〈敬〉敬辞 polite expression
〈书〉书面语 literary
〈谦〉谦辞 humble expression
〈贬〉贬义 derogatory
(名)名词 noun
(动)动词 verb
(形)形容词 adjective
(副)副词 adverb
(介)介词 preposition
(数)数词 numeral
(代)代词 pronoun
(叹)叹词 interjection
(量)量词 measure word
(象)象声词 onomatopoeia
(连)连词 conjunction
- 79 -
Oxford Concise English-Chinese Dictionary:
abbr = abbreviation 缩略语
adj = adjective 形容词
adv = adverb 副词
aux v = auxiliary verb 助动词
[C] = countable 可数的
conj = conjunction 连接词
fem = feminine 阴性
[I] = intransitive 不及物的
interj = interjection 感叹词
modal v = modal verb 情态动词
n = noun 名词
P = proprietary 专利
pl = plural 复数
pp = past participle 过去分词
prep = preposition 介词
pres part = present participle 现在分词
pron = pronoun 代词
pt = past tense 过去时
rel pron = relative pronoun 关系代词
sb = somebody 某人
sing = singular 单数
sth = something 某事物
[T] = transitive 及物的
[U] = uncountable 不可数的
US = American 美语
v = verb 动词
Cheng & Tsui English-Chinese Lexicon of Business Terms
adj.
adjective
adv.
adverb
n.
noun
L.
Latin
v.
verb
pref.
prefix
prep.
preposition
[证]
证卷 / stock
[法]
法律 / law
[会]
会计 / accounting
[不动]
不动产 / real estate
[保]
保险 / insurance
[税]
税务 / tax
- 80 -
Copyrights
Pleco Dictionary Engine Copyright © 2002-6 Pleco Software Incorporated.
Hanwang Recognition Engine Copyright © 2003-5 Hanwang Technology Co, Ltd.
ABC Chinese-English Comprehensive Dictionary Copyright © 2003 University of Hawai'i
Press. John DeFrancis, developer/editor; Wenlin Institute, assistant developer.
NWP English-Chinese Pinyin Dictionary Copyright © 1998 by New World Press, Beijing,
China. Meng Fanling, editor.
Oxford Concise English & Chinese Dictionary 3/e © Oxford University Press and The
Commercial Press 1996, 1999, 2003. "Oxford" and "Oxford University Press" are trademarks of
Oxford University and are used by Pleco under license.
Cheng & Tsui English-Chinese Lexicon of Business Terms Copyright © 2002 by Cheng &
Tsui Company.
- 81 -
Software License
NOTICE: THIS SOFTWARE END USER LICENSE AGREEMENT (“EULA”) IS A LEGAL
AGREEMENT BETWEEN YOU (EITHER AS AN INDIVIDUAL OR AN ENTITY) AND
PLECO SOFTWARE INCORPORATED (“PLECO”). PLEASE READ IT CAREFULLY
BEFORE COMPLETING THE INSTALLATION PROCESS AND USING THE SOFTWARE.
THIS AGREEMENT PROVIDES A LICENSE TO USE THE SOFTWARE AND CONTAINS
WARRANTY INFORMATION AND LIABILITY DISCLAIMERS. BY INSTALLING AND
USING THE SOFTWARE, YOU ARE CONFIRMING YOUR ACCEPTANCE OF THE
SOFTWARE AND AGREEING TO BECOME BOUND BY THE TERMS OF THIS
AGREEMENT. IF YOU DO NOT AGREE TO BE BOUND BY THESE TERMS, THEN DO
NOT INSTALL THE SOFTWARE AND RETURN THE SOFTWARE TO PLECO.
1. License Grants & Restrictions
The licenses granted in this Section 1 are subject to the terms and conditions set forth in
this EULA:
1. You may install and use the Software only on a single computer.
2. You may make one copy of the Software solely for backup purposes. Any backup copy must contain all copyright notices and any other proprietary legends on
the original copy of the Software. You may not sell or transfer any copy of the
Software made for backup purposes.
3. Your license rights under this EULA are non-exclusive and non-assignable.
4. Other than as set forth in Section 2, you may not make copies of the Software, or
electronically transfer the Software from one computer to another except for the
purposes of installing it under Section 1.
5. You may not alter, merge, modify, adapt, translate, decompile, reverse engineer,
disassemble, or otherwise reduce the Software to a human-perceivable form.
6. You may not rent, lease, or sublicense the Software.
7. You may not create derivative works based upon the Software.
8. You may not export the Software into any country to which such export is
prohibited by the United States Export Administration Act.
9. In the event that you fail to comply with this EULA, PLECO and its suppliers
may, in addition to seeking any damages, terminate the license. Upon termination,
you must destroy all copies of the Software (with all other rights of both parties
and all other provisions of this EULA surviving any such termination).
2. Ownership
The foregoing license gives you limited license to use the Software. PLECO and its
suppliers retain all right, title and interest, including all copyright and intellectual
property rights, in and to, the Software, and all copies thereof. The software is protected
by the copyright laws of the United States and other countries. All rights not expressly
granted in this EULA, are reserved by PLECO and its suppliers.
- 82 -
3. LIMITED WARRANTY AND DISCLAIMER
1. PLECO warrants that, for a period of ninety (90) days, the Software will perform
in substantial conformance with published specifications for the Software.
2. EXCEPT AS SET FORTH IN THE FOREGOING LIMITED WARRANTY
WITH RESPECT TO THE SOFTWARE, PLECO DISCLAIMS ALL OTHER
WARRANTIES AND REPRESENTATIONS, WHETHER EXPRESS, IMPLIED,
OR OTHERWISE, INCLUDING THE WARRANTIES OF
MERCHANTABILITY OR FITNESS FOR A PARTICULAR PURPOSE. ALSO,
THERE IS NO WARRANTY OF NON-INFRINGEMENT AND TITLE OR
QUIET ENJOYMENT. PLECO DOES NOT WARRANT THAT THE
SOFTWARE IS ERROR-FREE OR WILL OPERATE WITHOUT
INTERRUPTION. THE SOFTWARE IS NOT DESIGNED, INTENDED OR
LICENSED FOR USE IN HAZARDOUS ENVIRONMENTS REQUIRING
FAIL-SAFE CONTROLS.
3. IF APPLICABLE LAW REQUIRES ANY WARRANTIES WITH RESPECT
TO THE SOFTWARE, ALL SUCH WARRANTIES ARE LIMITED IN
DURATION TO NINETY (90) DAYS FROM THE DATE OF DELIVERY.
4. NO ORAL OR WRITTEN INFORMATION OR ADVICE GIVEN BY PLECO
SHALL CREATE A WARRANTY OR IN ANY WAY INCREASE THE
SCOPE OF ANY WARRANTY PROVIDED HEREIN.
5. SOME STATES DO NOT ALLOW THE EXCLUSION OF IMPLIED
WARRANTIES, SO THE ABOVE EXCLUSION MAY NOT APPLY TO YOU.
THIS WARRANTY GIVES YOU SPECIFIC LEGAL RIGHTS AND YOU
MAY ALSO HAVE OTHER LEGAL RIGHTS THAT VARY FROM STATE
TO STATE.
4. Exclusive Remedy
Your exclusive remedy is to return the Software to PLECO. Provided that any noncompliance with the above warranty is reported in writing to PLECO no more than ninety
(90) days following delivery to you, PLECO will use reasonable commercial efforts to
supply you with a replacement copy of the Software that substantially conforms to
published specifications, provide a replacement for defective media, or refund to you
your purchase price for the Software, at its option. PLECO shall have no responsibility if
the Software has been altered in any way, or if the media has been damaged by misuse,
accident, abuse, modification or misapplication. Any such misuse, accident, abuse,
modification or misapplication of the Software will void the warranty above. THIS
REMEDY IS THE SOLE AND EXCLUSIVE REMEDY AVAILABLE TO YOU FOR
BREACH OF EXPRESS OR IMPLIED WARRANTIES WITH RESPECT TO THE
SOFTWARE.
5. LIMITATION OF LIABILITY
1. PLECO SHALL NOT BE LIABLE TO YOU OR ANY THIRD PARTY FOR
ANY INDIRECT, SPECIAL, INCIDENTAL, PUNITIVE, COVER OR
- 83 -
CONSEQUENTIAL DAMAGES (INCLUDING, BUT NOT LIMITED TO,
DAMAGES FOR THE INABILITY TO USE EQUIPMENT OR ACCESS
DATA, LOSS OF BUSINESS, LOSS OF PROFITS, BUSINESS
INTERRUPTION OR THE LIKE), ARISING OUT OF THE USE OF, OR
INABILITY TO USE, THE SOFTWARE AND BASED ON ANY THEORY OF
LIABILITY INCLUDING BREACH OF CONTRACT, BREACH OF
WARRANTY, TORT (INCLUDING NEGLIGENCE), PRODUCT LIABILITY
OR OTHERWISE, EVEN IF PLECO OR ITS REPRESENTATIVES HAVE
BEEN ADVISED OF THE POSSIBILITY OF SUCH DAMAGES AND EVEN
IF A REMEDY SET FORTH HEREIN IS FOUND TO HAVE FAILED IN ITS
ESSENTIAL PURPOSE.
2. PLECO'S TOTAL LIABILITY TO YOU FOR ACTUAL DAMAGES FOR ANY
CAUSE WHATSOEVER WILL BE LIMITED TO THE AMOUNT YOU PAID
FOR THE SOFTWARE.
3. SOME STATES DO NOT ALLOW THE LIMITATION OR EXCLUSION OF
LIABILITY FOR INCIDENTAL OR CONSEQUENTIAL DAMAGES, SO THE
ABOVE LIMITATION OR EXCLUSION MAY NOT APPLY TO YOU AND
YOU MAY ALSO HAVE OTHER LEGAL RIGHTS THAT VARY FROM
STATE TO STATE.
4. THE FOREGOING LIMITATIONS ON LIABILITY ARE INTENDED TO
APPLY TO THE WARRANTIES AND DISCLAIMERS ABOVE AND ALL
OTHER ASPECTS OF THIS EULA.
6. U.S. GOVERNMENT RESTRICTED RIGHTS LEGEND
This Software and the documentation are provided with "RESTRICTED RIGHTS”
applicable to private and public licenses alike. Without limiting the foregoing, use,
duplication, or disclosure by the U.S. Government is subject to restrictions as set forth in
this EULA and as provided in DFARS 227.7202-1(a) and 227.7202-3(a) (1995), DFARS
252.227-7013 (c)(1)(ii)(OCT 1988), FAR 12.212(a)(1995), FAR 52.227-19, or FAR
52.227-14, as applicable.
7. General
This EULA shall be governed by the internal laws of the State of New York. In each case
this EULA shall be construed and enforced without regard to the United Nations
Convention on the International Sale of Goods.
This EULA contains the complete agreement between the parties with respect to the
subject matter hereof, and supersedes all prior or contemporaneous agreements or
understandings, whether oral or written. You agree that any varying or additional terms
contained in any purchase order or other written notification or document issued by you
in relation to the Software licensed hereunder shall be of no effect. The failure or delay of
PLECO to exercise any of its rights under this EULA or upon any breach of this EULA
shall not be deemed a waiver of those rights or of the breach.
- 84 -
If any provision of this EULA shall be held by a court of competent jurisdiction to be
contrary to law, then that provision will be enforced to the maximum extent permissible
and the remaining provisions of this EULA will remain in full force and effect.
All questions concerning this EULA shall be directed to PLECO.
This EULA does not authorize you to use the trademarks of PLECO or its suppliers.
Pleco Software Incorporated
2005-09-01
(No lawyers were harmed in the making of this license agreement. We did cut off their bottled
water supply after they racked up a few dozen billable hours playing Solitaire, but drinking tap
water was actually good for them.)
- 85 -