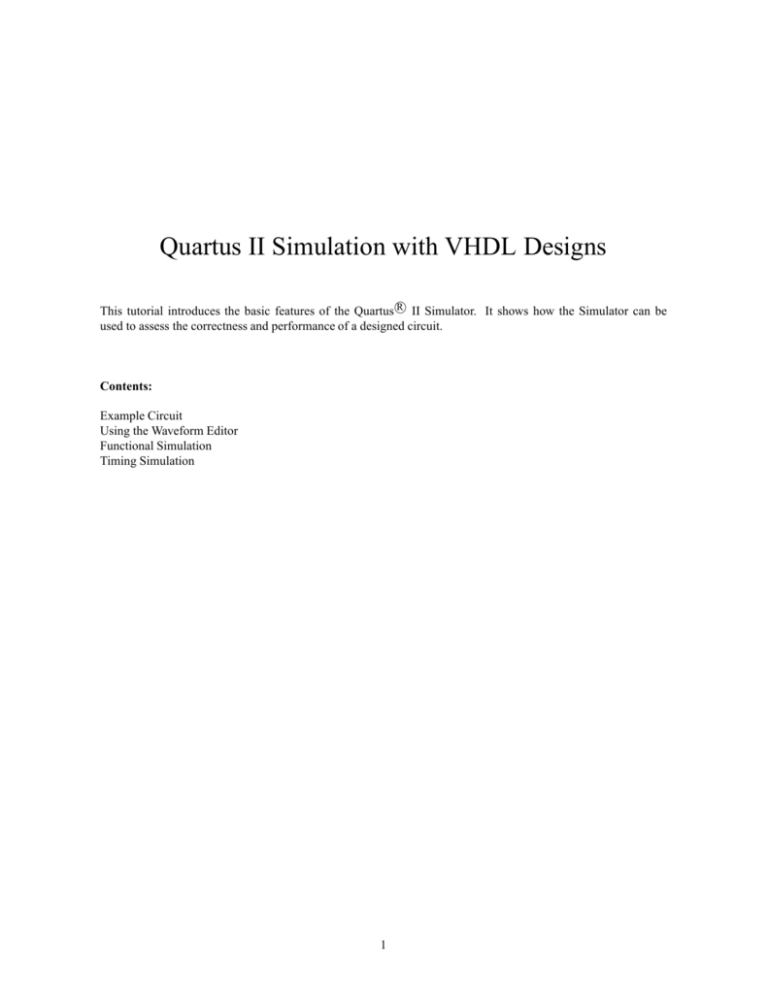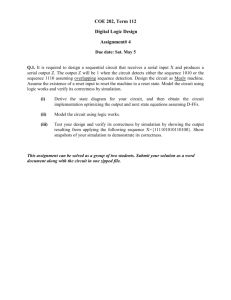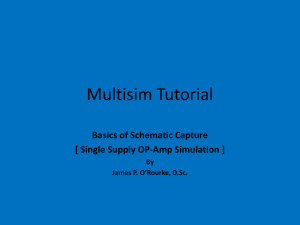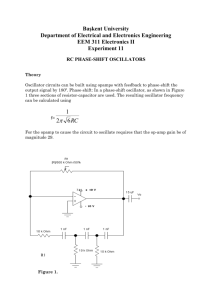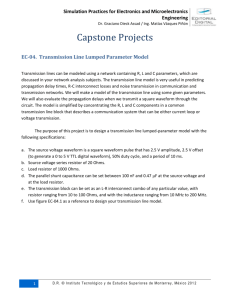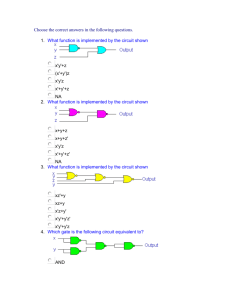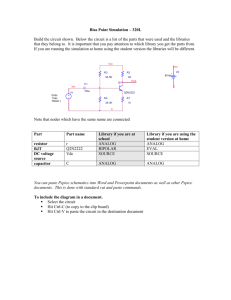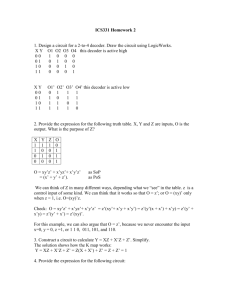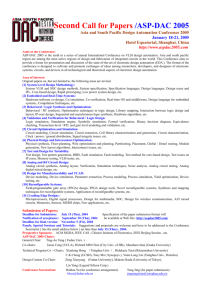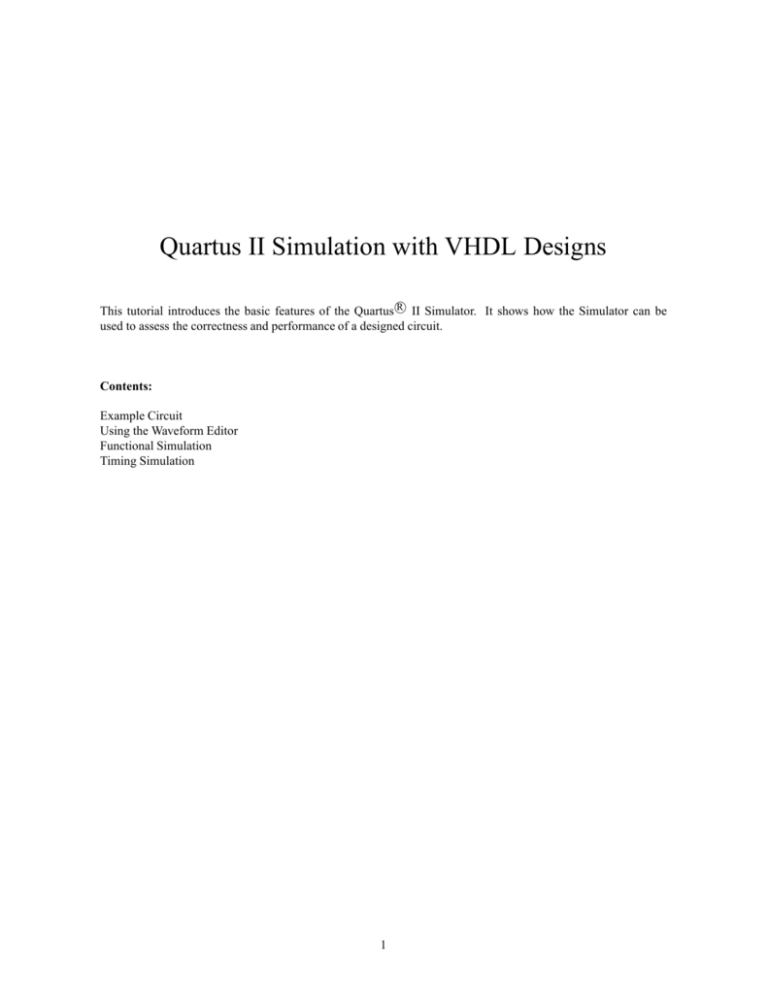
Quartus II Simulation with VHDL Designs
R II Simulator. It shows how the Simulator can be
This tutorial introduces the basic features of the Quartus
used to assess the correctness and performance of a designed circuit.
Contents:
Example Circuit
Using the Waveform Editor
Functional Simulation
Timing Simulation
1
R
II software includes a simulator which can be used to simulate the behavior and performance of circuits
Quartus
designed for implementation in Altera’s programmable logic devices. The simulator allows the user to apply test
vectors as inputs to the designed circuit and to observe the outputs generated in response. In addition to being able
to observe the simulated values on the I/O pins of the circuit, it is also possible to probe the internal nodes in the
circuit. The simulator makes use of the Waveform Editor, which makes it easy to represent the desired signals as
waveforms.
Doing this tutorial, the reader will learn about:
• Test vectors needed to test the designed circuit
• Using the Quartus II Waveform Editor to draw the test vectors
• Functional simulation, which is used to verify the functional correctness of a synthesized circuit
• Timing simulation, which takes into account propagation delays due to logic elements and interconnecting
wiring
This tutorial is aimed at the reader who wishes to simulate circuits defined by using the VHDL hardware description language. An equivalent tutorial is available for the user who prefers the Verilog language.
PREREQUISITES
The reader is expected to have access to a computer that has Quartus II software installed. The detailed examples
in the tutorial were obtained using the Quartus II version 5.0, but other versions of the software can also be used.
1 Example Circuit
As an example, we will use the adder/subtractor circuit shown in Figure 1. The circuit can add, subtract, and
accumulate n-bit numbers using the 2’s complement number representation. The two primary inputs are numbers
A = an−1 an−2 · · · a0 and B = bn−1 bn−2 · · · b0 , and the primary output is Z = zn−1 zn−2 · · · z0 . Another input
is the AddSub control signal which causes Z = A + B to be performed when AddSub = 0 and Z = A − B when
AddSub = 1. A second control input, Sel, is used to select the accumulator mode of operation. If Sel = 0, the
operation Z = A ± B is performed, but if Sel = 1, then B is added to or subtracted from the current value of Z.
If the addition or subtraction operations result in arithmetic overflow, an output signal, Overflow, is asserted.
To make it easier to deal with asynchronous input signals, they are loaded into flip-flops on a positive edge of
the clock. Thus, inputs A and B will be loaded into registers Areg and Breg, while Sel and AddSub will be loaded
into flip-flops SelR and AddSubR, respectively. The adder/subtractor circuit places the result into register Zreg.
2
A = an – 1
a0
Sel
n-bit register
Areg = areg n – 1
B = bn – 1
F/F
areg 0
b0
AddSub
n-bit register
Breg = breg n – 1
F/F
breg 0
AddSubR
n-bit 2-to-1 MUX
G=
SelR
g0
gn – 1
carryout
carryin
n-bit adder
M=
h0
H = hn – 1
m0
mn – 1
hn – 1
n-bit register
Zreg =
over_flow
zreg n – 1
Zreg
zreg 0
F/F
Z = zn – 1
Overflow
z0
Figure 1. The adder/subtractor circuit.
The required circuit is described by the VHDL code in Figure 2. For our example, we use a 16-bit circuit as
specified by n = 16. Implement this circuit as follows:
• Create a project addersubtractor.
• Include a file addersubtractor.vhd, which corresponds to Figure 2, in the project. For convenience, this file
is provided in the directory DE2 tutorials\design files, which is included on the CD-ROM that accompanies
the DE2 board and can also be found on Altera’s DE2 web pages.
• Choose the Cyclone II EP2C35F672C6 device, which is the FPGA chip on Altera’s DE2 board.
• Compile the design.
3
LIBRARY ieee ;
USE ieee.std logic 1164.all ;
−− Top-level entity
ENTITY addersubtractor IS
GENERIC ( n : INTEGER := 16 ) ;
PORT (A, B
:
Clock, Reset, Sel, AddSub :
Z
:
Overflow
:
END addersubtractor ;
IN STD LOGIC VECTOR(n−1 DOWNTO 0) ;
IN STD LOGIC ;
BUFFER STD LOGIC VECTOR(n−1 DOWNTO 0) ;
OUT STD LOGIC ) ;
ARCHITECTURE Behavior OF addersubtractor IS
SIGNAL G, H, M, Areg, Breg, Zreg, AddSubR n : STD LOGIC VECTOR(n-1 DOWNTO 0) ;
SIGNAL SelR, AddSubR, carryout, over flow : STD LOGIC ;
COMPONENT mux2to1
GENERIC ( k : INTEGER := 8 ) ;
PORT ( V, W : IN STD LOGIC VECTOR(k-1 DOWNTO 0) ;
Selm : IN STD LOGIC ;
F
: OUT STD LOGIC VECTOR(k-1 DOWNTO 0) ) ;
END COMPONENT ;
COMPONENT adderk
GENERIC ( k : INTEGER := 8 ) ;
PORT (carryin : IN STD LOGIC ;
X, Y
: IN STD LOGIC VECTOR(k-1 DOWNTO 0) ;
S
: OUT STD LOGIC VECTOR(k-1 DOWNTO 0) ;
carryout : OUT STD LOGIC ) ;
END COMPONENT ;
BEGIN
PROCESS ( Reset, Clock )
BEGIN
IF Reset = ’1’ THEN
Areg <= (OTHERS => ’0’); Breg <= (OTHERS => ’0’);
Zreg <= (OTHERS => ’0’); SelR <= ’0’; AddSubR <= ’0’; Overflow <= ’0’;
ELSIF Clock’EVENT AND Clock = ’1’ THEN
Areg <= A; Breg <= B; Zreg <= M;
SelR <= Sel; AddSubR <= AddSub; Overflow <= over flow;
END IF ;
END PROCESS ;
nbit adder: adderk
GENERIC MAP ( k => n )
PORT MAP ( AddSubR, G, H, M, carryout ) ;
multiplexer: mux2to1
GENERIC MAP ( k => n )
PORT MAP ( Areg, Z, SelR, G ) ;
AddSubR n <= (OTHERS => AddSubR) ;
H <= Breg XOR AddSubR n ;
over flow <= carryout XOR G(n−1) XOR H(n−1) XOR M(n−1) ;
Z <= Zreg ;
END Behavior;
. . . continued in Part b
Figure 2. VHDL code for the circuit in Figure 1 (Part a).
4
−− k-bit 2-to-1 multiplexer
LIBRARY ieee ;
USE ieee.std logic 1164.all ;
ENTITY mux2to1
GENERIC ( k
PORT ( V, W
Selm
F
END mux2to1 ;
IS
: INTEGER := 8 ) ;
: IN STD LOGIC VECTOR(k−1 DOWNTO 0) ;
: IN STD LOGIC ;
: OUT STD LOGIC VECTOR(k−1 DOWNTO 0) ) ;
ARCHITECTURE Behavior OF mux2to1 IS
BEGIN
PROCESS ( V, W, Selm )
BEGIN
IF Selm = ’0’ THEN
F <= V ;
ELSE
F <= W ;
END IF ;
END PROCESS ;
END Behavior ;
−− k-bit adder
LIBRARY ieee ;
USE ieee.std logic 1164.all ;
USE ieee.std logic signed.all ;
ENTITY adderk IS
GENERIC ( k : INTEGER := 8 ) ;
PORT ( carryin : IN STD LOGIC ;
X, Y
: IN STD LOGIC VECTOR(k−1 DOWNTO 0) ;
S
: OUT STD LOGIC VECTOR(k−1 DOWNTO 0) ;
carryout : OUT STD LOGIC ) ;
END adderk ;
ARCHITECTURE Behavior OF adderk IS
SIGNAL Sum : STD LOGIC VECTOR(k DOWNTO 0) ;
BEGIN
Sum <= (’0’ & X) + (’0’ & Y) + carryin ;
S <= Sum(k−1 DOWNTO 0) ;
carryout <= Sum(k) ;
END Behavior ;
Figure 2. VHDL code for the circuit in Figure 1 (Part b).
5
2 Using the Waveform Editor
Quartus II software includes a simulation tool that can be used to simulate the behavior of a designed circuit.
Before the circuit can be simulated, it is necessary to create the desired waveforms, called test vectors, to represent
the input signals. It is also necessary to specify the outputs, as well as possible internal points in the circuit, which
the designer wishes to observe. The simulator applies the test vectors to the model of the implemented circuit and
determines the expected response. We will use the Quartus II Waveform Editor to draw the test vectors, as follows:
1. Open the Waveform Editor window by selecting File > New, which gives the window shown in Figure 3.
Click on the Other Files tab to reach the window displayed in Figure 4. Choose Vector Waveform File
and click OK.
Figure 3. Need to prepare a new file.
Figure 4. Choose to prepare a test-vector file.
6
2. The Waveform Editor window is depicted in Figure 5. Save the file under the name addersubtractor.vwf;
note that this changes the name in the displayed window. In this figure, we have set the desired simulation
to run from 0 to 180 ns by selecting Edit > End Time and entering 180 ns in the dialog box that pops
up. Selecting View > Fit in Window displays the entire simulation range of 0 to 180 ns in the window, as
shown. Resize the window to its maximum size.
Figure 5. The Waveform Editor window.
3. Next, we want to include the input and output nodes of the circuit to be simulated. Click Edit > Insert Node
or Bus to open the window in Figure 6. It is possible to type the full hierarchical name of a signal (pin) into
the Name box, but it is easier to click on the button labeled Node Finder to open the window in Figure 7.
The Node Finder utility has a filter used to indicate what type nodes are to be found. Since we are interested
in input and output pins, set the filter to Pins: all. Click the List button to find the pin names as indicated
on the left side of the figure. Observe that the input and output signals A, B, and Z can be selected either
as individual nodes (denoted by bracketed subscripts) or as 16-bit vectors, which is a more convenient form.
Figure 6. The Insert Node or Bus dialogue.
7
Figure 7. Selecting nodes to insert into the Waveform Editor.
Use the scroll bar inside the Nodes Found box in Figure 7 to find the Clock signal. Click on this signal and
then click the > sign in the middle of the window to add it to the Selected Nodes box on the right side of
the figure. Do the same for Reset, Sel, and AddSub. Then choose vectors A, B and Z, as well as the output
Overflow, in the same way. (Several nodes can be selected simultaneously in a standard Windows manner.)
Click OK to close the Node Finder window, and then click OK in the window of Figure 6. This leaves a
fully displayed Waveform Editor window, as shown in Figure 8. If you did not select the nodes in the same
order as displayed in Figure 8, it is possible to rearrange them. To move a waveform up or down in the
Waveform Editor window, click on the node name (in the Name column) and release the mouse button. The
waveform is now highlighted to show the selection. Click again on the waveform and drag it up or down in
the Waveform Editor.
Figure 8. The nodes needed for simulation.
8
4. We will now specify the logic values to be used for the input signals during simulation. The logic values at
the outputs Z and Overflow will be generated automatically by the simulator. To make it easy to draw the
desired waveforms, the Waveform Editor displays (by default) vertical guidelines and provides a drawing
feature that snaps on these lines (which can otherwise be invoked by choosing View > Snap to Grid).
Observe also a solid vertical line, which can be moved by pointing to its top and dragging it horizontally.
This reference line is used in analyzing the timing of a circuit, as described later; move it to the time = 0
position. The waveforms can be drawn using the Selection Tool, which is activated by selecting the icon
in the toolbar, or the Waveform Editing Tool, which is activated by the icon
we will use the Selection Tool.
. In the instructions below,
To simulate the behavior of a large circuit, it is necessary to apply a sufficient number of input valuations
and observe the expected values of the outputs. The number of possible input valuations may be huge, so in
practice we choose a relatively small (but representative) sample of these input valuations. We will choose
a very small set of input test vectors, which is not sufficient to simulate the circuit properly but is adequate
for tutorial purposes. We will use eight 20-ns time intervals to apply the test vectors as shown in Figure 9.
The values of signals Reset, Sel, AddSub, A and B are applied at the input pins as indicated in the figure.
The value of Z at time ti is a function of the inputs at time ti−1 . When Sel = 1, the accumulator feedback
loop is activated so that the current value of Z (rather than A) is used to compute the new value of Z.
Time
Reset
Sel
AddSub
A
B
Z
t0
t1
t2
t3
t4
t5
t6
t7
1
0
0
0
0
0
0
0
0
0
0
0
0
1
1
1
0
0
1
0
1
0
0
0
0
54
132
0
750
0
0
0
0
1850
63
0
120
7000
30000
0
0
0
1904
69
0
630
7630
37630
Figure 9. The required testing behavior.
The effect of the test vectors in Figure 9 is to perform the following computation:
t0
t1
t2
t3
t4
t5
t6
t7
: Reset
: Z(t1 ) = 0
: Z(t2 ) = A(t1 ) + B(t1 ) = 54 + 1850 = 1904
: Z(t3 ) = A(t2 ) − B(t2 ) = 132 − 63 = 69
: Z(t4 ) = A(t3 ) + B(t3 ) = 0 + 0 = 0
: Z(t5 ) = A(t4 ) − B(t4 ) = 750 − 120 = 630
: Z(t6 ) = Z(t5 ) + B(t5 ) = 630 + 7000 = 7630
: Z(t7 ) = Z(t6 ) + B(t6 ) = 7630 + 30000 = 37630 (overflow)
Initially, the circuit is reset asynchronously. Then for two clock cycles the output Z is first the sum and then
the difference of the values of A and B at that time. This is followed by setting both A and B to zero to
clear the contents of register Z. Then, the accumulator feedback path is tested in the next three clock cycles
by performing the computation
Z = A(t4 ) − B(t4 ) + B(t5 ) + B(t6 )
using the values of A and B shown above.
We can generate the desired input waveforms as follows. Click on the waveform name for the Clock node.
Once a waveform is selected, the editing commands in the Waveform Editor can be used to draw the desired
9
waveforms. Commands are available for defining the clock, or setting the selected signal to 0, 1, unknown
(X), high impedance (Z), don’t care (DC), and inverting its existing value (INV). Each command can be
activated by using the Edit > Value command, or via the toolbar for the Waveform Editor. The Edit menu
can also be opened by right-clicking on a waveform name.
With the Clock signal highlighted, click on the Overwrite Clock icon
in the toolbar. This leads to the
pop-up window in Figure 10. Enter the clock period value of 20 ns, make sure that the phase is 0 and the
duty cycle is 50 percent, and click OK. The desired clock signal is now displayed in the Waveform window.
Figure 10. Definition of the clock period, phase and duty cycle.
We will assume, for simplicity of timing, that the input signals change coincident with the negative edges
of the clock. To reset the circuit, set Reset = 1 in the time interval 0 to 20 ns. Do this by pressing the mouse
at the start of the interval and dragging it to its end, which highlights the selected interval, and choosing the
logic value 1 in the toolbar. Make Sel = 1 from 100 to 160 ns, and AddSub = 1 in periods 40 to 60 ns and 80
to 100 ns. This should produce the image in Figure 11.
Figure 11. Setting of test values for the control signals.
5. Vectors can be treated as either octal, hexadecimal, signed decimal, or unsigned decimal numbers. The
vectors A, B, and Z are initially treated as binary numbers. For our purpose it is convenient to treat them as
signed decimal numbers, so right-click on A and select Properties in the pop-up box to get to the window
10
displayed in Figure 12. Choose signed decimal as the radix, make sure that the bus width is 16 bits, and
click OK. In the same manner, declare that B and Z should be treated as signed decimal numbers.
Figure 12. Definition of node properties.
The default value of A is 0. To assign specific values in various intervals proceed as follows. Select
(highlight) the interval from 20 to 40 ns and press the Arbitrary Value icon
in the toolbar, to bring
up the pop-up window in Figure 13. Enter the value 54 and click OK. Similarly, for the subsequent 20-ns
intervals set A to the values 132, 0, 750, and then 0 to the end. Set the corresponding values of B to 1850,
63, 0, 120, 7000, 30000, and 0, to generate the waveforms depicted in Figure 14. Observe that the outputs Z
and Overflow are displayed as having unknown values at this time, which is indicated by a hashed pattern;
their values will be determined during simulation. Save the file.
Figure 13. Specifying a value for a multibit signal.
Figure 14. The specified input test vectors.
11
Another convenient mechanism for changing the input waveforms is provided by the Waveform Editing tool,
which is activated by the icon
. When the mouse is dragged over some time interval in which the waveform is
0 (1), the waveform will be changed to 1 (0). Experiment with this feature on signal AddSub.
3 Performing the Simulation
A designed circuit can be simulated in two ways. The simplest way is to assume that logic elements and interconnection wires are perfect, thus causing no delay in propagation of signals through the circuit. This is called
functional simulation. A more complex alternative is to take all propagation delays into account, which leads to
timing simulation. Typically, functional simulation is used to verify the functional correctness of a circuit as it is
being designed. This takes much less time, because the simulation can be performed simply by using the logic
expressions that define the circuit.
3.1 Functional Simulation
To perform the functional simulation, select Assignments > Settings to open the Settings window shown in
Figure 15. On the left side of this window click on Simulator to display the window in Figure 16, choose
Functional as the simulation mode, and click OK. The Quartus II simulator takes the inputs and generates the
outputs defined in the addersubtractor.vwf file. Before running the functional simulation it is necessary to create
the required netlist, which is done by selecting Processing > Generate Functional Simulation Netlist.
Figure 15. Settings window.
12
Figure 16. Specifying the simulation mode.
Figure 17. The result of functional simulation.
A simulation run is started by Processing > Start Simulation, or by using the icon . At the end of the
simulation, Quartus II software indicates its successful completion and displays a Simulation Report illustrated in
Figure 17. As seen in the figure, the Simulator creates waveforms for the outputs Z and Overflow. As expected,
the values of Z indicate the correct sum or difference of the applied inputs one clock cycle later because of the
registers in the circuit. Note that the last value of Z is incorrect because the expected sum of 37630 is too big to
be represented as a signed number in 16 bits, which is indicated by the Overflow signal being set to 1.
In this simulation, we considered only the input and output signals, which appear on the pins of the FPGA
chip. It is also possible to look at the behavior of internal signals. For example, let us consider the registered
signals SelR, AddSubR, Areg, Breg, and Zreg. Open the addersubtractor.vwf file and activate the Node Finder
window, as done for Figure 6. The filter in Figure 6 specified Pins: all. There are several other choices. To find
the registered signals, set the filter to Registers: post-fitting and press List. Figure 18 shows the result. Select the
13
signals SelR, AddSubR, Areg, Breg, and Zreg for inclusion in the addersubtractor.vwf file, and specify that Areg,
Breg, and Zreg have to be displayed as signed decimal numbers, thus obtaining the display in Figure 19. Save the
file and simulate the circuit using these waveforms, which should produce the result shown in Figure 20.
Figure 18. Finding the registered signals.
Figure 19. Inclusion of registered signals in the test.
14
Figure 20. The result of new simulation.
3.2 Timing Simulation
Having ascertained that the designed circuit is functionally correct, we should now perform the timing simulation
to see how well it performs in terms of speed. Select Assignments > Settings > Simulator to get to the window
in Figure 16, choose Timing as the simulation mode, and click OK. Run the simulator, which should produce the
waveforms in Figure 21. Observe that there are delays in loading the various registers as well as longer delays in
producing valid signals on the output pins.
Figure 21. The result of timing simulation.
As an aid in seeing the actual values of the delays, we can use the reference line. Point to the small square handle
at the top of the reference line and drag it to the rising edge of the first AddSubR pulse, at which time the registers are also loaded, as indicated in the figure. (To make it possible to move the reference line to any point in
the waveform display, you may have to turn off the feature View > Snap on Grid.) This operation places the
reference line at about the 52.8 ns point, which indicates that it takes 2.8 ns to load the registers after the rising
edge of the clock (which occurs at 50 ns). The output Z attains its correct value some time after this value has
15
been loaded into Zreg. To determine the propagation delay to the output pins, drag the reference line to the point
where Z becomes valid. This can be done more accurately by enlarging the displayed simulation waveforms by
using the Zoom Tool. Left-click on the display to enlarge it and right-click to reduce it. Enlarge the display so that
it looks like the image in Figure 22. (After enlarging the image, click on the Selection Tool icon . Position the
reference line where Z changes to 1904, which occurs at about 57.2 ns. The display indicates that the propagation
delay from register Zreg to the output pins Z is 57.2 − 52.8 = 4.4 ns. It is useful to note that even before we
performed this simulation, the Quartus II timing analyzer evaluated various delays in the implemented circuit and
reported them in the Compilation Report. From the Compilation Report we can see that the worst case tco (Clock
to Output Delay) for the Z output (pin z3 ) was estimated as 7.18 ns; this delay can be found by zooming into the
simulation results at the point where Z changes to the value 7630.
Figure 22. An enlarged image of the simulated waveforms.
In this discussion, we have used the numbers obtained during our simulation run. The user is likely to obtain
somewhat different numbers, depending on the version of Quartus II software that is used.
c
Copyright 2005
Altera Corporation. All rights reserved. Altera, The Programmable Solutions Company, the
stylized Altera logo, specific device designations, and all other words and logos that are identified as trademarks
and/or service marks are, unless noted otherwise, the trademarks and service marks of Altera Corporation in the
U.S. and other countries. All other product or service names are the property of their respective holders. Altera
products are protected under numerous U.S. and foreign patents and pending applications, mask work rights, and
copyrights. Altera warrants performance of its semiconductor products to current specifications in accordance
with Altera’s standard warranty, but reserves the right to make changes to any products and services at any time
without notice. Altera assumes no responsibility or liability arising out of the application or use of any information, product, or service described herein except as expressly agreed to in writing by Altera Corporation. Altera
customers are advised to obtain the latest version of device specifications before relying on any published information and before placing orders for products or services.
This document is being provided on an “as-is” basis and as an accommodation and therefore all warranties, representations or guarantees of any kind (whether express, implied or statutory) including, without limitation, warranties of merchantability, non-infringement, or fitness for a particular purpose, are specifically disclaimed.
16