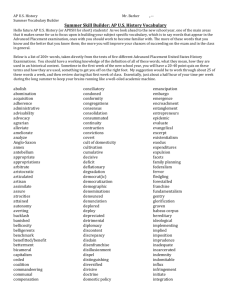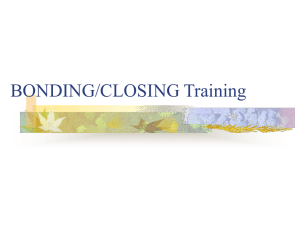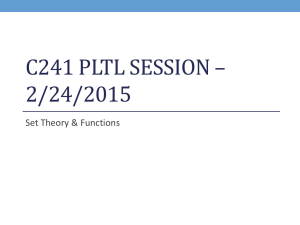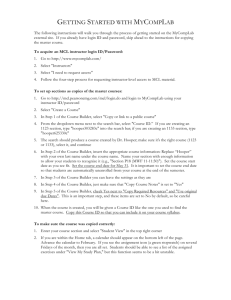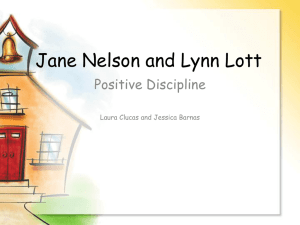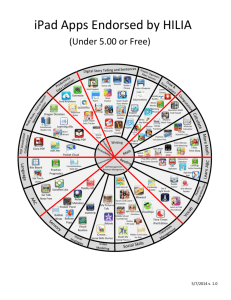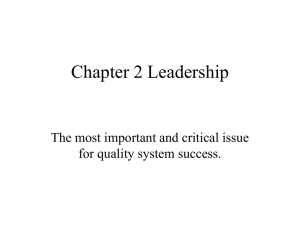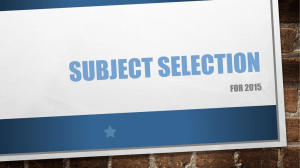Introduction to Ingeniux Forms Builder
advertisement

Introduction to
Ingeniux Forms Builder
90 minute Course
CMSFB-V6
P.0-20080901
Table of Contents
COURSE OBJECTIVES......................................................................... 1
Introducing Ingeniux Forms Builder ....................................................... 3
Acquiring Ingeniux Forms Builder ............................................. 3
Installing Forms Builder.......................................................................... 4
Installing ComExecute for Sending Mail .................................... 4
Copying Files into the XML Directory ....................................... 4
Revising XSL Stylesheets to Display Forms .............................. 5
Updating Schemas to Include a Form Component Element ....... 6
Building Forms Pages ............................................................................. 7
Creating a Form Component ....................................................... 7
Creating Input Components ........................................................ 9
Configuring Input Components ................................................. 10
Exploring Advanced Input Settings .......................................... 11
Associating Form Components with Specific Pages ................. 12
Creating a Form Handler to Process Form Actions .............................. 13
Creating a Form Processor Page Schema .................................. 13
Creating an SMTP Emailer Component.................................... 13
Creating a dbQuery Component ................................................ 14
Linking Processor Components to Form Processor Page .. Error!
Bookmark not defined.
Pointing Form Component to Form Processor Page .......... Error!
Bookmark not defined.
Ingeniux Corporation
i
Introduction to Ingeniux Forms Builder
Course Objectives
In this course, you will:
Install Forms Builder.
Build a form page.
Create a form handler page.
Ingeniux Corporation
1
Introduction to Ingeniux Forms Builder
2
Ingeniux Corporation
Introduction to Ingeniux Forms Builder
Introducing Ingeniux Forms Builder
The Ingeniux CMS has an application module called Forms Builder.
This tool is actually a set of files and code that allow the creation of
forms and form processors through the Ingeniux CMS.
There is no unique user interface or wizard used by Forms Builder.
Instead, its files are placed on the server and configured to recognize
forms created through the CMS.
Forms pages, components, and actions are created within the CMS in
the same general way that any new page or component is created. The
schemas for these form-related items contain form-specific elements
that must be completed in a certain way to ensure proper functioning.
This document provides the information necessary to set up, configure,
and use the Ingeniux Forms Builder application module.
Acquiring Ingeniux
Forms Builder
The Forms Builder application module is provided to customers by
Ingeniux per contractual agreements; it is not built into the application
by default.
Contact your account manager at Ingeniux if your contract specifies
Forms Builder to acquire the application files.
Forms Builder is not currently a supported application.
Ingeniux Corporation
3
Introduction to Ingeniux Forms Builder
Installing Forms Builder
The Forms Builder application module consists of several files that must
be placed within the site on the design time server. The steps for
installing the application include:
1. Install ComExecute for sending email.
2. Copy files to the appropriate XML subdirectories
3. Revise existing XSL stylesheets to display forms
4. Verify existing schemas include a component element
The newest versions of Forms Builder require Ingeniux CMS 5.x or
later.
Installing
ComExecute for
Sending Mail
The ComExecute file is used to send email. It must be installed before a
form can perform a send mail action.
The ComExecute file must correspond with the version of the software
currently installed. If the Ingeniux CMS software is upgraded, the
ComExecute file must also be upgraded to match.
This file must be run each time a site is upgraded, as well as
whenever a site is moved to a new server.
To Install ComExecute:
1. Locate the ComExecute installer in the Forms Builder application
files provided by Ingeniux.
2. Run the installer on the design time server.
This requires file system access to the design time server.
Copying Files into the
XML Directory
Within the Forms Builder application module files there are several files
that should be copied to the site’s XML directory on the design time
server. There are four subdirectories into which these files belong:
•
4
Documents
Ingeniux Corporation
Introduction to Ingeniux Forms Builder
•
Prebuilt
•
Schemas
•
Stylesheets
To Copy Files into the XML Directory:
1. Locate the four directories provided in the Forms Builder
application files provided by Ingeniux.
2. Copy these files into the corresponding directories in the XML
directory for the site on the design time server.
This requires file system access to the design time server.
Revising XSL
Stylesheets to
Display Forms
Before a page can display any content entered through the CMS, the
corresponding stylesheet must be told to display the content. The
following actions are taken to attach Forms Builder stylesheets to
default.xsl, or whatever root stylesheet is used by any page type that
will contain a form. If a single root stylesheet does not exist, these
actions must be taken on a stylesheet by stylesheet basis.
Adding Included Stylesheets
Once the stylesheets included with Forms Builder are copied to the
stylesheets directory, the stylesheets specific to the site must be told to
point to those Forms Builder-specific stylesheets.
Add the following to the include section, typically found at the
beginning of the default stylesheet.
•
<xsl:include href=”include-FormBuilder.xsl” />
This controls display of the rendered form.
•
<xsl:include href=”include-serializeXML.xsl” />
This converts XML to a stream.
•
<xsl:include href=”include-tokenizer.xsl” />
This converts a stream to XML.
This requires file system access to the design time server.
Ingeniux Corporation
5
Introduction to Ingeniux Forms Builder
Updating PageType Match
For each page type schema that should display a form, the
corresponding stylesheet must indicate where the form appears in the
context of that page.
For example, if the form will be used on pages using the Detail schema,
below the title on these pages, the stylesheet must be updated so that the
Detail schema applies the form template after the title.
Usually, this is done through a single, default stylesheet. If custom
stylesheets were created for each page type schema, these individual
stylesheets must be updated individually.
To Update PageType Match:
1. In the stylesheet, locate the position where the form is to display for
a page type.
2. Add
<xsl:apply-templates select=”FormBuilder_Form” />
3. Repeat for each page type that will need to display a form.
This requires file system access to the design time server.
Updating Schemas to
Include a Form
Component Element
Before a user can choose to include a form on a page through the
Ingeniux CMS, the page must contain a component element for the
form. Typically, the schema will include code that reads as:
Declaration:
<ElementType content="eltOnly" name="xpowercomponent_Form" />
Instance:
<element type="xpowercomponent_Form" label="Form"
CompTypes="FormBuilder_Form" />
6
Ingeniux Corporation
Introduction to Ingeniux Forms Builder
Building Forms Pages
Once Forms Builder has been installed and configured on the design
time server, forms can be created within the Ingeniux CMS. Whereas
configuration occurred on the file system, forms creation occurs through
the Ingeniux software interface.
Creating a Form
Component
A form component contains information about the form. Its role is
similar to that of the <form> tag in HTML.
To Create a Form Component:
1. Log into the Ingeniux CMS, if necessary.
2. Choose New, Component.
3. Enter a name for the form component.
4. Select FormBuilder-Form Component and choose OK.
5. Enter the form name, with no spaces.
6. Enter a description of the form, if desired.
7. Select the desired method.
8. Enter the location of the desired action.
9. Fill in any additional elements as desired.
10. Save the component.
Ingeniux Corporation
7
Introduction to Ingeniux Forms Builder
Form Component Element Reference
Element
Description
Form Name
Defines the form; cannot contain spaces.
Description
Describes the form; can contain spaces.
Method
Determines the method used by the form when passing the
information collected in the form.
GET: collected values show up in URL, as in a
Google search. This method is inappropriate for
sensitive data.
POST: no collected values appear in URL; values are
stored in HTTP body of the request.
Action
Identifies the location of the form processor.
Use an absolute reference to point to a form
processor living outside the CMS.
Use a relative reference to point to a 3rd party
application uploaded to the XML\PreBuilt directory
on the design time server.
Use the xID.xml to point to a form processor page
created within the Ingeniux CMS.
Refer to instructions below for creating a
forms processor within the CMS.
Window
Determines where the resulting response page appears.
_parent allows target page to take over the main
window, if the form itself is in an iframe
_blank displays response in a new window
_self displays response in the existing window
AJAX
Request
Uses javascript so that the page does not refresh. This option
requires that the browser allow javascript. If javascript is not
enabled, it becomes a normal form post as a fallback.
Form
Appearance
Controls positions of the labels.
Width of form represents percentage of the form container.
Width of label column can be indicated in percent or pixels.
This can be overridden at the field level.
Form Input
Fields
Navigation
Points to the location of the input elements for the form.
Typically this points to the children for the form component.
In the case of reusable input fields, it can be pointed to
another location using the Start Page value.
This element must be set to 2 levels deep to ensure that
multiple input options are included when present.
8
Ingeniux Corporation
Introduction to Ingeniux Forms Builder
Creating Input
Components
Input components represent the individual fields that display in a form.
There are three ways in which input fields are used, although they all
use the same form input component. Create the input components as
children of the form component in which they will be included.
Creating Input Components for Text Input
For those fields that will contain text, an input name and label are
needed.
To Create an Input Component for Text:
1. Log into the Ingeniux CMS, if necessary.
2. Choose New, Component.
3. Enter a name for the input component.
4. Select FormBuilder-Input Component and choose OK.
5. Enter the input name, with no spaces.
6. Enter a label.
7. Choose Text as input type.
8. Save the component.
Creating Input Components for Button Input
For those fields that will serve as buttons, such as Submit or Reset,
different options are chosen when filling out the input component.
To Create an Input Component for a Button:
1. Choose New, Component.
2. Enter a name for the input component.
3. Select FormBuilder-Input Component and choose OK.
4. Skip the input name element.
5. Skip the label element.
6. Choose Submit, Reset, Image, or Button as input type.
7. Enter a value for text or image to display on the button.
8. Save the component.
Ingeniux Corporation
9
Introduction to Ingeniux Forms Builder
Creating Input Components for Inputs with Fixed Choices
Fields that have a fixed set of responses, such as drop-down lists,
checkboxes, and radio buttons, also use the input component. Once an
input component is created, choice components are created beneath it
that provide the list of options to the form.
To Create an Input Component for Use with Choices:
1. Choose New, Component.
2. Enter a name for the input component.
3. Select FormBuilder-Input Component and choose OK.
4. Enter the input name, with no spaces.
5. Enter a label.
6. Choose Select, Multi-Select, or Radio as input type.
7. Save the component.
Once the input component is created, each choice is created beneath it.
To Create a Choice Component:
1. Right-click on the input component in the site tree.
2. Choose New, Component.
3. Enter a name for the choice component.
4. Select FormBuilder-Radio/Choice Component and choose OK.
5. Complete the elements.
6. Save the component.
Configuring Input
Components
Certain input fields may have special requirements that go beyond the
basic name, label, and type. Each input component can be further
configured to control field validation and its look and feel.
Setting Input Component Validation
Validation checks the value entered into an input field by a site visitor to
see that the entered value meets certain expectations. If not, a standard
error message displays.
10
Ingeniux Corporation
Introduction to Ingeniux Forms Builder
Any combination of the following validation settings may be used on an
input field.
•
Required
This toggle indicates whether the user must include a value for the
field.
•
Regular Expression (reg-expression)
This type of validation uses the public standard for regular
expressions. It requires additional information in the form of an
expression be entered.
For example, \\d{3}-\\d{3}-\\d{4} validates for a phone
number, while .{1.}@-{1}.\\{2,5} validates for an email
address.
•
Range
This type of validation sets an inclusive range of values in which the
entered value must fall. It requires additional information in the
form of values separated by commas.
•
Compare
This type of validation confirms against another element on the
form. It requires additional information in the form of the name of
the other input component to compare against.
Controlling Input Field Look and Feel
There is often a need for an input field to stand apart from the rest of the
fields on the form. For example, required fields are often set apart to
help cue the site visitor to fill them out.
Formatting can be assigned to an input component by entering an
existing CSS class or by specifying exact CSS (for example,
width:200 px; border: 2 px solid gray;).
It is recommended that formatting changes be handled with a preexisting CSS class to represent the cause for the exceptional
formatting, rather than handling formats at the individual field level.
Exploring Advanced
Input Settings
Additional things to consider when working with input components
include:
Ingeniux Corporation
11
Introduction to Ingeniux Forms Builder
•
Multi-column settings only apply to radio fields.
•
Don’t overwrite style because CSS is the better solution
•
Ignore Start a New Line element
•
Visibility Dependency is not implemented, but leave this element in
to capitalize on future functionality
•
Preset Form Field Value: can pull from any part of the page’s
expanded data using xPath query in curly braces. For example,
{/*/IGX.Info/COOKIES/UserName}.
•
Advanced settings include the option to Inherit Previous Form. This
is used for creating a series of forms that mimic the behavior of a
wizard. When used, the POST or GET inherits values and passes
them down.
•
Divider components can be used to break up a form into sections or
to include additional text in the form. They can also be used to
create a heading for a series of related checkboxes.
Associating Form
Components with
Specific Pages
Once a form component and its related input and choice components
have been created, the form can be used on pages within the site.
Form components can only be added to pages whose schemas
contain a component element and whose stylesheets have been
updated to display the value of the component element. Refer to the
instructions for installing and configuring Forms Builder for more
information on this prerequisite.
To Associate a New Form with an Existing Page:
1. Check in the desired form component and its corresponding input
and choice components.
2. Mark for publish the desired form component and its corresponding
input and choice components.
3. Navigate to the page on which the form is desired.
4. Pick the newly created form component for inclusion in the form
component element on the page.
5. Preview the page to verify everything displays as expected.
12
Ingeniux Corporation
Introduction to Ingeniux Forms Builder
Creating a Form Handler to Process Form Actions
Forms created using Ingeniux can be set up with actions that are
external to the Ingeniux environment. It is also possible to create form
handling actions within the Ingeniux CMS.
The process for creating a custom action involves:
1. Create a processor page schema.
2. Create SMTP and/or dbQuery components to process the data
submitted via the form.
3. Add the SMTP and/or dbQuery components to the processor page.
4. Add the new processor page as the action on the form.
Creating a Processor
Page Schema
There are two scenarios for a processor page. In the first case, the
processor page will jump to a result page if the form processing is
successful. In the second case, AJAX is used, and therefore only one
page is needed. However this requires JSON format. And if javascript
is disabled, the first scenario occurs. Therefore, it is a good idea to have
both a processor page that is not seen by the site visitor, as well as a
results page that will display after the form is processed.
A form processor page schema should include a group on the page to
hold multiple processor components.
Currently the processor page will continue to submit the page upon
refresh. The workaround is to add a redirect element to the
processor page stylesheet that reads
<meta http-equiv=”refresh” content=0;url>.
Creating an SMTP
Emailer Component
SMTP Emailer components are used for lead emails (sent to one
address, submitted by many) and response emails (sent to many, from
one address).
Use of the SMTP Emailer requires proper installation of
ComExecute. Refer to the instructions above.
To Create an SMTP Emailer Component:
1. Choose New, Component.
Ingeniux Corporation
13
Introduction to Ingeniux Forms Builder
2. Enter a name for the component.
3. Select SMTP Emailer Component and choose OK.
4. Enter the SMTP server name.
5. Verify the correct port is selected.
6. Enter the Sender or Receiver email address.
7. Complete the body of the email.
8. Specify an attachment, if desired.
9. Save the component.
Element
Description
SMTP Server
Use SMTP server provided by network administrator.
SMTP Port
Use SMTP port provided by network administrator.
Sender Email
For lead emails: use generic email or substitute in
email entered in form.
For POST, <Form>inputname</Form>
For GET,
<QueryString>fieldname</QueryString> or
<Cookie>name</Cookie> (can pull in info when
someone is logged in) or
<ServerVariable>name</ServerVariable>
(can pull in browser, location, etc.)
For response emails: use specific email.
Receiver Email
For lead emails: use specific email.
For response emails: use email entered in the form, as
referenced above.
Body
Body of the email is plain text, and can contain spaces
and hard returns. If a variable is pulled in from the
form, use the following syntax:
<Form>inputname</Form>
Attachment
Contains the actual path from the root of the runtime
server to the desired attachment. Multiple
attachments are possible, separated by a semicolon.
Attachments on the runtime server should live outside
the site directory. Do not use UNC paths for security
reasons. DO NOT use mapped drives.
Creating a dbQuery
Component
DbQuery components are used to pull or submit data to a database.
14
Ingeniux Corporation
Introduction to Ingeniux Forms Builder
To Create a dbQuery Component:
1. Choose New, Component.
2. Enter a name for the component.
3. Select dbQuery Component and choose OK.
4. Enter the DSN as provided by the database administrator.
5. Enter the SQL query string specific to the desired database.
6. Save the component.
Element
Description
DSN
Use DSN as provided by database administrator.
Refer to http://www.connectionstrings.com for more
on standard ODBC connection strings.
SQL Query String
Use stored procedures as much as possible to prevent
SQL injection attacks.
Putting Processor
Pages into Action
Once SMTP Emailer or dbQuery components exist, they can be
associated with a processor page. The processor page is then
referenced from the form component.
A processor page schema needs to be in place before these steps can
occur. Refer to information above on creating processor page
schemas.
To Put Processor Pages into Action:
1. Check in the desired SMTP Emailer and/or dbQuery components.
2. Mark for publish the desired SMTP Emailer and/or dbQuery
components.
3. Navigate to a form processor page created using the processor page
schema.
4. Pick the newly created SMTP Emailer and/or dbQuery components
for inclusion in the list of processors.
5. Complete any other desired elements on the processor page.
6. Check in the processor page and mark it for publish.
7. Note the xID for the processor page.
8. Navigate to the form component that will use the processor.
Ingeniux Corporation
15
Introduction to Ingeniux Forms Builder
9. Check out the form and add the xID.xml for the processor page as
value for the action element.
10. Check the form in.
16
Ingeniux Corporation