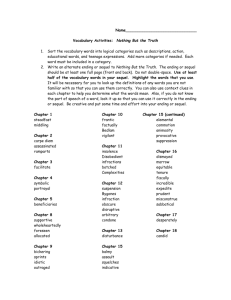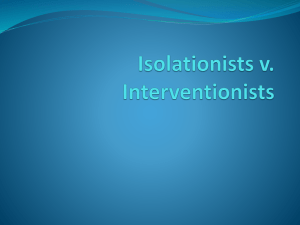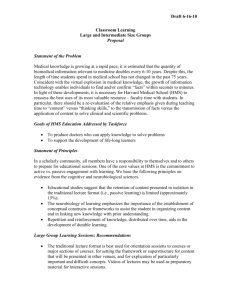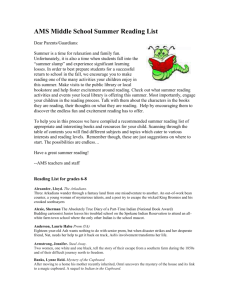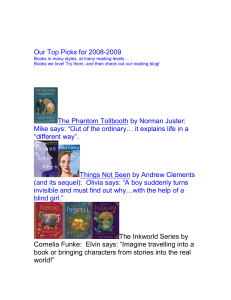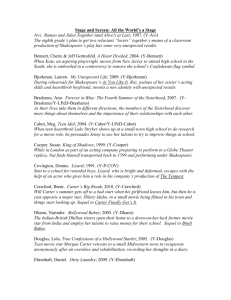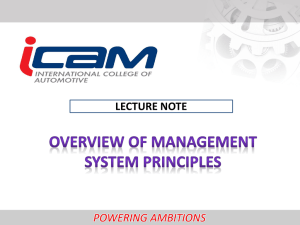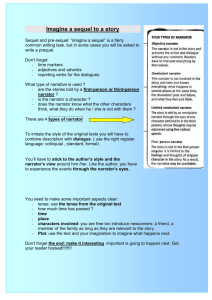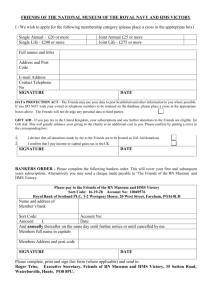Help/Systems SEQUEL ViewPoint Training Manual
advertisement

He alt hc a r e M ana ge m ent S ys t em s, In c . ® Help/Systems SEQUEL ViewPoint Training Manual 6550 Carothers Parkway ~ Suite 100 ~ Franklin, Tennessee 37067 ~ www.hmstn.com ~ 615-383-7300 Table of Contents Introduction to Sequel ViewPoint ....................................................................................... 1 Accessing SEQUEL ViewPoint .......................................................................................... 3 ViewPoint Explorer ............................................................................................................ 7 Menu Bar ................................................................................................................ 12 File Options ............................................................................................................. 13 Tools ....................................................................................................................... 22 Creating a View ................................................................................................................ 36 Sorting ............................................................................................................................... 40 View & Save Results ........................................................................................................ 42 Record Selection ............................................................................................................... 45 Hiding Fields ..................................................................................................................... 49 Derived Fields ................................................................................................................... 52 Variables / Run Time Prompting ...................................................................................... 56 Prompted Views (Additional Examples) .......................................................................... 59 Grouping (Having) – Summary Views for Dynamic Drill Down .................................... 71 Dynamic Regrouping / Show Details ............................................................................... 77 Graphing ........................................................................................................................... 79 Joining Files ...................................................................................................................... 81 Reports .............................................................................................................................. 87 Tables .............................................................................................................................. 102 Client Tables (Pivot) ....................................................................................................... 120 Dashboards ...................................................................................................................... 121 Shortcuts ......................................................................................................................... 137 i Directing Output ............................................................................................................. 147 Case Expressions ............................................................................................................ 157 Union Views ................................................................................................................... 162 Templates ........................................................................................................................ 165 Application Drill Down .................................................................................................. 169 Scripting .......................................................................................................................... 175 Importing Query Objects ................................................................................................ 180 Sequel Web Interface ...................................................................................................... 182 Create/View Joblogs ....................................................................................................... 185 ViewPoint Administrator ................................................................................................ 187 Appendix I - SEQUEL Tips ............................................................................................ 197 Appendix II – HMS Files ................................................................................................ 221 HMS Sequel ViewPoint Training Guide ii INTRODUCTION What is SEQUEL? SEQUEL is a software package licensed by Help/Systems, a leading vendor of System i Automated Operations and Business Intelligence software. It is used by HMS clients to write customized reports to retrieve information from HMS database files and files associated with other System i applications. Although SEQUEL is not an HMS product, HMS strongly encourages its clients to utilize SEQUEL in order to supplement the wide range of standardized reports already available in each HMS module. How to get the most out of SEQUEL? It is important to realize that SEQUEL is designed to supplement, rather than replace, existing reports in various HMS modules. Before even considering the need to write a SEQUEL query, please ensure that the end user is fully aware of all reports available within their application on the HMS system. Often, clients will attempt to write SEQUEL queries without realizing that a report already exists on the HMS system that will already provide the information that is needed. How is SEQUEL similar to Query? Both are ad hoc reporting tools designed to supplement, rather than replace, existing reporting tools in the HMS system. SEQUEL is licensed by Help/Systems, while Query is licensed by IBM. What capabilities does SEQUEL offer beyond Query? Capabilities that SEQUEL offers above and beyond Query include, but are not limited to, the following: - improved report distribution by means of printer, email, ... ability to drill down for further detail for data appearing on a screen ability to run reports from a desktop icon for users not familiar with the application ability to directly save results to Word, Excel, and other software packages conditional calculations, i.e. IF…THEN…ELSE, ... ability to prompt users for data selection dashboards summarizing data from a variety of sources HMS Sequel ViewPoint Training Guide 1 How to acquire a license for SEQUEL? Contact the designated HMS Account Manager for the facility. The Account Manager can work out all the details associated with the hospital acquiring licenses to use SEQUEL. How can I get a copy of the Help/Systems user guide? On your PC desktop, take the following path: Start/All Programs/SEQUEL ViewPoint/ViewPoint User Guide. This will enable a user to retrieve a copy of the Help/Systems SEQUEL ViewPoint User Guide. This guide is a generic overview of the ViewPoint Application and is a good supplement to this manual. Contacting Help/Systems SEQUEL Support can be reached by calling (952) 933-0609. Access the Sequel website at www.sequel-software.com HMS Sequel ViewPoint Training Guide 2 ACCESSING SEQUEL VIEWPOINT If a user does not have a ViewPoint icon on their desktop, access SEQUEL ViewPoint using the following path: Start/Programs/SEQUEL ViewPoint/ViewPoint Instead of accessing ViewPoint following this path, right-click ViewPoint after following the link above, then click Copy. Next, go to the desktop and click Paste. An icon labeled ViewPoint will then be displayed on the PC desktop, alleviating the need to follow the path listed above. The initial SEQUEL ViewPoint screen is displayed below. Under the Existing tab is a list of systems from which database files can be accessed. If a system is not listed when you sign into SEQUEL ViewPoint, follow the instructions on the following page to add a system/connection. Is your system is listed, skip to page 7. HMS Sequel ViewPoint Training Guide 3 ADDING A SYSTEM i CONNECTION If the system from which data should be retrieved is not listed on the prior screen, a connection will need to be added using System i Navigator. This is usually accessed from an icon on the PC desktop, but sometimes it is necessary to use the following path: Start/Programs/IBM System i Access for Windows/System i Navigator. Within Navigator, the following screen will appear. Highlight My Connections per the screen above. In the initial pop-up window, click Connection to Server, then click Add Connection in the next pop-up window. HMS Sequel ViewPoint Training Guide 4 ADDING A SYSTEM i CONNECTION continued … Click Next to proceed to the screen for sign on information. Answer the prompts above based on how the system should be accessed by the end user. It is recommended that the box ‘Prompt every time’ is NOT checked. Click Next to proceed to the following screen. Click Verify Connection to ensure the connection with the indicated system will work. Click Finish to add the connection. At this point, the system should appear within the SEQUEL ViewPoint system. HMS Sequel ViewPoint Training Guide 5 IDENTIFY IP (INTERNET PROTOCOL) ADDRESS In the previous example, the Server is specified as the facility’s IP (Internet Protocol) address. If you do not know the IP address for a facility type the following command from a System i command line to access the Configure TCP/IP menu: CFGTCP From the Configure TCP/IP screen above, select Work with TCP/IP interfaces. The Internet Address (IP Address) is the one with a Line Description of ETHLINE. HMS Sequel ViewPoint Training Guide 6 VIEWPOINT EXPLORER When ViewPoint is started, the ViewPoint Explorer is opened, per the screen below. Below the Existing, Recent, and New tabs are two panes, indicated with a white background on the screen above. The first pane is directly below the Existing tab and lists system names. Highlight and double-click the system name to display libraries from which an existing SEQUEL object can be retrieved or to which a new SEQUEL object can be saved. HMS Sequel ViewPoint Training Guide 7 VIEWPOINT EXPLORER continued … The libraries associated with the system are displayed based on the parameter indicated in the Library list field directly below the first pane. Parameters for this field include the following: Once a library has been specified, the display will change per the screen print on the following page. HMS Sequel ViewPoint Training Guide 8 VIEWPOINT EXPLORER continued … A listing of SEQUEL objects in library SEQUELTRN is displayed in the second pane, referred to as the Objects pane. The Type field controls the type of SEQUEL objects displayed, i.e. views, reports, etc. Hitting the “down arrow” button to the right of the field will display the options for limiting the types displayed. A nice feature of ViewPoint Explorer is the Refresh List function. For example, in the Name field type OEPROC and click Refresh List to generate the display on the following page. HMS Sequel ViewPoint Training Guide 9 VIEWPOINT EXPLORER continued … This results in objects being displayed only if the object name begins with the “OEPROC” character string. This is a very handy feature when there are hundreds of SEQUEL objects in a Library. To display the results for a selected object, highlight the object and either double-click the object or click File/Display Results. On the following page is a sample of the results generated for a SEQUEL View. HMS Sequel ViewPoint Training Guide 10 VIEWPOINT EXPLORER HMS Sequel ViewPoint Training Guide continued … 11 VIEWPOINT EXPLORER – MENU BAR The Menu Bar is comprised of the File, Edit, View, Tools, and Help selections in the upper-right hand corner of the ViewPoint dialogue box. An overview of these selections is provided on the following pages, with more complex discussion of how various options can be used provided in later sections. Additionally, the Tool Bar displayed below the Menu Bar has the following shortcuts available for accessing Menu Bar functions. HMS Sequel ViewPoint Training Guide 12 VIEWPOINT EXPLORER – FILE Functions available in the File tool of ViewPoint Explorer include the following: Display Results: displays results of the selected View, Table, Report, or Script. Illustrated on page 11 Display Results in Excel: the view will run in the background and the results will open directly in Excel. Open: Used to edit the selected View, Table, Report, or Script. New: Used to create a new View, Table, Report, or Script. Import: Can be used to convert System i queries into SEQUEL Views. Note: in running tests at HMS, it is common to receive the following dialogue box: Note: it is sometimes “hit or miss” concerning whether AS/400 queries can be converted into SEQUEL but it is often worth the effort in order to make it easier to transition from Query to SEQUEL. HMS Sequel ViewPoint Training Guide 13 VIEWPOINT EXPLORER – FILE continued … Save Results As: Results can be directed to a PC File, AS/400 Physical File, ISF Document, or Remote Database Table. Note: the last two options are rarely used. Common values for Save as type include: Microsoft Excel, Adobe PDF, Rich Text (Microsoft Word), and Text Only. Click the drop-down arrow for a complete list. HMS Sequel ViewPoint Training Guide 14 VIEWPOINT EXPLORER – FILE continued … Send Results To: Used to email results to a specified recipient. The Schedule option on the above menu is used to instruct the system to run the option in the future at predetermined time(s). HMS Sequel ViewPoint Training Guide 15 VIEWPOINT EXPLORER – FILE continued … Job Scheduling can also be accessed in the following ViewPoint options: Printing ViewPoint Reports Printing of ViewPoint View and Table results Creating a System i physical file Creating a System i PC Document Submitting a ViewPoint Script Sending results via Email Print: Used to direct output to a printer on either a PC or the AS/400. If the AS/400 option is selected, the Output queue field will need to be specified using the following convention: library/output queue. On the following page is an example of how the report will appear in an output queue if held. HMS Sequel ViewPoint Training Guide 16 VIEWPOINT EXPLORER – FILE continued … A report generated from SEQUEL will be labeled in the User Data field as SEQUEL_PRT. HMS Sequel ViewPoint Training Guide 17 VIEWPOINT EXPLORER – FILE continued … Create Shortcut: Used to place an icon on a desktop or in a PC Folder to make it possible for someone to run a SEQUEL object by “pointing and clicking.” Specify the function to perform in the Options tab. Click OK to save the shortcut to the Desktop or to a folder. An icon labeled “Display of Open Orders” will be displayed on the desktop when saved that will enable the view to be run on demand by someone who does not have access to SEQUEL. HMS Sequel ViewPoint Training Guide 18 VIEWPOINT EXPLORER – FILE continued … Delete: Used to remove the object permanently from the system. Rename: Used to change the name of an object on the system. If renaming an object, you may also need to update the properties of other objects (such as tables, reports, and dashboards) that reference the renamed object view. Properties: Used to display and change the properties on a SEQUEL object: View, SQL, Object, Remarks, and PDF. View – used to specify technical parameters concerning how an object is run and output is generated. SQL – Used to display the SQL commands associated with the object. Note: the system generates SQL commands any time a user selects a menu-driven option in SEQUEL. HMS Sequel ViewPoint Training Guide 19 VIEWPOINT EXPLORER – FILE continued … Object – Used to display information pertaining to the view. Remarks – used to enter comments about the view. HMS Sequel ViewPoint Training Guide 20 VIEWPOINT EXPLORER – FILE continued … PDF – Used to display characteristics of the resulting PDF document if the output is created in PDF format. Exit: Used to close SEQUEL Viewpoint. VIEWPOINT EXPLORER – EDIT Cut: Used to remove an object from a library. Copy: Used to place a duplicate of an object in another library. Paste: Used to place an object Cut or Copied into the specified library. Select All: Used to select all objects to Cut or Copy into the specified library. HMS Sequel ViewPoint Training Guide 21 VIEWPOINT EXPLORER – VIEW Show Toolbar: Show or Hide the toolbar. List: Display just the object name in the explorer. Details: Display the object with details. Refresh: Refresh the current list. VIEWPOINT EXPLORER – TOOLS Functions available in the Tools option of Viewpoint Explorer include the following: Logging: Used to record program messages related to SEQUEL or the System i. Open Viewpoint Log – Used to display information logged since the prior option was turned on. Record Viewpoint Log – Used to record activity logged in the Viewpoint Explorer once this option is selected. Send Viewpoint log to… – Use to email the log to an indicated party. Create System i Job log – Used to display a System i job log for the current ViewPoint session. Display System i Job Summary – Used to display a System i job summary. System i Access Logging – Used to track System i access. HMS Sequel ViewPoint Training Guide 22 VIEWPOINT EXPLORER – TOOLS continued … Edit Library List: Used to modify the libraries used in SEQUEL ViewPoint. If the edits should be saved for a future session, check the box in front of Save CURLIB and user list as standards for this system. HMS Sequel ViewPoint Training Guide 23 VIEWPOINT EXPLORER – TOOLS continued … Font: Feature is used to modify the type and size of the text displayed on the ViewPoint Explorer windows. HMS Sequel ViewPoint Training Guide 24 VIEWPOINT EXPLORER – TOOLS continued … ViewPoint Options: Below is a description of the settings this tab controls in SEQUEL. General Tab Default System: Choose or change the system for the current session. Email Address: Specify the party to which batch job completion messages should be sent, if applicable. Number of recent objects to retain: Specify how many recent objects are saved in the Recent tab. HMS Sequel ViewPoint Training Guide 25 VIEWPOINT EXPLORER – TOOLS continued … Design Tab Show in Field List: Specify the field information that should be displayed when working with files in the Design View module. Sort Field List By: Specify the sort order for fields when displaying a file in the Design View module. Note: specify Position in order for fields to be sorted based on the relative position in the HMS file layouts. Specify Text to sort fields by description. SEQUEL File Qualifier: Specifies if the file number or file name is used to determine the file associated with a field in a multi-file View. SEQUEL Qualification: In a multi-file View, specify if qualification will be based on a Field.File or a File.Field convention. For example, if field PATNO in file PATIENTS is being specified, a Field.File convention would result in the qualification being keyed as follows: patno.patients File Join Options: Make sure both of these options are checked. HMS Sequel ViewPoint Training Guide 26 VIEWPOINT EXPLORER – TOOLS continued … When adding database files: When adding files to a View, specify if logical files should be hidden/displayed. Edit Favorite Files List: Commonly used files can be specified as “favorites.” When creating a View, when taking the path Insert/Database file, the following window appears. Specify *FAVORITES as the library to access a list of the files designated as favorites. HMS Sequel ViewPoint Training Guide 27 VIEWPOINT EXPLORER – TOOLS continued … View Layout Tab This option displays the layout of the View as currently set up. Click Format Layout to customize the layout of the View. General Apply odd/even colors allows the user to specify the color schemes for odd and/or even rows on the View. HMS Sequel ViewPoint Training Guide 28 VIEWPOINT EXPLORER – TOOLS continued … Grid line specifications can be made by clicking the down arrow in the white field with the heading “Flat grid lines.” Fit last column to window: Option will size the text of the report so that all columns will fit. Grouping – Used to determine how records will be grouped on a report. Style Editor – Used to modify existing elements of the results display that is generated when a View is run. In other words, if you would like to change the text on a report display, use the style editor to modify the type and size of the font. HMS Sequel ViewPoint Training Guide 29 VIEWPOINT EXPLORER – TOOLS continued … Printing Options – Used to specify defaults for printing hard copies of SEQUEL Views. HMS Sequel ViewPoint Training Guide 30 VIEWPOINT EXPLORER – TOOLS continued … SEQUEL Defaults This is the next item under the Tools option selection. Below is a summary of the tabs contained in this option. These defaults are used every time a user signs into SEQUEL. General Tab The one item typically specified as a default on this screen is Output queue. This will ensure output is always directed to the same place. The rest of the items are more advanced defaults and are not generally specified by the typical user. Print/Report Tab Print/Report is used to define the page setup for a printed report, the number of copies to print, and what should happen to the report after it is printed. HMS Sequel ViewPoint Training Guide 31 VIEWPOINT EXPLORER – TOOLS continued … Design View Tab From-file prompt library can be used in displaying the initial list of files or libraries when the FROM prompt is selected. Default view creation library and Default outfile library can be specified by the end user to ensure their definitions and output go to the same library consistently. Unique Keys. If an ORDER BY clause is specified, UNIQUEKEY can be used to retrieve only the first record in a series that matches a given ordering value. Refer to the example in the Sequel Tips section for additional explanation. Number of records to process can be used to limit how many records are processed in a large database file. Join Type controls what happens when a multi-file (join) request is made. *INNER: Only records that match all joining criteria will be included in the view. Example: Only orders that have been resulted. HMS Sequel ViewPoint Training Guide 32 VIEWPOINT EXPLORER – TOOLS continued … *PARTOUT: Primary records are included and missing secondary records will be filled with default values (usually blanks and zeros). Example: All Orders even if they have not been resulted. *ONLYDFT: Only the primary records which do not have a matching secondary will be included in the view. Example: Only orders that have not been resulted. Date and Time Settings. Recommended settings are *USA or *ISO. If a 4 digit date format like *MTD is selected, dates less than 1940 will not appear correctly in the view. Date and Time settings can also be defined by individual view from file/properties. Client Report/Table Tab This window refers to defaults related to Reports and Tables. Maximum records for previewing can be used to minimize the number of records that will be accessed when previewing a report. Information related to paper orientation and size can be specified on this screen, in addition to information related to report headers, group headers, HTML Exporting, and Excel Exporting. HMS Sequel ViewPoint Training Guide 33 VIEWPOINT EXPLORER – TOOLS continued … ViewPoint Administrator This screen is used by the ViewPoint Administrator to modify defaults for multiple users and is generally not accessed by the average SEQUEL user. HMS Sequel ViewPoint Training Guide 34 VIEWPOINT EXPLORER – HELP The fifth option in the SEQUEL ViewPoint toolbar is Help. Click Contents under the Help toolbar to access the following screen for looking up information about the SEQUEL application. Click the About… option to display the following information. HMS Sequel ViewPoint Training Guide 35 CREATING A BASIC VIEW (1.a) In order to explain how to use the Viewpoint Explorer, let’s build a simple view. Object type of SQLVIEW. Below is an example of a real world use of SEQUEL and an overview of the thought process that must go into building a SEQUEL View (query). 1) What is the objective? Display all unbilled discharged accounts with a current balance over $1,000 (provided there is not a report that already shows this in the HMS system). 2) FROM - What file(s) contain the information and in what library are they located? The PATIENTS file in the HOSPF_____ library has all the information needed for this SEQUEL View. 3) SELECT Fields - What information is needed on the report? Financial Class, Hospital Service Code, Patient Number, Patient Name, Patient Discharge Date, Patient Final Bill Date, and Patient Current Balance. 4) ORDER BY - How should the data be sorted? The primary sort should be by financial class, then hospital service code in ascending sequence. Display the detail accounts in descending current balance order. 5) WHERE - What conditions must be met in order for a record to be included? There must be a discharge date and no final bill date and the account balance is over $1000. 6) HIDDEN DATA – Does any data need to be hidden after use in a sort or calculation? Hide the final bill date field after using in Where statement. 7) DISPLAY - What type of output is needed (i.e. display, printed report, Excel file, etc.)? Display 8) SAVE SEQUEL VIEW - Where will the definition be stored (library) and what will it be named? ____________________ HMS Sequel ViewPoint Training Guide 36 CREATING A VIEW Tool Bar: The easiest way to create a view is to click the New button in the Toolbar on the initial SEQUEL window. Next, double click on the type of Sequel object to be created – in this case a Sequel View. The SQL, Files & Fields or Variables tab will be displayed depending on the last tab that was accessed. Two additional ways to create a new view are from the Menu Bar or the New Tab Menu Bar: New Tab: HMS Sequel ViewPoint Training Guide 37 FROM – LIBRARY / FILE What file(s) contain the information and in what library are they located? If the SQL tab is displayed as shown above, specify the library as *libl (or HOSPFxxx) and the file name (patients) on the FROM parameter above. A slash (“/”) separates the library name from the file name, with the library name always specified first. If more than one file is used, commas separate the files. Note: this screen keeps track of the SQL-equivalent commands that are keyed or selected from input screens as a View is built. HMS Sequel ViewPoint Training Guide 38 SELECT – FIELDS What information is needed on the report? Once the file(s) have been specified, either write SQL commands on the SQL tab to build the View or take the easier approach and click Files & Fields tab to specify the contents of the view. To include a field in a View, highlight the field with the mouse, then drag the field to the column where you would like for it to appear in the report. Or double click and it will automatically be added to the last column of fields selected. If the fields need to be rearranged once they are included in the View, highlight the tan box above the field name and then drag the field to the relative location where it should appear in the report. It will be inserted at that location and the locations for the rest of the fields will be “reshuffled.” HMS Sequel ViewPoint Training Guide 39 ORDER BY – SORTING How should the data be sorted? The primary sort is financial class, followed by hospital service code in ascending sequence. Then current balance in descending order. Files & Fields Tab Scroll down to the bottom of the Field section until you see the Sorting and Sort Order options. Put the cursor over the Sorting field and specify Ascending or Descending. The Sort Order fields can be rearranged or reshuffled once the initial sorts have been specified. SQL Tab HMS Sequel ViewPoint Training Guide 40 HEADER 1 – 3 Files & Fields Tab Modify the text in Header lines 1 through 3 so they are more meaningful to the average user. SQL Tab HMS Sequel ViewPoint Training Guide 41 DISPLAY RESULTS What type of output is needed (i.e. display, printed report, Excel file, etc.)? Tool Bar: Click the Display Results icon (magnifying glass) to display the view. Or from the Menu Bar: File / Display Results Or Ctl+D The first 50 records will be displayed on the View. More records can be displayed by scrolling down the page. HMS Sequel ViewPoint Training Guide 42 SAVE SEQUEL VIEW Where will the definition be stored (library) and what will it be named? Click the Save icon to save the design view to your Sequel library. Or click FILE on the tool bar to select additional Save options. Or from the Menu Bar: File / Save Or Ctl+S View Name: Up to 10 alphanumeric characters. First character must be alphabetic. No special characters other than . or _ Description: Provide a description for easier identification and retrieval. Public authority: Usually use *ALL so others can run and/or change. *USE means another user can run it but not change it. HMS Sequel ViewPoint Training Guide 43 CREATING A BASIC VIEW – SELECT RECORDS (1.b) Below is an example of a real world use of SEQUEL and an overview of the thought process that must go into building a SEQUEL View (query) with record selection. Object type of SQLVIEW. 1) What is the objective? Display all unbilled discharged accounts with a current balance over $1,000 (provided there is not a report that already shows this in the HMS system). 2) FROM - What file(s) contain the information and in what library are they located? The PATIENTS file in the HOSPF_____ library has all the information needed for this SEQUEL View. 3) SELECT - What information is needed on the report? Financial Class, Hospital Service Code, Patient Number, Patient Name, Patient Discharge Date, Patient Final Bill Date, and Patient Current Balance. 4) ORDER BY - How should the data be sorted? The primary sort should be by financial class, then hospital service code in ascending sequence. Display the detail accounts in descending current balance order. 5) WHERE - What conditions must be met in order for a record to be included? There must be a discharge date and no final bill date and the account balance is over $1000. 6) HIDDEN DATA – Does any data need to be hidden after use in a sort or calculation? Hide the final bill date field after using in Where statement. 7) DISPLAY - What type of output is needed (i.e. display, printed report, Excel file, etc.)? Display 8) SAVE SEQUEL VIEW – Where will the definition be stored (library) and what will it be named? ____________________ HMS Sequel ViewPoint Training Guide 44 WHERE – RECORD SELECTION What conditions must be met in order for a record to be included? The WHERE clause indicates which records from the underlying files are to be chosen during query execution. The WHERE clause is composed of one or more comparison tests, also called search conditions. Once the fields that should appear on the report have been selected, the test for record selection can be specified. In this case, all unbilled discharged accounts with a current balance over $1,000 will be selected. The command to select the records can be typed on the line after the Where button, or the Where button can be clicked to utilize the following screen. HMS Sequel ViewPoint Training Guide 45 WHERE – RECORD SELECTION continued … Click the “+” in front of the indicated categories of fields or functions to see an enhanced display of options. For example, the fields can be selected from the following categories. Selected – those fields included for display on the SEQUEL View All – all fields in the file(s) included in the View, even those not selected for display Special Variables – system designed variables that can be used by the application. HMS Sequel ViewPoint Training Guide 46 WHERE – RECORD SELECTION continued … To select a field for use in record selection, either type the field name or double-click the field name as displayed in the examples on the prior page. Additionally, the comparison test (i.e. >, <, etc) can either be typed or selected by clicking the appropriate icon below the expression editor. Another comparison test involves the CONTAINS operator. For example, to retrieve records in which the patient name (pname) field contains the character string ‘SMITH’, key the following expression: pname contains ‘SMITH’ pname like ‘S*’ Each test must be joined by one of the following: AND, OR AND combines groups of tests while OR starts new groups of tests. All comparisons connected with one or more ANDs must be true for the record to be selected. One or more of the comparisons connected with OR must be true for the record to be selected. Once the test(s) have been specified, click OK to return to the prior screen. Note: dates specified as ‘0001-01-01’ are “zero” dates when using an ISO date format. HMS Sequel ViewPoint Training Guide 47 WHERE – RECORD SELECTION continued … The record selection test keyed on the prior screen now is displayed in the Where field. The tests in this field are sometimes keyed directly in this field by more advanced users without clicking the Where button for the expressions editor. A more advanced example will be discussed later using the Group Records option. Below are examples of methods that can be used in a WHERE clause: - Include only records with financial classes MC or MD: NWFINCL IN(‘MC’,’MD’) - Exclude records containing hospital service codes EMR, OPC, and CLN: HSSVC NOT IN(‘EMR’,’OPC’,’CLN’) - Include records containing patient name containing SMITH or Smith: UPPER(PNAME) CONTAINS “SMITH” HMS Sequel ViewPoint Training Guide 48 HIDDEN DATA Does any data need to be hidden after use in a sort or calculation? It is possible that a field must be included in a View in order to make a sort work, calculation work or for any reason other than the need to see the field in the view. A good example of this is the ISFBLDT (final bill date) field, which had some “weird” characters due to the fact that it is a zero ISO date. Although there are ways to reformat the date that are beyond the scope of this discussion, the date can easily be hidden to prevent anyone from calling into question the nature of the weird-looking data. Scroll over to the field ISFBLDT and right-click to display the pop-up window where the Hidden Field function can be selected. Click Hidden Field and the screen on the following page will appear. HMS Sequel ViewPoint Training Guide 49 HIDDEN DATA continued … Note that the discharge date is now coded with a field name WDATA(isfblft), indicating this is a hidden field that will no longer show up on the view. It is also recommended that the field be given an Alt Name as well. The following is a screen print of how the View will appear based on the current report definition. HMS Sequel ViewPoint Training Guide 50 CREATING A PROMPTED VIEW (2) Prompted Views allow for user input prior to displaying results. Prompted Views have an object type of SQLVIEWP. Prompts are most commonly used in the WHERE clause for record selection purposes, however, they can be used anywhere in the SQL statement. Any other process or object (Report, Table, Script) that uses a Prompted View will require input. Below is an overview of the thought process that must go into building a SEQUEL Prompted View (query). Object type of SQLVIEWP. 1) What is the objective? Display all unbilled discharged accounts with a balance greater than $1000.00 and provide a prompt for the user to enter the number of days elapsed since discharge (provided there is not a report that already shows this in the HMS system). 2) FROM - What file(s) contain the information and in what library are they located? The PATIENTS file in the HOSPFxxx library has all the information needed for this SEQUEL query. 3) SELECT - What information is needed on the report that can be retrieved from database files? Financial Class, Hospital Service Code, Patient Number, Patient Name, Patient Discharge Date, Patient Final Bill Date, Current Balance. a. DERIVED FIELDS - Are there any fields that need to be created from existing fields? The number of days elapsed between the current date and discharge date. 4) ORDER BY - How should the data be sorted? The primary sort should be by financial class, then hospital service code in ascending sequence. Display the detail accounts in descending elapsed days. 5) WHERE - What conditions must be met in order for a record to be included? There must be a discharge date, no final bill date, and balance greater than 1000. a. VARIABLES / RUN TIME PROMPTING - Will variable data need to be selected at run time? Prompt for elapsed days since discharge. 6) HIDDEN DATA – Does any data need to be hidden after use in a sort or calculation? Hide the final bill date field after using in Where statement. 7) DISPLAY - What type of output is needed (i.e. display, printed report, Excel file, etc.)? Display 8) SAVE SEQUEL VIEW – Where will the definition be stored (library) and what will it be named? ____________________ HMS Sequel ViewPoint Training Guide 51 DERIVED FIELDS Are there any fields that need to be created from existing fields? Suppose the number of days following discharge a patient’s balance has not been final billed needs to be included on the report. This value is calculated as the difference between the current date and the discharge date and is a perfect example of how a derived field can be used to create a new field from mathematical operations associated with existing fields. Using the scroll feature near the bottom of the screen, modify the display until you see the last field defined for the view. In the next empty column, right-click the mouse and select the Expression Editor. HMS Sequel ViewPoint Training Guide 52 DERIVED FIELDS continued … Because the DAYS function converts a date into a numeric expression, it will be used to calculate the number of days that have elapsed since the patient was discharged. DAYS can be used to return the difference in number of days between two dates in ISO format, i.e. YYYY-MM-DD. In this case, the Discharge Date will be subtracted from the Current Date. Note: basic functions such as add, subtract, multiply and divide can be performed in the Expression Editor for Derived Fields, along with hundreds of more complex operations. Common functions include the following generic examples: ROUND: Rounds an expression to the right or left of the decimal ROUND (expression, decimal-digits) ROUND (254.862,1) = 254.9 ROUND (254.862) = 255 ROUND (254.862,-1) = 250 ROUND (qtyiss * unit_price) DIGITS: Converts a numeric field to character DIGITS (expression) DIGITS (1234) = ‘01234’ DIGITS (-500) = ‘500’ DIGITS (17.62) = ‘1762’ ZONED: Converts a character field to a numeric field ZONED (character_field, number of digits, number of decimals) ZONED (‘67890’,5,3) = 67.890 CAT: Concatenation combines two or more character fields into one field. BCAT and TCAT are other variations of concatenation. CAT (expression, expression, …) CAT(‘robert’, ‘smith’) = ‘robertsmith’ CAT(padr1, City, State, zip) SUBSTR: Breaks a character field into smaller pieces SUBSTR (character_field, starting character, length of result) SUBSTR (‘rosewood’,5, 4) = ‘wood’ HMS Sequel ViewPoint Training Guide 53 DERIVED FIELDS continued … Note: Current Date is a system-defined field accessed from the Special fields selection. Click OK to accept the expression and to return to the prior screen. HMS Sequel ViewPoint Training Guide 54 DERIVED FIELDS continued … In the Alt Name field, the Derived Field is given the name DAYS_UNBIL, so that it can be used in operations requiring a field name. Next follows an example of using run-time prompting to select records based on number of days unbilled past the patient discharge date. HMS Sequel ViewPoint Training Guide 55 VARIABLES / RUN TIME PROMPTING Will variable data need to be selected at run time? Run-time prompting can be accomplished by creating variables that allow a user to be prompted for the conditions under which records should be included in the view. For example, a user can be prompted for unbilled records related to patients that have been discharged for a week (7 days) or more. Variables replace literal values and begin with the ampersand (&) symbol. Click the Variables tab to go to the Run Time Variable Definition screen. The Variable Name can be up to 10 characters with no spaces. The Type can be a Name, Number, QSTRING (quoted character string), EXPR (expression), or Date. The Length field determines the size of the prompt field. Should be a variable of the original field selected in the view. Prompt Text determines the prompt message the user will see when running the View. Integrity Test limits the acceptable values that a user can input when prompted. In this case, we never want the number of days final billed after discharge to be less than zero. HMS Sequel ViewPoint Training Guide 56 VARIABLES / RUN TIME PROMPTING continued … Click the Files & Fields tab to return to the following screen where the prompt can be specified. Now that the derived field &DAYSNOBILL has been added, the following test can be added to the Where statement on the above screen: DAYS_UNBIL >= &DAYSNOBILL In other words, do not select a record unless the number of days unbilled is greater than or equal to the value specified in the prompt. Click the Display Results icon indicated by a magnifying glass to display the view. HMS Sequel ViewPoint Training Guide 57 VARIABLES / RUN TIME PROMPTING continued … The Auto Prompt screen is displayed for any Prompted View that is chosen in order to Display, Print, Send, or Create a file. If you wish to save the input value as the default for future Views, click the “Save these values as design time” option. Click OK to View all records associated with patients that have not been final billed within 60 days of discharge. A repeatable run feature is available to allow a prompted view to be re-run from the results display. HMS Sequel ViewPoint Training Guide 58 CREATING PROMPTED VIEWS - EXAMPLES A. (Pg 60) FROM B. (Pg 61) FROM SELECT WHERE C. (Pg 64) FROM SELECT WHERE D. (Pg 66) FROM SELECT WHERE E. (Pg 69) FROM SELECT WHERE (3) Hospital Number – Prompt for Hospital Number – required for multi-entity facilities HOSPF&HOSN/ARMAST Dates – Prompt for Discharge Date Range PATIENTS file Financial Class, Hospital Service Code, Patient Current Balance, Patient Number, Patient Name, Discharge Date Discharge date between start and end date range and balance not equal zero Character – Prompt for a single Financial Class ARMAST (A/R Master File) A/R Financial Class 1, Hospital Service Code, A/R Current Balance, Patient Number, Patient Name, Patient D/C (Discharge) Date Prompt for A/R Financial Class 1 equals a single selected financial class and the A/R Current Balance is not equal zero Multiple Values – Prompt for multiple Financial Classes with the option to select *ALL ARMAST (A/R Master File) and FCDESC (FC Description File) Financial Class Code, Financial Class Description, Hospital Service Code, A/R Current Balance, Patient Number, Patient Name, Patient D/C (Discharge) Date Prompt for Financial Classes where the A/R Current Balance is not equal zero Number / Description – Prompt for select Physician by Name PATIENTS file and PHYMAST (Physician Master File) Financial Class, Hospital Service Code, Patient Current Balance, Patient Number, Patient Name, Discharge Date, Attending Physician Number, Physician Name Prompt for Discharge Date Range and Physician by Name HMS Sequel ViewPoint Training Guide 59 VARIABLES / RUN TIME PROMPTING HOSPITAL NUMBER For clients that have more than one “hospf” or “orderf” library, run time prompting can be used to specify the hospital number to use when running the view. First, set up the hospital number as a variable per the Variables tab below. Specify Length as the size of the hospital number that will be prompted. Prompt Text can be used as a legend in the run time prompt to remind the end user of the valid hospital numbers. Integrity Test can be used to specify the valid hospital numbers. Once this screen has been set up, go to the SQL tab. In the FROM statement, specify the portion of the library name that is constant, i.e. HOSPF or ORDERF, and let the variable portion (&HOSN) be the portion of the file name related to the hospital number that is to be prompted. When the results are displayed, a prompt similar to the one below will appear. Note: when prompting by Hospital Number, these values are typically saved as design time values, even if the “Save” function is not checked in the screen above. However, if the view is run but not saved after being set up, then the run time values that default the first time the results are displayed will not be saved. This means that the next time the view is opened; the user will be prompted for hospital numbers. HMS Sequel ViewPoint Training Guide 60 VARIABLES / RUN TIME PROMPTING DATES Run time prompting can also be done by date. In the example below, the PATIENTS file will be prompted for all records based on a “from” and “to” discharge date. On the screen below, the variables &startdate and &enddate represent the “from discharge date” and “to discharge date,” respectively. These are the run time values that will appear in the prompt window when the user displays the results of the view. Note: Be consistent in variable naming conventions to make opening dashboards with multiple prompted views easier. Once these variables have been defined, return to the Files & Fields tab and click Where to specify the prompt based on a “discharge from” and a “discharge to” date. HMS Sequel ViewPoint Training Guide 61 VARIABLES / RUN TIME PROMPTING DATES Note that the discharge date (isddate) field must be between the “from discharge date” and the “to discharge date” variables set up on the Variables tab in the example above. The format for a date variable used in run time prompting is as follows: ‘&&variable’ or “&&variable” An extra ampersand must be added prior to the original ampersand on the variable that was defined. Additionally, single or double quotes must be used when setting up the run time prompt on each variable. Do not use both a single quote and a double quote on an individual run time variable. On the following page is the prompt that will appear when results are displayed. HMS Sequel ViewPoint Training Guide 62 VARIABLES / RUN TIME PROMPTING DATES Once the dates have been selected on the AutoPrompt, a view similar to the one below will appear: HMS Sequel ViewPoint Training Guide 63 VARIABLES / RUN TIME PROMPTING CHARACTER Run time prompting can also be done based on a QSTRING prompt (quoted character string). In the example below, a QSTRING prompt will be used to select data in the ARMAST file based on Financial Class. The &FC variable will be used to prompt by Financial Class. An Integrity Test is set up to verify the entries are Uppercase, since Financial Class is stored in uppercase format. Note: The Length is specified as 4, even though the Financial Class field is only 2 characters long. This is because quotes must be placed around the specified Financial Class when prompted for a value. Make sure you allow for enough space in the variable length to accommodate the quotes that must be keyed when prompting for a value. HMS Sequel ViewPoint Training Guide 64 VARIABLES / RUN TIME PROMPTING CHARACTER Go to the Files & Fields tab and click Where to set up the run time prompt for Financial Class. Note: the field NWARFC1 is the current financial class for the patient in the ARMAST file. It is designed to accommodate two-character financial classes. When the Display Results icon is clicked, the following prompt will appear: Enter the character value for Financial Class. Note: based on the integrity test specified earlier, the Financial Class needs to be entered in Uppercase format. Click OK to display a view only those records with Financial Class equal to ‘M.’ HMS Sequel ViewPoint Training Guide 65 VARIABLES / RUN TIME PROMPTING MULTIPLE VALUES As an extension of the previous example, assume that prompting needs to be set up so that more than one financial class can be selected on each prompt and the financial class description is displayed for easier identification. In the previous example, the Length of the &FC variable was defined as 4. In this example, the length must be expanded to accommodate the number of times a user can specify a different financial class. In this example, a value of 100 indicates that a user can select up to 25 individual financial classes when prompted. Additionally, integrity test dblist (database list) is used to do a lookup on the values that can be selected for financial class based on values contained in an actual database file. The Object parameter specifies the file from which the table containing the selectable values is stored (file FCDESC in library HOSPF001). The Desc field refers to the Description the end user will see when prompted for data. The value <SAME> indicates the financial class field will be used, although FCDESC (Financial Class Description) could be used as well. HMS Sequel ViewPoint Training Guide 66 VARIABLES / RUN TIME PROMPTING MULTIPLE VALUES In the View List section, click Uppercase entries to ensure the selected values correspond to the upper case values for Financial Class stored in the PATIENTS file. Multiselect tells ViewPoint that the user has the option of selecting more than one value for FINCL. Clicking Quote Values ensures that quotes will automatically be placed around the FINCL values selected by each user. To include the option to select all records when prompted: 1. In the Default field enter *ALL 2. In the Omit Leading Text field type the first portion of the where clause for the variable - and hssvc in( 3. In the Omit Trailing Text field type the closed parenthesis character - ) For more accurate input, copy the appropriate portion of the WHERE statement from the SQL tab and paste it into the appropriate Variables fields. HMS Sequel ViewPoint Training Guide 67 VARIABLES / RUN TIME PROMPTING MULTIPLE VALUES Once these parameters are in place on the &FC variable, go to the Files & Fields tab and click Where to set up the run time prompt that enables specification of multiple values for Financial Class. The IN (include) function will be used to “include” records having values equal to the Financial Classes specified in each prompt. When the IN function is used, parentheses must be placed around the corresponding variable name. When Display Results is clicked, the user will see the following prompt: Based on the previous setup, the user will be able to select up to 25 different financial classes or ALL financial classes to display results. HMS Sequel ViewPoint Training Guide 68 VARIABLES / RUN TIME PROMPTING NUMBER / DESCRIPTION Run time prompting can also be done based on a numeric prompt. In the example below, a numeric prompt will be used to select data in the PATIENTS file based on Physician number. Note: the user will see the physician name. Add the file PHYMAST to From clause and join PATIENTS and PHYMAST files by doctor number. HMS Sequel ViewPoint Training Guide 69 VARIABLES / RUN TIME PROMPTING NUMBER / DESCRIPTION The DB list rule will result in the Physician Name being displayed in the prompt instead of the physician number; and only physicians that have both Inpatient and Outpatient privileges will display (filter) HMS Sequel ViewPoint Training Guide 70 CREATING A GROUPING (SUMMARY) VIEW (4) One of the most powerful features of SQL is its ability to group records together. A grouping query assembles records into one or more groups, processes each group as a whole, and presents one result record per group to the user. It is a very effective way to summarize the information in your database. A grouping query is created whenever one of the seven column functions (COUNT, AVG, SUM, MIN, MAX, SDEV, VAR) is used. Dynamic Drill Down is available from Grouped (Summary) Views. Below is an overview of the thought process that must go into building a SEQUEL Grouping View. Object type of SQLVIEW. 1) What is the objective? Display a summary list of patients having either more than two account numbers or a total balance exceeding $20,000 there were admitted in the month of January (provided there is not a report that already shows this in the HMS system). 2) FROM - What file(s) contain the information and in what library are they located? The PATIENTS file in the HOSPFxxx library has all the information needed for this SEQUEL query. 3) SELECT - What information is needed on the report that can be retrieved from database files? Patient History Number, Patient/Encounter Number, Patient Current Balance a. GROUPING – DERIVED Summary Fields – is summary information needed, i.e. totals, counts, averages, etc? Total the account balances and count the number of patient records. 4) ORDER BY - How should the data be sorted? Sort by history number so records will group by history number. 5) WHERE - What conditions must be met in order for a record to be included? a. WHERE – Admit date between 2013-01-01 and 2013-01-31 b. HAVING – What conditions must be met that are based on Grouped (Summary) fields? Include only records that have more than one account or a total balance exceeding $20,000. 6) DISPLAY - What type of output is needed (i.e. display, printed report, Excel file, etc.)? Display 7) SAVE SEQUEL VIEW - Where will the definition be stored (library) and what will it be named? ____________________ HMS Sequel ViewPoint Training Guide 71 GROUPING Is summary information needed, i.e. totals, counts, averages, etc? Grouping is used to produce summary only information in a View. If detailed information is needed with subtotals by report break, this information can be obtained by building a SEQUEL Report from a SEQUEL View, which will be explained in a later section. Grouping is used to generate a quick listing of counts and/or subtotals for fields indicated in the GROUP BY clause of the SQL tab. In the example above, a client wishes to produce a listing of patients having either more than two account numbers or a total balance in excess of $20,000 that were admitted during the timeframe from January 1, 2011 through January 31, 2011. First, from the PATIENTS file use fields HSTNUM (patient history number), PATNO (patient/encounter number), and BALAN (patient current balance). Each record in the PATIENTS file contains a balance associated with each patient account number (field PATNO). Note that when a patient is initially admitted to a hospital they are assigned a HSTNUM that will be associated with the accounts (PATNO) they are assigned on each subsequent admission. Next, place the cursor on the PATNO field, press the right-click button on the mouse and highlight the COUNT option per the screen on the following page. HMS Sequel ViewPoint Training Guide 72 GROUPING continued… Left-click the mouse to create a derived field, per the following screen. The description ACCOUNTS was keyed as the Alt Name and a Derived Field titled ACCOUNTS was created. Additionally, the Header was changed to read “Number of Accounts” in order to give the person running the view a better idea of the information contained in this field. HMS Sequel ViewPoint Training Guide 73 GROUPING continued… Next, highlight the BALAN field per the screen below and select the SUM function in order to summarize the balance for each patient. The Derived Field SUMBALAN was created and the name was assigned by the system. The Alt Name field can be modified by the user. Additionally, the Header was changed to “Total Patient Balance” in order to make the information in the resulting view more descriptive. And the field length was shortened. HMS Sequel ViewPoint Training Guide 74 GROUPING / HAVING Finally, the View needs to be sorted by HSTNUM so that patient account balances will be grouped by patient history number. What conditions must be met that are based on Grouped (Summary) fields? The Where selection is used to select records based on fields contained in the PATIENTS file that are not specified in the View or records specified in the GROUP BY clause. The Having selection is used to group records based on the derived summary result fields specified in the View. Whenever a grouping expression is used in the report, the Group Records selection at the bottom of the screen is automatically checked and selected by the system. HMS Sequel ViewPoint Training Guide 75 GROUPING / HAVING continued… The following is a display of the SQL tab summarizing how the View has been built. Below is what the view looks like. The information generated using “Group By” is very much summarized. In a later section, report writing will be covered which allows for much more detail to be printed along with summary information seen on the screen above. HMS Sequel ViewPoint Training Guide 76 DYNAMIC REGROUPING / SHOW DETAIL Any grouping view, once it is displayed, can be regrouped using any of the fields from the file(s) in the view plus any derived fields. Also, the supporting detail can be ‘drilled into’ for any grouped record. This feature is automatic and does not require pre-built user options or drill-down paths. Two options are available either by right-clicking on a summary (grouped) record, or from the menu bar - Options=>Additional Options: Regroup and Show Details. Regroup: First simply display a grouping view. Right click on a record and select ‘Regroup’ from the menu. The Regroup Data window will list all fields from all files used in the view. Place a check next to all the fields for which you want to regroup the data. Our example will regroup using the Hospital Service field. Press the OK button and a second window will open with the new results. HMS Sequel ViewPoint Training Guide 77 DYNAMIC REGROUPING / SHOW DETAIL continued… Show Details: First simply display a grouping view. Right click on a record and select ‘Show Detail’ from the menu. The Detail Data window will list all fields from all files used in the view. Place a check next to all the fields for which you want to regroup the data. Our example will regroup using the Hospital Service field. Press the OK button and a second window will open with the new results. HMS Sequel ViewPoint Training Guide 78 GRAPHING After choosing rows and records, press the Create Graph icon on the Tool Bar to create different graphs and charts. Or from the Menu Bar, select Windows/Create Graph. Select Chart / Graph Type to change to basic layout of the graph HMS Sequel ViewPoint Training Guide 79 GRAPHING continued … Select Chart / Toolbar for more advanced design capabilities. Select File / Save Graph Image to save the graph as a Bitmap, JPEG, Windows Metafile, or PNG file. Additional options to print the graph are also available. HMS Sequel ViewPoint Training Guide 80 JOINING FILES (5) In creating views, sometimes all the desired information cannot be pulled from one database file. For example, the file OEPROC stores order entry procedures and is often used to pull a list of procedures and the associated charge code. However, if a user needs a description for the charge code, it is necessary to link the OEPROC file (Order Entry Procedure file - used with the Order Entry modules) with the CHRGDESC file (Charge Description Master file - used in the Patient Accounting modules). Below is an overview of the thought process that must go into building a SEQUEL View (query) from multiple files. Object type of SQLVIEW. 1) What is the objective? Create a view that looks to see if the charge codes in the Order Entry procedure code are valid (provided there is not a report that already shows this in the HMS system). 2) FROM - What file(s) contain the information and in what library are they located? The OEPROC file in the ORDERF___ library stores order entry procedures and the CHRGDESC file in HOSPF___ has the charge code description. a. JOIN – Are multiple files needed to create the view? If so, how will they be joined? Two files are required. They will be joined by Primary Charge Code (PCHGCD) in OEPROC file and Service Charge Code (SVCCD) in the CHRGDESC file. 3) SELECT - What information is needed on the report? From the OEPROC FILE: Department Record ID, Department ID, Procedure Code, Primary Charge Code, Override Description. And from the Charge Description file: Service Charge Code, Service Description. 4) ORDER BY - How should the data be sorted? By Department ID in ascending sequence. 5) WHERE - What conditions must be met in order for a record to be included? Remove deleted procedures and display only chargeable records. 6) DISPLAY - What type of output is needed (i.e. display, printed report, Excel file, etc.)? Display 7) SAVE SEQUEL VIEW – Where will the definition be stored (library) and what will it be named? ____________________ HMS Sequel ViewPoint Training Guide 81 JOINING FILES FROM - What file(s) contain the information and in what library are they located? On the FROM line, put a comma after the first file specified and then list the next library/filename used in the View. If more files are needed, just put a comma at the end of the last file specified and repeat the process with additional libraries/filenames. Note that the OEPROC file resides in the ORDERF001 library and the CHRGDESC file reside in the HOSPF001 library. In the majority of cases, clinical files reside in the ORDERFxxx library and patient accounting files reside in the HOSPFxxx library, where xxx = Hospital Number. If the data libraries are defined in the users’ Options/Edit Library List, then the parameter *LIBL can be used instead of library name. This reduces confusion as to where the data files reside. HMS Sequel ViewPoint Training Guide 82 JOINING FILES continued … JOIN – Are multiple files needed to create the view? If so, how will they be joined? Click the Files & Fields tab to link the files and to specify which fields should be specified for the View. When data is required from more than one file, the relationship between the files must be determined to join the records together. Common field, or fields, that create a one-to-one or a one-to-many relationship must be identified. In the OEPROC file, the charge code is represented by the PCHGCD field and in the CHRGDESC file it is represented by the SVCCD field. Put the cursor on either field and drag the mouse over to the field in the other file and release once a line is drawn between the two fields. This indicates that the files have been joined. Note that each field does not have a file identifier either preceding or following the file name. This is because these file names are unique to each file. In an instance where a field, such as charge code, might have the same field name in each file, the system would assign an identifier either preceding or following the file name, depending on how this is set up in the system settings. HMS Sequel ViewPoint Training Guide 83 JOINING FILES continued … To modify the join options, right-click on the line between the files. The pop-up window contains the following: Join Options and Remove Join. Clicking the down-arrow to the right of the join expression above the Sub Query Join Type options results in the tests listed in the pop-up window above, i.e. =, <>, etc. The “=” test is used in the majority of Views that are written by the average SEQUEL user. Note: The join type affects all joins in the sub query. Sub Query Join Type Inner Join (*INNER) – Returns matching records, i.e. only rows that completely meet the join criteria Partial Outer Join (*PARTOUT) – Returns all records from the primary file (first file in the FROM clause) whether or not there is a match in the secondary file(s). Only Default Join (*ONLYDFT) – Returns all records from the primary file that do not have a corresponding record in the secondary file(s). This often used in building exception reports. HMS Sequel ViewPoint Training Guide 84 JOINING FILES continued … SELECT - What information is needed on the report? From OEPROC file: Department Record ID, Department ID, Procedure Code, Primary Charge Code and Override Description From CHRGDESC file: Service Charge Code and Service Description Also modify Primary Charge Code Editing to remove the commas and decimals. ORDER BY - How should the data be sorted? By Department ID in ascending sequence WHERE - What conditions must be met in order for a record to be included? Remove deleted procedures and display only chargeable records. HMS Sequel ViewPoint Training Guide 85 JOINING FILES continued … Click SQL to see how the join that was built on the Files & Fields screen looks as an SQL statement. The clause INNER JOIN was pre-filled by SEQUEL since that was the type of join used for this View. The join conditions are listed to the right. A sample of the view created from the JOIN is displayed below. HMS Sequel ViewPoint Training Guide 86 REPORTS (6) Below is an overview of the thought process that must go into building a SEQUEL Report. Object type of SQLRPT. 1) What is the objective? Create a report of unbilled accounts, discharged accounts with sub-totals by financial class and hospital service. Copy the prompted view created on page page-51 (TX2) and modify if necessary. 2) REPORT WIZARD a. SELECT FIELDS… Financial Class, Hospital Service Code, Patient Number, Patient Name, Discharge Date, Current Balance, and Days Unbilled. b. SUB TOTAL BY (Calculate and Print at Break Level)… Financial Class and Hospital Service. Also provide a grand total at end of report. 3) REPORT DESIGN TAB a. Modify layout – report spacing b. Modify Field Text c. Create Calculated Fields d. Add Fields and Text to Report e. Report Field Properties f. Report Line Properties g. Special Fields 4) What type of output is needed (i.e. display, printed report, Excel file, etc.)? Printed report 5) SAVE SEQUEL VIEW – Where will the definition be stored (library) and what will it be named? ____________________ HMS Sequel ViewPoint Training Guide 87 REPORTS In SEQUEL ViewPoint, displaying and printing a view is, in many cases, all that is needed to display output required by most users. Below is an example of a view that is not set up as a SEQUEL Report. A view can be printed and used to provide a hard copy report to an end user without formally producing a SEQUEL Report. Of course, just because a printout of a view is referred to as a report does not mean it is a “SEQUEL Report.” A SEQUEL Report is an object that is produced for the purpose of generating a report that is formatted in more detail than is found in a view. In order to build a SEQUEL Report, a ViewPoint design must first be built. HMS Sequel ViewPoint Training Guide 88 REPORTS continued … There are several ways to start a new REPORT… Sequel ViewPoint Explorer Right-click on a Sequel View, and then select New / Report Or from Menu Bar – File / New / Report New Tab: Note: if prompted to base the report on an existing view… Yes - select the view to base the report on No - create a new view before designing the report HMS Sequel ViewPoint Training Guide 89 REPORTS continued … From within an existing view With the design screen open, select File / New / SEQUEL Report to begin the report wizard HMS Sequel ViewPoint Training Guide 90 REPORTS - Report Wizard Step 1 of the New Report Wizard. Key a Title and Footing (if necessary) and form attributes. The Format controls how many characters wide the report prints on a page. The Auto Format fits the report to the page width automatically, while formats STD132 and STD198 fit that many character positions to the width of the report. Form attributes The Type is generally *STD, unless the user is instructed to load a form other than standard paper into a printer. Specify the dimensions of the report in terms of Length, the Lines per inch, the Overflow line, the Width, and the number of Characters per inch. Once the parameters above have been specified, click Next to go to Step 2 of the New Report Wizard. HMS Sequel ViewPoint Training Guide 91 REPORTS - Report Wizard continued … Step 2 of the New Report Wizard. Select the fields you want on your report. You may also edit the column headings and change the field order. Click Next to proceed to Step 3 Step 3 of the New Report Wizard. Select to summarize patient current balance and average unbilled days. HMS Sequel ViewPoint Training Guide 92 REPORTS - Report Wizard continued … Step 3 of the New Report Wizard (as illustrated on previous page) lists all numeric fields included in the original ViewPoint design. Select only those numeric fields for which subtotals should be calculated. For example, calculating a total for a numeric field like Patient Number (PATNO) would produce a value that is meaningless to most users. Click the Total box preceding each field that should be subtotaled, and then click Next to proceed to Final Step. Final Step of the New Report Wizard lists the sort fields indicated in the original ViewPoint Design. These sort fields are the break levels for the report. Click the Print Subtotals box in front of the break levels that should have subtotals. Click Finish when done. HMS Sequel ViewPoint Training Guide 93 REPORTS – Report Tab Once Finish has been clicked and the selections have been processed, the ViewPoint Design screen below will be displayed, which now includes a Report tab per the screen below. Click the Display Results icon to display a summary of the report as currently built. HMS Sequel ViewPoint Training Guide 94 REPORTS – Report Tab continued … On the previous page is a display of what the SEQUEL Report will look like if a hard copy is printed. If modifications are needed for the report, Exit the report and return to the Report tab of the ViewPoint Design. One common modification is to add a space between the last record at the HSVVC break and the balance subtotal. Put the mouse on the NEWFINCL field and drag until two extra lines appear between the HSVVC and the NEWFINCL break, per the following screen. Notice that there are now two lines between HSVVC and NEWFINCL. “Cut and paste” or “drag” the @@BALAN and the *** from the first line down to the same relative position on the second line per the screen print below in order to ensure a blank line prints before and after the HSVVC subtotals. Or right-click on the yellow bar to the left of the designer screen and select insert to add a line. Insert Text where needed and copy fields to sub-total lines for easier identification. HMS Sequel ViewPoint Training Guide 95 REPORTS – Report Tab continued … Additionally, a record count is needed at each of the report breaks. In the left-hand pane on the prior screen, go to the Calculated Fields selection and click <NEW> to set up a field for counting the number of records at each report break level. The FIELD in the example above is named LINECOUNT. Name the field something that will be meaningful to anyone setting up or maintaining the ViewPoint Design in the future. Specify the length in the following format (x,x), which signifies a numeric format. For example, “5,0” specifies a 5 digit field with zero decimals. The Break Level should be 0-None. Click OK to save the report calculation field just keyed. HMS Sequel ViewPoint Training Guide 96 REPORTS - Report Tab continued … The screen below summarizes how record counts can be placed at each report level using the example of the LINECOUNT report calculation as set up on the prior page. “Drop and Drag” the LINECOUNT calculated field to a position on each report break line, per the screen above. In addition, the character string “Count:” can be typed preceding the calculated field in order to provide a description for the calculated field, per the example on the following page. Additionally, the fields HSSVC and NWFINCL can be positioned in front of the “Count:” descriptor using “drop and drag” to indicate the value within the report break being totaled. HMS Sequel ViewPoint Training Guide 97 REPORTS - Report Tab continued … In looking at the report, the headings often default to the field names contained in the underlying database file. To be more descriptive, from the ViewPoint Design Report tab, right-click on the Balance heading in the @HEADING section and select Properties. Modify as needed. Repeat the process with all field names that need modification. HMS Sequel ViewPoint Training Guide 98 REPORTS - Report Tab continued … Report Field Properties in the @DETAIL section allow Break Levels to be defined resulting in one occurrence of each report break within the detail display. Report Line Properties can be modified for easier skip to and spacing parameters. HMS Sequel ViewPoint Training Guide 99 REPORTS - Report Tab continued … Special Fields Another useful feature is to add Special Fields to the @Heading section. Many of the Special Fields, such as @@DATE and @@TIME, are already included in the @Heading. However, it is common to “drop and drag” the “@@USER” field into the @Heading record in order to record the System i user name of the person who ran the report. The heading “User Name:” was typed in front of the “@@USER” field to provide additional description. To correct wrapping issues - Select File / Properties and make the width wider. Then drag the wrapped fields up to the appropriate line and remove any the extra lines. Note: HMS Direct/eHealth clients should replace the @@COMPNAM with their facility’s name at the top of the report. HMS Sequel ViewPoint Training Guide 100 REPORTS - Report Tab continued … On the following is a “final” copy of the report based on the selections made on the prior screens. Notice the Financial Class and Service Codes do not repeat at the detail level. HMS Sequel ViewPoint Training Guide 101 TABLES - BASIC (7) Below is an overview of the thought process that must go into building a SEQUEL Table. Object type of SQLTBLV. 1) What is the objective? Create a summary table that will show all final billed AR (not Bad Debt) accounts. With detail data displayed and sorted by Financial Class, Hospital Service, and Patient Number. 2) CREATE VIEW - Remember that views need to be used as the basis for tables and should not have any sorting. a. FROM - What file(s) contain the information and in what library are they located? The ARMAST file in the HOSPF_____ library has all the information needed for this SEQUEL View. b. SELECT - What information is needed on the report? A/R Financial Class-1, Hospital Service Code, Patient/Encounter Number, Patient Name, Discharge Date, AR Bad Debt Write Off Date, A/R Current Balance (change length of current balance to 15,2 so it can handle the summary in the table). c. WHERE - What conditions must be met in order for a record to be included? Bad Debt Write Off date = blank and Current Balance <> zero. 3) TABLE WIZARD a. DIMENSIONS - define the rows of a table and can be fields, literals, or expressions. Financial Class and Patient Number b. CATEGORIES - define how the information will be spread across the page in columns. Leave blank for this example. c. COLUMNS - identify the individual cells of the table, i.e. totals, ranking, percentages, etc. A/R Current Balance 4) TABLE DESIGN TAB (Finalize / Modify) a. Remove the Patient Number from the Dimensions to summarize by Financial Class. 5) What type of output is needed (i.e. display, printed report, Excel file, etc.)? Table 6) SAVE SEQUEL VIEW – Where will the definition be stored (library) and what will it be named? ____________________ HMS Sequel ViewPoint Training Guide 102 TABLES A Table converts the results of a View into a multi-dimensional format where the data can be summarized, counted, or otherwise analyzed by the user. Tables can be printed, emailed, or exported to a spreadsheet for further review. In other words, tables can be used to rearrange the results obtained in a view in a manner that allows the end user to better analyze the data retrieved. Tables consist of three parts: Dimensions define the rows of a table and can be fields, literals, or expressions. Categories define how the information will be spread across the page in columns. Columns identify the individual cells of the table, i.e. totals, ranking, percentages, etc. There are basically three steps to defining a Table. 1) Create a View, 2) Create a Table with the Table Wizard, 3) Create and/or Modify a Table with Table Designer. Step 1: Create a View: In order to build a SEQUEL Table, a SEQUEL View must be defined. The following is a view built from the ARMAST file, showing patients and their A/R Current balance, along with financial class. A table will be built in order to arrange these records by patient number within each financial class. HMS Sequel ViewPoint Training Guide 103 TABLES continued … Step 2: To transition from the view displayed above to the Table Wizard, access the following path from the toolbar on the underlying ViewPoint Design screen, where the original view was built. File / New / SEQUEL Table If the SEQUEL View has not been saved, the prompt to Save Changes will appear. Click Yes to save the underlying view. After you answer the prompts concerning the library in which to save the view, the screen on the next page is the first that will appear when building a table. HMS Sequel ViewPoint Training Guide 104 TABLES continued … Additional ways to start a new Table include the following. Sequel ViewPoint Explorer Right-click on a Sequel View, and then select New / Table Or from Menu Bar – File / New / Table New Tab: Note: if prompted to base the table on an existing view… Yes - select the view to base the table on No - create a new view before designing the table HMS Sequel ViewPoint Training Guide 105 TABLES – New Table Wizard The Title will default to the name of the underlying view unless it is changed. Click Next to proceed to Step 2, Table Dimensions, where the rows of the table are defined. Point and click the fields that should comprise the rows, or dimensions, of the table. Click Next to proceed to Step 3, Table Category. HMS Sequel ViewPoint Training Guide 106 TABLES – New Table Wizard continued … If applicable, choose Category Definitions to group the columns of the report. In this example, category will be left blank. Click Next to proceed to Step 4, Table Columns to determine the columns that will appear. Click Finish to complete the table and to see the Table tab on the ViewPoint Design screen. Note: this tab is created as part of the process of building a table. HMS Sequel ViewPoint Training Guide 107 TABLES – Table Tab continued … The screen above shows a summary of the table that was created. Click the Display Results icon to view the actual table that was built, as displayed below. Note that balances associated with each patient are now summarized by financial class. HMS Sequel ViewPoint Training Guide 108 TABLES - Table Tab continued … Step 3: Suppose that a total balance by Financial Class, without detail by patient, is needed. Go to the Table tab and right-click the PATNO field under the Dimensions section, then drag the mouse to Delete Dimension. Note: Edit the CATEGORIES field and remove the grand total amount so that a graph can be displayed on the dashboard. The resulting tab will look like the following: As in the previous example, click the Display Results icon to display the table after the change made on the prior page. A much more concise table is provided, showing total patient balances by Financial Class. HMS Sequel ViewPoint Training Guide 109 TABLES - Intermediate (8.a) Below is an overview of the thought process that must go into building a SEQUEL Table. Object type of SQLTBLV. 1) What is the objective? Create a summary table by financial class that shows balances for all discharged accounts with separate columns by record type (Inpatient vs. Outpatient). 2) CREATE VIEW - Remember that views need to be used as the basis for tables and should not have any sorting. a. FROM - What file(s) contain the information and in what library are they located? The PATIENTS file in the HOSPF_____ library has all the information needed for this SEQUEL View. b. SELECT - What information is needed on the report? Patient/Encounter Number, Patient Name, Financial Class, Hospital Service Code, Patient Current Balance, Patient Admission Date, and Record Type (I/O) c. WHERE - What conditions must be met in order for a record to be included? Discharge Date not equal blank and Balance not equal zero. 3) TABLE WIZARD a. DIMENSIONS - define the rows of a table and can be fields, literals, or expressions. Financial Class b. CATEGORIES - define how the information will be spread across the page in columns. Record Type (I/O) c. COLUMNS - identify the individual cells of the table, i.e. totals, ranking, percentages, etc. Current Balance 4) TABLE DESIGN TAB (Finalize / Modify) a. Add Hospital Service as a Dimension b. Edit the Dimension to provide sub totals by Financial Class c. Edit the Category to display totals both vertically and horizontally 5) SAVE SEQUEL VIEW – Where will the definition be stored (library) and what will it be named? ____________________ HMS Sequel ViewPoint Training Guide 110 TABLES - Intermediate The following is a view built from the PATIENTS file, containing the balances on inpatients and outpatients that have not been discharged. A table will be built in order to arrange these records by record type within each financial class. HMS Sequel ViewPoint Training Guide 111 TABLES – New Table Wizard A table can be created which summarizes balances within financial class by hospital service code, with balances classified by inpatient/outpatient status (record type). To begin the Table Wizard, go to the ViewPoint Design screen and select the following from the tool bar: File / New / SEQUEL Table Step 1: Table Description – specify an appropriate title for the report. Click Next to go to Step 2, Table Dimensions. HMS Sequel ViewPoint Training Guide 112 TABLES – New Table Wizard continued … Step 2: Table Dimensions. Specify the rows of the table. In this case, Financial Class (field name NWFINCL) was clicked in the Available Fields list and then added to the Dimensions box. Click Next to go to Step 3, Table Category. HMS Sequel ViewPoint Training Guide 113 TABLES – New Table Wizard continued … Step 3: Table Category. Select Record Type to create separate columns by type of patient (Inpatient or Outpatient). HMS Sequel ViewPoint Training Guide 114 TABLES – New Table Wizard continued … Step 4: Table Columns. Click the BALAN field to include patient balances in report columns. Click Finish to view the Table tab which summarizes the selections that have been made. HMS Sequel ViewPoint Training Guide 115 TABLES – Table Tab continued … Completed Table – the Table tab summarizes the selections made on the New Table Wizard. Click Display Results to display the following table. HMS Sequel ViewPoint Training Guide 116 TABLES – Modifying a Table continued … In this example, the Hospital Service Code (HSV) was overlooked when designing the original table. To summarize balances within Financial Class by HSV, “drop and drag” the HSSVC field from the Available Fields list on the Table tab into the Dimensions pane. Notice that the HSSVC field is indented underneath NWFINCL in the Dimensions pane and the balances by HSSVC will now be totaled by Financial Class. Right-click on field in the Dimension section to edit the parameters (Break values) HMS Sequel ViewPoint Training Guide 117 TABLES – Modifying a Table continued … Right-click on field in the Categories section to edit the parameters (Totals both horizontally and vertically, Comparison, Heading). Right-click on field in the Column Fields to edit the field parameters (Length, Editing, Assignment, and Headings) HMS Sequel ViewPoint Training Guide 118 TABLES – Modifying a Table continued … Click Display Results to see the revised table. HMS Sequel ViewPoint Training Guide 119 CLIENT TABLE (8.b) ViewPoint Client Table is an interactive OLAP tool that provides end users interaction with Series i databases, exploring and summarizing large quantities of data quickly. With a Client Table, data can be viewed in a multitude of ways. Simply drag and drop to reorganize the dimensions and view the new results. In just minutes, you can build powerful, flexible decision support views. Once a Client Table is displayed, users can perform as much interactive analysis as they need locally, including data filtering, drill-down, data marking, dimensional pivoting, ranking, print/preview, and graphing. All of this power is available, without requiring changes to current relational or multidimensional database systems. The New Client Table Wizard works the same as the New Table Wizard discussed in previous pages. Refer to the on-line HELP for additional information. The interactive capabilities are illustrated in the examples below. HMS Sequel ViewPoint Training Guide 120 DASHBOARDS (9) Dashboards allow the user to access multiple SEQUEL objects, Excel spreadsheets, graphic files, free form text, web pages, Windows applications and Action buttons from one screen. Below is an example of a dashboard that can be created to enable an end user to access SEQUEL Views and Reports without needing access to ViewPoint Explorer. When the user “points and clicks” the dashboard icon every morning from their PC desktop, a screen (i.e. dashboard) such as the one below will appear. The user can then access the SEQUEL objects, spreadsheets, web pages, etc. that appear on the dashboard from one location. NOTE: Files used in dashboards designed for web access (using SWI) must be stored on the IFS of the System i. This includes: • Excel files • Graphics (GIF, JPG) • Windows objects (non-executable) When creating dashboards for the web, copy these files to the IFS \\systemi\root\sequel\swi\dashboards and add them to the dashboard from this location. HMS Sequel ViewPoint Training Guide 121 DASHBOARDS There are two ways to create a new dashboard: Within ViewPoint Explorer, select the following path from the toolbar: File / New / Dashboard Or from the New Tab, select SEQUEL Dashboard Regardless of which option you select, the first screen you will see when creating a dashboard is displayed on the following page. HMS Sequel ViewPoint Training Guide 122 DASHBOARDS continued … The starting point for creating a dashboard is the screen below: The File and Insert toolbar items will be discussed on the following page to show how to add items to the blank screen above. To specify a Dashboard Title and to select a background color for Workspace, from the File drop down menu select Properties. Or right-click anywhere on the blank dashboard and select Properties HMS Sequel ViewPoint Training Guide 123 DASHBOARDS – Insert The Insert drop down menu is used to add the following objects to a SEQUEL Dashboard: SEQUEL Object Excel Spreadsheet Graphic Text Web Page Windows Object Action Button Gauge Insert/SEQUEL Object will display a screen similar to the one below that enables you to specify which SEQUEL Views, Tables, or Reports to include in the dashboard. Do not save Run Time Variables during the design of a Dashboard. HMS Sequel ViewPoint Training Guide 124 DASHBOARDS – Insert continued … Insert/Excel Spreadsheet will display a screen that allows you to specify the Excel spreadsheet that should be included in a dashboard every morning. Insert/Graphic will display a screen that allows you to specify a picture file to display on the dashboard. This is often used to display client logos. HMS Sequel ViewPoint Training Guide 125 DASHBOARDS – Insert continued … Insert/Text is used to add free form text to the dashboard. Insert/Web Page is used to add a web page to a dashboard display. Insert/Windows Object is used to insert a Windows object not otherwise specified in the selections above. HMS Sequel ViewPoint Training Guide 126 DASHBOARDS – Action Buttons Insert/Action Button is used to place buttons on the desktop that can be used to access Views, Reports, etc. Instead of the object being opened when the Dashboard is accessed, the object will be opened on demand within the dashboard by clicking the action button. Examples of action buttons can be found under the Reports heading on the dashboard above, i.e. Daily Operations Report, etc. Action Buttons can be created to access SEQUEL objects, Windows objects, Web sites, and other Dashboards. HMS Sequel ViewPoint Training Guide 127 DASHBOARDS – Gauges Because a gauge is based on the results of a view or table, make sure you have added either of these SEQUEL Objects to your dashboard before you add a gauge. The view or table results window can be hidden inside the dashboard. Once you have your view or table results, select the Insert / Gauge option. This will start the New Gauge Wizard, which will guide you through the steps to create your gauge and add it to your dashboard. The first step is to choose your gauge type: Radial (illustrated below), Horizontal, Vertical, Digital Panel, or Custom Image. Within each type you can select from a number of different styles. Use the radio buttons on the left to choose the gauge type, and then select a style by clicking one of the sample images displayed on the right. HMS Sequel ViewPoint Training Guide 128 DASHBOARDS – Gauges continued … Radial: Horizontal: Vertical: Digital Panel: Custom Image HMS Sequel ViewPoint Training Guide 129 DASHBOARDS – Digital Panel Gauge The following example will use a Digital Panel gauge to display the total admits for the month. Step 1: Select Digital Panel Gauge Step 2: Select Source Values. Choose the data values from your view or table that will be used by your gauge by highlighting a column. Highlight the ADMITS column. Summary functions include: Count, Summary (Total), Average, Minimum, Maximum Step 3: Format Segments HMS Sequel ViewPoint Training Guide 130 DASHBOARDS – Digital Panel Gauge Step 4: Define Background Color and Border Press Finish to complete the gauge. Add Text for easy identification. When the wizard process is finished, you will be able to place and move your gauge anywhere within the dashboard HMS Sequel ViewPoint Training Guide 131 DASHBOARDS – Radial Gauge The following example will use a Radial gauge to display the average admits for the month with low to high ranges. Step 1: Select Radial Gauge Step 2: Select Source Values. Choose the data values from your view or table that will be used by your gauge by highlighting a column. Highlight the ADMITS column. Summary functions include: Count, Summary (Total), Average, Minimum, Maximum. Select Average for the following example. Step 3: Format Labels The next step allows you to customize the labels that are displayed in your gauge. Check the boxes to select or deselect the main value, reference bar and labels. You can specify the label step (the incremental value) and edit the label values HMS Sequel ViewPoint Training Guide 132 DASHBOARDS – Radial Gauge Step 4: Enter the ranges and colors to be displayed Step 5: Select the Collor Scheme Step 6: Select the gauge format HMS Sequel ViewPoint Training Guide 133 DASHBOARDS – Radial Gauge Press Finish to complete the gauge. Add Text for easy identification. When the wizard process is finished, you will be able to place and move your gauge anywhere within the dashboard HMS Sequel ViewPoint Training Guide 134 DASHBOARDS – Create Graph To add a graph to the dashboard, highlight the required data and select the Create Graph icon. Or select Window / Create Graph. Define the graph parameters. When the dashboard is open, graphs and gauges will automatically update based on current data. HMS Sequel ViewPoint Training Guide 135 DASHBOARDS – Save as PC file or System i Object Save as PC File Save as System i Object – Object will be saved in your System i library for easier access and sharing capabilities. Object type of SQLDASH HMS Sequel ViewPoint Training Guide 136 CREATING SHORTCUTS SEQUEL shortcuts allow you to create an icon to run reports, views, tables, and dashboards without having to open the ViewPoint Explorer. Shortcuts also enable users who do not have access to ViewPoint Explorer to run SEQUEL objects from their desktops. However, the person running the shortcut must have Sequel ViewPoint loaded on their PC. There are three ways to create shortcuts in SEQUEL: 1) File/Create Shortcut. While in the Existing or Recent tab, highlight a SEQUEL object and go to the tool bar in SEQUEL. Access File/Create Short Cut to open the Shortcut Wizard. 2) Right click on object. Right click on any object in the Existing or Recent tab and choose the Create Shortcut option. This action will also open the Shortcut Wizard. 3) Drag and drop. Select the SEQUEL object using a click with the mouse and drag the object to the Desktop and release the mouse button. All of the above actions will create an icon on your Desktop that will run the SEQUEL object when double clicked with the mouse. HMS Sequel ViewPoint Training Guide 137 CREATING SHORTCUTS continued … The shortcut icon will look similar to the icon below when copied to your Desktop: The Shortcut Options screen allows the user to execute the SEQUEL object with several different parameters that will described in this document. The display changes based on which options are selected HMS Sequel ViewPoint Training Guide 138 CREATING SHORTCUTS – Shortcut Wizard continued … Once the options are selected “Save As” will prompt you for the location of where you want to save the shortcut object. The shortcut can be saved on your desktop, folder, or shared folder. HMS Sequel ViewPoint Training Guide 139 SHORTCUT OPTIONS – Display view directly in new window Display View Directly In a New Window will display the results of the SEQUEL on your screen. You can also type a description in the window tile caption field. This caption will appear below the shortcut per the screen print below. HMS Sequel ViewPoint Training Guide 140 SHORTCUT OPTIONS – Print to System i output queue Print to a System i output queue will pint the results of the SEQUEL object to a specific output queue on the System i. Specify the queue where you wish to print/retrieve output. HMS Sequel ViewPoint Training Guide 141 SHORTCUT OPTIONS – Print to a PC printer Print to a PC printer will print the results of the SEQUEL object to the windows printer. You can also choose the page orientation, i.e. portrait or landscape. HMS Sequel ViewPoint Training Guide 142 SHORTCUT OPTIONS – Create a System i Physical File Create a System i Physical file will create a physical file on the System i that can be referenced in other SEQUEL objects. You will need to specify the library name, physical file to create, member name, and maximum # of records to create. To create a file with all records, set this parameter to 0 (zero). Note: member name generally defaults to “*FIRST,” which is the same as the underlying file name. HMS Sequel ViewPoint Training Guide 143 SHORTCUT OPTIONS – Create a PC file Create a PC file will allow you to create a PC file. You can specify the path, file name, and type. If the File to Create parameter is left blank, a prompt is displayed when the user runs the shortcut. To create a file with all of the records, set the Max # of records to create parameter to 0 (zero). You can also create the PC file on the System i or the PC by selecting the appropriate radio button. HMS Sequel ViewPoint Training Guide 144 SHORTCUT OPTIONS – e-mail the view results E-mail the view results allows the end user to email the results of a SEQUEL object as an attachment to an email. You can specify the recipient(s), subject line, message text, attachment file name, and file type. Multiple email addresses can be used but must be separated by a semi-colon. HMS Sequel ViewPoint Training Guide 145 SHORTCUT OPTIONS – Open the view in design mode Open the view in design mode opens the SEQUEL object in design mode to allow user to change parameters within the SEQUEL object. In other words, the user will have the opportunity to modify and run the SEQUEL object based on user defined settings. HMS Sequel ViewPoint Training Guide 146 DIRECTING OUTPUT SEQUEL results can be displayed, printed to a PC or System i printer, saved as a file, saved as a document in a folder, emailed, or transferred using File Transfer Protocol (FTP). These functions can be initiated from the ViewPoint Explorer or Design Mode. ViewPoint Explorer – Within ViewPoint Explorer, right-click View, Table, or Report on the Object Display screen below and choose from options on the drop down Menu. Save Results As is used to save output as a PC File, Physical File, or IFS Document. Send Results To can be selected to email the results to an indicated recipient. Specifics behind each of these options will be discussed in the next section, Directing ViewPoint Output – Design Mode, as the processes are very similar. HMS Sequel ViewPoint Training Guide 147 DIRECTING OUTPUT – Design Mode Within the Design Mode, the Display Results icon can be clicked from the screen below to display the results of a SEQUEL View. On the following page are results generated from the design above. HMS Sequel ViewPoint Training Guide 148 DIRECTING OUTPUT – Design Mode continued … Print Preview is available when the user displays results from a View or Table. This option also allows you to print the output to a local PC or network printer. From the results of the View, select File/Print Preview from the tool bar to display the output to the screen as it would appear if printed. If there are more records to print than are on the screen, you will receive the following prompt: If you merely wish to view the output and do not care if all records are selected, click No. Otherwise, click Yes. As long as Cancel is not clicked, a display similar to the one on the following page will appear. HMS Sequel ViewPoint Training Guide 149 DIRECTING OUTPUT – Print Preview From this screen, click Print to direct the report to the appropriate printer. HMS Sequel ViewPoint Training Guide 150 DIRECTING OUTPUT – Print to PC Printer Whenever results are sent to a PC printer, a Windows print dialog box will be displayed. This option is available from the ViewPoint Explorer, View Results or the design screens. HMS Sequel ViewPoint Training Guide 151 DIRECTING OUTPUT – System i Printer When results are sent to an IBM System i printer, a screen will be displayed that will allow you direct the results print to a System i printer or output queue. You can also add a job to the System i Job Scheduler by selecting the Schedule button. This will allow you to schedule the job to be run a pre-determined date and time. Using the Job Scheduling options below, a job can be set up to run at a pre-determined date and time. HMS Sequel ViewPoint Training Guide 152 DIRECTING OUTPUT – Save Results as a PC File Saving results as a PC file allows the user to specify a location, file name and file type for the PC file. Short-cuts for accessing this option are to click the “PC/floppy disk” icon on the design screen or the “floppy disk” icon that appears on the results screen. The available file types are: Microsoft Excel (*.xls) Text only (*.txt) dBase (*.dbf) Lotus 1-2-3 (*wks) Adobe PDF (*.pdf) Rich text (*.rtf) HTML (*.htm) Tag from XML (*.xml) Attribute form XML (*.xml) Websphere import XML (*.xml) Standard CSV format, delimited (*.csv) Heading record (field names) Merge record with column heading Comma separated for tabular data ctrl Pipe Delimited (*.*) Tab delimited PIPE DELIMITED #2 (*.*) Specify the File Name and type of file, then click Save to create and save the indicated file. HMS Sequel ViewPoint Training Guide 153 DIRECTING OUTPUT – Save Results as a Series i Physical File This option allows the user to save the results to a System i physical file with a file name and library chosen by the user. This job can be run immediately, in batch, or scheduled using the same parameters discussed previously. HMS Sequel ViewPoint Training Guide 154 DIRECTING OUTPUT – eMail Results continued … The option allows the user to email the results as an attachment in any of the PC file formats discussed previously. Fill out the screen above to direct the output to the appropriate parties. Press the Schedule button to send the results at set intervals. HMS Sequel ViewPoint Training Guide 155 DIRECTING OUTPUT – Create a Graph You can easily create graphs from view or table results. Use your mouse to highlight the data you want to graph. Then select the Create Graph option from the menu or toolbar. ViewPoint will automatically graph the selected data into a default format. You can select the Chart/Toolbar option to change the style of your graph. Turn to page 81 for additional graphing information. Also refer to the online HELP. HMS Sequel ViewPoint Training Guide 156 CASE EXPRESSIONS (10.a) Case expressions give the user the ability to create conditional expressions. This allows you to test the values of HMS database fields or expressions you create and return numeric or character results. Conditional results are created with a CASE expression. A CASE expression can occur anywhere that another expression can be used, such as in the SELECT, WHERE, or HAVING clauses. A CASE expression can be used to define a new column, to perform a test against another expression result, or even as a further component of another expression. The CASE expression is enclosed by the words CASE and END. The expression at the top is evaluated and compared against the WHEN expression in the following clause. If they are equal, the corresponding THEN expression is evaluated and returned as the result of the CASE. If the WHEN is expression found is not equal, the expression defined by the ELSE clause is returned. If you do not include an ELSE clause in the CASE expression, the result returned will be a null value. The examples on the next two pages use the PATIENTS file. Create a DERIVED field and write a CASE expression to identify the patient type as Inpatient or Outpatient based on contents of the field RECTYP. The max limit on the number of WHEN’s in a CASE statement is 48. Also, the case statement containing all the when’s cannot exceed 2000 total characters, including all blanks from the C in the word Case to D in the word enD. Beginning SQL statement: SELECT nwfincl, hssvc,balan,patno,pname,isddate,rectyp LEN(10) FROM *libl/patients WHERE isfbldt='0001-01-01' and isddate<>'0001-01-01' and balan>1000 ORDER BY nwfincl Asc,hssvc Asc,balan Desc Note: Use the view created in example ‘1’ and add the field RECTYP to the SELECT clause. Change the length of the field RECTYP to 10 characters (the longest length of the result text (i.e. Outpatient) to make the case expression work properly. Ending SQL Statement: SELECT nwfincl,hssvc,balan,patno,pname,isddate,rectyp LEN(10), case rectyp when 'I' then 'Inpatient' when 'O' then 'Outpatient' else rectyp end NAME(casefield) COLHDG("Patient" "Type"),case when rectyp='I' then 'Inpatient' when rectyp='O' then 'Outpatient' else rectyp end NAME(casewhen) COLHDG("Patient" "Type") FROM *libl/patients WHERE isfbldt='0001-01-01' and isddate<>'0001-01-01' and balan>1000 ORDER BY nwfincl Asc,hssvc Asc,balan Desc HMS Sequel ViewPoint Training Guide 157 CASE EXPRESSION continued … The CASE expression can be done two different ways. The first version lists a field to be evaluated, then one or more WHEN-THEN clauses pertaining to that field, and an optional ELSE clause. CASE <<exp>> WHEN <<exp>> THEN <<exp>> WHEN <<exp>> THEN <<exp>> ELSE <<exp>> END The other version of the CASE expression allows you to specify conditional expressions and non-equal tests in each WHEN clause. See example. CASE WHEN <<exp>> THEN <<exp>> WHEN <<exp>> THEN <<exp>> ELSE <<exp>> END A complete search condition follows each WHEN clause as illustrated on the following page. HMS Sequel ViewPoint Training Guide 158 CASE EXPRESSION continued … Display Results: HMS Sequel ViewPoint Training Guide 159 CASE EXPRESSION (10.b) Here is example CASE expression which calculates the age of an account then accumulates the total of the current balances into the curbl field. Beginning SQL Statement: SELECT FROM WHERE nwarfc1, patno, pnam20, isddate1, curbl *libl/armast curbl <> 0 Copy the first column and change the expression according to each aging bucket. Note: If the patient detail is removed, leaving only the financial classes and aging buckets, Summarize each case expression derived field to get the accumulated total current balances for each aging bucket. Give each field a derived name and change each field length to 15,2 HMS Sequel ViewPoint Training Guide 160 CASE EXPRESSION continued … Ending SQL Statement: Display Results: HMS Sequel ViewPoint Training Guide 161 CREATING UNION VIEWS (11) The UNION gives you the ability to stack or merge data and process the files in a specific order. The UNION is used when data from multiple files cannot be joined because it would create duplicate lines in your view. A UNION view must have more than one set of SELECT and FROM statements separated by the UNION statement displayed in the example below. This example is a Union View that will tie A/R out to the Daily Status Report. After the View is designed, create a Table to view total balances by financial class and compare with totals on most recent Daily Status Report (SYS010). We use the UNION statement because we have duplicate records in the files ARMAST and PATIENTS. Once an account is final billed the record will exist in both of these files. This UNION statement will allow us to extract all records in ARMAST and only records in PATIENTS that have not been final billed or that do not exist in ARMAST. A very important requirement when merging records with the UNION statement is that the attributes of the fields have to be the same for all of the columns created in the view. In the above example, the pnam20 field and the pname field are both the second field in the SELECT statement and both are character fields. You can only have one ORDER BY statement in a UNION view. The other statements: HAVING, WHERE, JOIN, and GROUP BY can be used in each UNION statement. 1) Open a new view and create the first FROM and SELECT statement. HMS Sequel ViewPoint Training Guide 162 CREATING UNION VIEWS continued … 2) Now go to the SQL tab and select UNION from the Insert Menu. This will add the UNION ALL statement and another SELECT and FROM statement to the SQL tab in the second display below. You can make changes by keying directly into the SQL tab or you can “STEP INTO” the second part of the view. Below is an example of how the SQL tab will look once this has been done. 3) In order to edit the second portion of the view you will need to place your cursor anywhere in the second view after the UNION statement and select the “STEP INTO” button. HMS Sequel ViewPoint Training Guide 163 CREATING UNION VIEWS continued … 4) After completing the second part of the view you will need to select the STEP OUT” button to return to the full SQL statement. The screen below is what you will see once you select “STEP OUT” of each individual view. 5) Make sure that you have the same type and number of fields in all of the SELECT statements. The edit codes and column headings are determined from the fields in the first SELECT statement. The last SELECT statement is used to determine the ORDER BY fields. Display Results: HMS Sequel ViewPoint Training Guide Display Results as Table: 164 TEMPLATES A ViewPoint Template is nothing more than a ViewPoint View that does not contain prompts or hidden data. Templates are views that are created ahead of time to join specific files and select commonly used fields. In order to use the Template function you must have a System i library setup to store the templates. You must specify this library in your SEQUEL Defaults under the Design tab. HMS Sequel ViewPoint Training Guide 165 TEMPLATES continued … After your SEQUEL Defaults have been setup with a Template Library the New View Wizard will start and give you the opportunity to start a blank view or choose an existing Template as your starting point. Step 1: If you select a Template the New View Wizard will be started and you follow the steps to create a new view from the template. Step 2: Select the fields that you want to include in your new view. HMS Sequel ViewPoint Training Guide 166 TEMPLATES Step 3: Next is to filter view results by selecting fields and test values. Step 4: The final step is to sort view results by selecting fields and sort type. HMS Sequel ViewPoint Training Guide 167 TEMPLATES After clicking Finish the following screen will be displayed. You can then make changes to the view as you normally would when creating a new view. HMS Sequel ViewPoint Training Guide 168 APPLICATION DRILL DOWN (12) A SEQUEL Drill down Application is a collection of views and/or tables along with an option file stored as a new Sequel object (SQLAPP) on the Series i. You may have a view that simply lists patients. From this view you want to 'drill into' a single patient to see a list of detail charges, payments, adjustments, etc. Using the SEQUEL Drill Down Designer, the process is highly automated. Once the source and target views are selected, an option file (or a member in an existing file) is created with the option(s) to link the views together. The application is stored as a new object and can be run from the ViewPoint Explorer display or a shortcut. The view defined as the Start Object will run first, and the option file defined in the application will load the required option(s) needed to drill into the secondary views. At a minimum a SEQUEL Drill Down Application consists of a Source View (starting point), a Target View and a Drill Down Option that 'links' the two with a common field. HMS Sequel ViewPoint Training Guide 169 APPLICATION DRILL DOWN continued … Start by creating three views. Verify there is a common field in each of the individual views. Be sure to enter a common Alternate Field name in each view. This example uses the Patient/Encounter number. Create Source View: View 1 – Source View (PATIENTS) Create Target Views: View 2 – Target View A (ACCUMCHG – Charges) HMS Sequel ViewPoint Training Guide 170 APPLICATION DRILL DOWN View 3 – Target View B continued … (ARACCUM – Payments and Adjustments) Each Target View will require a Variable to ‘pass’ the common Alternate Field from the Source View to each individual Target Views. (Patient Number). HMS Sequel ViewPoint Training Guide 171 APPLICATION DRILL DOWN continued … Begin the Application Wizard: Step 1: Enter a description for the Application Step 2: Keep the defaults on this screen HMS Sequel ViewPoint Training Guide 172 APPLICATION DRILL DOWN continued … Step 3: Browse and select the Source View. Then Browse and select each of the Target Views. The display should show three objects selected. Step 4: Verify the Source View (Starting Point) is correct HMS Sequel ViewPoint Training Guide 173 APPLICATION DRILL DOWN continued … Finish. The display will look similar to the following screen-shot. Verify dotted lines link the three views Save and Run the Application: The Source View will display first. Right-click on any record and the option to view the user-defined drill down ‘target’ views will be available. HMS Sequel ViewPoint Training Guide 174 SCRIPTING (13) ViewPoint Scripting allows you to create jobs that will run multiple SEQUEL objects at the same time. The script can be run in a batch job, scheduled job, or interactively. Variables can be passed to multiple command steps within the script. You can also run the script in a “step mode” to troubleshoot each command in the script. And you can import System i CL source members into a script definition. Objective: Display Patient Diagnosis Codes in a Single Record along with other patient demographic information. Problem: The patient diagnosis codes are stored in the HIM Abstract Diagnosis Codes file and each code is listed as a single record. The resulting view displays multiple records for a single patient. Solution: To display all diagnosis codes for a patient in a single record, you will first need to create a table that contains the diagnosis codes, and then save the results of the table to a Physical File, and import that new file into another view that contains additional patient demographic information. A. Create a new View that contains the Patient Diagnosis Codes: FROM SELECT ORDER BY WHERE MRABDIAG (HIM Diagnosis Codes) and PATIENTS files Patient Number, Diagnosis Type, Sequence, and Diagnosis Code Patient Number, Diagnosis Type, and Sequence (Ascending) Discharge date between start and end date range B. Create a Table from the View created in step ‘A’: HMS Sequel ViewPoint Training Guide 175 SCRIPTING continued … C. Begin the Script Design to create a physical file that contains the Patient Diagnosis Codes displayed in the Table created in step ‘B’: 1) Begin the Script by selecting one of the five ways to create a new script: Tool Bar, Menu Bar, New Tab, within a Script, and right-click on existing object. 2) Document the Script: It is a good idea to document in the script some detailed information about the script, the name, the purpose of the script, and revision history. The following example displays the information you may want to track. This information can be typed directly into the script work area. Any comment text must be preceded by “slash-asterisk” (/*) and followed by an “asterisk-slash” (*/). You can also add the comment tags after the line is entered. Place the cursor on the line you want tag as a comment line, then press the COMMENT button on the tool bar or choose Edit / Comment Block from the menu. 3) Add the table object created in step ‘B’ as Executable. You can type in the command directly in to the script workspace. This method is a little more difficult because the syntax must be perfect. An easier way is to insert ViewPoint objects applying a command at the same time. Just select a blank line and press the Choose SEQUEL Object button on the tool bar or select Edit / Choose SEQUEL Object from the menu. HMS Sequel ViewPoint Training Guide 176 SCRIPTING continued … 4) Add the text SEQUEL/ in front of the EXECUTE command line. 5) Prompt to modify the command line (F4) and Create the i-Series Physical File HMS Sequel ViewPoint Training Guide 177 SCRIPTING continued … 6) Press the Advanced button and add date variables using the SETVAR command and modify the Date format if necessary. 7) Modify the variables to indicate they are dates HMS Sequel ViewPoint Training Guide 178 SCRIPTING continued … 8) Run the script step by step to verify it runs correctly and builds the file(s) 9) Save and Close the Script Continuation of the Objective: Display Patient Diagnosis Codes in a Single Record along with other patient demographic information. D. Create a new view that includes the diagnosis codes from the file created in the Script (step ‘E.9’) and add additional patient demographic information. PATIENTS and the new file created in step ‘E.9’ Patient Number, Patient Name, Discharge Date, and the Primary and Secondary Diagnosis Codes. ORDER BY Patient Number (Ascending) WHERE Discharge date between start and end date range FROM SELECT E. Go back into the Script created in step ‘E’ and add the new Sequel Object as Display. Add the SEQUEL/ statement and then prompt to add the date variables and date format. F. Run the Script and verify the results: HMS Sequel ViewPoint Training Guide 179 IMPORTING QUERY OBJECTS You can import existing System i Query Definitions to a SEQUEL View or Report. You can import query objects into a SEQUEL ViewPoint library or while designing a new view or report by taking the following steps: 1) Start SEQUEL ViewPoint and browse to the library that will receive the imported query objects. 2) From the Tool Bar at the top of the SEQUEL ViewPoint display, select File / Import / Query Definition. Next, browse the library containing the Query Definition objects to convert, per the next screen. HMS Sequel ViewPoint Training Guide 180 IMPORTING QUERY OBJECTS 3) Click on the query definition(s) that you want to import. Hold the CTRL key while you click individual objects in order to convert more than one query definition at a time. Alternatively, if you wish to convert a range of queries, highlight the first query in the range, hold down the SHIFT key, then highlight the last query in the range. All queries between the first and last one selected will be converted. Press Import to convert the queries to SEQUEL objects. The Sequel Object will be imported and added to your list of objects as a View or Report. HMS Sequel ViewPoint Training Guide 181 SEQUEL WEB INTERFACE SEQUEL Web Interface (SWI) is the easiest and most cost-effective way to access, and work with SEQUEL objects—dashboards, views, reports, tables, scripts and applications—using just a Web browser. With SWI, you can run your view and table objects (static and prompted) to display results, store as local files or System i files, or send as an E-mail attachment. All SEQUEL objects can be run and output directed with a few mouse clicks. You can perform drill-down and graph drawing facilities for advanced EIS or data warehousing/mining applications. Host reports, client reports, and client tabling views can be displayed, sent to print, and saved in different PC formants. You can also submit host reports to run in batch on the System i. Scripts and Drill-Down Applications are run simply by double-clicking them in the Explorer. VIEWS THAT ARE RUN FROM THE WEB BROWSER MUST HAVE A LIBRARY NAME DEFINED AND/OR PROMPT FOR THE LIBRARY NAME. There are two ways to access information using the Web browser. Classic View and Explorer Interface. Classic View: http://xxx:400/secure/sequel (where xxx is the facility IP address) HMS Sequel ViewPoint Training Guide 182 SEQUEL WEB INTERFACE continued … Explorer Interface: The SEQUEL Web Interface Explorer (SWI) is displayed in a Web browser and is the main screen used to access all the functions available in SWI 10. You can navigate to a library and create a list of objects based on any combination of name, type, description, owner, and change date. The results of your views, tabling views, and reports are displayed in separate tabbed windows, and can be printed, e-mailed, or saved locally in many PC formats. http://xxx:400/secure/sequel/web (where xxx is the facility IP address) If the library was not specified in the view FROM statement, select User Preferences / Library List. Add the data libraries required to run the Sequel objects. HMS Sequel ViewPoint Training Guide 183 SEQUEL WEB INTERFACE continued … Working with Results: Using the Actions menu, you can work with and direct your results in many ways: Display SEQUEL views, tables, reports, and dashboards directly in separate tabbed windows. Save view and table results as PC files, physical files or IFS documents on the System i, and remote database tables. Save report results as PC files or IFS documents. Print view and report results locally or direct results to an output queue. E-mail results as PC file attachments. Launch SEQUEL dashboards, scripts, and drill down applications. Please refer to the Sequel Web Interface User Guide for additional information. HMS Sequel ViewPoint Training Guide 184 CREATE/VIEW JOBLOGS From time to time you may be asked to view, print, or email a joblog. The session joblog lists all activity for the current ViewPoint Session. This joblog is available in the ViewPoint Explorer or any of the other design programs. In order to view the joblog, go to File on the toolbar and select Joblog. Below is an example of an actual joblog. HMS Sequel ViewPoint Training Guide 185 CREATE/VIEW JOBLOGS continued … You can then click on File and you have the opportunity to: Email the Joblog, Copy to the Clipboard, or Print the Joblog. You may also see joblogs when displaying the results of the view. You will have the same options when these joblogs present themselves. HMS Sequel ViewPoint Training Guide 186 VIEWPOINT ADMINISTRATOR The ViewPoint Administrator can be used to do tasks such as specify users who are application administrators, to grant/restrict access by user name to files and/or libraries, to specify files that can be used with the auto join function, as well as a variety of other administrator functions. To access ViewPoint Administrator, take the following path: SEQUEL ViewPoint/Options/ViewPoint Administrator Various ViewPoint Administration functions can be performed by clicking the radio buttons by the options on the above screen. HMS Sequel ViewPoint Training Guide 187 VIEWPOINT ADMINISTRATOR – Set Defaults This option is used to specify which user profiles are defined as Administrators. Administrators have the ability to access options on the ViewPoint Administration screen on the prior page that impact other users, i.e. the ability to set up other users as Administrators or the ability to grant/deny access to various objects. To grant administrative rights, select a User in the Users section, then click the “<” button to move the user from the Users section to the Administrators section. HMS Sequel ViewPoint Training Guide 188 VIEWPOINT ADMINISTRATOR – Set Defaults To revoke administrative rights, select the user in the Administrators section, then click the “>” button to move the user to the Users section. Ideally, most people accessing the ViewPoint application will be set up as Users, with only a handful set up as Administrators. This will ensure that users who should not have access to certain database files/libraries will not stumble upon data they should not be accessing. Below is a list of functions that Users will not be able to perform: · They will not be able to apply any product license keys. · In the Audit Module, they cannot add or remove audit data. They will only be able to view the audit data. · In the SEQUEL Field Level Security module, they cannot grant/deny access to libraries and/or files. · In SEQUEL Defaults they will only have access to their own defaults. They will not be presented with the Defaults Selection screen in order to maintain and create defaults for other users. If they are ‘Restricted’ they cannot change the value for their default view and outfile creation libraries. HMS Sequel ViewPoint Training Guide 189 VIEWPOINT ADMINISTRATOR – Field Level Authorization This option is used to secure libraries and files from users. Security can be set up such that a user can access a file with limitations on specified fields within a file. Before any security can be set up, a list of objects that can be secured from each user must be defined in the Select by Object option and added to the user registration dictionary on the screen below. In the example below, the Library/File specified in the user registration dictionary is HOSPF101, and the Fields specified is *ALL. The Current Rule is Exclusion, meaning that selected objects will be excluded from the user, and all objects not selected will, by default, be available to the user. If the “*ALL” is highlighted in blue, this means that every single file/field in the library HOSPF101 can be secured from a user. To add individual files to the user registration dictionary, first click Add while the mouse is in the Library/File pane. Specify the Library and the File to add, then click Select. HMS Sequel ViewPoint Training Guide 190 VIEWPOINT ADMINISTRATOR – Select by Object A message such as the one above will appear verifying that the file has been added to the dictionary for user registration. Repeat the process for additional files, or click Close to return to the following screen. File APACCUM is listed under library HOSPF001 in the Library/File pane, which is also the dictionary for user registration. Highlight the values in the Fields pane that should be excluded from the user. If all fields should be excluded, click “*ALL.” HMS Sequel ViewPoint Training Guide 191 VIEWPOINT ADMINISTRATOR – Select by Object The screen below shows how to restrict “*ALL” fields in file APACCUM from library HOSPF001 for user profile CROBERTS. When performing a Select by Object, a specification must be made in the Library/File, Fields, and the User Profiles panes. At this point, click Close to save the settings for user CROBERTS. Below is an example of how to use the Field Level Authorization screen to restrict every object in library HOSPF101 from user CROBERTS. Note: the “*ALL” value in the Fields pane must be highlighted in blue, which indicates that all fields/files have been selected for the for the user registration dictionary in library HOSPF101. As in the prior example, a value must be selected in the Library/File pane (HOSPF101), the Fields pane (*ALL), and the User Profiles Pane (CROBERTS). HMS Sequel ViewPoint Training Guide 192 VIEWPOINT ADMINISTRATOR – Select by Object If user CROBERTS attempts to write a View utilizing object APACCUM in library HOSPF001, the following dialogue box will appear: The same type of message will appear should the user try to access any object in the restricted library HOSPF101 per the previous example. A reference was previously made to the Current Rule specified on the Field Level Authorization screen. The default Current Rule is Exclusion, meaning that SEQUEL users are not allowed to use the objects selected by the Administrator in Field Level Authorization. By accessing the Rules option on the toolbar, it is possible to change the Current Rule to Inclusion. Under this scenario, SEQUEL users are allowed to use only those objects selected by the administrator. Non-selected, or non-included, objects are by default not accessible by the users. HMS Sequel ViewPoint Training Guide 193 VIEWPOINT ADMINISTRATOR – Select by User Another way of securing objects from end users is the Select by User tab in the SEQUEL Field Level Authorization screen. In the Select by User tab, highlight the user from which you wish to include/exclude files. In the Library/File pane is listed the existing files included/excluded for the user. Click Add to specify additional files. In the example above, file IVITMSP in library HOSPF001 will be added. Click Select to add the file. HMS Sequel ViewPoint Training Guide 194 VIEWPOINT ADMINISTRATOR – Select by User The file IVITMSP in library HOSPF001 can now be excluded from user CROBERTS. To complete the process, click the file to display the individual fields that can be restricted in the Fields tab. In the Fields tab, click *ALL to restrict all fields in file IVITMSP from the user. Individual fields in a file, such as pay rates in an employee master file, can be restricted so that a user can access a file without being able to access the most sensitive elements of a file. Once finished with the process, click Close to save the setting. HMS Sequel ViewPoint Training Guide 195 Notes: HMS Sequel ViewPoint Training Guide 196 APPENDIX – SEQUEL TIPS Replacing Blank Dates ................................................................................................... 198 Prompt for First Day or Last Day of Month ................................................................... 199 Working with Date Functions ......................................................................................... 201 Working with Time Functions / Calculate Turn-Around Time ...................................... 203 Including Run-Time Variable Prompts on Views and Reports ..................................... 209 Multi-Select in Run-Time Variable Prompts .................................................................. 211 Separating Name Fields ................................................................................................. 213 Correlation - Joining the same file more than once (i.e. Admit,Attend,Refer Phy) ......... 215 Order By and Unique Key - Display Last Transaction in a File (i.e. Payment) ............. 217 Appendix – SEQUEL Tips 197 SEQUEL TIPS Replacing Blank Dates Problem: A date field such as discharge date will sometimes have records that will have a blank date which in the HMS system is equal to: 0001-01-01. This tip will show you how to replace the 0001-01-01 with a NULL value n/a. Solution 1: Replace the date with n/a Right-Click on the date field that you want to replace blank dates, open the expression editor, and use the following formula substituting your date field name for isddate field Solution 2: Replace the date with blank Right-Click on the date field that you want to replace blank dates, open the expression editor, and use the following formula substituting date field name for your isddate field Results: Appendix – SEQUEL Tips 198 SEQUEL TIPS Prompt for First Day or Last Day of Month Default to Current Month Start Date Start Date syntax: Appendix – SEQUEL Tips sql(current date - day(current date) days + 1 day) 199 SEQUEL TIPS Prompt for First Day or Last Day of Month continued… Default to Current Month Start and End Dates Start Date syntax: End Date syntax: sql(cvtdate(year(current date),month(current date),1)) sql((cvtdate(year(current date),month(current date + 1 month),1) - 1 day)) Default to Previous Month Start and End Dates Start Date syntax: End Date syntax: Appendix – SEQUEL Tips sql(cvtdate(year(current date),month(current date - 1 month),1)) sql((cvtdate(year(current date),month(current date),1) - 1 day)) 200 SEQUEL TIPS Working with Dates 1. Derived field – This example shows a derived field (AGE) is used to calculate the age of the account by subtracting the system date minus the discharge date. 2. Where statement - Use dates in the WHERE statement to select records that meet specific date criteria. In this example we are selecting accounts where the discharge date is less than or equal to the system date minus 90 days. This will select all accounts that are 90 days and older, aged by discharge date. 1 2 Appendix – SEQUEL Tips 201 SEQUEL TIPS Working with Dates continued… Other Date Expression Examples Calculate length-of-stay between admit and discharge dates. The expression would be discharge date minus admit date: Days(isddate1) – Days(isadate1) Calculate patient age Year(current date) – Year(isdob) Add 1 Month to a date current date + 1 month Subtract 1 day from a date current date – 1 day Add 1 Year to a date current date + 1 year Extract the Year from a date year(issdate) Subtract 24 hours from the current date and time Current timestamp – 24 hours Extract the Date from a timestamp field date(noedate) Extract the Time from a timestamp field time(noedate) Changing Date Presentation Formats SEQUEL allows you to present dates in multiple formats regardless of the SEQUEL default settings. For example, your default settings could be International Standard (CCYY,MM,DD) but you want to present the date in Month, Day, Century, Year format use the following expression: cvtdate(isadate1,mdy1) This would convert the ISO date 20080117 to 01172008. Please see your Quick Reference Card or SEQUEL documentation for other date formats. Appendix – SEQUEL Tips 202 SEQUEL TIPS Working with Time Functions / Calculate Turn-Around Time Example: Calculate the turn-around time from order to result. All orders are stored in the OEORDER file and results are in the RH file. There may be multiple orders with/without results for each patient and an order number begins with 1 for each new encounter. Therefore, join the two files by both the patient number and the order number and verify the join option is defined as *INNER. Then calculate the turn-around time. Step 1: Create View Join the files by both order number and patient number. Then sort and select records. Appendix – SEQUEL Tips 203 SEQUEL TIPS Working with Time Functions continued … Step 2: Convert Time In the HMS system, times are often expressed as four digit ZONED numbers within database files, i.e. 5:15 P.M. is expressed as “1715.” If the time value is a four digit number, the field must be converted to an eight digit time value using the following function: cvttime(fieldname*100) In some instances, a time is expressed as a six digit number, with the last 2 digits containing the seconds portion of a recorded time. This is due in large part to the fact that the TIME format was not available on the System i for representing transaction times when most HMS applications were developed. In order to convert a field containing numeric time into a more user friendly format (i.e. TIME format), use the following function with a 6 digit numeric time value: cvttime(fieldname) In the example below, a derived field is used to convert the value oetime, which is a 4 digit numeric representation of order time in file rh (results header), to a more user friendly format: Display Results created from the converted times (derived fields) The fields ORDER TIME and VERIFY TIME represent how the entry time is actually stored in the HMS system. The fields Time Ordered and Time Verified are the results of creating derived fields to convert the numeric time value into a user friendly format. Appendix – SEQUEL Tips 204 SEQUEL TIPS Working with Time Functions continued… Step 3: Create Timestamps and Calculate Duration The timestamp is merely a system representation of the date and time when a transaction happened and is expressed as follows: timestamp(ISO date of transaction, TIME field related to the transaction) Most commonly, the timestamp function is used in calculating the duration, or system value, for the elapsed time between two time fields. For example, if a user wished to calculate the turnaround time for a procedure as the result time less the order time, the timestamps of the two time values can be subtracted to calculate the duration between the collect and verify times. SEQUEL functions can then be used to display the duration in terms of months, days, hours, minutes, and seconds. The following example outlines how to calculate the elapsed time between order time and verify time for a procedure. This can be applied to other applications within the HMS system, i.e. calculating length of stay (LOS) based on the difference between discharge date/time and admit date/time. Note: For an easy one step process, convert the zoned time fields within the timestamp function. Appendix – SEQUEL Tips 205 SEQUEL TIPS Working with Time Functions continued… The DURATION field in the view below is an example of how the difference in timestamp values looks if displayed in a view: Believe it or not, the DURATION field created in the view above actually is a representation of the number of months, days, hours, minutes, and seconds difference between the Verify Date/Time and Order Date/Time. The MONTH, DAY, HOUR, and MINUTE functions can be used to display the DURATION in a more user friendly format. On the following page are screen prints showing how the derived fields for the number of months, days, hours, and minutes between two time fields can be used to display the duration between two times in a more user-friendly manner. Appendix – SEQUEL Tips 206 SEQUEL TIPS Working with Time Functions continued… Step 4: Create derived fields to separate Months, Days, Hours, and Minutes from Duration The “months” portion of the duration can be calculated as follows: The “days” portion of the duration can be calculated as follows: The “hours” portion of the duration can be calculated as follows: The “minutes” portion of the duration can be calculated as follows: Appendix – SEQUEL Tips 207 SEQUEL TIPS Working with Time Functions continued… Display Results: Based on the derived fields from the prior page, the turnaround time between verify time and order time is displayed on the view below expressed in days, hours, and minutes. Note: the DURATION field on the screen above is for calculation purposes only and would generally be hidden once this view has been built and placed into use. However, it can be used for sorting procedures based on turnaround times. Appendix – SEQUEL Tips 208 SEQUEL TIPS Multi-Select in Run-Time Variable Prompts Problem: Need to be able to select multiple records from an HMS master file (i.e. F/C, HSSVC, Payor, etc..) in a run-time variable prompt using the DB List function on the variable tab. Solution: In this example we have a run-time variable that prompts for the financial class. Since the financial classes are in a master file in HMS you will be able to select multiple financial classes. Used in conjunction with the DBLIST integrity test, for a prompted view, the Multi-select parameter will present a check box next to the fields listed in the menu displayed in the following example. 1. First setup the WHERE statement. Click on the WHERE button on the Files & Fields tab which will open the expression editor. In this example the expression will be: nwfincl in(&fc). Appendix – SEQUEL Tips 209 SEQUEL TIPS Multi-Select in Run-Time Variable Prompts continued… 2. Next use the Integrity Test Builder on the Variables tab to add the Multiselect feature. The variable type must be an EXPR. Multiselect must be checked. ` Rule – Select DB List from the drop-down list. Object - For database files, specify a member using the format - lib/file(member). Field – This is optional and, if specified, must match one of the fields in the file or view specified by the first value. If a field name is not specified, the first field or column in the file or view is used. Description – This is optional and can be used as an alias list for the Field above. For example: show a Financial Class description associated with the F/C code. Appendix – SEQUEL Tips 210 SEQUEL TIPS Including Run-Time Variable Prompts on Views / Reports Problem: Need to print the date range prompts selected on a SEQUEL Report or SEQUEL Client Report. Solution: In this example we have a run-time variable that prompts for a discharge date range. There are two expressions that will allow you to print these variables on the report. Define the Run-Time Variable date(s): Define the WHERE statement to prompt for the date(s): Appendix – SEQUEL Tips 211 SEQUEL TIPS Including Run-Time Variable Prompts on Views / Reports continued… Option 1: You can include the variables as part of the Report Description. When you save the report and give the report a name, you also have the report description, which is the Title on the report header section. So if you prompted for a beginning discharge date and an ending discharge date, you could have something like the following in the description. Option 2: Another way which gives you more flexibility is to first add each of the variables as additional expression columns in the view. Give those derived columns alternate names. You can then add those derived columns like any other field anywhere you want them on the SEQUEL Report or SEQUEL Client Report. Appendix – SEQUEL Tips 212 SEQUEL TIPS Separating Name Fields Problem: Most name fields in the HMS system contain last name, first name, and middle name and you want to separate them into separate fields. Solution: In this example we are using the patient name field (PNAME) in the file PATIENTS. This is a character field 25 positions in length. Open the Expression Editor and create derived fields using the SPLIT function. Notice the Middle initial example has the same expression with the one difference being the field length of one. Appendix – SEQUEL Tips 213 SEQUEL TIPS Separating Name Fields continued… Another method of separating a name field is to use the Substring function. Appendix – SEQUEL Tips 214 SEQUEL TIPS Correlation - Joining the same file more than once Problem: Need to display different descriptions for similar fields in the primary file (Patient Admitting, Attending, and Referring physicians) that relate to the same secondary file (Physician Master file) Solution: Use the File Properties / Correlation to define each duplicate occurrence of the file with a unique name. Step 1: Enter the file name in the FROM clause for each occurrence required. Step 2: From the Files & Fields tab, right-click on the blue bar of the file name and select Properties. Change the Correlation Name to be unique for easier clarification. Repeat for each duplicate occurrence of the file with different correlation names. Appendix – SEQUEL Tips 215 SEQUEL TIPS Correlation - Joining the same file more than once continued … Step 3: Join the files and select the descriptions associated with the different fields (Attending, Admitting, Referring Physician numbers and names). Join by number. Display Results: Appendix – SEQUEL Tips 216 SEQUEL TIPS Unique Key – Display Last Transaction in a file Problem: Need to retrieve last transaction in a file. (i.e. Multiple payments have been received on an account but only the last one should print on the report) Solution: Use the ORDER BY clause in conjunction with the UNIQUEKEY parameter to tell the query processor to return only the first record in the series if more than one record has the same ordering criteria. Either some or all of the fields specified in the ORDER BY clause can be used to establish the comparison criteria. Step 1: ORDER BY – Sort in descending sequence by Patient Number and then Transaction Date Appendix – SEQUEL Tips 217 SEQUEL TIPS Unique Key – Display Last Transaction in a file continued … Without Unique Key parameter defined, multiple payment transactions are displayed for patient number 9434104 as illustrated below. Step 2: Define the UNIQUEKEY parameter value. This is specified in the View Designer by selecting File=>Properties=>View tab. Appendix – SEQUEL Tips 218 SEQUEL TIPS Unique Key – Display Last Transaction in a file continued … UNIQUEKEY is useful when you want to choose the first or last record in a series. *NONE: indicates that the uniqueness of the ordering paths not to be tested and used in retrieving the records. All records included in the view will be presented. (This is the default) *ALL: specifies that the entire ordering specification should be used in the uniqueness test. integer: only this number of fields (the leftmost being first) will be used in the uniqueness test. The remaining ordering fields are used in determining which record from the series with like values will be presented. The first record in each set will appear in the view. *NONE will normally choose all records in the AR Transaction file and return them by patient number, and decreasing payment transactions by date. However if UNIQUEKEY(1) is used when the view is created or executed, only one record for each patient will be returned. That record will be the one with the most recent transaction date since the ORDER BY places the records in descending order. If, on the other hand, UNIQUEKEY(*ALL) or UNIQUEKEY(2) is specified (they are equivalent in this case since there are only two ORDER BY fields) when the query is created or executed, both fields in the ORDER BY will be used to determine uniqueness. The result is that one record will be retrieved for each patient-date combination. With Unique Key parameter defined, only the most recent payment transaction is displayed for each patient. Appendix – SEQUEL Tips 219 Notes: 220 APPENDIX – HMS FILES Database concepts ........................................................................................................... 222 Libraries .......................................................................................................................... 224 Files – Looking up files .................................................................................................. 226 Index of Common Files .................................................................................................. 236 Appendix – HMS Files 221 DATABASE CONCEPTS Before using SEQUEL, it is important to understand the basic concepts of how data are stored. Data are organized primarily in objects called database files. When you run a SEQUEL query, a file must be specified so that the system will know the source from which to retrieve the requested information. A file is a set of related records. For example, you may wish to keep the following information for each patient in a Patients file. Pat. Number 4404 4538 15831 18603 18822 10816 28738 30681 32256 34351 12565 36029 HSSVC ICU MCF ERE CAR LAB MCF ERE ERE MED ERE MCF ERU PATIENT NAME ODGERS GLADYS M ANDERSON ROSCOE J RIDER MINNIE B RIDER MINNIE B RIDER MINNIE B SEVERTSON MARY J RIDER MINNIE B NEWBERRY DIANE K HAYES KYLA L A NOVY BRITTANY L SIEBARTH LYDIA E HAYES KYLA L A DOB 7/08/15 8/11/13 4/01/46 4/01/46 4/01/46 9/11/43 4/01/46 5/11/55 3/09/94 3/13/91 4/12/19 3/09/94 Gender F M F F F F F F F F F F Marital Status W M M M M D M M S S W S A record is a collection of individual units of information called fields. In the example above, each record is comprised of the patient number, patient type, service code, patient name, date of birth (DOB), gender, and marital status. Below is an example of a record from the above file. 4404 Patient Type F F E E E F E E S E F E F ICU ODGERS GLADYS M 7/08/15 F W A record format is the sequence in which fields are organized in a file. Below is a very simplified example of a record format based on the example above. Pat. Number Patient Type Appendix – HMS Files Service Code PATIENT NAME DOB Gender Marital Status 222 DATABASE CONCEPTS Relationships between Database Concepts Below is a graphical representation of the relationship between each of the concepts discussed on the prior page. A library is a storage area on the System i where files are stored. It is similar in concept to a folder or a directory on a personal computer. A file is a structured series of records contained within a library. A record is a collection of individual pieces of data, called fields, which relate to an entry in the file. These pieces of data are used to compile pieces of information related to entities such as patients, employees, etc. Fields contain the data that are displayed on reports that provide the information that the end user is looking for. LIBRARY FILE RECORD FIELD Although databases sometimes contain hundreds of fields, SEQUEL allows users to specify the relevant fields that will bring a report to life. SEQUEL also allows the user to specify conditions under which records will be selected containing the required fields. However, before SEQUEL can be utilized in this manner, the file containing the records and fields must be specified, along with the correct library in which it resides. Note: it is possible that a file name can reside in more than one library on a client’s system. For example, if a client has more than one hospital on the System i, a file such as PATIENTS might reside in HOSPF001 or HOSPF002. Alternatively, it is possible that a file such as PATIENTS might reside in both a production library and a training library. It is important to determine the “correct” library that a database file resides in to ensure that the report is based on accurate data. Appendix – HMS Files 223 LIBRARIES In the Patient Accounting module, there is an easy way to identify the libraries that contain database files associated with applications. Take the path below to access the following screen: Hospital Name/Address/ID Record: Patient Accounting/File Maintenance Menu I/System Control File Menu Click the Hospital name/addr/id# record option to access the next screen. Appendix – HMS Files 224 continued… LIBRARIES Enter through a series of screens until the following screen is encountered. This screen indicates the libraries used by the various applications in the HMS system. If you do not have access to Patient Accounting, ask your IT Director for a list of the libraries used by the various modules. Below is a summary of the libraries typically used by an HMS client. Note that the “xxx” subscript represents hospital number. In the example above, HOSPF001 is the Patient Accounting files library for Hospital 001. Application Library Typically Used Patient Accounting HOSPFxxx Clinical Files Library ORDERFxxx Database Files Library (CHP) HMSDBF General Ledger files Library HOSPFxxx (single entity) / FINANCIALS (multi-entity) Time and Attendance files library CLOCFILxxx (single entity) / FINANCIALS (multi-entity) EIS Files Library EISFxxx Integrated Scheduling ISFxxx Please note that the table summarizes the library naming convention used most frequently by HMS clients and is a guide for determining the library containing the files you wish to query. The best way to verify the “correct” library to query for each application is to contact your IT Director. Appendix – HMS Files 225 FILES – LOOKING UP FILES The best way to find out the file(s) that should be used in writing a SEQUEL query, is to follow the process described below. A user can go into a screen of a module and use system functions to determine the file(s) being utilized. In the example below, a user is performing a General Ledger Inquiry and would like to query the file(s) associated with the screen below. Press SYSRQ (Alt-Print Screen) to access the following System i System Request menu. Appendix – HMS Files 226 FILES – LOOKING UP FILES continued… From the previous screen, click Display Current Job. From the screen above, click Display open files, if active. Appendix – HMS Files 227 FILES – LOOKING UP FILES Appendix – HMS Files continued… 228 FILES – LOOKING UP FILES continued… Press the F11 key to modify the display per the screen print below. The files that should be included in a query will be the ones that have a numerical value in the Relative Record field. Note that the SYSCTL file has a value in the Relative Record field, and will in nearly every instance this procedure is used. However, it is a system control file used to store system settings and can generally be ignored, since it does not contain data that will be of use when running a SEQUEL query. In this instance, the file GLM.0001 is the one that should be used in order to query the information contained on the General Ledger Inquiry Screen. Notice that the library that each file resides in is specified on this screen as well. Note the “arrow up” and “arrow down” keys in the lower-right hand portion of the white area on the screen above. Page up and page down to ensure there are not additional files being utilized by this option. It is common that multiple database files are utilized by a given screen option in the HMS system. Appendix – HMS Files 229 FILES – LOOKING UP FILES continued… SEQUEL ViewPoint – Find Fields and Files Using the Find Fields & Files function search by any or all of the criteria. Narrow your search by specifying a library. Increase finds by surrounding your search parameter with *. (Sequel is not case specific) In this instance, the arrival date field is wanted and you know the file will be located in the HOSPF001 library. Enter HOSPF001 in the library field and check the ‘Search for fields’ option to display additional search parameters. Enter *arrival* in the Column Heading field and press the Search button. A list of files in the selected library will display in the right panel. Double click on a file name and return to Sequel design screen to verify you have retrieved the information you are looking for. Appendix – HMS Files 230 FILES – LOOKING UP FILES continued… User Documentation Through Registered Services, easily view and search the detail documentation for each HMS application. Search on a specific key word or the word FILE. Most documentation manuals include a list of the files that are used and/or updated during that specific procedure. Appendix – HMS Files 231 FILES – LOOKING UP FILES continued… JAVA Applications - JAVA files are commonly stored in the ORDERFxxx library. 1. Open a JAVA session and display your task bar 2. Right click on JAVA Platform and OPEN Console 3. Move curser to top and press the COPY button. 4. Paste to Notepad or Word document and search for the word SELECT to display open files. File names may be repeated several times. Appendix – HMS Files 232 PRINTING HMS FILE LAYOUTS Overview: This utility allows you to print file layouts, which can be helpful in creating Query reports. The example shown will print the file layouts for all of your applications. The file description can be used to determine which application uses the file. In order to display or print the layouts of the HMS files, type FILELAY on any command line, then press F4. This command will prompt you for the file name and library name. The HMS files are stored in one file library. Please contact the data processing manager for the file library name at the respective facility. To print, answer the additional parameters for output queues, character/line per inch, page length/width, and hold status. Process: Enter the file name, library name, and output source for the file layouts. Field File Library Output Description Type the name of a specific file to print or *ALL to print all of the file layouts. Type the name of the file library, for example, HOSPF001. Select the output source for the file layouts. * = The layouts will be displayed on the screen and then can be redirected to the printer. *PRINT = The layouts will be sent to the printer. Additional print options will be displayed. Appendix – HMS Files 233 PRINTING HMS FILE LAYOUTS Process: continued… This is the screen displayed if the file layouts are being printed. The default values will be shown and can be changed. Select OK or Press ENTER, after all field values are correct. Appendix – HMS Files 234 continued… PRINTING HMS FILE LAYOUTS FCDESC *************************************************************************** * PROPRIETARY INFORMATION - HEALTHCARE MANAGEMENT SYSTEMS, INC. * * ------------------- HMS - CONFIDENTIAL -------------------* *************************************************************************** * Report: FILEPRT System Utilities Page: 1 * * User..: CLEWIS Print File Layouts Date: 01/07/09 * *************************************************************************** * File Name....: FCDESC * * Description..: FINANCIAL CLASS * * Library......: HOSPF500 * * Record Format: FINCLSFM * * Type.........: PHYSICAL Record Length: 225 Number of fields: 54 * * Access Path..: KEYED Unique.......: YES Key Sequence....: F * *************************************************************************** * KEY INFORMATION * *************************************************************************** * Key Field Sequence * * ----------------* * FCFINCL ASCENDING * *************************************************************************** Field Buffer Beg. End Edit Field Type Length Length Pos. Pos. Used Code Description ---------- ------ --------- ------ ----- -------- ---- ----------------------------RECID CHAR 1 1 1 1 B RECORD ID FINCL CHAR 1 1 2 2 B RESERVED FOR HMS FDESC CHAR 20 20 3 22 B FINANCIAL CLASS DESCRIPTION FCYCLE ZONED 2 0 2 23 24 B DAYS FOR CYCLE BILL STMT CHAR 1 1 25 25 B PRINT STATEMENT Y/N FLOG CHAR 1 1 26 26 B LOG FINANCIAL CLASS TADM PACK 3 0 2 27 28 B TODAYS ADMISSIONS TDISC PACK 3 0 2 29 30 B TODAYS DISCHARGES TREG PACK 3 0 2 31 32 B TODAYS REGISTRATIONS TDAYS PACK 3 0 2 33 34 B TODAYS PATIENT DAYS TIREV PACK 9 2 5 35 39 B TODAYS I/P REVENUE TOREV PACK 9 2 5 40 44 B TODAYS O/P REVENUE TCASH PACK 9 2 5 45 49 B TODAYS CASH RECEIPTS TADJ PACK 9 2 5 50 54 B TODAYS ADJUSTMENTS CADM PACK 5 0 3 55 57 B CURRENT MONTH ADMISSIONS CDISC PACK 5 0 3 58 60 B CURRENT MONTH DISCHARGES CREG PACK 5 0 3 61 63 B CURRENT MONTH REGISTRATIONS CDAYS PACK 5 0 3 64 66 B CURRENT MONTH PATIENT DAYS CIREV PACK 9 2 5 67 71 B CURRENT MONTH I/P REVENUE COREV PACK 9 2 5 72 76 B CURRENT MONTH O/P REVENUE CCASH PACK 9 2 5 77 81 B CURRENT MONTH CASH RECEIPTS ~~~~~~~~~~~~~~~~~~~~~~~~~~~~~~~~~~~~~~~~~~~~~~~~~~~~~~~~~~~~~~~~~~~~~~~~~~~~~~~~~~~~~~~~~~~~~ YADM PACK 5 0 3 125 127 B YTD ADMISSIONS YDISC PACK 5 0 3 128 130 B YTD DISCHARGES YREG PACK 5 0 3 131 133 B YTD REGISTRATIONS YDAYS PACK 7 0 4 134 137 B YTD PATIENT DAYS YIREV PACK 11 2 6 138 143 B YTD I/P REVENUE YOREV PACK 11 2 6 144 149 B YTD O/P REVENUE YCASH PACK 11 2 6 150 155 B YTD CASH RECEIPTS YADJ PACK 11 2 6 156 161 B YTD ADJUSTMENTS YBAD PACK 11 2 6 162 167 B YTD BAD DEBTS FDSTMT ZONED 2 0 2 168 169 B DAYS BETWEEN STATEMENTS FFOLL ZONED 2 0 2 170 171 B FOLLOWUP DAYS FGLDGT ZONED 1 0 1 172 172 B G/L DIGIT HCCBCD CHAR 2 2 173 174 B HCCB CODE BDFCYN CHAR 1 1 175 175 B BAD DEBT F/C Y-N EIDUE CHAR 1 1 176 176 B ESTIMATE INSURANCE DUE HCCB2 CHAR 2 2 177 178 B ALTERNATE HCCB CODE FIPBIL ZONED 2 0 2 179 180 B I/P FINAL BILL DAYS FOPBIL ZONED 2 0 2 181 182 B O/P FINAL BILL DAYS FCPURG PACK 5 0 3 183 185 B F/C PURGE DAYS FCFINCL CHAR 2 2 186 187 B FINANCIAL CLASS CODE BYAMYN CHAR 1 1 188 188 B BYPASS AUTO AC MGM Y-N Appendix – HMS Files 235 HMS File Names and Descriptions FILE NAME DESCRIPTION LIBRARY INDEX OF COMMON FILES The following list contains the names and descriptions of the most significant files for each HMS application. These files are used most often in reports. They are not all inclusive, in that, any file in the HMS system can be used with a Report Writer. HMS DATABASE FILES * New library and file * HMSDBF CLHTWTTB Patient Clinical History Height & Weight Patient File * Height and Weight has been moved from the PATEXT file to a this new file. CHPDTAPH Patient Clinical History Profile Data File. CHP field and response by patient number with timestamp and user-id. ACCOUNTS PAYABLE HOSPFxxxx APACCUM AP Accumulated Transactions - G/L Distribution Detail file APCHECKS AP Check Master Audit file APRECON AP Check Reconciliation file - Audit Date and User-ID added APCKVOID AP Check Void file APINVOID AP Check Void Invoice Detail file APVDRESN AP Check Void Reason Codes APCCINVOID A/P Credit Card Void Invoices File APCCRECON A/P Credit Card Reconciliation File APCCVOID A/P Credit Card Void File APDETAIL AP Detail Transactions – Vendor Number, Detail Invoice, Purchase Order APDEPM AP Electronic Deposit Master file APINVHST AP Invoice History file PAYABLES AP Payables – Invoice Detail file – Vendor invoice historical file for both, open and paid invoices. GL expense transactions are NOT STORED here. APPYMNTS AP Payments file – Vendor Number, Invoice Number, Payment, Check APRENDT AP Recurring Invoices G/L Detail Information APRENHD AP Recurring Invoices Header Information APVTYPE AP Vendor Type Control file with 1099 flag APNOTES AP/MM Notes on a Line Item VENDMAST AP/MM Vendor Master file – Vendor demographics & YTD information ADVANCED DIRECTIVES PAADAUD Advance Directive Assignment Audit PAADMST Advance Directive Master PAADPAT Advance Directive Patient Cross Reference Appendix – HMS Files HOSPFxxxx 236 HMS File Names and Descriptions FILE NAME DESCRIPTION CONTRACT MANAGEMENT LIBRARY HOSPFxxxx CMPRGRP CM:Ambulatory Surgery file CMCAT CM:Category file CMCHRGCD CM:Charge Code Reimbursement CMCD CM:Contract Detail file CMCH CM:Contract Header file CMCPTREF CM:CPT Code Master file CMCPTRMB CM:CPT Reimbursement – CPT Code, Modifier, and Expected Payment CMDCAL CM:Detail Calculation file CMDRG CM:DRG Formula Code file – with DRG code & outlier rates CMDRGRAT CM:DRG Rate file CMVARCYC CM:Patient Account Variance by Cycle CMPACD CM:Patient Contract Detail file CMPADCAL CM:Patient Detail Calculation file CMPRORATE CM:Patient Proration file CMPAREVD CM:Patient Revenue Code Reimbursement CMREVCD CM:Revenue Code Reimbursement CMSL CM:Stop/loss Detail file DIGITAL PATIENT RECORD DRINDEX Document ID, Status, Date, and Patient Number DRDEF Defiency Status, Physician, Signed, Rejected Date & Reason DRDOCTYP Document Master file MRDEFC HIM Deficiency Code File ELECTRONIC BILLING XNS1500 E/B Patient 1500 File EOBPF E/B Patient EOB File EBREMARK E/B Patient Remarks File XNSCODE E/B Patient Transmission Detail file EBPATS E/B Patient Transmission Summary file XNSUB82 E/B Patient UB92 File ERAXREF ERA Claim Adjustment Reason Codes EREMITD ERA Patient Detail EREMITL ERA Patient Detail with Denials Appendix – HMS Files HOSPFxxxx HOSPFxxxx 237 HMS File Names and Descriptions FILE NAME DESCRIPTION EXECUTIVE INFORMATION SYSTEM LIBRARY EISFILES / EISFILEx / EISFxxxx EISBIGP Big Picture file EISGLDP Department – Revenue and Late Charges EISDO2P DRG Analysis File – Case Mix Index by DRG EISDO1P DRG Analysis File – DRG, Physician, URC EISDO5P DRG Analysis File – Physician, Service EISDRGP DRG Analysis Master File EISCLSP Financial Class – Patient Utilization and Cash Receipts EISSVCP Hospital Service – Patient Utilization and Revenue EISINSP Insurance Company – AR Aging EITTRNAD Patient – ADT Admissions EITTRNDC Patient – ADT Discharges EIERRORMO Patient – Bill Selection Error File EISPATP Patient – Detail EISPATPSV Patient – Detail by Service EISDPTP Payroll – Department Productivity EISHOSP Payroll – Hospital Productivity EISPH2P Physician – Contractuals, Revenue, Bad Debt EISPHYP Physician – Patient Utilization and Revenue EISDO6P Physician / Department – Contractuals, Bad Debt, Revenue EISAPGP Psych – Admit Program File EISAGCP Psych – Agency Market Master File EISCL2P Psych – Market Master file EISSRCP Psych – Referral Source File EISMKTP Psych – Target Market File EISUNTP Unit / Nursing Station – Patient Utilization FAX LOGS HOSPFXXXXX FAXDOCS FAX Documents file FAXPROVD FAX Provider Detail (Fax Number) file FAXPROVH FAX Provider Header (Name) file FAXVENDOR FAX Vendor file RRPFLOG Results Reporting Fax / Print Log file RRFAXD Results Reporting Fax Directory RRFAXLOG Results Reporting Fax Log file Appendix – HMS Files 238 HMS File Names and Descriptions FILE NAME DESCRIPTION FIXED ASSETS LIBRARY (Where xxxx = hospital number) HOSPFxxxx FACATGP FA Category file (member = FACTxxxxx) FADEPTP FA Department file (member = FADExxxx) FADEPRP FA Depreciation Record (member = FADPxxxxx) FADSPTBL FA Disposal Method Description file FAGLDETL FA General Ledger Transactions FADSPDTA FA Master Disposal Data FAMSTRP FA Master file (member = FAMSxxxx) FASRVDTA FA Master Service Data (member = FASRVxxxxx) FAVNDDTA FA Master Vendor Data (member = FAVNDxxxx) GENERAL LEDGER (Where xxxx = hospital number and R = budget revision) HOSPFxxxxR * FINSECF Financial Security file GLM.xxxx G/L Accounts Master file with Balances by Period GLV.xxxxR G/L Budget Assumptions file – budget information based on projections GLBM.xxxxR G/L Budget Master file – budget information for G/L Chart of Accounts GLBD. xxxxR G/L Budget Statistical file – budget information for Statistical Accounts GLAD.xxxx G/L Detail Automatic Entry GLD.xxxx G/L Detail Transaction file GLS.xxxx G/L Statistics Master file with Balances by Period PCDETL Project Detail Transactions file PCPROJ Project Master file PCREF Project Reference file PCTYPE Project Type file GLRSPCDE Responsibility Code Description file GLRSP Responsibility Security ID file HOME HEALTH HOSPFxxxx HHSRVCBSA HH CBSA Service by Zip HHEMPCHG HH Employee Charges by Patient with Hours on Visit and Miles Traveled. HHSRVMSA HH MSA Service by Zip (Metropolitan Statistical Area code) HHOASIS HH OASIS - Outcome and Assessment Info Set HHOASISU HH OASIS - user-defined questionnaire HHCERT HH Patient Certifications file HHDGXT HH Patient Diagnoses Extension file with Diagnosis Code and Override Description. HHDIAG HH Patient Diagnoses file - Principle & Secondary Diagnosis & Surgery Procedures HHMEDU HH Patient Medical Update Information Appendix – HMS Files 239 HMS File Names and Descriptions FILE NAME DESCRIPTION HOME HEALTH… continued HHSERV HH Services and Treatments HHDEMO HH Travel Directions/Hazards file HRGMIXFL HRG Case Mix file HRGRATE HRG Payor Rates file HHRGTRAN HRG Transaction file INDICATOR MONITORING SYSTEM IMSDATA IMSystem - Detail Data file IMSGRPD IMSystem - Group Indicators Detail file IMSGRPH IMSystem - Group Indicators Header file IMSINDD IMSystem - Indicator Detail file IMSINDH IMSystem - Indicator Header file IMSQUESTD IMSystem - Indicator Quest file Detail IMSQUESTH IMSystem - Indicator Quest file Header IMSQUESTR IMSystem - Indicator Quest file Response IMSQUESTT IMSystem - Indicator Quest file Text IMSSTDYD IMSystem - Study Detail file IMSSTDYH IMSystem - Study Header file IMSTABD IMSystem - Table Detail file IMSTABH IMSystem - Table Header file IMSTRACK IMSystem - Tracking file LIBRARY HOSPFxxxx ORDERFxxxx INDUSTRIAL BILLING ACCUMZIB Industrial Billing Accumulated Transactions – unposted HOSPFxxxx INDACCUM Industrial Billing Accumulated Transactions file – posted HOSPFxxxx IBTRANS Industrial Billing Registration Transactions file HOSPFxxxx OEINDEXT O/E Industrial Account Address file ORDERFxxxx OEINDPAT O/E Industrial Patient Detail ORDERFxxxx INSURANCE ELIGIBILITY IEERROR Insurance Eligibility Error file IELOG Insurance Eligibility Patient Detail Log file IEVENDOR Insurance Eligibility Vendor file Appendix – HMS Files HOSPFxxxx 240 HMS File Names and Descriptions FILE NAME DESCRIPTION MATERIALS MANAGEMENT IVABCP MM ABC Analysis file IVADDTP MM Adjustment Detail file IVTRNAP MM Adjustment History file IVBLTOP MM Bill-To Locations IVCARTP MM Cart Description file IVBALNP MM Cart/Dept Balance file IVCHRGP MM Charge Code file IVVRQDP MM Department / Vendor Requisitions Detail file IVDEPTP MM Department file IVDPBALP MM Department Location Balance file IVLOCTN MM Department Location Description file IVRQDTP MM Department Requisition Detail file IVRQHDP MM Department Requisition Header file IVISDTP MM Issues Detail file IVTRNIP MM Issues History file IVITMSPADT MM Item Master Audit file IVITMSP MM Item Master file IVTRNLP MM Lost Charge History file IVPCDTP MM Patient Charge Detail file IVTRNCP MM Patient Charge History file IVPHYDP MM Physical Inventory file IVPOAUP MM PO Change Audit file IVPODTP MM PO Detail file with G/L Distribution information IVPOHDP MM PO Header file IVPODNOTE MM PO Notes on a Line Item IVRCAUP MM Receipts Audit file IVRCDTP MM Receipts Detail file with G/L Distribution information IVRCHDP MM Receipts Header file IVTRNRP MM Receipts History file IVRTDTP MM Returns Detail file IVSHTOP MM Ship-To Locations IVNURSAREA MM Storage Area / Nurse Station / Patient Type file IVUNMEP MM Unit of Measure file IVCNTRP MM Vendor Contract file IVVDWHSP MM Vendor Warehouse Locations file Appendix – HMS Files LIBRARY HOSPFxxxx 241 HMS File Names and Descriptions FILE NAME DESCRIPTION MEDICAL NECESSITY LIBRARY HOSPFxxxx PAMNAUDP Medical Necessity Audit file by User ID PAMNDET Medical Necessity Master file with Insurance Plan, CPT Code, Diagnosis and Policy (LMRP) Information PAMNREJ Medical Necessity Rejections with Patient Responses NURSING CARE – CLINICAL HISTORY PROFILE ORDERFxxxx / HOSPFxxx CHPALLP CHP Allergy File CLALGDTTB CHP Allergy Detail file with DDID number CLALGCMTB CHP Allergy Comment file CHPCTLP CHP Control file CHPDIETP CHP Diet file CHPHMEDP CHP Home Medications detail audit file CHPHMEHP CHP Home Medications header audit file CHPFHMEDP CHP Home Medications Header file CHPFHMEHP CHP Home Medications Detail file CHPCONDP CHP Medical Condition CHPDTAP CHP Patient Data file CHPPROBP CHP Patient Problems detail file with diagnosis, date of onset and comment CHPPROBH CHP Patient Problems header file with source of information, timestamp, user-id CHPPRMP CHP Prompt file CHPQALP CHP Questionnaire Allergies CHPQDTP CHP Questionnaire Data file CHPQDIETP CHP Questionnaire Dietary CHPQHMEDP CHP Questionnaire Home Meds CHPQPROBP CHP Questionnaire Pat Problems CHPQRQP CHP Questionnaire Req Data CHPQXREFP CHP Questionnaire X-Reference CHPSFLDP CHP Special Facility-Defined Fields CHPFRSPP CHP Special Field Responses MUQMGROUP Meaningful Use/Quality Measures – Groups MUQMRESPA Meaningful Use/Quality Measures – Patient Audit file MUQMRESP Meaningful Use/Quality Measures – Patient Responses MUQMQUEST Meaningful Use/Quality Measures – Questions NURSING CARE – CLINICAL INFORMATION SYSTEM CISAHSV CIS Authorized Hospital Service Codes CISANRS CIS Authorized Nursing Stations CISTABA CIS Authorized Tabs Appendix – HMS Files ORDERFxxxx 242 HMS File Names and Descriptions FILE NAME DESCRIPTION NURSING CARE – CLINICAL INFORMATION SYSTEM… continued CISAVIP CIS Authorized VIP'S CISGROP CIS Group file CISREVN CIS Nurse's Reviewing Grants file CISAPAT CIS Physician Authorized Patient file PHYMCOSG CV Physician Co-Signature for Transcription Addendums CISREVP CIS Physician's Reviewing Grants file CISREVT CIS Therapist's Reviewing Grants file CISUSRAD CIS User Audit file CISUSER CIS User file CISSRTU CIS User Sort Order file CISTABU CIS User Tab Folder file NURSING CARE – EMAR BTBILL Browser interface for pharmacy charge BTCODEP Browser Transaction Code table file BTDISP Browser interface for pharmacy materials BTEDAUDP Browser interface for education/consent file BTFORXP EMAR - Formulary/item master BTNMBCAP Browser interface Near Miss Bar Code BTREASNP Browser Transaction User preferences BTRPTMNP Browser Transaction Report Monitor file BTREASNP Browser Transaction User preferences BTRPTMNP Browser Transaction Report Monitor file NURSING CARE – FILES: ASSESSMENTS / FLOWSHEETS FSACRSP Flow Sheet Activity Response file FSACM Flow Sheet Aspect of Care Activities FSAAM Flow Sheet Aspect of Care Master FSFTM Flow Sheet Form Type Master FSMD Flow Sheet Master Detail file (ACTIVITY) FSMH Flow Sheet Master Header file (ASPECT) FST Flow Sheet Transaction file FSTN Flow Sheet Transaction Notes file NCFRMDC Form Detail Code Links NCFRMD Form Detail File NCFRMDJ Form Detail Jump Questions NCFRMDS Form Detail Score Totals NCFRMH Form Header File Appendix – HMS Files LIBRARY ORDERFxxxx ORDERFxxxx ORDERFxxxx 243 HMS File Names and Descriptions FILE NAME DESCRIPTION NURSING CARE – FILES: ASSESSMENTS / FLOWSHEETS… continued LIBRARY ORDERFxxxx NCGRPD Group Detail File NCGRPH Group Header file NCASSMP Intervention / Assessment Text file NCLSTD JAVA Assessment / Flow Sheet List Detail File NCLSTH JAVA Assessment / Flow Sheet List Header File NCPRM JAVA Assessment / Flow Sheet Question File – change parameter value length NURSING CARE – FILES: CAREPLAN NCINTDP Intervention / Discipline File NCINTVP Intervention Master File NCOBJCP Objectives Master File NCPROBP Problem Master Description File (Careplan / Problem Master File) NCRLTOP Related to Codes (Related to Statements Master File) NURSING CARE – FILES: DISCHARGE NCDSCHP Discharge Planning Criteria Master file NCDSCDP Discharge Planning Instructions Master NCPDSEDA Discharge Education Resources Provided to Patient Audit file NCPDSEDU Discharge Education Resources Provided to Patient file RICEREQMV2 ROI Electronic Health Information Provided NURSING CARE – FILES: GENERAL NCDEPT Department Master File NCDSCPP Discipline Type File OEFREQ Frequency Code Description File (**Shared with OE) NCKDXDP Kardex Detail file NCKDXHP Kardex Header file NCKDXMP Kardex Master file NCPCKDP Kardex Patient Detail file NCPCKHP Kardex Patient Header file NCPCASP Patient Care Assessment file NCPCSCP Patient Care Plan Standard Care Plan NCORDER Patient Care Order Codes and Descriptions NCPLTYP Plan Type file NCRSRCP Resource Code Description File (User Authorization) NCSHMSP Shift Master File NCTITLP Title Code Description File NCIFSDP I/O Flowsheet Master File (I / O Groupings) Appendix – HMS Files ORDERFxxxx ORDERFxxxx ORDERFxxxx 244 HMS File Names and Descriptions FILE NAME DESCRIPTION NURSING CARE – FILES: VITAL SIGNS & I/O NCIOMSP I/O Master Code Description File NCNSVSP Nursing Station Vital Sign Cross Reference File NCVSMSP Vital Sign Master Description File NCVSMMP Vital Sign Master Min/ Max Range File NCVSVMP Vital Sign Method Code Description File NURSING CARE – FORMS LIBRARY ORDERFxxxx ORDERFxxxx HFQCTL Patient Questionnaire Audit Control file HFRCMNT Patient Response by Questionnaire Code, & Major Question Number. HFRESP Patient Responses by Questionnaire Code, Major, & Minor Question Numbers. HFADDP Questionnaire Addendums HFAINFO Questionnaire Additional Information HFQUEST Questionnaire Master Description file HFVRESP Questionnaire Master Valid Responses to Major & Minor Questions. HFINAS Recorded Anatomical Assessment HFINNM Recorded Anatomical Assessment- Category Title HFINASH Recorded Anatomical Assessment History HFINB2 Static Table of Detailed Body Areas HFINB3 Static Table of Graphic Picture types HFINB1 Static Table of Main Body Areas NURSING CARE – PATIENT DETAIL ORDERFxxxx NCTRN Patient Assessment / Flowsheet Documentation Detail – Change value lengths NCPCPFP Patient Care Plan - Profile Master - Date/Time careplan created & updated NCPCPLP Patient Care Plan File 3 - Patient Careplan details (problems, outcomes, interventions, frequency, expected achievement date, actual achievement date) NCSCHEDP Patient Care Schedule File NCTRNSP Patient Care Transaction File - Worklist documentation NCPIODPA Patient I/O Detail Audit File - All I / O values (even values that were modified) NCPIODP Patient I/O Detail File - Current I / O values & individual value comments NCPIOHP Patient I/O File - General I / O Comments NCPORD Patient Nursing Orders Detail (example: Foley Catheter, Consult orders) NCNTEDPA Patient Notes Detail Audit File - Audit history of patient notes NCNTEDP Patient Notes Detail File - Patient Notes detail NCNTEHP Patient Notes Header File - Ignore audits including reason NCPVSDPA Patient Vital Sign Detail Audit File - All vital signs (even values that were modified) NCPVSDP Patient Vital Sign Detail File - Current Vitals & Individual value Comments NCPVSHP Patient Vital Sign Header File - General VS comments Appendix – HMS Files 245 HMS File Names and Descriptions FILE NAME DESCRIPTION ORDER ENTRY / RESULTS REPORTING LIBRARY ORDERFXXXXX OEDEPT O/E Department Name Control file DSDXPRPH O/E Diagnosis Group Header description file DSDXPRPD O/E Diagnosis Group Detail file with Diagnosis Codes / Ranges OEFPFVP O/E Fast Pick Procedure Favorites OEFPGPDP O/E Fastpick Group Code & Description OEFPGPHP O/E Fastpick Group Header OEFPPRCP O/E Fastpick Procedure Set Audit Log OEFPPRDP O/E Fastpick Procedure Detail OEFPPRHP O/E Fastpick Procedure Header OEINDEXT O/E Industrial Account Address file OEINDPAT O/E Industrial Patient Detail OEMEDGPH O/E Medical Class Group Header description file OEMEDGPD O/E Medical Class Group Detail file OENOTIFY O/E Notification of Orders/Results OEORDER O/E Patient Detail Orders file OEPROC O/E Procedure Code Description file OESODAP O/E Standing Orders Audit Detail OESODTP O/E Standing Orders Detail OESOHAP O/E Standing Orders Audit OESOHCP O/E Standing Orders Comments OESOHDP O/E Standing Orders Header OEOSTAT O/E Status Description file OESUPCHG O/E Supplemental Charge file OEUSERS O/E User Security file RPMAM Preventative Maintenance Action Descriptions RPMCD Preventative Maintenance Code Descriptions RPMCM Preventative Maintenance Comments RPMS Preventative Maintenance Schedule - Department and Instrument/Equipment RBCMNT Result Blood Admin Comments file RBDSPCD Result Blood Admin Disposition Code Descriptions RBPROF Result Blood Admin Profile file RBRCABP Result Blood Admin Red Cell Antibody RBRCPFP Result Blood Admin Red Cell Patient Detail RBDETL Result Blood Admin Result Detail file RBVALP Result Blood Admin Results Validation RBUDSPN Result Blood Admin Units Disposition RRACTCP Result Decision Support - Action ID Descriptions RRACTNP Result Decision Support - Actions Code Descriptions Appendix – HMS Files 246 HMS File Names and Descriptions FILE NAME DESCRIPTION ORDER ENTRY / RESULTS REPORTING … continued LIBRARY ORDERFxxxx RRCATEP Result Decision Support - Category Descriptions RRCRITP Result Decision Support - Criteria Code Descriptions RRELEMP Result Decision Support - Element Descriptions RRDCSH Result Decision Support - Patient Detail RRRULEP Result Decision Support – Rules RMWRKBH Result Micro Workbench file RMWRKBP Result Micro Workbench Procedure file RMWRKBS Result Micro Workbench Source file RMCD Result Microbiology Canned Comment Descriptions RMC Result Microbiology Comment file RMD Result Microbiology Detail file - includes Sensitivity Information RMDRG Result Microbiology Drug (Antibiotic) Master RMTOR Result Microbiology Order file – includes Isolate# and Organism # RMORG Result Microbiology Organism Description Master file RMSRC Result Microbiology Specimen Source Master file RMTX Result Microbiology Text file RMTRY Result Microbiology Tray/Panel Master file RQCACP Result Quality Control Action Comment RQCAMP Result Quality Control Action Master RQCHSTP Result Quality Control History file RQCMLP Result Quality Control Level/Lot file RQCMCP Result Quality Control Material Comment RQCMMP Result Quality Control Material Master RQCMTP Result Quality Control Material Test RQCDP Result Quality Control Sample Detail file RQCTRNP Result Quality Control Transaction file RL Result Reference Lab Results with Infection information RRREFRNG Result Reference Range file RRREFSEX Result Reference Range Sex Descriptions RA RR Authority file RC RR Comment file RM RR Department / Test Master Control file RD RR Detail Tests Results file - Date / Time Entered and Verified RF RR Formula file RI RR Instrument file RNP RR Normals for Patients RN RR Normals Text file RH RR Order Summary file - Collected, Received, Verified, & Run Information Appendix – HMS Files 247 HMS File Names and Descriptions FILE NAME DESCRIPTION ORDER ENTRY / RESULTS REPORTING … continued RP RR Profile / Test file RPOVA RR Profile Override Analyzer file RRV RR Receiving file RR RR Remarks file RVLOG RR Review Esig & Comments RS RR Sub-department file RT RR Text file RU RR User System Control file PA / HIM – AUDIT FILES LIBRARY ORDERFxxxx HOSPFxxxx MRAUDIT Audit File – HIM Transaction History File PACAAUD Audit File – Cashier Control PAAUDIT Audit File - Patient Demographics: Hospital Service, Type, Finance Class PHIAUDIT Audit File – PHI Access with patient, user, date and time stamp, and program MRAUDIT Audit File – Patient History Record with HIM Transactions OEMEDAUD Audit File – Patient Orders with Physician, Medical Necessity responses, Insurance Plan, HSV, CPT, and DX codes along with date, time, and user ACCUMAUDIT Audit File - Patient Service/Charge code with Department, Date of Service, User, Change Date and Time. Displays Original and New: Physician, CPTs, and Modifiers CHRGAUDIT Audit File – Table file updates: Charge Description AUDITHMS Audit File – Table file updates: FC, HSV, Department, Payor Plan, CPT, Rev Code PATIENT ACCOUNTING / HEALTH INFORMATION MANAGEMENT PAACUITY Acuity Code Description File ADTTRNAD ADT file – Admissions ADTTRNAC ADT file - Canceled Admissions ADTTRNDC ADT file – Discharges ADTTRNLV ADT file – LOA ADTTRNRT ADT file - LOA Returns ADTTRNPA ADT file - Pre-Admit ADTTRNXF ADT file – Transfers APCMIXFL APC Case Mix Index file APCTRANS APC Patient Transactions APCRATE APC Rate file APCWGHT APC Weight and Co-pay file APGFILE APG Patient Transactions PACACTL Cashier Control File Appendix – HMS Files HOSPFxxxx 248 HMS File Names and Descriptions FILE NAME DESCRIPTION PATIENT ACCOUNTING / HEALTH INFORMATION MANAGEMENT … continued LIBRARY HOSPFxxxx PACCMST Cashier Credit Card Master PADAMST Cashier Depositor Account Master PACAMST Cashier Drawer Master PACASEC Cashier Drawer User Security PAMCDTL Cashier Miscellaneous Cash Detail PAMCMST Cashier Miscellaneous Cash Master PAPYALC Cashier Payment Allocation PAPYHDR Cashier Payment Header PAPYTRN Cashier Payment Transaction History PARCPTDTL Cashier Receipt Detail File PACTDTL Cashier Transaction Detail PACTHDR Cashier Transaction Header PACPTCD Charge Code CPT Cross Reference file CHRGDESC Charge Code Description Master file CHGDHST Charge Code Revenue & Price Cross Reference file CHRGESTM Charge Estimate – Patient Demographics and Estimate Information CHRGESTWK Charge Estimate – Patient LOS, Ins, Service, CPT* CHRGESTPD Charge Estimate – Procedure/DX Code, LOS, Bottom/Med/Upper % Charges CHRGESTD Charge Estimate – Service, CPT, DX, ALOS, Avg Chgs, Price CHRGESTWKA Charge Estimate – Service, CPT, Mean/Median Qty, %Usage* PAUM Charge Ticket Unit of Measure CMGMIX CMG Case Mix file CMGDESC CMG Description file CMGRATE CMG Payor Rate file COMTMPLT Collection Comment Template Master file COLAGNCY Collection Master Agency file ARCOLL Collector Code/Name Description Master file PACTYPE Comment Type Description file CPTCODE CPT Code Description Master file GLKEYSM Department Code Master file (GL Account Numbers) DSSTAT Discharge Status Code Description Master file DRGMIXFL DRG Case Mix file DRGMSDESC DRG Description Master DRGRATE DRG Payor Rates EMPLOYER Employer Name and Address file FCDESC Financial Class Master file GARCOMNT Guarantor Comments file GUARANT Guarantor History file Appendix – HMS Files 249 HMS File Names and Descriptions FILE NAME DESCRIPTION PATIENT ACCOUNTING / HEALTH INFORMATION MANAGEMENT … continued LIBRARY HOSPFxxxx MRABANSPF HIM Anesthesia Code & Description CHTLOC HIM Chart Tracking Chart Location file MRRQSDP HIM Chart Tracking Check Out Request Detail file MRRQSHP HIM Chart Tracking Check Out Request Header file MRCKIDP HIM Chart Tracking ID Master file MRCHART HIM Chart Tracking Master MRCKOHP HIM Chart Tracking Patient Header File MRCKODP HIM Check Tracking Patient Detail file TYPDESC HIM Class Code Description file MRLETR HIM Deficiency Letters to be Printed MRPHYSUS HIM Deficiency Suspension Master by Physician MRDFCD HIM Deficiency Tracking Code Description file QADEPTS HIM Deficiency Tracking Departments QAHSTAFF HIM Deficiency Tracking Hospital Staff MRDFLT HIM Deficiency Tracking Letter File MRDEFC HIM Deficiency Tracking Patient Information – information by responsibility DNACTION HIM Denial Action Code MRDENCD HIM Denial Code Description Master file DNDEPT HIM Denial Department / Responsibility Code MRDRSN HIM Denial Reason Code file MRDENL HIM Denial Tracking file RACMON HIM Denial/RAC Monitoring file MRDGIG HIM Diagnosis Code to Impairment Group Code Cross-Reference file DSMCODE HIM DSM-IV Code Description Master file MRSERV HIM Hospital Service Code file MRIMPD HIM Impairment Codes Detail File MRIMPH HIM Impairment Codes Header File MRABLOCN HIM Operative Location Record MRABANEST HIM Patient Abstract - ANESTHESIA ENCOUNTER DATA MRABPROC HIM Patient Abstract - ICD PROCEDURE ENCOUNTER DATA MRABMSTR HIM Patient Abstract - MASTER DEMOGRAPHICS MRABSURG HIM Patient Abstract - OPERATIVE EPISODE DATA MRABBLOOD HIM Patient Abstract - TRACK BLOOD USUAGE MRABCPTC HIM Patient Abstract - TRACK CPT/HCPCS CODES MRABSRVDYS HIM Patient Abstract - TRACK DAYS BY HSSVC MRABDIAG HIM Patient Abstract - TRACK DIAGNOSIS BY ENCOUNTER MRABPHY HIM Patient Abstract - TRACK PHYSICIAN ASSIGNED MRABPSYDX HIM Patient Abstract - TRACK PSY AXIS IV/V Appendix – HMS Files 250 HMS File Names and Descriptions FILE NAME DESCRIPTION PATIENT ACCOUNTING / HEALTH INFORMATION MANAGEMENT … continued LIBRARY HOSPFxxxx MRABREHAB HIM Patient Abstract - TRACK REHAB ENCOUNTER DATA MRABTUMOR HIM Patient Abstract - TRACK TUMOR DATA MRSTRS HIM Psychosocial Stressors Description file RICREQL HIM ROI Patient Record Request Log MRHROIH HIM ROI Patient Requested Restrictions (Confidentiality, Legal Hold, ROI) RIRDELIV HIM ROI Delivery Reference Table RIRECTP HIM ROI Record Request Reference Table RIREQOR HIM ROI Requestor Reference Table RICRQRT HIM ROI Request Record Type Table MRABHISTC HIM Tumor Histology Code & Description MRABPSITE HIM Tumor Primary Site Code & Description STATHD Hospital Service Code file HRGDESC HRG Description file HRGRATE HRG Payor Rates INSCOMNT Insurance Company / Plan Comment file INSPLANEXT Insurance Company / Plan Extension file - Insurance Eligibility INSPLAN Insurance Company / Plan Master file INSMAST Insurance Company Master file PAUNLTAC LTAC Unbilled Log file MDCDESC MDC (Major Diagnostic Category) Descriptions OPTRANSR OPTRANS - registration record OPTRNSXF OPTRANS – transfers OTPATOIN Outpatient to Inpatient file - Original Admit Date, Time, Service Code PAPARISH Parish/Congregation Description file ARACCUM Patient A/R Accumulated Transactions - all detail payments & adjustments (ARACCUM = posted transactions / ARACCUMD = un-posted transactions) COMNTFIL Patient A/R Comments file ARMAST Patient A/R Master file (Final Billed & Bad Debt) - information from the patient’s file after final-billed. All Collection or A/R activity will update the record. Also maintains bad debt information, on accounts that have been written-off. ARSUMMRY Patient A/R Summary (Billing and Proration) ARSUMEXT Patient A/R Summary Extension file (Condition, Occurrence, Value Codes) TRANHIST Patient Account Activity w/ User ID ACCUMEXT Patient Accumulated Charges - Extension file ADMREG Patient Admission Register - all of the information pertaining to the patient’s current admission file. It is also the file used in the MPI process in HIM. PAAUTH Patient Authorization file PANOTES Patient Authorization Notes Appendix – HMS Files 251 HMS File Names and Descriptions FILE NAME DESCRIPTION PATIENT ACCOUNTING / HEALTH INFORMATION MANAGEMENT … continued LIBRARY HOSPFxxxx PABILERRHD Patient Bill Selection Error File PABILERR Patient Bill Selection Error Code Description File BILLSMRY Patient Billing Summary file PATBHIST Patient Billing – Time Based History File – A record is added to this file when billing changes the quantity based on the time accumulated for a CPT code ACCUMCHG Patient Charge History file - All detail patient charges, in-house payments / adjustments posted are kept in this file, until purged through Month End process. Note: Edit the amount field to number and accurately display negative results. (ACCUMCHG = posted transactions / ACCUMCHGD = un-posted transactions) PACOST Patient Cost Containment file PAEMAILP Patient / History / Guarantor e-Mail Numbers PADATE Patient E/R Arrival/Departure Dates and Times HISTEXT Patient History Extension file – mother and father information HISTEXT2 Patient History Extension file (2) – primary language, foreign address, RHI/IHE option PATHIST Patient History file - Patient’s demographic (history record) information. The patient history number accesses this historical data, allowing the recapture of this information during the admission/registration process. BENEFITS Patient Insurance Benefits file - primary, secondary tertiary benefit information. PAINSHST Patient Insurance History file BENEXT Patient Insurance Name, Address, & Phone Number file LOAHIST Patient Leave of Absence History file PATIENTS Patient Master file – by encounter. (Balance stops once final billed) PATEXT Patient Master file Extension – Codes PAOBSPF Patient Observation Dates and Times MEDLOG Patient Payor Log Information file PATPRVN Patient Previous Name file RBPATS Patient Rebilling file ARRATDTL Patient Remittance Advice Detail Transactions PATRMBDP Patient Room and Bed stays history file NBPSTMT Patient Statement file AUTOCHRG Patient Temporary Charges – Census, Order Entry, MM PATIME Patient Time Payment Accounts PAUNLOG Patient Unbilled Log file ARDESC Payment / Adjustment Transaction Codes file PHYMAST Physician Master - Demographics file PHYNUMB Physician Master – ID numbers by HSV and Payor DOCMAST Physician Master - Name, Address, and Statistical Information PAPSMS Place of Service Master File Appendix – HMS Files 252 HMS File Names and Descriptions FILE NAME DESCRIPTION LIBRARY PATIENT ACCOUNTING / HEALTH INFORMATION MANAGEMENT … continued HOSPFxxxx PAPROV Provider Code Description file INSCDSUM Revenue Code Description Master file REVMAST Revenue Master Description file RMBED Room & Bed Master file PARVUCHG RVU Charge Master file RVURAT RVU Facility Rate Master file PASVCRND Services Rendered Location (Integrates with Site Location – prints on 1500) PAADMLOC Site Location Description file (Integrates with Hospital Service Code) PATIENT ACCOUNTING – STATISTICS HOSPFxxxx PASTATS Statistics - ADT by Nursing Station, Financial Class, Hospital Service, Physician GLKEYSR Statistics – Department / FC (IP/OP Revenue-MTD/YTD) STATDISC Statistics - Financial Class Discount file RVSTATS Statistics - Revenue by Dept, Charge Code, FC, Hospital Service Code, and Physician STATRV Statistics - Service / Department / FC file PA & HIM – MISCELLANEOUS FILES MRF400PERM / HOSPFxxxx STATDR Statistics - Service / Doctor / FC file PAVIPS VIP file APCCPT APC CPT Link file APCDESC APC Description file APCRATE APC Rates by Insurance Plan APCWGHT APC Weight and co-pay file APCTRAIL APC Weight and Co-pay file Audit file APCMASTER APC Weights by APC CCPAIRS Complications/Co-morbidity Pairs DRCODE Doctor Credentialing file DRGMASK DRG Mask file HRGDESCN HRG Description file DIAGMASK ICD-9 Diagnosis Code file DIAGNOST ICD-9 Diagnosis Code Categories PROCEDUR ICD-9 Procedure Code Category Description I10DIAG ICD-10 Diagnosis Code Descriptions DIAG10NOST ICD-10 Diagnosis Code Categories MR10DGIG ICD-10 Diagnosis Codes / Impairment Groups Cross Reference file I10PROC ICD-10 Procedure Code Descriptions MDCDESC Major Diagnostic Category Description Appendix – HMS Files 253 HMS File Names and Descriptions FILE NAME DESCRIPTION PA & HIM – MISCELLANEOUS FILES … continued PSYAGEP Psych Age Adjustment file PSYAGEGRP Psych Age Group file DIAGNOST2 Psych Disease Categories DRGDESCP Psych DRG Description file DSMCODE Psych DSM4 Diagnosis Code file PSYRATEP Psych Payor Rate file MRSTRS Psychosocial Stressors Description Codes MRDEFM Psychosocial Stressors Mechanism Codes MRDGIG Rehab Diagnosis Code to Impairment Group Codes DRGDESCF Rehab FRG Description file MRIMPD Rehab Impairment Group Codes / FRG Detail file MRIMPH Rehab Impairment Group Codes Header file PHARMACY MRF400PERM / HOSPFxxxx ORDERFxxxx RXADMRP Administration Route Description file CLALERT Clinical Alerts file RXCLINVC Clinical Intervention code RXCLCMTC Clinical Intervention comment RXCLITYP Clinical Intervention type RXTXTPE Employee Order Entry Comments RXPROFEE Employee Order Entry Profile RXOCDSP Employee Over the Counter Dispense Records RXFPGPDP Fastpick Group Descriptions RXDISPFP Family Pharmacy - Dispense file RXFLREAP Family Pharmacy - Partial Fill Reason RXTXTRXP Family Pharmacy - Prescription Comments RXPROFFP Family Pharmacy - Profile (Acct/Rx#) RXFLRSTK Floor Stock Meds by Nursing RXTXTF Formulary Comments RXFORXP Formulary Item Master file RXIVENP Inventory file RXIVBAGP IV Bag file By Pat/Ord/Bag/Lin, ALL R RXIVTPP IV Order Type Description file RXIVPAKP IV Pack Master Description file RXIVSCHP IV Schedule file RXLOCNUR Locations by Nursing RXLOC Locations file Appendix – HMS Files LIBRARY 254 HMS File Names and Descriptions FILE NAME DESCRIPTION PHARMACY… continued LIBRARY ORDERFxxxx MEDNAME Medication Name file RXNTCMT Narcotic Tracking-Comments file RXNTREG Narcotic Tracking-DEA Registrants RXNTREA Narcotic Tracking-Reason Code file RXNTINV Narcotic Tracking-Stock Loc Inventory RXNTMST Narcotic Tracking-Stock Loc Master RXNTLOC Narcotic Tracking-Stock Locations RXNTTRN Narcotic Tracking-Transaction file RXUCLASS PAR User Defined Class/Name Record RXMARTP Patient Administration Record RXALRGPA Patient Allergies From Patient RXHISTC Patient Assessment Comment records RXHISTP Patient Assessment PAR records RXPCLCMT Patient Clinical Intervention Comments RXPCLINV Patient Clinical Intervention Orders RXDSREP Patient Daily Dispense record RXDZPROF RXFREQOV Patient Disease Profile (Pat,ICD9) Patient EMAR Administration Comment - Field RXEMTXTP (A=Patient level (internal notes), J=Cancel Administration, O=Administer Notes, R=RXNOTEs) Patient EMAR Frequency Times RXPINFP Patient Information/Assessment file RXDISPP Patient Medication Dispense file RXMORDP Patient Medication Order file RXPROFPP Patient Medication Profile RXPRAUD Patient Medication Profile Audit file RXPRNTP Patient Medication Profile Notes RXTXTP Patient Order Entry Comments RXPDSC Patient Physical Desc, BSA, Creatinine, etc. RXAUDTD Patient Screening Audit (history) detail record RXAUDTH RXSTORP Patient Screening Audit (history) header record Patient Unit Dose Dispense Transactions file includes Pain Scale Field UDBARUTIL ("B" = Med was bar coded at both patient wrist band and med package label, "P" = Med was bar coded at patient wrist band only, "M" = Med was bar coded at med package label only, "N" = Neither patient wrist band or med package label were scanned, blank = Med was not administered) Physician Standing Drug Orders RXSTDCMT Standard Comments Description file RXUOM Unit of Measure RXEMARTX RXUDTRAN Appendix – HMS Files 255 HMS File Names and Descriptions FILE NAME DESCRIPTION QA / RISK MANAGEMENT QAACTION Action Codes QAADMTYP Admission Type Codes QASTATUS Appointment Status Codes QAASPECT Aspects of Care QABLDCOM Blood Component QABLDUSE Blood Usage QACRTCDE Board Certification Codes QACASREV Case Review QACLASS Classification for Medications QAATTEND Committee Attendance QACOMMIT Committee Master file QACMPLIC Complications Codes QACONTED Continuing Education QADEPTS Department Codes QADRGUSE Drug Usage QAETYPE Event Type Codes QAEVENT Events & Occurrences Detail Records QAHSTAFF Hospital Staff QAINDCTR Indicator Master QAINDTYP Indicator Types QAINFCTN Infection Surveillance Detail Records QAINFTYP Infections Types QACOMMNT Justification Comments QAMSBCRT Medical Staff Additional Board Certifications QAADLIC Medical Staff Additional License Code Description QAMSALIC Medical Staff Additional License(s) QAMEDSTF Medical Staff Master QAMSOHAF Medical Staff Other Hospital Affiliate QAPRVILG Medical Staff Privilege file QAMEDERR Medication - Error Type Codes QAMEDS Medication – Formulary QAMEDFRQ Medication - Frequency Codes QAMEDRTE Medication - Route Codes QAORGNSM Microorganism Codes QAPROCED Procedure Detail QAPROJST Procedure Justification QAPMONTR Procedure Monitoring Detail Records QATITLE Professional Titles Codes Appendix – HMS Files LIBRARY ORDERFxxxx 256 HMS File Names and Descriptions FILE NAME DESCRIPTION QA / RISK MANAGEMENT… continued QAREACTN Reaction Codes QARSKCLS Risk Classification QASEVERE Severity Codes QASHIFT Shift Codes QASPCLTY Specialty Codes QAWOUND Wound Classification Codes QUESTIONNAIRE / ASSESSMENTS LIBRARY ORDERFxxxx HOSPFxxxx HFQCTL Patient Questionnaire Audit Control file HFRCMNT Patient Response by Questionnaire Code, & Major Question Number. HFRESP Patient Responses by Questionnaire Code, Major, & Minor Question Numbers. HFADDP Questionnaire Addendums HFAINFO Questionnaire Additional Information HFQUEST Questionnaire Master Description file HFVRESP Questionnaire Master Valid Responses to Major & Minor Questions. HFINAS Recorded Anatomical Assessment HFINNM Recorded Anatomical Assessment- Category Title HFINASH Recorded Anatomical Assessment History HFINTP Recorded Anatomical Assessment Type HFINB2 Static Table of Detailed Body Areas HFINB3 Static Table of Graphic Picture types HFINB1 Static Table of Main Body Areas RADIOLOGY ORDERFxxxx RACKIDP RA - Check out ID Master Description file RARQSDP RA - Check out Request detail file RARQSHP RA - Check out Request header file - ID and Address RACKODP RA - Check out/in detail file RACKOHP RA - Check out/in header file RAFMCLP RA - Film Class Description file RAFILMP RA - Film Master file RAFLUPP RA - Follow up Request file RAJCKTP RA - Jacket Master RALOCMP RA - Location Master file RATEXTP RA - Radiology Text file RARJCTP RA - Reject Codes file RARJFMP RA - Rejected Films RATECHP RA - Technician Codes file Appendix – HMS Files 257 HMS File Names and Descriptions FILE NAME DESCRIPTION REFERRAL MANAGEMENT – CALL TRACKING CMALOC Call - Assessment Location CMAMSG Call - Patient Alert Messages file CMCACD Call - Number Called Master file CMCALL Call - Patient Master file CMPLOC Call - Patient Mobile Location file CMPROB Call - Patient Presenting Problem file CMRELN Call - Relation Code file CMRTNL Call - Clinical Rational file CMTYPE Call - Caller Type file CMURGC Call - Call Urgency file CMWHY Call - Patient Why our Facility file RFAGCY RF - Referral Agency Name RFCMNT RF - Intake Comments file RFCOMM RF - Referral Comments file RFCRED RF - Credentials file RFDEMO RF - Referral Demographics file RFFOLL RF - Referral Follow up file RFIFOLL RF - Intake Follow Ups RFIINS RF - Insurance file RFINTK RF - Intake file RFLANG RF - Languages file RFMAST RF - Referral Master file RFMSG RF - Message file RFMTACP RF - Marketing Transaction Additional RFMTRN RF - Marketing Transaction RFMTRNR RF - Marketing Transaction Follow Up RFNARR RF – Narrative RFPAYR RF - Payor file RFPCLS RF - Provider Class file RFPLAN RF - Payor Plan Type file RFPROV RF - Provider file RFPRVSPC RF - Provider Specialty file RFPRVSRV RF - Provider Services file RFPSRV RF - Patient Services file RFRELN RF - Relation Code file RFSPEC RF - Referral Source Specialty Code file RFTEAM RF - Team Member file RFTGRP RF - Target Market Group file Appendix – HMS Files LIBRARY HOSPFxxxx 258 HMS File Names and Descriptions FILE NAME DESCRIPTION REFERRAL MANAGEMENT – CALL TRACKING … continued RFTRMT RF - Treatment file RFZIP RF - Zip Code file SCHEDULING – PATIENT / RESOURCE LIBRARY HOSPFxxxx ISFxxxx ANTMST Anesthesia Description Master APWAIT Appointment Wait List file BILMST Appointment Master Billed Charges file APTMST Appointment Master Physical file – Referral #, Appointment #, Time, Procedure, Service, Provider/Resource CMTMST Appointment Type/Procedure Codes Master – Resource type, Procedure code and description, Major/Minor code ASAMST ASA Master CNLRSN Cancel Appointment Reason Codes CANEQP Cancel Equip Units Tracking Master UNTRSN Cancel Units Reason Codes CSTPMST Case Type Master CTGMST Category Type Description Master PTYPMST Charge Master file CLSMST Class Master CMPMST Company Code Master file CCDMST Complication Code Master CNTYMT County Codes Master CPTMST CPT Master AUTNOT CSM Additional Authorization Notes INSTBL CSM Insurance Authorization Error Reason CSMAUT CSM Insurance Authorization Master file INSREF CSM Insurance Authorization Treatment Codes INSMST CSM Insurance Carrier Master file INSTRM CSM Insurance Terms Codes per Carrier INSTYP CSM Insurance Types of Terms Codes CSMCSM CSM Internal Case Manager Master file CSMACT CSM Patient Activity with Carrier CSMCPY CSM Patient Authorization Copay DLYMST Delay Reasons Master DIVMT Division Codes Master NREVDOCT Doctor Master file EMPMST Employer Master file EQUIP Equipment Charges Cost file Appendix – HMS Files 259 HMS File Names and Descriptions FILE NAME DESCRIPTION SCHEDULING – PATIENT / RESOURCE … continued NOTESPF Global Note Pad File GRPREF Group Code Referral# GRPRES Group Code Service/Provider GRPCOD Group Master Code Description file GRPMST Group Master File QSTMST Health Question Description Master file QSTANS Health Questions Answers per Referral QSTPAT Health Questions Patient Answers Mast NREVHOSP Hospital Master file ICD9 ICD9 Diagnosis file IMPMST Implant Tracking Master file IPRMBD Inpatient Room and Bed file DNLMST Insurance Denial Reason Codes ITLMST Item Location Master LNGMST Language Code file LOCADR Location Name Address file LOCPRG Location Program Code Description Master SECLOC Location/Security Areas MAJMST Major/Minor Code Master MDSMST MDS by Referral Cycle Days, Comments, etc. CVGMST Medical Necessity Coverage ABN Master ISMEDNEC Medical Necessity CPT Code Master IAMNREJ Medical Necessity Rejects MREXT Medical Record Ext File SERVMST Medical Service Description Master PATEXH Medicare 3 questions, extra ME fields NOTTYP Note Type Codes NRSMST Nurse / Employee Master ORDSMST OR Disposition Master REFALD Orders Received Master file NRMRMAST Patient Admission Master File NRAMST Patient Pre-Admission Master file STPMST Patient Type PRFTYP Preference card note type Master PCTMST Preference Card Template Master by Procedure Code TMPNOT Preference Card Template Notes REFPCL Primary Clinician Assignment PRCMOD Procedure Availability Model for All Appendix – HMS Files LIBRARY ISFxxxx 260 HMS File Names and Descriptions FILE NAME DESCRIPTION SCHEDULING – PATIENT / RESOURCE … continued PCNMST Procedure Code Text Notes File PRCAVL Procedure Codes Availability file CMTDTL Procedure Codes Master file PRCANS Procedure Questions Answers per Appointment PRCQST Procedure Questions Master file PRCPRV Procedure/Provider Link Table PRCTEM Procedure/Provider Type Link Table PRCLST Procedures Availability by Proc Type PROGMT Program Codes Master file PGMMST Program Master file – Service Code and Description NOTDTL Progress Notes Detail NOTHDR Progress Notes Header PRVMST Provider Master file – Resource/Provider Code and Name PRVTYP Provider Type Code Master file RECMST Recovery Location Master REFCOM Referral Comments file NREVDIAG Referral Diagnosis file RFDISP Referral Disposition file RF1DSP Referral Disposition Level-1 File RF2DSP Referral Disposition Level-2 File RFEXT Referral Extension file NREVHIST Referral History file NRRFMAST Referral Master file – Referral, Patient, and History numbers RFNOTE Referral Note Pad File RFSMST Referral Source Code Master RFDMST Referral Source Detail NRRHMO Referral Source HMO file NRRHHA Referral Source Home Health Agency file NRRINC Referral Source Industrial Contact file NRRINS Referral Source Insurance Company file NRRMBP Referral Source Mass Board of Physicians file NRROTA Referral Source Other Agency file NRRPRM Referral Source Promotional file IAMRQSQ Request Procedure Questions Answers RESCHED Rescheduled Appointments Master file IAMRQS Reservation Request Physical File RSCMST Resource Type Master IAMRSP Response Type Description file Appendix – HMS Files LIBRARY ISFxxxx 261 HMS File Names and Descriptions FILE NAME DESCRIPTION SCHEDULING – PATIENT / RESOURCE … continued LIBRARY ISFxxxx NRXRVC Revenue Code file ROLMST Role Code Description Master RULEP Rules by Provider Master file RULES Rules by Service Master file RULMST Rules Master file by to be Scheduled SECSRV Service Security Areas NRRSCW Social Worker file SPECMST Specialty Master SPLCHG Supplies Charged Billed Master SPLMST Supplies Master SPTPMST Supply Type Master SRGMST Surgeon Master and Resource Master – Surgeon code (10-byte field) SRGEXT4 Surgery Extension, Additional procedures SRGEXT1 Surgery Extension, Human resources SRGEXT2 Surgery Extension, OR/Surgery data – Appointment #, Major/Minor, Surgeon SRGEXT5 Surgery Extension, OR/Surgery data SRGEXT3 Surgery Extension, Tests POSMST Surgery Position Type TIMMST Surgery Time slots for recovery TEMMST Team Codes Master file TSTMST Test Description Master TRPPAT Transport per Patient Appointment TRANMT Transportation Carrier Master TRPMST Transportation Codes Master Inpatient TCDMST Treatment Code Master file TRTPAT Treatment Codes per Patient Master file UBADSC U/B Admission Source Code file UBADTY U/B Admission Type Code file URRMST Utilization Review VNDMST Vendor Master file WNDMST Wound Master Appendix – HMS Files 262 HMS File Names and Descriptions FILE NAME DESCRIPTION TRANSCRIPTION HOSPFxxxx TRDOCDP Transcription Documents Detail File TRDOCHP Transcription Documents Patient Detail file PACCESS Transcription Signature by Proxy Security file TRSTATP Transcription Status Code Descriptions TRFLDR Transcription System Folder Descriptions TRTMPPAT Transcription Temporary Patient file TRUST FUND ACCOUNTING TFBNK Bank Account Master File TFHDR Fund Account Master File (Header) TFDTL Funds Category File (Detail) TFRHDB Resident Balance File TFRDT Resident File (Detail) TFRHD Resident File (Header) TFTRN Transaction Code Master File Appendix – HMS Files LIBRARY HOSPFxxxx 263 Student Exercise Lesson: Identifying the Join Test between multiple files. Write the field names that identify the common “link” between the file sets listed below. Reference the HMS File Names and Descriptions section of this manual to complete this worksheet. Patient Accounting Materials Management 1. A/R Master File ARMAST _______________ = Guarantor Master GUARANT _______________ 2. A/R Master File ARMAST _______________ = A/R Transactions ARACCUM _______________ 3. Accum. Charges ACCUMCHG _______________ = Charge Master CHRGDESC _______________ 4. Patient Master PATIENTS _______________ = Med. Nec. Resp. PAMNREJ _______________ Pat. Ins. Benefits BENEFITS _______________ _______________ = Insurance Plans INSPLAN _______________ _______________ 5. Medical Records 6. Patient Abstract ABSTRACT _______________ _______________ _______________ = DRG Descriptions DRGDESC _______________ _______________ _______________ General Ledger 7. G/L Accounts n n GLM.001 _______________ _______________ = G/L Detail GLD.001 _______________ _______________ Accounts Payable 8. Vendor Master VENDMAST _______________ 9. Item Master IVITMSP _______________ _______________ = Department File IVDEPTP _______________ _______________ Order Entry 10. Patient Orders OEORDER _______________ _______________ = Detail Results RD _______________ _______________ Order Entry / Microbiology 11. Result Micro Order File RMTOR _______________ = Result Micro Organism Descript RMORG _______________ Pharmacy 12. Patient Meds. RXPROFPP _______________ = Formulary Master RXFORXP _______________ Nursing Assessments 13. Patient Responses NCTRN _______________ = Questions File NCPRM _______________ QA / Risk Management 14. Phy. Credentials QAMEDSTF _______________ = Phy. Privileges QAPRVILG _______________ Call Management / Referral Tracking = A/P Transactions APACCUM _______________ 15. Referral Master RFMAST _______________ = Marketing Trans. RFMTRN _______________ 264 Student Exercises Lesson: Identifying the Join Test between multiple files. Write the files needed to create each view and identify the join tests. Then create the views with the parameters defined below. 1. Current Census View Files: _________________________ Join Field(s): _____________________________________________________________ Cycle the appropriate Join Type: Inner Join _________________________ Partial Outer Join Only Default Fields: Nurse Station, Room, Bed, Patient #, Patient Name, Admit Date, Hospital Service, and Days Stay Sort by: Nurse Station, Room, and Bed Note: 2. Change the Days Stay field numeric editing so that it displays zero values and not blank – then a gauge can be created on the dashboard to display average length of stay Nursing Assessments – Fall Risk Files: _________________________ Join Field(s): _____________________________________________________________ Cycle the appropriate Join Type: Inner Join _________________________ Partial Outer Join Only Default Fields: Patient #, Parameter Value (question), Recorded Value (response), Comment Where: Parameter Value contains ‘FALL’ Sort by: Patient # Note: Change field lengths so that no field is greater than 256 (maximum allowable) 265 Notes: 266 Notes: 267 Notes: 268