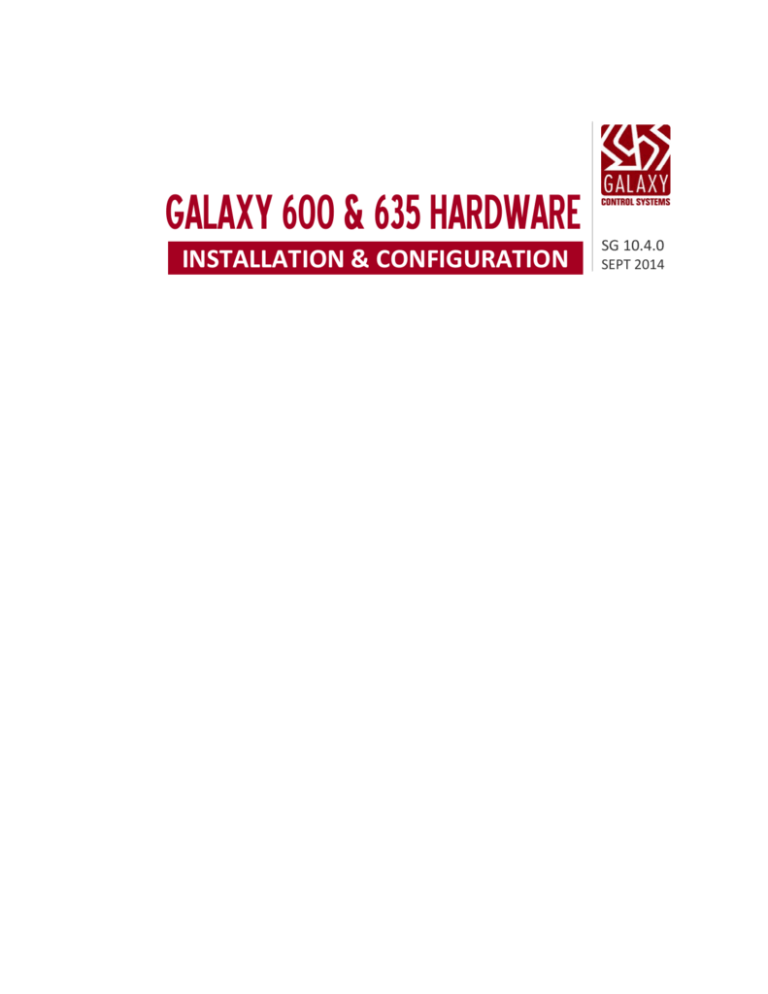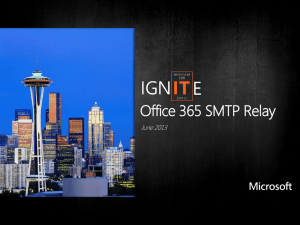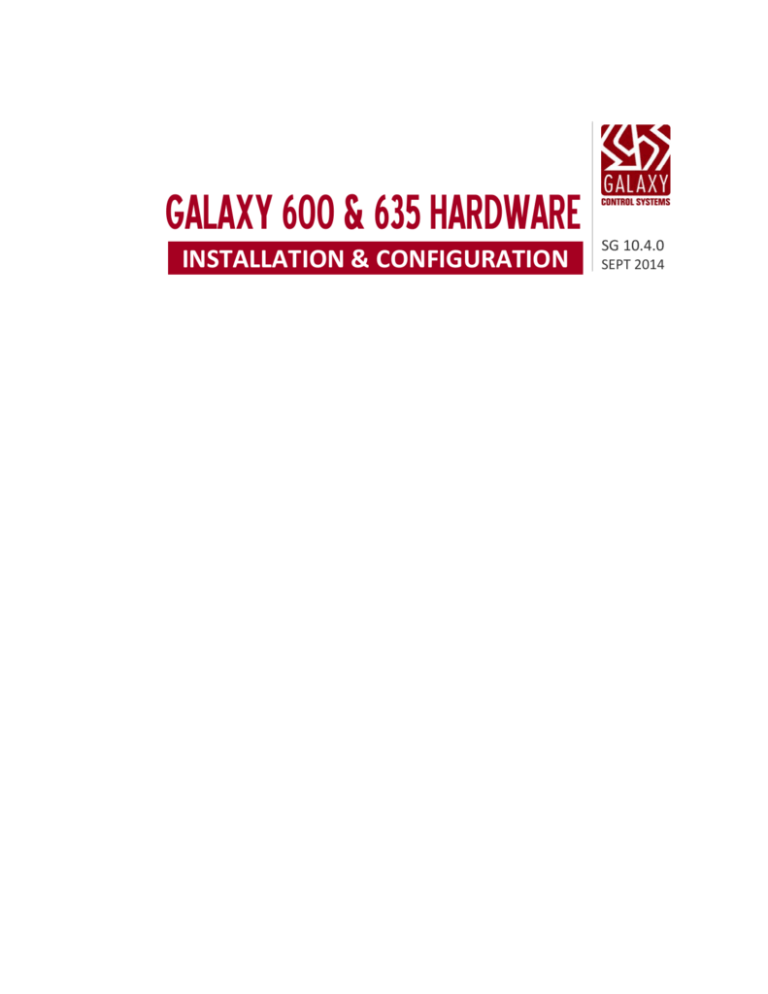
GALAXY 600 & 635 HARDWARE
INSTALLATION & CONFIGURATION SG 10.4.0 SEPT 2014 System Galaxy
635-600 Series Hardware Manual
Revised 635-600 Series Hardware Manual
September, 2014
( Rev. 10.4 )
System Galaxy
635-600 Series
Hardware Manual
COVERING: 600 & 635 CPU DPI ‐ Rev. E & F 600 & 635 DPI Information in this document is subject to change without notice.
Therefore, no claims are made as to the accuracy or completeness of this document.
Integrated applications and 3rd Party Technologies my have additional requirements.
At the time this manual is published, all 600-series Hardware is compatible with
System Galaxy 10 software. Check the Galaxy Tech support website for the latest
updates and flash compatibility information. Visit us at www.galaxysys.com
DIO ‐ Rev. C & D DSI ‐ Rev. B Relay Board – Rev C 10th Edition, Aug 2014
Revision 10.4
Copyright © 2014 Galaxy Control Systems All rights reserved
No part of this document may be reproduced, copied, adapted, or transmitted, in
any form or by any means, electronic or mechanical, for any purpose, without the
express written consent of Galaxy Control Systems. Copyright protection claims
include all forms and matters of copyrighted material and information, including but
not limited to, material generated from the software programs, which are displayed
on the screen such as icons, look and feel, etc.
Trademarks
Galaxy Control Systems makes every effort to provide disclosures when referencing
products that are trademarked by other companies. The publisher states that it is
referencing product names solely for editorial purposes, and to the benefit of the
trademark owners with no intent to infringe upon said trademarks.
The following trademarks are referenced in this manual:
Microsoft®, Windows®, MSDE® and SQL ServerTM and/or 2005 Express are
registered trademarks of Microsoft Corporation in the U.S. and other countries.
HID®, iCLASS®, ThinLine®, MiniProx®, Indala®, ProxPro®, and Corporate 1000® are
registered trademarks of HID Global Corporation.
Galaxy Control Systems
3 North Main Street
Far Pointe and Essex may be registered trademarks of their respective
manufacturer/owner.
Walkersville MD 21793
SAGEM™ is a trademark of Sagem Communication SAFRAN Group. BioscryptTM, VProxTM, and V-FlexTM are trademarks of Bioscrypt, Inc.
www . galaxysys . com
Adobe® and Acrobat® are registered trademarks of Adobe Systems Inc.
Table of Contents
1
chapter-page
Overview, Safeguards & Requirements
1-1
1.1
What’s in this Manual
1-1
1.2
IMPORTANT: Product Safety and Precautions
1-3
1.3
Hardware Certifications & Compliances
1-4
1.4
Hardware Replacement Parts
1-5
1.5
1.4.1
ORDERING POWER TRANSFORMER & BATTERIES ........................................ 1-5
1.4.2
ORDERING REPLACEMENT BOARDS ................................................................... 1-5
Hardware Capability
1.5.1
1.6
1.7
1-6
Controller Capability of the 600/635 Model Access Control Panel:... 1-6
Hardware Capability
1-6
1.6.1
List of Boards and Component Descriptions: ............................................... 1-7
1.6.2
Metal Cabinet Description: .................................................................................... 1-9
1.6.3
635/600-series CPU Detailed Description: .................................................1-11
1.6.4
635/600 DPI Detailed Description:..................................................................1-12
1.6.5
600 DIO Detailed Description: ...........................................................................1-12
1.6.6
600 DSI Detailed Description: ............................................................................1-13
1.6.7
600 RELAY BOARD Detailed Description: .....................................................1-13
1.6.8
The System Described: ..........................................................................................1-14
1.6.9
SG System Diagram – Communication/Event Server: ..............................1-15
1.6.10
SG System Planning Notes: ..................................................................................1-16
CPU & Board Flash Requirements for 600/635-Series Hardware
1-17
1.7.1
About Factory Flash and Field-Flashing the CPU:.....................................1-17
1.7.2
About Auto-Updating the Daughter Boards:...............................................1-17
1.7.1
Version Compatibility Charts for SG-10: ......................................................1-18
1.7.2
Version Compatibility Charts for SG-9 and SG-8:....................................1-20
1.8
Controller Mounting Requirements
1-21
1.9
Power Requirements
1-23
1.10
Relay Ratings and Current Draw
1-24
1.11
Hardware Wiring Specifications
1-25
1.11.1
Controller Ethernet Communications: ............................................................1-25
1.11.2
Hardware Wiring Specifications (Type, Gauge, Distance):.....................1-25
1.12
Board Programming Requirements
1-26
1.13
Network & IT Requirements for Galaxy Hardware
1-28
1.14
Communication Requirements for System Galaxy Servers
1-30
1.15
Requirements for Logins and User Privileges (SG Software)
1-31
page ~ i
1.16
2
General FAQs about Features of Galaxy Hardware
Hardware Installation Instructions
1-31
2-1
STEP 2.1
Choose a good location for the Controller..................................................... 2-3
STEP 2.2
Run Field Wiring ......................................................................................................... 2-3
STEP 2.3
Mount the Controller cabinet correctly............................................................ 2-4
STEP 3.1
Remove heat shrink only from wires to be used ........................................ 2-5
STEP 3.2
Wire the CPU Power Connector and Tamper Switch .................................. 2-6
STEP 3.3
Wire the A/C Fail and Low Battery connections........................................... 2-7
STEP 3.4
Wire the Power Connectors for DPI, DIO, DSI Boards ................................ 2-8
STEP 3.5
Pull all field wiring into the controller............................................................. 2-8
STEP 4.1
Install the CPU Board inside Controller ........................................................... 2-9
STEP 4.2
Install the DPI – Reader Interface boards .....................................................2-11
STEP 4.3
Install the DIO Board inside Controller..........................................................2-13
STEP 4.4
Install the DSI – Dual Serial Interface board................................................2-14
STEP 4.5
Install 600-series Relay Board ..........................................................................2-17
STEP 6.1
Connecting to the CPU Board in HyperTerminal®.....................................2-21
STEP 6.2
Programming the CPU Board ..............................................................................2-22
Logging into Board’s Config Mode: .........................................................................................2-22
Selecting the CPU Board to Edit: ...............................................................................................2-23
Setting the IP Address and Network Parameters:.............................................................2-24
Setting the Loop and Controller ID’s: .....................................................................................2-25
Setting Passwords and Encryption fields (optional): ......................................................2-26
Setting the Event Server connection parameters:.............................................................2-27
STEP 7.1
Apply power to 600 Interface Board (DPI/DIO/DSI) ................................2-29
STEP 7.2
Set the 600 Board ID (DPI/DIO/DSI)................................................................2-30
STEP 9.1
Connect the CPU to the Ethernet LAN ............................................................2-33
STEP 9.2
Verify Connection to the Event Server ...........................................................2-34
STEP 11.1 Field wiring the 600 DPI Dual Port (Reader) board..................................2-37
STEP 11.2 Field wiring the DIO - Digital Input/Output board..................................2-42
STEP 11.3 About setting up Supervision & Hypervision of Inputs .........................2-43
Supervision of Inputs: ...................................................................................................................2-43
Hypervision of Inputs:...................................................................................................................2-44
STEP 11.4 Field wiring DSI board - RS485 port to Cypress Clock ..........................2-45
STEP 11.5 Field wiring DSI board –RS485 port to Relay boards ..............................2-46
STEP 11.6 Field wiring DSI board - RS485 port to Schlage PIM...............................2-47
STEP 11.7 Field wiring DSI board - RS485 port to LCD Display Unit ....................2-48
STEP 12.1 Quick Steps to Software Setup...........................................................................2-49
STEP 12.2 Quick Steps to creating a Test Card................................................................2-50
3
Communication /Event Server Overview
3.1
Description of the Communication Server
page ~ ii
3-1
3-1
3.2
IP Connections between Services
3-2
3.3
Opening the GCS Event Service window:
3-3
3.4
Managing the 600 Controller Connections:
3-3
3.5
Managing the TCP/IP Service Connections:
3-4
3.6
About the Status of Connections:
3-5
3.7
Configuring the Controller Connection Settings:
3-6
3.8
Configuring the TCP/IP Client Server Settings:
3-7
3.9
Configuring the ODBC Settings:
3-8
4
Hardware Troubleshooting
4-1
4.1
Troubleshooting Connectivity and Red-X on Loops
4-2
4.2
Verifying connections between Services
4-3
4.3
Verifying settings in SG Properties Screens
4-6
4.4
Verifying settings at the Controller (CPU)
4-7
A
– Appendix : Programming Templates
A-1
A.1
DPI - Reader port programming
A-1
A.2
DIO port programming
A-2
A.3
DSI port programming
A-3
B
– Appendix: Resetting ODBC Connections
B.1
: Configure your SG Data Sources
B-1
B-1
C
– Appendix : View panel settings in Web Browser
C-1
D
– Appendix : Checking Loop Programming
D-1
E
– Appendix : Checking Controller Programming
E-1
F
– Appendix : Starting & Stopping GCS Services
F-1
G
– Appendix : Opening the Event Service
G-1
H
– Appendix : HyperTerminal Commands
H-1
I
– Appendix : Finding IP Address of Event Server
I-1
J
– Appendix : Ping Controller from Event Server
J-1
K
– Appendix : Wiring DPI Emergency Release
K-1
L
– Appendix : List of Terms
L-1
M
– Appendix: 635 & 600 Series Boards
M-1
M.1
635 CPU Board – Central Process Unit
M-1
M.2
600 CPU Board – Central Process Unit
page ~ iii
M-2
M.3
600 DPI Reader Board - Dual Port Interface Board
M-3
M.4
DIO Board – Digital Input/Output Board
M-4
M.5
DSI Board– Dual Serial Interface board
M-5
M.6
Relay board (General Output or Elevator Control)
M-6
N
– Appendix : 600 Relay Panels
1
N.1
General Output Relay Panel (First Panel)
1
N.2
General Output Relay Panel (Second Panel)
2
N.3
Elevator Control Panel (First Panel )
3
N.4
Elevator Control Panel (Second/Additional Panel)
4
O
– Appendix : Output Relay Board Help
1
O.1
Relay board (General Output or Elevator Control)
1
O.2
Relay Board Power and Data Wiring
2
O.3
Relay Board Dipswitch Settings for board numbers
3
O.4
Relay Number Chart
4
O.5
Software Setup of the Output Relay board
5
Q
Q.1
– Appendix: 635 DPI Board Installation
Specifications for the 635 DPI Board
Q-1
Q-1
INSTALL REQUIREMENTS................................................................................................................Q-2
Q.2
QUICK STEPS for installing a 635 DPI
Q-4
[STEP 1] FLASH / LOAD THE CPU ...............................................................................................Q-5
[STEP 2] FIND A VALID BOARD ID (via the software programming)..........................Q-6
[STEP 3] SET THE DPI DIPSWITCH (Board ID Addressing)...............................................Q-7
[STEP 4] 635-DPI PREP: READER VOLTAGE ...........................................................................Q-8
[STEP 5] 635-DPI PREP: DOOR SUPERVISION (resistors & settings) ..........................Q-8
[STEP 6] 635 DPI PREP: SETTING JUMPERS FOR LOCK RELAYS .....................................Q-9
[STEP 7] MOUNT THE 635 DPI BOARD IN THE CONTROLLER CARD SLOT ...........Q-10
[STEP 8] WIRING TO EXISTING FIELD DEVICES...................................................................Q-11
[STEP 9] LAND WIRING for POWER..........................................................................................Q-16
[STEP 10] CONNECT DPI POWER ..............................................................................................Q-16
[STEP 11] CONNECT DPI RIBBON CABLE ..............................................................................Q-17
[STEP 12] DPI FLASHING AND LOADING DATA .................................................................Q-18
[STEP 13] CONNECT FIELD DEVICES.......................................................................................Q-20
[STEP 14] LOAD DATA TO THE PANEL..................................................................................Q-20
[STEP 15] WALK TEST YOUR DEVICES ...................................................................................Q-20
page ~ iv
page ~ v
List of Tables:
CHAP TABLE
1
PAGE
Table 1 - Flash Package table
1-12
Table 2 - 600-Series Software to Hardware and Flash Compatibility Chart 1-13
2
Table 3 - Ratings for Relays on 600-series Boards
1-17
Table 4 - 600-series Board Current Draw
1-17
Table 5 - GCS Services required for types of Event Logging:
1-24
Table 6 - Flash Package table (repeat)
2-31
Table 7 - Software Setup - Process for 600 Loops are as follows:
2-49
page ~ vi
List of Figures:
chap-page
Figure 1 - Concept Diagram showing how Global Events use the GCS Event Service
1-10
Figure 2 - System Diagram of 600-series Loop/Clusters connecting to Event Server
1-11
Figure 3 - 600-Series Controller Mounting Requirements:
1-15
Figure 4 - 600-series Controller Dimensions & Knockout Diagram:
1-16
Figure 5 - Wiring Diagram for LAN Patch Cable and Crossover Cable:
1-20
Figure 6 - Example of Loop/Controller hardware configuration:
1-22
Figure 7 - 600-series Controller Mounting Diagram
2-4
Figure 8 - Controller wiring harness:
2-5
Figure 9 - CPU Power Connector:
2-6
Figure 10 - Wiring Low Battery, Tamper and A/C Fail:
2-7
Figure 11 - Power Connector on 600 DPI, DIO and DSI:
2-8
Figure 12 - Installing CPU with mounting bracket against back of cabinet:
2-10
Figure 13 – 600 DPI Reader Voltage Jumper & Supervision Resistor:
2-11
Figure 14a - Installing a DPI Board with bracket against back of cabinet:
2-12
Figure 14b - Installing a DIO with mounting bracket to back of cabinet:
2-13
Figure 14c - Installing a DSI board for a Multi-drop Device or General Output Panel:
2-15
Figure 14d - Installing a DSI board in an Elevator Panel:
2-16
Figure 15 - Installing an Output Relay Board to end of standoffs:
2-18
Figure 16 – Surge suppression diode for Door Locks (600/635):
2-20
Figure 17 - Power Connector on DPI, DIO and DSI:
2-33
Figure 18 - Controller’s Embedded Web Report:
2-35
Figure 19 - Silk-screening on the back of the 600 DPI Reader board:
2-38
Figure 20 - DPI board: Reader Wiring Template – for typical reader technologies.
2-39
Figure 21 - DPI board: Reader Wiring Template for Sagem 200/300 products.
2-40
Figure 22 - DPI board: Reader Wiring Template for Anti-Passback.
2-41
Figure 23 - DIO Board wiring diagram:
2-42
Figure 24 - Diagram of the end of line resistors for input supervision:
2-43
Figure 25 - DSI Board wiring diagram for Cypress Clock (1201):
2-45
Figure 26 - DSI Board wiring diagram for Relay Board:
2-46
Figure 27 - DSI Board wiring diagram for Schlage PIM device:
2-47
Figure 28 - DSI Board wiring diagram for Galaxy LCD Display unit:
2-48
Figure 29 - Block Diagram of core GCS Services:
3-2
Figure 30 - Event Service Controller Connections screen:
3-3
Figure 31 - Event Service TCP/IP Service Connections screen:
3-4
Figure 32 - Event Service Status Messages screen:
3-5
Figure 33 - Event Service Settings > Controller Connection Settings screen:
3-6
Figure 34 - Event Service Settings > TCP/IP Client Server Settings screen:
3-7
Figure 35 - Event Service Settings > Database Settings screen:
3-8
Figure 36 - Programming at the Software must match the Controller:
4-8
page ~ vii
page ~ viii
635/600-SERIES HARDWARE INSTALL GUIDE
1 Overview, Safeguards & Requirements
This chapter covers general safeguards and hardware requirements.
Requirements are organized by topic (listed below) so that technicians, installers, planners,
administrators and can easily find the pertinent information.
1.1 What’s in this Manual
CHAPTER-1 OUTLINE
1.2.
Product Safety and Precautions (READ BEFORE INSTALL OR USE)
1.3.
Hardware Certifications and Compliances
1.4.
Replacement Parts
1.5.
Hardware & System Overview – with diagrams
1.2.1 Controller Described
1.2.2 Boards Described
1.2.3 System Described
1.2.4 System Diagram
1.2.5 System Planning Notes
1.6.
Flash Requirements for 600-series Hardware
1.7.
Controller Mounting Requirements
1.8.
Power Requirements, Current Draw, and Relay Ratings
1.9.
System Wiring Requirements
1.10. HyperTerminal and Programming Requirements
1.11. Network and IT Requirements
1.12. Communication Requirements for SG Services
1.13. Requirements for user Logins and Privileges
1.14. General FAQs about using 600-series hardware
CHAPTER-2 COVERS
Step-by-step installation instructions for installing the hardware and field devices are in Chapter-2.
CHAPTER-3 COVERS
The Event Server and GCS Services are covered briefly in Chapter-3
CHAPTER-4 COVERS
Hardware Trouble-shooting information is found in Chapter-4
Revision 10.4 (OCT 2014)
Chapter-Page 1-1
635/600-SERIES HARDWARE INSTALL GUIDE
Appendixes as follows
Appendix A ~ hardware programming templates / tables that help installer and system owner
record facts about the hardware configuration that will be used when setting up
the software correctly.
Appendix B ~ how to … connect to HyperTerminal
Appendix C ~ how to … read the panel settings shown through the embedded web page
Appendix D ~ how to … validate the Loop Programming
Appendix E ~ how to … validate the controller programming
Appendix F ~ how to … start and stop services
Appendix G ~ how to … open the Event Service
Appendix H ~ List of HyperTerminal Commands
Appendix I ~ how to … find the IP Address of Event Server
Appendix J ~ how to … ping controller from the event server
Appendix K ~ how to … wire DPI boards for Emergency Release
Appendix L ~ List of Terms used in the document
Appendix M ~ 600-series Board diagrams and components listed
Appendix N ~ Panel Configurations for General Output and Elevator Control panels
Appendix O ~ Relay Board Help: dipswitch settings, board ID / relay # chart
Additional Supporting Documentation
This hardware manual provides software programming tips to aid installer in walk testing the hardware
during the installation process. The following documents provide extensive instructions on the System and
Software Installations.
MANUAL NAME
DESCRIPTION
System Galaxy Software Installation
installing/upgrading the software/database.
Also in HTML which can be started from the GalSuite Install splash screen ( IE 6 or later).
SG Software Requirements Manual
for PC’s / Servers that run software/services.
System Galaxy Software Manual
features, programming and use.
Revision 10.4 (OCT 2014)
Chapter-Page 1-2
635/600-SERIES HARDWARE INSTALL GUIDE
1.2 IMPORTANT: Product Safety and Precautions
The 635/600-Series Controller uses a power transformer 110 volts alternating current (110 VAC),
however the circuit boards are low-voltage 12 VDC from the internal power supply. Multiple power
supplies may be required when powering additional readers, locks and other devices.
WARNING – Failure to obey safety warnings could result in serious bodily injury, death, and/or damage to
equipment, and/or loss of data, and/or undesirable equipment/system operation.
1. Installation and Maintenance: Installation and maintenance of System Galaxy hardware and
software must be performed by an authorized dealer.
2. Controller Power Source: controller must be connected to a non-switchable power circuit.
3. Power Hazards: this equipment should be installed and operated only with the type of power
source indicated in the instructions (or labels). Serious bodily injury or equipment damage
could result.
4. Power Cord Protection: route power cords and other wires/cables wisely. Avoid trampling,
straining, pinching or chafing. Electrical shock or equipment damage could occur.
5. Overloading Hazards: Do not overload the power supplies or equipment.
6. Multiple power supplies: Door Locks should have a separate power supply. If wiring more than
4 proximity readers on a single controller, technician should install a second power supply to
avoid undesirable operation.
7. Grounding: Do not ground the controller to cold water ground/earth ground.
8. Moisture & Water Hazards: This equipment is non-condensable and must be mounted in a dry
and protected area. Do not install or use this equipment in or near sources of moisture such as
exposure to weather, rain, pools, car washes, air conditioners, or moisture. Serious bodily
injury, death, or equipment damage could occur.
9. Object & Liquid Penetration Hazards: Do not insert (or use) objects in the equipment that are
not approved, as they could touch voltage points or short out parts. Never spill, pour or apply any
liquid substance on the equipment. Failure to heed could result in electrical shock or
equipment damage.
10. Cleaning: Do not clean equipment with water or other liquid. Electrical shock or equipment
damage could occur.
11. Heat Hazards: this equipment has -10º C to +60º C (14 º F to 140 º F) temperature specs. Avoid
mounting close to heat sources or uncontrolled climates. Equipment failure could result.
12. Static Electricity: Take standard precautions to avoid static shock if handling the circuit boards.
13. Mounting Safety: This equipment is designed to be wall mounted. Never place or install this
equipment in a location or manner that is unstable to avoid personal injury or equipment damage.
14. Burden: do not place or rest any heavy object on this unit – the unit could fall or become
unattached from its mounting and result in personal injury or equipment damage.
Revision 10.4 (OCT 2014)
Chapter-Page 1-3
635/600-SERIES HARDWARE INSTALL GUIDE
1.3 Hardware Certifications & Compliances
The 600- & 635-Series Access Control Panel is listed as follows:
REGULATORY STANDARDS UL 294, Fifth Edition, Access Control System Units UL 1076, Fifth Edition, Proprietary Burglar Alarm Units and Systems CSA C22.2, No. 205‐M1983, First Edition, Signal Equipment CE EN‐50133 RoHS Compliant Installation & Service Certification: Installation and service of System Galaxy Hardware and system components must be performed by a
Galaxy-certified Technician.
Controller Power Source: System Galaxy Controller requires a continuous power source from a 110VAC non-switchable outlet*
that is less than 25 feet from the control panel. (Do not connect the power adapter to an outlet that is
controlled by a switch.)
Controller Class‐2, Plug‐in AC Transformer: The AC transformer, used by Galaxy controllers when required, is a Class-2, plug-in type transformer with fused
secondary. The transformer is UL listed and CSA Certified and can be plugged into a duplex plug. The
transformer should be Input rated 120 VAC/49 VA at 60 Hz; Output rated 16.5 VAC/40VA at 60 Hz.
The transformer requires 1 pair of 18 AWG wire (minimum). The transformer must be plugged into the 110VAC
non-switched, duplex outlet and must not be shared by any other equipment. Galaxy access control panels that
require AC transformers are only intended for use with a UL Listed, Class-2 transformer, like the one
manufactured by Universal Power Group No. UB1640WR.
Revision 10.4 (OCT 2014)
Chapter-Page 1-4
635/600-SERIES HARDWARE INSTALL GUIDE
1.4 Hardware Replacement Parts
The 600-series and 635-series Access Control Panels use the following replacement parts:
1.4.1 ORDERING POWER TRANSFORMER & BATTERIES
+3V Lithium Battery – Panasonic CR2354
» Galaxy PN 53‐2035‐00 »
»
12V / 8Ah (or equivalent) Sealed, Lead-Acid battery – Universal Power Group UB1280
» Galaxy PN 90‐0714‐53 »
»
»
»
»
Install on-board; for the 600-CPU, 635-CPU
observe polarity when installing
Install inside the 600- or 635-series controller cabinet;
Replacement every 3-5 years
Do not short-circuit; observing polarity
avoid total discharging (deep discharging)
WARNING: risk of fire explosion, or burns. Do not open, disassemble,
incinerate or heat above 65°C.
16.5 / 40VA AC Transformer; Class-2 Plug-in - Universal Power Group UB1640RW
» Galaxy PN 90‐0714‐52 »
»
»
»
»
Input rated 120 VAC/49 VA at 60 Hz;
Output rated 16.5 VAC/40VA at 60 Hz;
Must be plugged into 110VAC, non-switched* outlet less than 25 feet from panel;
DO NOT connect controller power adapter to an outlet that is controlled by a switch.
Transformer cannot be shared with any other equipment;
1.4.2 ORDERING REPLACEMENT BOARDS
635 BOARDS
600 BOARDS
635 CPU: 20-0635-30
600 CPU: 20-0600-60 +3V Lithium Battery:
635 DPI/DRM: 20-0235-10 600 DPI: 20-0268-40
OTHER PARTS
53-2035-00
12V / 8Ah Sealed, Lead-Acid Battery: 90-0714-53 16.5 / 40VA AC Transformer: 90-0714-52
(Class-2 Plug-in) Revision 10.4 (OCT 2014)
Chapter-Page 1-5
635/600-SERIES HARDWARE INSTALL GUIDE
1.5 Hardware Capability
1.5.1 Controller Capability of the 600/635 Model Access Control Panel:
TCP/IP (CPU on‐board) Ethernet Network Communication: o 635 MODEL CPU = 10/100 MB / Full Duplex Auto‐sensing Ethernet Network capable o 600 Model CPU = 10MB Full Duplex Ethernet Network capable o CPUs and daughter boards must be reconfigured* with correct field settings by the installer. o 600/635 models auto‐detect/auto‐connect to the System Galaxy GCS Event Service after the CPU is correctly configured for the field settings (provided the Communication Server is installed/online). * 635 CPUs have embedded Web Configuration page which is auto‐detected when the browser and CPU are on the same network segment and port 80 is open. All CPUs and daughter boards can be configured with the Web Configuration Tool or with a terminal emulator such as HyperTerminal. Some daughter boards use dipswitch and jumpers to set certain features. See Chapter‐2. 50,000 card/user capacity/per cluster: expands to unlimited cards if ‘Card Lookup’ feature. o Supports all card technologies: Prox 125KHz, Barcode, Magnetic Stripe; HID® iClass®; MIFARE®, MIFARE DESFire™, MIFARE DESFire™ EVI; o Supports Government‐compliant Readers/card data: HSPD‐12 & FIPS 201; PIV, PIV2, FASC‐N 200bit, 75bit CHUID; TWIC; CAC‐Legacy, Transition, Endpoint; PKI challenge to Personal Certificate(PAK) o Supports Biometric Identification/Authentication Readers: Sagem 2/300, Sagem 100/110, Sagem520; L‐1 Identity (Bioscrypt) 4G‐Series Readers 254 user‐definable Time Schedules per cluster: plus 2 fixed schedules (“Always” and “Never”) 256 user‐definable I/O Groups per cluster 256/Unlimited Access Control Groups: 254 user‐definable access groups, plus 2 fixed (“Always”/“Never”) and expands to unlimited with the Personal Doors feature enabled. 10,000‐event memory buffer/per CPU (i.e. controller): NON‐DEGRADED OPERATION ‐ Galaxy Panels remain fully operational even when the system or database server is “offline”. Full functionality is maintained because all users, cards, access rules, schedules and hardware operational settings are stored in the CPU memory. If the Communication (Event) Server or Database servers are offline, the panel stores its log events in memory until the CPU is able to reconnect. Upon reconnection, the CPU returns to live event logging and transmits all offline events to the database. The “offline” events are available via system reports. Any programming changes made at the software will be stored in the database until the panel comes back online and the data is loaded via the DataLoader service or GCS Load Utility. 1.6 Hardware Capability
Revision 10.4 (OCT 2014)
Chapter-Page 1-6
635/600-SERIES HARDWARE INSTALL GUIDE
1.6.1 List of Boards and Component Descriptions:
This is the list of CPU & Daughter Boards as of System Galaxy v10.4 Software.
1. CPU Board (600 model & 635 model ) - Central Processing Unit
Supports up to 64 Devices (readers, inputs, etc.) per CPU board/panel
Factory installed 3V lithium backup battery.
Pre-loaded (factory-default) s28 Flash – may require field update to match site system version
9-pin D-Shell, RS232 Serial Port – for configuring CPU with a serial programming cable via Laptop/PC
635 MODEL CPU
600 MODEL CPU
coldstart jack (“park” to warm-reset)
reset switch (1 sec. warm/10 sec. cold reset)
RJ-45 Ethernet jack
HFJ-11 Ethernet Jack (Auto-sensing 10/100MB)
Configure the IP Address using the RS232
Configure the IP Address using the embedded web tool
Serial Port and programming cable
(option: or use the serial programming port/cable)
2. DPI/DRM Board (600/635) - Dual Port Reader Interface / Dual Reader Module
Supports 2 readers per board
2 surge suppression diodes (to suppress lock surge)
2 supervision resistor/sockets (and 4.7K resistors factory default)
4 Form C SPDT Relays (2 relays each section/port)
SW1 reset switch
635 MODEL DRM
600 MODEL DPI/DRI
(not applicable) install a voltage regulator
if using 5V readers
12v/5v reader port voltage jumpers
Board ID is set using the SW2 dipswitch
Board ID is set using CPU RS232 Serial Port (directly
connecting a PC using a programming cable and
running HyperTerminal® or similar emulator.
1 RS-485 Communication Port
(not applicable)
Enable/Disable section-2 via SW2
Dipswitch Option-B; only used for the
RS485 Comm. Port if remotely installing
the DRM on an RS485 Multidrop
(not applicable)
Power Input terminal for “wet lock
relay operation” 4 Form C SPDT
Relays (2 relays each section/port)
(not applicable)
“Wet-Lock-Relay” Jumpers to
enable/disable the option (for relay-1 on
each section)
(not applicable)
Revision 10.4 (OCT 2014)
Chapter-Page 1-7
635/600-SERIES HARDWARE INSTALL GUIDE
3. 600 DIO Board - Digital Input / Output Board–
Supports maximum 8 inputs per board
Supports maximum 4 outputs per board
SW1 Reset Switch
4. DSI Board - Dual Serial Port Interface –
2 RS485 Communication Ports per board (Section-1/Section-2)
SW1 Reset Switch
120 K ohm termination resistors included with board (only install resistor near the RS485
connector if the board is at the end-of-line for the 485 Section (channel) you are wiring. Treat each
section independently; one section could be at EOL when the other section is not.
5. 600/635-model Relay Board - for General Output or Elevator Control
Supports 8 outputs per board
Uses Form-A SPST Relays.
RS485 Communication Port (3-pin A/B/GND)
Board ID is addressed via dipswitch
6. 635-model Input Board
Supports 16 Inputs per board (normally open/normally closed must be set in the software screen)
RS485 Communication Port (3-pin A/B/GND)
Termination Jumper (2-pin black) – installer must install jumper only if the board is at the end-of-line.
Voltage / Tamper input terminal provided
Board ID is addressed via dipswitch
Revision 10.4 (OCT 2014)
Chapter-Page 1-8
635/600-SERIES HARDWARE INSTALL GUIDE
1.6.2 Metal Cabinet Description:
OVERALL CABINET SIZE = 18” W x 13 ¾” H x 6 ¼” D.
The basic controller cabinet enclosure comes with:
Factory-installed wiring harness for board power (tipped with shrink-tubing to prevent
shorts, and prewired to power supply(s))
Factory-installed tamper switch (prewired to wiring harness)
1 ribbon cable for IC2 Data Bus (with board connectors crimped in place)
power supply
(1)
for powering CPU and daughter boards (prewired to harness, with jumpers
preset to factory default (see manufacturer’s specifications for your power needs) - Additional power
supplies may be needed for readers and field devices- see Power Requirements Section of this guide as
well as installation instructions – and the original manufacturer’s instructions for the reader or device)
1 power transformer 110VAC / 60Hz and AC Cable
1 battery for back up power (12VDC / 8 A-hr – individually wrapped/boxed)
1 pair of battery wires (pre-installed on the power supply)
1 set of keys for the lock on the enclosure
1 Serial Programming Cable that connects the CPU to a PC Com port for 600 model. Note:
635 CPU and Daughter Boards* are configurable via web interface using port 80.
* Some Daughter Boards require setting the Board ID and other options using the SW2
dipswitch BEFORE mounting boards inside the enclosure.
Also any on-board jumpers (all models) must be set BEFORE mounting boards.
CPU & Daughter boards are shipped individually per Dealer’s purchase order.
NOTE: Controller spare parts and install notices are included in a Ziploc with the
controller. Parts and settings may vary depending on which package ordered.
This list represents a basic enclosure setup.
See diagram on next page for example of controller.
Revision 10.4 (OCT 2014)
Chapter-Page 1-9
635/600-SERIES HARDWARE INSTALL GUIDE
Figure 1 – 600/635 Model Controller (Access Control Panel) Basic
Revision 10.4 (OCT 2014)
Chapter-Page 1-10
635/600-SERIES HARDWARE INSTALL GUIDE
1.6.3 635/600-series CPU Detailed Description:
The CPU Board is the brains of the controller and holds the S28 Flash Code in its memory.
635 CPUs are compatible with all 635 and 600 series daughter boards.
CPU must run the correct version S28 that matches the software (see instructions in chapter 2)
CPU provides on-board Ethernet (TCP/IP 100 MB full duplex) ; LEDs indicate connection / transmission
635 & 600 CPUs provide board programming options via the on board connections via TCP/IP using the Galaxy
Configuration Tool (635) or (RS-232 at J4 (600 only) using HyperTerminal or Putty Tool
The 635 & 600 CPUs CPU initiate the IP connection to the System Galaxy Event Server.
10,000 event buffer per CPU . During operation, the CPU Board processes events locally (at the panel).
See Appendix M for complete list of CPU components
Revision 10.4 (OCT 2014)
Chapter-Page 1-11
635/600-SERIES HARDWARE INSTALL GUIDE
1.6.4 635/600 DPI Detailed Description:
See Appendix M for complete component list of 600 DPI
600 and 635 DPI’s are interchangeably compatible with either a 635 or 600-series CPU.
635 WARNING – Do not connect a 5v Reader directly to a 635 DPI. You must install a 5vdc voltage
regulator in line – preferably at the reader end.
635 NOTICE
– See Appendix-Q for board installation instructions including wiring of Lock Relays
for wet relay operation .
Controls two (2) Reader ports (sections) per board, including contacts for Door Contacts, REX devices.
(600/635) controls two (2) Lock Relays per board (one relay per reader port/section); Form C SPDT DRY
RELAY.
600/635 Lock Relays support either Fail-safe or Fail-secure wiring; Dry relay Fail-safe or Fail-secure wiring
is shown in Chapter 2 (see 600 DPI board layout in Appendix M;). All 635 Wet Relay wiring is shown in
Appendix Q).
600/635 Lock Relays a support Dry Relay operation by default,
635 only supports wet relay operation for Lock Relays; wet/dry operation is independent per section. See
Appendix Q for 635 instructions.
(600/635) controls two (2) Output Relays per board (one relay per port/section); Form C SPDT DRY RELAY.
Relay-2 supports either Normally Open or Normally Closed device wiring.
LEDs are provided on the edge of board to indicate when a Relay is activated (LED = solid on) or deactivated
(LED = off).
1.6.5 600 DIO Detailed Description:
See Appendix M for complete component list of 600 DIO
The DIO Board controls eight (8) input devices and four (4) output devices per board. The board
comes with built-in supervision and Hypervision capability that is turned on from the System
Galaxy software after end-of-line supervision resistors have been installed. The Output Relays
are Dry Form-C SPDT relays that can be wired Normally Open or Normally Closed based on they
type of device being used (see diagram of DIO in Appendix M).
Revision 10.4 (OCT 2014)
Chapter-Page 1-12
635/600-SERIES HARDWARE INSTALL GUIDE
1.6.6 600 DSI Detailed Description:
See Appendix M for complete component list of 600 DSI
The DSI Board controls two (2) RS-485 serial ports per board for the following devices:
Cypress Clock (Time Clock model 1201)
Galaxy Output Relay Board (Elevator Control or General Output Relay control)
IR Schlage RS-485 PIM for Wireless Readers
Schlage AD400 Wireless & AD300 Hard-wired Readers
Galaxy LCD custom message display (displays time and custom messages upon card swipes)
1.6.7 600 RELAY BOARD Detailed Description:
See Appendix M for complete component list of 600 RELAY BOARD
The Relay Board controls eight (8) Form-A SPST relays per board. The board supports General
Output control or Elevator Relay Control. The Relay Board is daisy-chained to the RS-485 port of
the DSI board – rules apply (see Chapter-2 for details; and diagram in Appendix M).
In General Mode, output relays can be triggered by DIO inputs or by certain alarm events (reader
& controller) using I/O Groups (mapped in the software). General relays can also be directly
controlled from a software (i.e. hardware tree, device status, or graphic screen).
Elevator Control mode is also set up in the software after the Relay board have been installed.
See Chapter 2 for hardware installation instructions.
Revision 10.4 (OCT 2014)
Chapter-Page 1-13
635/600-SERIES HARDWARE INSTALL GUIDE
1.6.8 The System Described:
The hardware side of the system includes controllers (panels) and all field hardware (readers, locks,
REXs, etc.) that make up the access control system. The panels interoperate with the System
Galaxy Software by sending event messages over a LAN/WAN network to the Event Server (i.e.
Communication Server/PC). GCS Services are involved – see figure-2.
The event messages are handled by the GCS Event Service (running on the Event Server) and are logged
to the SG database and SG monitoring software. Core GCS Services are involved in routing the
messages properly - see figure-2. Also see diagram of core services in Chapter 3 Figure 26). The
GCS Event Service is described in Chapter 3 of this manual. GCS Services are explained in-depth
Chapter 11 of SG Software Manual.
600-series controllers initiate the connection to the Event Server. The panels are grouped into (assigned
to) Clusters, which are equivalent to a Loop in the software, but there is no primary panel in a
cluster. Each panel initiates its own connection to the Event Server. NOTE: A cluster can be
thought of as a TCP/IP loop (or virtual loop); not a hard-wired 422 loop. A panel can send global
events to other panels in the same loop/cluster. The GCS Event Service must be running to support
global events within the cluster (see Figure 1 below for example of global events).
Figure 2 - Concept Diagram showing how Global Events use the GCS Event Service
Revision 10.4 (OCT 2014)
Chapter-Page 1-14
635/600-SERIES HARDWARE INSTALL GUIDE
1.6.9 SG System Diagram – Communication/Event Server:
In the diagram (below) you can see how the GCS Services are connected and transmit
messages to the System Galaxy Database and to the System Galaxy Software/Monitoring
screen. Likewise, messages go from the software to the panels via the GCS Services.
Figure 3 - System Diagram of 600-series Loop/Clusters connecting to Event Server
This diagram shows a stand-alone installation (all Software and Services on one server).
Revision 10.4 (OCT 2014)
Chapter-Page 1-15
635/600-SERIES HARDWARE INSTALL GUIDE
1.6.10 SG System Planning Notes:
While the installer can begin installing the Galaxy Hardware before the software and database are installed,
keep in mind that the SG Database & Communication Server (software/database &GCS services) must be
installed before the panels can connect to the system and be walk-tested.
Basic hardware tests can be performed using the Web Configuration Tool / Embedded Web
Page of the CPU before the system walk-through is performed.
A full walk-test can be performed after all hardware has been installed, configured and is
programmed into the SG Software/Database, and panels are connected to the GCS Event Service
(system is online).
Tips on Planning an Installation:
Obtain and use site plans, blueprints and drawings (as needed).
Use the Programming Templates (from Appendix A of this Guide) to record information about the
exact hardware configuration. This information is valuable in the following ways:
Helps installer keep track of the hardware during the hardware installation & configuration process
Helps installer correctly identify all hardware during basic hardware tests, troubleshooting & walk-tests
Helps installer correctly configure the hardware into the SG Software/Database
Helps the customer’s IT Administrator understand how to support the Hardware on the LAN/Network
Determine how many panels and boards you will need to install. .
Determine the types and quantity of field devices you will need (readers, locks, contacts, input and
output devices, clocks, separate power supplies, wiring and other field equipment).
Determining the Location of controller(s) and field devices. Remember to follow Safety, Mounting,
Wiring and Distance Specifications (see other sections in Chapter 1 for these specifications).
Use the correct type of wiring for field devices.
Be sure to consider the type of ceiling (plenum vs. non-
plenum). (Reference Chapter 1 section 1.6)
Contact the Network Administrator to get network access on the LAN/WAN network.
Chapter 1 - Section 1.8 covers LAN network requirements for Galaxy hardware.
Chapter 1 Sections 1.9 and 1.10 cover software & system requirements for connecting to Galaxy GCS
Services. This is necessary for logging data to the database and event screen. This information is also
helpful for troubleshooting connections.
Revision 10.4 (OCT 2014)
Chapter-Page 1-16
635/600-SERIES HARDWARE INSTALL GUIDE
1.7 CPU & Board Flash Requirements for 600/635-Series Hardware
1.7.1 About Factory Flash and Field-Flashing the CPU:
CPU boards come with a pre‐installed factory version of flash code. Factory flash allows the boards to start up (boot up) even though they have not been field‐flashed. This allows the installer to initially bring boards online and configure them with IDs, network parameters and other settings. The boards still have to be field‐flashed to operate correctly. If the factory flash matches the field flash version, the installer does not have to flash the board. All CPUs must be loaded/running the correct S28 version that is compatible with the System Galaxy software operating at the field site. Field‐flashing a controller CPU must be done using the GCS Loader Utility, after configuring the board settings. WARNING: Galaxy 635/600-Series CPU boards MUST be field-flashed with the version of s28 Flash Code that
matches the field software (site flash code is found in the GCS Loader Utility or Software Help screen).
Failure to update and run the correct site flash code can result in improper operation of the hardware.
NOTICE: When field-flashing a CPU to site flash code v5.0 or older, it is advisable to keep the
I2C Ribbon Cable disconnected from the CPU to prevent daughter boards from prematurely
updating to the factory-flash. Reconnect the CPU to the I2C Bus after the CPU flash has been
correctly updated (including validate & burned). See Chapter-2.
1.7.2 About Auto-Updating the Daughter Boards:
Daughter boards come with a pre‐installed factory version of flash code. Factory flash allows the boards to start up (boot up) even though they have not been field‐flashed. All daughter boards (DPI, DRM, DIO, DSI) must be running the correct field flash. Daughter boards auto‐update on the I2C bus (ribbon cable), based on the flash version in the CPU. With flash v 5.0 or lower, the CPU imposed a 10‐Minute Flash Timer, that delayed the auto‐update of daughter boards for 10‐minutes. This timer can be bypassed with the ‘clear auto’ command. With flash v 5.04 or higher, the CPU does not impose a 10‐Minute Flash Timer. The installer must manually invoke the flashing of the daughter boards. WARNING: DO NOT INTERRUPT POWER TO THE PANEL OR TO ANY BOARDS UNTIL ALL BOARDS HAVE
COMPLETED FLASH UPDATES. Interrupting power during flashing can damage the board memory.
NOTICE: CPUs running v5.0 Flash (or lower), use a 10-Minute Flash Timer to update daughter
boards. Daughter boards auto-update in sequential order after 10-minute Timer expires. Send a
clear auto command to bypass the Flash Timer and begin flash-updating. CPUs running 5.04 or
higher do not have a Flash Timer: installer must manually issue a board update via clear auto or
from the GCS Loader or Web Config Tool. See Chapter-2 for more.
See the next page for the Flash Compatibility Charts for SG 10 releases
Revision 10.4 (OCT 2014)
Chapter-Page 1-17
635/600-SERIES HARDWARE INSTALL GUIDE
1.7.1 Version Compatibility Charts for SG-10:
This covers the flash compatibility board and compatibility for all releases of SG-10.
NOTICE: SG 10.4 software release comes with 10.4 s28 flash version.
Table 1a – Flash Compatibility for SG-10
SOFTWARE VERSION
FLASH VERSION
CPU
DPI
DIO
DSI
(1)
SG 10.4
Flash v 10.4 .s28
10.4 (all boards)*
SG 10.3.x
Flash v 5.03 s28
5.04 (all boards) * (1)
SG 10.2.0
Flash v 5.0 s28
5.0 (all boards)
SG 10.1.x
Flash v 4.77 s28
4.77 (all boards)
SG 10.0.0
Flash v 4.60 s28
4.60 (all boards)
(1) – the CPU no longer uses a 10‐min Flash Timer delay. You must manually start daughter board flash updates via GCS Loader. * ‐ the new RS485 Input Module or RS485 Door Module are not compatible the 600‐CPU with that released with SG 10.4 software. Otherwise all boards are interchangeable and compatible. Revision 10.4 (OCT 2014)
Chapter-Page 1-18
635/600-SERIES HARDWARE INSTALL GUIDE
Table 1b – Controller Board Compatibility for SG 10.4 (see Tables 2c for early SG-10 Releases)
All CPUs and the main daughter boards are compatible with SG10 software, if they are loaded with the
correct version of Flash.
600-model boards can interoperate with 635-series boards in the same system and within the same control panel.
600-series boards are interchangeable with 635-series boards and can be swapped or replaced as needed.
NOTICE: Only the RS-485 Door Module and the RS-485 Input Module are limited. These boards require
SG10.4 software and 10.4 flashes.
635-SERIES CONTROLLER
635 CPU Board - Processor
600-SERIES CONTROLLER
600 CPU Board - Processor
Operates in same loop /system with 600 CPUs
Operates in same loop /system with 635 CPUs
Supports all 635 & 600 daughter boards
Compatible/Supports all 600 daughter boards
Supports all 635-series RS485 Modules
Supports 633/635 DPI (Reader board)
Supports all 600-series RS485 Modules – restrictions apply*
Supports all 600 Elevator Modules on 600 DSI
Supports Otis Elevator Board
Otis not supported on 600 CPU
635 DAUGHTER BOARDS
600 DAUGHTER BOARDS
635 DAUGHTER BOARDS
600 DIO Board
600 DAUGHTER BOARDS
600 DIO Board
635 DPI Reader Board
600 DPI Reader Board
635 DPI Reader Board
600 DPI Reader Board
635 DSI Serial Board
600 DSI Serial Board
635 DSI Serial Board
600 DSI Serial Board
600 Elevator/Output Mod.
600 Elevator/Output Mod.
600 Elevator/Output Module
600 Elevator/Output Module
Supports LCD Clock
Supports LCD Clock
LCD Clock
LCD Clock
Supports Schlage PIM
Supports Schlage PIM
Schlage PIM
Schlage PIM
Supports Schlage AD-300/400
Supports Schlage AD-300/400
Assa Abloy Aperio
Assa Abloy Aperio
Salto Salis Wifi
Salto Salis Wifi
635 Door DRM Module
635 Input Module
COMPATIBLE MODULES (RS-485 multi-drop)
COMPATIBLE MODULES (RS-485 multi-drop)
600 Elevator/Output Module
600 Elevator/Output Module
635 Door Module (using 635 CPU & DSI)
635 Input Module (using 635 CPU & DSI)
Revision 10.4 (OCT 2014)
Chapter-Page 1-19
635/600-SERIES HARDWARE INSTALL GUIDE
1.7.2 Version Compatibility Charts for SG-9 and SG-8:
Table 2a – Flash Compatibility for SG-9 /-8
FLASH VERSION
CPU
DPI
DIO
DSI
SOFTWARE VERSION
V4.57 Flash
4.57
4.57
4.57
4.57
SG 9.0.5
V4.51 Flash
4.51
4.51
4.51
4.51
SG 9.0.4
V4.50 Flash
4.50
4.50
4.50
4.50
SG 9.0.0
V2.30e Flash
2.30e
1.71d
1.61b
2.31f
SG 8.3.0
v1.74d Flash
1.74d
1.60h
1.40b
2.12a
SG 8.2.3
v1.60 Flash
1.61j
1.60e
1.40b
2.2b
SG 8.2.2
v1.60 Flash
1.60n
1.60e
1.40b
2.2b
SG 8.2.0
v1.40 Flash
1.40d
1.40c
1.40c
not used
SG 8.1.1
Table 2b - 600-Series Software to Hardware and Flash Compatibility Chart:
Software Compatibility
SG Software
S28 Flash
SG 9.X
See Table 2A
SG 8.X
for correct Flash
Version(1)
Hardware Compatibility
Factory Revisions
Board Models
(A, B, C … E, F, etc.)
600 CPU Board - Processor
All revisions
600 DIO Board - Input/Output Interface
All revisions
600 DPI Board - Reader Interface
All revisions
600 DSI Board - Serial RS-485 Interface
All revisions
(1) All CPUs and daughter boards should be running the correct flash code that was released with the SG Software.
Find the correct flash version by opening the software help window or by opening the Loader Utility.
Revision 10.4 (OCT 2014)
Chapter-Page 1-20
635/600-SERIES HARDWARE INSTALL GUIDE
1.8 Controller Mounting Requirements
1. The controller enclosure must be wall mounted using tear-drop shaped mounting holes.
2. Panel can be mounted horizontally (typical) or vertically
Non-condensable: do not mount in or near water, liquid, moisture or rain/weather
Clean, reasonably dust-free environment.
Temperature should be between -10° C and +60° C.
Location should have limited access for security purposes.
Do not mount to metal studs or brackets.
Do not connect Chassis to Cold Water Ground.
Avoid power transformers and high voltage and high frequency devices.
Figure 4 - 600-Series Controller Mounting Requirements:
Figure 5 - 600-series Controller Dimensions & Knockout Diagram:
This diagram shows a facing (inside) view of back of the enclosure, and inside views of sides.
Revision 10.4 (OCT 2014)
Chapter-Page 1-21
635/600-SERIES HARDWARE INSTALL GUIDE
Drawing is shown rotated 90 degrees to fit on page.
Dimensions shown in inches.
Revision 10.4 (OCT 2014)
Chapter-Page 1-22
635/600-SERIES HARDWARE INSTALL GUIDE
1.9 Power Requirements
1. A Power Transformer 16VAC @ 40 VA (transformer included if purchased with panels).
Power transformer must be plugged into a 110VAC/60Hz outlet that is less than 25 feet from the controller.
The 110VAC outlet cannot be controlled by a switch.
Transformer cannot be shared with other equipment. 2. The controller comes with a 12VDC 2.5 amps Power Supply for powering CPU and daughter boards (power supply included as purchased with panel). The 12 VDC Power Supply must be connected to the controller’s wiring harness inside the panel by the installation technician. 3. Do not power relay boards on the same power supply as CPU, DPI or DSI. If 635/600 Model Output or Elevator Relay Boards are in the same panel with a CPU and DSI, they will need a separate power supply; Output Rated at 12 VDC 2.5 amps. 4. When using more than four proximity readers on one controller, it is necessary to use an additional power supply to power the additional readers. Most biometric readers must also be separately powered. You must common the grounds between the power supplies in the panel (readers only). 5. An additional 12/24 VDC Power Supply is recommended for powering door locks (if additionally purchased – or may be purchased separately). 6. IMPORTANT: Do NOT use the same power supply for Locks and Readers. Use a separate power supply for locks. 7. IMPORTANT: additional power supplies must be purchased for any field devices or equipment that will require it (e.g. Sagem Readers, Cypress Clocks, input or output devices, etc.). Follow the device manufacturer’s guidelines for type of power supply to use. 8. IMPORTANT: DO NOT Common the Ground of the Lock Power to the controller power supply or to the reader power supplies. 9. Surge Suppression Diodes should be installed parallel to lock to suppress kickback surge. Diodes should be located at the lock and as far away from the controller as possible. Revision 10.4 (OCT 2014)
Chapter-Page 1-23
635/600-SERIES HARDWARE INSTALL GUIDE
1.10 Relay Ratings and Current Draw
The following tables show Relay Ratings and the Current Draw with and without relays energized.
Table 4 - Ratings for Relays on 600-series Boards:
600 DPI AND DIO boards use DRY Form-C SPDT Relays:
Port Output = Dry Form-C SPDT = 24 VDC @ 1.5 amps maximum per relay.
635 DPI can use Lock Relays as dry or wet relay operation. See Appendix Q for details.
The Elevator / Output Relay Board uses a Form-A Relays:
Port Output = Dry Form-A SPST (NO) = 24 VDC @ 1.5 amps maximum per relay.
Table 5 - 600-series Board Current Draw:
Current draw for a single board
Current draw with relays energized
CPU = 0.07 amps (70 mA)
n/a
DPI / DRM= 0.03 amps (30 mA)
0.25 amps (250 mA) with 2 HID ProxPro readers and all 4 relays energized.
DIO = 0.05 amps (50 mA)
0.15 amps (150 mA) with all 4 relays energized
DSI = 0.02 amps (20 mA)
n/a
Relay Board = 0.02 amps (20 mA)
0.60 amps (600 mA) with all 8 relays energized.
Ex: one Controller with 1 CPU, 1 DPI, 2 Prox Readers and all 4 relays energized will draw 0.350 amps.
Revision 10.4 (OCT 2014)
Chapter-Page 1-24
635/600-SERIES HARDWARE INSTALL GUIDE
1.11 Hardware Wiring Specifications
1.11.1 Controller Ethernet Communications:
635 CPU = Auto-sensing 10/100 Mb /Full Duplex at the port side.
600 CPU = 10 Mb Ethernet/Full Duplex at the port side.
1.11.2 Hardware Wiring Specifications (Type, Gauge, Distance):
Connection Type
Max Distance
Wire Gauge & Specifications
Reader Hardware:
500 ft.
22 AWG, 10-conductor, stranded/shielded
Lock Hardware:
500 ft.
18 AWG 2-conductor minimum, stranded
Composite Cable:
500 ft.
18 AWG & 22 AWG Card Access 4-Element
RS-485 NODE/PIM/DRM:
4,000 ft to last node*
22 AWG, shielded, twisted pair
635 Input Relay Board:
4,000 ft to last node*
22 AWG, shielded, twisted pair
* total line distance from a DSI Board to the last device/node (e.g. PIM, DRM.) on the multi-drop = 4,000 ft max.
WARNING! Observe Fire and Electrical Codes for wire insulation jackets (i.e. PVC-rated vs. Plenum-rated).
Use Plenum-rated cable when appropriate.
Connection Type
Max Distance
Wire
Controller to IP Switch:
(TCP/IP)
100 meters (328 ft.)
port to port on local LAN side
Cat 5e Unshielded, twisted-pair (UTP)
IMPORTANT: Use the correct Cat5e unshielded twisted-pair cable. Always use best industry practices
when installing network cables and equipment. Failure to meet wiring specifications can result in
performance problems on the system.
IMPORTANT: All maximum distance limits are estimates based on clear/unimpaired communication. If
interference exists, wiring should be rerouted to get clear communication. Failure to correct
installation issues will result in undesired hardware/system operation.
IMPORTANT: Use overall shielded wiring for all device wiring.
Failure to use overall shielded wiring may result in equipment operating poorly or incorrectly. If a
site is upgrading and has not used proper wiring techniques you may need to install new
wiring. Failure to bring wiring up to proper standards can result in equipment operating
incorrectly.
IMPORTANT: Properly ground the DRAIN WIRE of the shielded cable:
Connect the drain wire to the negative on the board (GND) or to the negative DC Terminal of
the power supply. NEVER ground the drain wire at a Reader (or device-end of the wire-run.
Failure to properly ground the drain wire will result in undesired equipment operation
Revision 10.4 (OCT 2014)
Chapter-Page 1-25
635/600-SERIES HARDWARE INSTALL GUIDE
1.12 Board Programming Requirements
1. 600-series boards must be configured using HyperTerminal® and a serial programming cable.
The cable is provided with controller enclosure:
Cable Pin-out must be: Pin 2 to Pin 2, Pin 3 to Pin 3, Pin 5 to Pin 5.
The cable must have a DB9 female connector on one end and a DB9 male connector
on the other end
Connect the programming serial cable to the J4 serial port on the CPU Board and the
standard 9-pin serial port on the PC or laptop that is running HyperTerminal.
HyperTerminal Session parameters are:
Bits per Second = 57,600K
Parity = None
Data Bits = 8
Stop Bits = 1
Flow Control = None
NOTE: The 635 CPU can be configured via the Web Configuration Tool within the same Ethernet segment. The
embedded Web Config. Tool finds the 635 CPUs by their MAC address.
2. Each Controller must have a unique Unit ID number within the Loop/Cluster (see Figure 6).
3. The CPU Board ID is “0” by default – this value cannot be changed.
4. The CPU Number should be set to “1”. If a second (dual) CPU board is installed, its CPU number
should be set to “2”.
5. All daughter boards (DPI, DIO, DSI, etc.) must have a unique Board ID within their Unit
(controller/panel). Board numbers 1 through 16 are valid for each controller.
The 635 DPI must be addressed to a unique binary value on the controller bus using the on-board dip
switch located on the back edge of the board. The 635 DPI is compatible with either 635 or 600 CPU
and can coexist with other 600 DPIs, DIO, DSI.
6. Unique/Valid IP Addresses must be used for 600-series controllers. The CPU can have a static
IP Address or non-routable IP Address. 600-series also supports DHCP Addressing at the panel,
however it may be recommended to use static or non-routable IP Addressing for the stability of the
Access Control System. The static IP Address cannot be blank or zeros.
7. The controllers communicate with the Event Server on port 3001. Port 3001 must be open and
unblocked at firewalls, routers and switches, etc. for communications to occur.
NOTICE: The 600-series board settings must match the software programming for proper operation (see
Figure 6). Hardware is usually installed and configured before the software. If the software is
already programmed, you must use the Loop, Unit, and Board ID’s set in the software – these
settings are found in the Loop and Controller Properties screens.
TIP: Use Hardware Programming Templates from Appendix A (which can be copied as needed) to
record panel settings and locations for later use when the software is being programmed. Panels will not
communicate with the software if the hardware and software settings do not match.
Revision 10.4 (OCT 2014)
Chapter-Page 1-26
635/600-SERIES HARDWARE INSTALL GUIDE
Figure 6 – 600/635-Model Controller Configuration Example:
This example shows of how the Controllers/CPUs are grouped into Loop/Clusters and configured
connect to the System Galaxy Event Service using the TCP/IP Ethernet network (LAN/WAN).
Every 600/635-Model Controller (CPU) is assigned a unique/valid Loop/Cluster ID (i.e. 1, 2, 3 …).
Each Control Panel CPU is assigned a unique/valid Unit ID (1, 2, 3 …) within its loop/cluster.
Each Daughter Board (DPI/DRM, DIO, DSI) is given a unique/valid Board ID (1, 2, 3 …) within its panel.
NOTE: Software programming must match exactly to the configuration of the hardware (see Appendix for Templates to
record your actual CPU and Board configuration as you install. This helps you keep track when programming software.
NOTE: See Chapter-2 for step-by-step instructions for the CPU and Board configuration.
NOTICE: The panels behave as if they are on the same loop/cluster based on the assigned Loop/Cluster ID. Each
controller/panel connects to the SG Communication/Event Server using the TCP/IP Ethernet network. The SG Software
will identify and treat the panels as being on the same Loop/Cluster when logging events, issuing loop-level commands,
and loading/managing system configuration, (i.e. adding/deleting cards, managing access privileges, schedules, etc.).
Revision 10.4 (OCT 2014)
Chapter-Page 1-27
635/600-SERIES HARDWARE INSTALL GUIDE
1.13 Network & IT Requirements for Galaxy Hardware
This section lists requirements that pertain to System Environment, Networking and IT Requirements.
The Galaxy Hardware is designed to communicate over TCP/IP connections/networks. The following stipulations
apply:
1. Unique IP Address must be used for the 600-series Controllers as well as the Communication and
Event Server/PC (that runs System Galaxy’s GCS Services).
a. If private IP Addresses are not available, a non-routable IP Address should be used.
b. NOTICE: If DHCP addressing is used and the DHCP server goes offline or changes the
addresses, then connectivity between the server and loops will be affected –
Any Controller that sends/receives global events (panel-to-panel communication)
Any PC running the Event Service for 600 Loop traffic (for global events)
Any PC running the GCS Communication Service, DBWriter Service or Client Gateway Service
which are responsible for the logging events to the SG database and System Galaxy event
monitoring software.
2. 635 Controller: TCP/IP over LAN/WAN 100 Mb Ethernet/Full Duplex at port side.
3. Specific port numbers must be available and not blocked by firewalls, switches, or routers.
System Galaxy uses port numbers 1433,5010, 3001, 4000, 4001, 4002, and 4003.
4. Windows XP® users must set the PC firewall to accept the required port numbers (above) and also
File and Print Sharing, sqlservr.exe and sqlbrowser.exe.
5. IMPORTANT: an access control system should have a stable, dedicated network
environment.
a. If real-time event monitoring is used, the panels will need reliable/uninterrupted connection to
the SG Server/services, SG software & database. Controllers are designed to operate
independently when the software/database/services are offline. However, real-time monitoring and
programming changes will require reliable/uninterrupted connection. The panels will buffer events in
memory if the connection is interrupted and retransmit the buffer when connection to the Services and
Database is restored.
NOTICE: that event traffic requires the GCS Event Service to be running.
b. Avoid running the Galaxy Hardware and Software on a network that is unstable, subject to
frequent downtime or heavy network resource demands. Networks that provide email or public
internet use can become bogged down with traffic. Consider a dedicated network (such as one with
non-routable addressing), especially if you are using real-time event monitoring, alarm event
monitoring, time & attendance, or input/output logic that requires global events (panel to panel).
c. Add all System Galaxy programs and services to any firewall, network scanning, or port
blocking software. Logging of events can be adversely affected by this.
Revision 10.4 (OCT 2014)
Chapter-Page 1-28
635/600-SERIES HARDWARE INSTALL GUIDE
6. IMPORTANT: an access control system should have stable, dedicated computers assigned
to the role of servers. These computers/servers should not be treated carelessly.
Interruptions to power or TCP/IP connections should be avoided. If power or TCP/IP connectivity is
interrupted this can affect the communication of events.
7. The Communication/Event Server (PC) should have a static IP address. This is needed
because the panels will have the Event Server IP address programmed into their CPUs. This is
how the CPU initiates its connection to the Server. A non-static IP Address could change and then
the CPU would become unable to connect to the Event Server.
Typically, the GCS Event and GCS Communication services are running on the same computer
The GCS Event service can run on separate computers in cases where the system is large or
panels are distributed across a wide area – (e.g. a campus setting, or separate buildings).
Revision 10.4 (OCT 2014)
Chapter-Page 1-29
635/600-SERIES HARDWARE INSTALL GUIDE
1.14 Communication Requirements for System Galaxy Servers
This section lists information about System Galaxy services, which affect logging events to the SG
Database, logging real-time events to SG Event Monitoring screen, and handling of global events.
1. A 600-series Loop (cluster) must be on one (same) GCS Event Server (cannot be split); however an
Event Server can serve more than one 600 Loop (cluster) provided PC resources are available.
2. GCS Event Service/server must be located in the same time zone as the 600-series panels it serves.
3. The GCS Event Service/server should be “local” to the 600 loop/cluster it serves whenever possible
(e.g. the public internet or WAN is not recommended).
4. LOGGING AND MONITORING REQUIREMTENTS:
The 600-series hardware is designed to continue functioning for panel-level operations (local events) without
the System Galaxy client software or database being online.
Off-line Events are buffered in the controller’s memory and retransmitted to the Database and Monitoring
workstation when connectivity is restored. NOTE: The core GCS Services must be running and able to
establish ODBC and IP connections in order for events to be logged to the Database and the Client
Monitoring workstation (see table below).
A Local Event is defined as an event that happens at a panel (such as an input) and triggers an output at the
same panel in the same loop/cluster. Local events are not interrupted if Event Service/Server is down.
A Global Event is defined as an event that happens at one panel (such as an input) and triggers an output at
a different panel in the same loop/cluster (i.e. panel-to-panel). Global events are interrupted if the Event
Service/Server is down. By design the Event Service can continue operating if the database or the software is
off-line – as long as the host PC is running/online.
Table 6 – GCS Services required for types of Event Logging:
Type of events/logging
Requirements for GCS Services
Monitoring Events (real-time logging)
The Event Service, Communication Service, Client
Gateway Service, DBWriter Service and the database
engine/database must be online. The SG Software must be
running and have the Event screen open.
Logging events to database (local & global)
The Event Service, Communication Service, DBWriter and
the database engine/database must be online.
Retrieving Events on Reports
All events that have been logged to the database will be
available in the software reports. Communication Service,
Client Gateway, DBWriter and database must be online.
Global Events (panel to panel)
GCS Event Service MUST be online for global events to
transmit between panels; offline events will retransmit when
connections are restored to the core services and database.
i.e. door interlock; global I/O logic
Local Events (events at same panel)
Normal access devices (readers, contacts,
REX, locks. etc.).
Can continue functioning off-line and will buffer in memory.
Offline events will retransmit when the GCS Services and
database connections are restored. Also see Logging and
Monitoring events in previous rows.
local I/O logic same board(s) in same panel.
Revision 10.4 (OCT 2014)
Chapter-Page 1-30
635/600-SERIES HARDWARE INSTALL GUIDE
1.15 Requirements for Logins and User Privileges (SG Software)
1. You must have Administrator Rights In order to install System Galaxy Software.
2. Operator/User must log in as a’ power user’ in order to program hardware in the System Galaxy software.
3. The System Galaxy software must be able to connect to the database in order for the operator to log in and
start the SG software. This means the core GCS services must be running and connected to the database.
4. SG Operator Login Privileges can affect the ability to see events in the monitoring screens or use certain
features and commands in the System Galaxy software.
5. System Galaxy software has a 14-day Registration grace period for the System and the Workstation.
This grace period starts from the date the software is installed. If the grace period lapses before the software
is properly registered, features and monitoring are affected. Contact your Dealer/Tech Support for assistance
with Registration.
1.16 General FAQs about Features of Galaxy Hardware
System Galaxy 10 software allows both 508i Loops and 635/600 Loops at the same site; however
the 508i and 600 panels cannot be mixed into the same loop.
The 635/600-series Controller does not communicate with 508i controllers or 508i loops.
The 635/600-series Controller communicates with other 635/600-series Controllers that are in the
same loop/cluster provided the Event Service is online. This is known as global event traffic (or panelto-panel communication) - supports functionality like pass-back, door interlock, Inputs & Outputs (I/O), etc.
635/600-series Controllers cannot pass events to panels that are in a different Loop/cluster.
600-series Panels communicate using TCP/IP with 10 MB/Full Duplex.
635-series Panels communicate using TCP/IP with 100 MB/Full Duplex.
The 600 DPI-Reader board interfaces with current reader technologies supported by System Galaxy.
Each board supports 2 readers; a lock relay and 2nd relay for both readers (4 relays total).
635 DPIs are cross-compatible with all other boards. 635 DPIs additionally offer wet-lock relay
operation – see the Appendix for 635 Wiring to see this.
The 600 DIO board has 8 max inputs and 4 max outputs.
The 600 DIO board supports Supervised inputs (e.g. series (in-line), parallel (end of line), or seriesparallel resisters). Once the resisters are installed the feature is programmed in the Inputs Properties
screen, which offers the common industry standard resistor values.
The 600 DIO board supports HYPERVISION, which is an added layer of supervision to prohibit
supervised circuits from being defeated. Hypervision is enabled via the software programming screen.
The 600 DSI board supports Cypress clock on RS-485 channel.
The 600 DSI board supports Schlage Wireless™ Access PIM-485 on the RS-485 channel.
The 600 DSI board supports the 600 Relay board on the RS-485 port. The relay boards can be daisychained and limits apply based on whether they are used for general output or elevators.
The 600 Relay boards support General Output and Elevator Control.
Revision 10.4 (OCT 2014)
Chapter-Page 1-31
635/600-SERIES HARDWARE MANUAL
2 Hardware Installation Instructions
This chapter covers installation of all the Galaxy system hardware (controllers, boards, and
field devices). It provides wiring templates for the Readers and other interface boards.
IMPORTANT: Each STEP of the install should be performed in order and is dependant on the
preceding steps being completed.
HARDWARE INSTALL STEPS ~ Quick List:
Step 1 : Hardware Install ~ Site Preparation
Step 2 : Mount the Controller Enclosure (cabinet)
Step 3 : Install Power Connectors inside the Controller *
Step 4 : Install the CPU board and ‘daughter’ boards (DPI/DIO/DSI/Output Board) *
Step 5 : Connect and apply power to the Controller for steps 6 thru 10
Step 6 : Configure the CPU board (HyperTerminal or 600 Config Tool)
Step 7 : Configure Interface Board ID’s (DPI/DIO/DSI/Output Board)
Step 8 : Verify Board ID’s of each board (as a sanity check)
Step 9 : Connect CPU board to the Network LAN
Step 10 : Test the Controller (recommended – Software Setup Quick Notes included)
Step 11 : Remove Power & Wire field devices* to the controller (templates included)
Step 12 : Walk Test the System (Software Setup Quick Notes in Step 10)
* 635 DPI is compatible/interchangeable with 600 DPI. Instructions vary, see Appendix Q.
NOTE about walk-testing Hardware: Validating / walk testing the hardware is important. Some
software set up is required to test hardware. Brief instructions are provided in this manual to
help you set up the software (the SG Software Guide provides in-depth details).
NOTE about Software installation: help instructions for installing the software are available from a
link on the GalSuite software install splash screen (IE-7 or later recommended).
Chapter-Page 2-1
635/600-SERIES HARDWARE MANUAL
STEP 1
Hardware Install ~ Site Preparation
Read and Follow Requirements and Safeguards (found in Chap. 1):
Note: Use Chapter 1 as a quick reference during installation.
READ THE SAFEGUARDS (Section 1.2) if you have not already done so.
Requirements are divided by type (i.e. power, wiring, networking, programming, etc.).
This makes it easy to locate information you need to share with Network Administrators
and site administrators.
The requirements lists can serve as a consolidated list of things to check/troubleshoot.
Perform your site survey properly to ensure you have ordered the correct quantity and
types of hardware equipment.
There is a planning overview in Chapter 1 section
NOTICE: Be sure to follow install guidelines for using additional power supplies, proper
gauge and types of wiring and any fire code or electrical codes that apply to your
job site location.
Chapter-Page 2-2
635/600-SERIES HARDWARE MANUAL
STEP 2
Mount the Controller Enclosure/Cabinet
CAUTION: READ the Product Safety Information in Chapter 1 Section 1.2.
STEP 2.1 Choose a good location for the Controller
Choose a proper location for the controller: Obey wiring distances, preplan the
locations for your controllers and all hardware devices (readers, inputs, etc.). See Chapter
1, Section 1.2.5 in for planning and Sect. 1.5 and 1.6 for power, current draw and wiring
requirements.
Choose a clean, dry, reasonably dust-free location
Controller is designed to be mounted on a wall
Locate controller where there is limited access for security reasons.
Avoid power transformers and high frequency voltage.
Temperature should be between -10º C and +60º F
FIELD DEVICE WIRING DISTANCE: From Controller to Field Device is 500 feet. If noise
or interference exists, you should reroute field wiring or use line drivers to boost the signal.
LAN WIRING DISTANCE: From Controller to the LAN Switch is 100 meters from port to
port (approx. 328 feet). This can be extended with the use of repeaters.
WARNING: This equipment cannot get wet. DO NOT install outside or near sources of
moisture (i.e. rain, car washes, air conditioning, etc.). Exposure to moisture can
cause electrical shock, serious injury, death, or damage to equipment, system failure.
STEP 2.2 Run Field Wiring
Typically most of the field wiring is run before the controller/hardware is installed.
Route wiring in a neat and secure manner.
Do NOT run data wires near high power/high frequency devices or wiring.
Leave a service loop inside the controller for future maintenance.
IMPORTANT: Use the correct/approved types and gauges of wiring. Overall shielded wiring is
always recommended for all wiring (seeChapter-1 Sect. 1.6).
IMPORTANT: Observe Wiring Distances for all hardware. Failure to obey wiring distances can
cause equipment or system failure, or improper operation (seeChapter-1 Sect. 1.6).
Chapter-Page 2-3
635/600-SERIES HARDWARE MANUAL
STEP 2.3 Mount the Controller cabinet correctly
Mount the 600-series cabinet with the door swinging down.
(Cabinet can optionally be mounted with door swinging to the left.)
The controller’s overall size is 18” W x 13 ¾” H x 6 ¼” D.
Cabinet should be mounted on a wall in a safe and secure manner.
Use proper mounting hardware and methods for the controller and wall surface.
DO NOT mount cabinet to metal studs.
Also see the knockout diagram and more Controller Dimensions (Chapter 1)
Figure 7 - 600-series Controller Mounting Diagram
Note: controller is 18” W x 13 ¾” H x 6 ¼” D (as shown).
Chapter-Page 2-4
635/600-SERIES HARDWARE MANUAL
STEP 3
Install Power Connectors inside Controller
Step-3 covers wiring the two-piece orange connectors to the wiring harness inside the panel.
WARNING: DO NOT short the power wires together. Failure to properly insulate wires
could result in damage to the equipment or electrical shocks.
STEP 3.1 Remove heat shrink only from wires to be used
Remove the heat shrink from the wires for the slots you will use. The wiring
harness inside the controller is designed to be modular and flexible. Installer can use
some or all of the available slots.
Cap or properly insulate unused power wires. DO NOT SHORT POWER WIRES.
Figure 8 - Controller wiring harness:
This diagram shows the wiring harness inside the Controller.
Chapter-Page 2-5
635/600-SERIES HARDWARE MANUAL
STEP 3.2 Wire the CPU Power Connector and Tamper Switch
Wire the CPU power connector and tamper switch connectors using the orange
two-piece connectors supplied with the CPU board. Land wiring according to the silk
screen on the back of CPU board. See drawing below.
NOTE: If dual CPU boards are used, you will install the second CPU in the second slot.
Figure 9 - CPU Power Connector:
This diagram shows the wiring of the CPU power connector.
Rev. H - CPU pin-out
[J6] Power Connector: CPU power, CPU Board draws 0.05 amps
Pin 1 = +12VDC (screened on back of board)
Pin 2 = GND ( ground)
[J7] Sense Connector: Tamper, A/C Fail, Low Battery
Pin 1 = GND (ground)
Pin 2 = AC Fail
Pin 3 = Tamper
Pin 4 = Low Battery
Chapter-Page 2-6
635/600-SERIES HARDWARE MANUAL
STEP 3.3 Wire the A/C Fail and Low Battery connections
(OPTIONAL) Installer can add wiring for the A/C Fail and Low Battery connections
to the CPU board. Land wiring according to the silk screen on the back of board.
Figure 10 - Wiring Low Battery, Tamper and A/C Fail:
Chapter-Page 2-7
635/600-SERIES HARDWARE MANUAL
STEP 3.4 Wire the Power Connectors for DPI, DIO, DSI Boards
Wire the power connectors for the additional circuit boards (DPI, DIO, DSI). Land
wiring according to the silk screen on the back of board.
Figure 11 - Power Connector on 600 DPI, DIO and DSI:
Power Connector rotated to Back View:
In this view you can see how the connector is wired
according to the silk screen on the back of the board.
NOTICE: See Appendix-Q for wiring power connector on 635 DPI.
STEP 3.5 Pull all field wiring into the controller
Pull all the field wiring into the controller cabinet, using conduit and the supplied
knock-outs taking care to not pinch or strain wiring.
Leave enough extra wire to make a service loop.
Also pull the LAN cable into the cabinet for the CPU connection.
See Figure 5 for making a LAN cable, (Chapter-1 Section-1.6 Wiring Requirements).
NOTICE: Do NOT run low-voltage wiring in the same bundle or conduit with high-voltage
wires. Running data (Reader Data and LAN) wires near high frequency wires can
cause severe communication interference and results in equipment or system failure.
Chapter-Page 2-8
635/600-SERIES HARDWARE MANUAL
STEP 4
Install the CPU and Interface Boards
NOTICE: DO NOT CONNECT THE CONTROLLER TO POWER. Leave the power supply
disconnected from A/C power source.
STEP 4.1 Install the CPU Board inside Controller
Remove the entire stand-off and mount the board’s bracket flush against the
back of the cabinet.
DO NOT mount bracket on end of stand-off. It could damage equipment when door is closed.
See diagram on next page
Install CPU #1 in the first (left/top) slot - (see figure 12). NOTE: The cabinet comes
with stand-offs for all board positions. CPU comes with mounting bracket already in place.
See diagram on next page
Replace stand-offs, to secure CPU board in position.
Connect the Ribbon Cable to the Data port (J8).
Connect the Tamper Connector to J7.
DO NOT CONNECT POWER TO THE BOARD YET.
Remove the paper strip from the 3V lithium battery.
NOTE: The paper strip shows the CPU flash version that is installed on this CPU board
from the factory. Updating the CPU Flash will be determined when the software is set
up before loading data to the board.
Repeat above steps if a second (dual) CPU, is being installed in this controller.
Chapter-Page 2-9
635/600-SERIES HARDWARE MANUAL
Figure 12 - Installing CPU with mounting bracket against back of cabinet:
This diagram shows the installation of the CPU board.
Chapter-Page 2-10
635/600-SERIES HARDWARE MANUAL
STEP 4.2 Install the DPI – Reader Interface boards
SET 600 DPI READER VOLTAGE JUMPERS: Each Port/Section must have the voltage jumper set
according to the device being attached to the port (see Figure 13). Check the Reader documentation to
find out the proper voltage requirement.
Most proximity readers require 12 volts.
Barcode, Magnetic Stripe and other readers – the voltage setting is manufacturer specific.
IMPORTANT: Set the correct voltage BEFORE installing the board.
J 3 jumper sets the voltage for port 2 (section 2)
J 10 jumper sets the voltage for port 1 (section 1)
635 DPI WARNING – Do not connect a 5v Reader directly to a 635 DPI. You must install a 5vdc
voltage regulator in line – preferably at the reader end. See Appendix-Q.
Figure 13 – 600 DPI Reader Voltage Jumper & Supervision Resistor:
The +5V and +12V positions are silk-screened on the front of the 600 DPI board.
(OPTIONAL) Change the supervision resistor if needed (4.7K ohms comes on board)
NOTE: The supervision is enabled in the Galaxy software in the Reader’s Properties Screen.
R45 is the supervision resistor socket for Door Port 1 (Section 1)
R8 is the supervision resistor socket for Door Port 2 (Section 2)
Remove the entire stand-off and mount board’s bracket flush against cabinet.
DO NOT mount bracket on end of stand-off. It could damage equipment when door is closed.
See diagram on next page
Replace stand-offs with mounting bracket against back of panel, to secure board in position.
See diagram on next page
DO NOT CONNECT POWER TO THE BOARDS YET.
Chapter-Page 2-11
635/600-SERIES HARDWARE MANUAL
Figure 14a - Installing a DPI Board with bracket against back of cabinet:
This diagram shows the installation of an interface board in the 3rd slot.
635 NOTICE
– 635 DPI is compatible/interchangeable with 600 DPI. Appendix-Q covers 635
instructions, including wiring of Lock Relays for wet relay operation.
Chapter-Page 2-12
635/600-SERIES HARDWARE MANUAL
STEP 4.3 Install the DIO Board inside Controller
Remove the entire stand-off and mount the board’s bracket flush against the back
of the cabinet.
See figure below.
DO NOT mount bracket on end of stand-off. It could damage equipment when door is closed.
Install DIO in next available slot.
See figure below.
Replace stand-offs, to secure DIO board in position.
Connect the Ribbon Cable to the Data port (J8).
Connect the Tamper Connector to J7.
DO NOT CONNECT POWER TO THE BOARD YET.
Figure 14b - Installing a DIO with mounting bracket to back of cabinet:
Chapter-Page 2-13
635/600-SERIES HARDWARE MANUAL
STEP 4.4 Install the DSI – Dual Serial Interface board
DSI - Dual Serial Interface: has two RS-485 serial channels per board that support:
Galaxy 485 Reader Unit – max 2 readers per channel.
Cypress Clock model 1201 for Time and Attendance.
Galaxy LCD Display Module
Schlage PIM Module
General Output Panel max. of three(3) Relay Boards per channel.
Elevator Control Panel max. of fifteen (15) Relay Boards per channel.
SPECIAL NOTE - for CYPRESS CLOCK MODE (time and attendance):
You must set the ‘Cypress Clock Mode’ option for the appropriate section of the DSI board. This is done in
the Serial Channel Programming screen in the System Galaxy software.
Also see Step 11-Wiring Field Devices for wiring diagrams to Cypress Clock
SPECIAL NOTE - for Galaxy LCD Display Module:
You must program the Display Module mode for the appropriate channel of the DSI board. This is done in
the Serial Channel Programming screen in the System Galaxy software.
Also see Step 11-Wiring Field Devices for wiring diagrams to Galaxy LCD Display
SPECIAL NOTE - for PIM-485 Module (wireless panel interface module):
You must set the “PIM Wiegand” or “PIM ABA” mode for the appropriate channel of the DSI board. This is
done in the Serial Channel Programming screen in the System Galaxy software.
Also see Step 11-Wiring Field Devices for wiring diagrams to Schlage PIM485 Module
SPECIAL NOTE - for GENERAL OUTPUT MODE:
You must set the ‘General Output Mode’ option for the appropriate section of the DSI board. This is
done in the Serial Channel Programming screen in the software.
General output relays can be driven by inputs from the DIO board. The software programming is done
by making an I/O Group(s).Then linking an input to the I/O Group in the Input Properties screen. And
also linking the output to the same I/O Group in the Output Properties screen. (normal input/output
programming)
General output relays can be driven by Readers Alarm Options, Door Groups, Controller Alarm Options.
In all cases you must use I/O Groups.
SPECIAL NOTE - for ELEVATOR CONTROL:
You must set the ‘Elevator Control Mode’ option for the appropriate section of the DSI board. This is done
in the Serial Channel Programming screen in the software.
You must CHECK the Elevator Reader checkbox and set the Elevator Output Channel to the DSI port you
intend to control. These options are in the General tab of the Reader Properties screen.
Chapter-Page 2-14
635/600-SERIES HARDWARE MANUAL
Remove the entire stand-off and mount board’s bracket flush against cabinet.
DO NOT mount bracket on the end of stand-off. It could damage equipment when door is closed.
See figure 14c for use with a Multi-Drop Device or General Output Panel
See figure 14d for use with an Elevator Control
Replace stand-offs with mounting bracket against back of panel, to secure board in position.
See figure 14c for use with a Multi-Drop Device or General Output Panel
See figure 14d for use with an Elevator Control
DO NOT CONNECT POWER TO THE BOARD YET.
Also see Appendix M for a diagram of the DSI board and component list.
Also See Appendix N for diagrams of Output Relay panels as needed.
Also see Step 11-Wiring Field Devices for wiring diagrams to the Relay board,
Cypress Clock, Galaxy LCD Display and Schlage Wireless Reader.
Figure 14c - Installing a DSI board for a Multi-drop Device or General Output Panel:
This diagram depicts installing a DSI for use with a Multi-drop Device (i.e. Cypress clock, Galaxy LCD
Display, or Schlage Wireless PIM-485) and for use with Galaxy General Ouput Relay Boards. NOTE:
when installing Multi-Drop Devices the Relay Boards and second power supply will not be installed.
Chapter-Page 2-15
635/600-SERIES HARDWARE MANUAL
Figure 14d - Installing a DSI board in an Elevator Panel:
This diagram depicts installing a DSI for use with a Galaxy Elevator Control.
Chapter-Page 2-16
635/600-SERIES HARDWARE MANUAL
STEP 4.5 Install 600-series Relay Board
The Output Relay board has two uses:
1. General Output panels
FIRST PANEL: must have a CPU board and a DSI board; can have a relay board.
SECOND PANEL: second or additional panels may have only the Relay boards.
Relay boards are daisy-chained to the DSI RS-485 port. See Appendix N for Output panel
diagrams of the first and second panels.
2. Elevator Control panels.
FIRST PANEL: must have a CPU board, DPI Reader board, a DSI board
SECOND PANEL: second or additional panels may have only the Relay boards.
Relay boards are daisy-chained to the DSI RS-485 port. See Appendix N for Elevator panel
diagrams of the first and second panels.
IMPORTANT STIPULATIONS:
Max. boards for General Output panels:
MAX. PER PORT: A max. of 3 relay boards (24 relays) per port.
MAX. PER DSI: A max. of 6 relay boards (48 relays) per board.
Max. Boards for Elevator Control panels:
MAX. PER DSI PORT: A max. of 15 relay boards (120 relays) per DSI port.
MAX. PER DSI BOARD: A max. of 30 relay boards (240 relays) per DSI board.
Elevator relay boards might only install on one side of the DSI if each cab’s floors are accessed
independently.
Remove the screw from the stand-off and mount board to the end standoff using 4
standoffs (i.e. 2 slots).
See diagram on next page
Replace screws with mounting bracket against back of panel, to secure board in position.
See diagram on next page
Set the Board Number: Relay board numbers are known to the DSI. Thus, the relay board
number does not conflict with the DPI and DSI Board ID’s that are controlled by the CPU. To set
the Relay Board Number use the 4-position dipswitch. The boards on the same RS-485 port
need sequential board numbers (i.e. 1, 2, 3, etc.).
See Appendix O for chart on the binary dipswitch position to make the ID correct.
DO NOT CONNECT POWER TO THE BOARDS YET.
Chapter-Page 2-17
635/600-SERIES HARDWARE MANUAL
The diagram below shows the Relay Board installed flat to the end of the mounting studs on.
One relay board uses 4 mounting studs (i.e. takes up two slots) in the panel.
IMPORTANT: Boards cannot be physically overlapped when mounting.
Figure 15 - Installing an Output Relay Board to end of standoffs:
REMEMBER one relay board uses two slots (4 studs).
A short panel has 6-slots; will hold up to 3 relay boards.
A long panel has 12-slots; will hold up to 6 relay boards.
FIRST PANEL EXCEPTION: The first cabinet may also need to house the necessary CPU & DSI
board (and a reader board may be installed for an elevator panel). The unused studs in the first
cabinet can be used to mount a relay board (4 studs per board).
IMPORTANT: Relay boards in 1st panel require separate power from the CPU/DSI/DPI.
See Appendix M for board diagram.
See Appendix O for help with dipswitch settings and how relay numbers are assigned.
See Step-11 Wiring Field Devices for wiring of the DSI 485 port to relay boards (daisy-chain).
Chapter-Page 2-18
635/600-SERIES HARDWARE MANUAL
STEP 5
Apply Power to the Controller
Attach the backup battery (12 V / 8 A-hr or equivalent) to the power supply at the terminals
marked [ + BAT – ]. Battery sits inside the cabinet in front of the power supply.
CAUTION: Remember to observe polarity.
DANGER: Risk of Electric Shock, Electrical Arcs, Fire or Burns if battery is not properly
wired. Reversing polarity can cause electrical shock and result in serious bodily injury.
Wire the power transformer to the controller power supply (min. 18 gauge) at the
terminals marked “AC”
Plug the power transformer into the 115 AC 50 Hz wall outlet (power source).
Check DC volts output of the power supply inside the controller (should see 13.8 VDC).
Example: Altronix 12 VDC power supply
Chapter-Page 2-19
635/600-SERIES HARDWARE MANUAL
Concerning additional power supplies:
It is necessary to use additional power supplies in the following cases:
IMPORTANT: When installing a second power supplies inside the controller for Readers,
common the grounds between the power supplies.
1. If there are more than four (4) proximity readers attached to one controller. The
controller has room and mounting studs for a second power supply if needed.
2. Most biometric readers require separate power supply. This includes Sagem readers.
3. Door Locks must be powered off a separate power supply and surge suppression
diodes should be installed in parallel and reverse bias. See diagram.
Figure 16 – Surge suppression diode for Door Locks (600/635):
IMPORTANT: Lock Power must be provided on a separate power supply.
Do NOT common the ground on lock power supply to reader power
supply or board power supply.
NOTICE: Suppression diodes should be installed in parallel and in reverse bias at the lock to absorb kickback surge. Install diodes as far away from the
controller as possible.
Chapter-Page 2-20
635/600-SERIES HARDWARE MANUAL
STEP 6
Program the CPU Board
Configuring the CPU Board must be done from a PC or Laptop using HyperTerminal® and a
serial programming cable that is supplied with the controller.
If you need to make a serial cable, the instructions are found in Chapter 1 Section 1.7 CPU
Programming Requirements.
STEP 6.1 Connecting to the CPU Board in HyperTerminal®
Connect the serial programming cable to PC com port and the J4 serial port on CPU.
Start a HyperTerminal Session on the PC using the following parameters:
Bits per Second = 57,600K
Data Bits = 8
Parity = None
Stop Bits = 1
Flow Control = None
The HyperTerminal session will display a blank screen at this point.
Apply power to the CPU board by plugging in the orange power connector from the
wiring harness to J6 / J7.
Put the CPU into config mode: Insert the jack-plug in J1 of the Rev. H CPU board
and PRESS/reset SW1 to coldstart/clear the board. The reset button is located at the
corner of the board next to the J1 jack. A config plug should come with the board from the
factory.
Once the CPU comes up from the power reset, HyperTerminal should display the CPU board
type, the flash version and last known reset.
Chapter-Page 2-21
635/600-SERIES HARDWARE MANUAL
STEP 6.2 Programming the CPU Board
IMPORTANT: See the Network Administrator to obtain network parameters. You
must use unique and valid ID’s when programming a CPU.
(Reference Chapter 1 Sections 1.7, 1.8 thru 1.11 for a consolidated list of IT Requirements).
Logging into Board’s Config Mode:
IMPORTANT: You MUST type the all entries in lowercase.
Press the <Enter> key to get the login prompt if it is not displaying.
At the login, type “install” and press the <Enter> key.
At the “>” prompt, type “config” and press the <Enter> key.
A list of boards is displayed (only “known” boards that are physically connected
to the IC2 Bus will display). If this is a new install and you have not connected any
other boards, they will display after they are connected to Data Cable in a later step.
The CPU
shows up
as board 0
Type board
number “0”
to choose it.
In this example, you see the controller had 5 additional boards.
If you are doing a new install you will not see any boards that are
not connected, powered and given board ID’s.
Chapter-Page 2-22
635/600-SERIES HARDWARE MANUAL
Selecting the CPU Board to Edit:
When prompted to enter a board number, you will type “0” and press <Enter> key.
The current configuration will display, with the prompt “Do you wish to make changes? (yes/no)”
NOTICE: if this is a new board from the factory, you will see factory test settings in it. You
must change the ID’s and network settings to so the board can work on your site.
Type "yes" and press <Enter> to advance: This brings you to the first edit field where
the Static IP Address is entered.
Chapter-Page 2-23
635/600-SERIES HARDWARE MANUAL
Setting the IP Address and Network Parameters:
NOTICE: Addressing must be set correctly or the board will not work.
See Network Administrator to get a valid IP Address, Network Mask and Gateway Address.
Set the IP Address and press <Enter> key:
(the following points are noted)
If a “static” address is used: This is usually obtained from a Network Administrator.
You must use a unique and conform to the Network guidelines
If DHCP addressing will be used: You can press <Enter> to skip this field as long as
it is already set to a non-zero address.
NOTICE: The ‘DHCP Allowed’ field must also be set to ‘Y’ in a following step.
After the CPU programming is saved and proper LAN connection is made, the CPU
will broadcast a request to obtain the DHCP address. The amount of time it takes to
receive the DHCP address is based on timing set in the DHCP server.
Set Network Mask and press <Enter> to advance:
If a “static” address is used this must be set to a valid Network Mask.
If DHCP addressing used, you can skip this field, it is automatically assigned.
Set Gateway and press <Enter> to advance:
If a “static” address is used this must be a valid Gateway if needed.
If DHCP addressing used, you can skip this field, it is automatically assigned.
Chapter-Page 2-24
635/600-SERIES HARDWARE MANUAL
Setting the Loop and Controller ID’s:
Use templates found in Appendix -A to record hardware configurations. Copy as needed,
Set Cluster/Loop ID: this value must be “1” (one) or greater.
All CPU’s in the same cluster/ loop will have the same Loop ID.
The Loop ID here must match the Loop ID set in the software/database.
NOTE: if the Loop has already been programmed into the software/database you should
set this field to match the software. You can find this information in the System Galaxy
Loop Properties screen.
Set the Unit ID: this value must be “1” (one) or greater.
The Unit ID must be unique for all panels within the same loop.
The Unit ID must match the Unit ID used in the software/database.
NOTE: if Controller has already been programmed into the software/database you should
set this field to match the software. You can find this information in the System Galaxy
Controller Properties screen.
Set the CPU Number: this value should be “1”.
Note: If you are setting up a second (dual) CPU, then you will set this value to “2” (two) for
the second CPU in the controller.
Chapter-Page 2-25
635/600-SERIES HARDWARE MANUAL
Setting Passwords and Encryption fields (optional):
TIP: If you want to keep the factory default settings, you can press the <Enter> key to
skip through these fields – options are explained below.
PASSWORD: (optional) used only for telnet; this is not needed for panel to communicate.
IMPORTANT: The ‘Allow Telnet’ field must be set to “y” to enable telnet.
The default password is “install”.
To keep/skip it - Press <Enter> and advance to next field.
To change it – type a new password (4 to 8 characters) and press <Enter> key.
To erase it – press the <space bar> then <Enter> to advance.
PASS PHRASE: (optional) - used for Event Encryption (next option); this not needed for
panels to communicate). This is blank by default. Events will be encrypted between the
controller and Event Service if you set this up.
To keep or skip it - Press <Enter> and advance to next field.
To change it - type a new password (between 16 to 39 characters long).
IMPORTANT: The ‘ENCRYPT EVENTS’ field must be set to “y” to enable feature.
IMPORTANT: This value must match exactly to the pass phrase set in the Event Service.
ENCRYPT EVENTS (y/n): (optional – must have a pass phrase set (previous option) - this
not needed for panels to communicate). This is ‘n’ (off) by default.
Type “y” or “n” to indicate yes (on) or no (off). This must match the setting in the
Event Server (in the Event Server - yes = checked; no = unchecked).
IMPORTANT: The ‘PASS PHRASE’ must also be programmed to enable feature.
ALLOW TELNET: this option will block telnet capability if set to NO.
IMPORTANT: The ‘PASSWORD’ field must also be set up (previous step).
Chapter-Page 2-26
635/600-SERIES HARDWARE MANUAL
Allow Web Server: this allows technician to view the configuration from a Web Browser.
Note: You cannot change the panel configuration from the web browser.
Use DHCP Server: this option determines if the CPU board will obtain an IP Address
dynamically. Once a dynamic address is obtained, the board will stop using the static address.
The HyperTerminal ‘net’ command can be used to see the IP Address if a DHCP is used.
Setting the Event Server connection parameters:
Parameters for Event Server 1: this is the prompt for the next four options.
Active y/n?: type “y” (yes) and press <Enter> key to advance.
IP Address: enter the static IP Address of the Event Server; press <Enter> key.
(i.e. the address of the PC where the GCS Event Service is running must be static).
Remote Port (3001): type “3001” and press <Enter> key to advance. This is the default
port number for the Event Server. This must match the local port (next field).
Local Port (3001): type “3001” and press <Enter> key to advance. This is the default
port number of the 600 panel. An IT Administrator must provide a good port number if 3001
is unavailable. This must match remote port (next field).
NOTE: this field displays the static address even if DHCP option is “YES”. After these
settings are saved, use the “net” command In HyperTerminal to find the dynamic address.
It may take several minutes for the DHCP Server to assign an address. This time is
dependant on the speed of the DHCP server.
Parameters for Event Server (2 through 4): this option is not typically used unless redundant servers
are planned.
Active y/n?: this option should typically be set to “n” (no) for servers 2 thru 4.
If redundant servers will be used, type ‘y’ (yes) and enter the IP Address of the
redundant server and set both the ports to 3001.
CAUTION: DO NOT SKIP THE PROMPT TO SAVE SETTINGS. If you do pass the save
prompt, you must re-issue the config command and skip all the way down to the Save
prompt again. NOTICE: Unsaved settings will be lost on the next power interruption.
Chapter-Page 2-27
635/600-SERIES HARDWARE MANUAL
The ‘Save Confirmation’: when you leave the last programming field, HyperTerminal will
re-display your new configuration and will show the prompt “save new settings yes or
no?” at the bottom of the screen.
Type “yes” to save the changes.
If you see something you need to change, you will simply reissue the ‘config’ command to
fix it. Use <Enter> key to skip to the desired field.
WARNING: Unsaved settings will be lost on the next power fail or board reset.
If you skipped the save prompt, then re-issue the config command in HyperTerminal & use
the <Enter> key to advance down to the save prompt again.
You shouldn’t need to reprogram if board was not power-failed.
Keep the HyperTerminal connected to the CPU.
Cold Reset the CPU while J1 jack is still installed in the CPU’s CONFIG port. Press the
RESET button (SW1) on the CPU board.
IMPORTANT: This reset starts a 10 minute delay timer. This 10 minute delay gives
you time to set remaining board ID’s for interface boards.
After the delay has elapsed, the CPU will detect the flash versions of daughter
boards and update them if needed.
The ‘clear auto’ command will bypass the 10 minute delay.
REMOVE THE J1 Config jack-plug from the CPU Board and insert into the config
port on the next board you will install.
Keep the HyperTerminal connected to the CPU. You need it to set the ID’s in remaining boards.
Chapter-Page 2-28
635/600-SERIES HARDWARE MANUAL
STEP 7
Set the Interface Board ID’s (DPI/DIO/DSI)
This step covers powering up, connecting to the data buss and setting the board ID for the
daughter Boards (i.e. DPI, DIO, DSI, etc.)
If you have just completed Step 6 you should still be connected to the CPU and logged into
HyperTerminal. Step 6.1 tells you how to log into HyperTerminal.
STEP 7.1 Apply power to 600 Interface Board (DPI/DIO/DSI)
IMPORTANT: Put only one board into config mode at a time!
Insert the Config. Jack into the jack-port on the board you are adding. This sets the
board number to 33 so it can be programmed.
635 NOTICE
– 635 uses a binary dipswitch to set the Board ID and auto-update feature. See
Appendix-Q for diagram. You will set the board ID dipswitch before applying power
Apply power to the Interface board by plugging-in the orange power connector from the
wiring harness to the board’s power connector. MAKE SURE THE POWER LED IS ON. It
is located on the front edge of board next to the power connector.
Connect the Ribbon Cable to the data port on the same side of the board. This ribbon
cable must also be plugged into the CPU data port.
Press the RESET Switch (SW1) on this board (not the CPU). The reset switch is located
next to the config jack on the front corner of the board.
Wait 10 seconds for the board to boot up.
Chapter-Page 2-29
635/600-SERIES HARDWARE MANUAL
STEP 7.2 Set the 600 Board ID (DPI/DIO/DSI)
635 NOTICE
– 635 uses a binary dipswitch to set the Board ID and auto-update feature. See
Appendix-Q for instructions.
At the HyperTerminal ‘>’ prompt, type “config” and press the <Enter> key.
A list of boards is displayed: The board you are currently programming should be listed Board 33.
If you see 34, you don’t have the config jack installed or you did not press reset
If you have multiple boards showing 33, you should unplug them from the ribbon cable. If it has
been less than 90 seconds since the last board was brought online it may still show as 33 until the
CPU picks it up.
Choose board 33 by typing “33” and press the <Enter> key.
Type “yes” and press the <Enter> key to get into edit mode.
Type an unused Board ID (1 through 16 is valid) and press the <Enter> key.
NOTICE: If you have already added the board in the Galaxy Software, you must
match that ID. You can find the Board numbers in the Controller Properties screen.
Auto Update FLASH: this option should be set to yes to allow the Interface Board to
receive updates from the CPU. Press the <Enter> key to SKIP to next field.
Type “yes” when prompted to SAVE the settings, and press the <Enter> key.
WARNING: Unsaved settings will be lost on the next power reset.
If you accidentally skipped the save prompt, simply re-issue the config command
in HyperTerminal and use <Enter> to get back to the save prompt again.
You shouldn’t need to reprogram if board was not power-failed or reset.
REMOVE THE CONFIG JACK from the config port now or you will loose your changes.
Repeat the instructions starting from Step 7.1 for every additional Interface board.
Chapter-Page 2-30
635/600-SERIES HARDWARE MANUAL
STEP 8
Verify Board ID’s
WARNING: DO NOT INTERRUPT POWER DURING FLASHING PROCESS. Allow all boards to
complete flashing before you reset power! Once the 10-minute flash delay has elapsed, the
CPU will auto-update any daughter boards whose flash does not match the CPU. ‘clear auto’
command will bypass the 10-min. delay cycle. Boards will update one-at-a-time.
Auto-update option must be ON. It typically takes less than 90 seconds to complete the
flash on a daughter board. When board status returns to NORMAL and its version matches the
CPU Flash version, the flash is completed. A ‘boards’ command will reveal the board status.
Table 6 - Flash Package Chart:
FLASH VERSION
CPU
DPI
DIO
DSI
SOFTWARE VERSION
V10.4 Flash
10.4 all boards*
SG 10.4
V5.03 Flash
5.03 (all boards)*
SG 10.3.1
V5.0 Flash
5.0 (all boards)
SG 10.2.0
V4.77 Flash
4.77 (all boards)
SG 10.1.x
V4.60 Flash
4.60 (all boards)
SG 10.0.0
FLASH VERSION
CPU
DPI
DIO
DSI
SOFTWARE VERSION
V4.57 Flash
4.57
4.57
4.57
4.57
SG 9.0.5
V4.51 Flash
4.51
4.51
4.51
4.51
SG 9.0.4
V4.50 Flash
4.50
4.50
4.50
4.50
SG 9.0.0
V2.30e Flash
2.30e
1.71d
1.61b
2.31f
SG 8.3.0
v1.74d Flash
1.74d
1.60h
1.40b
2.12a
SG 8.2.3
v1.60 Flash
1.61j
1.60e
1.40b
2.2b
SG 8.2.2
v1.60 Flash
1.60n
1.60e
1.40b
2.2b
SG 8.2.0
v1.40 Flash
1.40d
1.40c
1.40c
not used
SG 8.1.1
You should be using the version of flash that matches your software. When replacing or
servicing hardware you may need to down-flash (back-flash) a board to match the existing
system version.
NOTICE: 635 DPI must run a minimum of 4.60 flash. This becomes available with SG10.0.
Chapter-Page 2-31
635/600-SERIES HARDWARE MANUAL
From HyperTerminal – issue a boards command.
Note: as firmware advances, the current flash code version will change. The data layout
may also be different from one version to another. The image below is using v4.60 s28.
Remove all config jacks from daughter boards.
IF all boards show up as normal and match the CPU Flash Package (see chart
above), then press the reset switch on each daughter board.
After all the boards are up again, reissue the boards command in HyperTerminal.
Verify that all Board ID’s are correct.
If any ID’s are not correct you must return to Step 7 to program and save the board ID
correctly. BE SURE TO ALLOW ALL BOARDS TO COMPLETE FLASH UPDATES BEFORE
POWER FAILING or pressing the RESET switch.
Chapter-Page 2-32
635/600-SERIES HARDWARE MANUAL
STEP 9
Connect the Controller CPU to the Network
PC to Controller Communications:
600 CPU uses TCP/IP 10 Mb Ethernet/Full Duplex at the port side.
635 CPU uses TCP/IP 100 Mb Ethernet/Full Duplex at the port side.
DISTANCE from the Controller to the switch: conform to TCP/IP specifications (max 300 ft
from Controller to switch; max 900 ft on the local LAN side).
IMPORTANT: All maximum distance limits are estimates based on clear communication. If
interference exists, distances must be reduced to maintain communication.
STEP 9.1 Connect the CPU to the Ethernet LAN
Connect the Cat-5e cable to the CPU board RJ45 connector ( Base-T ).
Figure 17 - Power Connector on DPI, DIO and DSI:
The Link LED (D1) will be ON/solid when a valid Ethernet connection is established.
The LAN LED (D2) will flicker as data is detected on the Ethernet Network.
The XMIT and RCV LED’s will flicker as communication occurs.
Chapter-Page 2-33
635/600-SERIES HARDWARE MANUAL
STEP 9.2 Verify Connection to the Event Server
Verify that the controller is connected to the Event Server by opening the GCS Event
Service and finding the controller IP Address in the list of connections. You should
see the controller’s IP Address showing connected status.
The Controller CPU must be powered up, fully programmed and properly connected
to the Ethernet LAN. See Chapter 2-Step 6 for instructions.
The GCS Event Service must be running. The 600-series controller should initiate a
connection to the server within a minute.
Port 3001 cannot be blocked. You must add port 3001 to Firewalls, routers, and any
blocking software as required.
right-click the Event Service icon
on the server system tray and select ‘Open’
You can see the controller is
connected when you see the
CPU IP Address listed.
If the controller does not automatically connect after a few minutes, turn to
the Quick Troubleshooting Guide in this manual for help. The panel may have
a programming mistake, an improper connection or a network related issue.
TIP: If the Allow Web Server option is ON (yes) in the controller, you should be
able to see/connect to the panel from a web browser by typing the controller’s static IP
Address into the address field (for example: http:// 61.131.141.17). The next page
shows the SG Embedded Web Server.
Run an ipconfig command on the Event Server via the DOS command line to find the IP
Address of your Event Server. See Appendix I for help on using the ipconfig command.
Verify that the Event Server Configuration table shows the correct IP Address for the
Event Server you are trying to connect to. Also the port numbers need to match (3001).
IMPORTANT: The server IP Address must be unique & static. See the Quick
Troubleshooting Guide in this manual for additional help.
Chapter-Page 2-34
635/600-SERIES HARDWARE MANUAL
Figure 18 - Controller’s Embedded Web Report:
Type your panel’s static address in the browser address field (ex: http://61.131.141.17).
Chapter-Page 2-35
635/600-SERIES HARDWARE MANUAL
STEP 10 Test the Controller (recommended)
Galaxy recommends that you test the Galaxy hardware before landing field wiring:
Testing the hardware proves the panels are installed and configured correctly. If it is not
feasible to do at this time, proceed to the next step for wiring field devices.
Refer to your hardware templates to set up software according to the hardware.
SOFTWARE PROGRAMMING QUICK NOTES:
The Software, database and GCS Services should be installed and running on the
main Communication/Event Server. See the System Galaxy Installation Instructions and
Software Manual for in-depth instructions.
The controller(s) must display as connected in the GCS Event Service (600-series
hardware initiates this connection). See Step 9.2 for example.
The Cluster/Loop must be programmed in the 600 Loop Properties screen:
Loop ID should match the Loop ID you set in the CPU board configuration (If you find that
there is a mismatch bit is possible to change the LOOP ID to one that is unused in the
software OR you can change the CPU to match the software – whichever is appropriate).
Controller Type must be “600” and the Connection Type must be TCP/IP.
Remote Port should be “4003”.
Event Server Address must beset to the IP Address of the computer running that is running
the GCS Event Service. Typically this is the same computer that runs the Comm Service.
Communication Server Address must be set to the IP Address or Name of the computer that
is running the GCS Communication Service.
Controllers & Boards must be programmed in the 600 Controller Properties screen.
Controller ID must match the Unit ID you set in the CPU
Board ID Numbers and Types must match the board ID’s and types installed.
TIP: the [Get Board Info] button will pull back the board IDs it finds (if the panels are
powered up and connected to the Event service – all core GCS services must be running).
TESTING PANELS with SOFTWARE COMMANDS:
Use the Hardware Tree to send pulse, lock and unlock commands to each port to
verify the ports are working.
NOTE: The “at rest state” of the Form-C relay is de-energized with the LED off.
An UNLOCK command will energize LOCK Relay for the chosen DPI port/section and cause the
LED to light up (ON/SOLID).
A LOCK command will de-energize LOCK Relay for the chosen DPI port/section and cause the
LED to turn OFF.
Chapter-Page 2-36
635/600-SERIES HARDWARE MANUAL
STEP 11 Wiring Field Devices to all Interface Boards
This section covers wiring of field devices (readers, locks, rex, outputs, etc.) to the interface
boards (DIO, DPI, DSI, etc).
IMPORTANT TIP: Remember to leave a “service loop” when wiring the field devices. This
ensures there is enough extra length in the wiring inside the panel for changes.
NOTICE: For Reader Wires - ALWAYS USE OVERALL SHIELDED and PROPERLY GROUND THE
DRAIN WIRE to the negative on the board (GND) or the negative DC terminal on the power
supply. NEVER ground the drain at the reader or device side.
Connection
Max Distance
Wire
Reader Hardware:
500 ft.
22 AWG, 10-conductor, stranded/shielded
Lock Hardware:
500 ft.
18 AWG 2-conductor minimum, stranded
Composite Cable:
500 ft.
18 AWG & 22 AWG Card Access 4-Element
600 Relay Board:
4,000 ft*
22 AWG, shielded, twisted pair
Wyreless™ PIM:
4,000 ft**
22 AWG, shielded, twisted pair
* the total distance from the DSI board to the last relay board in the chain can be 4,000 ft max.
* the total distance from the DSI board to the last PIM in the chain can be 4,000 ft max.
WARNING! Observe Fire and Electrical Codes for wiring insulation jackets for PVC-rated cable
or plenum-rated cable. Use plenum-rated cable when appropriate.
STEP 11.1 Field wiring the 600 DPI Dual Port (Reader) board
This STEP covers 600 DPI Rev E and Rev F boards.
NOTE for Rev C DPI’s : If you have a Rev C board, you can still use these instructions.
Always follow the silk-screened marks on the back of the board you are wiring !
NOTICE: If you are installing MORE than FOUR (4) Proximity Readers, you should use
an additional power supply for the additional readers. Common the power supplies
together at the negative DC wires on both power supplies using an 18 gauge wire).
IMPORTANT: if you did not set your voltage jumpers on the DPI, do it now. Set them
for both ports. (Diagram shown in Step 4.2 of this Chapter)
IMPORTANT: YOU MAY WANT TO REMOVE POWER TO THE BOARD WHILE
WIRING DEVICES. YOU CAN UNPLUG THE BOARD IF DESIRED.
Chapter-Page 2-37
635/600-SERIES HARDWARE MANUAL
Figure 19 - Silk-screening on the back of the 600 DPI Reader board:
Remove the 2-piece orange connectors to begin wiring.
Use the appropriate DPI Wiring Templates to help you land wiring for Reader, REX,
Door Contact and Lock to the front-side (terminal screws) on the two-piece connectors.
a. Typical Readers are in Figure 19
b. Sagem Readers are in Figure 20
c. Anti Passback wiring is in Figure 21
d. Emergency Release is in Appendix K
Relay 1 is used for the LOCK and can be wired as normally open (NO) or
normally closed (NC) as needed.
Relay 2 is used as needed for an extra output. Note: Software programming
affects how Relay 2 reacts when Relay 1 is energized.
Chapter-Page 2-38
635/600-SERIES HARDWARE MANUAL
Figure 20 - DPI board: Reader Wiring Template – for typical reader technologies.
Diagram shows how wiring looks from the front (terminal screw) side of the connectors.
Chapter-Page 2-39
635/600-SERIES HARDWARE MANUAL
IF you are adding a Sagem Reader, you will need to know whether you are using
Wiegand format or ABA/Clock Data format.
If you want ABA, Open Sagem Reader and set the jumpers for ABA format. Then wire D0,
D1, LED and GND from the “WIEG OUT” port to the Galaxy Reader port (see figure 20).
If you want Wiegand, Open Sagem Reader and set jumpers for Wiegand format. Then wire
D0, D1, LED and GND from the “WIEG OUT” port to the Galaxy Reader port (see figure 20).
IMPORTANT - for Wiegand format: Once the Sagem reader is powered up, you must also
program the reader to output Wiegand (cfg/Maccess section Wiegand/dataclock */send=1).
See the Sagem Reader Manual for detailed instructions.
Figure 21 - DPI board: Reader Wiring Template for Sagem 200/300 products.
Diagram shows how wiring looks from the front (terminal screw) side of the connectors.
Chapter-Page 2-40
635/600-SERIES HARDWARE MANUAL
IF you are wiring readers for Anti-Passback, use the following steps and diagram.
You can use Sections 1 and 2 on the same DPI board or you can use two Sections on
separate boards, but they should be in the same controller enclosure.
On DPI Section-1:
1. Wire the Entry Reader to one section of the DPI and hang it on the entry side of door.
2. Wire the Door Contact to the same section as the Entry Reader – to CNT and COM.
3. Wire the LOCK device to the same section on the DPI as the entry reader. You will either
wire the lock normally open (NO) or normally closed (NC), depending on the type of lock you
are installing. REMEMBER to install surge suppression diodes at the lock and power the lock on a
separate power supply.
On DPI Section-2:
4. Wire the Exit Reader to the second section of the DPI and hang it on the exit side of the door.
5. Hard Wire (jumper) the CNT contact to COM (common) on section-2 of the DPI board.
6. Wire Relay 1 (lock relay) from the normally open (NO) contact on section-2 to the REX
contact on section-1.
Figure 22 - DPI board: Reader Wiring Template for Anti-Passback.
Diagram shows how wiring looks from the front (terminal screw) side of the connectors.
Chapter-Page 2-41
635/600-SERIES HARDWARE MANUAL
STEP 11.2 Field wiring the DIO - Digital Input/Output board
This STEP covers DIO Rev C and D.
Remove the 2-piece orange connectors and land wiring as indicated in the diagram.
J1, J2, J3 and J4 are used for wiring up to eight (8) possible inputs. Pin 2 on all
terminals (J1 through J4) is designated as the ground.
J5, J6, J7 and J8 are used for wiring up to four (4) possible outputs.
Figure 23 - DIO Board wiring diagram:
This diagram shows how to land wiring for inputs and outputs to the DIO Board.
Chapter-Page 2-42
635/600-SERIES HARDWARE MANUAL
STEP 11.3 About setting up Supervision & Hypervision of Inputs
Supervision & Hypervision modes are programmable Built-in features of the DIO Board
and are enabled at the software in the Input Programming Screen after supervision
resisters have been installed at the device.
Supervision of Inputs:
Supervision provides the input circuit with a different voltage depending on the resistor
values used. The DIO board monitors the alternating voltages and compares them with the
appropriate thresholds to determine the current state of the input. When the board
determines that either the actual voltage transitions for any of the thresholds, or the two
alternating states do not match, the board will report the appropriate event (alarm, trouble) to
the software Event and Alarm Screen. Alarm programming and alarm priorities apply.
CAUTION: The thresholds are set at default values to work with the corresponding supervision
resistor values, and should be adjusted only when necessary to compensate for line
resistance. It is possible render an input non-operational by setting the values too high or low.
Figure 24 - Diagram of the end of line resistors for input supervision:
Chapter-Page 2-43
635/600-SERIES HARDWARE MANUAL
Hypervision of Inputs:
Hypervision is a new feature that provides an added layer of security that protects supervised
inputs from being defeated. Hypervision uses alternating voltages and additional thresholds
for the supervised input.
Supervision resistors must be installed and setup before Hypervision can be enabled.
The DIO board applies two different, alternating source voltages to the input circuit. The board
monitors the voltage level at the input terminal for each source voltage applied. (This results in
an alternating voltage level at the input terminal). The actual voltage read with each source
voltage is then compared to the appropriate thresholds to determine the current state of the
input. When the board determines that the actual voltage transitions over any of the
thresholds or if the two alternating states do not match, the board will report the appropriate
event (alarm, trouble) to the software event and alarm screen. Alarm programming and alarm
priorities apply.
Caution: The thresholds are set at default values to work with the corresponding supervision
resistor values, and should be adjusted only when necessary to compensate for line
resistance. It is possible render an input non-operational by setting the values too high or low.
Chapter-Page 2-44
635/600-SERIES HARDWARE MANUAL
STEP 11.4 Field wiring DSI board - RS485 port to Cypress Clock
This STEP covers DSI Rev B.
Remove the 2-piece orange connectors and land wiring as indicated in the diagram.
J6 and J8 are used for wiring RS485 ports. Pin outs are silk-screened on the
back of board and are shown in diagrams below. The RS-485 Port supports the
Cypress time clock for use with time and attendance..
Figure 25 - DSI Board wiring diagram for Cypress Clock (1201):
This diagram shows how to land wiring for Cypress Clock 1201 to the DSI Board.
NOTE: Cypress 1201 Clock option switch must be set (inside the module). Dip Switch
2 must be ON and all others must be off.
Chapter-Page 2-45
635/600-SERIES HARDWARE MANUAL
STEP 11.5 Field wiring DSI board –RS485 port to Relay boards
Diagram below shows Relay boards daisy-chained off the RS-485 port on a DSI – Serial Board.
Figure 26 - DSI Board wiring diagram for Relay Board:
Notice that T- and R- are jumpered and that T+ and R+ are jumpered on the DSI port.
Also notice that the DSI 485 port is wired T- to D- and T+ to D+ for data to the Relay Board
To daisy-chain the next relay board by connecting D+ to D+ and D- to D- and shield on one end.
REMEMBER – see Step 4.4 for important stipulations about the maximum number of relay boards.
See Appendix O for help with setting dipswitches (board ID) and how relays are assigned.
Chapter-Page 2-46
635/600-SERIES HARDWARE MANUAL
STEP 11.6 Field wiring DSI board - RS485 port to Schlage PIM
Remove the 2-piece orange connectors and land wiring as indicated in the diagram.
J6 and J8 are used for wiring RS-485 ports. Pin outs are silk-screened on the
back of board and are shown in diagrams below.
Figure 27 - DSI Board wiring diagram for Schlage PIM device:
This diagram shows how to land wiring for Schlage Wireless PIM device.
Chapter-Page 2-47
635/600-SERIES HARDWARE MANUAL
STEP 11.7 Field wiring DSI board - RS485 port to LCD Display Unit
This STEP covers DSI Rev B.
SET UNIT IDs: YOU MUST USE THE V 1.77 Galaxy Configuration Programming Tool to configure
the Display UNIT IDs (valid IDs are 1 through 16 and the DSI supports 16 max. units per 485 port).
See APPENDIX P for configuration information with the 600 Config Tool
Remove the back cover of the Display Module and insert the wiring through the opening provided
in the back cover.
Install the 2-pin jumpers on J1 (9600 BAUD) and J2 (enforces 12 VDC operation)
Remove the 2-piece orange connectors and land wiring as indicated in the diagram.
DSI LOOPBACK WIRES
DSI to LCD UNIT
LCD to Power Supply
JUMPER POSITIONS
T- to R-
T- to 485-
+24V to 24VDC
J1 Installed (9600 Baud)
T+ to R+
T+ to 485+
-0V to GND
J2 Installed (12VDC)
Figure 28 - DSI Board wiring diagram for Galaxy LCD Display unit:
This diagram shows how to land wiring for Galaxy LCD Display to the DSI Board.
Chapter-Page 2-48
635/600-SERIES HARDWARE MANUAL
STEP 12 Walk-Test the System (recommended)
If you have not set up the minimal software programming required to walk-test the system,
you can turn to Step 10 and reference the Software Setup Quick Notes.
STEP 12.1 Quick Steps to Software Setup
More in-depth programming information is found the main SG Software Manual.
Table 7: Software Setup - Process for 600 Loops are as follows:
Step
1
2
3
4
5
6
7
8
9
10
11
12
Action
Add the Cluster (Loop) in System Galaxy in the Loop Properties screen or Loop Wizard
Add the Controller(s) in System Galaxy in the Controller Properties screen or Wizard: At this
point the controller should automatically come online provided the core GCS Services are
running (i.e. Client Gateway, Communication Service, Event Service and DBWriter Service).
Add the DPI boards in System Galaxy in the Controller Properties screen:
Program the Door/Reader as needed in System Galaxy. The Reader Properties are
primarily the same for the 600-series as for the 508i-series, thus refer to the main SG Software
Manual for details if needed.
Program any Cards, Schedules, Access Rules, Schedules, etc. This functionality and
programming is described in the Software Manual.
Add the DIO boards in System Galaxy in the Controller Properties screen:
Add the DSI board(s) in SG in the controller properties screen. Also you must configure
the DSI Channels in the Hardware Programming screen to the appropriate output type
(i.e. Cypress Clock mode, General Output mode, or Elevator Output mode)
Add The Inputs In System Galaxy In The Input Properties Screen: Inputs Are Programmed
As Normal (See SG Software Manual) with the exception of Supervision and Hypervision.
Program any I/O Groups and Outputs in System Galaxy: Refer to the main System Galaxy
Software Manual for the details on programming these features.
Verify Services are running and that the 600 Controller is connected to the Event
Service – this section includes basic instructions. More detailed instructions about the
Event Service are found in Chapter 5 of this manual. Also, instructions about core GCS
Services are found in Chapter 11 of the main System Galaxy Software Manual.
Verify / Load Flash and then Data to Controllers: This is done through the GCS Loader.
The loader can be started from the SG Hardware Tree by right clicking a loop.
Walk-Test the System: walk test the loops with a test card (see Step 12.2). Likewise
alarm cards and other inputs can be tested in the same fashion. If you find any input,
output, reader or other device not functioning correctly, then verify your device programming,
schedules and access rules are correctly configured, applied/loaded.
Chapter-Page 2-49
635/600-SERIES HARDWARE MANUAL
STEP 12.2 Quick Steps to creating a Test Card
Once you have completed the Loading of a loop, it is a good idea to create a “test card”. Create test
cards in the Cardholder Programming Screen. It is recommended you test access.
When creating the test cards do the following:
1. Present an unused card to a reader to generate a “Not in System” message
2. From the System Galaxy Event Screen, right click the “Not in System” message and pick the
‘Add Card’ option on the menu. (This opens the Cardholder Programming screen and pre-fills the
card code and card data).
3. ALSO click the OK button on the ‘click apply to save’ notification (this message simply alerts user
that changes are saved when [apply] is clicked).
4. Enter “TEST ACCESS CARD” in the Last Name field.
5. Select the Card/Badge Settings tab
a.
Set the Card Role droplist to “Access Control”
6. TIP: Substitute for steps 7 and 8 if you have a large number of loops: create an Access Profile
(named “TEST ACCESS”) in the Access Profile Programming screen and pick it once in the cardholder
screen. IF you do not run step 6 you must run steps 7 and 8.
a. Open the Access Profile Programming screen (from the menu Configure > Cards > Access
Profiles) and click [Add New] button.
b. Click the [Add Loops] button and select every loop in the left-hand side. Click the [ -->] button to
move them to the “Authorized” column.
c. Click [OK] to return to the Loop List.
d. Select a Loop and add an “unlimited access” group to it. Do this for every loop.
e. Click [Apply] to save changes.
f. Now return to the Cardholder Programming Screen and add the Access Profile on the Loop
Privileges tab.
g. Advance to Step 9
7. Add loop privileges to the card from the Loop Privileges tab as follows: (skip only if you ran step 6)
a. Select the [Edit Loop] buttons
b. Move all loops to “authorized” by selecting the names and clicking the [ >> ] move button
c. Once the loops are in the authorized column, click [OK]
8. Add access privileges to card from the Loop Privileges tab as follows: (skip only if you ran step 6)
a. Pick the loop name in the [Authorized Loops] droplist
b. Pick “UNLIMITED ACCESS” in the [Access Group] droplist
REPEAT this for EVERY LOOP in the Authorized Loops droplist
9. Click [Apply] button on the Cardholder Programming screen to save card in the database
10. When you walk-test the loop, ALSO verify …
a. that the System Galaxy Event Message (door name) matches the location of the device.
b. the door functionality (i.e. door contacts, request to exit devices, motion sensors,
locking/unlocking, elevator relays (floor lights), gate operator, etc.)
Chapter-Page 2-50
600-SERIES HARDWARE MANUAL
Event Server Overview
3 Communication /Event Server Overview
This chapter covers the Galaxy Communication and Event Server and its role in the Hardware
system. Use this chapter for troubleshooting or to understand how the Event Server works.
3.1 Description of the Communication Server
Core GCS Services and usually the System Galaxy software run on the Communication Server.
GCS Communication Service [port 4000] (aka Comm service) is the hub of the GCS Services
GCS DBWriter Service [port 4001]
logs the events to the Database from the Communication Service.
If the DBWriter looses connection with the SQL Server, it will induce a shutdown. Any DBWriter
shutdown (whether induced by manual or automated means) will spawn a shutdown of the Comm
Service. This protects against lost / dropped events and ensures that the access control panel
will retain the events in its buffer until IP connectivity is restored.
Note that Galaxy hardware does not operate in degraded mode if IP connections are interrupted;
this is known as Off-line event buffering. The panel continues to be fully functional and buffers up
to 10,000 events at the CPU. Events are re-transmitted to the database once IP connections are
restored. Off-line events become available in system reports after being retransmitted / logged.
GCS Client Gateway Service [port 4002]
Handles transmission of events to and from the Database (via DBWriter), SG Monitoring Software
(via Gateway) and the access control panels (via Event service).
Retrieves the SysID for the System Galaxy software running on Clients and Servers
Handles sending SG operator commands, converts incoming events into man-readable messages;
In SG 10 it also buffers incoming SG Alarms, which was done at the software level in SG 9.
GCS Event Service [port 4003]
The 600 controller initiates the connection to the Event service
Transmits events to the Communication Service.
This service must run local to the time-zone of the panel; more than one instance of the Event
service can run if needed.
Cross-panel communications rely on the Event server to be running for real-time execution.
IMPORTANT: Galaxy Event Servers must use a static IP Address in order for the
controllers to make connections to the GCS Event Service.
Chapter-Page 3-1
600-SERIES HARDWARE MANUAL
Event Server Overview
3.2 IP Connections between Services
Figure 29 - Block Diagram of core GCS Services:
Chapter-Page 3-2
600-SERIES HARDWARE MANUAL
Event Server Overview
3.3 Opening the GCS Event Service window:
right-click the
icon found on the system tray and select ‘Open’
3.4 Managing the 600 Controller Connections:
The 600 Controller Connections tab displays the names and status of each 600-series
controller that is connected to the Event Service.
600-series controllers initiate the IP Connection to the Event Service/Server once they
are properly programmed. Chapter 2, Step-6 of this manual describes how to program the
600 CPU.
Figure 30 - Event Service Controller Connections screen:
If you force a disconnect from this screen, the 600 panel should come back online
momentarily.
Chapter-Page 3-3
600-SERIES HARDWARE MANUAL
Event Server Overview
3.5 Managing the TCP/IP Service Connections:
The TCP/IP Service Connections tab displays the name of the incoming connection from the
GCS Comm Service including the DNS name of the PC the Comm Service is running on.
Also this screen shows the IP Address and Security Protocol of the incoming connection.
User is able to force disconnect from this window by right-clicking the service connection.
The services are designed to reconnect automatically to servers every 30 to 60 seconds.
The Connect to Server option is not used in the Event Service since it does not have a client
relationship to another service. Event Server does not connect to the DBWriter Service.
Figure 31 - Event Service TCP/IP Service Connections screen:
Chapter-Page 3-4
600-SERIES HARDWARE MANUAL
Event Server Overview
3.6 About the Status of Connections:
The Status Messages tab displays a buffer of status messages for the 600 Panels
attempting to connect to the Event Server/Service. In this example, two 600-series panels
have successfully connected to the Event Server. The 600-series panels are designed to
initiate their connection to the Event Server. If the panel does not connect with a reasonable
time, consider verifying programming at the panel matches the programming in the database
or perform a power reset to the CPU.
Figure 32 - Event Service Status Messages screen:
Chapter-Page 3-5
600-SERIES HARDWARE MANUAL
Event Server Overview
3.7 Configuring the Controller Connection Settings:
Open this window by selecting Setup then Configure, from the menu bar.
The controller connection port should be set to ‘3001’ and click APPLY to save.
Figure 33 - Event Service Settings > Controller Connection Settings screen:
Controller Connection Settings tab
Listen Port # - this field defaults to 3001. If the service is running on Windows® XP or other
OS using a firewall, then port 3001 must be unblocked/open.
TCP/IP connections use separate thread - Enabling this option creates an additional TCP/IP
socket thread or each controller connection.
Encryption Settings
Encrypt Data option – when checked, this option turns on encryption between the Event
Service and the 600 panels. All controllers connecting to this service must match this setting
(i.e. checked means “yes”; unchecked means “no”).
Encryption Phrase – If the Encrypt Data option is checked, then the Encryption Phrase field
must be programmed. All controllers will use the same pass phrase as the Event Service.
Other Options
LCD Messaging option – when checked, this option enables the system to support message
transmission from the LCD Display Module. The default transmit pacing speed is 100 ms.
Chapter-Page 3-6
600-SERIES HARDWARE MANUAL
Event Server Overview
3.8 Configuring the TCP/IP Client Server Settings:
The Incoming Connections Port should be set to ‘4003’ and press APPLY to save (see
Appendix D for Software Loop properties screen)
Figure 34 - Event Service Settings > TCP/IP Client Server Settings screen:
Incoming Connections - The GCS Comm Server makes an incoming connection to the
Event Server. Only the Communication Server that is assigned to the Event Service will
connect. The Comm Server is responsible for passing messages between the Event Service
and the Client Gateway Service and the DBWriter Service.
Incoming Comm Server Listen Port - The default port is 4003. This field identifies
the port the Event Service will use to listen for GCS Comm Server connection attempts.
This port must be open and unblocked at the firewall and any port blocking
software.
(SG-9) Incoming Event Server Listen Port - The default port is 4005. This field
identifies the port the Event Service will use to listen for incoming Event Server
connection connections. This port must be open and unblocked at the firewall and
any port blocking software.
(SG 8.X) Allow Client to Specify option – when checked this option allows the
upstream client service to specify the security protocol if the server protocol is different.
(SG 8.X) Protocol – this droplist allows user to choose a security protocol.
Chapter-Page 3-7
600-SERIES HARDWARE MANUAL
Event Server Overview
3.9 Configuring the ODBC Settings:
Beginning in SG-9 the Event Service maintains an ODBC connection to SysGal database.
Click the TEST CONNECTION button to verify that your Event Service can connect to the
database successfully.
Click the DATA SOURCES (ODBC) button to configure your ODBC settings if you are
unable to connect. See Appendix P for instructions on setting your ODBC connection.
Figure 35 - Event Service Settings > Database Settings screen:
Chapter-Page 3-8
600-SERIES HARDWARE MANUAL
Trouble Shooting
4 Hardware Troubleshooting
This chapter covers troubleshooting information for System Galaxy. The following sections
are included:
HARDWARE TROUBLESHOOTING SECTIONS:
Section 4.1 :
Troubleshooting Connectivity and Red-X on Loops
Section 4.2 :
Verifying connections between services
Section 4.3 :
Verifying settings in the SG Properties Screen
Section 4.4 :
Verifying settings at the Controller (CPU)
Chapter-Page 4-1
600-SERIES HARDWARE MANUAL
Trouble Shooting
4.1 Troubleshooting Connectivity and Red-X on Loops
This part covers troubleshooting Controller Connectivity and Red-X on Loops.
The Software and Services initiate connections in a “daisy-chain” fashion to each
other. Part 3.2 of this chapter contains troubleshooting tips for services; also see the
diagram provided in this chapter, section 3.3. Chapter 4 covers the Event Service in
detail. The main GCS Services are covered in the main SG Software Manual in
chapter 11.
The GCS Services know where the Event Service is located for the Controllers
based on Loop Programming in the Software Loop Properties screen. Chapter 3
Step-10 and Step-11 have tips on software programming. The in-depth software
programming instructions are found in the Main SG Software Manual.
The Controllers initiate their connections to the Event Server/Service. The
controller knows the Event Server IP Address (which must be static) to connect with
based on the programming done in Chapter 3 Step-6.
a. The software should generate a ‘panel not connected’ event provided the panel
is programmed correctly at the software. Chapter 4 covers the Event Service in
detail. Section 3.3 provides troubleshooting tips for configuring the CPU and Chapter 2
Covers instructions for configuring the CPU in detail.
SG 8 or higher supports the 600 Controller using the GCS Event Service in tandem with
the GCS Communication Server (and other core services) for logging events to the SG
Database and SG Event Monitoring Screens. See the key points in the following notes:
Chapter-Page 4-2
600-SERIES HARDWARE MANUAL
Trouble Shooting
4.2 Verifying connections between Services
It is possible to have a red-X on the hardware tree if the IP connections between SG and/or
any of services are not established or panel programming does not match the system
programming:
NOTE: a diagram showing the connectivity between the Software, Services and Panels is
shown in Section 3.3. The diagram shows a simple (single-server) install with two 600-loops.
TIP: IF any of the controllers are not connected to the Event Server, turn to Chapter 2 Step-9 to
verify the controller is on the LAN.
TIP: Chapter 2, Step-6 covers the HyperTerminal config command. You can use that section to
retrace/verify you programming is correct at the panel.
IMPORTANT: Programming in the 600-series Controller (CPU) MUST MATCH the values
programmed into the software screens. Chapter 2 Step-10 covers testing the Controller and has
Software Setup Quick Steps.
1. Check the Communication Control screen to see if Red-X shows up:
A red-X indicates that an IP connection is lost between the services (Start
troubleshooting at the top of the list and work down) Open the Services Windows
from the system task tray check the following:
2. Ensure that an outgoing TCP/IP Connection is shown to the next downstream
service in question (you can force a connect to server from the TCP/IP Connection
tab from this service by right-clicking to get the command menu – you must provide the
correct port and IP address to the next downstream service).
3. Ensure that an incoming TCP/IP Connection is shown from the upstream service
for the service in question: (you can force a connect to server from the TCP/IP
Connection tab of the upstream service by right-clicking to get the command menu –
you must provide the correct port and IP address to the downstream service).
Chapter-Page 4-3
600-SERIES HARDWARE MANUAL
Trouble Shooting
System Galaxy application:
a) Has an outgoing connection to the Gateway service. If the Red-X is on the
Communication Control Window between SG and the Gateway, user can
force a connect with the button at the bottom of the Communication Control
Window. User can check that the connection parameters are correct in the
Configuration>>Options>>Client Gateway settings. The port should be 4002 and
the IP address can be the external IP address of the computer running the
gateway.
Gateway Service can have:
a)
b)
c)
d)
e)
one incoming from each (SG software) client workstation it serves
one incoming from CCTV (if used)
one incoming from LogDistributor (if Email Notification or Event Output is used)
one outgoing to the Alarm Panel (if used)
one outgoing to the main LCS Comm Service; plus one outgoing to each
secondary LCS’s Comm Service if multiple comm. Servers are used.
Comm Service can have:
a) one incoming from Client Gateway
b) one outgoing to DBWriter
c) one outgoing to the Event Service it serves; note only one Event Server can run
on a PC, but Comm Service can connect to multiple pc’s/event servers if the site
is that complex/large)
Note that the Comm Service will also show any controller connections 508i panels
if you installed any at this site and they are connecting via LAN) and it will show a
connection to the Event Service in this same screen also.
DBWriter Service can have:
a) one incoming from Comm Service
b) one incoming to Alarm Panel Service (if used)
c) one outgoing to MSDE (or MS-SQL Server)
Event Service can have:
a) one incoming from Comm Service
b) one connection to each 600-series controller that is setup to use it.
NOTICE: See the following page for more notes and tips.
Chapter-Page 4-4
600-SERIES HARDWARE MANUAL
Trouble Shooting
Verify that port blocking/firewall software is setup to accept the following ports
3001, 4003, 4002, 4001, 4000, 5010 as appropriate at each computer running
System Galaxy services. Chapter 1 Sections 1.8 through 1.10 have consolidated
requirements for Networks.
Verify that any 600-panel encryption appropriately configured (set/not set) to
match the actual 600 panel – if encryption key is not used at the 600-panel then it
should be off at the Event Service. If encryption key is used at the panel then the
encryption password and the key must both match the programming at the Event
Server for the loop in question. This is an all or nothing setting – all panels must have
the same setup or no panels can have encryption.
Remember that encryption settings can interfere with connections between services. These
settings can be resynchronized from the GCS Service Manager Utility.
IMPORTANT: IF you are NOT using encryption between the 600-panel and the Event Service, this
must be disabled in the controller and in the Event Service Configuration screen. If encryption is used
between the panel and the Event Server, then the pass phrases must match (see Chapter 2 Step-6).
NOTE: Sometimes the computer name cannot be resolved at the Communication Server field.
Inserting the raw IP Address into the Loop Properties screen will resolve this.
NOTE: That if the Database Server or the Database Service or the DB Writer Service loose their
connections, the GCS Comm Service will detach itself from the GCS Event Service and
downline Cluster’s /Loops. This is intended behavior. Restore Database Server connections to
resume event logging and the software will be able to connect to Loops again.
Chapter-Page 4-5
600-SERIES HARDWARE MANUAL
Trouble Shooting
4.3 Verifying settings in SG Properties Screens
It is possible to have a Red-X on the hardware tree because the Loop and/or Controller Properties
screen are not correct. Also see Figure 32 for an picture of how the software programming must
match the programming at the panel.
NOTE: a diagram showing the connectivity between the Software, Services and Panels is
shown in Section 3.3. The diagram shows a simple (single-server) install with two 600-loops.
1. Verify the Loop Programming is correct in SG as follows:
a. 600 Cluster/Loop ID is correct for EVERY panel on the loop in question. Loop
number in SG database must match the Loop ID in every 600 panel of the loop/cluster
in question. (The Loop/Cluster ID must be unique within the System and match the
panel(s)).
b. System type = “600”
c. 600 connection type is set to “TCP/IP”
d. 600 Event Server IP Address is correct for the loop in question - must be set to the
IP Address of the computer running the Event Service for the Loop in Question
e. 600 Loop Listening Port is correct for the loop in question – default value should
be 4003. This should only be changed if the customer IT department has dictated it.
f.
600 Loop Communication Server’s DNS Name/IP Address is correct for the loop
in question – it should be set to the Name or IP Address of the computer running the
Communication Service for the Loop in Question. Re-click the [This Computer] button
and/or supply the Name or IP ADDRESS of the Communication Server. Remember
that if the DHCP server has been reconfigured or the computer moved, it can cause
inability to connect. IP Address is the safest bet if this is suspected. Also can try
setting the Communication Server to a static unused address if all other options have
failed or as rule-out.
g. Only one copy of any/each applicable Service is running on the PC/Server in
question – multiple instances of a service on the same machine is invalid operation.
There can be more than one Event Server in a System, but only one instance of the
Event Service running on a given machine. There can be more than one Comm Server
in a System, but only one instance of the Communication Service running on a given
machine. All other services are restricted to one instance system-wide.
2. Verify the Controller Programming is correct in SG as follows:
a. 600 Unit ID is correct for EVERY panel on the loop in question. Unit number in SG
database must match the Unit ID in each 600 panel of the loop/cluster in question. (the
unit number must be unique within the loop in question and match the panel)
b. Controller Serial number is 020***** for a 600 panel.
Chapter-Page 4-6
600-SERIES HARDWARE MANUAL
Trouble Shooting
4.4 Verifying settings at the Controller (CPU)
It is the responsibility of the Panel to initiate the connection to the Event Server/Service.
NOTE: a diagram showing the connectivity between the Software, Services and Panels is shown in
Section 3.3. The diagram shows a simple (single-server) install with two 600-loops.
Chapter 2 (Step 6) provides the details for configuring the board via HyperTerminal
1. Verify the Controller Configuration is correct at the Panel using HyperTerminal.
a. 600 Cluster/Loop ID is correct for EVERY panel on the loop in question. This must
match the Cluster ID in the database (600 Loop Properties screen).
b. 600 Unit ID is correct for EVERY panel on the loop in question. This must match
the Controller ID in the database and must be unique within the Loop/cluster in question
– 600 Controller Properties screen
c. 600 CPU Board ID is set to 1 (if dual (2) CPU’s are in use, you will set the second one
to CPU “2” ) - This is set at the CPU (see Step-6 in Chapter 2).
d. 600 IP Address (static) is a valid/unique IP Address on the customer’s LAN - set
at the CPU (see Step-6 in Chapter 2).
e. Encryption setting (yes/no) and the Encryption Pass phrase: Set at the CPU and
at the Event Service. All panels on the same event service must use the same
pass phrase (see Step-6 in Chapter 2 and also Chapter 4).
f.
IF DYNAMIC ADDRESSING IS USED: verify that the DHCP server is up (the ‘net’
command in HyperTerminal is useful in determining which address was supplied to the
panel – connect HyperTerminal to the panel in question and verify that the IP Address is
valid).
g. The Network Mask and Gateway Address must conform to the scheme used.
h. 600 Panel’s LOCAL PORT = 3001
i.
600 Panel’s REMOTE PORT = 3001
j.
Event Server IP Address is valid. The Event Server is the PC running the Event
Service that serves the loop in question. The ipconfig command in DOS on the Event
Server will return the pc’s correct address. The Event Server must have a static IP
Address – DHCP is not recommended for this server.
k. Make sure all firewalls and ports are configured to have port 3001
open/unblocked.
WARNING: If the technician by-passed the save config prompt in HyperTerminal when programming
the CPU, the panel will stop working (loose its configuration) when the next reset occurs at the panel.
Make sure you save your settings at the panel.
Chapter-Page 4-7
600-SERIES HARDWARE MANUAL
Trouble Shooting
Figure 36 - Programming at the Software must match the Controller:
Chapter-Page 4-8
600-SERIES HARDWARE MANUAL
Appendix A - Programming Templates
A – Appendix : Programming Templates
Use templates to ensure hardware settings are unique and can be programmed to match the software.
A.1 DPI - Reader port programming
Sample: in the example there are 3 DPI boards with Section 2 on DPI 2 is unused
Cluster ID
(Loop)
Unit
ID
1
2
CPU #
DPI ID
Section 1
Port # / Use
SAMPLE
1
Section 2
Port # / Use
1
P-1 BAR CODE
P-2 Far Pointe
2
Thin Line
NOT USED
3
Mini Prox
XeedID
Section 1
Port # / Use
Section 2
Port # / Use
Template can be copied as needed.
Cluster ID
(Loop)
Unit
ID
CPU #
DPI ID
APPENDIX-Page A-1
600-SERIES HARDWARE MANUAL
Appendix A - Programming Templates
A.2 DIO port programming
Template can be copied as needed.
Cluster ID
1
Cluster ID
Unit ID
CPU #
DIO ID
INPUT
Port # / Use
OUTPUT
Port # / Use
1
1
1
1, 2, 3, 4 / MD
1 = SIREN
1
5 / TIMER
2 = LIGHT CONTROL
DIO ID
INPUT
Port # / Use
OUTPUT
Port # / Use
SAMPLE
Unit ID
CPU #
APPENDIX-Page A-2
600-SERIES HARDWARE MANUAL
Appendix A - Programming Templates
A.3 DSI port programming
Template can be copied as needed.
Cluster ID
(Loop)
Unit
ID
CPU #
DSI ID
Section 1
232 OR 485 Port / Use
APPENDIX-Page A-3
Section 2
232 OR 485 Port / Use
600-SERIES HARDWARE MANUAL
Appendix B - Connecting to the ODBC Data Source
B – Appendix: Resetting ODBC Connections
The Core GCS services must maintain ODBC connections to the System Galaxy database to
support live man-readable messaging and other features.
B.1 : Configure your SG Data Sources
Open the ODBC Data Source Administrator in the GCS Service you need to
configure ( you can open the Service from the System Tray )
Double-click the GCS Service ICON on the Windows system tray
From the menu choose Setup > Configure > Database Settings tab
Click the DATA SOURCES button to open the ODBC DATASOURCE
ADMINISTRATOR window
1. Select System DSN tab
2. Select SysGal datasource
3. Click [Configure] button
4. Choose the instance
5. Click [ NEXT ]
NOTE: SysGal is the default data source name. However, this name can be customized by the system owner during or after the SG Database server is installed. Ensure you see/select the correct data source name for in the listbox. APPENDIX-Page B-1
600-SERIES HARDWARE MANUAL
Appendix B - Connecting to the ODBC Data Source
Configure your Data Sources (continued)
6. Supply the login & password to your database
7. Click [ NEXT ] to continue
NOTE: the options to use SQL Server Authentication and to Connect to SQL Server… should be used unless the system owner has chosen to use Integrated Windows Login. APPENDIX-Page B-2
600-SERIES HARDWARE MANUAL
Appendix B - Connecting to the ODBC Data Source
Configure your Data Sources (continued)
8. Select the Database Name
9. Click [ Next ] to continue
NOTE: SysGal is the default database name. However, this name can be customized by the system owner during or after the SG Database server is installed. Ensure you see/select the correct database name for in this field. SUPPORT: If you do not know the database name, contact the owner or IT / DB Administrator to determine which database name should be used and resolve any issues with permissions. If you cannot see the expected database name in the list, contact the IT Administrator to resolve network issues (i.e. ports, firewalls, etc.). APPENDIX-Page B-3
600-SERIES HARDWARE MANUAL
Appendix B - Connecting to the ODBC Data Source
Configure your Data Sources (continued)
10.
use default settings
11.
Click the FINISH button to continue
12.
Click the TEST DATA SOURCE button to verify ODBC connectivity
APPENDIX-Page B-4
600-SERIES HARDWARE MANUAL
Appendix B - Connecting to the ODBC Data Source
Configure your Data Sources (continued)
13.
Confirm that the test is SUCCESSFUL
14.
Click the OK button to continue
APPENDIX-Page B-5
600-SERIES HARDWARE MANUAL
Appendix B - Connecting to the ODBC Data Source
15.
Click the OK button to complete the DSN configuration
APPENDIX-Page B-6
600-SERIES HARDWARE MANUAL
Appendix C - View controller settings from Web Browser
C – Appendix : View panel settings in Web Browser
To view the panel settings from a Web Browser, open a Web Browser from the server.
In the Browser’s address field, type the IP Address of the controller you want to see.
The following screen should display (provided the panel is set to Allow Web Browser).
Note: you cannot change settings at the panel from the browser. You can see if the
settings are correct and prove that the controller is online.
APPENDIX-Page C-1
600-SERIES HARDWARE MANUAL
Appendix D - Checking Loop Programming in Software
D – Appendix : Checking Loop Programming
To verify the Loop/Cluster is correctly programmed into the SG Software, you must look in the
Loop Properties screen in the System Galaxy software.
Go the Communication Server and start the SG Software by double-clicking the SG
Icon on the desktop.
Log in to the software with a master operator (or user that has rights to view and edit).
Click the following path on the menu bar ‘Configure>Hardware>Loops or click on the
Loop Toolbar button. You could also right-click on the Loop’s icon in the Hardware tree.
The Loop Properties screen will open.
In the Loop Properties screen, select the name of the Loop/Cluster in question.
Verify that the Loop/Cluster ID matches the Cluster ID at the Controller in question.
Use the Web Browser to see this or use HyperTerminal to get into the controller and fix the
Cluster ID to match the software.
Verify that the Loop Type is set to 600-series. If you had this field incorrectly set to 500
type you must delete all controllers and then delete this loop. Then you can reprogram
the loop using the correct 600-series in the type field. You cannot simply switch this field.
Verify that the connection Type is TCP/IP. Set this to TCP/IP if it is not already set.
Verify that the Event Server IP Address field is correctly set to the IP Address of the
computer running the GCS Event Service (you can find this using the ipconfig at the Event
Server to find this address – see Appendix-I.
Verify that the Remote Port is set to 4003 (not 3001). The Comm Service uses this to
connect to the Event Service.
Verify that the Communication Server IP Address is correctly set to the name or IP
Address of the computer that is running the Comm Service.
Note: sometimes the name server sets a name that cannot be resolved. To ensure this is
not a problem, use the IP Address of the Comm Server. (you can find this using the
ipconfig at the Comm Server to find this address – see Appendix-I)
Save any changes by pressing the [apply] button.
APPENDIX-Page D-1
600-SERIES HARDWARE MANUAL
Appendix E - Checking Controller Programming in Software
E – Appendix : Checking Controller Programming
To verify the Controller is correctly programmed into the SG Software, you must look in the
Controller Properties screen in the System Galaxy software.
Note: to edit fields in the software you must click the EDIT button. You need rights to edit.
Go the Communication Server and start the SG Software by double-clicking the SG Icon on the
desktop.
Log in to the software with a master operator (or user that has rights to view and edit).
Click the following path on the menu bar ‘Configure>Hardware>600 Controllers or click on
the 600 Controller Toolbar button. You could also right-click on the Controller’s icon in the
Hardware tree. The Controller Properties screen will open.
In the Controller Properties screen, select the name of the Controller in question.
Verify that the Controller ID matches the Unit ID at the Controller in question. Use the Web
Browser to see this, or use HyperTerminal to get into the controller and fix the Unit ID to match the
software.
Verify that the model is set to 8-door or 16-door as needed.
Verify that the Bypass Loading field is unchecked (as desired). If checked, the operator cannot
load the controller.
Verify that the correct boards are added to the controller (DIO, DPI, DSI, ETC) AND that their
board ID’s are correct for the controller in question.
Save any changes by pressing the [apply] button.
A board that is set to ‘not in use’
will indicate a Red-X.
Aboard set to ‘in use’ is green.
The figure shows user is adding the
number 3 DPI board as a Reader port
(2 ports per board)
APPENDIX-Page E-1
600-SERIES HARDWARE MANUAL
Appendix F - Starting and Stopping Services
F – Appendix : Starting & Stopping GCS Services
The core GCS Services must be running and have their listening ports correctly set to log
events to the SG Software and Database. Ports must be unblocked at firewalls and devices.
Listening
Ports
Other Ports
GCS Client Gateway Service
4002
5010 for SysID
GCS Communication Service
4000
3001 for 508i controllers (if used)
GCS DBWriter Service
4001
GCS Event Service
4003
Core Service Name
3001 for 600 controllers
System Galaxy Communication Server
(and Event Server)
Core GCS Services are installed on the main Communication Server. They appear on
the System Tray (hover your mouse over the icons to make sure Windows is refreshed).They
should run automatically when the pc/server is started.
To start a service that is not running you must go to the Window’s Start button and choose
Settings>Control Panel>Administrative Tools>Services.
o
Scroll down until you find the GCS Service you need to start then right-click its name
and pick ‘Start’ from the menu.
To Stop a service you can use the same method above only pick ‘Stop’ on the menu.
To make a Service to run automatic, right click the name of the Service and pick ‘Properties’ on the menu
and set the startup to be automatic.
APPENDIX-Page F-1
600-SERIES HARDWARE MANUAL
Appendix G - Opening the Event Service
G – Appendix : Opening the Event Service
The GCS Event Service will display every controller that is programmed to connect to it. The
controller will initiate the connection to the Event Service. The Event Service should be set to
run automatically when the Event Server/PC is started.
To open the Event Service, you must right-click its ICON on the system tray and pick ‘Open’.
You will be able to see the 600 controllers that are connected.
To close the Event Service but leave it running, close the Connections window and choose the
button [Hide GUI, Keep Service Running].
If you accidentally stop the service refer to Appendix F to start the service again.
APPENDIX-Page G-1
600-SERIES HARDWARE MANUAL
Appendix H - HyperTerminal Commands
H – Appendix : HyperTerminal Commands
Connect the programming serial cable to the J4 serial port of the CPU Board (Rev H or later)
and the standard 9-pin serial (com) port on the PC or laptop that will run HyperTerminal.
A programming cable comes with the controller enclosure:
Cable Pin-out must be: Pin 2 to Pin 2, Pin 3 to Pin 3, Pin 5 to Pin 5.
The cable must have a DB9 female connector on one end and a DB9 male connector on the
other end.
On the PC/Laptop, click the [START] button.
Browse the menu path to Programs>Accessories>Communications and select (click) the
HyperTerminal icon that looks like a telephone.
In the Connection Description box you need to type a name for the connection and click [OK]
HyperTerminal Session parameters are:
Bits per Second = 57,600K
Parity = None
Data Bits = 8
Stop Bits = 1
Flow Control = None
Note: When you close HyperTerminal, it will prompt
you to save the connection. You can save it and use it
in the future to connect to 600-series & 508i panels.
See table of Hyperterminal commands on next page
APPENDIX-Page H-1
600-SERIES HARDWARE MANUAL
Appendix H - HyperTerminal Commands
When you have the HyperTerminal connection established you will use the following
commands to perform your work.
Commands Description / Use
All commands are typed in lowercase.
install
boards
config
net
version
Default login /password to the panel (set at factory)
This can be changed in the panel’s config mode and must match the software.
This command allows you to list all the boards that the controller sees are
connected and operating.
NOTE that board 34 is not valid operating ID and will not work until it is
set up.
NOTE that board 33 is a interface board that is in config mode (jack
installed) and will not work until it is set up with a valid ID.
NOTE that valid IDS are 1 through 16 for interface boards and there
cannot be duplicates. If you have a board that does not show up, you
can disconnect all other boards and run the boards command again to
see if you can find it’s ID. Bring one board back on at a time to confirm
all ID’s are unique/not duplicated.
NOTE that the CPU is not returned in this command.
This is the command to configure the CPU board and set board IDs for DPI, DIO,
DSI, etc. The config jack must also be installed in the board for the board to
allow configuration. You must save your changes or they will be lost on the next
power failure or board reset. NOTE that the CPU is always 0.
This is useful to return the IP Address being used by a controller CPU if it is set
up to use DHCP Addressing.
This command lets you see the version of flash running on all the boards that are
connected to the CPU on the data bus.
APPENDIX-Page H-2
600-SERIES HARDWARE MANUAL
Appendix I - How to find IP Address of Event Server
I – Appendix : Finding IP Address of Event Server
Go to the computer that runs the GCS Event Service. Open a DOS Command Window and
execute the ipconfig command at the prompt:
To open a DOS shell:
1. Click [Start] button on the
Windows® Task Bar
2. Select ‘Run’ option
3. Type “cmd” in the field
provided.
4. Click [OK] button (the DOS shell window will open).
5. Once the DOS Shell opens, type the ipconfig command in lower case. The screen will
display the IP Address of the Event Server.
The Event Server IP Address must be set in the controller’s Event Server address field
(Chapter 2 Step-6 covers controller programming).
This Event Server IP Address must also be set in the SG Software Loop Properties
screen>Event Server address field (Appendix D ).
The Event Server listening port for TCP/IP Connection must use 4003
a. this is set in the Event Service (Chapter 3 Figure 35)
b. and also in the SG Software Loop Properties screen (Appendix D).
The Event Service Controller Communication port must use 3001
a. this is set in the Service (Chapter 3 Figure 34)
b. and in the controller’s Event Server settings for local and remote ports (Ch 2 Step-6).
You can use HyperTerminal to verify and change the Event Server parameters as needed Chapter 2 Step-6 covers how to connect with HyperTerminal and program the panel.
You may be able to run a Web Browser to search for the panel by putting the Controller IP Address
into the browser Address field. You can view the Event Server settings (you cannot make changes
to the panel via the web browser). Note: the Allow Web Server must be on at the panel.
If you cannot find the panel from a web browser, you can ping the panel from the Event Server.
(Appendix J covers pinging the controller from the Event Server.)
APPENDIX-Page I-1
600-SERIES HARDWARE MANUAL
Appendix J - Pinging Controller from Server
J – Appendix : Ping Controller from Event Server
To ping a controller from the Event Server, open a DOS command prompt as shown:
To open a DOS shell:
1. Click [Start] button on
the Windows® Task Bar.
2. Select the ‘Run’ option.
3. Type “cmd” in the field
provided.
4. Click [OK] button.
1
2
3
4
Once a DOS Shell opens (see below), you will type the ping command with the IP Address
of your panel. Syntax is important, so use lower case and put a space between ping and the IP Address.
Example 1 – Ping with Reply – you have successfully reached the panel if you get a reply
If you get a reply from your IP Address but panel does not connect to Event Server:
1. Verify you programmed the correct Event Server address into the panel. This can be done
by running the ipconfig command at the Event Server and comparing it to what you
programmed into the panel. Use HyperTerminal (Appendix or a Web Browser to check the
panel –see Figure 16 in Chapter 2 ).
2. Verify that port 3001 is set for local and remote ports in the controller (see Ch 2 Step 6).
3. Verify that the Event Server Service is set to use 3001 (see Chapter 3 Figure 34).
4. Verify that the firewall and any other port blocking software is set to allow 3001 (Ch 1
section 1.8 lists the ports that must be open).
If your ping request timed out, consider the following:
1. Verify you are not making a syntax error when typing your ping command.
2. Verify you are pinging the correct address and that you correctly typed the address
observing address format used at your site.
3. Verify that all firewalls, routers or switches have port 3001 unblocked.
4. Verify the controller programming is correct (refer to Chapter 2 Step-6).
APPENDIX-Page J-1
600-SERIES HARDWARE MANUAL
DPI Emergency Release Wiring
K – Appendix : Wiring DPI Emergency Release
The DPI boards can be wired to use and Emergency Release Device to unlock doors. This
feature is only available to the “local” boards within the same controller. You cannot trigger
lock releases on DPI boards in separate cans.
DPI Boards are shipped with the jumper between SENSE and GND (ground).
You must move the jumper to be installed between SENSE and FBUS on each/all
boards that will respond to the emergency release device.
Then wire the emergency release device between SENSE and GND on the first DPI.
In the diagram below you can see that board 1 is the DPI that is wired to the Emergency
Release device (relay or switch). When the Emergency Release Device is activated it will
cause all the DPI cards to energize their lock relays provided they are properly wired.
APPENDIX-Page K-1
600-SERIES HARDWARE MANUAL
Appendix L - List of Terms
L – Appendix : List of Terms
600-series
600-series is the model name for the Galaxy hardware equipment (controller, circuit
boards, etc.). 600-series boards are not interchangeable with other Galaxy models. 600
hardware is supported in SG 8.1 or later. Depending on the software version you may or
may not have 508i hardware co-exist on the same jobsite but cannot be mixed in the
same loop with 600 hardware.
Board ID
600-series boards must be assigned a valid Board ID that matches the Board ID at the
software. All boards in the same unit/controller should have unique board IDs.
Duplicate Board ID’s will cause equipment operation problems.
Client Gateway
GCS_Client Gateway service - see GCS_Client Gateway Service.
Cluster
A virtual loop - a group of 600-series controllers that communicate with each other using
the Event Server Service. There can be more that one cluster assigned to an Event
Server, but a cluster cannot be split between two Event Servers.
Cluster ID
600-series controller CPU boards must be assigned a valid Cluster ID that matches the
Cluster ID at the software. This cluster ID is important to establishing maintaining
connectivity on the network (LAN/WAN). All controllers in the same cluster should have
the same Cluster ID.
Communication Service
(Comm Service)GCS_Communication service - see GCS_Communication Service.
CPU - Central Processing
Unit.
There is a minimum of one CPU in every 600-series controller. The CPU sends and
receives communications with daughter boards (i.e. DPI, DIO, DSI, etc.)
Daughter boards
Daughter boards refers to the subordinate boards to the CPU. Daughter boards are the
DPI, DIO, DSI, Relay board, etc.
Database engine
System Galaxy 8 uses MS-SQL 2005 Express by default. SG also interfaces with MSDE
2000 and SQL 2000 Enterprise.
DBWriter Service
Common term for the GCS_DBWriter service - see GCS_DBWriter Service.
DIO - Digital Input/Output
board.
The DIO is a daughter board in the 600-series controller. It connects to input and output
devices and uses relay logic to activate outputs.
DPI - Dual Port Interface
Reader board.
The DPI is a daughter board in the 600-series controller. It connects to readers, locks,
request to exit devices, etc.
DSI - Dual Serial
Interface board.
The DSI is a daughter board in the 600-series controller. It connects to clocks or other
devices that use RS-232 or RS-485 connection types.
Event message(s)
Event messages are the incoming events from the field devices that are wired to the
controllers, such as valid access or invalid access from a card reader.
Event Server
The computer that runs the GCS Event Service, this is typically the same computer as
the Communication Server but the Event Server can be a separate computer if needed.
Event Service
See GCS Event Service
APPENDIX-Page L-1
600-SERIES HARDWARE MANUAL
Appendix L - List of Terms
Firewall
A software application that blocks or allows certain ports according to how it is
programmed or set up. System Galaxy uses 5010, 4000, 4001, 4002, 4003, 1433
Flash
The act of loading flash code to the controller CPU; or the code itself.
GCS Client Gateway
service
GCS Client Gateway Service is a System Galaxy background service that handles
communications between the Client (software) application and the GCS Communication
Service. The Client Gateway is responsible for converting binary communications into
human-readable messages, which are displayed in the Event screen. This service is also
responsible for verifying the client initial connection at start up to the database. This
service maintains an IP connection to the Client software and the Communication
Service and an ODBC connection to the database. If this panel goes offline the
software monitoring screen will not display live events but the events will be
available from reports/the database, provide the other services are online.
GCS Communication
service
GCS Communication Service is a System Galaxy background service that handles
communications between the GCS Client Gateway, GCS DBWriter Service, and GCS
Event Service (for 600 hardware). The Comm Service is responsible for making and
maintaining an IP connection to the GCS Event. (note: Comm Service also makes and
maintains connections to the 508i-series primary controller (if present)). This service
maintains an ODBC connection to the database. IF this service looses connectivity
to the DBWriter, it may drop its connection to the Event Service and 508i-panels.
This allows the panels to buffer events in memory until the database connection is
restored. Panels function locally, independently while offline from the database. stored
events are re-transmitted when connection to the database is restored. These events
may display in the event screen if the software is up when connectivity is restored.
GCS DBWriter service
GCS DBWriter Service is a System Galaxy background service that handles
communications between the GCS Comm Service and the Database Engine Service.
The DBWriter Gateway is responsible for logging events to the database and confirming
the event transmission is logged. This service maintains an IP connection to the
Communication Service and the Database engine service and an ODBC connection to
the SG database.
GCS Event service
GCS Event Service is a System Galaxy background service that handles
communications between the GCS Comm Service and the 600-series Controllers. The
Comm Service is responsible for making and maintaining an IP connection to the GCS
Event Service. Note: the 600-series Controllers are responsible for connecting to the
Event Server Service. IF this service goes offline, panel to panel communications
(global events) will not occur. Events will buffer at the panel until the Event
Server/Service is online.
GCS Loader
the System Galaxy software module that is used to load flash code and data/settings
from the System Galaxy database into the controller/panel.
GCS SysID
GCS SysID is the system ID that is needed for System Galaxy Client software to connect
to the database. In System Galaxy 8, the SysID is part of the GCS Client Gateway
service. Therefore GCS Client Gateway must be running for the software to startup and
operator be able to log in.
APPENDIX-Page L-2
600-SERIES HARDWARE MANUAL
Appendix L - List of Terms
HyperTerminal®
A Microsoft® communication program that can be used to change the configuration or to
troubleshoot the 600-series controller boards.
IE®
Microsoft® Internet Explorer® web browser, which can be used to view and verify the
controller configuration over IP connection. You cannot change configuration settings
from the web browser.
Loop/cluster
A group of controllers that have the same Loop/Cluster ID.
Offline events
Events that are buffered at the controller the controller is not connected to the services
and database. These offline events are retransmitted when the services and database
are restored.
Relay Board
The relay board has 8 form-A SPST relays per board. This board uses/connects to the
RS-485 channel on a DSI (dual serial interface) board. Relay board supports either
General Output or Elevator control. The operation mode (general or elevator) is driven
by software settings.
Relay boards must have unique board numbers on the channel and can be daisychained. Limits and stipulations apply – see chapter 2
RS-485 Channel
The DSI board has 2 sections, both of which have an RS-485 communication
port/channel. This channel currently supports technology such as Cypress Time clock
(1201) and the Galaxy Relay board (general output and elevator control).
S28 flash
This is the flash code file stored on the SG communication server that can be
downloaded to the controller's CPU. The CPU then updates the DPI boards.
Serial Channel
This is a term used to refer to the DSI Serial port. The RS-485 port on either section of
the DSI board is also known as the serial channel or 485 channel. The Galaxy software
requires you to set the serial channel to the desired mode of operation (i.e. general
output or elevator control modes). Other programming applies.
Server
In the case of the System Galaxy, the server is the computer that runs the GCS Services
(i.e. the Communication/Event server) and the GCS_Event Service.
Unit ID
600-series controller CPU boards must be assigned a valid Unit ID that matches the Unit
ID at the software. This Unit ID is important to establishing maintaining connectivity on
the network (LAN/WAN). All controllers in the same loop/cluster should have unique
UNIT IDs. You cannot duplicate a Unit ID in the same loop/cluster.
APPENDIX-Page L-3
600-SERIES HARDWARE MANUAL
Appendix M - 635-600 Series Boards
M – Appendix: 635 & 600 Series Boards
M.1 635 CPU Board – Central Process Unit
Component List
[SW 1] Power Reset Switch - power reset /warmstart (press and hold full 10 seconds to coldstart)
[J4] DB9 Serial Port: used for programming the board via HyperTerminal session
[J5] Ethernet Jack: for TCP/IP 100Mb/Full Duplex
[J6] Power Connector: CPU power, CPU Board draws 0.05 amps
Pin 1 = +12VDC
Pin 2 = GND( ground)
[J7] Sense Connector: Tamper, A/C Fail, Low Battery
Pin 1 = GND (ground)
Pin 2 = AC Fail
Pin 3 = Tamper
Pin 4 = Low Battery
[D1] Receive LED: indicates data being received
[D3] Transmit LED: indicates data being received
[D5] POWER LED: indicates that 3.3VDC of power is present for CPU memory
[B1] 3v Lithium battery: provides temporary power for the CPU’s RAM
NOTE: The 635 CPU can be Flash loaded from the EZ80 Flash tab in the GCS Loader screen as needed.
APPENDIX-Page M-1
600-SERIES HARDWARE MANUAL
Appendix M - 635-600 Series Boards
M.2 600 CPU Board – Central Process Unit
Component List
[J1] Config Jack (if jack plug is installed at the time of power reset, board is coldstarted)
[J3] Spare Jack (use this to park the jack plug after coldstart is performed)
[SW 1] Power Reset Switch - power reset depends on position of J1 jack-plug
[J2] Factory Programming Port - not used in field
[J4] DB9 Serial Port: used for programming the board via HyperTerminal session
[J5] Ethernet Jack: for TCP/IP 10Mb/Full Duplex
[J6] Power Connector: CPU power, CPU Board draws 0.05 amps
Pin 1 = +12VDC
Pin 2 = GND( ground)
[J7] Sense Connector: Tamper, A/C Fail, Low Battery
Pin 1 = GND (ground)
Pin 2 = AC Fail
Pin 3 = Tamper
Pin 4 = Low Battery
[J8] Data Connector: data interconnect to the DPI and DIO Boards
[D1] LINK LED: indicates valid Ethernet connection
[D2] LAN LED: indicates data detected
[D3] Receive LED: indicates data being received
[D5] Transmit LED: indicates data being transmitted
[D7] POWER LED: indicates that 3.3VDC of power is present for CPU memory
[B1] 3v Lithium battery: provides temporary power for the CPU’s RAM
NOTE: The 600 CPU can be Flash loaded from the EZ80 Flash tab in the GCS Loader screen if needed.
APPENDIX-Page M-2
600-SERIES HARDWARE MANUAL
Appendix M - 635-600 Series Boards
M.3 600 DPI Reader Board - Dual Port Interface Board
Port 2/Section 2
[J3] Reader Voltage Jumper (Port 2/Section 2): used to set +5 volts or +12 volts for the reader
[J4] Relay 2 (Port 2/Section 2): wiring contacts for auxiliary Relay 2
[D1] Relay 2 LED (Port 2/Section 2): is lit/ON when the Relay 2 is energized
[J5] Lock Relay 1 (Port 2/Section 2): wiring contacts for Lock Relay 1
[D2] Lock LED (Port 2/Section 2): is lit/ON when the Relay 1 is energized
[J6] Reader/Door (Port 2/Section 2): wiring contacts for reader, door contact and REX
[R8] Socketed Resister (Port 2/Section 2): for door supervision (default 4.7K ohms installed)
Port 1/Section 1
[J1] Config Jack (when jack plug is installed at the time of power reset, board is in Config mode)
[SW 1] Power Reset Switch - power reset
[J7] Relay 2 (Port 1/Section 1): wiring contacts for auxiliary Relay 2
[D6] Relay 2 LED (Port 1/Section 1): is lit/ON when the Relay 2 is energized
[J8] Lock Relay 1 (Port 1/Section 1): wiring contacts for Lock Relay 1
[D7] Lock LED (Port 1/Section 1): is lit/ON when the Relay 1 is energized
[J9] Reader/Door (Port 1/Section 1): wiring contacts for reader, door contact and REX
[J10] Reader Voltage Jumper (Port 1/Section 1): used to set +5 volts or +12 volts
[R45] Socketed Resister (Port 1/Section 1): for door supervision (default 4.7K ohms installed)
[J11] Power connector: +12 VDC board power connects from the wiring harness
[J12] Emergency Release Input (closed circuit to ground – pin 1) see Appendix K
[J13] I2C Data Buss: port to connect to the data ribbon cable.
[D12] Power LED: indicates power is applied to the DPI board.
Note that the Supervised DPI mode is enabled at the software in the Reader Properties screen
See Appendix Q for diagram and instructions for the 635 DPI
APPENDIX-Page M-3
600-SERIES HARDWARE MANUAL
Appendix M - 635-600 Series Boards
M.4 DIO Board – Digital Input/Output Board
Component List
[J1 - J4] Inputs 1 through 8: terminal connectors for wiring eight (8) maximum inputs to the DIO board
[D1 - D4] Input Relay LED’s: indicate (ON/lit) when relays energize.
[J5 - J8] Output Relays (4) terminal connectors for wiring outputs to the DIO board (uses form C relays);
relays can be wired as normally open or normally closed.
[J9] Config Jack: used for setting the board ID (field configuration)
[J10] Power connector: +12 VDC board power connects from the wiring harness
[J11] Factory Port: factory use
[J12] I2C Data Bus: used to connect data ribbon cable; the ribbon cable connects all boards to the CPU.
[D5] Power LED: indicates power is applied to the DPI board.
Port Output: Dry Form-C SPDT contacts; 24 VDC @ 1.5 amps maximum per relay. Each DIO provides
four (4) output ports with one (1) relay per output port.
IMPORTANT: Supervision resistors should be place at the device end, not at the panel.
The 600 Digital I/O board provides Supervision of inputs and includes a new feature called
Hypervision. See Chapter-2 Step-11.3 for information on Supervision and Hypervision.
IMPORTANT: Supervision and Hypervision features are input point specific. This means that
each input must be individually set up for Supervision and Hypervision. Not all input points have to be
supervised.
APPENDIX-Page M-4
600-SERIES HARDWARE MANUAL
Appendix M - 635-600 Series Boards
M.5 DSI Board– Dual Serial Interface board
Component List:
[J1] I2C Data Buss: port to connect to the data ribbon cable.
[SW 1] Power Reset Switch - power reset
[J2] Config Jack: (when jack plug is installed at the time of power reset, board is in Config mode)
[J3] Factory Port: factory use
[J4] Power connector: +12 VDC board power connects from the wiring harness
[J5] RS-232 port for Section 2: wiring contacts for an RS-232 channel (future release)
[J6] RS-485 port for Section 2: wiring contacts for an RS-485 channel
[D4] TX LED for Section 2: may flicker when data is transmitted
[D5] RX LED for Section 2: may flicker when data is transmitted
[J7] RS-232 port for Section 1: wiring contacts for an RS-232 channel (future release)
[J8] RS-485 port for Section 1: wiring contacts for an RS-485 channel
[D4] TX LED for Section 1: may flicker when data is transmitted
[D5] RX LED for Section 1: may flicker when data is transmitted
[D4] Power LED: indicates power is applied to the DPI board.
IMPORTANT: . You cannot use both com channels on the same section at the same time. You must choose to
use either the 485 or the 232 channel on a section. You can use Section-1 as 485 and section-2 as 232.
APPENDIX-Page M-5
600-SERIES HARDWARE MANUAL
Appendix M - 635-600 Series Boards
M.6 Relay board (General Output or Elevator Control)
Each Relay Board has eight (8) Form-A SPST output relays.
The Relay board should be powered separate from CPU & DSI.
Relay boards are used in General Output panels or Elevator Control panels. See the following
section on the type of panel you are installing for configuration specs and wiring.
APPENDIX-Page M-6
600-SERIES HARDWARE MANUAL
Appendix N - 600 Relay Panels
N – Appendix : 600 Relay Panels
N.1 General Output Relay Panel (First Panel)
The first panel will need a CPU and DSI-Serial board. The unused studs can be used to mount a relay
board (4 studs per relay board, which takes up 2 slots in the panel).
Relay boards in 1st panel require separate 2.5 amp power.
The short panel (below) shows 2 Relay boards installed in the first panel. A long panel will hold 5 relay
boards after the CPU and DSI.
APPENDIX-Page 1
600-SERIES HARDWARE MANUAL
Appendix N - 600 Relay Panels
N.2 General Output Relay Panel (Second Panel)
The additional panels only house relay boards. Three (3) boards max. in a short cabinet; six (6)
boards max. in a long cabinet.
The relay boards in this panel are wired back to the first panel.
NOTE: If the relay board in a second/additional panel is daisy-chained to a relay board, it will use the
next sequential board ID in that chain (i.e. 1, 2, 3, etc.).
APPENDIX-Page 2
600-SERIES HARDWARE MANUAL
Appendix N - 600 Relay Panels
N.3 Elevator Control Panel (First Panel )
The first panel will need a CPU, DPI-Reader board & DSI-Serial board. The unused studs can be
used to mount a relay board (4 studs per relay board, which takes up 2 slots in the panel).
Relay boards in 1st panel require separate 2.5 amp power.
The short panel (below) shows 1 relay board installed in the first panel. A long panel could fit 4 relay
boards after the CPU, DPI, DSI boards are installed.
Note: Reader wiring is not depicted in diagram below.
APPENDIX-Page 3
600-SERIES HARDWARE MANUAL
Appendix N - 600 Relay Panels
N.4 Elevator Control Panel (Second/Additional Panel)
The additional panels only house relay boards. Three (3) boards max. in a short can. Six (6) boards
max. in a long can.
The relay boards in this panel are wired back to the first panel.
NOTE: If the relay board in a second/additional panel is daisy-chained to a relay board, it will use the
next sequential Board ID in that chain (i.e. 1, 2, 3, etc.).
APPENDIX-Page 4
600-SERIES HARDWARE MANUAL
Appendix O - Output Relay Board Help
O – Appendix : Output Relay Board Help
O.1 Relay board (General Output or Elevator Control)
Each Relay Board has eight (8) Form-A SPST output relays.
The Relay board should be powered separate from CPU & DSI.
Relay boards are used in General Output panels or Elevator Control panels. See the following
section on the type of panel you are installing for configuration specs and wiring.
APPENDIX-Page 1
600-SERIES HARDWARE MANUAL
Appendix O - Output Relay Board Help
O.2 Relay Board Power and Data Wiring
NOTE: one board draws 0.02 a (20 mA); and if all 8 relays energized at the same time, the board draws a
max of 0.6 a (600 ma).
POWER WIRING in the 1st panel: Relay boards are NOT wired to the same power supply as the CPU, DPI and
DSI boards. Visual examples of panels are found on following pages (i.e. the General Output FIRST Panel or the
Elevator FIRST Panel).
POWER WIRING in 2nd/additional panel: Relay boards are wired to the existing power supply and harness.
Visual examples of panels found on following pages (i.e. General Output 2ND Panel or Elevator 2ND Panel).
DATA WIRING in all panels: Relay boards are connected in a “daisy-chain” from the RS-485 port (J6
or J8).
APPENDIX-Page 2
600-SERIES HARDWARE MANUAL
Appendix O - Output Relay Board Help
O.3 Relay Board Dipswitch Settings for board numbers
The switch allows you to set a binary value depending on switch position (i.e. UP = 1; DOWN - 0 ).
1
2
3
4
SILK SCREEN>
8
4
2
1
1
DN
DN
DN
UP
2
DN
DN
UP
DN
3
DN
DN
UP
UP
4
DN
UP
DN
DN
5
DN
UP
DN
UP
6
DN
UP
UP
DN
7
DN
UP
UP
UP
8
UP
DN
DN
DN
9
UP
DN
DN
UP
10
UP
DN
UP
DN
11
UP
DN
UP
UP
12
UP
UP
DN
DN
13
UP
UP
DN
UP
14
UP
UP
UP
DN
15
UP
UP
UP
UP
Board Numbers
Switch position
APPENDIX-Page 3
600-SERIES HARDWARE MANUAL
Appendix O - Output Relay Board Help
O.4 Relay Number Chart
Board numbers must be unique in the daisy-chain off of an RS-485 port/channel in order to operate
relays independently. The relays (1-8) on each daisy-chained board gets assigned logical numbers
based on the board number (see chart below).
The software operates the relays based on the board number:
on board # 1 relays 1 thru 8 will operate as relays 1 thru 8
on board # 2 relays 1 thru 8 will operate as relays 9 thru 16
on board # 3 relays 1 thru 8 will operate as relays 17 thru 24
Relay No. chart - per Relay Board ID
Brd ID
Relay No’s
Brd ID
Relay No’s
1
1
thru
8
9
65
thru
72
2
9
thru
16
10
73
thru
80
3
17
thru
24*
11
81
thru
88
4
25
thru
32
12
89
thru
96
5
33
thru
40
13
97
thru
104
6
41
thru
48
14
105
thru
112
7
49
thru
56
15
113
thru
120*
8
57
thru
64
See next page for Software setup information.
APPENDIX-Page 4
600-SERIES HARDWARE MANUAL
Appendix O - Output Relay Board Help
O.5 Software Setup of the Output Relay board
Note for the SG Software Setup:
After the controllers and the DSI board has been properly added in the software, then
you open the Serial Channels property screen (go to Configuration >> Hardware
menu).
Set the DSI ‘s RS-485 channel (port) to operate in ‘General Output or ‘Elevator
Control’ mode (as desired) and set the total number of relays for that channel (*general
output can have max 24 relays and *elevators can have max 120 relays).
If using general mode, you will set up inputs and outputs as normal. If installing
elevators, set the Elevator Reader’s property to be “checked” for Elevator Reader and
pick the appropriate DSI channel in the droplist on the General tab of the Reader
Property screen.
When you save this, your relays will appear on the Elevator schedules tab of the
Reader Properties screen.
APPENDIX-Page 5
600-SERIES HARDWARE MANUAL
Appendix P - Setting LCD Unit IDs
P – Appendix: Configuring LCD Unit ID
YOU MUST USE THE V 1.77 Galaxy Configuration Programming Tool to configure the LCD
Display UNIT IDs.
Valid Unit IDs are 1 through 16
the DSI supports 16 max. units per 485 port
See the Config Tool Manual for full operating instructions.
P.1 : Configure the LCD Unit ID
IMPORTANT: YOU MUST CONFIGURE ONE UNIT AT A TIME
1. Choose the Configuration option under the DSI board
2. Set the Configuration to LCD 4X20 Display Module
3. Select Test LCD option and allow the unit time to respond
4. Choose the existing address in the Old Address droplist
5. Choose the address you wish to set in the New Address droplist
6. Click CHANGE ADDRESS button to set the LCD Unit ID
APPENDIX-Page P-1
600-SERIES HARDWARE MANUAL
Appendix P - Setting LCD Unit IDs
P.2 : Load the LCD Unit ID from the SG Software
To load the LCD from the System Galaxy software you must log onto the System with a
valid ID and select the desire LOOP from the Hardware Tree
1. Right click the LOOP icon on the Hardware Tree branch
2. Select the LOAD option
3. Load Data to the desired Controller
4. LCD message packets are included in the Load Status display
APPENDIX-Page P-2
600-SERIES HARDWARE MANUAL
Appendix P - Setting LCD Unit IDs
P.3 : Configure the LCD Unit ID from the SG Software
To configure the LCD from the System Galaxy software you must log onto the System
with a valid ID and OPEN the Serial Channel programming screen.
Open the 600 Serial Channel Property screen …
from the SG menu bar selections Configure > Hardware > Serial Channel
Select the Cluster Name
Select the Controller Name
Select the appropriate DSI Board number and section number (e.g. Board 1; Sect 1)
Click Edit button
Select a Channel Mode:
o 4X20 LCD Display
Select the LCD FORMAT: to determine how the LCD will display data
8 characters by 4 lines (includes space on the right side of the display unit to see
the number of card uses remaining on the access control card when it is presented to
the reader. This format allows for 3 digit count ( up to 999 swipes)) This format is
good for parking decks and other areas where visitor counts are limited by the
number of uses programmed in the Cardholder screen.
12 character by 4 lines (includes space on the right side of the display unit to see the
number of card uses remaining on the access control card when it is presented to the
reader. This format allows for 2 digit count ( up to 99 swipes)) This format is good for
parking decks and other areas where visitor counts are limited by the number of uses
programmed in the Cardholder screen.
Clock Large Digits displays the time formatted as HH:MM ss (AM/PM)
Normal Multi-Line Display this display format allows for 20 characters by 4 lines
(number of uses is not displayed in this format)
Enter the data you wish to display when a card is presented.
Click Apply to save changes.
Changes should automatically load momentarily and can also be loaded using the GCS Loader
(see P.2)
APPENDIX-Page P-3
600-SERIES HARDWARE MANUAL
Appendix Q - 635 DPI Installation
Q – Appendix: 635 DPI Board Installation
Q.1 Specifications for the 635 DPI Board
635 DPI is compatible with 600-series hardware using v4.60 flash (or later) on the 600 CPU.
You can add the 635 DPI to a 600 controller as a new board (increase doors).
You can also replace a 600 DPI board with the 635 board (for service repair).
IMPORTANT: if you are installing 635 DPIs to an existing system, you must upgrade CPU flash to
4.60 or later; currently SG 10 supports the 635.
The two main features on the 635 DPI are …
1. Ability to set board ID (1 – 16) using binary dipswitch addressing (see table section)
Factory Defaults: Board ID = 16; Flash Auto-Update option = ON.
2. Ability to use wet or dry relay contacts for the Lock Relay operation on each section/reader
port. Factory default: jumpers = removed for dry relay operation.
FIGURE Q-1: 635 DPI AS SEEN FROM TOP OF THE BOARD
APPENDIX-Page Q-1
600-SERIES HARDWARE MANUAL
Appendix Q - 635 DPI Installation
INSTALL REQUIREMENTS
1. WARNING: Do Not Connect A 5v Reader Directly To The 635 DPI – you must install a voltage regulator
for 5v readers or configure the reader for 12v. The 635 DPI supports 12 volt readers directly connected.
2. WARNING: Failure to properly land lock wiring (using wet relay operation) can short lock power supply.
3. CAUTION: do not reset power to a DPI during the flashing process. This can damage the factory flash.
4. You must flash the 600 CPU to v4.60 (or higher) BEFORE you connect a 635 DPI.
System Galaxy software SG 9.0.5 (or later) or SG 10.0 (or later) supports v4.60 flash.
5. You must set a valid board ID on the 635 DPI. Use the binary switch before powering up/connecting the
board. The factory default is ‘16’ (1-16 are supported).
If you are replacing a board you will use the ID of the board you are replacing so you don’t have
to reprogram the software. If adding a new board you will choose a board ID that is not used.
You can use either the Galaxy software or HyperTerminal if you need to determine the existing
board ID in case you are replacing an existing board.
You will need access to the System Galaxy software (server) to add the board to the database if
you are adding a new board / new doors.
6. The following requirements apply to lock wiring and operation.
The 635 supports Fail Safe and Fail Secure
You must use install surge protection diodes at the device-end of line (at the lock).
You must use a separate +12/+24 VDC power supply to power door Locks.
Lock relays (“relay 1”) can be used in wet or dry operation (see next item)
7. By default, all Relays are FORM-C SPDT DRY OUTPUT with Max. 24 VDC @ 1.5 amps.
a) Dry Contact Relay Operation - recommended if you are replacing a 600 DPI for service repair
Fail-safe and Fail-secure are supported under dry relay operation.
Remove lock jumpers. (J15 &16 sect 1; J17 & 18 sect 2)
Do not land lock power on the board – important to see diagram and install steps.
b) Wet Contact Relay Operation - is available (not mandatory) if you are adding a new board and wish to
use wet relay operation.
You must install lock jumpers before you install the board. (J15 &16 sect 1; J17 & 18 sect 2)
You must correctly land lock power on the LPR contact (+12/+24 VDC).
You must correctly land lock wiring – must see diagrams for fail-safe / fail-secure lock wiring.
WARNING: failure to follow proper lock wiring for wet relay operation can short the lock power supply.
8. Relay-2 always uses FORM-C SPDT DRY OUTPUT; Max. 24 VDC @ 1.5 amps. NO/NC supported.
9. Door Contact Supervision is supported. You can change to a different value than the factory default.
Factory Default 4.7k ohm resistors are installed in the resistor sockets.
EOL resistors must match the value of the socketed on-board resistor.
EOL resistors should be place at the device end
EOL configurations supported are series, parallel, and series-parallel.
instructions for installing supervision resistors in Chapter 2 - 600 Hardware Guide
APPENDIX-Page Q-2
600-SERIES HARDWARE MANUAL
Appendix Q - 635 DPI Installation
WIRE DISTANCES AND GAUGES:
Connection
Max Distance
Wire
22 AWG, 10-conductor, stranded/shielded; land drain
wire on one end only to negative on the board.
500 ft
18 AWG & 22 AWG Card Access 4-Element
Composite Cable
500 ft
18 AWG 2-conductor minimum, stranded
Lock Hardware
WARNING! Observe Fire and Electrical Codes for wiring insulation jackets for PVC-rated cable or
plenum-rated cable. Use plenum-rated cable when appropriate.
Reader Hardware
500 ft
Ratings for LOCK RELAYS on 635 DPI Boards:
1. There are a total of 4 relays on the 635 DPI; two relays per section.
2. Each section/port has a lock relay (a.k.a. relay 1) and a general output relay (a.k.a. relay 2).
3. All (4) relays are DRY* Form-C SPDT Max. 24 VDC @ 1.5 amps.
The output relays (relay-2) are always DRY operation;
The lock relays (relay-1) can support either dry contact relay operation (*jumpers removed) or
wet contact relay operation (jumpers installed).
WARNING: carefully follow the diagrams and instructions in the Install Steps to ensure proper
wiring and relay operation. Locks must use separate power supply.
APPENDIX-Page Q-3
600-SERIES HARDWARE MANUAL
Appendix Q - 635 DPI Installation
Q.2 QUICK STEPS for installing a 635 DPI
This addendum assumes you are properly following the requirements and install instructions for the
controller cabinet, CPU, daughter boards, etc., as described in the Chapter 2 of the 600 Hardware Guide.
CAUTION! Do NOT interrupt power while a DPI is in the flashing process. Interrupting power during a
flash update can damage the memory. Factory restoration is required to recover the board operation.
CAUTION! Do NOT connect a 5volt reader directly to the 635 DPI; 12volt readers are supported as is.
IMPORTANT! Use a separate power supply for Locks. Install surge protection diodes at the lock end.
635 DPI QUICK STEP TABLE (detailed instructions for each step are found on the following pages)
635 DPI - BOARD PREP
1. Verify / Flash CPU
(from SG software/Loader)
2. Obtain a valid DPI Board ID
Use System Galaxy software to verify CPU flash version.
Flash as needed - CPU 1 (and CPU2 if used) must use 4.60 flash (or higher).
Factory default =16 (1-16 supported). If replacing a board, reuse same ID as old
board. If installing new, keep factory default (16) if not already in use, otherwise ID
to a unique ID with the panel (see the System Galaxy Controller Properties screen)
3. Set the Board ID (dipswitch)
using the binary dipswitch (see diagram & Binary Address Table)
4. Reader Voltage NOTICE
IMPORTANT: 5V reader requires a voltage regulator to be installed.
5. Install Supervision
Resistors (optional)
Factory default = 4.7k Ω socketed swappable resistor;
EOL resistors must match value of socketed resistor.
6. Set Relay-1 Jumpers
Standard Dry Relay operation =OUT; New Wet Relay operation = IN (see diagram)
635 DPI - BOARD INSTALL
7. Install Board in card slot
Place mounting bracket under standoffs (see diagram Chap. 2 of 600 Hardware Guide)
635 DPI - WIRING (wire, but do not connect 2-Piece connectors to the board yet)
8. Wire Lock Relay 1
Follow diagrams carefully for the type of install (wet or dry relay operation).
a. Wire reader, REX, contact Land wires correctly / ground shielding (see diagram in Chap. 2 section 11)
b. Wire Relay 2 (if used)
9. Wire DPI power connector
Normally Open and Normally Closed devices are supported (
Observe polarity; swap over to the 3-pin power plug.
CAUTION: SEE Diagrams in following sections for wiring lock power supply.
635 DPI - BRING BOARD ONLINE (also see Chap. 2 for details on these steps)
10. Connect DPI power
Connect the DPI board power ( D12 LED should light up solid)
11. Connect data/ribbon
Connect the 635 DPI to the data ribbon cable. Allow all daughter boards to update
flash without power interruption. Caution: default 10-minute update delay occurs; issuing a
CLEAR AUTO command will bypass the delay (board does not auto-flash if it matches the
CPU version). Always allow flashing to complete without interruption.
12. DPI Flash/Load Data
Allow DPI to flash without power interrupt (Galaxy Config Tool / HyperTerm / Web).
Use SG Controller Loader to load data if adding new doors after all flashing completes.
13. Connect field devices
Connect each field device (support 12V readers; 12/24V Locks)
14. Load data to the panel
Configure field devices into the software. Use SG Loader to load panel.
15. Walk-Test your devices
Test the field devices to ensure operation. (see diagram in Chap. 2)
APPENDIX-Page Q-4
600-SERIES HARDWARE MANUAL
Appendix Q - 635 DPI Installation
[STEP 1] FLASH / LOAD THE CPU
NOTE: If this is a new installation of the entire panel you can perform this step as a part of Step 12.
The 635 DPI requires 4.60 s28 flash (or higher). This ensures the DPI can come online when you are finished
installing.
1. CPU must be online and connected to the Event Server in order to flash/load the hardware.
2. Open System Galaxy software and login.
a) From Hardware Tree, right-click on the LOOP icon the controller belongs to; and Select LOAD option
b) Click the EZ-80 Flash tab in the Load window
c) Verify that the expected flash is 4.60 or higher (you must verify that you are running the correct version
of software / flash s28. – if your site was an upgrade you may need to browse to the flash file)
d) verify that the controller flash matches the software
e) If the two version do not match you must flash the controller
f) Choose VALIDATE & BURN flash when the controller is finished flashing
3. Once the controller is finished flashing the CPU and all daughter boards, you can switch to the Load Data
tab and load any programming changes to the controller for new or different hardware
APPENDIX-Page Q-5
600-SERIES HARDWARE MANUAL
Appendix Q - 635 DPI Installation
[STEP 2] FIND A VALID BOARD ID (via the software programming)
IMPORTANT! Failure to set a valid Board ID will cause door hardware to operate in an undesired fashion.
An invalid board number interferes with ability to communicate or flash (IDs 1 – 16 are supported).
Do the following to determine which number you should use.
1) IF you are installing a new controller and no boards have been previously installed:
DPI must be set to a unique (unused) value between 1 and 16. Factory default is 16. You can keep 16 if it is
unused. Otherwise you must find a number that is unused within the panel – see the SG Controller Properties
screen.
TIP: After you finish setting IDs and installing the hardware, you will come back to this software screen and
add the board to the controller using the [Get Board Info] button to pull back the list of boards. (the CPU must
be connected to the Event service in order to pull the boards; you can manually add boards if needed)
TIP: the [Get Board ID] button also show the flash each DPI is running. The CPU and all DPIs should upgrade
to 4.60 (SG 10).
2) IF you are replacing a DPI for service/maintenance reasons:
a) Sign-in to System Galaxy and open the Controller Properties screen for the panel you are servicing.
b) find the ID of the board being replaced on the Interface Boards tab,
c) In Step-2 you will assign that same ID to the new 635 board so it will pick up communicating for the board that
is programmed in the software. You should not need to change anything in the software programming.
3) IF you are adding a new board (adding doors) to an existing controller:
a) Sign-in to System Galaxy and open the Controller Properties screen for the panel you are servicing.
b) Find out which IDs are already in use and choose an unused ID that is within the valid range (1 - 16)
(for example: if existing controller has already assigned boards 1 and 16, then 2 thru 15 are available).
from the menu, choose Configure > ‘Controllers-600’ to open the Properties screen:
APPENDIX-Page Q-6
600-SERIES HARDWARE MANUAL
Appendix Q - 635 DPI Installation
[STEP 3] SET THE DPI DIPSWITCH (Board ID Addressing)
The 8-position binary dipswitch [SW2] is on the center-back edge of the DPI board.
4. Set to ON only the positions needed to achieve the desired ID.
Positions 1 thru 5: used for binary addressing. Find the desired value in the Board ID column of the
table (below).
Positions 6 and 7: are unused and should remain OFF.
Position 8: should remain ON (factory default (recommended)). This option enables auto-update.
When auto-update is ON, the board will automatically update its flash version whenever future
upgrades to the CPU flash are performed.
Binary Address Table
FIGURE Q-2: BINARY DIPSWITCH & ADDRESS
(2)
(4)
(8)
(16)
Dipswitch
Position >
1
2
3
4
5
Board ID
1
2
3
4
5
6
7
8
9
10
11
12
13
14
15
16
Factory default = 16
unused
6
7
OFF
ON
ON
ON
ON
ON
ON
ON
ON
ON
ON
ON
ON
ON
ON
ON
ON
ON
ON
ON
ON
ON
ON
ON
ON
ON
ON
ON
ON
ON
ON
ON
ON
ON
POSITIONS = OFF unless shown as ON
APPENDIX-Page Q-7
Auto
update
8
ON
< default ON – auto update flash enabled >
OFF (disabling auto-update is not recommended)
CAUTION: use caution when resetting board
power. Be sure the DPI is not in the flashing
process. Resetting power during a flash update
can damage the factory flash.
(1)
< position 6 and 7 are currently unused >
ORIGINAL BOARD ID ADDRESSING: since you
are setting the board ID before connecting power,
the ID will initialize when power is applied.
Binary
Value >
600-SERIES HARDWARE MANUAL
Appendix Q - 635 DPI Installation
[STEP 4] 635-DPI PREP: READER VOLTAGE
CAUTION! Do NOT connect a 5V Reader directly to a 635-DPI board. Install the voltage regulator before
connection 5V readers to a 635 board.
[STEP 5] 635-DPI PREP: DOOR SUPERVISION (resistors & settings)
NOTES:
If you are not using door contact supervision, you can skip this step
Enable door contact supervision in the System Galaxy Reader Properties screen. You
must choose the setting you are actually using (i.e. series, parallel, or series-parallel).
1. Install EOL resistors as follows:
The factory default value on the board is 4.7k ohms. You can keep this or change it
if you desire since the supervision resistor is mounted in a resistor socket.
The EOL resistor(s) must be the same value as the on-board socketed resistor.
The EOL resistors must be physically installed at the device. You may install the
resistor(s) in series, parallel, or series-parallel configuration.
APPENDIX-Page Q-8
600-SERIES HARDWARE MANUAL
Appendix Q - 635 DPI Installation
[STEP 6] 635 DPI PREP: SETTING JUMPERS FOR LOCK RELAYS
NOTES:
600 DPI only supported dry relay operation
635 DPI supports both dry relay and wet relay operation
Do not land lock power supply on the LPR terminal if using dry relays
REMOVE JUMPERS for DRY RELAY OPERATION
Board Section
Jumpers
DRY Operation
Section-1 / Door 1
15 & 16
removed
Section-2 / Door 2
17 & 18
removed
LOCK POWER: DO NOT use the LPR contact. Provide power at the lock.
See the section on Wiring Lock Power for Dry Relays
INSTALL JUMPERS for WET RELAY OPERATION
Board Section
Jumpers
Wet Operation
Section-1 / Door 1
15 & 16
installed
Section-2 / Door 2
17 & 18
installed
LOCK POWER: connect (separate) power supply to the LPR contact.
See the section on Wiring Lock Power for Wet Relays.
APPENDIX-Page Q-9
600-SERIES HARDWARE MANUAL
Appendix Q - 635 DPI Installation
[STEP 7] MOUNT THE 635 DPI BOARD IN THE CONTROLLER CARD SLOT
CAUTION! Remove power from the controller BEFORE you install or uninstall any boards. Galaxy
recommends the installer unplug controller unit from the wall outlet to prevent a shock or electrical short.
Physically install the 635 DPI BOARD into the controller panel using the mounting brackets as shown.
FIGURE Q-2: INSTALLING DPI BOARD IN CARD SLOT
This diagram shows the installation of an interface board in the 3rd slot.
APPENDIX-Page Q-10
600-SERIES HARDWARE MANUAL
Appendix Q - 635 DPI Installation
[STEP 8] WIRING TO EXISTING FIELD DEVICES
NOTICE – The power connector for a 635 board is a 3-pin connector – you should refer to STEP 7 for wiring the
power connector.
READER/REX/DOOR CONTACT WIRING: the 635 uses the same 9-pin connector as previous 600
boards. Therefore, you can connect the existing reader/door wiring to the 635 board without changing
any wires. See Reader Wiring diagrams in Step 11 of Chapter-2 of this Hardware Guide.
Note that the 6th pin is no longer used for a second LED; it is now used for a RLY option. This would
only take affect if you are wiring LED2 (E.G. ESSEX Keypad set for IR).
READER VOLTAGE JUMPERS: the 635 DPI does not use reader voltage jumpers. The board
provides 12 VDC to the reader ports.
RELAY 2: The Secondary Relay (2) uses the same 3-pin connector as previous 600 boards. See
Reader Wiring diagrams in Step 11 of Chapter-2 of this Hardware Guide.
RELAY 1: The Lock Relay (1) uses the same 3-pin connector as previous 600 boards.
o
If you are replacing an existing 600 DPI that is already wired to use dry contact relay operation,
you can connect the existing wiring.
Dry Contact Relay (1)
Both Jumpers = UNINSTALLED
Wet Contact Relay (1)
Both Jumpers = INSTALLED
Sect. 1 [J15], [J16] = removed
Sect. 2 [J17], [J18] = removed
Sect. 1 [J15], [J16] = installed
Sect. 2 [J17], [J18] = installed
Use ‘DRY CONTACT’ when…
you are replacing an existing 600 DPI
OR you are simply using dry relay for
lock control as typically performed
Use ‘WET CONTACT’ only when…
you are providing your lock power to the DPI
board at the designated LPR contact. (see the
following diagrams in this section).
IMPORTANT! ALWAYS POWER LOCKS FROM A SEPARATE POWER SUPPLY REGARDLESS
OF WHETHER YOU ARE USING WET or DRY CONTACT WIRING FOR LOCK RELAY.
APPENDIX-Page Q-11
600-SERIES HARDWARE MANUAL
Appendix Q - 635 DPI Installation
LOCK WIRING for FAIL-SAFE using WET CONTACT RELAY OPERATION
Jumpers installed and lock power supply lands on LPR & GND contacts
APPENDIX-Page Q-12
600-SERIES HARDWARE MANUAL
Appendix Q - 635 DPI Installation
LOCK WIRING for FAIL-SECURE using WET CONTACT RELAY OPERATION
Jumpers installed and lock power supply lands on LPR & GND contacts
APPENDIX-Page Q-13
600-SERIES HARDWARE MANUAL
Appendix Q - 635 DPI Installation
LOCK WIRING for FAIL-SAFE using DRY CONTACT RELAY OPERATION
Jumpers REMOVED - DO NOT land lock power on LPR contact.
APPENDIX-Page Q-14
600-SERIES HARDWARE MANUAL
Appendix Q - 635 DPI Installation
LOCK WIRING for FAIL-SECURE using DRY CONTACT RELAY OPERATION
Jumpers REMOVED - DO NOT land lock power on LPR contact.
APPENDIX-Page Q-15
600-SERIES HARDWARE MANUAL
Appendix Q - 635 DPI Installation
[STEP 9] LAND WIRING for POWER
1. 635 DPI using DRY CONTACT RELAY OPERATION - If you are replacing an existing DPI, your
power connector should already be wired as you will need it. 600 DPI only supports dry contact
operation. SEE ADDITIONAL RELAY DIAGRAMS.
CAUTION: Use the 3‐pin connector provided with the board so that you correctly align the connector. Be careful to correctly land power and ground. Misaligning the power connector could cause human electrical hazard or damage to equipment connector. 2. 635 DPI using WET CONTACT RELAY OPERATION - Carefully wire the lock power to the LPR
terminal. Common the negative to the GND terminal.
[STEP 10] CONNECT DPI POWER
1. Plug in the DPI power connector. Take care to align the pins correctly.
APPENDIX-Page Q-16
600-SERIES HARDWARE MANUAL
Appendix Q - 635 DPI Installation
[STEP 11] CONNECT DPI RIBBON CABLE
1. Plug in the ribbon cable to the DPI board
2. Make sure the ribbon cable is properly seated and connected to the CPU as well.
CPU POWER AND DATA RIBBON CABLE DPI POWER AND DATA RIBBON CABLE APPENDIX-Page Q-17
600-SERIES HARDWARE MANUAL
Appendix Q - 635 DPI Installation
[STEP 12] DPI FLASHING AND LOADING DATA
NOTES:
The CPU must be powered up and data ribbon cable connected in order for the CPU to flash the DPI. A new 635 DPI will come from the factory with the current flash version being released for new installs. Software and CPU flash must be brought up to a compatible version. Daughter boards auto‐update* flash when added to the data bus, if the CPU flash is different. CPU requires 4.60 s28 (min) Daughter boards flash one at a time. Boards start flashing within 10 minutes after the CPU Flash is finished. Once flashing starts it only takes 90 seconds to update. 1. Verify the DPI flashes to the correct Sign into HyperTerminal and issue a boards command (XP) or use
a Web browser to call the IP address of the CPU (any OS).
2. To bypass the 10-min flash, you can issue a clear auto command delay From HyperTerminal (XP or
older) or the Galaxy Config Tool (Vista/Win-7), and induce flashing to any daughter boards.
HyperTerminal View of the ‘boards’ Command
In this example the technician would physically connect a programming cable between the CPU 9-PIN serial port
and a laptop or PC Com port; start HyperTerminal and type the ‘install’ command and then the ‘boards’ command to
see the boards that are attached to the controller.
APPENDIX-Page Q-18
600-SERIES HARDWARE MANUAL
Appendix Q - 635 DPI Installation
Web Browser View of the Controller and Boards
In this example the technician would type the IP address of the CPU into the browser address field and
press the ENTER key to find the controller.
Show N/A if no if no flash has been done.
Shows FLASHING if in the process of updating flash
APPENDIX-Page Q-19
600-SERIES HARDWARE MANUAL
Appendix Q - 635 DPI Installation
[STEP 13] CONNECT FIELD DEVICES
Connect your field devices if you have not already done so.
[STEP 14] LOAD DATA TO THE PANEL
Use System Galaxy Loader to load all the data to the panel. See Chapter 2 of this manual or use the
Software User Guide to find details on how to use the GCS Loader.
[STEP 15] WALK TEST YOUR DEVICES
Use the instructions in Chapter 2 of this manual to assist you with walk-testing your newly installed
board and its devices.
APPENDIX-Page Q-20