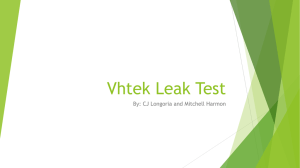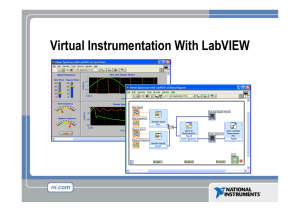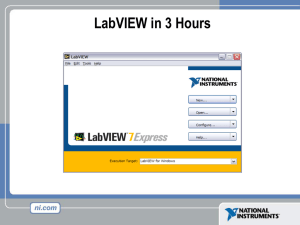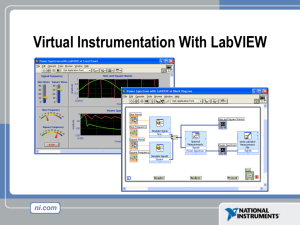CLAD Study Guide - FTP Directory Listing
advertisement

CLAD Study Guide Prepared by LabVIEW Student Ambassadors: Julian Ferrer-Rios Kristen Heck Francesca Ramadori Kelvin Tang Table of Contents Section 1: LabVIEW Programming Concepts ...........................................................................................2 Section 2: LabVIEW Environment ............................................................................................................6 Section 3: Software Constructs in LabVIEW ..........................................................................................10 Section 4: Programming Vis and functions..............................................................................................17 Section 5: Data Communication and Synchronization VIs and Functions ..............................................19 Section 6: VI Server and Functions .........................................................................................................22 Section 7: Errors handling VI’s and Functions ........................................................................................26 Section 8: VI Design Patterns ..................................................................................................................29 Section 9: SubVI Design..........................................................................................................................37 Section 10: Debugging VI’s .....................................................................................................................39 Section 11: VI Design and Documentation..............................................................................................43 Section 12: Memory, Performance, and Determinism .............................................................................45 -1- Section 1: LabVIEW Programming Concepts Data Flow LabVIEW follows a dataflow model for running Vis. A block diagram node executes when all its inputs are available. When a node completes execution, it supplies data to its output terminals and passes the output data to the next node in the dataflow path. Visual Basic, C++, JAVA, and most other text-based programming languages follow a control flow model of program execution. In control flow, the sequential order of program elements determines the execution order of a program. Consider the block diagram above. It adds two numbers and then multiplies by 2 from the result of the addition. In this case, the block diagram executes from left to right, not because the objects are placed in that order but because one of the inputs of the Multiply function is not valid until the Add function has finished executing and passed the data to the Multiply function. Remember that a node executes only when data are available at all of its input terminals, and it supplies data to its output terminals only when it finishes execution. In the second piece of code, the Simulate Signal Express VI receives input from the controls and passes its result to the graph. You may consider the add-multiply and the simulate signal code to coexist on the same block diagram in parallel. This means that they begin executing at the same time and run independently of one another. If the computer running this code had multiple processors, -2- these two pieces of code could run independently of one another (each on its own processor) without any additional coding. Polymorphism A programming language feature that allows values of different data types to be handled using a uniform interface. In LabVIEW: the ability of VIs and functions to automatically adapt to accept input data of different data types (i.e. Numeric Functions); Useful when performing the same operation on different data types Section 1 Practice Questions 1. You develop a SubVI that only outputs a value and need to use this SubVI in a (calling) VI. Which of the following is the best way to enforce dataflow to control the execution of the SubVI? a. Use the SubVI in a Sequence structure b. Modify the SubVI to have dummy inputs that can be used from the calling VI c. Modify the SubVI to have Error clusters that can be used from the calling VI d. Modify the SubVI to have a global variable and use it from the calling VI 2. Which of the following does not conform to data flow programming paradigm? a. Shift Registers b. Tunnels c. SubVIs d. Local Variables -3- 3. In the figure below, what will Result equal when this calculation is executed? a. 55 b. 70 c. 65 d. Indeterminate 4. What is the value in XOR Result after the following code has executed? a. 0 b. 1 c. True d. False 5. What determines the program order of execution of code in LabVIEW? a. The time when you entered the code b. It goes from left to right. c. The data flow -4- 6. In the following VI, what will be the execution order of functions? a. b. c. d. Section 1 Answers 1. C 2. D 3. B 4. B 5. C 6. C -5- Section 2: LabVIEW Environment LabVIEW programs are called virtual instruments (Vis). Controls are inputs and indicators are outputs. Each VI contains three main parts: Front panel – How the user interacts with the VI Block diagram – The code that controls the program Icon/connector – The means of connecting a VI to other Vis -6- In LabVIEW, you build a user interface by using a set of tools and objects. The user interface is known as the front panel. You then add code using graphical representations of functions to control the front panel objects. The block diagram contains this code. In some ways, the block diagram resembles a flowchart. You interact with the front panel when the program is running. You can control the program, change inputs, and see data updated in real time. Controls are used for inputs such as adjusting a slide control to set an alarm value, turning a switch on or off, or stopping a program. Indicators are used as outputs. Thermometers, lights, and other indicators display output values from the program. These may include data, program states, and other information. Every front panel control or indicator has a corresponding terminal on the block diagram. When you run a VI, values from controls flow through the block diagram, where they are used in the functions on the diagram, and the results are passed into other functions or indicators through wires. Controls Palette Use the Controls palette to place controls and indicators on the front panel. The Controls palette is available only on the front panel. To view the palette, select View»Controls Palette. You also can display the Controls palette by right-clicking an open area on the front panel. Tack down the Controls palette by clicking the pushpin on the top left corner of the palette. Functions Palette Use the Functions palette to build the block diagram. The Functions palette is available only on the block diagram. To view the palette, select View»Functions Palette. You also can display the Functions palette by right-clicking an open area on the block diagram. Tack down the Functions palette by clicking the pushpin on the top left corner of the palette. Tools Palette Automatic Selection Tool -7- You can view the Tools Palette on both the front panel and block diagram. To view the palette, select View»Tools Palette. You also can display the Tools palette by holding shift+ right-clicking an open area on the front panel or block diagram. If you enable the automatic selection tool and you move the cursor over objects on the front panel or block diagram, LabVIEW automatically selects the corresponding tool from the Tools palette. Toggle automatic selection tool by clicking the Automatic Selection Tool button in the Tools palette. Use the Operating Tool to change the values of a control or select the text within a control. Use the Positioning Tool to select, move, or resize objects. The Positioning Tool changes shape when it moves over a corner of a resizable object. Use the Labeling Tool to edit text and create free labels. The Labeling Tool changes to a cursor when you create free labels. Use the Wiring Tool to wire objects together on the block diagram. Section 2 Practice Questions 1. Which of the following is the best method to update an indicator on the front panel? a.Use a Value property node b.Wire directly to the indicator terminal c.Use a local variable d.Use a functional global variable Section 2 Answers 1. B -8- Section 3: Software Constructs in LabVIEW 1. Front panel window and block diagram objects a. Controls, indicators, IO controls and refnums i. Control – front panel object for simulating input, displays values that will be passed TO functions on block diagram 1. Knobs, push buttons, etc. 2. Usually has a white background ii.Indicator – front panel object for output , displays values passed FROM functions on block diagram 1. Graphs, LEDs, etc. 2. Usually has a gray background iii. I/O Controls iv. Refnums b. Terminals, constants, nodes i. Terminals- representation of front panel (FP) objects (controls and indicators) on the block diagram (BD); entry and exit points for data exchange between FP and BD 1. Remember position of terminal doesn’t matter- label and data type defines what FP object the terminal is connected to ii.Constants- only on BD iii. Nodes 1. Function a. Pale yellow background b. Fundamental operating elements of LV c. Double-clicking selects item 2. subVI a. VI within a VI b. Any VI has potential to be a subVI c. Double-click on subVI to open FP d. Express VIs = special type i. Configuration window 3. Structure a. Examples: while loop, for loop, case structure, sequence structure c. Palettes, update modes, and legends of charts and graphs i. Palettes 1. Graph palette -9- a. Cursor mode- focus to cursor so cursor moves b. zoom mode – horz or vert only zoom, box zoom, zoom in/out (shift + click for zoom out) c. drag mode – click and drag plot view around- scale auto updates ii.Update modes 1. Chart adds point each iteration- maintains history a. Strip chart – entire plot redrawn each iteration in order for plot to appear to scroll to the left b. Scope chart- points plotted until end of xscale reached, then plot clears, and plot begins at far left again c. Sweep chart – red line that indicates the front edge of new data being plotted over old data. 2. Graph redraws point(s) each iterationa. Use a chart inside a loop to see full set of data (dynamically updates) b. Use a graph outside a loop to see full set of data iii. Legends 1. Plot legend a. Shows color of each plot and plot name 2. Scale legend a. Shows x- and y-scale titles, can lock scales, show full data range, and edit the format of the numbers 3. Cursor legend a. Only available for graphs b. Lists cursors and coordinates c. Can create cursors from here d. Mechanical action of Boolean objects [really helpful example VI: “Mechanical Action of Booleans.vi” in the Example Finder- search “mechanical”] i. Switch – 1. When pressed- value change on down click of left mouse button 2. When released- value change on release of left mouse button 3. Until released- value chance on down click and release of left mouse button ii.Latch – has to be read by LV and returns to its original state 1. When pressed- value change on down click of left mouse button 2. When released- value change on release of left mouse button 3. Until released- value chance on down click and release of left mouse button e. Property nodes -10- i. Access properties of an object (item) ii.Allow you to modify objects appearance or behavior (for example) programmatically iii. Operate top to bottom iv. By default, if error occurs half-way down, remaining property modifications will not execute and error will be output 2. Data types and data structures [for more details (more than covered on CLAD) >http://zone.ni.com/reference/en-XX/help/371361B01/lvexcodeconcepts/manager_data_types/ ] a. Numeric – i. represent numbers ii.choose representation = number of bits used to store the number (more bits, more precision possible); ie I32, U8, DBL iii. Orange (DBL), Blue (Integer), Gray (FXP) b. String i. Sequence of ASCII characters ii.Tables, text entry, labels are examples of string objects iii. Change display format: Normal, ‘\’Codes, Password, Hex iv. Pink c. Boolean i. True/False ii.Green iii. Mechanical action (see above) d. Enumerated Control/Constant/Indicator (Enum) i. Pairs of string and numeric in defined list ii.Useful because easier to manipulate numbers than strings sometimes (state machines) e. path data type i. platform (OS) independent; the file manager (low level LV) determines how the data type is defined f. Array and cluster data types i. Arrays 1. Composed of elements (data) and dimension (size) 2. All elements must be of same data type- defined when created (placing numerical control in an array shell control creates a numeric array control) g. Waveform i. Three parts to it 1. t0: time zero 2. delta_t: time increment -11- 3. Y: value, intensity, voltage, etc. h. Timestamp data type i. time zone-independent number of seconds that have elapsed since 12:00 a.m., Friday, January 1, 1904, Universal Time. If year and month are out of range, the results are unpredictable. If year is before 1904, time stamp is negative. i. Variant data type i. Allows you to handle data in a general way 3. Working with objects and data types on front panel windows a. Ranges, formats, representation, and scaling i. Appropriate use 1. Example: if you are measuring the angle of a half rotation the range should be 0-180 b. Customizing controls i. Custom control 1. Single instance of unique control or indicator ii.Type definitions 1. Linked to file so changes to file will be seen in each instance of type deffed control/indicator 2. Appearance is not linked to file- data type (I32, U8, list of enum, string) iii. Strict type definitions 1. Linked to file so changes to file will be seen in each instance of type deffed control/indicator 2. Appearance IS linked so EVERYTHING except label, description, and default value changes 4. Program control structures and data storage a. Looping structures (for loops and while loops) i. For Loop 1. Executes set number of times- defined by N terminal or indexed tunnel 2. Possible execute zero times 3. Tunnels automatically output an array of data ii.While Loop 1. Stops executing based on the value at the conditional terminal 2. Must run at least once (do-while loop) 3. Tunnels automatically output last value iii. Indexing on loop boundaries 1. Input: one element in the array will be passed in with each loop iteration -12- 2. Output: an element is added to the array with each loop iteration, the entire array will be passed out iv. Shift registers 1. Pair of terminals on left and right side of loop- forced to be aligned 2. Value read from output of shift register (left side) will be the same value as the value passed to the shift register input (right side). 3. 1st iteration of loop: a. if initialized (value passed into shift register from outside the loop), the initializing value will be the value read from the shift register. b. If uninitialized, the value in the shift register from the last time the loop was executed will be the value read from the shift register (this is utilized in functional globals)- if never run before, uses default value (usually 0) b. Case and sequence structures i. Flat and stacked sequence structures 1. Can be used to force execution order, but usually another way (error wire) 2. Should be avoided because cannot be stopped in the middle. 3. Stacked means that you only see one frame at a time- scroll through to see others ii.Case selector values and data types 1. Case selector accepts values to determine which case to execute 2. If value case selector reads does not match any of the cases, default case will execute. 3. Enums useful because don’t have to worry about typos with strings, and plain numerics are harder to keep track of. 4. Error wire can be wired to case selector to programmatically choose to execute certain code when there is or is not an errorcase structure turns red and green to indicate error case and no error case. iii. Data passing- tunnels and sequence locals 1. Tunnels pass values in or out of structures a. Color will match data type i. Solid- all cases wired, no indexing, “normal” ii.Open- (not seen on loops; output/right-side only) one or more cases isn’t providing a value to output iii. Small white square inside – use default if unwired iv. White with brackets of data type color- (seen only on loops) auto indexing enabled 2. Sequence local- only for stacked sequence structures -13- a. Similar to shift register in that it passes data from one instance (loop, sequence frame) to another b. Arrow to indicate if input or ouput c. Event structures i. Notify and filter events (user interface) 1. Notifya. Left side of event structure b. event happened, get values from event c. Green arrow in Edit Event window 2. Filter – a. event is about to happen, able to change what happens b. right side of event structure c. red arrow in Edit Event window and ends with “?” ii.Value (signaling) properties of controls 1. These properties can be “caught” by an event structure iii. Dynamic events and user events 1. Dynamic eventsa. use when only want event to be registered during part of the applications execution b. enable you to handle events in a subVI c. right-click on event structure to select Show Dynamic Event Terminals 2. User Events a. Programmatically create an event that you define (instead of the ones already available through the event structure) b. Use Generate User Event to have event occur and be sent to event structure to be handled d. Formula node i. Allows you to use text to execute a function and mathematical formulas (cos, sin, log, etc) e. Conditional disable and diagram disable structures i. Programmatically enable and disable code – useful if wanting to make file I/O function correctly in both development and executable environments ii.Useful in troubleshooting code to narrow down problem spot f. Timed structures- loop and sequence i. More useful in a real-time operating system (deterministic) ii.Each loop or frame will operate in the time you specify – will indicate if doesn’t using Finished Late? Data Node element iii. Can set priority of loop, processor the loop should use to execute, etc -14- g. Variables- wire is always preferred, race conditions possible i. Local 1. Within a single VI ii.Global 1. VI-to-VI 2. Looks like a front-panel-only VI that stores the values iii. Functional Global 1. VI-to-VI 2. FP and BD- uninitialized shift register used to store data 3. Protects data from two instances trying access at same time and causing race condition iv. Shared 1. VI-to-VI across a network 2. Deployed to network for use by multiple VIs on the network -15- Section 4: Programming Vis and functions 1. Numeric, Boolean, string, path, and variant a) (see above) 2. Conversion, comparison, and manipulation a) Functions specifically for converting: num-> string, string -> num, path -> string, string -> path, etc b) Functions specifically for manipulating certain data types: build path, strip path, concatenate string, bool -> num array, etc 3. Arrays and clusters a) Both have shells b) Arrays 1. must be same data type 2. dimension and data 3. index element from array c) Clusters 1. Grouping of many data types (including arrays and other clusters) 2. Unbundle and bundle cluster elements 4. Timing a) Wait timers 1. Wait 1. Will wait until the specified time has elapsed 2. When in a loop, runs in parallel to other code inside loop (assuming no dependencies on other code in loop)- if code takes longer than the wait time, next loop iteration will begin immediately, otherwise the wait will complete and then next loop iteration will begin 2. Wait until next millisecond multiple 1. Will wait until a multiple of the time specified is reached 2. When in a loop and assuming no dependency on other code in loop, it will run in parallel- if 20 ms is wired to it, imagine marks along a time line every 20 ms. If the code runs 45 ms, the next loop iteration cannot begin until the next mark, which would be at 60 ms. b) tick count (ms) 1. starts at zero (cannot convert into real date/time) 2. max value = (2^32)-1; therefore can rollover back to zero if allowed to count past its max -> bad information c) date/time functions d) Timing functions related to timed structures 5. file I/O formats -16- a) ASCII 1. Text file 2. Good to use when want to open with another program (notepad, text edit, word, etc) b) Binary 1. Takes least amount of memory 2. Efficient 3. Cannot be easily read by user or opened by another program 4. Must know how to decode the file c) Datalog 1. Type of binary file 2. Used to write clustered data to file d) Storage(.tdm) 1. Internal structure publicly documented (created by NI) 2. Type of binary file with an index file for faster I/O performance 3. Able to apply properties to file at different levels: file, group, channel e) Waveform f) XML (Extensible Markup Language-standardized) 1. Set of functions specifically for XML 2. Platform independent g) Configuration 1. ini file 2. Set of functions specifically for config files 3. Platform independent 6. Waveform and waveform file I/O a) Storage VIs used to write waveform data to binary measurement files (.tdm) 7. Dynamic and user events a) (see above) Section 5: Data Communication and Synchronization VIs and -17- Functions Local Variables Local variables allow data to be passed between parallel loops. You can read or write a single control or indicator from more than one location in the program. Local variables break the dataflow paradigm and should be used sparingly. Sometimes you may need to access a front panel object from more than one place on the block diagram or to pass data between structures that you cannot connect by a wire. To accomplish these tasks, you would use a local variable. Local variables are located on the Functions palette under Programming»Structures. You use a local variable by first selecting the object you want to access. You can either click on the local variable with the Operating tool and select the object you want to access, or rightclick on the local variable and choose the object from the Select Item menu. Next, you must decide to either read or write to the object. Right-click on the local variable and choose Change to Read or Change to Write. Global Variables Use global variables to access and pass data among several VIs Differs from local variables because local variables are used to access and pass data between parallel loops (within one VI). When you create a global variable, LabVIEW automatically creates a special global VI, which has a front panel but no block diagram. Shared Variable Represents a shared variable on the block diagram. Use shared variables to share data among VIs or between locations on the block diagram that you cannot connect with wires. DataSocket Use the DataSocket VI and functions to pass data between VIs programmatically. DataSocket be used with basically any protocol that utilizes the Transmission Control Protocol (TCP) in some form. To use DataSockets it is necessary to set up the DataSockets Server, a program that runs on one of the machines in the network and acts as an intermediary, so that multiple clients can read/write data. The data transfer uses the Datasocket Transfer Protocol (DSTP). Protocols -18- Use the Protocols VIs and functions to exchange data between applications by using protocols such as TCP/IP, UDP, serial, IrDA, Bluetooth, and SMTP. Notifiers Use the Notifier Operations functions to suspend the execution of a block diagram until you receive data from another section of the block diagram or from another VI running in the same application instance. Queues Use the Queue Operations functions to create a queue for communicating data between sections of a block diagram or from another VI. Semaphores Use the Semaphore VIs to limit the number of tasks that can simultaneously operate on a shared (protected) resource. A protected resource or critical section of code might include writing to global variables or communicating with external instruments. Section 5 Practice Questions 1. Which of the following cannot be used to transfer data? a. Semaphores b. Queues c. Notifiers d. Local variables 2. Which of the following illustrates an advantage of a global variable over a local -19- variable? a. A global variable can pass data between two independent VIs running simultaneously b. Only the global variable can pass array data, local variables cannot c. Global variables follow the dataflow model, and therefore cannot cause race conditions d. Global variables do not require owned labels to operate Section 5 Answers 1. A 2. A -20- Section 6: VI Server and Functions In LabVIEW programming, a VI Server can be use to programmatically control front panel objects, VIs, and LabVIEW, and to dynamically load, edit, and run VIs on a computer or remotely across a network. You can control browser access to the VIs and configure which VIs remote applications can control. Configuring the VI Server Page Select Tools»Options to display the Options dialog box and select VI Server from the Category list to display this page. If a target in a LabVIEW project supports the VI Server, you also can right-click the target, such as My Computer, select Properties from the shortcut menu, and select VI Server from the Category list to display this page. To configure VI Server options for the main application instance, display this page from the Options dialog box. To configure VI Server options for a target, display this page from the Properties dialog box for the target. To configure VI Server settings for a project application instance, right-click the target in the Project Explorer window. The VI Server page includes the following components: • Protocols—Use this section to configure the VI Server. The default VI Server settings are ActiveX enabled and TCP/IP disabled. o TCP/IP—Enables VI server support for TCP/IP. If you allow remote applications to connect using TCP/IP, you also should specify which machine addresses can access the VI Server in the Machine Access section of this page. This checkbox does not contain a checkmark by default. Port—Sets the TCP/IP port at which the VI server listens for requests. From Tools»Options this port number is 3363, by default, which is a registered port number reserved for use by LabVIEW. For targets, the default is 0 causing the operating system to dynamically select a port. If you want to run multiple application instances on the machine, each with its own VI Server running, you must have a unique VI Server port number. You also can use the Server:Port property to set the LabVIEW VI Server port programmatically. Service name—Sets the service name for the VI Server TCP Instance. To retrieve an application reference without the port number, use Service name in conjunction with the Open Application Reference function by wiring a Service name to the polymorphic port number or Service name input. If you display this page from the Options dialog box, this service name is Main Application Instance/VI Server by default. If you display this page from the Properties dialog box for a target, the service name is target name/VI Server by default. You can use the Server:Service Name property to set the service name programmatically. Use default—Sets Service name to its default value. This -21- checkbox contains a checkmark by default. To edit Service name, remove the checkmark from the checkbox. o ActiveX—(Windows) Enables VI server support for ActiveX Automation. This checkbox is available only from the Tools»Options navigation. This checkbox contains a checkmark by default. • VI Scripting—Use this section to enable VI Scripting. o Show VI Scripting functions, properties and methods—Enables VI Scripting functions on the VI Scripting palette and additional VI Server properties and methods. All functions, properties, and methods you enable through VI Scripting display as blue. Display additional VI Scripting information in Context Help window— Displays connector pane terminal numbers in the Context Help window. Place a checkmark in the Show VI Scripting functions, properties and methods checkbox to enable this option. • Accessible Server Resources—Use this section to indicate the tasks that remote applications can accomplish. o VI calls—Allows remote applications to call VIs exported through the VI Server. If you allow remote applications access to VIs, specify which VIs can be exported. This checkbox contains a checkmark by default. o VI properties and methods—Allows remote applications to read and set the properties of VIs and to call methods for VIs through the VI Server. If you allow remote applications access to VIs, specify which VIs can be exported. This checkbox contains a checkmark by default. o Application properties and methods—Allows remote applications to read and set the properties of the application instance and to call methods for the application instance through the VI Server. This checkbox contains a checkmark by default. o Control properties and methods—Allows remote applications to read and set the properties of controls and to call methods for controls through the VI Server. This checkbox contains a checkmark by default. • Machine Access—Use this section to control machine access to VIs through the VI Server. o Machine access list—Lists machines that do and do not have access to the VI Server. You also can use the Server:TCP/IP Access List property to list programmatically the TCP/IP addresses of machines that may access the VI server. Note: If you change the Machine access list, machines that are currently connected to the VI server will not be disconnected even if they are no longer allowed access to the server. o Machine name/address—Enter the name or IP address of the machine you want to add to the Machine access list. o Allow access—Allows access to the machine(s) selected in Machine access list. o Deny access—Denies access to the machine(s) selected in Machine access list. o Add—Adds a new entry to the Machine access list. The new entry appears below the selected entry in the Machine access list. -22- Remove—Removes the selected entry from the Machine access list. • Exported VIs—Use this section to add, edit, and remove VIs from the Exported VIs list. o Exported VIs list—Lists the VIs that can be exported. You also can use the Server:VI Access List property to list programmatically the VIs on the VI Server that are accessible by remote clients. o Exported VI—Enter a VI to list in Exported VIs. You can use wildcards in the VI name or directory path you enter. o Allow access—Allows access to the VI(s) selected in Exported VIs. This option is selected by default. o Deny access—Denies access to the VI(s) selected in Exported VIs. o Add—Adds a new entry to Exported VIs. o Remove—Removes the selected entry from Exported VIs. • User Access—Use this section to control user access to VIs through the VI Server. You also can use the Domain Account Manager to manage domain users and groups. o User and group access list—Lists users and groups that can and cannot access the VI Server. If you do not include users or groups in this list, all users and groups associated with machines that have access permission can access the VI Server. Note: If the User and group access list is changed, users that are currently connected to the server will not be disconnected even if they are no longer allowed access to the VI Server. o Allow access—Allows access to the users and groups selected in User and group access list. o Deny access—Denies access to the users and groups selected in User and group access list. o Add—Displays the Add Users and Groups dialog box, in which you can select a domain, user, and group. o Remove—Removes the selected entry from the User and group access list. o -23- VI Server Application Complete the following steps to create a VI Server application: 1. Configure the VI Server to allow the TCP/IP protocol. 2. Use the Open Application Reference function to open a reference to a local or remote application instance. Note: If you have multiple application instances open simultaneously, such as if you are working with a LabVIEW project or targets of a LabVIEW project, multiple VI Servers can be listening on different ports. Open an application reference to a specific application instance by stating the machine name and the port or service name. 3. Use the Open VI Reference function to open a reference to a VI on the local or remote computer that already exists in memory for the application instance, or to dynamically load a VI from disk. However, be aware that if the input to vi path is a file path, this function waits until the user interface is idle to load the VI from disk. 4. Use the Property Node to get or set properties or the Invoke Node to invoke methods. 5. You also can use a Call By Reference Node to call a dynamically loaded VI. 6. Use the Close Reference function to close any open references. -24- Section 7: Errors handling VI’s and Functions Have you ever wonder what is the lowest line in most of the VI’s? That line is an special line called Error In/Out. This line is an special cluster Type called Error cluster, which consists of: 1. Boolean: Indicating if there is an error. 2. 32-bit Integer: Indicating the code of the error. 3. String: Indicating the source of the error, i.e. the cause of the error. This cluster has the same properties of any other clusters, however it has other special features. The first of them is that this line is usually used to guarantee sequence. Following the LabVIEW rule that establishes that any subVI or function needs to have all its inputs in order to run, if the output error line is connected to the input of another subVI, the second subVI won’t run until the previous ends. Another characteristic of the error cluster is that, when connected to a case structure, it will create two cases: Error and No Error, which can be used to skip steps that can’t be executed unless everything else has no errors. Also is used to guarantee sequence when there are functions or VI’s that doesn’t have error line. There are two different ways of handling errors, automatic and manually. • Automatic: When LabVIEW is configured to handle the VI’s automatically (File> VI Properties>Execution>Enable Automatic Error Handling), when it encounters a unwired Error line, it will halt the execution and highlight where the error occurred. • Manual: To handle erros manually there are certain VI’s meant to do it which are present at the Programming>Dialog&UserInterface: -25- Simple Error handler and General Error Handler: Displays when an error occurred, showing the cause of the error and optionally an error dialog box, the difference between the simple and the general is that the general also accepts custom error codes. o Merging, creating, clearing and searching error VI’s: also the user may need to clear errors if the program solves the problem by itself, also, when building SubVI’s it is important to add the previous errors to the errors that can be added from the subVI, and after several subVI’s adding error, is useful to search for the first error, since the error handler VI’s shows the error with most priority. o User interface Dialog Boxes: This VI’s are used to inform the user whenever an error occurred and also to allow the user to decide the action to implement if the program requires it. o When creating VI’s, we might produce errors that LabVIEW doesn’t interpret them as errors. For example, when we have a division by 0: -26- LabVIEW will give infinite as result, however, for some application that means that an error occurred. For those cases, it is possible to create your own error codes and implement them in labVIEW. To do so, it is necessary to create a *-error.txt file. Fortunately LabVIEW has an interface meant to help creating this file: Tools>Advanced>Edit Error Codes. It will ask you if you want to create a new file or edit one, either way you can add or edit errors. All the errors are saved at <National Instruments Location> >Shared>Errors. -27- Section 8: VI Design Patterns A general VI design pattern consists of 3 main parts: 1. Startup: Initialize hardware or getting signals or data from a file. 2. Main application: Analyze the input signal or data continuously until it is terminated by a conditional terminal or a user action. 3. Shutdown: Displays output data or log into file. Design Pattern Selection Flow Chart -28- State Machine Design Pattern The state machine design pattern is used for algorithms that can be explicitly represented with a state diagram. A state machine in LabVIEW consist of following block diagram components: 1. While Loop: Execute current state continuously. 2. Shift Register: Used to store and transit next state to current state. 3. Case Structure: Contains program code for each state. 4. State Functionality Code: Program code for each state in case structure. 5. Transition Code: Determine next state. 1 2 3 State Machine Design Pattern Queued Message Handler: It is used to implement code for a user interface. Messages is queued and handled one-by-one in the order of the queue. Each subdiagram in the queued message handler represents a handling routine. It is similar to a state machine design but with the shift register holding on to the queued message. -29- Parallel Loop & Master/Slave Design Pattern Parallel Loop Design Pattern Above block diagram illustrates the parallel loop design pattern. The error cluster wires are used to execute both while loops in parallel. However, this design pattern is not efficient as there might be a race condition when implementing data accessing mechanism where there may be multiple loops accessing the data at the same instance of time. A solution to this would be using the master/slave design pattern as depicted in block diagram below. Master/Slave Design Pattern -30- The master/slave design pattern is used for executing two or more processes simultaneously and pass data among processes. This design pattern may consist multiple parallel loops, each running at different rates. There will be a loop acts as the master which controls all the other loops known as the slave loops. The race condition is avoided by using a notifies to pass data from the master to the slave. Benefits of using notifies in master/slave design pattern is that all slave loops are synchronized to the master loop. Slave loop executes only when the master loop sends a notification. Producer/Consumer (Data) Design Pattern Producer/Consumer (Data) Design Pattern This design pattern enhances the data sharing among multiple loops running at different rates. The parallel loops are separated into 2 categories: the loop producing data (producer) and the loop consuming data (consumer). Main benefits: -Process multiple sets of data in order. -Queues data in the consumer loop. Basically, the data is continuously queued by the producer into the consumer loop queue and is processed by the consumer loop at its own pace. User Interface Event Handler Design Pattern The event-based design pattern benefits in terms of efficiency as they only respond when an event occurs. It consists of following block diagram components: -31- 1. Event Structure: Contains program code for each detected user interface event. 2. While Loop: Monitor user interface event continuously. 3. Timeout Terminal: Controls when the timeout event executes. 4. Event Data Node. 3 2 1 4 User Interface Event Handler Design Pattern -32- Producer/Consumer (Event) Design Pattern Producer/Consumer (Event) Design Pattern This design pattern is similar to the producer/consumer (data) design pattern, however, the consumer loop executes as an event occurrence is detected in the producer loop. Main benefits: -Efficiently responds asynchronously to the user interface. -Queues can transfer any data type. -33- Functional Global Variable Uninitialized shift registers in for or while loops can be used to hold data as long as the VI never goes out of memory. The shift register holds the last state of the shift register. Thus, a loop with an uninitialized shift register is a functional global variable. Main Benefits: - Control access to data in a shift register. -Eliminate the possibility of a race condition. Functional Global Variable Above is a VI example of a functional global variable, when the enumerated input is “Set”, the input value is shifted and stored into the shift register. On the other hand, when the enumerated input is “Get”, it will retrieved the stored value from the shift register and display it at the output. -34- Design Patterns Table of Comparison Design Pattern General Use Pros Standard control Distinct initialize, flow run and stop phases State sequence Controls system control sequences Cons Unable to return to a previous state State Machine Does not store future sequences to execute Queued Message Enhanced state Stores future Does not use Handler machine with sequences to memory storing of future execute efficiently sequences to execute (message) Parallel Loop Multiple task Efficient use of Bad processing in a VI computing synchronization resources and have race condition Master/Slave Parallel loops Passes Does not lend with messages and itself well to synchronization handles loop passing data synchronization Producer/Consu Data producing Stores data for Does not provide mer (Data) and processing in later processing loop parallel synchronization User Interface Responds to user Handles user Does not allow Event Handler interface event interface for intensive messages processing applications Producer/Consu Producer/Consu Separates the Does not mer (Event) mer (Data) which user interface integrate nonresponds to user from processor- user interface interface event intensive code events well -35- Section 9: SubVI Design Modularity is the property of scaling a VI in sub modules which have special features and can be recycled in other VI’s. These modules are called subVI’s, and, since a SubVI is a VI modified into a small block visualization, double clicking it will open a front panel and a block diagram. Every SubVI needs an Icon and a Connector pane to be called SubVI: a. Icon: Graphical representation of a VI. Customizable (double click) b. Connector Pane: Map of the terminals of a VI. Inputs to the left, Outputs to the right (accessing via right click>Show Connector) The icon must be modified in order to represent what does the SubVI does, for this reason the Icon Editor has a built in paint window to modify the image: The connector Pane represents the Inputs and Outputs of a SubVI. There are many types of connectors suited for any application. It is important to note that, for convention, Inputs goes left and Outputs goes Right. To link the terminal with the I/O: – First Click the terminal in the conector Pane – The click on the Input or Output, the terminal will change color as a confirmation – Finally choose if the connector is Required, Recommended or Optional by Right Clicking the terminal > This Connection is> -36- When designing SubVI’s, it is important to consider the previous errors as the errors that the SubVI is adding, one of the most common error handling methods in SubVI is the next one: A polymorphic VI is an special VI that accepts several Data Types, an example could be the multiply function, since it can accept any data Type. In order to create a polymorphic VI is necessary to create all the VI’s that are going to be part of the polymorphic VI with the same connector pane configuration. After that go to: File>New>Polymorphic VI. A new window will prompt, where you will have to add all the VI’s. The icon of this VI will also need to be created by clicking into the Edit Icon. This VI will automatically decide which instance of the VI’s added to use. -37- Section 10: Debugging VI’s When you run a VI it may happen that it doesn’t even run or it does something you weren’t expecting. If the VI doesn’t run, the first step is to check the Broken arrow at the top of the Block Diagram or the Front Panel: The next window will prompt: -38- The most common causes for a VI to be broken are: 3. The block diagram contains a broken wire. 4. A required terminal of a SubVI is not wired 5. A SubVI is broken. So once the VI is not broken, the next step is to run it, if it works the debugging process is over! However, it might happen that the VI gives an unexpected result or it halts at the middle of the execution due to errors. The debugging process is the next one: 1. Check the errors if they exist. 2. Use the context Help in SubVI to check the default values and be sure that the default value corresponds to what you want. 3. Eliminate all the warnings 4. Check Data Types, sometimes when using different data types, information can be lost due to Data Type casting. If that doesn’t work, the next step is to debug the execution of the VI using the next tools alone or combined: • Highlight Execution: An animation of the block Diagram execution with values at the outputs. This method shows the movement of Data. -39- • Single Stepping: Executes only one step of the VI. Used with the Highlighted Execution provides an incredible debugging tool. • Probing Tools: Shows the value over a wire. In Highlighting execution or Single Stepping. Click on the Wire • Breakpoints: Pause the execution whenever there is new Data At a Wire. -40- • Suspend when Executed: This works as a Breakpoing for SubVI’s. Once the SubVI is executed it will pause the whole VI. And will open the front panel of the SubVI. -41- Section 11: VI Design and Documentation 1. User interface and block diagram layout a. UI i. One monitor or less 1. Tabs to organize and condense if too many controls/indicators to limit to one monitor ii.Group controls and indicators logically 1. Related items should be grouped together 2. Use decorations to clarify or emphasize groupings iii. Font and color 1. Use bright colors sparingly and only for things that need to stand out (i.e. stop button) 2. Font should be uniform 3. Bold text for grouping titles or heading 4. Text size should be logical a. larger text for headings or important information, b. text should be sized to the control – fill buttons, but not overwhelm the front panel b. block diagram i. minimize wire crossings and bends ii.data flow should go left to right iii. terminals should be aligned : inputs on the left, outputs on the right 2. Modular and hierarchical design a. Use subVIs when code is repeated b. Complex code that achieves a single function can be placed in a subVI 3. subVI icons and connector pane layout a. connector pane layout (only accessible from front panel) i. Left = inputs, Right= outputs ii.Bottom terminals on sides are usually reserved for error wires iii. Top terminals on side are usually reserved for reference wires b. Icons i. Picture should describe what the VI does ii.Should have border- no “floating” wire connections…confuses programmer iii. Related subVIs should have a related icons (example: DAQmx has bar at top that says DAQmx) 4. VI properties a. Documentation i. Shows up in context help b. Password protect i. If distributing code to others, you can put a password on the block diagram so they can’t reuse or recreate it c. Window appearance i. Basically allows you to select the “window type” – the main difference between them is the number of menu bars visible. -42- d. Window size – useful if will be run on a monitor with different resolution from development machine e. Run-Time position – when it runs do you always want it to appear in a specific location on the monitor? 5. Documenting VIs a. Controls /indicators i. Description and tip strip ii.Labels iii. Captions 1. Use captions instead of labels to localize a VI without breaking the VI. Unlike a label, a caption does not affect the name of the object (which you may be using to access that item programmatically through VI Server), and you can use a caption as a more descriptive object label. The caption appears only in the front panel window. b. FP and BD i. Free labels- text boxes not associated/tied to an object ii.Self documenting code – using clusters and the Unbundle by Name so that the labels are visible in the unbundle iii. Wire labels for long wires (now available in LV 2010, otherwise use free labels to label wires) c. VI i. Documentation under VI Properties 1. This will show up in the Context Help Window 2. Right-click on VI Icon >> VI Properties >> Documentation -43- Section 12: Memory, Performance, and Determinism 1. Tools for identifying memory and performance issues c. Profile memory and performance i. Tools >>Profile>>Profile Performance and Memory ii.tool for analyzing how your application uses execution time and memory. iii. identify the specific VIs or parts of VIs to optimize 1. For example, if you notice that a particular subVI takes a long time to execute, you can focus your attention on improving the performance of that VI. iv. provides a rough estimate of the average execution time of the VIs used in an application. 1. limited to millisecond resolution. 2. Due to the non-deterministic execution, execution time should be averaged over several iterations for accurate measurements. VI Time displays the total amount of time spend executing each VI. d. Show buffer allocations i. Tools >>Profile>>Show Buffer Allocations 1. Shows where buffers are created on the block diagram 2. Does NOT show buffer size , which is dependent on data type 3. Fewer buffer allocations (using wires instead of local variables, which creates a copy) means faster performance e. VI metrics- VI Analyzer i. interactively and programmatically test VIs to identify areas for improvement. ii.main categories: • Block Diagram – Checks block diagram performance and style issues, such as wiring, loop and structure usage, coercion dots, and unnecessary elements on the block diagram. • Complexity Metrics – Checks for VI complexity, such as nesting, code reuse, and modularity. • Documentation – Checks for documentation for developers and users within a VI, such as VI and control descriptions and block diagram comments. Checks the spelling on VIs, front panels, and block diagrams. • Front Panel – Checks front panel design and user interface issues, such as control usage, font selection, and labels. • General – Checks performance and style issues that do not fit into the other categories, such as file properties, icons and connector panes, and VI properties. • VI Metrics – Checks block diagram and front panel metrics, such as the number of connector pane inputs and outputs, controls and indicators, and nodes. 2. Programming practices a. Enforcing data flow -44- i. Helpful to use an error wire to enforce data flow b. UI updates and response to user interface controls i. No need to update UI faster than 5-10 per second, because humans can’t detect a change faster than that and monitors have a limited update rate too ii.Ways to update UI 1. Best: wire directly to terminal 2. Better: local variable- may require copy to be made -> slowdown 3. Good: property nodes- may require copy and to load front panel into memory if not already iii. Use Event structure over polling front panel – “sleeping” functions (like event structure) are more efficient c. Data type selection, coercion, and buffer allocation i. For numbers that can only be integers, use I32, U32, I16, U16, I8, U ii.Bit depth- the number in U8 or u16 is based on how many bits you need to represent the number 1. For example, a U8 number can count from 0 to 255, if you were to add another to a U8 when it is at 255 it would wrap around to 0. iii. Avoid coercion- causes two memory locations for each version of the value and is less efficient on low level iv. To create files that take the least amount of memory, use the smallest numeric representation possible for your precision needs. v. Optimize code to allocate fewer number of buffers d. Array, string, and loop operations i. Building arrays dynamic will use significantly more memory because LV has to reallocate an entire new memory space when an element is added – it is better to initialize an array to the maximum size and use replace array subset 1. Appending to an array is better than prepending to an array because of buffer allocation requirements 2. Auto-indexing is also better because LV can predict the buffer size ahead of time (has to know for number of loop iterations anyway) e. Local and global variables, property nodes, and references i. Do not use a variable where a wire can be used- goes against LV’s data flow paradigm 1. Using a property node to update a front panel value causes the front panel of the target VI to load into memory = slows down code if front panel is not already in memory ii.Can call subVIs by reference instead of just putting them on the block diagram 1. On block diagram: subVI loaded into memory when main VI is loaded (ever seen the screen where LV is looking for the subVIs ? it prompts you to choose it if it can’t find it) 2. By reference: subVI loaded when called -45-