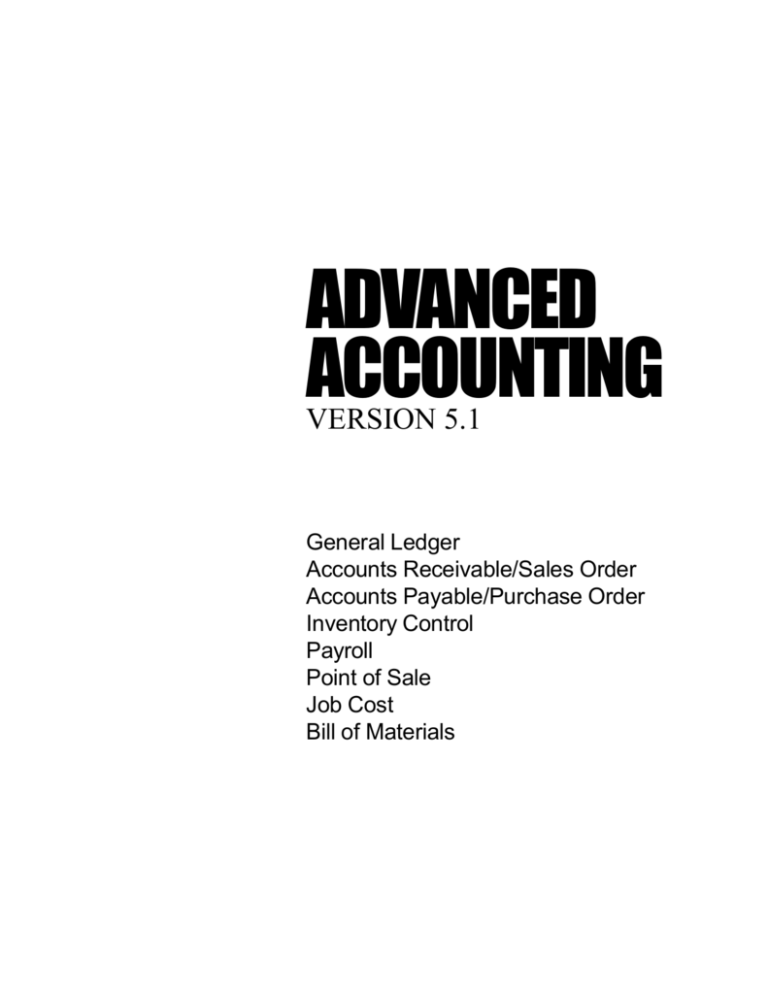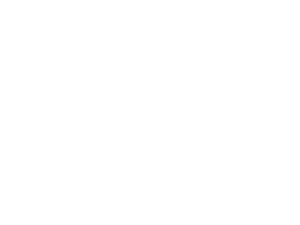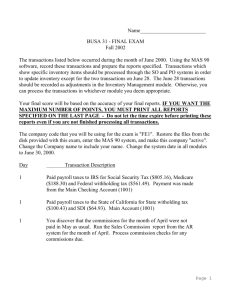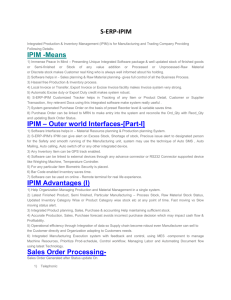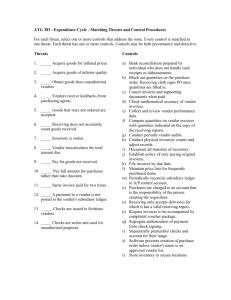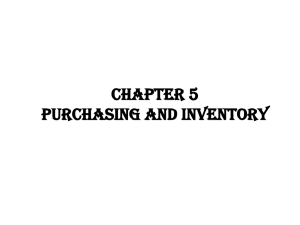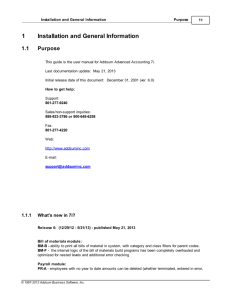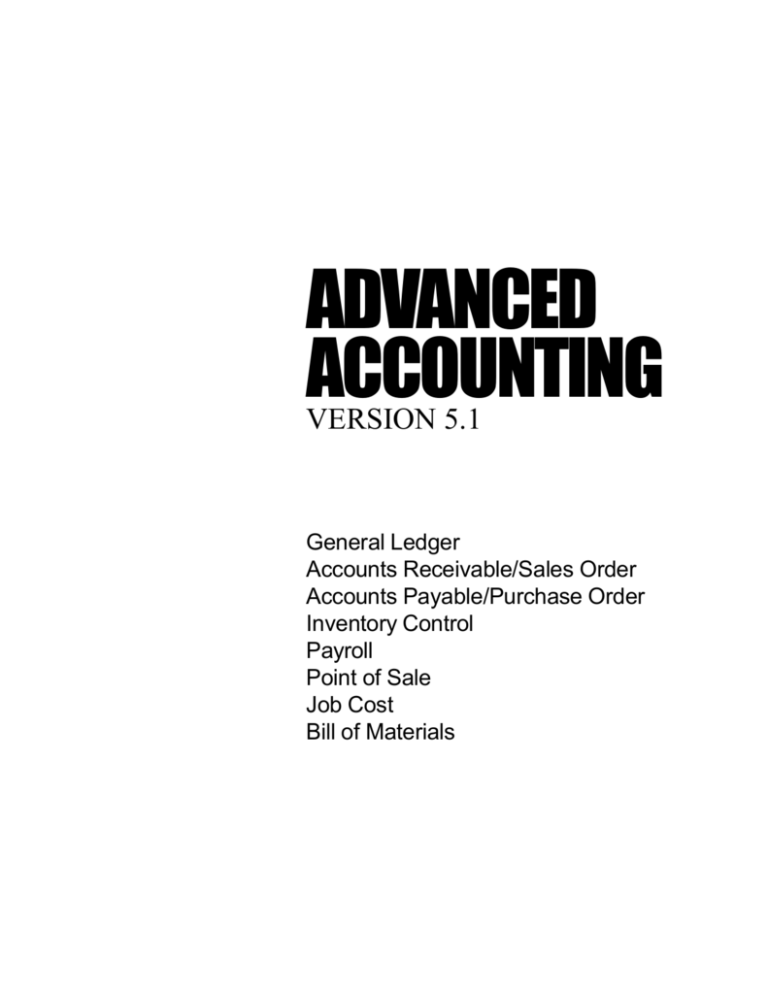
ADVANCED
ACCOUNTING
VERSION 5.1
General Ledger
Accounts Receivable/Sales Order
Accounts Payable/Purchase Order
Inventory Control
Payroll
Point of Sale
Job Cost
Bill of Materials
NOTE: this is the original manual released with the Advanced Accounting 5.1 software. It does
NOT contain information about changes made to the software from 1997 to the present.
Please see the file Adv51Updates.pdf on your CD or on the Addsum web site at
www.addsuminc.com (Advanced Accounting 5.1 updates page). Or call Addsum further
information at either 888-923-3786, 800-648-6258 or 801-277-9240 or send an Email to
support@addsuminc.com. If you software has been customized (Advanced Accounting is
modifiable) then this manual will also not include or discuss those modifications.
www.addsuminc.com
800-648-6258 Fax 801-277-4220 International 801-277-9240
COPYRIGHT
Copyright by Business Tools, Inc. 1985-1996. All rights reserved. No part of this publication
may be reproduced, transmitted, transcribed, stored in a retrieval system, or translated into
any language in any form by any means, without the prior written permission of Business
Tools, Inc. Portions Copyright 1997-2003 Addsum Business Software, Inc.
TRADEMARKS
TAS-Professional, Advanced Accounting, TAS Books and Business Tools are trademarks of
Business Tools, Inc. IBM, PC, and PC-DOS are trademarks of International Business Machines Corporation. MS-DOS and Windows is a trademark of Microsoft, Inc. Btrieve is a
trademark of Novell, Inc.
DISCLAIMER
This Advanced Accounting 5.1 Reference Guide is printed in the U.S.A. Business Tools,
Inc. believes that the information contained in the manual is correct. However, Business
Tools, Inc. does not assume responsibility for the accuracy of the content of the Advanced
Accounting 5.1 Reference Guide nor for any patent infringements or other rights of third
parties who may use the manual or the software herein. Business Tools, Inc. reserves the
right to revise, update or change either the product or the manual without a direct or inferred
obligation to notify any person of such revisions, updates, or changes.
SOFTWARE COPYRIGHT NOTICE
This product is only licensed and not sold. It remains the property of Business Tools, Inc.
This package contains a written limited warranty and a sealed diskette package. If you cannot
agree to these terms printed on the sealed diskette package, return the product to the point of
purchase within three (3) days for a full refund, provided all items are returned in the new
condition and provided the diskette package is still sealed.
Unauthorized use of the software or related materials can result in civil damages and criminal
penalties.
Advanced Accounting 5.1
i-1
INTENTIONALLY BLANK
i-2
Advanced Accounting 5.1
SUPPORT POLICIES AND PROCEDURES
Business Tools, Inc. has provided you with complete documentation and a “read me” file to assist you
with the operation of the product. However, if you have questions, unexpected problems, update
requirements, or a product return, you must initially contact the place of purchase. Please review the
following support policies and procedures before requesting assistance.
Before Contacting Product Support
1)
Review your manuals thoroughly.
2)
Have your product serial number ready (it is displayed during when the initial logon screen is
displayed).
3)
Have your invoice number and date of purchase available.
4)
Designate a single point of contact for dealing with product support. If that's you, please be
located in front of your computer, with the computer on and the software loaded, if possible.
You need to be ready to work with the software.
5)
Have your manuals within reach.
You must be a registered user to obtain support. If you bought through a dealer, your dealer is your
first line of support. You must complete the registration process before support will be available from
BTI. For more information on registering please refer to Appendix H, How to Register Advanced
Accounting 5.1
5.1.
Basic Support Program
Source:
Addsum
Fee:
No Charge
Length
of Agreement:
30 days (from date of purchase) or a maximum of 1 hour. Each call to Addsum
support will be counted as 15 minutes.
Purpose:
To assist in the installation of Advanced Accounting 5.1.
Enrollment:
Registered User (Registration process is complete.)
Support Hotlines:
8:30 am - 6:00 p.m. MST or MDT
Monday through Friday
(801)277-9240
EXCEPTIONS:
Initial no-charge support is NOT offered for installations on LANs (local
area networks) other than Novell Netware products 2.0 or greater (not
including Netware Lite) and Lantastic 6.x or greater, running on DOS
version 5.0 or higher. This support is limited to BTI products running on
your system and is not support for the LAN software or hardware system
itself. Support may be available for a fee. Ask your support representative
when you call.
Advanced Accounting 5.1
i-3
Regular Support Program
If you have purchased this product directly from BTI or wish to get support from BTI the two folowing
options are available.
PER CALL PLAN
Source:
Addsum
Fee:
$30.00 per call (minimum of 15 minutes per call). Must have a VISA or M/
C or other credit card available when you contact Addsum.
PRE-PAID HOURLY SUPPORT
Source:
Addsum
Fee:
$90.00 per hour, pre-paid in 3 hour blocks ($270.00 per block). Each time
you contact Addsum for a support question you will be charged for the actual
time involved and the amount will be deducted from your account. This
may also include time not spent on the phone with the support technician.
There are no minimum time amounts so you will be charged only for the
time used. Also, your account will stay active until the pre-paid amount is
fully used or for 3 years, which ever is first.
Availability:
Both the PER CALL and PRE-PAID plans are available from 8:30 pm - 6:00
p.m. MST or MDT, Monday through Friday. The support phone number is
801-277-9240.
Other Support:
FAX: (801) 277-4220
WEB: www.addsuminc.com
UPDATE PROCEDURES
If you are a registered user and want to obtain the current version of a product, contact:
Sales Department
8:30 A.M. - 6:00 MST or MDT
Monday through Friday
(800) 648-6258
Before you call, please have the following information about your existing product available:
Product Name, Serial Number, Invoice Number and Date of Purchase
PRODUCT RETURNS
Once the product is registered you may no longer return the product. If you have purchased source
code you may no longer return the product once the sealed license envelope is opened. No returns will
be accepted more than 30 days after date of purchase.
If you have purchased this product from a dealer (not directly from Addsum) you must
make any returns to that dealer.
i-4
Advanced Accounting 5.1
Table of Contents
Chapter 1 - Introduction
Chapter 2 - Installation and System Overview
Installation Overview ............................................................................................................. 2-1
Installing Through Windows ................................................................................................. 2-2
Installing From a DOS Prompt .............................................................................................. 2-7
Registration .......................................................................................................................... 2-12
Final Installation Steps ......................................................................................................... 2-13
System Configuration .......................................................................................................... 2-15
Path Settings in Advanced Accounting 5.1 .......................................................................... 2-17
Converting Advanced Accounting Data from Previous Versions ....................................... 2-18
Converting your Advanced Accounting 4.0 Data ................................................................ 2-19
Converting your Advanced Accounting 3.04a Data ............................................................ 2-21
Maintaining Your Advanced Accounting 5.1 System ......................................................... 2-23
Advanced Accounting 5.1 System Overview ...................................................................... 2-24
Getting Around in Advanced Accounting 5.1 for Windows ............................................... 2-25
Getting Around in Advanced Accounting 5.1 for DOS ....................................................... 2-38
Advanced Accounting: A Brief Tutorial .............................................................................. 2-52
Chapter 3 - Getting Started
Introduction: Before You Set Up Advanced Accounting 5.1 ............................................... 3-1
Checklist: Setting up Advanced Accounting 5.1 for your Company ................................... 3-4
Checklist Form ..................................................................................................................... 3-14
Chapter 4 - General Ledger
General Ledger Overview ...................................................................................................... 4-1
GL-A View/Chg Chart of Accounts .................................................................................. 4-4
GL-B Enter/Chg/Print G/J Entries ..................................................................................... 4-6
GL-C Post G/J Transactions ............................................................................................ 4-12
GL-D Print Journals ......................................................................................................... 4-13
GL-E Print Detailed Trial Balance .................................................................................. 4-15
GL-F Enter Financial Statements .................................................................................... 4-16
GL-G Print Financial Statements ..................................................................................... 4-21
GL-H Print G/L Code and Description ............................................................................ 4-23
GL-I
Print G/L Chart of Accounts .................................................................................. 4-24
GL-J
Print Check Register .............................................................................................. 4-24
GL-K Reconcile Check Register ...................................................................................... 4-25
GL-L Transfer Bank Account Funds ............................................................................... 4-28
GL-M Enter Recurring G/J Transaction ........................................................................... 4-29
GL-N Generate Recurring G/J Transaction ..................................................................... 4-30
GL-O Format Custom Statements .................................................................................... 4-31
GL-P Print Custom Statements ........................................................................................ 4-42
Advanced Accounting 5.1
Copyright Business Tools, Inc. 1985-1996 All Rights Reserved
Table of Contents
Chapter 5 - Accounts Receivable
Accounts Receivable Overview ............................................................................................. 5-1
AR-A Enter/Change Customers ......................................................................................... 5-3
AR-B Enter/Change Vouchers ......................................................................................... 5-13
AR-C Record Payments ................................................................................................... 5-17
AR-D Charge Interest on Inv ........................................................................................... 5-21
AR-E Print Statements ..................................................................................................... 5-22
AR-F Print Aging ............................................................................................................ 5-22
AR-G Print Customer Code and Name ............................................................................ 5-25
AR-H Print Customer General Info .................................................................................. 5-26
AR-I
Print Customer Sales Info ...................................................................................... 5-26
AR-J
Print Customer Mail Labels ................................................................................... 5-27
AR-K Print Customer Rolodex ........................................................................................ 5-27
AR-L Enter Tax Authorities ............................................................................................ 5-28
Chapter 6 - Sales Orders
Sales Order Overview ............................................................................................................ 6-1
Using a Sales Order System ................................................................................................... 6-3
SO-A Enter Sales Orders ................................................................................................... 6-7
SO-B Print Open S/O List ............................................................................................... 6-20
SO-C Print Packing Slips ................................................................................................. 6-21
SO-D Print Backorder List ............................................................................................... 6-22
SO-E Release Sales Orders .............................................................................................. 6-22
SO-F Print Invoices on Forms ......................................................................................... 6-24
SO-G Post Invoices .......................................................................................................... 6-25
SO-H Print Shipping Labels ............................................................................................ 6-26
SO-I
Recurring Invoice Entry ........................................................................................ 6-26
SO-J
Generate Recurring Invoice ................................................................................... 6-28
SO-K Display Invoice History ......................................................................................... 6-28
SO-L Purge Invoice History ............................................................................................ 6-30
SO-M Quick Sales Report ................................................................................................ 6-31
SO-N Reprint Invoices ..................................................................................................... 6-31
SO-O Print COD Tags ..................................................................................................... 6-32
Chapter 7 - Accounts Payable
Accounts Payable Overview .................................................................................................. 7-1
AP-A Enter/Change Vendors ............................................................................................. 7-4
AP-B Enter/Change Vouchers ......................................................................................... 7-11
AP-C Print Inv Due by Date ............................................................................................ 7-16
AP-D Pick Vouch/Inv to Pay ........................................................................................... 7-17
AP-E Print Pro-forma Check Register ............................................................................ 7-19
AP-F Print Checks ........................................................................................................... 7-20
AP-G Print Aging ............................................................................................................ 7-21
AP-H Print Vendor Code and Name ................................................................................ 7-23
AP-I
Print Vendor General Info ..................................................................................... 7-24
AP-J
Print Vendor Purchase Info ................................................................................... 7-24
AP-K Print Vendor Mail Labels ...................................................................................... 7-25
AP-L Print Vendor Rolodex ............................................................................................ 7-25
AP-M Enter Recurring Vouchers ..................................................................................... 7-26
AP-N Generate Recurring Vouchers ............................................................................... 7-28
AP-O Void A/P Check ..................................................................................................... 7-29
AP-P Print A/P Payment History .................................................................................... 7-30
AP-Q Purge A/P Payment History ................................................................................... 7-31
Advanced Accounting 5.1
Copyright Business Tools, Inc. 1985-1996 All Rights Reserved
Table of Contents
Chapter 8 - Purchase Orders
Purchase Order Overview ...................................................................................................... 8-1
PO-A Enter Purchase Orders ............................................................................................. 8-2
PO-B Print P/O’s on Forms ............................................................................................. 8-12
PO-C Print Open P/O List ............................................................................................... 8-13
PO-D Receive P/O’s ........................................................................................................ 8-14
PO-E Display P/O History ............................................................................................... 8-17
PO-F Purge P/O History .................................................................................................. 8-18
Chapter 9 - Inventory Control
Inventory Overview ............................................................................................................... 9-1
Using a Price Matrix .............................................................................................................. 9-2
Using Multiple Locations ....................................................................................................... 9-3
IC-A
Enter/Chg Inventory ................................................................................................ 9-6
IC-B
Print Price List ....................................................................................................... 9-15
IC-C
Print Sales/Purchase Info ....................................................................................... 9-15
IC-D
Print Avail/Order Info ........................................................................................... 9-16
IC-E
Print Physical Check .............................................................................................. 9-16
IC-F
Print General Info .................................................................................................. 9-17
IC-G
Adjust Levels to Physical ...................................................................................... 9-17
IC-H
Enter Price Matrix .................................................................................................. 9-19
IC-I
Print Price Matrix .................................................................................................. 9-21
IC-J
Global Price Change .............................................................................................. 9-21
IC-K
Transfer Inventory ................................................................................................. 9-22
Chapter 10 - Payroll
Payroll Overview ................................................................................................................. 10-1
PR-A Enter/Chg Employees ............................................................................................ 10-4
PR-B Enter Pay Info ........................................................................................................ 10-9
PR-C Print Payroll Register ........................................................................................... 10-14
PR-D Print Payroll Checks ............................................................................................ 10-15
PR-E Print Employee Info ............................................................................................. 10-16
PR-F
Print Quarter Info ................................................................................................. 10-16
PR-G Print W-2’s ........................................................................................................... 10-17
PR-H Enter Salespeople ................................................................................................ 10-19
PR-I
Print Salesperson Info .......................................................................................... 10-20
PR-J
Transfer Commissions ......................................................................................... 10-21
PR-K Maintain Tax Tables ............................................................................................ 10-22
PR-L Void Payroll Checks ............................................................................................ 10-23
PR-M Transfer P/R Taxes .............................................................................................. 10-24
PR-N Print Pay History .................................................................................................. 10-26
PR-O Purge Pay History ................................................................................................ 10-26
PR-P
Print Time Card Info ............................................................................................ 10-26
PR-Q Enter Time Card Rates ......................................................................................... 10-27
Advanced Accounting 5.1
Copyright Business Tools, Inc. 1985-1996 All Rights Reserved
Table of Contents
Chapter 11 - System Maintenance
System Maintenance Overview ........................................................................................... 11-1
SY-A Enter/Chg Company Info ...................................................................................... 11-1
SY-A-A Enter/Change Company/Interface ......................................................................... 11-1
SY-A-B Enter/Change Invoicing Defaults .......................................................................... 11-5
SY-A-C Enter/Change AP/PO Defaults .............................................................................. 11-8
SY-A-D Enter/Change Checking Accounts ......................................................................... 11-9
SY-B Enter/Change Terms Info .................................................................................... 11-11
SY-C Enter/Change Password Info ............................................................................... 11-12
SY-D Enter/Change PR/GL Interface ............................................................................ 11-15
SY-E Create/Change G/L Accounts .............................................................................. 11-18
SY-F Create G/L Department ........................................................................................ 11-19
SY-G Change Printer Codes .......................................................................................... 11-22
SY-H Multi Printer Setup .............................................................................................. 11-23
SY-I
Consolidate Financials ......................................................................................... 11-26
SY-J
Multi Company Maintenance .............................................................................. 11-26
SY-K Year End Routines ............................................................................................... 11-28
SY-L Reclose Prior Years ............................................................................................. 11-29
SY-M Change Related Record Vals ............................................................................... 11-29
SY-N Purge Old A/R & A/P Records ............................................................................ 11-31
SY-O Post TAL Records ................................................................................................ 11-32
Chapter 12 - Utilities (DOS Version)
Introduction .......................................................................................................................... 12-1
UT-A Run TAS Program ................................................................................................. 12-1
UT-B Run Non-TAS Program ......................................................................................... 12-2
UT-C Run DOS Command .............................................................................................. 12-2
UT-D Set Configuration ................................................................................................... 12-3
UT-E Set Colors ............................................................................................................... 12-5
UT-F Set Computer Date/Time ....................................................................................... 12-6
UT-G Run DOS "Shell" ................................................................................................... 12-6
UT-H TASNotestm Reports ............................................................................................... 12-7
UT-I
Change Company Code ......................................................................................... 12-7
UT-J
Compile Adv 5.1 Programs ................................................................................... 12-8
UT-K Run TAS Pro 5.1 Menu ......................................................................................... 12-9
Chapter 13 - Utilities (Windows Version)
Introduction .......................................................................................................................... 13-1
UT-A Run TAS Program ................................................................................................. 13-1
UT-B Run Non-TAS Program ......................................................................................... 13-2
UT-C Set Configuration ................................................................................................... 13-2
UT-D Maintain INI File ................................................................................................... 13-4
UT-E TASNotestm Reports ............................................................................................. 13-10
UT-F Change Company Code ....................................................................................... 13-11
UT-G Print File Info ....................................................................................................... 13-11
UT-H Initialize Database ............................................................................................... 13-12
UT-I
Reindex Database ................................................................................................ 13-13
UT-J
Maintain Location File ........................................................................................ 13-14
UT-K Change DDF Files ............................................................................................... 13-15
UT-L Turn BOM/JC/POS On/Off ................................................................................. 13-16
Advanced Accounting 5.1
Copyright Business Tools, Inc. 1985-1996 All Rights Reserved
Table of Contents
Chapter 14 - File Utilities
Introduction .......................................................................................................................... 14-1
FL-A Maintain Database ................................................................................................. 14-2
FL-B Change/Delete Records ......................................................................................... 14-6
FL-C Quick Report .......................................................................................................... 14-9
FL-D Make Your Own Report ...................................................................................... 14-11
FL-E
Export File ........................................................................................................... 14-22
FL-F
Import File ........................................................................................................... 14-24
FL-G Print File Info ....................................................................................................... 14-25
FL-H Initialize Database ............................................................................................... 14-26
FL-I
Reindex Database ................................................................................................ 14-27
FL-J
Maintain Location File ........................................................................................ 14-28
FL-K Change DDF Files ............................................................................................... 14-29
Chapter 15 - Special Payroll Reports
Payroll Special Reports Overview ....................................................................................... 15-1
SPR-A Form 1099: Non-employee Compensation Form ................................................. 15-1
SPR-B Form 941: Employer's Quarterly Federal Withholding Tax Return ..................... 15-2
SPR-C Form 940: Employer's Annual FUTA Return ...................................................... 15-5
SPR-D W-2 Diskette Reporting ......................................................................................... 15-8
Appendix A Appendix B Appendix C -
Advanced Accounting 5.1 Filter Functions
Timeslips Accounting Link
Miscellaneous Topics
Chart of Accounts: Alternative Samples
Creating a One-Sided General Journal Entry
Appendix D Appendix E Appendix F Appendix G Appendix H Index
Important Times
Getting Started: Supporting Material
Advanced Accounting 5.1 Report Samples
Glossary
How to Register Advanced Accounting 5.1
Advanced Accounting 5.1
Copyright Business Tools, Inc. 1985-1996 All Rights Reserved
Table of Contents
INTENTIONALLY BLANK
Advanced Accounting 5.1
Copyright Business Tools, Inc. 1985-1996 All Rights Reserved
ADVANCED
ACCOUNTING
VERSION 5.1
Chapter 1
Introduction
INTENTIONALLY BLANK
Introduction
WELCOME TO ADVANCED ACCOUNTING 5.1
Welcome to the Advanced Accounting 5.1 Accounting System. We are proud to introduce you to the
first easy to use, realistically priced, modifiable accounting package designed specifically to meet the
needs of the small business. Written by experienced business people with an expert knowledge of how
computers can enhance the business management environment, Advanced Accounting 5.1 provides you
with the features to handle your present accounting needs and the flexibility to accommodate your
company’s future growth.
Advanced Accounting 5.1 is a complete double entry, accrual-based accounting system by itself, but it
also is part of a integrated family of Business Tools products designed to improve your productivity.
These products let you grow with your Advanced Accounting 5.1 system.
Multi-User LAN Support
For those businesses operating in a multi-user computer environment, Advanced Accounting
5.1 is LAN-compatible. It has been designed to support all systems that are DOS 3.1 or
NetBios compatible.
Job Cost Management System 5.1
A fully featured JCMS that will allow you to easily keep track of individual jobs. Now you
can really tell whether you're making a profit or not on each job you take. Easy estimating,
and simple conversion of estimates to jobs. If you have employees that work at many different
tasks, and get paid at many different rates (including different worker's liability rates) this
product's for you. Fully integrated with Advanced Accounting 5.1.
Bill of Materials 5.1
If you build 'kits' or do simple manufacturing and want to be able to keep track of how many
units you could build, or easily create build orders from sales orders entered, then BOM is for
you. A very easy to use system, it is fully integrated with Advanced Accounting 5.1. Allows
up to 9 levels of assemblies, and you can easily include both labor and materials in a product.
Can instantly show you the actual cost of an item updated for new costs of its parts.
Point of Sale Management System 5.1
A POS system designed for any business that has sales that occur at a cash register. With this
fast, efficient replacement for your registers, you can easily control how your clerks log in as
well as how much information needs to be entered for each sale. You can audit sales activity
by clerk, by register, by payment type, by time of day--you name it! Fully integrated with
Advanced Accounting, the system offers such capabilities as layaways, split sales, and
promotional items.
OPTIONAL, NO
T INCLUDED:
NOT
Windows and DOS versions
You can now run Advanced Accounting 5.1 on both DOS and Windows systems. In fact, you
can run DOS and Windows at the same time (even on the same machine). This will allow you
to have some users running DOS and some running Windows using the same data. If you
have the DOS version of Advanced Accounting you can easily upgrade to the Windows
version and vice-versa.
Advanced Accounting 5.1
Copyright Business Tools, Inc. 1985-1996 All Rights Reserved
1-1
Introduction
TAS Professional Application Development System
One of the keys to the versatility of the Advanced Accounting 5.1 accounting system is that it
was created using the TAS Professional 5.1 application development system. This powerful
4th generation language and relational database includes both a source code editor and
program generator. You can create entry screens or entire applications that can work in
conjunction with Advanced Accounting 5.1. If you purchase both TAS Professional 5.1 and
the source code for Advanced Accounting 5.1 you can customize Advanced Accounting 5.1
itself.
Advanced Accounting 5.1 Source Code
With Advanced Accounting 5.1 Source Code, you can use the TAS Professional source code
editor to modify Advanced Accounting 5.1 to suit the requirements of any business environment. This powerful combination gives you the capability to modify Advanced Accounting
5.1 screens, menus, and programs so that you can create the exact environment you want to
see in your accounting system, or have Advanced Accounting 5.1 fit in seamlessly with your
other business applications.
We think you’ll agree Advanced Accounting 5.1 is one of the finest accounting products on the market,
and we hope you’ll enjoy using it as much as we enjoyed creating it for you.
Please write and tell us what you think; your comments are always welcome. We’ll do our best to use
your ideas in our future releases. Thank you again for purchasing Advanced Accounting 5.1. We hope
Business Tools products and services will continue to meet your needs for many years to come.
Addsum Bsuiness Software, Inc.
www.addsuminc.com
1-2
Advanced Accounting 5.1
Copyright Business Tools, Inc. 1985-1996 All Rights Reserved
ADVANCED
ACCOUNTING
VERSION 5.1
Chapter 2
Installation and
System Overview
INTENTIONALLY BLANK
Installation / System Overview
INST
ALLA
TION O
VER
VIEW
INSTALLA
ALLATION
OVER
VERVIEW
What This Package Contains
Please take a few minutes to make sure you received everything necessary to successfully run Advanced
Accounting 5.1. This package should contain the following items:
Advanced Accounting 5.1 Manual
Advanced Accounting 5.1 Disk Packet
Information on Advanced Accounting Forms
NOTE: If you are upgrading from Advanced Accounting 5.0 for DOS, you will receive the new
portions of the manual that apply to the Windows version rather than a complete manual.
If any of these items is missing, please contact your dealer immediately for a new copy. If you purchased Advanced Accounting 5.1 directly from Business Tools, Inc., then contact the Product Support
Department.
The Multi-user (LAN) version of Advanced Accounting 5.1 is included and is automatically installed.
What You Need
To install and run Advanced Accounting 5.1 you will need:
•
An IBM-PC compatible 386 or better (486 or better preferred).
•
A minimum of 4MB (4,000,000 bytes) of RAM memory installed on the machine.
•
One floppy drive (3.5" High Density) and one fixed hard disk drive with at least 12MB of
storage space available.
•
DOS 3.3 or higher or Windows 3.1x/Windows for Workgroups (running in 386 Enhanced
Mode) or Windows 95.
The Advanced Accounting 5.1 Disk Packet
The Disk Packet contains your license to the product and four 3.5" high density disks.
If a REGISTRATION DISK is not included in your Disk Packet (you only received 3 disks):
Your copy of Advanced Accounting 5.1 has been pre-registered for you. You do not need a REGISTRATION DISK and will not need to run the registration procedure. The file START_UP.RUN (it is
included on your RUN DISK 1 and automatically gets installed with the rest of your version 5.1
programs) contains your registration information. You should keep a copy of this file in a safe location
for use should you ever need to reinstall Advanced Accounting 5.1 due to hardware failure or other
emergency. In such a situation, if you haven’t kept a backup copy of the ‘unlocked’ START_UP.RUN
file, you will have to re-register the product.
If a REGISTRATION DISK is included in your Disk Packet: You will need that disk to unlock the
product. Until your product is registered, you are limited to 100 records in any one data file. If you will
be converting your data from an earlier version (Advanced Accounting 3.x or 4.x or Books 2.x or 4.x),
please be sure that you have registered your copy of Advanced Accounting 5.1 before beginning the
data conversion procedure. Please be sure not to lose this disk. You will not be able to register
your product without it!
Advanced Accounting 5.1
Copyright Business Tools, Inc. 1985-1996 All Rights Reserved
2-1
Installation / System Overview
Windows mode or DOS mode (or both)?
Advanced Accounting 5.1 can be run in either Windows or DOS mode, depending on which capabilities
you purchased:
If you are upgrading from Advanced Accounting 5.0 for DOS: You now have the capability to
run in either mode. If you are running on a network, you could even have some workstations
running Advanced Accounting 5.1 in DOS mode while other workstations run it in Windows mode,
using the same data and program files from the server.
If you are upgrading from an earlier version (Advanced Accounting 3.x-4.x, Books 2.x-4.x):
You will only be able to run Advanced Accounting 5.1 in the mode you specified when you made
your purchase (either DOS or Windows). You can add the ability to run Advanced Accounting 5.1
in the other mode for a small extra charge; please contact the Product Support Department for more
information.
If this is a new installation (you are not upgrading from an earlier version): You will only be
able to run Advanced Accounting 5.1 in the mode you specified when you made your purchase
(either DOS or Windows). You can add the ability to run Advanced Accounting 5.1 in the other
mode for a small extra charge; please contact the Product Support Department for more information.
Advanced Accounting 5.1 can be easily installed either through Windows or from a DOS prompt.
If you plan to run Advanced Accounting 5.1 in Windows mode on at least some of your workstations, it will probably be simpler for you to follow the Windows installation instructions. However,
it does not matter which installation method you choose: you can install through Windows even
though you’ll be running in DOS mode or install through DOS even though you’ll be running in
Windows mode.
The Windows installation instructions follow in the next section. If you wish to install through
DOS, skip ahead to the section Installing From A DOS Prompt.
INSTALLING THROUGH WINDOWS
Follow steps 1-11 to install Advanced Accounting 5.1 from within Windows (if you wish to install from
a DOS prompt instead, skip ahead to the section Installing From A DOS Prompt).
If you are upgrading from any earlier version of Advanced Accounting or Books: Before proceeding with this installation, you should first make a complete backup of your existing accounting programs
and data.
NETWORK INSTALLATIONS: If you have any earlier version of Advanced
Accounting or Books installed, be sure that no other users try to use that existing
accounting package while you are installing the new package and converting your
data.
Follow steps 1-11 one time for the initial installation on your server. Then follow
the instructions below about Configuring a Workstation to set up individual
workstations so they can access Advanced Accounting 5.1 from the server.
2-2
Advanced Accounting 5.1
Copyright Business Tools, Inc. 1985-1996 All Rights Reserved
Installation / System Overview
IF YOU ARE UPGRADING FROM ADVANCED ACCOUNTING 5.0 FOR
DOS: It is possible that the three .EXE files currently in your ADV50
subdirectory (or wherever you have installed Advanced Accounting 5.0 for DOS)
have read-only file attributes. This is particularly likely if you are running on a
Lantastic network.
You must make sure prior to starting the installation routine that these .EXE
files can be overwritten with updated 5.1 files. To do so:
If you are using Windows 3.1 or Windows for Workgroups: Click on the
‘File’ option that appears under the Program Manager title bar, then click on the
‘Run’ option from the resulting menu.
If you are using Windows 95: Click on the Start button and then choose Run
from the resulting menu.
Then enter as the Command Line or Program To Open:
ATTRIB C:\ADV50\*.EXE -R
(substitute your specific installation location for C:\ADV50 if necessary). Your
screen will briefly flash to a DOS screen while this operation is performed.
1.
Windows should be on-screen on the machine that you are using to install Advanced Accounting
5.1. If it is not, you can type and enter ‘WIN’ (don’t type the quotes) from any DOS prompt to
activate Windows.
2.
Insert RUN DISK 1 into your diskette drive (on most machines this is referred to as either drive A:
or drive B:).
3.
If you are using Windows 3.1 or Windows for Workgroups: Click once on the ‘File’ option that
appears under the Program Manager title bar. In this installation procedure, all clicks are with the
left mouse button. To select the ‘File’ option, you should move your mouse so that it is pointing to
the word ‘File’, and then click and release the left mouse button. From the resulting menu, click
once on the ‘Run’ option. You will next be asked to enter a ‘Command Line’. Type as the Command Line: A:SETUP (use B:SETUP instead if RUN DISK 1 is in your B: drive). Then click
once on the OK button.
If you are using Windows 95: Click on the Start button and then choose Run from the resulting
menu. You will next be asked to enter a program name. Type as the Program to Open: A:SETUP
(use B:SETUP instead if RUN DISK 1 is in your B: drive). Then click once on the OK button.
4.
The next screen has options to Install and Uninstall. Click once on the Install button.
5.
Next you will be asked for the drive and directory to which Advanced Accounting 5.1 should be
installed. Please read the section below that applies to you before choosing a directory:
If you are upgrading from Advanced Accounting 5.0 for DOS: You MUST specify the same
directory in which your Advanced Accounting 5.0 for DOS is currently installed if you wish to use
your existing accounting data with the new version. This installation will replace your old DOSonly programs with new DOS/Windows programs. Your existing data will not be affected. This
will give you the capability to run in either DOS or Windows mode with your existing data. If you
choose instead to install version 5.1 into a directory other than your existing Advanced Accounting
5.0 for DOS directory, the Windows version will still work but will use sample data instead of your
real data.
Advanced Accounting 5.1
Copyright Business Tools, Inc. 1985-1996 All Rights Reserved
2-3
Installation / System Overview
If you are upgrading from an earlier version (Advanced Accounting 3.x-4.x, Books 2.x-4.x):
You MUST specify a directory other than the directory in which your existing accounting package
is currently installed. If you specify the same directory as the old package, some or all of your
existing accounting data may be lost. If the directory that you specify does not already exist, it will
be created for you.
If this is a new installation (you are not upgrading from an earlier version): You may specify
any drive and directory. If that directory does not already exist, it will be created for you. Be sure
not to specify a directory that is already being used for something else.
NETWORK INSTALLATIONS: The drive and subdirectory you enter must be
recognized by ALL workstations that will be running Advanced Accounting 5.1.
Generally a network drive letter must be something other than C: or D:, such as
H: or F:, if it is to be recognized by workstations other than the server.
On peer-to-peer networks such as Lantastic, if you were to specify C:\ADV50 as
the installation path, only the server would be able to run the accounting (because
Advanced Accounting 5.1 actually is installed on the server’s C: drive), but none
of your other workstations would be able to (they would be looking to their own
individual C: drives to find Advanced Accounting 5.1, which in actuality resides
only on the server’s C: drive).
By specifying F:\ADV50 as the location, and making sure that the F: drive is
shared by the server and all workstations (consult your network documentation
about designating shared drives; in Lantastic this is the NET USE command), you
will be able to run Advanced Accounting 5.1 from multiple machines.
If you wish to change the location, press the Backspace key once to clear the default entry. Then
type in X:\YYYYYYYY, where X represents the drive letter, and YYYYYYYY represents the
subdirectory on that drive. Subdirectory names cannot be longer than 8 characters, and should not
contain any spaces or punctuation. Be sure to type the colon and backslash (:\) after the drive letter.
Then click once on the OK button.
If you wish to install to C:\ADV50, which is the default entry, just click once on the OK button.
NOTE: If the location you specified already exists, you will be warned that files may be overwritten. Proceeding with the installation to this location may overwrite existing Advanced Accounting
program and data files in that location. This is OK if you are upgrading from Advanced Accounting
5.0 for DOS because only the program files will be overwritten.
6.
You will next be asked which parts of the system should be installed. You can choose here to
install the Entire System (both program and data files) or System But No Data (program files only).
If you are upgrading from Advanced Accounting 5.0 for DOS: If in the previous step you
specified as the Advanced Accounting 5.1 installation location the same directory where Advanced
Accounting 5.0 for DOS is currently installed (meaning you wish to use your existing accounting
data with Advanced Accounting 5.1), you MUST choose the System But No Data option here if
you wish to preserve that data. If you choose Entire System instead, your existing Advanced
Accounting 5.0 for DOS data files will be overwritten with sample data files. If instead you are
installing Advanced Accounting 5.1 to an entirely new directory, then choose the Entire System
option.
If you are upgrading from an earlier version (Advanced Accounting 3.x-4.x, Books 2.x-4.x):
Choose the Entire System option.
2-4
Advanced Accounting 5.1
Copyright Business Tools, Inc. 1985-1996 All Rights Reserved
Installation / System Overview
If this is a new installation (you are not upgrading from an earlier version): Choose the Entire
System option.
To make a selection, click once on the desired option so that it is highlighted, then click on the OK
button.
7.
Installation of RUN DISK 1 will commence. When prompted, you should insert RUN DISK 2 and
RUN DISK 3.
IF YOU GET A ‘PERMISSION DENIED’ MESSAGE DURING THE
INSTALLATION OF RUN DISK 3: This may mean that the installation
program was unable to install one of the four .EXE files. This is probably
because the existing .EXE files in the directory in which you are installing have
read-only file attributes and cannot be overwritten. This is most likely to occur
only if you were previously running Advanced Accounting 5.0 for DOS on a
Lantastic network, or if you are installing Advanced Accounting 5.1 for a second
time into the same directory.
SOLUTION: Cancel the rest of this installation. Then:
If you are using Windows 3.1 or Windows for Workgroups: Click on the
‘File’ option that appears under the Program Manager title bar, then click on the
‘Run’ option from the resulting menu.
If you are using Windows 95: Click on the Start button and then choose Run
from the resulting menu.
Then enter as the Command Line or Program To Open:
ATTRIB C:\ADV50\*.EXE -R
(substitute your specific installation location for C:\ADV50 if necessary). Your
screen will briefly flash to a DOS screen while this operation is performed. Then
simply restart the installation from Step 1.
8.
After RUN DISK 3 has finished installing, you may get a message asking you to confirm some
changes to your WIN.INI file (this message will not appear if your WIN.INI settings are already
correct). You should click on the Yes button here to have these changes made (an unchanged copy
of your WIN.INI file will be saved as WIN.A51).
This is being done to ensure that the Btrieve section in the WIN.INI file has the correct settings for
Advanced Accounting 5.1: options=/m:64 /p:4096 /b:16 /l:40 /n:12 /f:150 .
9.
Next you may get a message informing you that your CONFIG.SYS file requires changes to the
FILES= setting (increasing that setting to 150). Again, if your CONFIG.SYS settings are already
correct you will not see this message. You should click on the Yes button here to have this change
made for you (an unchanged copy of your CONFIG.SYS file will be saved as CONFIG.A51).
10. Finally, you will be asked if you want to add an Advanced Accounting 5.1 Group and Icons into
Program Manager. Click on Yes here to have this done. The installation is now complete.
After you exit the installation program, an Advanced Accounting 5.1 Group window should appear
on your screen with three icons. The ADV/WIN icon is for running Advanced Accounting 5.1 in
Windows mode, the ADV/DOS icon for running in DOS mode. If you are licensed for both modes,
you will be able to run the accounting by double-clicking on either of these icons. If you are only
Advanced Accounting 5.1
Copyright Business Tools, Inc. 1985-1996 All Rights Reserved
2-5
Installation / System Overview
licensed for a single mode, you will only be able to run the accounting by double-clicking on the
icon for which you are licensed.
The ADV/UTIL icon can only be used by sites licensed to run Advanced Accounting 5.1 in
Windows mode. These are the Advanced Accounting 5.1 File Utilities. Because of systematic
differences between DOS and Windows, it was not possible to incorporate all of the Advanced
Accounting 5.0 for DOS File Utilities programs into the 5.1 Windows version. Those utilities,
including Maintain Database, Change/Delete Records, Quick Reports, Make Your Own Report, and
the Adv 5.1 Program Compiler (for those with a source code license), can all be run by doubleclicking on the File Utilities icon. When running Advanced Accounting 5.1 in DOS mode, these
File Utilities are still part of the Main Menu and should be run from there.
You may remove RUN DISK 3 from your diskette drive.
11. If you are using Windows 3.1 or Windows for Workgroups (Windows 95 users can ignore
this): If in step 9 above you let the installation program modify the FILES setting in your
CONFIG.SYS, you should exit Windows now and reboot your machine (either press the Reset
button on the computer’s case or by pressing the CTRL, ALT, and DEL keys simultaneously on
your keyboard).
Your installation of Advanced Accounting 5.1 is now complete.
You should try running Advanced Accounting 5.1 now to make sure you are getting proper access
to the system. The first screen that appears is the license screen.
If your product has been pre-registered (you did not receive a REGISTRATION DISK): This
screen should display your company name and other registration information. If it does not, please
contact your dealer or Business Tools.
If your product has not been registered yet: The license screen will say that the product is in ‘Demo
Mode’. This means that you are limited to no more than 100 records in any one data file. You should
not attempt to begin entering real data or to convert data from an earlier version until you have completed the registration process.
If you need to set up other computers on your network to run Advanced Accounting 5.1, please see the
box below. Otherwise, skip over that box and the Installing From A DOS Prompt section that follows
and proceed to the Registration section.
2-6
Advanced Accounting 5.1
Copyright Business Tools, Inc. 1985-1996 All Rights Reserved
Installation / System Overview
NETWORK INSTALLATIONS:
Configuring a Workstation: Follow these instructions if you plan to have
multiple workstations using Advanced Accounting 5.1 over a network. You only
have to perform a complete installation (steps 1-11 above) once on your network.
The machine on which you performed those steps is now already configured as an
Advanced Accounting workstation, so you do not need to configure it again.
Instead, follow these steps at all other workstations that will be running Advanced
Accounting 5.1:
1. Insert RUN DISK 1 in the workstation’s diskette drive.
If you are using Windows 3.1 or Windows for Workgroups: Click on the
‘File’ option that appears under the Program Manager title bar, then click on the
‘Run’ option from the resulting menu.
If you are using Windows 95: Click on the Start button and then choose Run
from the resulting menu.
Then enter as the Command Line or Program To Open: A:CONFIGWS (or
B:CONFIGWS as appropriate), then click on OK. On the next screen, click on
Install.
2. Next you will be asked for the drive and directory. These should be the same
as you entered during Step 5 of the main installation on the server. Change the
location if necessary and then click on OK.
3. You may be prompted to allow changes to this workstation’s WIN.INI settings
(see Step 8 of the main installation procedure above for more information). You
should allow the installation program to make these changes for you.
4. Next you may be prompted for changes to this machine’s CONFIG.SYS file
(see Step 9 of the main installation procedure above). You should allow the
installation program to make these changes for you.
5. Finally, allow the installation program to add an Advanced Accounting 5.1
Group and Icons to this machine’s Windows setup. If the CONFIG.SYS file
required changes, you should exit Windows after the installation is complete and
reboot the machine (Windows 95 users do not have to do this).
Repeat these steps at any other workstations that need to be set up to run Advanced Accounting 5.1. Once these are done, skip over the Installing From A
DOS Prompt section that follows and proceed to the Registration section.
INSTALLING FROM A DOS PROMPT
Follow steps 1-10 to install Advanced Accounting 5.1 from a DOS prompt. If you just completed the
Windows installation procedure above, skip this section and proceed instead to the Registration
section.
If you are upgrading from any earlier version of Advanced Accounting or Books: Before proceeding with this installation, you should first make a complete backup of your existing accounting programs
and data.
Advanced Accounting 5.1
Copyright Business Tools, Inc. 1985-1996 All Rights Reserved
2-7
Installation / System Overview
IF YOU ARE UPGRADING FROM ADVANCED ACCOUNTING 5.0 FOR
DOS: It is possible that the three .EXE files currently in your ADV50
subdirectory (or wherever you have installed Advanced Accounting 5.0 for DOS)
have read-only file attributes. This is particularly likely if you are running on a
Lantastic network.
You must make sure prior to starting the installation routine that these .EXE
files can be overwritten with updated 5.1 files. To do so:
1. Switch to the directory where Advanced Accounting 5.0 for DOS is already
installed. Assuming this is C:\ADV50, here are the commands to type and enter
to get there from any other DOS prompt (type and enter each command
seperately):
C:
CD\ADV50
The DOS prompt on your screen should now look something like C:\ADV50\>
2. Then type and enter the following command:
ATTRIB *.EXE -R
If the command was successfully executed you will be returned to the
C:\ADV50\> prompt without any other message from the computer.
NETWORK INSTALLATIONS: If you have any earlier version of Advanced
Accounting or Books installed, be sure that no other users try to use that existing
accounting package while you are installing the new package and converting your
data.
Follow steps 1-10 one time for the initial installation on your server. Then follow
the instructions below about Configuring a Workstation to set up individual
workstations so they can access Advanced Accounting 5.1 from the server.
1.
Put Run Disk 1 into your diskette drive.
2.
At the current DOS prompt (the current drive/directory does not matter), type and enter
A:INSTALL (or B:INSTALL).
3.
The main installation menu will appear. Choose I to begin.
4.
On the next 2 screens you will be asked for the drive and then the directory to which Advanced
Accounting 5.1 should be installed. Please read the section below that applies to you before
choosing a drive and directory:
If you are upgrading from Advanced Accounting 5.0 for DOS: You MUST specify the same
drive and directory in which your Advanced Accounting 5.0 for DOS is currently installed if you
wish to use your existing accounting data with the new version. This installation will replace your
old DOS-only programs with new DOS/Windows programs. Your existing data will not be
affected. This will give you the capability to run in either DOS or Windows mode with your
existing data. If you choose instead to install version 5.1 into a drive/directory other than your
2-8
Advanced Accounting 5.1
Copyright Business Tools, Inc. 1985-1996 All Rights Reserved
Installation / System Overview
existing Advanced Accounting 5.0 for DOS drive/directory, the Windows version will still work but
will use sample data instead of your real data.
If you are upgrading from an earlier version (Advanced Accounting 3.x-4.x, Books 2.x-4.x):
You MUST specify a drive/directory combination other than the drive/directory in which your
existing accounting package is currently installed. If you specify the same drive/directory as the old
package, some or all of your existing accounting data may be lost. If the directory that you specify
does not already exist, it will be created for you.
If this is a new installation (you are not upgrading from an earlier version): You may specify
any drive and directory. If that directory does not already exist, it will be created for you. Be sure
not to specify a directory that is already being used for something else.
NETWORK INSTALLATIONS: The drive and subdirectory you enter must be
recognized by ALL workstations that will be running Advanced Accounting 5.1.
Generally a network drive letter must be something other than C: or D:, such as
H: or F:, if it is to be recognized by workstations other than the server.
On peer-to-peer networks such as Lantastic, if you were to specify C:\ADV50 as
the installation path, only the server would be able to run the accounting (because
Advanced Accounting 5.1
actually is installed on the server’s C: drive), but none of your other workstations
would be able to (they would be looking to their own individual C: drives to find
Advanced Accounting 5.1, which
in actuality resides only on the server’s C: drive).
By specifying F:\ADV50 as the location, and making sure that the F: drive is
shared by the server and all workstations (consult your network documentation
about designating shared drives; in Lantastic this is the NET USE command), you
will be able to run Advanced Accounting 5.1 from multiple machines.
If you wish to change either the drive or the directory, use the Backspace key to clear the default
entry. Then type in your revised entry. Subdirectory names cannot be longer than 8 characters, and
should not contain any spaces or punctuation.
NOTE: If the location you specified already exists, you will be warned that files may be overwritten. Proceeding with the installation to this location may overwrite existing Advanced Accounting
program and data files in that location. This is OK if you are upgrading from Advanced Accounting
5.0 for DOS because only the program files will be overwritten.
5.
You will next be asked which parts of the system should be installed. You can choose here to
install the Entire System (both program and data files) or System But No Data (program files only).
If you are upgrading from Advanced Accounting 5.0 for DOS: If in the previous step you
specified as the Advanced Accounting 5.1 installation location the same directory where Advanced
Accounting 5.0 for DOS is currently installed (meaning you wish to use your existing accounting
data with Advanced Accounting 5.1), you MUST choose the System But No Data option here if
you wish to preserve that data. If you choose Entire System instead, your existing Advanced
Accounting 5.0 for DOS data files will be overwritten with sample data files. If instead you are
installing Advanced Accounting 5.1 to an entirely new directory, then choose the Entire System
option.
If you are upgrading from an earlier version (Advanced Accounting 3.x-4.x, Books 2.x-4.x):
Choose the Entire System option.
Advanced Accounting 5.1
Copyright Business Tools, Inc. 1985-1996 All Rights Reserved
2-9
Installation / System Overview
If this is a new installation (you are not upgrading from an earlier version): Choose the Entire
System option.
6.
Installation of RUN DISK 1 will commence. When prompted, you should insert RUN DISK 2 and
RUN DISK 3.
IF YOU GET AN ‘ERROR 101’ MESSAGE DURING THE INSTALLATION OF RUN DISK 3: This may mean that the installation program was
unable to install one of the four .EXE files. This is probably because the existing
.EXE files in the directory in which you are installing have read-only file attributes and cannot be overwritten. This is most likely to occur only if you were
previously running Advanced Accounting 5.0 for DOS on a Lantastic network, or
if you are installing Advanced Accounting 5.1 for a second time into the same
directory.
SOLUTION: Cancel the rest of this installation. Then:
1. Switch to the directory where Advanced Accounting 5.0 for DOS is already
installed. Assuming this is C:\ADV50, here are the commands to type and enter
to get there from any other DOS prompt (type and enter each command
seperately):
C:
CD\ADV50
The DOS prompt on your screen should now look something like C:\ADV50\>
2. Then type and enter the following command:
ATTRIB *.EXE -R
If the command was successfully executed you will be returned to the
C:\ADV50\> prompt without any further message from the computer. Then
simply restart the installation from Step 1.
7.
After RUN DISK 3 has finished installing, you may get a message asking you to confirm some
changes to your WIN.INI file (this message will not appear if your WIN.INI settings are already
correct). If you plan to at some point run Advanced Accounting 5.1 in Windows mode on this
machine, you should allow these changes to be made.
These changes are being made to ensure that the Btrieve section in the WIN.INI file has the correct
settings for Advanced Accounting 5.1: options=/m:64 /p:4096 /b:16 /l:40 /n:12 /f:150 . The
changes will also enable automatic addition of Advanced Accounting icons to your Windows setup
the next time you run Windows.
2-10
8.
Next you may get a message informing you that your CONFIG.SYS file requires changes to the
FILES= setting (increasing that setting to 150). Again, if your CONFIG.SYS settings are already
correct you will not see this message. You should allow this change to be made for you.
9.
Follow the remaining prompts to complete the installation and exit out to a DOS prompt. You can
remove RUN DISK 3 now. If in step 8 above you let the installation program modify the FILES
setting in your CONFIG.SYS file, you should reboot your machine now (either press the Reset
button on the computer’s case or by pressing the CTRL, ALT, and DEL keys simultaneously on
your keyboard).
Advanced Accounting 5.1
Copyright Business Tools, Inc. 1985-1996 All Rights Reserved
Installation / System Overview
10. If in step 7 above you allowed your WIN.INI file to be modified:
The next time you run Windows, a small window will pop up and give you the opportunity to add
an Advanced Accounting 5.1 Group window and icons to your Windows setup. Once you have
done this, the Advanced Accounting Group window should appear on your screen with three icons.
The ADV/WIN icon is for running Advanced Accounting 5.1 in Windows mode, the ADV/DOS
icon for running in DOS mode. If you are licensed for both modes, you will be able to run the
accounting by double-clicking on either of these icons. If you are only licensed for a single mode,
you will only be able to run the accounting by double-clicking on the icon for which you are
licensed.
The ADV/UTIL icon can only be used by sites licensed to run Advanced Accounting 5.1 in
Windows mode. These are the Advanced Accounting 5.1 File Utilities. Because of systematic
differences between DOS and Windows, it was not possible to incorporate all of the Advanced
Accounting 5.0 for DOS File Utilities programs into the 5.1 Windows version. Those utilities,
including Maintain Database, Change/Delete Records, Quick Reports, Make Your Own Report, and
the Adv 5.1 Program Compiler (for those with a source code license), can all be run by doubleclicking on the File Utilities icon. When running Advanced Accounting 5.1 in DOS mode, these
File Utilities are still part of the Main Menu and should be run from there.
Your installation of Advanced Accounting 5.1 is now complete.
You should try running Advanced Accounting 5.1 now to make sure you are getting proper access
to the system. To run it through Windows, just double-click on the appropriate icon. To run from a
DOS prompt (DOS mode only), first go to the C:\ADV50\> prompt (or wherever you installed), then
type and enter ADV. The first screen that appears is the license screen.
If your product has been pre-registered (you did not receive a REGISTRATION DISK): This
screen should display your company name and other registration information. If it does not, please
contact your dealer or Business Tools.
If your product has not been registered yet: The license screen will say that the product is in ‘Demo
Mode’. This means that you are limited to no more than 100 records in any one data file. You should
not attempt to begin entering real data or to convert data from an earlier version until you have completed the registration process.
If you need to set up other computers on your network to run Advanced Accounting 5.1, please see the
box below. Otherwise, skip over that box and the Installing From A DOS Prompt section that follows
and proceed to the Registration section.
Advanced Accounting 5.1
Copyright Business Tools, Inc. 1985-1996 All Rights Reserved
2-11
Installation / System Overview
NETWORK INSTALLATIONS:
Configuring a Workstation: Follow these instructions if you plan to have
multiple workstations using Advanced Accounting 5.1 over a network. You only
have to perform a complete installation (steps 1-10 above) once on your network.
The machine on which you performed those steps is now already configured as an
Advanced Accounting workstation, so you do not need to configure it again.
Instead, follow these steps at all other workstations that will be running Advanced
Accounting 5.1:
At each other workstation, you will need to edit that machine’s CONFIG.SYS file
(at the C:\> prompt, type and enter EDIT CONFIG.SYS ). There is generally a
line in the CONFIG.SYS file that says ‘FILES=nnn’ (where nnn is some number).
Make sure that this number is set to at least 150. If there is currently no FILES
setting, add this line: FILES=150. Then save the changes and reboot that
machine.
Repeat these steps at any other workstations that need to be set up to run Advanced Accounting 5.1. Once these are done, proceed to the Registration
section.
REGISTRATION
If when you run Advanced Accounting 5.1 the license screen that initially appears bears your
company name: Your product is already registered. You will not need to run the registration procedure. The file START_UP.RUN contains your registration information. A copy of the ‘unlocked’
START_UP.RUN file resides in your Advanced Accounting 5.1 directory. If your product was preregistered (you did not receive a REGISTRATION DISK), a copy of the ‘unlocked’ START_UP.RUN
file also exists on your RUN DISK 1. You should keep a copy of this file in a safe location for use
should you ever need to reinstall Advanced Accounting 5.1 due to hardware failure or other emergency.
In such a situation, if you haven’t kept a backup copy of the ‘unlocked’ START_UP.RUN file, you will
have to re-register the product. You should proceed from here to the Final Installation Steps section.
If when you run Advanced Accounting 5.1 the license screen that initially appears says that the
product is in ‘Demo Mode’: Until your product is registered, you are limited to 100 records in any one
data file. If you will be converting your data from an earlier version (Advanced Accounting 3.x or 4.x
or Books 2.x or 4.x), please be sure that you have registered your copy of Advanced Accounting 5.1
before beginning the data conversion procedure.
2-12
•
Until you have registered the product, you may experiment with the sample data that gets
installed. If at some point one of the sample data files exceeds the 100-record limit, Advanced
Accounting 5.1 will notify you with the message ‘FILE IS READ-ONLY, YOU CANNOT
WRITE OR DELETE ANY RECORDS’.
•
Please consult Appendix H at the back of this manual for instructions on how to register your
copy of Advanced Accounting 5.1.
•
Once registration is complete, you should proceed to the next section, Final Installation Steps.
Advanced Accounting 5.1
Copyright Business Tools, Inc. 1985-1996 All Rights Reserved
Installation / System Overview
FINAL INSTALLATION STEPS
•
ONLY IF YOU ARE UPGRADING FROM ADVANCED ACCOUNTING 5.0 FOR DOS:
You will need to run a quick program that updates your data dictionary for a new file structure that
you may not have. Do not run this update program until you have registered your copy of
Advanced Accounting 5.1. Just follow these instructions:
1. You will have to run this update from a DOS prompt. Get to the C:\ADV50\> prompt (or
wherever you just installed version 5.1).
2. At that prompt, type and enter BKSO
3. When the update is finished, you will be returned to the DOS prompt.
•
ONLY IF YOU ARE UPGRADING FROM ANY EARLIER VERSION OF ADVANCED
ACCOUNTING, INCLUDING VERSION 5.0 FOR DOS: Some of the system-type data has
been updated. The updated data files have been installed with the extension .HLD instead of the
normal .B extension. These files contain data that should NOT be replaced with data from your 3.x,
4.x, or 5.0 files. After you have completed your data conversion (the conversion section is coming
up shortly), you should return here and complete these steps. If you are upgrading from version 5.0
for DOS, go ahead and do these steps now as there is no data conversion procedure for you.
All of these steps must be done from the C:\ADV50\> DOS prompt (or wherever you just installed
Advanced Accounting 5.1). Basically we will be copying the .HLD file over as the .B file for use in
your system. If you have multiple companies: You will need to perform each copy operation
multiple times, once for each company. For example, for company 02, we will be using the
command COPY BKPRFTAX.HLD BKPRFTAX.B02 instead of COPY BKPRFTAX.HLD
BKPRFTAX.B, which should only be used for the main (‘blank’) company. If the data files for
company 02 were located in a seperate subdirectory, you must be sure that you type the copy
command at the DOS prompt for that subdirectory (e.g. C:\ADV50\COMP02\>) instead of at the
C:\ADV50\> prompt.
•
1.
COPY BKPRFTAX.HLD BKPRFTAX.B
Contains latest Federal and state payroll tax tables.
2.
COPY BKCHGFLD.HLD BKCHGFLD.B
Contains field list for use by the Change Related Rec Vals program (key field changes).
3.
COPY BKSYPRTR.HLD BKSYPRTR.B
You should NOT copy this file if you are upgrading from version 5.0 for DOS. Only versions
4.x or earlier need to do this. Also, you only need to perform the copy for your main (.B)
company.
4.
COPY BKHELP.HLD BKHELP.B
Contains latest help messages. You only need to perform this copy for your main (.B) company.
PAYROLL CHANGES: Parts of the payroll setup for several states, including Alabama, Arkansas, and Connecticut, have changed. Run selection R from the Payroll menu to see if there are any
changes affecting your state. You only need to be concerned about this if you are upgrading from
an earlier version.
Advanced Accounting 5.1
Copyright Business Tools, Inc. 1985-1996 All Rights Reserved
2-13
Installation / System Overview
•
JOB COST, BILL OF MATERIALS, POINT OF SALE MODULES: This version of Advanced Accounting 5.1 contains modules for Job Cost, Bill of Materials, and Point of Sale functions. These three modules were formerly sold seperately but are now part of the standard Advanced Accounting 5.1 package.
Some of these modules will cause some data entry screens to display additional entry fields. For
example, the Job Cost module will add several fields for Job Number, Task, and Cost Code to the
screens of the Sales Order Entry, Purchase Order Entry, and AP Voucher Entry programs.
If you will not be using either Job Cost, Bill of Materials, or Point of Sale in your business, you can
disable any of these modules by choosing selection L from the Utilities menu. Disabling a module
that you do not currently need can help to make some of your entry screens clearer and easier to
use.
If at some later time you decide that you would like to use one of these three modules, you can
easily reactivate that module by again choosing selection L from the Utilities menu.
•
TAS PROFESSIONAL 5.1 USERS: You will need to in the Advanced Accounting specify a
default dictionary path of C:\ADV50 (or wherever it is actually installed). You cannot leave the
default dictionary path blank with TAS 5.1 installed on your machine, because the SET TAS50=
statement will cause Advanced Accounting to look to the TAS50 directory for its dictionary instead
of to the ADV50 directory. If you are unable to run the accounting to make this change, first type
and enter SET TAS50= at any DOS prompt. Then go to Utilities-Set Configuration in Advanced
Accounting, change the dictionary path, and exit.
To compile Advanced Accounting 5.1 programs you must use the compiler built into the accounting
system. You cannot compile an Advanced Accounting 5.1 program from the TAS menu. This is
because the accounting makes use of a pre-compiled library which TAS does not know how to link
in. The accounting compiler can be run from the Utilities menu of the DOS-mode accounting
system or from the File Utilities icon. You can’t compile from within the Windows version of the
accounting, however compiling from DOS mode will produce Windows programs.
•
INSTALLING ADVANCED ACCOUNTING 5.1 SOURCE CODE: If you also purchased a
license for source code, an INSTALL.EXE routine on the first source code disk will help you easily
install it. From Win 3.1, select File, Run, and enter A:INSTALL as the command line. From Win
95, select Start, Run, and enter A:INSTALL as the program name. From DOS, type and enter
INSTALL from any DOS prompt.
•
UNINSTALLING ADVANCED ACCOUNTING 5.1: If you need to uninstall, run either the
Windows or DOS installation using RUN DISK 1 just as you did above during the initial installation (be sure that you uninstall using the same mode - DOS or Win - that you used for the initial
installation). This time however select Uninstall as the option. The program will ask you to
confirm the directory to be uninstalled. THE UNINSTALL PROCEDURE WILL DELETE
ALL FILES IN THIS DIRECTORY AND REMOVE ALL SUBDIRECTORIES TO THE
DIRECTORY, so be sure that that is what ou wish to do.
Proceed from here to the next section, System Configuration.
2-14
Advanced Accounting 5.1
Copyright Business Tools, Inc. 1985-1996 All Rights Reserved
Installation / System Overview
SYSTEM CONFIGURATION
Listed below are some additional tips for configuring your computer system to run Advanced Accounting 5.1.
For Workstations running Advanced Accounting 5.1 in DOS mode
Memory Managers. Occasionally DOS memory managers will conflict with Advanced Accounting 5.1. While earlier versions of Advanced Accounting did require use of a DOS memory
manager, that requirement has been eliminated by version 5.1’s use of virtual memory while running
in DOS mode (see below). To reduce the chance of conflicts:
If you are loading EMM386 in your CONFIG.SYS, load it with the NOEMS parameter set
(device=C:\DOS\EMM386.EXE NOEMS).
Advanced Accounting 5.1 does not work well with QEMM versions 7.0 or higher. We recommend
that you do not use QEMM with Advanced Accounting 5.1.
If you are experiencing unresolved conflicts of some sort, try loading Btrieve into low memory (by
default it loads into high memory). To do this add a /E to the end of your Btrieve load string, either
in the Utilities-Configuration menu selection or the batch file where you load Btrieve.
TPC50.INI and Virtual Memory. Advanced Accounting 5.1 in DOS mode uses your hard disk to
create ‘virtual memory’ when RAM memory space is exhausted. This use of virtual memory
effectively eliminates the possibility of running out of memory while running Advanced Accounting
5.1 in DOS mode. Virtual memory is not used when running Advanced Accounting 5.1 in Windows mode or if the DOS-mode Advanced Accounting 5.1 is being run through Windows or from a
Windows DOS prompt. Rather, Windows’ own virtual memory management takes precedence.
When Advanced Accounting 5.1 in DOS mode starts, it checks for the presence of a TPC50.INI file
(in the same directory as the rest of the accounting programs). If the .INI file is not present, virtual
memory will not be used and you are limited to physical RAM. If ON=TRUE in the TPC50.INI
file, then virtual memory will be used (ON=FALSE to turn it off). The SWAPMIN=4M and
SWAPMAX=4M settings in the .INI file will result in creation of a 4MB ‘swap file’ (extension
.SWP) on the hard disk when the application is first run. You can change the size of the swap file
here if desired but we recommend that the SWAPMIN and SWAPMAX settings always be identical. The SWAPFILENAME setting in the .INI file indicates where on the hard drive to create the
swap files. This is a systemwide setting, so it must be recognizable by all machines on a network.
If all workstations do not have their own C: drive, you will have to specify a network path. You
should never specify an actual filename as part of the SWAPFILENAME setting as this will result
in messy conflicts over a network. The TPC50.INI settings are not used when running Advanced
Accounting 5.1 in Windows mode, or when starting the DOS-mode accounting through Windows.
Free Extended Memory. In order to load Advanced Accounting 5.1 in DOS mode, you’ll need
about 1.7 to 2.0 MB of free Extended Memory available. This requirement does not apply when
running Advanced Accounting 5.1 in Windows mode, or when starting the DOS-mode accounting
through Windows.
Large Hard Drives. When running in DOS mode, Advanced Accounting 5.1 may have trouble if
installed on machines where Logical Block Addressing (LBA) is set ON in the BIOS. LBA is
generally used to allow use of hard drives larger than 500MB with motherboards that only support
drives up to 500MB. The only workaround if this creates a problem is to turn off LBA or upgrade
the motherboard or BIOS.
Advanced Accounting 5.1
Copyright Business Tools, Inc. 1985-1996 All Rights Reserved
2-15
Installation / System Overview
Configuring a Lantastic Network
These instructions apply to both DOS and Windows modes of Advanced Accounting 5.1.
On the file server, you should increase the FILES= to 199 from 150 in the CONFIG.SYS file.
BUFFERS, FCBS, STACKS don’t matter.
If you get ‘Access Denied’ messages when trying to log a second workstation into Advanced
Accounting 5.1, you will probably have to make the .EXE files read-only so they can be shared over
the network. The four .EXE files were automatically installed as read-only files so this should not
generally be a problem.
It is very important that you only run SHARE (either DOS’s SHARE.EXE or Lantastic’s version of
SHARE) ONLY on the file server where your application’s data files are installed. You should
disable either version of SHARE on ALL other machines that will be using your application.
Apparently multiple copies of SHARE and Btrieve data files do not coexist well over a Lantastic
network. If other machines that are also running SHARE use your application, there is a chance
that data files could become damaged.
On the server, the SHARE settings should be /L:1000 (for locks) and /F:14200 (for files).
We have not had the best experiences using Lantastic’s LANCACHE or LANPUP, particularly on
the older Lantastic networks. You may want to consider disabling these and using SMARTDRV
instead.
If you experience network printer slowdowns on a Lantastic network when printing from within
your application:
1) Run Lantastic’s NET_MGR
2) Select Shared Resources
3) Select the printer (@PRINTER or whatever it is called)
4) Set the characters per second to 10000
5) Select System Setup
6) Set it so that printers only do 1 task at a time
7) Make sure that immediate de-spooling is ENABLED
Novell Network Issues
These instructions apply to both DOS and Windows modes of Advanced Accounting 5.1.
On some installations you may need to have a FILE HANDLES=80 setting in each workstation’s
SHELL.CFG file. This may be the case if you are experiencing lockups during procedures such as
invoice posting.
2-16
Advanced Accounting 5.1
Copyright Business Tools, Inc. 1985-1996 All Rights Reserved
Installation / System Overview
PATH SETTINGS IN ADVANCED ACCOUNTING 5.1
There are 3 directory path settings that are critical. All of these settings can be changed from within
Advanced Accounting 5.1 itself:
Default Dictionary Path
Choose Configuration from the File Utilities menu to set this path, which represents the location of
Advanced Accounting 5.1’s data dictionary files. These files will be in the same location as the
program files (on the server if you’re on a network).
This path should generally be left blank, meaning that Advanced Accounting will look to the current
directory for these files. When running in Windows mode, if the Command Line and Working
Directory of the icon reference the directory in which these files reside, a blank default dictionary
path will work fine. When running in DOS mode, if Advanced Accounting is started from the DOS
prompt (e.g. C:\ADV50\>) where these files reside then a blank default dictionary path is also fine.
If you do need to enter a path here, make sure that it is one that is recognizable by all workstations
across a network. In multiuser situations you cannot use C: as a drive specifier in the default
dictionary path. A default dictionary path of C:\ADV50 will not work for a network workstation (it
will cause the machine to look to its own local C: drive rather than to the server’s hard drive).
However, F:\ADV50 or even \ADV50 will work.
Company Data File Paths
Advanced Accounting 5.1 keeps a listing of the physical location of the individual data files for
each company that you have set up. This listing can be maintained by choosing Maintain Location
File from the File Utilities menu.
Path specification for company data files works the same way as for the default dictionary files
above. The only difference is that only the data files of the ‘blank’ company (company code ‘B’)
MUST reside in the same directory as the programs and data dictionary files. All other companies
can have their data files in other directories (indeed, we recommend that each company have its
own seperate directory).
Program File Path
This tells Advanced Accounting 5.1 where the program files are located. This setting can be
changed by choosing Enter/Chg Company Info from the System Maintenance menu for each
company. Then choose A-Enter/Change Company Interface; the setting is described as ‘Where are
the programs’.
You should generally leave this setting blank. There is no need to specify a path here, and if you do
specify an invalid path you may have difficulty getting back into Advanced Accounting 5.1 or
running any of the modules.
Advanced Accounting 5.1
Copyright Business Tools, Inc. 1985-1996 All Rights Reserved
2-17
Installation / System Overview
CONVERTING ADVANCED ACCOUNTING DATA FROM PREVIOUS VERSIONS
If you are currently running Advanced Accounting 5.0 you can ignore
the following instructions. You do not have to do anything to upgrade your
data for the 5.1 version. Once the installation process is complete you
should be ready to run.
All conversion programs must be run at the DOS prompt. If you are
running the Windows version of Advanced Accounting 5.1 and have
questions on how to run at the DOS prompt please call Addsum at
8
801-277-9240
IMPORTANT: When you are ready to start using real data (or to convert
your existing data if you are upgrading from an earlier version) you will have to
clear out the sample data before proceeding. To clear the sample data, read the
section below that applies to you (NEW USER means you are not upgrading
from an earlier version; UPGRADE means you are).
•
NEW USER: Refer to chapter 3 of the manual, Getting Started. Step E of the Phase 1 section
in that chapter contains instructions on how to clear out the sample data using the program
BKCLRDAT (you can choose to clear all the data or preserve some of it, such as the Chart of
Accounts, for example). Step E also has instructions so that you can create a new company
‘99’, which just has the sample data in it, before clearing the sample data from the main
company. Once you have run BKCLRDAT, you are ready to run Advanced Accounting 5.1
using real-time accounting data; no further installation steps are necessary.
•
UPGRADE: Before converting your real data, you will have to delete the sample data files
from the \ADV50 subdirectory. If you wish to preserve the sample data for later use (as a new
company ‘99’), do the following:
-
Before beginning the conversion, rename all the sample data files in \ADV50 to
have the extension .SAM. The DOS command to do this is (typed from the \ADV50
prompt): RENAME BK*.B BK*.SAM
-
Then proceed with the conversion process. When conversion is complete, go into
Advanced Accounting 5.1 and run SY-J, Multi-Company Maintenance to add a
new company ‘99’ (refer to the manual for help doing this). Enter 2 dots (..) so that
new files get created. You MUST specify as the path something other than blank or
\ADV50 (we’ll use \ADV50\COMP99 here as an example). This will create a set of
empty data files in subdirectory \ADV50\COMP99.
-
Then copy the sample data files from \ADV50 to \ADV50\COMP99. The DOS
command to do this is (typed from the \ADV50 prompt): COPY BK*.SAM
\ADV50\COMP99\BK*.B
-
Finally, erase the sample files from the \ADV50 subdirectory. The DOS command
to do this is (typed from the \ADV50 prompt): DEL BK*.SAM
If however you do NOT wish to preserve the sample data, you will simply need to delete it. The
DOS command to do this is (typed from the \ADV50 prompt): DEL BK*.B*
2-18
Advanced Accounting 5.1
Copyright Business Tools, Inc. 1985-1996 All Rights Reserved
Installation / System Overview
DO NOT LEAVE any BK*.B* files in your \ADV50 subdirectory. Check if
any are left by typing this DOS command at the \ADV50 prompt: DIR
BK*.B* If you do leave any of these files, the conversion process will
generate warning messages requiring user input and you will not be able to run
it unattended overnight.
If you will be converting your data from Advanced Accounting 4.0x (x is any version number), follow
the steps below.
If you are converting your data from Advanced Accounting 3.04a, just follow the conversion following the 4.0x conversion section.
Converting Your Advanced Accounting 4.0 Data
This conversion process is relatively easy; however, it can take a long time depending on the amount
of data in your files. We recommend that you run this program overnight since it requires no operator
intervention.
Be sure you have installed Advanced Accounting 5.1 and cleared the sample data as explained above.
Also be sure that you have registered your Adv 5.1 (when you run Advanced Accounting 5.1, the
initial screen will have your company’s name on it; if not, see the Installation steps above).
One of the changes from 4.0 to 5.1 is the automatic deletion of fully invoiced sales orders and closed
purchase orders. When you have invoiced all the items on a sales order (or fully received and closed a
PO), ADV 5.1 now deletes the order and all its line items automatically.
In order to reduce the conversion time you should delete these closed orders in ADV 4.0x before
converting. If you don’t do this prior to conversion, then the first time you invoice and post a SO (or
complete a PO), all completed orders that are still in the file will be deleted. This will take some time
but you will be notified as each one is deleted.
We highly recommend that you delete all completed SO’s and PO’s for all the companies you will be
converting. To do so, do the following (you will have to do this seperately for each company):
•
From the ADV 4.0x menu (i.e. your existing system), go to GL-L, Month End Routines
Routines.
•
Answer N to all questions except for: ‘Delete the invoiced orders in the invoice file?’ and
‘Delete received and closed P/O’s?’
•
After you answer Y to each of these 2 questions, you will be asked for a cutoff date; enter
today’s date.
•
Answer N when asked if you wish to save settings for next month.You will be returned to the
menu when the deletion process is complete.
The conversion process will convert the data for all companies in a single pass. We recommend that
you convert ALL of your companies at the same time; it will be difficult for you to later convert a
company that you skipped in the initial process.
The next step is to copy ALL the data files, for ALL the companies you wish to convert, into the
\ADV50 subdirectory (even if your 4.0x data files are currently located in different subdirectories).
You don’t have to worry about losing data: the filename extensions are different for each company.
For example, the main company’s Customer file is BKARCUST.B; for company #1 it’s
BKARCUST.B01, for company #2 BKARCUST.B02, etc.
Advanced Accounting 5.1
Copyright Business Tools, Inc. 1985-1996 All Rights Reserved
2-19
Installation / System Overview
CAUTION: If you have ever moved a company from one subdirectory to
another in the past (in your 4.0x data), and did not delete the data files from the
old subdirectory, you may accidentally overwrite some data in the \ADV50
subdirectory. For example, let’s say at one point in time you had data files for
both the main (blank) company and company #1 in the \ADV40 subdirectory.
You then copied company 1’s files to \ADV40\COMP01, and made the appropriate changes to the Location File (UT-F in ADv 4.0x). But you left the old
copies of the data files (BK*.B01) in the \ADV40 subdirectory. If you were
now to copy BK*.B* from \ADV40\COMP01 into \ADV50 first, then copy
BK*.B* from \ADV40 into \ADV50, the data files for company 1 in \ADV50
would now be the old, unused ones and you would be converting useless data.
So be careful about what files you copy and from where. Generally if you copy
one company at a time, you won’t have any problems.
Use DOS commands to copy your 4.0x files to the \ADV50 subdirectory. Type each command from
the DOS prompt where the files to be copied reside.
This first command only needs to be used once, to copy the 4.0x Data Dictionary. Generally these
files are in \ADV40, so that is where you should type the command: COPY FILE*.B C:\ADV50
Next copy the data files for all companies to be converted: COPY BK*.Bnn C:\ADV50 (where nn
represents the company number; if you were copying the main company files, this would be BK*.B)
(if you are keeping data for different companies in different subdirectories, be sure to switch to each
subdirectory before using the COPY command)
Now that all the 4.0x data files to be converted are in \ADV50, switch over to that subdirectory by
entering: CD \ADV50
At the C:\ADV50> prompt type TPC50 ADVMERGE
and then press ENTER. This will update
the existing 4.0x data files that you copied into \ADV50 as well as create new files needed by ADV
5.1. This is the longest part of the conversion process and can be left to run unattended (provided you
have deleted the sample data files prior to starting).
When this is finished, from the C:\ADV50> prompt type: TPC50 CONVERT and then press ENTER.
When this process is complete, you can move your converted files into different subdirectories if you
wish (you should leave FILE*.B dictionary files and BK*.B main company files in the \ADV50
subdirectory). We generally recommend that if you have multiple companies, and are using a multiuser system, that each company have its own subdirectory. See the ADV 5.1 manual section on FL-J,
Maintain Location File
File, for help with moving a company’s files. You should double-check in the
FL-J in ADV 5.1) that the new ADV 5.1 location has been set for each company.
Location File (FL-J
You don't have to add the companies again since the appropriate data was
already in your Advanced Accounting 4.0 file location list.
If you wish to move company files back to their original 4.0x subdirectories, be sure to back up the
4.0x data first as it will be overwritten. In this case, you won’t have to make any changes to your
Location File.
You are now ready to run Advanced Accounting 5.1!
2-20
Advanced Accounting 5.1
Copyright Business Tools, Inc. 1985-1996 All Rights Reserved
Installation / System Overview
Converting your Advanced Accounting 3.04a Data
This conversion process is relatively easy; however, it can take a long time depending on the amount of
data in your files. We recommend that you run this program overnight since it requires no operator
intervention.
** VERY IMPORTANT **
YOU MUST MAKE A COMPLETE BACKUP OF YOUR DATA INCLUDING THE FILES
TASFILE.M AND TASDICT.M BEFORE THIS COVERSION. THE CONVERSION PROCESS
MAKES CHANGES TO YOUR OLD DATA DICTIONARY (TASDICT.M) AND YOU WILL
NOT BE ABLE TO RECOMPILE PROGRAMS IN ADVANCED ACCOUNTING 3.04A UNTIL
YOU RESTORE THE OLD DICTIONARY. THE CONVERSION PROCESS DOES NOT
MAKE ANY CHANGES TO YOUR OLD DATA; HOWEVER, WE RECOMMEND YOU
ALWAYS BACKUP BEFORE A MAJOR PROCESS SUCH AS THIS.
The conversion process is as follows:
1.
Included with Advanced Accounting 5.1 are a set of files containing sample data. You need to
clear out this sample data before doing the conversion from 3.04a. To do this, you will run a
program called INITADES. Change to the directory where you installed Advanced Accounting
5.1 (usually C:\ADV50; see step 4 above). Then run INITADES from the DOS prompt as follows:
C:\ADV50>TPC50 INITADES
The program will display:
Init all BK* files
Enter the company code:
Press the ENTER key (i.e., don’t enter a company code) and the program will initialize all the
appropriate files and remove the sample data.
Step 1 need be run only once when converting the default company. You
do not need to run it again for any subsequent company conversion. When
converting company data after the default company (the first one), just refer to
steps 2 through 7.
2.
From the DOS prompt run the program CDATACCT, i.e.:
C:\ADV50>TPC50 CDATACCT
3.
This program will ask you to enter the old (3.04a) dictionary location, this probably would be:
C:\ADV
4.
Next you will be asked for the company code. If this is the default company then just press the
ENTER key and leave the value blank. (For more on converting multiple companies please see the
information following this.)
5.
The program will check to make sure that TASFILE.M+company_code exits in the sub-directory
entered. If it does not, the appropriate message will be displayed and you will be able to try again.
If you wish to leave the conversion process then press the ESC key.
Advanced Accounting 5.1
Copyright Business Tools, Inc. 1985-1996 All Rights Reserved
2-21
Installation / System Overview
6.
As each file is converted the program will display the file name and the number of records remaining. When this process is complete your files will be converted to the new format and you are
ready to run Advanced Accounting 5.1.
7.
Because of file differences between Advanced Accounting 3.04a and Advanced Accounting 5.1,
after the conversion is finished you will need to update the rates and limits for FICA, FUTA, and
so on. You can do this through SY-D, Enter/Chg PR/GL Interface in Adv 5.1. Select this
option, choose the appropriate Division, and then press PAGE DOWN. You’ll be able to enter the
rates and limits. Please see the documentation on SY-D for more information.
8.
As a final step, switch to the \ADV50 subdirectory (type CD \ADV50), and type and enter:
TPC50 CONVERT
Step 8 should be run only once after all companies have been converted.
If you are converting multiple companies then add the following to the process.
1.
Before running the conversion process for each company you must first add the company to the
Adv 5.1 system (you do not need to do this for the default company). This process will create data
files for the new company and add the records as appropriate to FILELOC.B. This can be accomSY-J
plished quickly and easily through the use of Mult Company Maint (SY-J
SY-J) on the Adv 5.1 menu.
For more information on running this program please refer to Chapter 11 - System Maintenance
Maintenance.
Use a blank path during conversion and you can move the files later. If/when you move the files
be sure to change the locations using FL-J, Maintain Location File
File.
In Adv 5.1 you should only keep default company data in the main ADV50
sub-directory. Each of your other companies should have its own data subdirectory.
2.
After running CDATACCT and putting in the appropriate sub-directory for the 3.04a Dictionary
files enter the new company code next. These codes must be the same for both the old and the new
files.
3.
The program will now convert the specific company data just like it did the default one.
In the previous versions of Advanced Accounting each company needed its
own copy of TASFILE.M. In Advanced Accounting 5.1 you only need one
copy of the equivalent file, FILELOC.B. You can keep as many different sets
of company files within this single location file as desired. This is much more
effecient and allows you a greater flexibility when running many of the supporting programs since they can now access any of the files, regardless of the
company code. More importantly, if you should ever have need to make
changes to the structure of any data file the program will be able to convert all
files that use that structure since it knows about all of them. We have also
provided a new maintenance program (as mentioned above) that will significantly reduce the amount of effort required to add or delete company files.
If you have made changes to your old (3.04a) data dictionary
If your current data dictionary files (TASFILE.M or TASDICT.M) have been changed and you wish to
transfer the changes to the new files you must make the same changes to the new data dictionary files
before you convert your data. This could include new files that use the same schema (or what we now
2-22
Advanced Accounting 5.1
Copyright Business Tools, Inc. 1985-1996 All Rights Reserved
Installation / System Overview
call File Descriptor, or FD), changes to field sizes or types, new fields in existing files, or new files
alltogether. Whatever the differences just make the same changes to the Advanced Accounting 5.1
dictionary through the use of the Maintain Data Dictionary program in TAS Professional 5.1 before
running the conversion program. Then this program will convert the new data, files, etc. correctly.
There is nothing else required! If you do not have TAS Professional 5.1 you will not be able to make
the changes required and will lose that data.
MAINTAINING YOUR ADVANCED ACCOUNTING 5.1 SYSTEM
Establish a regular backup routine for your Advanced Accounting 5.1 data. Just like losing an important document, data in a computer sometimes gets lost, too; the amount of frustration you experience
when this happens is directly related to how much work you must re-do to recover it. Making regular
backup copies of your accounting data files can mean the difference between redoing a few minutes of
work versus recreating a few days or weeks of work. We recommend frequent, i.e. daily, backup of
your data files. These have the extension .Bxx where xx is the company code. The default company
code is blank so the default data files would be .B with no extra characters. You should also backup
your system files, those with .RUN and .EXE anytime you make changes to your programs or you
install an update.
Read Appendix D - Important Times
Times, for a recommended backup schedule as well as an overview of
other regularly scheduled system operations.
Advanced Accounting 5.1
Copyright Business Tools, Inc. 1985-1996 All Rights Reserved
2-23
Installation / System Overview
Ad
vanced Accounting 5.1 System Ov
er
vie
w
Adv
Over
ervie
view
General Ledger (GL)
Inventory Control (IC)
System Maintenance (SY)
A
B
C
D
E
F
G
H
I
J
K
L
M
N
O
P
A
B
C
D
E
F
G
H
I
J
K
A
B
C
D
E
F
G
H
I
J
K
L
M
N
O
View/Chg Chart of Accounts
Enter/Chg/Print G/J Entries
Post G/J Transactions
Print Journals
Print Detailed Trial Balance
Enter Financial Statements
Print Financial Statements
Print G/L Code & Description
Print G/L Chart of Accounts
Print Check Register
Reconcile Check Register
Transfer Bank Account Funds
Enter Recurring G/J Trans
Generate Recurring G/J Trans
Format Custom Statements
Print Custom Statements
Accounts Receivable (AR)
A
B
C
D
E
F
G
H
I
J
K
L
Enter/Change Customers
Enter/Change Vouchers
Record Payments
Charge Interest on Invoices
Print Statements
Print Aging
Print Cust Code & Name
Print Cust General Info
Print Cust Sales Info
Print Cust Mail Labels
Print Cust Rolodex
Sales Tax Maintenance
Sales Order (SO)
A
B
C
D
E
F
G
H
I
J
K
L
M
N
O
Enter/Chg Sales Orders
Print Open S/O List
Print Packing Slips
Print Backorder List
Release Sales Orders
Print Invoices
Post Invoices
Print Shipping Labels
Recurring S/O Entry
Generate Recurring S/O
Display Invoice History
Purge Invoice History
Quick Sales Report
Reprint Invoices
Print COD Tags
Accounts Payable (AP)
A
B
C
D
E
F
G
H
I
J
K
L
M
N
O
P
Q
Enter/Change Vendors
Enter/Change Vouchers
Print Inv Due by Date
Pick Vouch/Inv to Pay
Print Pro-forma Chk Reg
Print Checks
Print Aging
Print Vendor Code & Name
Print Vendor General Info
Print Vendor Purch Info
Print Vendor Mail Labels
Print Vendor Rolodex
Enter Recurring Vouchers
Generate Recurring Vouch
Void A/P Check
Print A/P Payment History
Purge A/P Payment History
Purchase Order (PO)
A
B
C
D
E
F
Enter/Chg Purchase Orders
Print P/Os
Print Open P/O List
Receive P/Os
Display P/O History
Purge P/O History
2-24
Enter/Chg Inventory
Print Price List
Print Sales/Purch Info
Print Avail/Order Info
Print Physical Check
Print General Info
Adjust Levels to Phys
Enter Price Matrix
Print Price Matrix
Global Price Change
Transfer Inventory
Point of Sale (POS)
A
B
C
D
E
F
G
H
I
J
Run POS Register
Print POS Reports
Settle (Balance) Register
Force Logoff From Register
Post POS Transactions
Enter/Chg Promo Items
Post Cash Out Transactions
Cash Out Report
Lay-a-way Transactions
POS Configuration Maint
Job Cost (JC)
A
B
C
D
E
F
G
H
I
Estimates/Change Orders
Projects
Transactions
Cost Codes
Purge Estimates/History
JCMS Configuration Info
JC Time Cards
JC Time Card Codes
JC Purge Time Card History
Bill of Materials (BM)
A
B
C
D
E
F
G
H
I
Enter Bill of Materials
Print Bill of Materials
Print Where Used Inquiry
Print BOM Availability
Print To-Build Orders
Build/Un-Build Process
Print Build History
Purge Build History
Enter BOM Configuration
Payroll (PR)
A
B
C
D
E
F
G
H
I
J
K
L
M
N
O
P
Q
R
Enter/Chg Employees
Enter Pay Info
Print Payroll Reg
Print Payroll Checks
Print Employee Info
Print Quarter Info
Print W-2s
Enter Salespeople
Print Salesprsn Info
Transfer Commissions
Maintain Tax Tables
Void Payroll Checks
Transfer P/R Taxes
Print Pay History
Purge Pay History
Print Time Card Info
Enter Time Card Rates
Payroll Setup Info
Special Payroll Reports (SPR)
A
B
C
D
Print 1099 Forms
Print P/R 941 Forms
Print P/R 940 Forms
Print W-2s on Mag Media
Enter/Chg Company Info
Enter/Chg Terms Info
Enter/Chg Password Info
Enter/Chg PR/GL Interface
Create/Chg G/L Accounts
Create G/L Departments
Change Printer Codes
Multi Printer Setup
Consolidate Financials
Multi Company Maint
Year End Routines
Reclose Prior Years
Change Related Rec Vals
Purge Old A/R & A/P Recs
Post TAL Records
Utilities (UT)
(DOS version)
A
B
C
D
E
F
G
H
I
J
K
L
Run TAS Program
Run non-TAS Program
Run DOS Command
Set Configuration
Set Colors
Set Computer Date/Time
Run DOS Shell
TASNotes Reports
Change Company Code
Compile Adv 5.1 Prgs**
Run TAS Pro 5.1 Menu**
Turn BOM/JC/POS On/Off
**This appears only if you are registered
for Pro 5.1
File Utilities (FL)
(DOS version)
A
B
C
D
E
F
G
H
I
J
K
Maintain Database
Change/Delete Records
Quick Report
Make Your Own Report
Export File
Import File
Print File Info
Initialize Database
Reindex Database
Maintain Location File
Change DDF Files
In the Windows versions there are
some differences in the Utilities
menu. Also, all programs in the
File Utilities menu not included
in the regular Utilities menu are
setup as separate icons in the
Advanced Accounting program
group. These programs must be
run as DOS programs as they are
set up that way automatically.
Utilities (UT)
(Windows version)
A
B
C
D
H
I
G
H
I
J
K
L
Run TAS Program
Run non-TAS Program
Set Configuration
Maintain INI File
TASNotes Reports
Change Company Code
Print File Info
Initialize Database
Reindex Database
Maintain Location File
Change DDF Files
Turn BOM/JC/POS On/Off
Advanced Accounting 5.1
Copyright Business Tools, Inc. 1985-1996 All Rights Reserved
Installation / System Overview
GETTING AR
OUND IN AD
VANCED A
CCOUNTING 5.1 FOR WINDO
WS
AROUND
ADV
ACCOUNTING
WINDOWS
For information about the DOS version please see the section in this chapter
titled Getting Arround in Advanced Accounting 5.1 for DOS
DOS. This starts on
page XXXX.
The Structure of Advanced Accounting 5.1 Modules and Programs
After you have have clicked on the Advanced Accounting 5.1 icon in your Advanced Accounting for
Windows program group, you will see the main menu, illustrated below. To bring up a specific menu
click on the appropriate button at the top of the screen..
The programs included in each module are summarized in the chart on page 2-10. The letters displayed in parentheses for each module parallel the letters used throughout this manual for that module.
For example, the System Maintenance module is represented as SY in the manual. Within each
module, the letter to the left of the program represents the program reference as well as the keystroke
you can use to reach the program. Once you have reached the System Maintenance menu, you would
type G to reach the Change Printer Codes option (or click on the appropriate menu line with your
mouse); the documentation refers to this program as SY-G to represent both the module and the
individual program reference.
To change to a different menu just click on the appropriate button and the menu for that module will be
displayed.
Advanced Accounting 5.1
Copyright Business Tools, Inc. 1985-1996 All Rights Reserved
2-25
Installation / System Overview
STANDARD KEY FUNCTIONS
Along with the use of the mouse there are standard function keys and keystroke combinations you may
use in Advanced Accounting 5.1 These are described below.
Most of the time there is a set of buttons at the bottom of the screen that will
display what special keys are available and what they will do. You may either
enter the appropriate key (or keystroke combination) or click on the button with
your mouse.
Note that function keys 5 through 9 are used throughout Advanced Accounting 5.1 as record search
keys. These keys provide an efficient way to search through Advanced Accounting 5.1 files. You can
use these keys to find records (customers, vendors, or other information) in a file. Some of these keys
will only work when the cursor is on a ‘key field.’ The key field type determines the order in which the
data is presented. For example, requesting a record search on the State field displays the data sorted by
state.
F1 - Help
Displays the help information available in each program. The help may change from one screen to the
next, and from one field to the next. If no specific help is available nothing is displayed.
F2 - List Display
Most often, this key displays a pop-up window with a list of items to select, such as available accounts,
available inventory items, etc.
F3 - Clear Rec
Clears all fields on the screen. You can think of this function as a “refresh” of the screen. This
function key does not affect the files in memory; i.e., the information you just cleared from the screen is
not deleted from the data file.
This key is also used in several routines as the print option. Be sure to
check the help options at the bottom of your screen.
F4 - Del Rec
Deletes the entire record currently on the screen. This option differs from F3 in that it deletes the
record from memory, rather than from the screen only. USE WITH CAUTION.
F5 - Find Begin
Find the first record in the file sorted in terms of the particular key field where the cursor is located.
Your cursor must be on a key field.
F6 - Find End
When your cursor is positioned on a key field, displays the last record in the file.
F7 - Find Prev
Finds the previous record. A Find First (F5), Find Last (F6), or Find Record (F9) must have been done
before this option can function correctly. Depending on the search completed earlier, this key will find
the record previous to the last one found.
F8 - Find Next
Find the next record. A Find First (F5), Find Last (F6), or Find Record (F9) must have been done
before this option. Depending on the search completed earlier, this key will find the record after the
last one found.
2-26
Advanced Accounting 5.1
Copyright Business Tools, Inc. 1985-1996 All Rights Reserved
Installation / System Overview
F9 - Find Record
When your cursor is positioned on a key entry field, F9 uses the characters or numbers you have typed
in to find a specific record in the file. For example, if you type ‘5’ in an account field, the first account
beginning with a 5 will be displayed. If an exact match is not found, the program will locate the next
closest match.
F10 - Save Rec
Saves the current information on the screen to a file. When you have completed filling in the fields on
a screen, pressing F10 tells Advanced Accounting to make a record of your entries. You are also asked
if you want to save the record when you fill in the last field of the screen.
ESC
Allows you to exit from the current screen without saving any changes that have been made. (You may
also be required to specify that you do not want to save by answering ‘No’ when a prompt to save is
displayed.)
Arrow Keys
Up arrow:
Down Arrow:
Left Arrow:
Right Arrow:
moves the cursor to the previous field on a screen or a list.
moves the cursor to the next field on a screen or a list. You can also press
ENTER or TAB to move to the next field.
moves the cursor to the next character position in a field.
moves the cursor to the previous character position in a field.
Backspace
Deletes the character to the left of the cursor and moves all characters to the right of the cursor to the
left. The cursor moves one character to the left.
Del
Deletes the character under the cursor and moves all characters to the right of the cursor to the left. The
cursor remains in the same location.
When working with list entry this may be used to delete a line in the list.
Ins
Turns on/off the insert toggle. If it is off the cursor is a small underline, if on a half box. When insert
is on characters are inserted at the current cursor location and the cursor moves over to the right each
time a character is entered. When insert is off you can overwrite any characters currently there or add
to the end of the field.
When working with list entry this may be used to insert a new line in the list.
End
Will move the cursor to the end of a field when entering alphanumeric (string) type data.
When working with list entry this may be used to go to the end of the list.
Home
Will move the cursor to the beginning of a field when entering alphanumeric (string) type data.
When working with list entry this may be used to go to the beginning of the list.
Control Key Functions
In the descriptions below, ^<Key> indicates that you should press that key while holding down the
CTRL key.
Advanced Accounting 5.1
Copyright Business Tools, Inc. 1985-1996 All Rights Reserved
2-27
Installation / System Overview
^U - Clear Fld
Clears the entry in the current field. This option affects the screen display only. If there is a value or
data in the field where the cursor is, this command will clear it to 0’s or blanks, depending on the field
type.
^R - Restore Fld
Restores the original entry in the current field. If you have changed the entry in a field and the cursor
has not left that field yet, this option will restore the entry as it was before the change. Once the cursor
leaves the field, the restore cannot be performed.
Standard Windows Control Key Functions
^C - Copy Characters
If you mark a group of characters by holding the left mouse button down and moving it across the field
(or note body) you will highlight those characters. If you then press ^C you will copy those characters
to the Windows clipboard. Those characters can later be inserted or replace another entry. Note that
once you save characters to the clipboard whatever was there is now gone.
^X - Delete Characters
This is similar to the Copy Characters above except that it will also remove the characters from the
field. They are still saved to the clipboard and can be used elsewhere.
^V - Copy Characters
This will copy whatever characters are in the clipboard to the current field (or note body).
TASNOTESTM (ALT-F1)
A feature included with Advanced Accounting 5.1 is TASNotes. Using this program you can attach
notes to Customers, Vendors, Inventory Items, Taxing Authorities and Employees, Sales Order,
Purchase Orders, etc.
This capability is generally available anywhere you can add new records or make changes to existing
ones. To add or change existing notes press the ALT-F1 key (ALT+F1). If TASNotes are available at
that time something similar to the following screen will appear.
2-28
Advanced Accounting 5.1
Copyright Business Tools, Inc. 1985-1996 All Rights Reserved
Installation / System Overview
At the top of the box is a reminder of who/what the notes are for. Next is a list of all the current notes.
For each line you will see the date, time and initials of the person who entered the note. You will also
see the first first words of the note. To edit an existing note move the cursor to the appropriate line
and press the ENTER key. To create a new note press the INSERT key. After you enter your initials
the screen below will be displayed.
Enter your note here. The words will wrap automatically as you enter them. You can move around
the note with the arrow keys. You can also move to a specific location within the note body by
moving the mouse pointer to that spot and press the left mouse button. You can delete characters or
press the INSERT key to insert characters within the note. When you are finished press the F10 key to
Advanced Accounting 5.1
Copyright Business Tools, Inc. 1985-1996 All Rights Reserved
2-29
Installation / System Overview
save the note. If you don't want to save the note press the ESC key. If you have made changes you
will be asked to confirm your action.
You can also quickly see all the notes already entered. Press the F6 key and the program will display
all the notes on file. This is a standard list box and you can scroll down the list of notes if they exceed
the size of the screen.
To delete an existing note move the cursor to the appropriate line and press the DELETE key. The
program will ask you to confirm the deletion.
When you are finished press the ESC key from the note list box and you will return to where you were
in the program.
STANDARD SCREEN ELEMENTS
An Advanced Accounting 5.1 screen has specific display conventions that can help you use the
programs more efficiently. The sales order entry screen below illustrates some typical elements of an
Advanced Accounting 5.1 screen.
Current Company
Input fields--highlighted
Name of the program
Headers--not
modifiable
Scrolling
display
window
Entry
Window
Display
Function buttons --can vary
depending on cursor position
Summary info
At the bottom of each screen is a list of some of the function keys available. You may either enter the
appropriate key or click on the button with the mouse. The F1 function key may display specific help
information for the particular program or a particular field on the screen.
The F2 function key can also change its help message depending on the cursor position. Using the
screen below as an example, F2 can change to Display Sales Orders, Display Customers, Display
Salespeople, or Display Inventory depending on cursor position. To use these options, press F2 key and
the items will be displayed in a list you can scroll through. For more information about Lookup Lists
please see section following this.
Input fields are displayed in reverse video; the information displayed can be modified by you.
2-30
Advanced Accounting 5.1
Copyright Business Tools, Inc. 1985-1996 All Rights Reserved
Installation / System Overview
Headers are the field identifiers located above or to the left of an input field. For example, S/O# above
is the header for the highlighted field where you can enter an invoice number.
In this program there is both a list window that displays sales order lines that you have already entered
and below that an entry window for adding/changing lines. You change a line by moving the cursor to
the appropriate item and pressing the ENTER key. To enter a new item you either press the INS key
(insert an item at the current cursor location) or move to the end of the list by pressing the END key and
then move to the next blank line by pressing the DOWN ARROW key.
Directly above the function key display is a set of summary information fields that provide totals as you
enter items or as you complete the sales order.
Advanced Accounting 5.1 makes use of pop-up windows that overlay a screen to show additional
information or to provide a selection list. The F2 function key often provides a pop-up window with a
list for selection. In the screen above, the Terms field will automatically provide a pop-up window with
the default value for that customer already highlighted. You can either choose that value by pressing
the ENTER key or move the cursor to a different value.
Lookup Lists
All lookup lists in Advanced Accounting 5.1 use our new FAST SEARCH technology. This allows
you to not only search quickly and easily for information, you can even change the index you’re
searching by! The following is the screen that would appear in the Maintain Customer program if you
pressed the F2 key while the cursor was in the Customer Code field:
There are several different ways to search for a specific record. The easiest is to start entering the
appropriate code. If the character you entered matches the first character in the customer code that line
will now be displayed at the top of the window. If you enter another character and it matches the
second character in the customer code then that line will be displayed. This continues until you find the
record you are looking for or you enter a character that doesn’t match and the computer will beep at
you to alert you to that. To go back to the previous record found in the list just press the BACKSPACE
Advanced Accounting 5.1
Copyright Business Tools, Inc. 1985-1996 All Rights Reserved
2-31
Installation / System Overview
key. This will have the effect of deleting the last accepted character you entered and will find the
record that matched at that point. You can now start entering characters again to search from that
location. If you want to start over from the beginning of the file all you need do is clear all characters
entered with the ^U key (Control key and U key at the same time).
You can also move within the list using other keys. UP ARROW will move the cursor (the solid bar
stretching across the entire window) up one line, DOWN ARROW will move the cursor down one line,
HOME will go back to the beginning of the list, and END will go to the end. You can also click on the
vertical or horizontal scroll bars with the mouse.
In some cases the list is actually the main part of the program and you start
there, choose a record, make the appropriate changes, and then return there.
Sometimes you will also be able to enter new records to the list. This will be by
either moving the cursor bar to the appropriate record and pressing the INSERT
key (insert a new item at that position) or pressing the ^END (ctrl+END) key.
This will move the cursor bar to the first blank record at the end of the list and
execute any entry routine.
To choose a record from the list move the cursor to that line and press the ENTER key. The list
window will be closed and the information will be displayed as appropriate to the program and screen.
The list may show only a small section of the records in the file. A standard Windows vertical scroll
bar will appear to alert you that there are more records past the last record displayed, or that records
exist before the one at the top of the list. If the scroll bar doesn't appear then there aren't any records
outside of the current window.
The list records may also be wider than can fit within the window. In this case a horizontal scroll bar
will be displayed on the bottom of the window box. You will be able to move the records right and left
using the arrows at the end of the scroll bar. You can also drag the scroll bar button and watch the
records move at the same time.
Another important feature of this lookup list is the ability to change the index you’re searching on.
This can be accomplished by pressing the F3 key. Note the message at the bottom of the list window
about F3 - Choose another key. When you press F3 a menu of indexes available for the file being listed
are displayed. By choosing one of these (move the cursor to the appropriate line and press the ENTER
key) the list will be displayed in the new order. You can now search for a record based on the index
you just chose. For example, using the customer file, if you press the F3 key the following window is
displayed:
2-32
Advanced Accounting 5.1
Copyright Business Tools, Inc. 1985-1996 All Rights Reserved
Installation / System Overview
If you move the cursor to BKAR.CUSTNAME and press the ENTER key, the list will be displayed in
customer name order. You can now search for a customer by entering their name. This process is also
‘smart’. It knows that the customer code is going to be all upper case, so when you enter characters it
converts them automatically to their upper case type (regardless of how they were entered) so that the
searching works properly. However, when searching for a name the program knows, again, that this is
mixed case (both upper and lower case characters) and allows you to control the case by pressing the
SHIFT key just like you did when you entered it originally. It requires no further action on your part.
Press F3 again and go back to the customer code index (BKAR.CUSTCODE) and the program automatically switches back to all upper case and starts off at the beginning of the list again. Through the
use of this new technology all your searches anywhere in Advanced Accounting 5.1 will be very
FAST!!
Some lists that will be displayed do not use the FAST SEARCH technology. You will be able to tell
quickly since when you enter the second character the computer will either beep at you or go find an
item with the first character the same as the character you just entered. These are generally lists with
just a few items on them. To search for a particular item you can press the key that would be the first
character in the first item on the line. The program will move the cursor to the next item that matches
the character entered. All other list keys apply including, UP and DOWN ARROWS, HOME and
END.
INVENTORY LOOKUP
A new feature has been added to Advanced Accounting 5.1; you can now look-up an inventory item
from almost anywhere in Adv 5.1 (including the main menu)!
To try this press the ALT-I (ALT+I) key. The screen below will be displayed:
This is a standard look-up list and you can find the item by entering the first few characters of the
Product Code, using the standard list keys, or 'mousing' to it.
Advanced Accounting 5.1
Copyright Business Tools, Inc. 1985-1996 All Rights Reserved
2-33
Installation / System Overview
When you have chosen an item the screen below will be displayed:
Information about that inventory item will be displayed and, if this is an R type item (or not N) you
can press the F2 key and the location records will be displayed.
To lookup another item press the ENTER key and you will return to the list. To exit press the ESC
key and you will return to where you were.
STANDARD PRINTING COMMANDS
There are many printing routines throughout Advanced Accounting 5.1. You will usually be able to
limit the printing to a certain range of records by specifying beginning and ending parameters. Most
reports also give you the opportunity to skip over the options by pressing F10 or the appropriate button.
Most reports will also give you an option as to where to print. After you have entered all the options or
pressed the Start Printing button the screen below will be displayed.
The print dialog box above is the first one that will appear if the program allows you to choose where
to send the output from the report. If you choose List (the default button) the report will be printed to
disk first. Then a screen similar to the one below will be displayed.
2-34
Advanced Accounting 5.1
Copyright Business Tools, Inc. 1985-1996 All Rights Reserved
Installation / System Overview
At the top of the screen are 8 buttons and a line of text that tells you how many pages there are in the
report and what page you are on. The first two buttons let you move towards the beginning of the
report (left button) or the end (right button) one page at a time. The next two buttons will take you to
the first or last page of the report. The following two buttons will increase or decrease the size of the
font. By decreasing the size of the font you will get more characters to fit in the window, however, it
may get so small that you won't be able to read it. The next button will let you print the report to a
printer. You will get the standard choose print dialog, as described below, however you will also be
able to choose the page range to be printed. The last button lets you exit from the report list. You can
also press the ESC key and get the same result.
If you press the PRINTER button the following screen will be displayed.
You first option is to choose the default printer, which is displayed in the box. You can also choose
the SELECT option which will allow you to display the standard Windows printer dialog below.
You can then click on the drop box for Specific Printer to get a list of printers for your system. Once
you choose a printer you will return to the choose printer dialog. Press the OK button or enter O and
the program will start printing. When you choose a printer the program will get the appropriate
information from the TP5WIN.INI file for that printer. This information will tell it whether to print
directly to the printer or use the Windows driver (more about this later).
If you want to print the report to disk just click on the DISK button (or press the D key) from the
original dialog box and the dialog below will be displayed.
Advanced Accounting 5.1
Copyright Business Tools, Inc. 1985-1996 All Rights Reserved
2-35
Installation / System Overview
You can either enter a file name directly, or click on the SEARCH button. If you enter a name for a
file that already exists the program will alert you to that and you will be given the chance to choose
whether or not to overwrite the existing file (if any). When you click on the OK button (or enter O)
the report will be written out to disk.
All of the choices, including the original where to print choices, offer a cancel option. If you click on
the CANCEL button once you are in the Printer or Disk option you will return to the original options.
If you choose CANCEL again the program will exit from the print where dialog. This will also cause
the report to exit and you will be returned to the appropriate menu.
“MULTI-TASKING” WITHIN ADVANCED ACCOUNTING 5.1
A feature in Advanced Accounting 5.1, which we don’t believe you will find in any other accounting
product no matter the cost, is the ability to put the current program into a holding state and run another,
then return to the original without any loss of data. This is done simply by pressing the Alt-1 key (Alt
and number 1 key at the same time). The Main Menu will be displayed again and you can choose
another program just like you were running it the first time. When you’re finished with that program
press the ESC key and you will return to the program you were running originally. That’s all there is to
it. No difficult key strokes to remember, and no problem in returning. In fact, depending on your
computer and the amount of available RAM (system memory as opposed to disk space) you may be
able to go 4 to 6 programs deep (each time pressing the Alt-1 key and choosing the next program from
the Main Menu) before you finally run out of memory. When that happens the program will alert you
to it and won’t let you go any further. Don’t worry, you haven’t lost anything, the program protects
you against that. Each time you press the ESC key you will return automatically to the program just
before the one you just ran. All the data is still there, your cursor is in the same location, everything is
ready for you to continue.
This feature will become indispensable the first time you’re in the middle of a large sales order or
purchase order and you need to immediately get a telephone number for a customer or vendor. All you
have to do is press the Alt-1, choose the appropriate program from the Main Menu, get the information
necessary, then press the ESC key and you return right to where you were. No muss, fuss or lost data!
MULTIPLE INSTANCES
As with some other Windows programs you can actually run multiple instances of Advanced Accounting 5.1. This is as simple as clicking on the Adv icon multiple times. The main menu will be displayed
and you can run any of the programs available to you. Please note, the computer will act as though you
are running 'multi-user' within your single computer. This means if you try to access the same customer record, for example, in more than one instance, the second time you try you will get a message
that the record is locked by another user. When you release the first copy of the customer record it will
2-36
Advanced Accounting 5.1
Copyright Business Tools, Inc. 1985-1996 All Rights Reserved
Installation / System Overview
be automatically displayed in the second instance. This whole process is similar to the multi-tasking
information above, however, in this case you're actually running multiple copies of the program.
LOSS OF ENTRY PROTECTION
Advanced Accounting 5.1 has a unique feature that you will be thankful for again and again. Built in
to many of the programs is a special 'watchdog' that knows when you've made changes to a record
(customer, vendor, inventory item, etc.) and are about to lose those changes because of something
you've just done. For example, a customer calls and says their address has changed. So, you call up
their record and make the appropriate changes. Then, before you save the record (maybe you're
thinking about adding a TASNote note to their account about this call) they ask about price or availability of some inventory item. So you press the ESC key to exit back to the menu. Just as you press
the key you remember you didn't save the record yet, but Adv 5.1 does. At the bottom of the screen
will be a reminder that you made changes to the customer record and do you want to save the record
before you continue. Enter Y and those changes will be saved and you'll be saved from the embarrassing situation of having to ask for that information again (or trying to dredge it up from your
memory).
You can control whether this process is active and what the default answer is to the save question in
Info.
SY-A-A, Enter/Change Company Info
DEFAULT RECORDS
You can create default records for customers, vendors, taxing authorities and inventory items that will
set the defaults for any and all values when entering a new record. To do this enter a record in AR-A,
Enter/Change Customers
Customers, AP-A, Enter/Change Vendors
Vendors, AR-L, Maintain Taxing Authorites or
IC-A, Enter/Change Inventory Items with the code of DEFAULT. Enter the appropriate values into
each field you wish to preset then save the record. When you add a new customer, vendor, tax
authority or inventory item, the program will search for the DEFAULT record. If it is found, the
values you have set in that record (other than the code of DEFAULT) will be used as defaults for the
rest of the fields in that record as appropriate. You can easily change any of these defaults by calling
up the DEFAULT record and making the appropriate changes. The next time you enter a new record
the new default values will be used.
MOUSE CONTROL
Advanced Accounting 5.1 makes standard use of the Windows mouse. You can click on fields,
buttons, scroll bars, etc. There are some restrictions, however. If you are in a menu or listbox the
program will keep you from clicking on a field outside of the current menu/listbox. You may also be
restricted in moving from one field to another due to internal programming constraints. In that case
when you try to click on a field the cursor will return to the current field and you will not be allowed
to move using the mouse. In all cases you will still be able to move off the field, assuming that the
entry is correct and valid, by pressing the ENTER or TAB key.
TP5WIN.INI AND HOW TO ACCESS IT.
Most Windows programs have what's called an INI file (because of the .INI extension) and Advanced
Accounting 5.1 for Windows is no exception. This file plays a role similar to the TAS50.OVL file but
it has different values. Advanced Accounting for Windows still uses the standard TAS50.OVL file to
get information such as the default data dictionary, date and time type, etc. For further information on
how to manipulate the TP5WIN.INI file please refer to Chapter 13, Utilities (Windows Version) UT-D - Maintain INI File
File.
Advanced Accounting 5.1
Copyright Business Tools, Inc. 1985-1996 All Rights Reserved
2-37
Installation / System Overview
GETTING AR
OUND IN AD
VANCED A
CCOUNTING 5.1 FOR DOS
AROUND
ADV
ACCOUNTING
For information about the Windows version please see the section in this
chapter titled Getting Arround in Advanced Accounting 5.1 for Windows
Windows.
This starts on page 11.
The Structure of Advanced Accounting 5.1 Modules and Programs
After you have typed in ADV at the DOS prompt in your ADV50 subdirectory, you will see the main
(Choose) menu, illustrated below. Type in the letter to the left of any module option on the Choose
menu, highlight the module name and press ENTER, or use the UP and DOWN ARROW keys to move
to the appropriate line and press the ENTER key.
The programs included in each module are summarized in the chart on page 2-6. The letters displayed
in parentheses for each module parallel the letters used throughout this manual for that module. For
example, the System Maintenance module is represented as SY in the manual even though you would
type Y to reach that module (as indicated on the Choose menu illustrated above). Within each module,
the letter to the left of the program represents the program reference as well as the keystroke you can
use to reach the program. Once you have reached the System Maintenance menu, you would type G to
reach the Change Printer Codes option; the documentation refers to this program as SY-G to represent
both the module and the individual program reference.
When the menu for a single module is chosen it is displayed to the right of the Choose menu. Again,
either enter the letter at the beginning of the option you want to execute or move the cursor bar to that
line and press the ENTER key. You can also change to another menu. Just press the CTRL key and
the appropriate character (from the Choose menu) and the menu for that module will replace the one
that is active. For example, to switch to the Payroll menu from the General Ledger menu, without
having to return to the Choose menu, just press the P key while holding down the CTRL key. You can
2-38
Advanced Accounting 5.1
Copyright Business Tools, Inc. 1985-1996 All Rights Reserved
Installation / System Overview
also press the RIGHT or LEFT ARROW key to ‘scroll’ through the different module menus. To return
to the Choose menu just press the ESC key.
STANDARD KEY FUNCTIONS
Use the function keys and keystroke combinations described below to move around quickly within
Advanced Accounting 5.1.
Note that function keys 5 through 9 are used throughout Advanced Accounting 5.1 as record search
keys. These keys provide an efficient way to search through Advanced Accounting 5.1 files. You can
use these keys to find records (customers, vendors, or other information) in a file. Some of these keys
will only work when the cursor is on a ‘key field.’ The key field type determines the order in which the
data is presented. For example, requesting a record search on the State field displays the data sorted by
state.
F1 - Help
Displays the help information available in each program. The help may change from one screen to the
next, and from one field to the next. If no specific help is available nothing is displayed.
F2 - List Display
Most often, this key displays a pop-up window with a list of items to select, such as available accounts,
available inventory items, etc.
F3 - Clear Rec
Clears all fields on the screen. You can think of this function as a “refresh” of the screen. This
function key does not affect the files in memory; i.e., the information you just cleared from the screen is
not deleted from the data file.
This key is also used in several routines as the print option. Be sure to
check the help options at the bottom of your screen.
F4 - Del Rec
Deletes the entire record currently on the screen. This option differs from F3 in that it deletes the
record from memory, rather than from the screen only. USE WITH CAUTION.
F5 - Find Begin
Find the first record in the file sorted in terms of the particular key field where the cursor is located.
Your cursor must be on a key field.
F6 - Find End
When your cursor is positioned on a key field, displays the last record in the file.
F7 - Find Prev
Finds the previous record. A Find First (F5), Find Last (F6), or Find Record (F9) must have been done
before this option can function correctly. Depending on the search completed earlier, this key will find
the record previous to the last one found.
F8 - Find Next
Find the next record. A Find First (F5), Find Last (F6), or Find Record (F9) must have been done
before this option. Depending on the search completed earlier, this key will find the record after the
last one found.
F9 - Find Record
When your cursor is positioned on a key entry field, F9 uses the characters or numbers you have typed
in to find a specific record in the file. For example, if you type ‘5’ in an account field, the first account
Advanced Accounting 5.1
Copyright Business Tools, Inc. 1985-1996 All Rights Reserved
2-39
Installation / System Overview
beginning with a 5 will be displayed. If an exact match is not found, the program will locate the next
closest match.
F10 - Save Rec
Saves the current information on the screen to a file. When you have completed filling in the fields on
a screen, pressing F10 tells Advanced Accounting to make a record of your entries. You are also asked
if you want to save the record when you fill in the last field of the screen.
ESC
Allows you to exit from the current screen without saving any changes that have been made. (You may
also be required to specify that you do not want to save by answering ‘No’ when a prompt to save is
displayed.)
Arrow Keys
Up arrow:
Down Arrow:
Left Arrow:
Right Arrow:
moves the cursor to the previous field on a screen or a list.
moves the cursor to the next field on a screen or a list. You can also press
ENTER to move to the next field.
moves the cursor to the next character position in a field.
moves the cursor to the previous character position in a field.
Backspace
Deletes the character to the left of the cursor and moves all characters to the right of the cursor to the
left. The cursor moves one character to the left.
Del
Deletes the character under the cursor and moves all characters to the right of the cursor to the left. The
cursor remains in the same location.
When working with list entry this may be used to delete a line in the list.
Ins
Turns on/off the insert toggle. If it is off the cursor is a small underline, if on a half box. When insert
is on characters are inserted at the current cursor location and the cursor moves over to the right each
time a character is entered. When insert is off you can overwrite any characters currently there or add
to the end of the field.
When working with list entry this may be used to insert a new line in the list.
End
Will move the cursor to the end of a field when entering alphanumeric (string) type data.
When working with list entry this may be used to go to the end of the list.
Home
Will move the cursor to the beginning of a field when entering alphanumeric (string) type data.
When working with list entry this may be used to go to the beginning of the list.
2-40
Advanced Accounting 5.1
Copyright Business Tools, Inc. 1985-1996 All Rights Reserved
Installation / System Overview
Control Key Functions
In the descriptions below, ^<Key> indicates that you should press that key while holding down the
CTRL key.
^U - Clear Fld
Clears the entry in the current field. This option affects the screen display only. If there is a value or
data in the field where the cursor is, this command will clear it to 0’s or blanks, depending on the field
type.
^R - Restore Fld
Restores the original entry in the current field. If you have changed the entry in a field and the cursor
has not left that field yet, this option will restore the entry as it was before the change. Once the cursor
leaves the field, the restore cannot be performed.
TASNOTESTM (ALT-F1)
A feature included with Advanced Accounting 5.1 is TASNotes. Using this program you can attach
notes to Customers, Vendors, Inventory Items, Taxing Authorities and Employees. If you have one or
more of the add-ons (BOM, Job Cost, POS), you have even more places you can add notes.
This capability is generally available anywhere you can add new records or make changes to existing
ones. To add or change existing notes press the ALT-F1 key (ALT+F1). If TASNotes are available at
that time something similar to the following screen will appear.
At the top of the box is a reminder of who/what the notes are for. Next is a list of all the current notes.
For each line you will see the date, time and initials of the person who entered the note. You will also
see the first first words of the note. To edit an existing note move the cursor to the appropriate line
and press the ENTER key. To create a new note press the INSERT key. After you enter your initials
the screen below will be displayed.
Advanced Accounting 5.1
Copyright Business Tools, Inc. 1985-1996 All Rights Reserved
2-41
Installation / System Overview
Enter your note here. The words will wrap automatically as you enter them. You can move around
the note with the arrow keys. You can delete characters or press the INSERT key to insert characters
within the note. When you are finished press the F10 key to save the note. If you don't want to save
the note press the ESC key. If you have made changes you will be asked to confirm your action.
You can also quickly see all the notes already entered. Press the F6 key and the program will display
all the notes on file. This is a standard list box and you can scroll down the list of notes if they exceed
the size of the screen.
To delete an existing note move the cursor to the appropriate line and press the DELETE key. The
program will ask you to confirm the deletion.
When you are finished press the ESC key from the note list box and you will return to where you were
in the program.
2-42
Advanced Accounting 5.1
Copyright Business Tools, Inc. 1985-1996 All Rights Reserved
Installation / System Overview
STANDARD SCREEN ELEMENTS
An Advanced Accounting 5.1 screen has specific display conventions that can help you use the
programs more efficiently. The sales order entry screen below illustrates some typical elements of an
Advanced Accounting 5.1 screen.
Current Company
Input fields--highlighted
Name of the program
Headers--not
modifiable
Scrolling
display
window
Entry
Window
Display
Function keys--can vary
depending on cursor position
Summary info
At the bottom of each screen is a list of some of the function keys available. The F1 function key may
display specific help information for the particular program or a particular field on the screen.
The F2 function key can also change its help message depending on the cursor position. Using the
screen below as an example, F2 can change to Display Sales Orders, Display Customers, Display
Salespeople, or Display Inventory depending on cursor position. To use these options, press F2 key and
the items will be displayed in a list you can scroll through. For more information about Lookup Lists
please see section following this.
Input fields are displayed in reverse video; the information displayed can be modified by you.
Headers are the field identifiers located above or to the left of an input field. For example, S/O# above
is the header for the highlighted field where you can enter an invoice number.
In this program there is both a list window that displays sales order lines that you have already entered
and below that an entry window for adding/changing lines. You change a line by moving the cursor to
the appropriate item and pressing the ENTER key. To enter a new item you either press the INS key
(insert an item at the current cursor location) or move to the end of the list by pressing the END key and
then move to the next blank line by pressing the DOWN ARROW key.
Directly above the function key display is a set of summary information fields that provide totals as you
enter items or as you complete the sales order.
Advanced Accounting 5.1
Copyright Business Tools, Inc. 1985-1996 All Rights Reserved
2-43
Installation / System Overview
Advanced Accounting 5.1 makes use of pop-up windows that overlay a screen to show additional
information or to provide a selection list. The F2 function key often provides a pop-up window with a
list for selection. In the screen above, the Terms field will automatically provide a pop-up window with
the default value for that customer already highlighted. You can either choose that value by pressing
the ENTER key or move the cursor to a different value.
Lookup Lists
All lookup lists in Advanced Accounting 5.1 use our new FAST SEARCH technology. This allows
you to not only search quickly and easily for information, you can even change the index you’re
searching by! The following is the screen that would appear in the Maintain Customer program if you
pressed the F2 key while the cursor was in the Customer Code field:
There are several different ways to search for a specific record. The easiest is to start entering the
appropriate code. If the character you entered matches the first character in the customer code that line
will now be displayed at the top of the window. If you enter another character and it matches the
second character in the customer code then that line will be displayed. This continues until you find the
record you are looking for or you enter a character that doesn’t match and the computer will beep at
you to alert you to that. To go back to the previous record found in the list just press the BACKSPACE
key. This will have the effect of deleting the last accepted character you entered and will find the
record that matched at that point. You can now start entering characters again to search from that
location. If you want to start over from the beginning of the file all you need do is clear all characters
entered with the ^U key (Control key and U key at the same time).
You can also move within the list using other keys. UP ARROW will move the cursor (the solid bar
stretching across the entire window) up one line, DOWN ARROW will move the cursor down one line,
HOME will go back to the beginning of the list, and END will go to the end.
In some cases the list is actually the main part of the program and you start
there, choose a record, make the appropriate changes, and then return there.
2-44
Advanced Accounting 5.1
Copyright Business Tools, Inc. 1985-1996 All Rights Reserved
Installation / System Overview
Sometimes you will also be able to enter new records to the list. This will be by
either moving the cursor bar to the appropriate record and pressing the INSERT
key (insert a new item at that position) or pressing the ^END (ctrl+END) key.
This will move the cursor bar to the first blank record at the end of the list and
execute any entry routine.
To choose a record from the list move the cursor to that line and press the ENTER key. The list
window will be closed and the information will be displayed as appropriate to the program and screen.
The list may show only a small section of the records in the file so a pair of arrows on the left hand side
of the list have been provided to alert you that there are more records past the last record displayed (∇)
or that records exist before the one at the top of the list (∆). If the arrow isn’t displayed then there
aren’t any more records in that direction.
The list records may also be wider than can fit within the window. In this case arrows pointing to the
left or right will be displayed on the bottom line of the window box. If the screen shows a right arrow
then press the RIGHT ARROW key to see what is there (slide lines to the left). If it's a left arrow then
press the LEFT ARROW key.
Another important feature of this lookup list is the ability to change the index you’re searching on.
This can be accomplished by pressing the F3 key. Note the message at the bottom of the list window
about F3 - Choose another key. When you press F3 a menu of indexes available for the file being listed
are displayed. By choosing one of these (move the cursor to the appropriate line and press the ENTER
key) the list will be displayed in the new order. You can now search for a record based on the index
you just chose. For example, using the customer file, if you press the F3 key the following window is
displayed:
If you move the cursor to BKAR.CUSTNAME and press the ENTER key, the list will be displayed in
customer name order. You can now search for a customer by entering their name. This process is also
‘smart’. It knows that the customer code is going to be all upper case, so when you enter characters it
converts them automatically to their upper case type (regardless of how they were entered) so that the
searching works properly. However, when searching for a name the program knows, again, that this is
mixed case (both upper and lower case characters) and allows you to control the case by pressing the
SHIFT key just like you did when you entered it originally. It requires no further action on your part.
Press F3 again and go back to the customer code index (BKAR.CUSTCODE) and the program automatically switches back to all upper case and starts off at the beginning of the list again. Through the
use of this new technology all your searches anywhere in Advanced Accounting 5.1 will be very
FAST!!
Advanced Accounting 5.1
Copyright Business Tools, Inc. 1985-1996 All Rights Reserved
2-45
Installation / System Overview
Some lists that will be displayed do not use the FAST SEARCH technology. You will be able to tell
quickly since when you enter the second character the computer will either beep at you or go find an
item with the first character the same as the character you just entered. These are generally lists with
just a few items on them. To search for a particular item you can press the key that would be the first
character in the first item on the line. The program will move the cursor to the next item that matches
the character entered. All other list keys apply including, UP and DOWN ARROWS, HOME and
END.
INVENTORY LOOKUP
A new feature has been added to Advanced Accounting 5.1; you can now look-up an inventory item
from almost anywhere in Adv 5.1 (including the main menu)!
To try this press the ALT-I (ALT+I) key. The screen below will be displayed:
This is a standard look-up list and you can find the item by entering the first few characters of the
Product Code, using the standard list keys, or 'mousing' to it.
2-46
Advanced Accounting 5.1
Copyright Business Tools, Inc. 1985-1996 All Rights Reserved
Installation / System Overview
When you have chosen an item the screen below will be displayed:
Information about that inventory item will be displayed and, if this is an R type item (or not N) you
can press the F2 key and the location records will be displayed.
To lookup another item press the ENTER key and you will return to the list. To exit press the ESC
key and you will return to where you were.
STANDARD PRINTING COMMANDS
There are many printing routines throughout Advanced Accounting 5.1. You will usually be able to
limit the printing to a certain range of records by specifying beginning and ending parameters. You
may also choose where the report should appear. At the bottom of the screen, the program will display
the following message:
Where do you want to print? (Screen/Printer/Disk/List) S
Enter S (screen), P (printer), D (disk file) or L (temporary List file). The default is S - Screen. If you
choose D - Disk you will also be able to enter the name of the disk file. If the file already exists the
program will ask if you wish to overwrite the current file or change the name of the output file.
If you choose P - Printer you may also be able to choose which printer. This will depend on entries you
SY-H). For more information about this please refer to Chapter
have made in Multi Printer Setup (SY-H).
11 - System Maintenance
Maintenance.
Many reports are more than 80 characters wide. When you send these to the printer they are automatically printed in condensed format. However, this isn't possible on a standard 80 column screen. To
handle this Advanced Accounting 5.1 allows you to scroll horizontally when a wide report is printed to
the screen. When the screen fills something like the following might appear:
Advanced Accounting 5.1
Copyright Business Tools, Inc. 1985-1996 All Rights Reserved
2-47
Installation / System Overview
By pressing the left or right arrow keys the report will shift one character to the left or right. If you
press the ^LEFT or ^RIGHT ARROW (Ctrl & Left or Right Arrow key at the same time) the report will
shift 40 characters to the left or right. You can also press the END key to shift to the far right hand side
of the report, or HOME to return to the left side. To continue the report press the ENTER key and the
next set of records will be displayed. The report will continue in the same location as it was when you
pressed the ENTER key, so, if the report was to the far right edge then the next lines will be displayed
in the same position. All movement keys still apply. This just allows you to see the important information (generally on the right side of the report) without having to shift back each time a new page is
displayed.
If the report requires 80 columns or less the message 'Press any key to continue' will be displayed at the
bottom of the screen at the end of each page.
If you choose L (List) then the program will create a temporary file on the disk that is used to hold the
report while it is being created. After the initial process is complete a screen will be displayed with the
first page of the report displayed. To see further pages press the DOWN ARROW or PAGE DOWN
key. To go back to the beginning of the report press the UP ARROW or PAGE UP key. Each time a
complete page will be displayed. This will include any heading lines so that you will be able to tell
what you're looking at on the screen. If the report is too wide to fit on a single screen you may press
the RIGHT ARROW key to shift the report to the left 40 characters or press the LEFT ARROW key to
go back to the left. To return to the main program press the ESC key and the temporary file will be
deleted. Some reports do not have this extra option, these include printing invoices, checks, statements,
and purchase orders.
“MULTI-TASKING” WITHIN ADVANCED ACCOUNTING 5.1
A feature in Advanced Accounting 5.1, which we don’t believe you will find in any other accounting
product no matter the cost, is the ability to put the current program into a holding state and run another,
then return to the original without any loss of data. This is done simply by pressing the Alt-1 key (Alt
and number 1 key at the same time). The Main Menu will be displayed again and you can choose
another program just like you were running it the first time. When you’re finished with that program
2-48
Advanced Accounting 5.1
Copyright Business Tools, Inc. 1985-1996 All Rights Reserved
Installation / System Overview
press the ESC key and you will return to the program you were running originally. That’s all there is to
it. No difficult key strokes to remember, and no problem in returning. In fact, depending on your
computer and the amount of available RAM (system memory as opposed to disk space) you may be
able to go 4 to 6 programs deep (each time pressing the Alt-1 key and choosing the next program from
the Main Menu) before you finally run out of memory. When that happens the program will alert you
to it and won’t let you go any further. Don’t worry, you haven’t lost anything, the program protects
you against that. Each time you press the ESC key you will return automatically to the program just
before the one you just ran. All the data is still there, your cursor is in the same location, everything is
ready for you to continue.
This feature will become indispensable the first time you’re in the middle of a large sales order or
purchase order and you need to immediately get a telephone number for a customer or vendor. All you
have to do is press the Alt-1, choose the appropriate program from the Main Menu, get the information
necessary, then press the ESC key and you return right to where you were. No muss, fuss or lost data!
KEYBOARD SPEED
You can control the speed at which the program accepts characters from the keyboard. The faster the
keyboard the faster the program will appear to run when going from one record to another using the
standard record search keys, and other processes that require repeated entry. Some keyboards,
however, are more susceptable than others to problems that can occur when using this feature. This
would consist of the keyboard sending multiple characters to the program when you thought it was
only going to send one. This can appear in many different ways; the print out doesn’t stop where you
thought it should, you missed the menu you thought you were choosing, or you answered yes (or no)
to a question without even having a chance to do so since an extra ENTER key push was sent by the
UT-G
keyboard. If you have problems like this please refer to the Set Configuration program (UT-G
UT-G) for
more information about ‘slowing’ down the keyboard.
LOSS OF ENTRY PROTECTION
Advanced Accounting 5.1 has a unique feature that you will be thankful for again and again. Built in
to many of the programs is a special 'watchdog' that knows when you've made changes to a record
(customer, vendor, inventory item, etc.) and are about to lose those changes because of something
you've just done. For example, a customer calls and says their address has changed. So, you call up
their record and make the appropriate changes. Then, before you save the record (maybe you're
thinking about adding a TASNote note to their account about this call) they ask about price or availability of some inventory item. So you press the ESC key to exit back to the menu. Just as you press
the key you remember you didn't save the record yet, but Adv 5.1 does. At the bottom of the screen
will be a reminder that you made changes to the customer record and do you want to save the record
before you continue. Enter Y and those changes will be saved and you'll be saved from the embarrassing situation of having to ask for that information again (or trying to dredge it up from your
memory).
You can control whether this process is active and what the default answer is to the save question in
Info.
SY-A-A, Enter/Change Company Info
DEFAULT RECORDS
You can create default records for customers, vendors, taxing authorities and inventory items that will
set the defaults for any and all values when entering a new record. To do this enter a record in AR-A,
Enter/Change Customers
Customers, AP-A, Enter/Change Vendors
Vendors, AR-L, Maintain Taxing Authorites or
IC-A, Enter/Change Inventory Items with the code of DEFAULT. Enter the appropriate values into
each field you wish to preset then save the record. When you add a new customer, vendor, tax
authority or inventory item, the program will search for the DEFAULT record. If it is found, the
values you have set in that record (other than the code of DEFAULT) will be used as defaults for the
rest of the fields in that record as appropriate. You can easily change any of these defaults by calling
Advanced Accounting 5.1
Copyright Business Tools, Inc. 1985-1996 All Rights Reserved
2-49
Installation / System Overview
up the DEFAULT record and making the appropriate changes. The next time you enter a new record
the new default values will be used.
MOUSE CONTROL
If you have a mouse attached to your computer and load the appropriate driver in DOS you can use it
with your Advanced Accounting 5.1 programs. The following will give you an idea of how the mouse
works in each of the following situations. At any point you can just press the buttons or move the
mouse cursor. If nothing is set up for that particular situation then nothing will happen.
For information about turning the mouse on automatically when a program
is run please see the Set Configuration (U-G) option in the Utilities sub-menu.
•
MENU MOVE the mouse to the item you wish to choose.
•
LEFT BUTTON - chooses the line being pointed to.
•
RIGHT BUTTON - same effect as pressing the ESC key.
•
LIST BOXES
MOVE the mouse to the record/line you wish to choose. You can also
move the mouse to the arrows (up/down or left/right) or the top or bottom of the box itself.
•
LEFT BUTTON - When the mouse pointer is on a record/line this is the same as moving the
choice line using the UP or DN ARROW keys. If the mouse pointer is on the current line
(where the choice bar is) this is the equivalent of pressing the ENTER key. When the mouse
is on the top line of the box it is the same as the PG_UP key, when on the bottom line of the
box the PG_DN key. When the mouse pointer is on either the up or down arrows (if they are
displayed) and the button is held down the program will scroll through the lines up or down
as appropriate until the button is released. When on the left or right arrows (at the bottom of
the box when displayed) then list will scroll left or right as appropriate, one move for each
click.
•
RIGHT BUTTON - When the mouse is within the box (not on one of the arrows) this is the
same as pressing the ESC key. When the mouse is on the top line of the box it is equivalent
to pressing the ^HOME (CTRL+HOME) key or go to first line in list. At the bottom of the
box it's a ^END (CTRL+END) key or go to last line in list.
To add a new entry to the end of a list when the down arrow is displayed,
move the mouse pointer to the box line below the down arrow and press the
right button, this will take you to the end of the list. Then move the mouse to
the line just above the box (where the down arrow was) and press the left
button. The list will move up one more line and you can now click the left
button on the blank line to choose it.
General Entry Using the Mouse
MOVE the mouse pointer to the field you wish to enter and press the LEFT BUTTON. If the program
will allow you to enter the field at that time the cursor will move to that field. You can also move the
mouse within a chosen field and press the LEFT BUTTON and the cursor will move to that character
location if possible. If the mouse pointer is at the same location as the cursor and you press the LEFT
BUTTON this is the same as pressing the ENTER key. The RIGHT BUTTON is equivalent to
pressing the ESC key. If the mouse will not move to that location and you hear the speaker beep then
you not allowed to enter that field for some reason or the mouse just can't find it. You may be able to
edit that field just by pressing the ENTER or DOWN ARROW key until the cursor gets there.
2-50
Advanced Accounting 5.1
Copyright Business Tools, Inc. 1985-1996 All Rights Reserved
Installation / System Overview
REGISTRATION
If this product is not pre-registered then the registration program is on a separate disk labeled REGISTRATION with a serial number on it. Put the disk in drive A or B and follow the instructions in
chapter H of this manual. If you have purchased TAS Professional 5.1 also and have not previously
registered this product then do so first using the instructions included with that product.
Advanced Accounting 5.1
Copyright Business Tools, Inc. 1985-1996 All Rights Reserved
2-51
Installation / System Overview
ADVANCED ACCOUNTING: A Brief Tutorial
Now that you've had a chance to familiarize yourself with the basics of using Advanced Accounting 5.0,
you might want to try running through the tutorial outlined below. These steps will allow you to exercise a
number of the options within the system and see how everything ties together. Don't forget that this is only
sample data at this point (assuming you are not upgrading from an earlier version), so don't be afraid to try
things! You can't really hurt the sample data. If you need more information at any point, try pressing the
F1 key for HELP. Have fun!
ENTER A NEW CUSTOMER
a) Suppose you talked on the phone today with a potential customer and you wanted to save information
about them in case they ordered later. Select option AR-A, Enter/Change Customers.
b) Press ENTER in the Customer Code field; notice how the screen title changes to reflect that you're
entering a new customer.
c) Enter data for the fields in the customer record. You can use the DOWN ARROW key (or ENTER) to
move through the fields; UP ARROW will move you backwards through the fields. If you're not sure what
should go into a field, press F1 for HELP.
d) Save your new customer using the F10 key. The program will save your entries and then clear the
screen, returning you to the Customer Code field.
e) To recall your new customer, press F2 to bring up the search box. Start typing the name of your customer and watch how each new letter helps the search home in on your entry. When the highlight bar is on
your customer, press ENTER twice to bring up your customer's record.
f) To clear the screen, you can press F3 (this does NOT delete the record) or press UP ARROW from the
Name field. Press ESC to return to the menu.
ENTER A SALES ORDER
a) Suppose now that your new customer decides to place an order. Select SO-A, Enter Sales Orders
Orders.
b) Press ENTER to move past the S/O # and Order Date fields. Use the F2 key to bring up your customer
information as you did before in AR-A
AR-A. The Ship to address defaults to the same address in the customer
record. You can change that address by pressing UP ARROW from within the Desc field.
c) Fill in the other fields, making sure to leave Location equal to "blank," and put Y in the Rdy? field
(marks the items as ready to ship).
d) Press ENTER and the display window for entering products will appear along with the line item entry
box. With the highlight bar on a new line, press ENTER again and you'll move to the first box in the line
item entry window. From here you can use the F2 look up to search for the products in inventory your new
customer is ordering. Select a couple of products and enter other information such as quantity and price.
You can change the defaults if you like.
e) While you're entering a product, you might want to try out Advanced Accounting's "chaining" feature.
This facility will allow you to suspend execution of an option or program, "chain" to another program,
perform some task, and then return to your suspended program exactly where you were! Here's an example.
While you're in the Sales Order entry process, press the ALT key plus the number 1 key (i.e., press ALT and
while holding it down, press 1, and then release both keys). The main menus will appear on your screen,
and you'll be able to choose any available option. (Please note: if you're not using a memory manager, you
may not be able to chain to other programs. This problem is related to the inherently limited memory space
provided by DOS.) For now, choose IC-A, Enter/Chg Inventory and press ENTER. Using the F2 lookup, select one of the products you entered on the sales order, bring up the information, and check to see if
2-52
Advanced Accounting 5.1
Copyright Business Tools, Inc. 1985-1996 All Rights Reserved
Installation / System Overview
you have enough units on hand to satisfy the order. When you're finished, press ESC until you return to
where you were in Sales Order. It's that easy!
f) When you're finished entering products on the sales order, press F10 to save the order. You'll be given
the chance to enter freight; enter some value here or just leave it at $0.00. Answer Y to the program's
questions, and print a copy of the sales order to your screen or printer. When the system asks if you'd like
to invoice, answer N.
g) With the sales order screen blank, you can do an F2 look-up from the S/O # field. You might want to
bring up your sales order again and try modifying some of the entries (e.g., put in a discount for one of the
products) and then resaving the order. You can edit the order as many times as you like before invoicing.
h) If you'd like to put in a message line on the sales order, simply move the highlight bar to a blank line (or
you can press the INSERT key) and press ENTER twice. You should see the message entry line in the line
item entry window. What you type here will be put on the sales order. For example, after one of the
product order lines, you might say, "This item needs to be marked FRAGILE."
i) Save your order when you're finished (don't invoice yet) and press ESC to return to the menus. Select
AR-A again, call up your customer using F2, and bring up their information. With the cursor in the Name
field, press PAGE DOWN and select Current Orders. Here you'll be able to see, edit, and print the information for the sales order you just entered. You can also use this facility to enter sales orders directly from
AR-A
AR-A. Here's how: bring up your customer information and press PAGE DOWN as we just did. Select
Current Orders and then press the INSERT key. You'll be chained automatically to the sales order entry
program!
ENTER A PURCHASE ORDER
a) Let's pretend that you didn't have the items your customer ordered in stock. Here you'll put in a purchase
order for those products. Select option PO-A, Enter Purchase Orders
Orders.
b) Press ENTER twice to move through the P/O# and Order Date fields. From the Code field, press F2 and
select an existing vendor. Press ENTER to bring up the information.
c) In the same way, bring up your new customer in the area under Ship to.
d) Fill out the remaining fields in this top screen, using the F1 key for HELP as necessary. Leave the
Location field blank. Press ENTER to bring up the order entry area in the lower half of your screen.
e) Here you will be able to enter the items to be shipped. Press ENTER and the highlight bar will move to
the small display area at the bottom of the screen. You'll notice that the message line at the very bottom of
your screen indicates that you can use the F2 key to look up products. Press F2, select a product your
customer had ordered, and then fill in the other fields (e.g., ERD or estimated receive date, Tax, Qty, etc.).
f) Enter the other products you'll need, and, when you're finished, save the P/O using F10. You can print
the P/O now if you like, or do it later using PO-B, Print P/O's on Forms
Forms. Press ESC to return to the
menus.
g) Just for a check, select IC-A, Enter/Chg Inventory
Inventory, and call up one of the products you selected for the
P/O. Press ENTER to bring up all the product information. Note the entries in Units on P/O and Units on
Hand. Later when you receive the shipped products, you'll see how these fields are updated.
h) You might also want to press PAGE DOWN to see information for all inventory locations. The "blank"
inventory location is typically used as your main or headquarters facility, but you can add other locations
and transfer inventory between locations as needed. When you're finished, press ESC to return to the
menus.
Advanced Accounting 5.1
Copyright Business Tools, Inc. 1985-1996 All Rights Reserved
2-53
Installation / System Overview
RECEIVE THE PURCHASE ORDER
a) Select option PO-D, Receive P/O's
P/O's.
b) Use the F2 look-up to find your P/O and bring up the information. When the program asks for Type of
Receipt, select Full
Full. For COD or Invoice, enter Invoice
Invoice. Enter a check number, freight charges, and terms.
(Remember: it's just sample data, so don't worry too much about these entries.) The program will ask if
you want to receive the P/O; answer Yes
Yes. Press ESC to return to the menus.
c) Return to IC-A, Enter/Chg Inventory and check the inventory levels for the products you received on
the P/O. You should see decreases in Units on P/O and increases in Units on Hand.
INVOICE THE SALES ORDER
a) Let's suppose you've received your merchandise, inspected it, and are now getting ready to ship the items
to your new customer. You can print packing slips using SO-C
SO-C, or you can go directly to invoicing and
posting your sales order.
b) Let's invoice the sales order and then do the posting. Select SO-A, Enter Sales Orders
Orders, and then bring
up your sales order using the F2 look-up. You can look at the line items screen by pressing PAGE DOWN.
Save the sales order using the F10 key as before, and then answer the questions appropriately to invoice and
post your sales order.
c) You can now check your customer's invoice history to see that this new invoice has been added. Select
AR-A, call up your customer's information, then press PAGE DOWN to access the history data. Select
AR-A
Invoice History and you'll be able to see the invoice you just posted. This feature can be very valuable for
checking a customer's current and invoiced orders.
RECEIVE PAYMENT FROM YOUR CUSTOMER
a) Time passes. Your customer receives the merchandise you sent, and is kind enough to send you payment. Here you'll record the receipt of payment. Select AR-C, Record Payments
Payments.
b) Find your customer using the F2 look-up and bring up the customer data. Accept the default for
Payment Date by pressing ENTER. Put in a check amount to match the outstanding invoice amount shown
for the customer, and put in check and deposit numbers. (These numbers are used in doing check reconciliation, but aren't really crucial here; any numbers will do.)
c) Answer Y to the question about applying payment. You'll then see a pop-up window with the outstanding invoice. Answer Y again to indicate that all entries are correct. Choose a bank account for your deposit
by moving the highlight bar and selecting one of the accounts. The payment will be posted, and then you
can press ESC to return to the main menu.
PAY VENDOR FOR PURCHASE ORDER
a) More time passes, and you need to pay the vendor for the items you shipped on to your customer. Select
Pay, and call up your vendor information using the F2 look-up.
AP-D, Pick Vouch/Inv to Pay
b) Press ENTER to bring up a list of invoice numbers and descriptions. Move the highlight bar to the
invoice you want to pay, and press ENTER again.
c) Accept the amount shown in the Amount to be Paid field, press F10 to save, and then press ESC to return
to the menus.
d) Select AP-E, Print Pro-Forma Check Reg
Reg. Choose the appropriate bank account, and print to your
screen. You'll see a record of the payment to be made; this gives you a chance to make sure everything is
accurate before you print checks. Press ESC to return to the menus.
2-54
Advanced Accounting 5.1
Copyright Business Tools, Inc. 1985-1996 All Rights Reserved
Installation / System Overview
e) To print out the checks, select AP-F, Print Checks
Checks. Accept the defaults for check # and date, and send
the printing to your screen or a printer. (You can change checking account information and parameters
related to how checks print in SY-A-D, Enter/Change Checking Accounts
Accounts.) Answer Y to the question
about all checks printing.
SEE THE IMPACTS OF YOUR ACTIONS
a) Let's first take a look at the check register to see the impacts of receiving payment from your customer
and then paying your vendor. Select GL-J, Print Check Register
Register.
b) Choose the appropriate bank, and then accept the defaults for the check # and date From and Thru fields
by pressing ENTER to move through the fields. Sort the printing by check number.
c) Send the report to your screen or printer. You'll see the deposit and withdrawal corresponding to your
receiving payment and then paying your vendor. Press ESC to return to the menus.
d) Now let's look at a trial balance to see the actual transaction records. Select GL-E, Print Detailed Trial
Balance. Press ENTER to accept the defaults and move through the fields. Answer N to Print Summary
Balance
Only? and print to your screen. Notice how you can move the report right and left using the arrow keys; see
the instructions at the bottom of the screen. You'll see the transactions for receiving payment from your
customer and for your payment to the vendor. Press ESC to return to the menus.
THAT'S ALL for this brief tutorial. We hope you've enjoyed working with Advanced Accounting. Please
turn to Chapter 3 for information about how to set up Advanced Accounting for your business.
Advanced Accounting 5.1
Copyright Business Tools, Inc. 1985-1996 All Rights Reserved
2-55
Installation / System Overview
INTENTIONALLY BLANK
2-56
Advanced Accounting 5.1
Copyright Business Tools, Inc. 1985-1996 All Rights Reserved
ADVANCED
ACCOUNTING
VERSION 5.1
Chapter 3
Getting Started
INTENTIONALLY BLANK
Getting Started
INTR
ODUCTION: BEFORE YOU SET UP AD
VANCED A
CCOUNTING 5.1
INTRODUCTION:
ADV
ACCOUNTING
The information in this chapter is not a simple “installation procedure” that can be started and completed in a few hours. For example, the planning phase (Phase 1 below) should not be bypassed as a
way to get up and running faster - you’ll find this time spent “up front” will save you much time in the
long run.
In the process of stepping through each of the items in this chapter, you will be learning about
Advanced Accounting 5.1 as well as preparing and entering your company information. We have
included a set of data files on your distribution diskette that represent a hypothetical company to show
you one way to set up company data. This data, as well as the program summaries found in this
manual, can help you see how Advanced Accounting 5.1 operates and how you would like it to work
for you.
The suggested sequence in this chapter can be broken into 3 general phases:
1.
2.
3.
Preparing for setup: Planning, accumulating your data
Entering initial information: Establishing system defaults and entering summary and detailed
information as of your startup date (for example, end of month, quarter, or year)
Updating information with recent/ongoing transactions (any transactions since your startup
date)
You will probably want to maintain your previous bookkeeping system (whether manual or computerized) as you implement each one of these phases. By the final phase, you will be running “in parallel”
with your older system and will then be able to determine when you are ready to handle all transactions exclusively through Advanced Accounting 5.1.
Phase 1 is covered in the section Before You Set up Advanced Accounting 5.1 (Steps A-E). Phase 2
includes steps 1-19 of the Checklist: Setting Up Advanced Accounting 5.1 for Your Company and
Phase 3 includes steps 20 through 25 of the same section. A summary checklist is provided at the end
of this chapter.
Customizing Advanced Accounting 5.1 to Your Needs
The setup procedure listed below is comprehensive: guidance is provided for every module included
within Advanced Accounting 5.1. Depending on your requirements, you might not need to follow the
detail of every one of these steps.
Advanced Accounting 5.1 lets you start with a subset of its functionality, and as your requirements
change, you can take advantage of other aspects of the system. For example, you could use Advanced
Accounting 5.1 just to create and track General Journal entries without taking advantage of the rest of
the modules. Some businesses might use just the Accounts Receivable module and create vouchers
without going into the more formal procedure of using invoices or using the Accounts Payable portion
of Advanced Accounting 5.1.
If you are starting with a subset of Advanced Accounting 5.1 and later find you want to use another
function (such as adding inventory control or payroll information), return to the startup procedure
discussed here for a general perspective on the interrelationship of these modules to your existing
system.
Phase 1: Before You Set Up Advanced Accounting 5.1
Before you set up your new accounting system, the following are several steps we recommend in
order to make your implementation of Advanced Accounting 5.1 as smooth as possible.
Advanced Accounting 5.1
Copyright Business Tools, Inc. 1985-1996 All Rights Reserved
3-1
Getting Started
A.
Look at Advanced Accounting 5.1 using the sample company data.
Go into Advanced Accounting 5.1 and familiarize yourself with the menus and various entry
screens. In particular, you should look at the way the sample data has been set up. Look at
the section Getting Around in Advanced Accounting 5.1, chapter 2, to learn how to make
use of the function keys to view sample data. The sample company includes customers,
vendors, employees, bank accounts, inventory, and several open transactions. Use this
sample as a basis for comparison to help you decide how to set up your own system.
The sample data represents a company with transactions dated in 1995. In
order to see a complete set of month-to-date figures in the various modules of
Advanced Accounting, you should set your computer date back to no later than
Dec 31, 1995. (use UT-F
UT-F, Set Computer Date/Time
Date/Time) while you are reviewing
the sample data. Remember to reset the computer date to the current date after
you have finished looking at the sample data.
B.
Close the accounting records in your previous system.
Whether you have been using a manual system or another computer system, you must have
an up-to-date summary of your financial records before you set up Advanced Accounting 5.1.
We recommend end of quarter as an ideal time to make this change; much of this summary
data can be easily created at this time. However, if an end of quarter is not close at hand, use
an end of month summary.
You will need to have the following items ready at various stages of this checklist:
1.
2.
3.
4.
5.
A copy of your current Chart of Accounts.
Year to Date balances for all General Ledger Accounts.
Outstanding invoices and credits for all Accounts Receivable customers and Accounts Payable vendors.
Your checking account balance(s) as of your end of quarter (or whatever date you
are using for system startup).
Your inventory on hand quantities for each of your products.
You should bring forward summary data only from your previous system. Do not expect
Advanced Accounting 5.1 to manage extended financial histories created and reconciled
under another method.
Remember - any recent transactions that are not reflected in the summary data will be entered
as “live” data as the final phase of this setup procedure.
C.
Go over the financial statements and chart of accounts provided by Advanced Accounting 5.1 with your accountant.
We suggest that you read through the entire setup procedure and familiarize yourself with the
system before making a decision on how you will use it. The following items, found in
Appendix E, will help you explain your options within the system to your accountant to
determine what best meets your needs.
·
The chart of accounts provided by Advanced Accounting 5.1.
Does this chart of accounts only require minor modifications in order to work for
your business? If so, you might be able to simply mark the accounts you will use on
the printout.
3-2
Advanced Accounting 5.1
Copyright Business Tools, Inc. 1985-1996 All Rights Reserved
Getting Started
If you are using your own chart of accounts, be sure to go over the
SY-A-A screen (also shown in Appendix E) and identify which account you will use
for each account type required by Advanced Accounting 5.1.
If you decide to create your own chart of accounts, it is very important to put some
thought into its structure. Each of the different account types should be in its own
number group. For example, asset accounts might all be from 10000 to 19999. In
fact, you might even want to follow the code with the letter ‘A’ to indicate its
category (i.e., 1000A to 1999A, liabilities might be 2000L to 2999L, etc). By
putting an organizational scheme in place now, you will save yourself a great deal of
difficulty later.
·
Financial Statements
The range of accounts that are already set up to create a Balance Sheet and Income
Statement are based on the sample chart of accounts. For example, the accounts in
the sample data that have ‘1’ as the initial number are all asset accounts, those with
‘2’ as the initial number are liability accounts, etc. Are the ranges and titles appropriate for the financial statements you will be producing? If you are creating a
custom chart of accounts, be sure to make note of the account ranges you will be
changing when you set up your financial statements.
·
SY-A-A
The copy of the Enter/Chg Company Info screen (SY-A-A
SY-A-A)
Identify the accounts you will use as your main account for each account type
required by Advanced Accounting 5.1.
D.
Prepare your inventory, employee, vendor, and customer data.
You may find it easiest to enter all of this start-up information as part of your setup, but
Advanced Accounting 5.1 also allows you to add customers and vendors as you enter
transactions later on.
You may want to enter an inventory item of your own in the system and then try out the
invoicing functions in Accounts Receivable to familiarize yourself with the procedures you
will be using. At this point you should not type in any of your company information in the
system other than as a test; you will be clearing all sample/test data in the next step.
E.
Run BKCLRDAT to remove sample data.
The previous steps should have helped you decide if a modification of the chart of accounts
provided by Advanced Accounting 5.1 will be satisfactory or if you prefer to enter an entirely
different chart of accounts.
The BKCLRDAT program will allow you to replace all or part of the information provided in
the sample data.
We suggest that you copy the sample data to a new company code so that it
will continue to be available for your reference after you have run the
BKCLRDAT program. To do this refer to SY-J, Multi Company Maintenance
nance. You will want to Add a new company, use 99 as the new company
code, leave the from company field blank (just press the ENTER key), and for
company name enter Sample Data. When adding new companies you should
put the data files in separate sub-directories. For this one you should enter
Advanced Accounting 5.1
Copyright Business Tools, Inc. 1985-1996 All Rights Reserved
3-3
Getting Started
DEMO. This will put the data into \ADV50\DEMO if you installed Adv 5.1 in
the \ADV50 sub-directory.
This will create a company code “99” that contains the original sample data. You
may want to delete this sample data after you have become more comfortable with
Advanced Accounting 5.1. See the chapter Change Company Code to learn how to
switch between your actual company data and the sample data that you have copied
using this procedure.
To clear the sample data in preparation for entering your own company information, select
Run TAS Program from the Utilities menu. When you are prompted for the program name,
type:
BKCLRDAT
You will be able to select a partial or complete deletion of the sample data at each choice.
Before you make your selection, press F1 (help) for additional information on each choice.
If you have decided to use the existing chart of accounts as a model for your own company,
you will probably want to clear only the transaction-related data from the chart of accounts
and keep everything else. If you do not clear the sample chart of accounts, you will also
retain the sample company’s name, address, terms, and bank accounts. You can modify these
in the appropriate step in the checklist below by clearing the field (CTRL+U) and typing in
your own data.
After the BKCLRDAT program is finished, you will be ready to set up your system using the
checklist provided in the next section.
CHECKLIST:
SETTING UP ADVANCED ACCOUNTING 5.1 FOR YOUR COMPANY
This checklist includes both Phase 2 and Phase 3 of the startup procedure. These steps do not repeat
basic information about each program’s operation. As you step through each item on the checklist,
you should consult the chapter in the manual that summarizes that particular program before proceeding.
Phase 2: Entering Initial Information
1.
SY-E Create/Chg G/L Chart of Accounts
Enter your chart of accounts. Standard function keys will help you to add and modify
accounts quickly.
If you have decided to modify the chart of accounts provided with Advanced Accounting 5.1
and only need to delete extra accounts that do not apply, use F2 to view a list of the accounts,
select an account that you wish to delete, and then press F4 to delete the account.
You should only put account codes and descriptions in at this time. As an option, you can
put in your budget amounts. Do not put in beginning balances; this will be done in step 5
below.
2.
SY-F Create G/L Department (Optional)
If you are going to use department codes, you can set up G/L departments now. You also can
3-4
Advanced Accounting 5.1
Copyright Business Tools, Inc. 1985-1996 All Rights Reserved
Getting Started
set up departments later if you are not yet sure whether you want to use departments or not.
Read the documentation on this particular program in Chapter 11 to decide if you need to use
departments.
3.
GL-H Print G/L Code and Description
Now that you have set up your chart of accounts, you need to have a printout of this information for future reference. The printout will be similar to the chart of accounts printout in
Appendix E.
4.
SY-A Enter/Chg Company Info
You will be entering information in all four sub-options to this program.
a)
SY-A-A - Enter/Change Company/Interface
Use the start of your fiscal year as your start date.
Don’t forget to assign a clearing account, as this is the account where amounts will
be posted whenever a transaction cannot identify an existing account.
The accounts you enter as current earnings and retained earnings will be used as the
basis of your balance sheet when you print it in step 8 below.
b)
SY-A-B - Enter/Change Invoicing Defaults
You are setting up these defaults so that they will be available whenever you create
an sales order/invoice; however, the sales order process allows you to override the
defaults as you create an individual invoice.
c)
SY-A-C - Enter/Change A/P P/O Defaults
These defaults will be available whenever you create purchase orders; however, you
can override the defaults for an individual purchase order.
d)
SY-A-D - Enter/Change Checking Accounts
Enter your bank accounts. The names can be a bank name, an account number, or
any other convention. Type in the starting balance of your checking account(s) as of
your system startup date (for example, end of quarter). You will add outstanding
transactions in the final phase of this checklist.
5.
GL-B Enter/Chg/Print G/J Entries (Beginning Balance Only)
Enter beginning balances for all your Balance Sheet accounts (asset, owner’s equity, and
liability--don't forget Retained Earnings!) as General Journal entries (Type 4: Beginning
Balance). Use your fiscal year start date and amounts for these entries. If you are starting in
the middle of a fiscal year, enter the date of your last or final balance. All beginning balance
entries should have the same date.
The inventory asset account(s), Accounts Payable liability, and Accounts
Receivable asset account will require entry of detail information in phase 3 of
this procedure. The detail information that you enter later MUST result in
figures that will equal the summary figures you are entering in this step. For
example, the total of the individual open A/R items (invoices) that you will
enter in phase 3 must equal your Beginning Balance entry here.
Advanced Accounting 5.1
Copyright Business Tools, Inc. 1985-1996 All Rights Reserved
3-5
Getting Started
If you are starting in the middle of a fiscal year, you may choose to enter these figures as a
lump sum year-to-date figure or you can separate your beginning balance into month-to-date
subtotals for the current year by creating a separate transaction for each month. The sum of
these MTD entries must equal the YTD figure for that account.
To enter beginning balances for your Income and Expense accounts, you can either roll these
amounts up into the beginning balance of Retained Earnings or perform the following steps
to put beginning balances into the individual Income and Expense accounts:
a)
Go to SY-A-A, Enter/Chg Company Info
Info, and change the G/L Current Earnings
field to some account number other than the actual Current Earnings account
number (e.g., use an Asset account). The number really doesn't matter; this step just
allows you to use the Current Earnings account to balance your journal entries made
for the Income and Expense account beginning balances. After you've made the
change, press <F10> to save the information.
b)
Return to GL-B, Enter/Chg/Print G/J Entries
Entries, and put in the beginning balance
transactions for each Income and Expense account using Type 1: General Journal.
Use the date of your last or final balance. Balance your Income account entries
(typically a credit) with a debit to the (true) Current Earnings account. Balance your
Expense account entries (typically a debit) with a credit to Current Earnings.
Continue with all your Income and Expense accounts and then press ESC to return
to the main menu.
c)
Go back to SY-A-A and change the G/L Current Earnings field back to the true
Current Earnings account number. Press <F10> to save, and then you're ready for
step #6.
You should not create beginning balances for individual Income and
Expense accounts if you are setting up your system as of the start of a new fiscal
year.
6.
GL-C Post G/J Transactions
Advanced Accounting 5.1 keeps a detailed transaction file as your audit trail. With this step,
you are posting the beginning figures entered in step 5 above to your G/L Detailed Transaction file and your chart of accounts.
7.
GL-F Enter Financial Statements
Use the information you went over with your accountant in part C of the section Before You
Set Up Advanced Accounting 5.1 and the sample provided in Appendix E to help you set up
the information for this screen. You can now enter any modifications to the Advanced
Accounting 5.1 default ranges for accounts in your Income Statement and Balance Sheet.
The printout of your account codes and descriptions from Step 3 will help you in setting up
these formats.
Be sure the account ranges that you set up for these statements include only
accounts intended for each group. For example, do not include an asset account
range in the group intended for liabilities.
You can also create a custom financial statement formatting this information to your own
specifications using GL-O
GL-O, Format Custom Statements
Statements.
3-6
Advanced Accounting 5.1
Copyright Business Tools, Inc. 1985-1996 All Rights Reserved
Getting Started
8.
GL-G Print Financial Statements
Print out the Balance Sheet for YTD. (Fill in C for current, 1 for beginning month, 12 for
ending month, and Y for beginning balance. Press <Escape> to bypass the remainder of the
fields on this screen.)
When you are asked if you want to close the accounts, answer Y. (This is a non-destructive
close.) Closing at this point will allow Advanced Accounting 5.1 to update your current
earnings from the income and expense accounts that you entered in step 5. This will provide
a current year-to-date balance sheet. The printout from this step will help confirm that your
chart of accounts was entered correctly and that your accounts balance.
Look at Total Assets and Total Owner’s Equity/Liability on the Balance Sheet. Do these
figures match?
Enter/Chg/Print G/J Entries
If these figures don’t balance, return to GL-B (Enter/Chg/Print
Entries) and GL-C
(Post
Transactions) to make the necessary adjustments in order to balance. (This is
Post G/J Transactions
essentially a repeat of steps 5 and 6 using new adjusting information.) Print the Balance
Sheet again (remembering to close the accounts each time) so that you have a final printout
that shows that your accounts balance.
If you created a custom financial statement format for your balance sheet (using GL-O in
step 7 above), you can print your balance sheet using GL-P
GL-P, Print Custom Statements
Statements.
9.
SY-B Enter/Chg Terms Info
You must enter at least one term type; we suggest ‘Net 30’ for the first term. Terms will be
used when entering invoices, purchase orders, and vouchers. You can use term information
to handle automatic discounts for prompt payments or to bypass A/R and A/P and directly
update the check register when specifying ‘cash’ as the payment type.
10.
AP-A Enter/Change Vendors
You can enter all your vendors at this time. At a minimum, you must enter payroll vendors
and tax authority vendors now in order to set up for payroll and for setting up your customers. Suggested vendors for payroll and tax authorities are listed below. Some categories may
not apply to your state.
Federal Income Tax:
The bank you use as a depository, or the IRS
FICA:
The bank you use as a depository for Social Security, or the IRS
FUTA:
The bank you use as depository for unemployment deductions, or the IRS
State:
The applicable department within state government for state income tax
SUTA:
The applicable department within state government for unemployment deductions
SDI:
The applicable department within state government for disability insurance
Advanced Accounting 5.1
Copyright Business Tools, Inc. 1985-1996 All Rights Reserved
3-7
Getting Started
Taxing Authority:
The authorities for sales tax collection (such as the state or any county/municipality) for any
location where you operate
11.
SY-D Enter/Chg PR/GL Interface
This step sets up necessary information for running payroll. The vendors for payroll that you
created in the previous step should be set up in the right hand column so that your payroll tax
liability amounts will post to A/P properly. You will be naming at least one division at this
time; if you have employees working in different states or for some other reason need to
have more than one default for the benefits and deductions, you can set up multiple divisions.
Refer to your state and federal payroll tax pamphlets for rates and limits needed to complete
this screen.
12.
SY-G Change Printer Codes
A printer control file is provided for typical dot-matrix printers (GENERIC.CTL) and HP2
compatible laser printers (HP2.CTL). For more information on choosing a default printer see
UT-D, Set Configuration
Configuration. Also see SY-H, Multi Printer Setup for further printer information.
13.
PR-A Enter/Chg Employees
Refer to the employee W-4 forms for the information required for this program.
If you have elected to use G/L departments to track expenses for each employee in a department, you must use department codes in those employees’ payroll expense accounts.
If you are planning to use Advanced Accounting to track commissions to salespeople’s
payroll information, you should assign your employee numbering system carefully. With
some forethought, the ranges of employee numbers used for reports on salespeople’s commissions will be more useful to you.
14.
PR-H Enter Salespeople (optional)
Advanced Accounting 5.1 allows you to identify a specific salesperson for a customer’s sales
order. You will then have the capability assign a commission structure to each salesperson
and then transfer all or part of the commission due to the salesperson’s payroll record. The
salesperson number is the same as the employee number assigned in step 13.
15.
IC-H Enter Price Matrix (optional)
Advanced Accounting 5.1 allows you to set up a price matrix of up to 9 levels of discount
percentages for multiple products. A specific level of that matrix can then be assigned to a
customer. For example, a dealer of your product could occupy a different level of your price
matrix than a customer that is buying at a higher price.
Because this kind of matrix can be applied across multiple inventory items, you should set up
these price matrices before you enter your inventory items.
If you don’t want to use this cross-product discount structure, you can bypass this step. You
will still be able to assign flat discount amounts by product as you enter your inventory in the
next step.
In all cases, use of a price matrix is optional and you may see little need for the extra structure involved in this pricing approach. If you do decide to use either type of price matrix,
3-8
Advanced Accounting 5.1
Copyright Business Tools, Inc. 1985-1996 All Rights Reserved
Getting Started
you should read the discussion in the chapter on Inventory Control and consider the overall
system you want to implement in order to use a price matrix effectively.
16.
IC-A Enter Inventory
Build your inventory information. Before you start the process of entering your inventory
information into the system, you should determine the following:
·
Do you want to compile and enter historical information for your products?
Gathering this type of information can be a sizable task. Many users can elect to
leave the historical information blank and let the system automatically accumulate a
new history as they process new business. The historical information fields that you
can choose to use or to leave blank are described below:
Date of Last Sale
Date of Last P/O
Last Cost
·
Date of Last Receipt
Last Vendor
Do you want to enter units on hand at this time?
If your inventory is not large, you may be able to gather all product profile information, current on-hand quantity information, and historical product information at one
time. If so, you can enter all your inventory information in one pass. Otherwise, use
the procedure described below.
·
Do you need to use multiple inventory locations?
If you currently have one location for your inventory or do not need to track the
availability of inventory relative to multiple locations, you should bypass all options
for creating multiple locations in your inventory records, one will be enough. If the
nature of your business requires tracking on-hand quantities at several locations, you
should set up your location codes for each product at this time. In this way, you can
enter units on hand based on location in the BEGINV program in step 20 below.
If you enter a new location you will be able to enter the Units on Hand
value. This will be added in to the amount already on hand for this item. If you
have sales orders outstanding, when you enter them the appropriate units will be
removed from on hand and put in on sales order.
The approach of entering all inventory information including history and units on hand in one
pass may be too time-consuming because of the size or complexity of your inventory. If so,
the procedure below will allow entry of basic inventory information without having to check
on-hand quantities before proceeding to the next step.
a)
b)
If you know you will be using multiple locations, you can enter them now.
1.
Omit any historical information. Let the system start accumulating
data as you do business using Advanced Accounting 5.1.
2.
Do not enter on-hand quantity at this point, as you will be able to
do this in Phase 3 below.
Add, review and revise your inventory item entries until you are satisfied
that the item information is correct.
Advanced Accounting 5.1
Copyright Business Tools, Inc. 1985-1996 All Rights Reserved
3-9
Getting Started
17.
IC-E Print Physical Check
When you are satisfied with your inventory information, use IC-E
IC-E, Print Physical Check to
print out your inventory. You will use this printout in Step 20 below to record your units on
hand information. Be sure that you are printing this information for all locations that you set
up in the previous step.
18.
AR-L Enter Tax Authority
Tax authority information must be entered here in order to complete the tax information for
your customers. You will identify a liability account and an ID number identifying your
company to that taxing authority. This will allow sales taxes for each customer to be based
on the applicable taxing authority.
19.
AR-A Enter Customers
If you are using a price matrix (either flat rate or percentage discount), you can now assign a
price level (1-9) to customers.
Phase 3: Updating Your System With Recent Information
You have now finished the second phase of setting up Advanced Accounting 5.1 - all your initial
company information has been entered. You are now ready to update your financial data with any
transactions since your system startup date and finalize your inventory information.
20.
Enter Inventory Information
This step is necessary only if you did not enter units on hand information in
step 16 above. If you entered all inventory information in step 16, you can
bypass this step.
a)
Freeze your inventory at the same point you captured your summary information for
General Ledger entries (e.g., end of quarter). Use the printout you created in step 17
IC-E
(IC-E
IC-E, Print Physical Check
Check) to record physical counts. Remember that beginning
inventory quantities and average costs are not needed for N (non-inventory) items.
Check your figures and make corrections on paper until you are satisfied that you
have an accurate count. Any receipts, purchase orders, or invoices, that occur after
this cutoff must be held for entry until after you have entered your beginning
inventory quantities.
b)
You can now run a TAS program to update your on-hand information. From the
Utilities Menu, select A, Run TAS Program
Program. Type:
BKBEGINV
You can enter a product number, on-hand quantity, and average cost. If you have
set up locations, you will also be able to set up on-hand quantity for each location.
The calculation of (quantity) x (cost) will be displayed for each product.
This program is a temporary utility to assist you in entering beginning
quantities. Because it does not post this information to the General Ledger, this
utility should NOT be used for any purpose other than loading your initial
inventory amounts.
3-10
Advanced Accounting 5.1
Copyright Business Tools, Inc. 1985-1996 All Rights Reserved
Getting Started
When you have completed your initial entries, return to IC-D
IC-D, Print Avail/Order
Info, to verify your balance with your physical counts. If there are any errors in
Info
quantities or costs, return to the BEGINV program to adjust the quantity/cost
information for those products.
c)
21.
When you are satisfied that you have a correct count for your inventory, use IC-D
again to confirm that the total inventory dollar value listed at the end of the report
matches the beginning balance you placed in the inventory asset account(s) in step 5
above. If the figures do not match, return to the detail you carried over from your
previous accounting system and/or look at your inventory information in Advanced
Accounting 5.1 to establish the product(s) whose costs or quantities do not match.
AR-B Enter A/R Vouchers
You can now enter invoice and credit amounts representing transactions up to your cut-off
date, broken into individual invoices, in Accounts Receivable. You should only enter open
(unpaid) invoices and credits.
Because you have already entered a beginning balance for Accounts Receivable in step 5
above, you must distribute the entire amount of each invoice to your main A/R account. The
system debits and credits the main A/R account for a net change of $0, but the customer
account will now show the outstanding invoice and the invoice will appear on A/R agings.
For example, create Voucher 10000 (using AR-B
AR-B) for $1000 for your customer. Advanced
Accounting automatically debits the Accounts Receivable default account you set up in SYA-A
A-A, Enter/Chg Company/Interface
Company/Interface. (In the case of the sample data in Advanced Accounting, the Accounts Receivable G/L account is 12000.)
In order to create a transaction record for your customer without changing the balances, enter
$1000 as a credit to the same account you are going to debit, i.e., the G/L Accounts Receivable default account:
Do not enter any transactions that have occurred since the cut-off date; you can enter them at
the end of this procedure.
Advanced Accounting 5.1
Copyright Business Tools, Inc. 1985-1996 All Rights Reserved
3-11
Getting Started
This method of distributing to your main A/R account should only be used
as a setup procedure. After you have completed this checklist, your normal
procedure for a voucher will be to distribute to a sales account, not the A/R
account.
22.
AR-F Print Aging
At this point, you can confirm that the Accounts Receivable beginning balance matches the
total of customer balances entered as vouchers in the previous step. Use this to verify that the
A/R beginning balance you entered in step 5 matches the total of your customers’ outstanding
balances that you entered in step 21. You only need to print the totals at this time.
If these two figures don’t match, check your customer balances. If necessary, use AR-B
AR-B,
Vouchers, to back out and re-enter information so that these figures will be
Enter/Chg Vouchers
brought into balance.
23.
AP-A Enter/Change Vendors
If you did not enter all your vendors in step 10 and only entered those that were necessary to
proceed with payroll, you must complete the process of entering all your vendors.
24.
AP-B Enter/Change Vouchers
You can now enter invoice and credit amounts representing transactions up to the cut-off date
in Accounts Payable. You should only enter open (upaid) invoices and credits.
Because you have already entered a beginning balance for Accounts Payable in step 5 above,
you must distribute the entire amount to your main A/P account. The system debits and
credits the main A/P account for a net change of $0, but the vendor information and vendor
aging information will now show your outstanding payables.
In the same manner described for the Accounts Receivable voucher in step 21, your voucher
here will automatically use the A/P default account you set up in SY-A-A
SY-A-A, Enter/Change
Company/Interface
Company/Interface. (In the case of the Advanced Accounting 5.1 sample data, this account
is 20000.) You should offset the amount by debiting the same account, as illustrated below.
3-12
Advanced Accounting 5.1
Copyright Business Tools, Inc. 1985-1996 All Rights Reserved
Getting Started
Do not enter any transactions that have occurred since the cut-off date; you can enter these
after you have completed this checklist.
This method of distributing to your main A/P account should only be used as
a setup procedure. After you have completed this checklist, you will normally
be distributing your vouchers to an expense account, not to your main A/P
account.
25.
AP-G Print Aging
At this point, you can confirm that the Accounts Payable beginning balance that you entered
in step 5 matches the total of vendor balances entered in step 24.
If these two figures don’t match, validate the vendor balances. If necessary, use AP-B
AP-B,
Vouchers, to back out and re-enter information so that these figures will be
Enter/Chg Vouchers
brought into balance.
You will now be able to rely on the audit trail generated by the Advanced Accounting 5.1 as you enter
transactions because you have confirmed that all your setup information is correct and all the programs within Advanced Accounting 5.1 have a consistent starting point for your financial data.
The transactions that you have held for entry that occurred since your cut-off date can now be entered
as invoices, purchase orders, or vouchers.
After you have used Advanced Accounting for a while, you will find other time-saving options not
mentioned in this checklist; for example, you can set up recurring A/P vouchers, A/R invoices, and G/
L transactions for operations that you repeat periodically.
Advanced Accounting 5.1
Copyright Business Tools, Inc. 1985-1996 All Rights Reserved
3-13
Getting Started
Phase 1: Before You Set Up Advanced Accounting 5.1
A.
B.
C.
D.
E.
Look at Advanced Accounting 5.1 using the sample company data.
Close the accounting records in your previous system.
Go over the financial statements and chart of accounts provided
by Advanced Accounting 5.1 with your accountant.
Prepare your inventory, employee, vendor, and customer data.
Run BKCLRDAT to remove sample data.
Phase 2: Entering Initial Information
1.
2.
3.
4.
5.
6.
7.
8.
9.
10.
11.
12.
13.
14.
15.
16.
17.
18.
19.
SY-E
SY-F
GL-H
SY-A
a)
b)
c)
d)
GL-B
GL-C
GL-F
GL-G
SY-B
AP-A
SY-D
SY-G
PR-A
PR-H
IC-H
IC-A
IC-E
AR-L
AR-A
Create/Chg G/L Chart of Accounts
Create G/L Department (Optional)
Print G/L Code and Description
Enter/Chg Company Info
SY-A-A - Enter/Change Company/Interface
SY-A-B - Enter/Change Invoicing Defaults
SY-A-C - Enter/Change A/P P/O Defaults
SY-A-D - Enter/Change Checking Accounts
Enter/Chg/Print G/J Entries (Beginning Balance Only)
Post G/J Transactions
Enter Financial Statements
Print Financial Statements
Enter/Chg Terms Info
Enter/Change Vendors
Enter/Chg PR/GL Interface
Change Printer Codes
Enter/Chg Employees
Enter Salespeople (Optional)
Enter Price Matrix (Optional)
Enter/Chg Inventory
Print Physical Check
Enter Tax Authority
Enter/Change Customers
Phase 3: Updating Your System With Recent Information
20.
21.
22.
23.
24.
25.
3-14
Enter
AR-B
AR-F
AP-A
AP-B
AP-G
Inventory Information
Enter/Change Vouchers
Print Aging
Enter/Change Vendors
Enter/Change Vouchers
Print Aging
Advanced Accounting 5.1
Copyright Business Tools, Inc. 1985-1996 All Rights Reserved
ADVANCED
ACCOUNTING
VERSION 5.1
Chapter 4
General Ledger
INTENTIONALLY BLANK
General Ledger
GENERAL LEDGER O
VER
VIEW
OVER
VERVIEW
The General Ledger module allows you to keep track of your overall accounting operations. In this
module, you can print your journals and detailed trial balance, print a balance sheet, income statement,
or cash flow statement, enter and post adjusting entries and reconcile your check register to a bank
statement.
Be sure that you have carefully set up your system according to Getting Started
Started, chapter 3, to use the
programs in this module correctly.
The General Ledger module contains the program options listed below. Immediately following that is
an overview of the program operations. Finally, you will see a detailed explanation of each program,
describing how to use each one.
ABCDEFGHIJKLMNOP-
View/Chg Chart of Accounts
Enter/Chg/Print G/J Entries
Post G/J Transactions
Print Journals
Print Detailed Trial Balance
Enter Financial Statements
Print Financial Statements
Print G/L Code & Description
Print G/L Chart of Accounts
Print Check Register
Reconcile Check Register
Transfer Bank Account Funds
Enter Recurring G/J Trans
Generate Recurring G/J Trans
Format Custom Statements
Print Custom Statements
A - View/Chg G/L Chart of Accounts
Reviews your Chart of Accounts and allows you to change the budget for an account that already
exists. You cannot create, change, or delete G/L accounts using this program. Use SY-E, Enter/
Change G/L Accounts to create, change, or delete. Here you may change the budget amounts only.
B - Enter/Chg/Prt G/J Entries
Makes entries to the General Journal. G/J Entries are generally made for special occurrences that do
not fit within the structure of Accounts Receivable, Accounts Payable, and Payroll entries; for
example, when entering depreciation expense for the month. You may make up to 250 entries to a
single transaction, and enter as many transactions as necessary. You may change a transaction until it
is posted. You must also use this program to print any or all journal transactions that have not yet
been posted. Don’t forget to use GL-C, Post G/J Transactions to post entries made in this program.
C - Post G/J Transactions
Posts the entries made in GL-B to the General Ledger. Once initiated, posting is performed automatically, and the program will post all non-posted transactions that are in balance. Once a Journal
Transaction is posted it is deleted. However, the resulting entry can be retrieved using GL-D, Print
Journals
Journals, or GL-E, Print Detailed Trial Balance
Balance.
Advanced Accounting 5.1
Copyright Business Tools, Inc. 1985-1996 All Rights Reserved
4-1
General Ledger
D - Print Journals
Prints your various posting journals. These include: General Journal (those entries that have already
been posted), Cash Receipts Journal, Cash Disbursements Journal, Credit Sales Journal, Credit
Purchases Journal, Payroll Journal, and Other Journal. You may specify a single date or range of
dates. These journals are very important and should be printed and examined daily to make sure that
all entries have been recorded properly. Transactions are available to be printed until they are cleared
by SY-K, Year End Routines or SY-L, Reclose Prior Years
Years.
E - Print Detailed Trial Balance
This program prints information which is similar to GL-D, Print Journals
Journals, but prints the transaction
information in G/L Account Code order. The G/L account record here and the G/L journal record
provide a complete audit trail. You can specify a range of posting dates, G/L Account Codes, or G/L
Department Codes to limit your printout.
F - Enter Financial Statements
Allows you to enter or change the G/L Accounts, Departments, and subheads printed using GL-G,
Statements, enabling you to tailor the given formats to your Chart of Accounts. You
Print Financial Statements
cannot change the statement page header or the layout design of the statement in this program. You
are offered a choice of three different types of statements: Income Statement (Profit and Loss),
Balance Sheet, and Statement of Changes in Financial Position (Cash Flow).
G - Print Financial Statements
Prints the financial statements according to the header and account information entered in GL-F
GL-F. You
can specify which statement to print and, on each statement, up to 4 different choices from a menu of
amount categories and months. You can also specify a range of G/L Departments to include, and
whether or not to print the detail, account codes, and percentage of the totals for each department.
If you are using multiple companies and you have used SY-I
SY-I, Consolidate Financials to create a
consolidated Chart of Accounts, you are offered the option of printing a statement from those combined records.
H - Print G/L Code & Description
Prints a listing of the General Ledger Account Codes and Descriptions. You can enter a range of
account numbers and department codes to print.
I - Print G/L Chart of Accounts
Prints a complete listing of the General Ledger Chart of Accounts and amounts. You can enter a
range of account numbers and department codes to print and can also choose from a menu of amounts
to be printed.
J - Print Check Register
Prints all entries to the check register within specified dates. You enter a range of dates to limit the
printout, and choose the checking account from which to print entries. Use this report to compare
your check register to the monthly bank statement.
4-2
Advanced Accounting 5.1
Copyright Business Tools, Inc. 1985-1996 All Rights Reserved
General Ledger
K - Reconcile Check Register
Reconciles the check register to the bank’s statement.
L - Transfer Bank Account Funds
This program allows you to record the transfer of funds from one checking account to another.
Withdrawal and deposit records are created in the check register, and transactions are posted to the
General Ledger and the Other Journal.
M - Enter Recurring G/J Trans
Allows initial entry of a “template” for any periodic General Journal transaction, such as bank fees, or
a monthly depreciation adjustment, for posting by GL-N
GL-N.
N - Generate Recurring G/J Trans
Generates the currently due recurring G/J transactions from the template information entered in GLM. This program allows you to generate and post the transaction without printing, or to place the
GL-B
GL-C
transaction in with the other G/J entries for printing (GL-B
GL-B) and posting (GL-C
GL-C).
O - Format Custom Statements
Allows you to set up specialized financial statements covering any part of your business. You can
create custom report titles, specify an unlimited number of sub-categories and headers within an
account listing, and set up amounts and totals in separate columns.
P - Print Custom Statements
Allows printing of any or all of the financial statements set up in GL-O
GL-O. This program operates
similarly to GL-G
GL-G, Print Financial Statements
Statements.
If you are using multiple companies and you have used SY-I
SY-I, Consolidate Financials to create a
consolidated Chart of Accounts, you are offered the option of printing a statement from those combined records.
Advanced Accounting 5.1
Copyright Business Tools, Inc. 1985-1996 All Rights Reserved
4-3
General Ledger
GL-A - VIEW/CHG CHAR
T OF A
CCOUNTS
CHART
ACCOUNTS
Purpose of Program
This program allows you to view accounts from the General Ledger Chart of Accounts and gives you
a convenient way to change budget amounts to project future performance. You are not allowed to
create new accounts or to change existing ones in this option.
To create accounts or change current amounts in G/L Accounts, see SY-E, Create/Chg G/L Accounts. Before changing or deleting a G/L Account, check your default accounts in the System
counts
Maintenance module to be sure you are not affecting system defaults. The sample screen below is
followed by explanations of the screen fields.
Field Explanations
Acct Code
The actual G/L account code or number. This field specifies which General Ledger account you wish
to view.
Dept
The G/L department code. This field specifies the department whose General Ledger account is to be
viewed. If you are not using G/L Departments, or if the account you wish to view has no department
name, leave this field blank.
Account Display
The following fields are filled in automatically after the you enter the Account Code and press
ENTER. These descriptions are given solely to explain the display, as the only items you are allowed
to change are the Budget amounts.
Description
The title for this G/L account.
4-4
Advanced Accounting 5.1
Copyright Business Tools, Inc. 1985-1996 All Rights Reserved
General Ledger
Type
The type of account. Enter A - Asset, L - Liability, O - Owner’s Equity, I - Income, E - Expense.
Norm Dr/Cr
D) or Credit (C
C) balance. Asset and Expense accounts are debit
The account normally has a Debit (D
accounts, while Owner’s Equity, Income, and Liability accounts are credit accounts. The program
displays the account status automatically.
Non-Cash
The entry in this field indicates if this account is or is not a non-cash expense account. This entry is
used for the Changes in Financial Position (Cash Flow) statement generated using GL-G, Print
Financial Statements
Statements. When determining your actual ending cash position, non-cash expense
amounts are added back to net income. Non-cash expense amounts are those that do not have cash or
a check paid for them. For example, depreciation expense would be one of these.
In each column, the Beginning Balance represents the starting balance of the account for the year.
The monthly amounts represent the total net effect of transactions during each month; they are NOT
month end balances. The Ending Balance represents the current balance in each account. It is
calculated by adding each monthly amount to the Beginning Balance.
Current
These are the monthly amounts that have been posted from the various programs in the current year.
Budget
These are the monthly amounts that you have entered as comparisons for the actual (Current) amounts
that will be posted. Budget amounts may be changed in this program and used to compare financial
statements. This is to assist you in your projections or to review performance.
1 Year Past
The monthly posted amounts from the previous year.
2 Years Past
The monthly posted amounts from 2 years past.
If you have recently entered a prior-year transaction elsewhere in the
system, you will see that entry reflected in the monthly amounts in one of the
two columns above. However, the ending balance of that prior year will not
include the amount until you have run SY-K, Reclose Prior Years
Years.
3-6 Years Past
The monthly posted amounts from 3 through 6 years past. To review this data press the PAGE
DOWN key when you are in the first screen.
General Program Operation
Viewing A G/L Account
When the program screen is displayed, the cursor is located in the Acct Code entry field. Enter the full
account code at the Acct Code field location and press ENTER, or use the standard record search keys
(see Getting Around in Advanced Accounting
Accounting, chapter 2). If you cannot remember the Code you
want, pressing F2 at this point will display a list of G/L Accounts.
Once the Acct Code is entered, the account information is displayed. Press F3 to clear the screen
fields prior to displaying a different Account Code.
Advanced Accounting 5.1
Copyright Business Tools, Inc. 1985-1996 All Rights Reserved
4-5
General Ledger
You can change only the budget amounts balances in this program. The program will automatically
calculate the Ending Balance for that column. If the account is normally a credit (Cr) Type, an entry
of $100.00 will be automatically stored and displayed as $<100.00>. It is not necessary to enter it as a
negative number, as -100.00. However, the entry is displayed as -100.00 when you are in that entry
field to make a change.
You must save the record before your budget changes are permanently updated in the file.
To view the amounts for 3 thru 6 years past press the PAGE DOWN key once you have an active G/L
account on the screen. Press any key to return to the first page.
GL-B - ENTER/CHG/PRINT G/J ENTRIES
Purpose of Program
This menu option allows entry of miscellaneous transactions to the General Journal. The type of
transactions to enter here are ones which you don’t want to affect your Accounts Receivable, Accounts Payable, or Payroll subsidiary accounts. This program is also used to make adjusting entries at
the end of the month or year (such as depreciation) and to post the checking account expenses from
your bank.
However, do not use this program to adjust Accounts Receivable or Accounts Payable accounts.
These adjustments are made in their respective modules. Enter/Chg/Print General Journal lets you
adjust the cash account and automatically updates the check register.
Each transaction may have up to 250 individual line items in it. Each line item posts to a single G/L
account. The net balance of all line items must be 0.00 before the system posts the transaction (all
debits and credits must balance). You may, however, save an out of balance transaction and change it
later.
CAUTION: Adjusting entries made in this program will only affect the
General Ledger Accounts, not the subsidiary Accounts Receivable or
Accounts Payable Ledgers (detail invoice files). DO NOT make adjusting
entries for those G/L Accounts here; use an A/R or A/P voucher instead
instead.
The screen below is an example of a journal entry created in GL-B
GL-B, followed by an explanation of the
screen fields.
4-6
Advanced Accounting 5.1
Copyright Business Tools, Inc. 1985-1996 All Rights Reserved
General Ledger
Field Explanations
Upper Entry Fields
These fields are used either to create a transaction or to recall a previous transaction for adjustment.
Trans Date
The posting date for this transaction. This program allows you to enter transactions that affect
previous periods or years by entering the appropriate date. For example, if today’s date is March 1,
1993, then this program will default to that date. However, if you want to adjust the previous month,
you could change the date to 02/01/93. The posting will then be made to the February Current
Amounts rather than March.
The same can be done for a previous year. This is very useful at the beginning of the new year when
you’re trying to keep up with the current work and still make adjusting entries to the previous year.
The day is not important to the posting program, just the month and year. However, the journals are
sorted by the complete date, so the location of a transaction in a printout is determined by the date
used. Enter a standard date in this field.
Num
The transaction number automatically assigned by the system is displayed in the Num field. You may
set the beginning number in SY-A-A, Enter/Change Company/Interface
Company/Interface. You can use this number
later to retrieve a specific transaction for any adjustments to the entry (until it is posted). This is a six
digit numeric field.
Type
The transaction type. Your options are as follows:
GJ
General Journal (and Beginning Balance)
CR
Cash Receipts
CD
Cash Disbursements
Advanced Accounting 5.1
Copyright Business Tools, Inc. 1985-1996 All Rights Reserved
4-7
General Ledger
CR and CD allow you to select from the cash accounts set up in SY-A-D, Enter/Change Checking
Accounts
Accounts. The transactions entered here are recorded in the General Journal, Cash Receipts Journal,
and Cash Disbursements Journal. Transactions affecting the Credit Sales Journal, the Credit Purchases Journal and Other Journal must be entered elsewhere. For more information on the sources of
the various journal records, see GL-D, Print Journals
Journals.
G/J Trans Code
This is generally the customer, vendor, employee, or product code, or the journal entry number. Enter
a code that will help you correctly identify this transaction. This is a 10 character alphanumeric field.
Dep/Chk Num
In the case of a Cash Receipts or Cash Disbursements transaction, this is the deposit or check number.
In the case of a General Journal transaction, this can be used as another identifying number. This is a
six digit numeric field.
Post
This field reflects posting status and is filled in automatically. If the transaction is not yet posted, then
this field will be blank. If you saved the transaction and it is out of balance, a B is displayed. Once
the transaction is posted, a Y is displayed, and you can no longer edit the transaction.
Line
This is the current line number within the transaction that you are entering or changing. G/J transactions are entered or changed in the entry window, with completed entries moving up into the display
columns. The line number helps you keep track of where you are while adjusting entries. This value
is automatically assigned by the program, and ranges from 1 to 250 (the maximum number of line
items in a single transaction).
Entry Window
The entry window is the set of fields at the bottom of the GL-B screen used to enter line items. Enter
the line items you want to include in the transaction into these fields. For instructions on creating
transactions, see General Program Operation below.
Acct Code
This is the G/L Account Code. When you post your transactions (see GL-C, Post G/J Transactions
Transactions),
the program will post each line item to the account entered here.
Dept
The G/L Department Code specifies the department where the line item is to be posted, if applicable.
Description
The G/L account description. This is automatically displayed when the correct account code is found.
When the journals are printed, both the standard G/L account description and whatever you have
entered into this field are printed. You can change the description provided by the program to
whatever is more meaningful to you. For example, if you enter the account code 100, the program
will display the description Cash In Bank
Bank. You could change that to Bank Charges 3/1/95.
3/1/95.. When
GL-D
GL-E
the General Journal (GL-D
GL-D) or the Detailed Trial Balance (GL-E
GL-E) is printed, the standard account
description will print correctly but you will also get the description you entered with the transaction.
If you do not change the Description field, then the program will print the standard account description twice.
D/C
D - debit this amount or C - credit this amount. This field will default to whatever the normal status is
for the G/L Account, but you can change the entry.
4-8
Advanced Accounting 5.1
Copyright Business Tools, Inc. 1985-1996 All Rights Reserved
General Ledger
Amount
The amount you want to debit or credit in this transaction. This amount will always be >0. Use D or
C above to control its effect.
To Balance
To assist you in entering long lists of line items, the program calculates the amount needed to balance
the transaction. The program displays the net amount and whether it is a debit (DR) or credit (CR).
This is a running total and is updated each time a new entry is made or changed. To balance the
transaction at any time, enter the appropriate account code and make the transaction specified. For
example, if you were entering petty cash transactions and the final To Balance amount was 395.23
CR, then your last transaction would be to enter your Petty Cash Account code, a C at the D/C field,
and 395.23 for the amount. After you accept the transaction, the program will then display a To
Balance amount of 0.00.
Display Columns
These columns hold line items you have already entered in this transaction. The cursor keys move the
list of line items up and down. Use this feature to move a line item into the entry window for editing,
if necessary.
General Program Operation
Creating a New Transaction
When the screen is first displayed, the Trans Date field defaults to the current date. You may change
this date if you are making a prior period or prior year adjustment.
At the Num field enter a transaction number, or press ENTER and the transaction will be numbered by
default. To provide a clear audit trail for consecutive transactions, allow Advanced Accounting to
assign the next available transaction number from SY-A-A, Enter/Change Company/Interface
Company/Interface.
Next, choose the type of transaction. When the cursor is in the Type field, the pop-up menu below is
displayed.
Choose the type appropriate to your transaction:
·
·
General Journal:
If you want to make an adjusting or correcting entry that doesn’t
involve your cash accounts.
·
Cash Receipts:
When the original entry is a Cash Receipts entry, then the adjusting, correcting, or reversing entry must also be a Cash Receipts
entry.
·
Cash Disbursements:
When the original entry is a Cash Disbursements entry, then the
adjusting, correcting, or reversing entry must also be a Cash
Disbursements entry.
Beginning Balance:
This will create a beginning balance record in the G/L Transaction
file.
Advanced Accounting 5.1
Copyright Business Tools, Inc. 1985-1996 All Rights Reserved
4-9
General Ledger
The program will place one of the letter pairs displayed in parentheses above into the Type field.
Next, enter a G/J Trans Code, an identifying description of the transaction.
If the transaction type is Cash Disbursements or Cash Receipts, the program requires an entry in the
Dep/Chk Num field.
The program will then bypass the Pst field. This field is filled in when you save an out-of-balance
transaction or when you post the transaction (see Field Explanations above).
Next, the program places a 1 in the Line field. As line items are entered, this number is updated. As
you scroll through the line items to make corrections, the Line number helps you keep track of where
you are in the transaction.
After the top fields are filled in, the cursor is positioned in the Acct Code field in the entry window
(those fields at the bottom of the screen used to enter line items). Now you are ready to enter the
individual line items. If you are not sure what the correct account number is, the program can display
your accounts. To use this feature press F2 while the cursor is on the Acct Code field to display your
options.
Enter the account number in the Acct Code field. If this is the account you want, press ENTER at this
point and the program will find and display the appropriate account information.
You can change the Account Description if you wish. The description you enter here will be displayed in the applicable Journals, along with the default Account Description. If you make no
changes here, the default description is displayed twice.
Enter whether you want the line item recorded as a Debit or C
Credit in the D/C field, or use the default
entry, which is the normal for the account.
Enter the Amount for the line item. This must be a positive number.
The program will now ask if the line entry is correct:
If you answer N, the cursor returns to the Acct Code field so that you can change your entry.
If you answer Y (called “accepting” the line entry), the To Balance display is updated
automatically, showing you the amount and the DR or CR designation that you need in order
to balance the transaction.
After the line is accepted, the information is reprinted immediately above the entry line, in the display
columns. The cursor returns to the Acct Code field, and you can enter the next line item. Every time
you accept a new line item, the program moves the previous entry up one line and displays the new
transaction immediately below it.
Changing a Line Item: To change a line item that has been entered and accepted, you must do the
following:
4-10
1.
Move the line into the entry window. This can be done by using the Up and Down
arrow keys.
2.
Treat the entry as though it were a new entry. You may change any or all of the
field values. The To Balance value will be updated properly. After the line has been
accepted, it will be moved up one line again. When this happens, if there are any
previously entered lines below the line being changed, the next one in the list will be
displayed in the entry window.
Advanced Accounting 5.1
Copyright Business Tools, Inc. 1985-1996 All Rights Reserved
General Ledger
Once the previously entered fields have been exhausted, blank fields will be displayed within the entry
window and you may enter a new line if desired. You may also move the previously entered lines up
by using the up arrow key.
Deleting a Line Item: To delete a line entered, you must move that line into the entry window using
the method explained above and, with the cursor on the Acct Code field, press F4. The program asks
if you want to delete the line. If you answer Y, the program removes that line and the other lines will
be properly updated. This procedure can also be used to remove a blank line if one has been accidentally inserted.
To Save and Exit: To mark the transaction as complete, press F10 while on the Acct Code field of
the entry window.
You are then asked if the transaction was entered correctly:
If you don’t want to save the transaction, enter N when you are asked if the transaction is
correct.
To save the transaction, press the ENTER key or enter Y. The Next G/J Number is
incremented. The transaction will not be posted to the General Ledger until you run GL-C,
Post G/J Transactions
Transactions.
If you entered N when asked if the transaction was entered correctly, or if you press ESC at any time
during entry, you will be asked if you want to exit without saving the transaction:
Enter a Y to exit. The program clears all the entries and returns you to the Trans Date field.
You can save a transaction that is not in balance. The program will alert you to this and a B will be
placed in the Pst field. This can be very helpful when you have a question about the entries in a
transaction and don’t want to start over again after you secure the correct information. You may not
post a transaction until it is in balance, however. No transactions are posted to the General Ledger
unless you use GL-C
GL-C, Post G/J Transactions
Transactions.
Changing an Existing Transaction
A previously entered transaction may be changed repeatedly before it is posted. To find a previous
transaction, do one of the following:
·
Enter the correct transaction number in the Num field and press ENTER
·
Use the standard record search keys from the Trans Date or Num fields
·
Press F2 to display a list of G/J transactions
If the transaction exists, all the transaction information is displayed. All the line items will be moved
up until the entry window fields are blank.
To edit the line items, use the cursor control keys to pull a line item into the entry window. You can
change any of the fields. The To Balance field keeps track of the amount needed to balance the
transaction. From this point on, the operation of the program is the same as entering a new transaction.
Deleting an Existing Transaction
Find the existing transaction using the methods described above in Changing an Existing Transaction
tion. Press ENTER at the Type field, then at the G/J Trans Code field press F4. If you answer Y
when the program asks if you want to delete the entire transaction, it is deleted from the file.
Advanced Accounting 5.1
Copyright Business Tools, Inc. 1985-1996 All Rights Reserved
4-11
General Ledger
You may delete any transaction until it is posted. Deleting a transaction or line item removes the
record from the General Journal files.
Printing an Existing Transaction or All Transactions
This program provides the opportunity to print all transactions, selected transactions, or just the one
currently displayed on the screen. To print all or selected transactions, press F3 while the cursor is on
any field prior to the Acct Code field. The program will display the following:
To limit the printout, you may enter From Trans # and Thru Trans # and From Date and Thru Date.
If you don’t enter any limits, the program will print all records available. A sample report is provided
in Appendix F.
You can print the current transaction by pressing F3 when the cursor is in the Acct Code field. You do
not need to save the transaction before printing. After printing is complete, the program returns you to
the Acct Code field.
GL-C - POST G/J TRANSA
CTIONS
TRANSACTIONS
Purpose of Program
Use this program to post transactions entered in GL-B
GL-B, Enter/Chg/Print G/J Entries to the General
Ledger. The only transactions this program posts are those that balance.
4-12
Advanced Accounting 5.1
Copyright Business Tools, Inc. 1985-1996 All Rights Reserved
General Ledger
General Program Operation
This program checks for records that balance but are not yet posted (those with a blank in the Pst
field) and posts them automatically. You will not be asked whether or not to post an individual
transaction.
Each time such a transaction is posted, the transaction number is displayed in the Posting Transaction
# field. When the program is finished, it returns you to the main menu; no further entry is required.
No report is generated from this program. Once the transaction has been posted, you can print the
General Journal
General Journal by choosing GL-D
GL-D, Print Journals using option 1 (General
Journal) in that program. Once the G/J transaction is posted the entries made in GL-B are deleted.
Posting a G/J transaction writes it to the General Ledger, posts it to the General Journal, removes the
transaction from the G/J transaction file, and, in the case of a Cash Receipt or Disbursement, adds a
check or deposit to the check register.
After posting, the program returns you to the main menu.
GL-D - PRINT JOURNALS
Purpose of Program
Use this program to get a listing of all transactions of a certain type made on a certain day or range of
days. This will let you check that all transactions for that day have been recorded properly. For
example, you could use this program to get a listing of all cash receipts on a certain day by choosing
the Cash Receipts Journal and limiting the report to the desired date. You can do the same with
General Journal, Cash Disbursements Journal, Credit Sales, Credit Purchases, Payroll, and Other
Journal.
Each journal reports on a separate accounting area. Below is a list of the available journals and the
transactions they record.
·
General
Records GJ (General Journal) type adjusting entries from GL-B,
Enter/Chg/Print G/J Entries.
·
Cash Receipts
Records CR (Cash Receipts) type entries from GL-B, Enter/Chg/
Print G/J Entries; cash terms type transactions from invoice
posting in SO-F, Print Invoices or SO-G, Post Invoices and
receipt of payment by check from AR-C, Record Payments.
·
Cash Disbursements
Records A/P check transactions (including manual checks) and CD
(Cash Disbursements) type transactions from GL-B, Enter/Chg/
Print G/J Entries
Entries.
·
Credit Sales
Records all non-cash transactions from invoicing.
·
Credit Purchases
Records all non-cash transactions from Accounts Payable, including sales tax and payroll tax transfers to A/P.
•
Payroll
Records all payroll transactions by date.
·
Other
Records inventory value or quantity changes and bank account
Advanced Accounting 5.1
Copyright Business Tools, Inc. 1985-1996 All Rights Reserved
4-13
General Ledger
funds transfer.
General Program Operation
When you run the Print G/L Journals program, the screen above is displayed. The first entries are
the date range for the printout. Enter the starting and ending dates of the journal entries you want
printed. The From Posting Date defaults to the current date. The Thru Posting Date field will default
to the entry in From Posting Date. After the date range has been entered, the program will display a
menu of Journals to print.
Choose the one you want by either entering its number, 1-7, or by moving the menu bar with the up
and down arrow keys to highlight your choice, then press ENTER. The report shows Transaction
Date, Customer or Vendor Code, Invoice Number, Description, Type, GL Account, and the Credit/
Debit amount. (See the sample report in Appendix F.) The Type codes shown under the "T" column
correspond to the following:
GJ
GJ:
CD
CD:
RP
RP:
OT
OT:
General Journal
Cash Disbursements Journal
Credit Purchases Journal
Other Journal
CR
CR:
RS
RS:
PR
PR:
Cash Receipts Journal
Credit Sales Journal
Payroll Journal
A posting report may be printed any number of times until the G/L Transaction file is cleared during
Year.
SY-K, Year End Routines or SY-L, Reclose Prior Year
CAUTION: Make sure you print all the posting reports that you want
before clearing the G/L Transaction file. Once it is cleared, you cannot
recover the information
information.
4-14
Advanced Accounting 5.1
Copyright Business Tools, Inc. 1985-1996 All Rights Reserved
General Ledger
GL-E - PRINT DET
AILED TRIAL B
ALANCE
DETAILED
BALANCE
Purpose of Program
This program parallels GL-D, Print Journals
Journals. However, instead of printing by Journal type, this
program will print in Account Code order. Using the reports generated by this program and the
previous one provides you with a complete audit trail. By following the transactions from this report
to the individual posting journal, you can see the entire results of any transaction. In this report you
can see all the transactions for a single account; in the appropriate journal you can see each transaction
as a whole.
General Program Operation
The screen above is displayed when you run Print Detailed Trial Balance
Balance. You may enter From/
Thru G/L Account, From/To G/L Department, and From/Thru Posting Dates to specify a range to print
out. You may limit the report to one account, one department, or one day (if you wish) by using the
same information in the From and To fields. If you do not enter any limits, the program will report on
all of the transactions in the file. A Detailed Trial Balance may be printed any number of times until
the G/L Transaction file is cleared during SY-K, Year End Routines or SY-L, Reclose Prior Year
Year.
CAUTION - Make sure you print all posting reports before clearing the
G/L Transaction file. Once it is cleared, you cannot recover the information
tion.
If you enter a value in From Posting Date, then when you press ENTER in Thru Posting Date, the
following message is displayed, with the From Posting Date entry as the displayed date.
Do you want to summarize all transactions prior to 03/01/95 into a balance forward line? [Y/N] Y
If you answer Y to this question, the detail is printed for transactions subsequent to the
displayed date, and prior transactions are printed as a lump sum balance.
If you answer N, the detail is printed for all dates.
If you answer N to Print Summary Only? then every transaction for the ranges you specified will be
printed. If you answer Y then a single line with the total of all transactions for each G/L Account will
be printed.
A sample report is provided in Appendix F.
Advanced Accounting 5.1
Copyright Business Tools, Inc. 1985-1996 All Rights Reserved
4-15
General Ledger
GL-F - ENTER FINANCIAL ST
ATEMENTS
STA
Purpose of Program
You must use this program before you print your financial statements, particularly when you are
setting up Advanced Accounting for the first time (see chapter 3, Getting Started
Started). However, if you
are formatting your own custom financial statements in GL-O, Format Custom Statements
Statements, you may
wish to use those statements and skip these entirely. You may also start with this type of statement
and change to the custom version in the future. The major differences between the two types are that
this version is pre-formatted, and that in the GL-O version you can specify more account subdivisions in your statements.
In this program, you specify the headings and account ranges to print for these three standard report
formats:
·
Income Statement (Profit & Loss)
·
Balance Sheet
·
Statement of Changes in Financial Position (Cash Flow)
This format must be specified here before these statements can be printed using GL-G
GL-G, Print FinanStatements. The specialized report formats created in GL-O, Format Custom Statements must
cial Statements
be printed by GL-P, Print Custom Statements
Statements.
Field Explanations
Which Type of Financial Statements?
Statements?Enter the type of report here; I - Income Statement (profit and loss), B - Balance Sheet (assets,
liabilities, and owner’s equity at a point in time), C - Cash Flow (sources of funding acquired and
disposition of funds over time).
Income Statement
The screen example and field explanations for the income statement format are shown below. The
operation of this program will be presented as a consolidated explanation of all three statement
formats after the three format screens are described.
4-16
Advanced Accounting 5.1
Copyright Business Tools, Inc. 1985-1996 All Rights Reserved
General Ledger
Report Title
The general title for the income statement. This title will be printed at the top of the statement. This is
a 25 character alphanumeric field.
G/L From/Thru
The starting and ending G/L Account Codes for each G/L division or sub-group (Income, COGS,
Expenses, and Other). These fields specify which accounts are to be printed for each division in the
statement.
Income Statement Divisions
Each title is a 25 character alphanumeric field. Choose a title that accurately identifies the accounts
included in the sub-group ranges.
Income Main Title
The Income Accounts division title.
Income 1, 2
The Income Accounts sub-groups you want included in your statement (account code ranges
and titles).
COGS Main Title
The Cost Of Goods Sold Accounts division title.
COGS 1,2
The Cost Of Goods Sold sub-groups (account code ranges and titles).
Expenses Main Title
The Expense Accounts division title.
Expenses 1, 2, 3, 4
The Expense Accounts sub-groups (account code ranges and titles).
Advanced Accounting 5.1
Copyright Business Tools, Inc. 1985-1996 All Rights Reserved
4-17
General Ledger
Other Inc
The Other Income division (account code range and title).
Other Exp
The Other Expense division (account code range and title).
Balance Sheet
The screen example and field explanations for the balance sheet format are shown below. The
operation of this program is presented as a consolidated explanation of all three statement formats
after the three format screens are described.
Report Title
The general title for the balance sheet. This title will be printed at the top of the statement. This is a
25 character alphanumeric field.
G/L From/Thru
The starting and ending G/L Account Codes for each division or sub-group (Assets, Liabilities, and
Owner’s Equity). These fields specify which accounts are to be printed for each division in the
statement.
Balance Sheet Divisions
Each title is a 25 character alphanumeric field. Choose a title that accurately identifies the accounts
included in the sub-group ranges.
Assets Main Title
The Assets Accounts division title.
Assets 1, 2, 3, 4
The Assets Accounts sub-groups (account code ranges and titles).
Liabilities Main Title
The Liabilities Accounts division title.
4-18
Advanced Accounting 5.1
Copyright Business Tools, Inc. 1985-1996 All Rights Reserved
General Ledger
Liabilities 1, 2, 3, 4
The Liabilities Accounts sub-groups (account code ranges and titles).
Owners Equity Main Title
The Owners Equity Accounts division title.
OE 1, 2
The Owners Equity Accounts sub-groups (account code ranges and titles).
Statement of Changes in Financial Position (Cash Flow)
Report Title
The general title for the cash flow statement. This title will be printed at the top of the statement. This
is a 25 character alphanumeric field.
G/L From/Thru
The starting and ending G/L Account Codes for each division or sub-group (Net Income, Non-Cash
Expenses, Assets, and Liabilities). These fields specify which accounts are to be printed for each
division in the statement.
Cash Flow Statement Divisions
Each title is a 25 character alphanumeric field. Choose a title that accurately identifies the accounts
included in the sub-group ranges.
Net Income
The Net Income Accounts division title. The G/L Account range here should include all revenue
(sales) and expense accounts.
Non-Cash Exp
Non-Cash Expense Accounts division title.
Assets Main Title
The Assets Accounts division title.
Advanced Accounting 5.1
Copyright Business Tools, Inc. 1985-1996 All Rights Reserved
4-19
General Ledger
Assets 1, 2, 3, 4
The Assets Accounts sub-groups (account code ranges and titles). Do not include any cash
accounts in this section.
Liabilities Main Title
The Liabilities Accounts division title.
Liabilities 1, 2, 3, 4
The Liabilities Accounts sub-groups (account code ranges and titles).
General Program Operation
When you run this program, you first need to choose the type of financial statement you want to set up
for printing (boldface indicates menu selection letters):
•
I
Income Statement (profit and loss)
•
B
Balance Sheet (assets, liabilities, and owner’s equity at a point in time)
•
C
Cash Flow (sources of funding acquired and disposition of funds over a specified
period)
Advanced Accounting uses a standardized financial statement format; you only need to enter the
account code ranges for the accounts you want to include, and titles for the statement headings.
Enter a title for each major division. Often the divisions are partitioned further into sub-groups, for
subtotals within the major total.
For example, if you have two completely different types of sales, such as power tools and laundry
equipment, you may want to get not only a total sales figure, but also a subtotal for each group.
To specify your sub-groups as in the example mentioned above, enter the beginning power tool
account code in Income 1 G/L From, and the ending power tool account code in Income 1 G/L Thru.
You might want to make the Title for Income 1 “Power Tool Sales”. Then do the same for the laundry
equipment using the Income 2 sub-group. When you print the financial statements the program will
print all the power tool sales accounts, with a sub-total, the laundry sales accounts, with a sub-total,
and then the total for all the Income accounts specified.
If you need to find G/L account codes, press F2 while the cursor is on any of the G/L Account Code
fields to use the G/L Account display option. The program does not check to make sure that the
account codes you enter are accurate, so you should double check account codes when you type them
in. Each major account group should have at least one set of entries completed. Press ESC when you
have entered all necessary information.
4-20
Advanced Accounting 5.1
Copyright Business Tools, Inc. 1985-1996 All Rights Reserved
General Ledger
GL-G - PRINT FINANCIAL ST
ATEMENTS
STA
Purpose of Program
Use this program to print the financial statements based on the information entered in GL-F, Enter
Statements. Initially you will be asked which type of statement you wish to print: Income,
Financial Statements
Balance Sheet, or Cash Flow.
(To print financial statements created in GL-O, Format Custom Statements you must use GL-P
GL-P,
Statements.)
Print Custom Statements
If you are using multiple companies and you have used SY-I
SY-I, Consolidate Financials to create a
consolidated Chart of Accounts, you are offered the option of printing a statement from those combined records.
A sample financial report from this program is provided in Appendix F.
Field Explanations
Statement Type
This is the statement type chosen in the first screen (II, B, or C). Advanced Accounting fills this name
in automatically.
Column Fields
The information entered here specifies the number and content of the columns printed in your statement.
Which Amounts
This field lets you specify which G/L account amounts you want to print. The choices include: C Current, B - Budget, 1 - 1 year past, 2 - 2 years past, 3 - 3 years past, etc.. In the Which Amounts field
in column 3, you also have the choice of D - Difference between column 1 and column 2. These are
chosen from a pop-up menu.
Advanced Accounting 5.1
Copyright Business Tools, Inc. 1985-1996 All Rights Reserved
4-21
General Ledger
Beg Month
The number of the first month to be printed in the statement. For example, if you wanted the range of
months to be from April through June, the Beg Month would be 4, and the report would include data
from April 1.
End Month
The number of the last month to be printed in the statement. Using the same example above, the End
Month would be 6, and the report would include data through June 30.
If necessary, you can have a Beg Month value that is greater than the End Month value. If you wanted
a financial statement from September through March, the Beg Month would be 9 and the End Month
would be 3. The program would then use the months of September, October, November, December,
January, February, and March in its calculations.
Beg Bal
If you want to include the beginning balance in the printout, enter Y here. If you are printing a
balance sheet, this is almost always necessary. The only case in which you wouldn’t want the beginning balance is when a balance sheet is printed for only one specific month, or a group of months,
reporting the net change in the balance sheet accounts.
Other Print Options
Beg/End Dept Code
Allows you to specify a G/L Department code range in order to look at only a part of your business at
a time. Press ENTER with no entry in these fields to print all G/L Departments, or if you have no G/L
Departments.
Print Department Detail
Enter Y if you want amounts printed for each department along with the total for the G/L Account.
Enter N if you want only the account totals printed.
Print Account Codes? [Y/N]
Enter Y if you want the account codes to print on the statement along with the account descriptions. If
you enter N, the program will print the descriptions only.
Print Calculated %’s [Y/N]
This option is only active if you are printing an Income statement. You can have Advanced Accounting calculate the percentage of Total Income for each line. To print percentages, enter Y here. This
causes the program to take twice as long since it must run through the entire statement once to
calculate Total Income.
General Program Operation
When printing the financial statements you must first choose which type of statement you wish to
print: Income, Balance Sheet, or Cash Flow.
When you choose an option, the statement type will appear in the appropriate location automatically.
SY-I, Consolidate
If you have consolidated your Charts of Accounts for multiple companies using SY-I
Financials, you will initially be offered the choice of printing a consolidated report. Otherwise, the
Financials
financial statement will be printed from the current company’s Chart of Accounts.
Enter the code letter for the Which Amounts field, or use the arrow keys to move the menu bar to your
choice and press ENTER. Type in the beginning and ending month numbers and beginning balance
choice, pressing ENTER after each entry. If you enter multiple column choices, the program will
print all values for each choice in a separate column.
4-22
Advanced Accounting 5.1
Copyright Business Tools, Inc. 1985-1996 All Rights Reserved
General Ledger
If you don’t want to choose any more columns, press ESC at the next Which Amounts entry field. You
may then fill in the Department range and detail, and whether to print Account Codes and percentages.
You may print any number of columns (up to four) from the menu choices.
D) of displaying the difference between column 1 and column
Column 3 gives you the special option (D
2. This is very helpful when trying to compare last year to this year, or current to budget, etc.
If you are printing a balance sheet, the program will ask if you want to update Current Earnings. If
you answer Y, the program will total all income and expense accounts, posting the net difference
(Income total - Expense total) to the Current Earnings account for each month, and each group.
This process will affect the current year only. To close previous years you
must run SY-L, Reclose Prior Years
Years.
It is a good idea to update Current Earnings every time you print a balance sheet, so that all transactions are reflected in that account.
If you have specified more than one column to be printed, the program asks if you want the report
printed on wide paper:
If you answer Y, the report assumes it is printing on 132-column (ledger-sized) paper.
If you answer N, the program prints on 8 1/2" by 11" paper in condensed print.
To exit from the program after printing, press ESC and you will return to the main menu.
GL-H - PRINT G/L CODE & DESCRIPTION
Purpose of Program
Use this program to print a list of General Ledger Account Codes, Departments, Account Types, and
Descriptions. A sample report is provided in Appendix F.
General Program Operation
Enter From/Thru G/L Account Codes and From/Thru G/L Departments on the screen displayed above.
You may limit the report to any group of accounts or departments. If you do not enter limits, the
program will print all account codes, departments, and descriptions. A letter indicating the account
type (IIncome, Expense, Owner’s Equity, Asset, or Liability) is also printed.
After printing is complete, the program returns you to the main menu.
Advanced Accounting 5.1
Copyright Business Tools, Inc. 1985-1996 All Rights Reserved
4-23
General Ledger
GL-I - PRINT G/L CHAR
T OF A
CCOUNTS
CHART
ACCOUNTS
Purpose of Program
Use this program to get a report of the General Ledger Accounts and amounts. The report can include
Current, Budget, 1, 2, 3, 4, 5 or 6 Year Past amounts. The monthly figures will be printed for each
account included. A sample report is provided in Appendix F.
General Program Operation
On the screen above, enter a range of G/L Account Codes and G/L Departments to print. You will
also have a chance to enter which monthly amount types you want to print. By entering Y in the
appropriate fields, you may print any or all of the monthly amount types.
You can limit the report to any group of accounts or departments. If you do not enter limits, the
program will print all of the accounts.
GL-J - PRINT CHECK REGISTER
Purpose of Program
Use this program to print a report of all checks and deposits entered during a specified period of time.
The most common need for this kind of printout is to compare one month’s transactions to your bank
statement. Use this printout and your bank statement to accurately update your account balance and
transaction records in GL-K, Reconcile Check Register
Register. An example of the check register report is
provided in Appendix F.
4-24
Advanced Accounting 5.1
Copyright Business Tools, Inc. 1985-1996 All Rights Reserved
General Ledger
General Program Operation
Use the arrow keys to move the menu bar over your choice of bank account and press ENTER. You
can choose from any of the accounts set up in SY-A-D, Enter Checking Accounts.
Accounts.. The bank you
choose is displayed in the Bank Account to Print field. Once you have selected the checking account
you want to print, you can type in the dates to limit the printout on the screen displayed above.
If you want to print only the transactions before or after a certain date or between two dates, enter
those dates in the From/Thru Date fields. If you want to print the entire check register including
beginning and ending balance, just press ENTER in the blank From/Thru Date fields. This gives the
program no limiting dates. The Thru Date field defaults to the value entered in the From Date field.
When the printing is complete, you are returned to the main menu.
GL-K - RECONCILE CHECK REGISTER
Purpose of Program
Use this program to reconcile the Advanced Accounting check register to your bank statement. This
program updates the account balance in the system master file, and deletes from the check register all
checks and deposits that have cleared the bank. If you want a hard copy record of any checks or
deposits for archival purposes, use GL-J, Print Check Register before running this program. Once
the register is balanced, the processed checks and deposits are deleted from the file. Using the
reconciliation program does not affect your G/L Account balances.
If the bank charges any fees to your account, they should be entered through GL-B, Enter/Chg/Print
G/J Entries as a Cash Disbursement.
If you get notice of an NSF check from one of your customers, you should enter it as a negative
payment in AR-C, Record Payments
Payments. Please refer to that program for more information.
Below is an example of the screen display. The displayed checks and deposits are ones that have been
marked as having cleared the bank.
Advanced Accounting 5.1
Copyright Business Tools, Inc. 1985-1996 All Rights Reserved
4-25
General Ledger
Field Explanations
The following fields explain the display above. You are not allowed to modify any of this information
in this program.
Num
The check or deposit number.
Clr
If an asterisk (*) is in this column this item is marked as clearing the bank.
Date
The transaction date for the check or deposit.
Type
Dep - Deposit / Chk - Check
Name
The name of the customer or vendor. If this is a deposit the customer's check number is appended to
the customer name, if there is enough space.
Amt
The amount of the check or deposit.
AT THE BOTTOM OF THE SCREEN
Amt
The total amount of cleared entries. Deposits are added, checks subtracted.
Number of Cleared Items:
This field displays a running count of items that have been marked as cleared.
4-26
Advanced Accounting 5.1
Copyright Business Tools, Inc. 1985-1996 All Rights Reserved
General Ledger
Run Bank Bal
The running bank balance. Starts with the ending balance from the last time the account was reconciled, and is updated each time you tell the program that an item has cleared the bank. If you need to
adjust the prior ending balance, and do not wish to affect your G/L Account balances, you can do so
through SY-A-D, Checking Account Information
Information.
General Program Operation
Choosing a Bank Account
When you run this program, a bank account menu is displayed if you have more than one bank
account. Use the arrow keys to move the menu bar over your choice of bank account and press
ENTER or enter the number to the left of the bank name. The bank you choose is displayed in the
Bank Account field with its associated G/L account number.
Reconciling the Checks/Deposits
You can choose the checks and deposits that have cleared in two ways. You can choose each check
and deposit by moving the cursor key to the appropriate line and pressing the ENTER key or press the
Advanced Accounting 5.1
Copyright Business Tools, Inc. 1985-1996 All Rights Reserved
4-27
General Ledger
F3 key to choose all then move the cursor to the appropriate line and unchoose the item by pressing
the ENTER key to unmark it. Each time you choose or unchoose an item the cursor automatically
moves to the next line. This allows you to choose a large group of items by just holding the ENTER
key down.
The line at the bottom of the window will show the number of items cleared, the amount, and the net
balance. At the end of the process, this balance should match the ending amount given by the bank as
their ending balance.
If you mark items and then find you need to make other entries (handwritten checks that didn’t get
entered, bank expenses, etc.) you can press the ESC key. The program will ask if you wish to unmark
all marked items. Enter N or press the ENTER key to accept the default, put in the transactions
necessary, and return to this program. All items you marked as cleared will still be marked. You can
now choose the few items added.
To record the changes press the F10 key. The program will ask if you wish to get a print out of the
items marked as cleared. You will then be asked if the entries are correct, if they are enter Y or press
the ENTER key to accept the default. The items marked will then be cleared from the check register
file and the ending balance will be updated.
GL-L - TRANSFER B
ANK A
CCOUNT FUNDS
BANK
ACCOUNT
Purpose of Program
Use this program to record transfers from one of your checking accounts to another. For example,
you may want to transfer funds from your general account to your payroll account prior to running
payroll. A completed transfer posts to the Other Journal and to the G/L Transaction File, as well as
creating deposit and withdrawal records in the G/L Check Register. You should run GL-K, Reconcile
Checking Account to update your account balances before running this program.
General Program Operation
When the screen above is displayed, type in the Date of Funds Transfer as a standard date. The
program uses this date in the form of YYMMDD (i.e., 930301 - March 1, 1993) as the invoice number
for the transaction file and as the check/deposit number as appropriate in the check register.
4-28
Advanced Accounting 5.1
Copyright Business Tools, Inc. 1985-1996 All Rights Reserved
General Ledger
The program displays a menu of bank accounts from which you must choose. Use the UP and DOWN
ARROW keys to move the menu bar to highlight your choice, then press ENTER or enter the number
to the left of the bank name. The name of the bank account you chose is then displayed in the From
Bank Account field, and a pop-up menu is displayed for you to choose the bank to which you are
transferring funds. Repeat the menu choice procedure to select the target bank account.
Once the bank accounts are selected, type in the dollar amount of funds to transfer. The balances for
both accounts are displayed for your reference.
The beginning balances can have negative or zero values and transfers which exceed the beginning
balance are possible, though not recommended. The balances shown come from the appropriate G/L
account current amount.
Next enter the Amount of Funds to Transfer. Once you press ENTER in that field, you are asked if
you wish to save the transfer. If you answer Y, the transfer is posted and you are returned to the main
menu.
GL-M - ENTER RECURRING G/J TRANS
Purpose of Program
This program provides you with a convenient way to post a periodic transaction without reentering the
transaction every time. Once the transaction “template” is entered through this program, the posting
GL-N, Generate Recurring G/J Trans
program (GL-N,
Trans) allows you to call up the template for subsequent
transactions to be filled in automatically. The current date is posted as the transaction date.
The screen below is followed by an explanation of the fields, limited to those which differ from GLEntries. A sample of the print option for this program is provided in
B, Enter/Chg/Print G/J Entries
Appendix F.
Field Explanations
Advanced Accounting 5.1
Copyright Business Tools, Inc. 1985-1996 All Rights Reserved
4-29
General Ledger
New Fields—Recurring Items Only
The following fields only occur in the entry screen for recurring G/J transactions. For explanations
and instructions for the other fields, see GL-B
GL-B, Enter/Chg/Print G/J Entries
Entries.
Next Trans Date
The date the next transaction is scheduled, calculated from the initial date entered, and from how
frequently the transaction recurs. When you first set up a recurring entry template, enter the first date
that this transaction should be generated here.
Selection Code
Use this field to attach a one letter code to the recurring transaction as a memory aid, and to enable
GL-N
you to limit posting to a particular type of transaction in the posting program (GL-N
GL-N). For example,
an adjusting entry for Depreciation might be assigned a Selection Code of D, or W for a weekly
transaction.
Frequency
The entry in this field indicates the number of times per year that the transaction occurs. For example,
the Frequency entry would be 52 for a weekly transaction or 12 for a monthly one. This field is used
for calculating the next transaction date.
Maximum
The entry in this field is the maximum number of times in a year that this transaction may be posted.
When the Post Recurring G/J Trans program is run, only transactions which have not yet reached their
maximum are posted. This field is used to determine whether or not to post the transaction.
General Program Operation
See GL-B, Enter/Chg/Print G/J Entries for an explanation of how to enter a transaction in the
General Journal. The fields described above are required fields, except for the Selection Code field.
You are not allowed to save a record that does not have the required fields filled. The F3 print option
uses the same procedure as in GL-B
GL-B, except an option to enter Selection Code is also provided.
GL-N - GENERA
TE RECURRING G/J TRANS
GENERATE
Purpose of Program
Use this program on a regular basis to post the recurring items entered in GL-M, Enter Recurring G/
Trans. You can limit the posting to as few as one type of transaction, depending on your earlier
J Trans
choice of Selection Code for the transaction.
4-30
Advanced Accounting 5.1
Copyright Business Tools, Inc. 1985-1996 All Rights Reserved
General Ledger
General Program Operation
When the screen above is displayed, you can limit the posting to a single type of transaction by using
the From/Thru Selection Code fields. You can generate and post transactions before their scheduled
date by setting the Generate Transactions due by date into the future..
If you choose to Post Directly to G/L, the transactions are posted to the General Ledger and the
General Journal at the time you run the program. However, if you want to generate dated transactions
but delay posting until the end of the day, or if you want to print and post the transactions along with
your regular G/J transactions, choose N in that field. The transactions are then transferred to the main
transaction file and you can decide when to print and post them.
The OK to Continue field allows you either to proceed with the program or to return to the main
menu.
GL-O - FORMA
T CUST
OM ST
ATEMENTS
FORMAT
CUSTOM
STA
Purpose of Program
Use this program to create specialized financial statements for your business. You can customize the
statement titles, add headers, label your total lines, place information in up to nine different column
locations, print G/L accounts, account numbers, and descriptions, and use blank lines and page break
commands for a custom appearance for your statements. You can enter as many sub-divisions as you
want for dividing your statement totals. Be sure to consult your accountant when creating these
financial statements to be sure that the statement totals properly reflect your Chart of Accounts.
This section is divided into a summary of the screen fields and their functions, a short tutorial to help
you create your first simple statements, and examples of the what the finished statements you have
created should look like. Scan the tutorial before using the field descriptions below for the first time.
The screen below is an example of what you will see when you request this program. The screen
fields are initially blank.
Advanced Accounting 5.1
Copyright Business Tools, Inc. 1985-1996 All Rights Reserved
4-31
General Ledger
Field Explanations
Report Name
The 10 character name you give to your custom financial statement so that you can retrieve it after
saving (This does not print as a title on the statement itself). This is not an actual DOS file name.
Op
The operator or command code. You can choose your operators from an on-screen menu. The
operator chosen determines which of the screen columns (T, B, P, L, etc.) you are allowed to fill in.
These are summarized in General Program Operation below.
G/L From
The starting value to use when printing or totaling G/L accounts.
G/L Thru
The ending value to use when printing or totaling G/L accounts.
T
This report utility allows up to 20 uniquely identified totals. Assign a number (1-20) for one of the
functions below:
·
If you are printing blank lines, this is where to enter the number of lines.
·
The program totals the amounts in the G/L account range requested with a command to 'Get
Ga
G/L Accounts' (Ga
Ga), then places this amount in the total field which you assign a number (120) here. For any of the Total commands (add, print, or clear), this field identifies which of
the assigned totals (1-20) is to be operated upon.
B
In this column, you put the number (1-20) of the total field you want to use a base to calculate
percentages against when you choose the Calculate %’s option in GL-P
GL-P, Print Custom Statements
Statements.
For example, if you want to show each Asset account amount as a percentage of the Asset total, you
would put the number you have assigned to the Asset total into the B column.
The B column also serves the purpose of holding the sum of the amounts when using an At (Add to
Total) command.
P
If the command in the Op field is Ga
Ga, this field determines whether the accounts are to be printed on
the statement or not. This gives you the option of reading G/L accounts into your statement without
printing every one. Enter a Y or N.
L
If you choose to print only one category of account amounts (e.g. Current amounts only) when you
run GL-P
GL-P, Print Custom Statements
Statements, then use this column to enter the locations where the fields will
print on the statement. Advanced Accounting controls the column layout if more than one category is
selected for a report (e.g. Current amounts and 1 Year Past amounts).
4-32
Advanced Accounting 5.1
Copyright Business Tools, Inc. 1985-1996 All Rights Reserved
General Ledger
You can use this location flexibility to print account amounts in one location and then print the total
offset slightly. The locations for a single column format are based on increments of 5 character
positions from left to right margin. Enter a number between 1 and 9. You will see examples of
column location formatting in the report samples at the end of this section.
$
Specifies if a dollar sign is printed before the amounts specified in the current line. Enter Y or N.
D/C
When entering a pT (Print Total Field) command, you must enter the debit or credit status of the total
into this field. Consult your accountant to confirm this status, as it depends on the types of accounts
totaled.
Description
Use this field to enter the text of a title or header. Account totals, when printed, can also be given a
text heading.
Other operations are available in the menu listed across the bottom of your screen. These options vary
as to their availability. As always, you need to watch the bottom line on your screen to know which
options are currently available.
General Program Operation
To begin a new format, or to display an existing one, type the format name into the Report Name field
(the F2 option is also available to display a list of existing report formats).
If this is a new format, the Mt (Main title) command is automatically placed on line 1 and the program
asks for the format title.
The cursor is placed on the first line for editing. To change a line move the cursor to the appropriate
line and press the ENTER key. To insert a line move the cursor to the line you want to insert before
and press the INSERT key. To add to the end of the format press the END key to move the cursor to
the last line, press the DOWN ARROW key to get to a new line (blank) and press the ENTER key. To
delete a line move the cursor to the appropriate line and press the DELETE key.
The first item is the Op or operation code. A menu of the options will be displayed. To choose the
option move the cursor to the appropriate item and press the ENTER key or enter the marked character. The options for this item are as follows:
tO - top Of form:
Mt -
Go to the top of the next page.
Main title :
The statement’s main title. This is only allowed once
within the format and is always the first line.
pH - print Header:
Print a format header line.
Ga - Get G/L accounts:
Get a specific account or group of accounts and print
them and/or total them.
At - A
Add to total:
Add one total field to another. Generally used to keep
track of running totals or subtotals.
pS - print Single line:
Print a single dashed line (————).
pD - print Double line:
Print a double dashed line (========).
Advanced Accounting 5.1
Copyright Business Tools, Inc. 1985-1996 All Rights Reserved
4-33
General Ledger
pB - print Blank line:
Print blank lines; you specify a number of lines in the T
column.
pT - print Total field:
This command will print a total that has been accumulated
from the G/L account records or from the Add Total
command.
Ct - Clear total field:
Sets an assigned total to zero if you need to re-use it.
With each command you use a different combination of the screen columns to specify the parameters
for the command. During format entry, the cursor only goes to the columns needed for the current
command. For example, only the 'Get G/L Accounts' command uses the G/L From/Thru column; the
main title command does not use a $ option. Below is a simple table of the command codes along
with the columns they use.
Once you have entered all the lines for a specific format you can save it by pressing the F10 key. To
exit this program without saving the format (or changes made) press the ESC key and answer Y to
question of whether to exit without saving.
Column
Code:
G/L
From/Thru
T
B
P
L
$
D/C Description
Op Code:
Mt
X
pH
Ga
At
X
X
X
X
X
X
X
X
X
pS
X
pD
X
pB
pT
Ct
X
X
X
X
X
X
X
X
X
Sample Formats
To give you an idea of how this format specification works, simple examples will be presented, with
the steps involved and the underlying reasons detailed. The three sample formats shown in this
chapter take you from a very simple to a reasonably complex format.
The following is the format for a simple financial statement, a Trial Balance. Try to enter this statement yourself to get a feeling for the program. The two sample formats following this one ('BAL' and
'INCOME') are also included with your sample data, so you can print or modify them if you choose.
An example of the printed statements can be found at the end of this section.
4-34
Advanced Accounting 5.1
Copyright Business Tools, Inc. 1985-1996 All Rights Reserved
General Ledger
Trial Balance Format
This format consists of 7 different lines.
Line 1:
This is the title of the format. This will always print along with the company name
and date at the top of each statement page. It is entered when you choose to create a
new format.
Line 2:
This is a header line. It will be printed starting in the leftmost position, specified by
the 1 in the Location column.
Line 3:
Line 4:
1.
Press the DOWN ARROW key to get to a blank line and then press the
ENTER key.
2.
Enter H to choose pH from the Operations menu.
3.
Type a 1 into the L field.
4.
Type the words TRIAL BALANCE ACCOUNTS: into the Description
column.
Prints 1 blank line. The number of blank lines printed is specified in the T column.
1.
Press the ENTER key then choose pB from the Operations menu (enter B).
2.
Type a 1 (for 1 blank line) into the T column.
Prints the G/L accounts starting with account number 10100 and ending with
number 32000, inclusive. The amounts printed (P=Y) will be summed into the Total
field 1 (T=1). Any percentages to be calculated will use this assigned total as a base
GL-P
(B=1). Because the statement printing program (GL-P
GL-P) offers the option of calculating percentages, you must set up a percentage base here. Each item will print
starting in the leftmost column (L=1), and no dollar sign ($=N) will be printed.
Advanced Accounting 5.1
Copyright Business Tools, Inc. 1985-1996 All Rights Reserved
4-35
General Ledger
There is no Description because the descriptions entered in the Chart of Accounts
will be used.
Choose Ga from the Operations menu (enter G).
2.
Type 10100 into the G/L From column.
3.
Type 32000 into the G/L Thru column.
4.
Type 1 into the T column.
5.
Type 1 into the B column.
6.
Type Y into the P column. This prints the account amounts.
7.
Type 1 into the L column. This prints into the first column space on the
statement.
8.
Type N into the $ column.
Line 5:
This line will print the accounts from 37000 through 70000. This will leave out the
account 36000, Current Earnings, the closing account. If we were to include this
account in the report our balance would be off by the amount in this account. For
this line the entry is the same as line 4 except for the change in the account numbers.
Line 6:
Prints a double line before the total (==========). This will be printed at the
column location 1 (L=1).
Line 7:
4-36
1.
1.
Press the ENTER key and choose pD from the Operations menu (enter D).
2.
Type a 1 into the L column.
Prints the assigned total 1 (T=1) using itself as a calculation base (B=1); the percentage will always be 100 (the Income Statement later in this chapter shows a more
complex use of the calculation base column). The assigned total 1 is specified to
print in column location 1 (L=1), with no dollar sign ($=N), and the heading to be
printed is Trial Balance Total
Total.
1.
Press the ENTER key and choose pT from the Operations menu (enter T).
2.
Type a 1 into the T column.
3.
Type a 1 into the B column.
4.
Type a 1 into the L column.
5.
Type an N into the $ column.
6.
Type a C into the D/C column.
7.
Type the words Trial Balance Total
Total: into the Descriptions column.
Advanced Accounting 5.1
Copyright Business Tools, Inc. 1985-1996 All Rights Reserved
General Ledger
Balance Sheet Format
The following is a slightly more complex statement, a balance sheet. If you still have your sample
data available, you can view this report format by requesting report BAL. Notice that only ten lines
can display at one time. Use the Up and Down arrow keys to move the line marker to the line you
wish to view or edit.
An example of the printed report can be found at the end of this chapter.
Ct
Note how in line 7 the total field 1 is cleared (Ct
Ct) so that it can be used for another account total, after
the current account total has been printed in line 5.
In line 13, the Add Total command adds the total identified in column T (1) to the total identified in
column B (2), and the sum is retained in column B. Then total 1 is cleared in line 14. Total 2 saves
the total Liabilities, so that it can be added later to the Owner’s Equity total. Lines 13 and 14 demonstrate how you can re-use total 1 for each account and accumulate the sum of all these totals in the
total 2 field.
Adding the Liability and Owner’s Equity is done by the Add Total command in line 20, where total
field 1 (which was cleared and now is being used for the Owner’s Equity total) is added into total field
2 (containing the Liability total).
In line 23, total field 2 is printed. This prints Liabilities + Owner’s Equity, to complete the Balance
Sheet.
The method of using one total field over and over, “emptying” it, so to speak, into other total fields
which are holding the totals you wish to keep is a useful way to limit the number of unique operations
in your format.
Income Statement Format
Finally, the most complex statement yet, an income statement. If you still have your sample data, you
can see this statement format by requesting INCOME. An example of this statement is also provided
at the end of this section.
Notice the similarities between this statement and the earlier balance sheet.
In this format, the G/L account amounts that are read into total fields 1 and 2 (income totals and
expense totals) are all added to total field 3, which is then used as both the net total and as the calculation base for percentages. In other words, this statement will show income and expenses as a percentage of net income.
Whether you keep one total field and add all the others into it or keep multiple totals will depend on
the kind of statement you are trying to create.
To correctly calculate the total amounts, the program will actually process
the statement twice. The first time the program is calculating totals in order to
print the percentages the second time through. This means you will not want to
clear the field or fields you are using as a base. Be careful not to use your
calculation base as a “bucket” field that you continually fill and empty.
There are also differences between this statement and the earlier ones. Notice, for example, that the
totals are to be printed with dollar signs (column $). Notice also that the account amounts are printed
in column location 1, the subtotals in location 2, and the net total in location 3 (column L).
Advanced Accounting 5.1
Copyright Business Tools, Inc. 1985-1996 All Rights Reserved
4-37
General Ledger
You will probably need to try to use this program a few times, print some statements, then improve
your format until you are happy with it. With a little practice you will be preparing sophisticated
formats that give an individualized look to your company’s financial statements. You can specify
GLspecific account balances and the percentage printing option in the statement printing program (GLP), once the report is saved. You can easily use this program for all of your statements, bypassing the
standard statements in GL-F
GL-F, Enter Financial Statements
Statements.
The printed version of the report samples are included here for reference.
Our Software & Consulting
Trial Balance Report
Monday
March 1, 1993
Current
Jan-Dec
——————————
TRIAL BALANCE ACCOUNTS:
ABC BANK
XYZ BANK - PAYROLL
PETTY CASH
SAVINGS BANK - CD’S
INVESTMENTS
ACCOUNTS RECEIVABLE
ALLOWANCE FOR BAD DEBTS
EMPLOYEE ADVANCES
INVENTORY-HARDWARE
INVENTORY-SOFTWARE
INVEN. REC’D NOT INVOICED
PREPAID INSURANCE
DEPOSITS
VEHICLES
ACCUM. DEP. VEHICLES
COMPUTER EQUIPMENT
ACCUM. DEP COMPUTER EQUIP
FURNITURE
ACCUM. DEP. FURNITURE
ACCOUNTS PAYABLE
BANK LOAN PAYABLE
FIT PAYABLE
FICA PAYABLE
FUTA PAYABLE
SUTA PAYABLE
SDI PAYABLE
WORKMAN’S COMPENSATION
CITY TAX PAYABLE
STATE SALES TAX PAYABLE
SIT PAYABLE
MEDICAL INS. PAYABLE
UNION DUES
SAVINGS PLAN
DENTAL INSURANCE
COMMON STOCK
PD IN CAPITAL-EXCESS PAR
RETAINED EARNINGS
4-38
777,219.02
7,688.75
1,875.10
159,392.00
2,425.10
9,990.00
1,509.38
9,129.22
5,739.22
1,000,000.00
Advanced Accounting 5.1
Copyright Business Tools, Inc. 1985-1996 All Rights Reserved
General Ledger
SOFTWARE-TAXABLE
SOFTWARE-NON-TAXABLE
SUPPORT
CUSTOM PROGRAMMING
HARDWARE SALES-TAXABLE
HARDWARE SALES-NONTAXABLE
CONSULTING SERVICES
FREIGHT OUT
INTEREST INCOME
RETURNS & ALLOWANCES
COMPUTER HARDWARE
SOFTWARE MANUALS
SOFTWARE DISKS & PACKING
FREIGHT EXPENSE
PAYROLL-PRODUCTION
DISCOUNTS TAKEN
TAX EXPENSE ON PURCHASE
FREIGHT IN
PAYROLL-ADMINISTRATION
PAYROLL-SALES
PAYROLL-SUPPORT
PAYROLL-PROGRAMMERS/CONS.
PAYROLL TAX EXPENSE
MEDICAL INSURANCE
ADVERTISING
BAD DEBTS
BANK FEES
CHARGE CARD FEES
DEPRECIATION
EDUCATION
FREIGHT EXPENSE
INSURANCE-BUSINESS
OFFICE SUPPLIES
POSTAGE
RENT
TAXES-STATE
TAXES-CITY
TELEPHONE
TRAVEL & ENTERTAINMENT
UTILITIES
INTEREST EXPENSE II
INTEREST EXPENSE
FEDERAL TAX EXPENSE
Trial Balance Total:
450.00
12,787.66
3,790.50
3,000.00
125.10
11,058.00
75.10
568.64
414.22
1,000.00
650.00
850.00
900.00
817.31
675.19
26,000.00
295.10
500.00
2,500.00
1,100.00
1,642.23
7,026.24
592.18
=====================
0.00
Advanced Accounting 5.1
Copyright Business Tools, Inc. 1985-1996 All Rights Reserved
4-39
General Ledger
Our Software & Consulting
INCOME STATEMENT
MONDAY
MARCH 1, 1993
PAGE:
1
CURRENT
JAN-DEC
——————————
SALES:
SOFTWARE-TAXABLE
SOFTWARE-NON-TAXABLE
SUPPORT
CUSTOM PROGRAMMING
HARDWARE SALES-TAXABLE
HARDWARE SALES-NONTAXABLE
CONSULTING SERVICES
FREIGHT OUT
INTEREST INCOME
RETURNS & ALLOWANCES
450.00
12,787.66
3,790.50
3,000.00
125.10
$
EXPENSES:
COMPUTER HARDWARE
SOFTWARE MANUALS
SOFTWARE DISKS & PACKING
FREIGHT EXPENSE
PAYROLL-PRODUCTION
DISCOUNTS TAKEN
TAX EXPENSE ON PURCHASE
FREIGHT IN
PAYROLL-ADMINISTRATION
PAYROLL-SALES
PAYROLL-SUPPORT
PAYROLL-PROGRAMMERS/CONS.
PAYROLL TAX EXPENSE
MEDICAL INSURANCE
ADVERTISING
BAD DEBTS
BANK FEES
CHARGE CARD FEES
DEPRECIATION
EDUCATION
FREIGHT EXPENSE
INSURANCE-BUSINESS
OFFICE SUPPLIES
POSTAGE
RENT
TAXES-STATE
TAXES-CITY
TELEPHONE
TRAVEL & ENTERTAINMENT
4-40
——————————
20,153.16
11,058.00
75.10
568.64
414.22
1,000.00
650.00
850.00
900.00
817.31
675.19
26,000.00
295.10
500.00
2,500.00
1,100.00
1,642.23
7,026.24
Advanced Accounting 5.1
Copyright Business Tools, Inc. 1985-1996 All Rights Reserved
General Ledger
UTILITIES
INTEREST EXPENSE II
INTEREST EXPENSE
FEDERAL TAX EXPENSE
592.18
TOTAL EXPENSES:
$
NET INCOME BEFORE TAXES:
——————————
56,664.01
——————————
$< 36,510.85>
=====================
OUR SOFTWARE & CONSULTING
SAMPLE FORMAT: BAL SHEET
MONDAY
MARCH 1, 1993
PAGE:
1
CURRENT
JAN-DEC
——————————
ASSETS:
ABC BANK
XYZ BANK - PAYROLL
PETTY CASH
SAVINGS BANK - CD’S
INVESTMENTS
ACCOUNTS RECEIVABLE
ALLOWANCE FOR BAD DEBTS
EMPLOYEE ADVANCES
INVENTORY-HARDWARE
INVENTORY-SOFTWARE
INVEN. REC’D NOT INVOICED
PREPAID INSURANCE
DEPOSITS
VEHICLES
ACCUM. DEP. VEHICLES
COMPUTER EQUIPMENT
ACCUM. DEP COMPUTER EQUIP
FURNITURE
ACCUM. DEP. FURNITURE
TOTAL ASSETS:
777,219.02
7,688.75
1,875.10
159,392.00
2,425.10
9,990.00
1,509.38
9,129.22
$ 969,228.37
=====================
LIABILITIES:
ACCOUNTS PAYABLE
BANK LOAN PAYABLE
FIT PAYABLE
FICA PAYABLE
FUTA PAYABLE
SUTA PAYABLE
SDI PAYABLE
WORKMAN’S COMPENSATION
CITY TAX PAYABLE
STATE SALES TAX PAYABLE
SIT PAYABLE
MEDICAL INS. PAYABLE
Advanced Accounting 5.1
Copyright Business Tools, Inc. 1985-1996 All Rights Reserved
5,739.22
4-41
General Ledger
UNION DUES
SAVINGS PLAN
DENTAL INSURANCE
TOTAL LIBILITIES:
OWNER’S EQUITY
COMMON STOCK
PD IN CAPITAL-EXCESS PAR
CURRENT EARNINGS
RETAINED EARNINGS
TOTAL OWNER’S EQUITY:
TOTAL LIAB. & O.E.:
$
——————————
5,739.22
1,000,000.00
<
36,510.85>
——————————
963,489.15
——————————
$ 969,228.37
=====================
$
GL-P - PRINT CUST
OM ST
ATEMENTS
CUSTOM
STA
Purpose of Program
This program allows you to print out the specialized financial statements you defined in GL-O,
Statements. You can choose from a menu of report formats. If you are using
Format Custom Statements
multiple companies and you have used SY-I
SY-I, Consolidate Financials to create a consolidated Chart of
Accounts, you are offered the option of printing a statement from those combined records. Samples of
statements printed with this program are provided in GL-O, Format Custom Statements and in
Appendix F.
General Program Operation
When you run this program, the screen display is similar to that of GL-G
GL-G, Print Financial Statements. Type in the name of the custom statement format you wish to use, or press F2 to choose from a
ments
menu of format names.
Once you have chosen a report format, the operation of this program is identical to that of GL-G
GL-G,
Statements. Please refer to that section if you need more information.
Print Financial Statements
4-42
Advanced Accounting 5.1
Copyright Business Tools, Inc. 1985-1996 All Rights Reserved
ADVANCED
ACCOUNTING
VERSION 5.1
Chapter 5
Accounts Receivable
INTENTIONALLY BLANK
Accounts Receivable
ACCOUNTS RECEIV
ABLE O
VER
VIEW
RECEIVABLE
OVER
VERVIEW
The Accounts Receivable module allows you to enter, change, or print your customer information.
To use Accounts Receivable programs, you must already have necessary default information entered
into SY-A, Enter/Change Comp Info including your checking accounts and your company name (for
printing). You will also need the terms information that you entered into SY-B, Enter/Change
Terms Info
Info. For a complete list of what needs to be set up before using Accounts Receivable, see
Getting Started
Started, chapter 3.
In Accounts Receivable you can set up all of your customer information so that it is available when
creating sales orders and invoices. You can use your customer codes in this module to find out which
of your customer invoices are overdue, record customer payments, and print statements for your
customers. You can also print your customer information out as a simple list of names and codes, a
list with addresses and telephone contacts (on paper or Rolodex cards), or an extended list of customer
sales information.
For state taxes owed, you can now have collecting authorities designated, you can print sales tax
reports in statement form, and you can transfer the outstanding sales tax amounts to Accounts Payable
for payment. In addition, Advanced Accounting’s full integration makes all of this information
available throughout the system, so the customer data you enter here can be called up instantly in
other modules.
The Accounts Receivable module contains the program options listed below. Immediately following
that is an overview of the program operations. Finally, you will see a detailed explanation of each
program, describing how to use each one.
ABCDEFGHIJKL-
Enter/Change Customers
Enter/Change Vouchers
Record Payments
Charge Interest on Inv
Print Statements
Print Aging
Print Cust Code & Name
Print Cust General Info
Print Cust Sales Info
Print Cust Mail Labels
Print Cust Rolodex
Sales Tax Maintenance
A - Enter/Change Customers
Enters new customers or changes information about current ones. You can also use this program to
delete a customer, unless that customer has outstanding invoice or credit amounts. The terms information entered here will be used as a default in AR-B, Enter/Change Vouchers and SO-A, Enter/
Change Sales Orders
Orders.
B - Enter/Change Vouchers
Enters vouchers or Credit Memos directly to the Accounts Receivable subsidiary account without
creating an invoice or affecting inventory. This can be used for non-inventory sales, adjusting entries
to a customer account, or for initial setup of the A/R records (see Getting Started
Started). You may change
a transaction entered here until you record a payment on the invoice. The voucher may be distributed
over a maximum of 10 different G/L accounts.
Advanced Accounting 5.1
Copyright Business Tools, Inc. 1985-1996 All Rights Reserved
5-1
Accounts Receivable
C - Record Payments
Records payments made by your customers. You may enter prepayments, partial payments, overpayments, payments in full, and apply outstanding credits. This program can automatically apply the
payment to outstanding invoices, starting with the oldest, or you can pick individual invoices to apply
payment.
D - Charge Interest on Inv
Adds an interest invoice to customers who have overdue invoices. The only customers charged are
those who have Charge Interest? set to Y in the Customer files (see AR-A, Enter/Change Customers
ers).
E - Print Statements
Prints the customer’s outstanding invoice information on statement forms. You may specify a range
of customer codes for printing, and you have the option of summarizing earlier transactions into a
balance forward.
F - Print Aging
Three different aging reports are available. The first is a single-customer overview for a quick scan of
one account. The second is the standard aging by customer giving totals for current, 30, 60, 90 and
120 days (or for periods you define). The third is a very useful listing of open invoices grouped by
type of payment terms.
G - Print Cust Code & Name
Prints a listing of customer codes and names. You may limit the report by entering a range of customer codes.
H - Print Cust General Info
Prints the customer general information including address, contact, and telephone number. You may
limit the report by entering a range of customer codes.
I - Print Cust Sales Info
Prints customer sales information in a spreadsheet fashion for an entire year by month. You are able
to limit the report by year, from/through customer code, from/through customer class, for sales over a
certain amount, by salesperson assigned and by state code. You can also choose whether to print
gross or net sales.
J - Print Cust Mail Labels
Prints mailing labels. Labels can be printed for a range of customer or zip codes and can be printed in
zip code order.
K - Print Cust Rolodex
This program will print general customer information on Rolodex cards. Using this program, you may
choose to print all customers, limit by customer code, or print only new customers not yet printed.
5-2
Advanced Accounting 5.1
Copyright Business Tools, Inc. 1985-1996 All Rights Reserved
Accounts Receivable
L - Sales Tax Maintenance
Allows you to create specific authorities for sales tax collection. Each authority can be composed of
up to 3 distinct sub-authorities. For example, sales into a given city might be taxed at the state,
county, and city levels. The program will keep track of sales, taxes, etc. for each sub-authority. Each
sub-authority can have its own tax rate, vendor and posting account. The total of the sub-authority tax
rates is the total tax rate for the locality.
AR-A - ENTER/CHANGE CUST
OMERS
CUSTOMERS
Purpose of Program
Use this program when you begin selling to a new customer, or if there is a change in the customer
name, address, telephone number, or your customer contact. This program is also used to assign tax
authorities for payment of state sales tax liabilities. Be sure any necessary sales term information has
already been entered in SY-B, Enter/Chg Terms Info
Info, and, if applicable, in AR-L, Sales Tax
Maintenance
Maintenance.
Field Explanations
Standard Customer Information
Customer Code (Required)
The Customer Code you assign to identify this record in other parts of Advanced Accounting. This is
a 10 character alphanumeric field.
NOTES
If the word NOTES appears to the right of the Customer Code when a record is active (displayed on
the screen) then you have notes recorded for this customer. To display them press the Alt-F1 key. For
more information please see chapter 2, Getting Around in Advanced Accounting 5.1, TASNotes
TASNotes.
Name
The actual customer name.
Add1 - Address Line 1
The first of 2 address lines.
Add2 - Address Line 2
Advanced Accounting 5.1
Copyright Business Tools, Inc. 1985-1996 All Rights Reserved
5-3
Accounts Receivable
The second of 2 address lines. This can be a second address or simply a suite number.
CSZ - City, State and Zip (Postal) Code
City is a 15 character field, State is the next 2 character field, and Zip or Postal Code is the next 10
character field.
Ctry - Country
If you have customers in multiple countries, enter the country name here.
Contact
The person at your customer’s location with whom you normally speak.
Phone and Fax
The telephone and telefax machine (if applicable) number for this customer.
Cr Limit - Credit Limit
The maximum amount this customer is allowed to have outstanding in open invoices. If the customer
exceeds this limit during invoice entry, the program will alert you to that situation. You may, howB, Enter/Change Invoicing Defaults
ever, turn off all checking using SY-A
SY-A-B
Defaults.
Sls YTD - Sales Year to date
This is the total gross sales for this customer during the current calendar year.
LYR - Sales Last Year
The gross sales for this customer for the previous calendar year.
Rmks - Remarks
SO-A
These two lines will be displayed during sales order entry (SO-A
SO-A) after the customer is chosen but
before any other information is entered. You can use these lines as a reminder of important information that you want everyone to see before entering an order for this customer. This might be credit
hold, special deals, etc.
Class - Customer Classification
This is a 2 character alphanumeric field used as an additional means of grouping customers for
reports. For example, you might want to group all of your charge customers, or all of your customers
who are resellers, into a single report. Use this field to designate such a group.
Start
A standard date; the date of the first sale to the customer or when they were entered into the system.
Slsp - Salesperson
The employee code of the salesperson who is handling this customer account. You must already have
designated your commission employees in PR-H, Enter Salespeople before making an entry here.
Int? - Charge Interest?
If you want this customer to be charged interest on past due invoices in AR-D, Charge Interest on
Inv enter a Y in this field; otherwise enter N.
Stmt? - Print Statement?
Enter Y if this is a customer is to be sent a statement.
Tax? - Are sales to this customer normally taxable?
Enter Y if this customer is normally charged sales tax on transactions; otherwise enter N.
5-4
Advanced Accounting 5.1
Copyright Business Tools, Inc. 1985-1996 All Rights Reserved
Accounts Receivable
PLvl - Price Level
A number (0-9) indicating the level of discounting you offer to a customer. In Advanced Accounting,
this is a flexible way to set up a multi-tiered discount structure. The discount is set up in IC-H, Enter
Price Matrix or as a part of the inventory item entry (IC-A
IC-A
IC-A). The default entry, level 0, is the base
price for the inventory item. See Using a Price Matrix in chapter 9.
Terms - Default Terms number
Enter the terms of payment here, chosen from the terms menu. The payment terms entered here will
appear as a default entry when creating vouchers and sales orders.
Tax Auth - Taxing Authority Code
Information on all sales for this customer, taxable and non-taxable, will be saved to this taxing
authority record so that you will be able to produce the reports required. You must already have
entered at least one tax authority in AR-L, Sales Tax Maintenance before filling in this field.
Crdts - Outstanding Credits
The dollar amount of credits for this customer which have not been applied toward outstanding
invoices. If you credit a customer, or enter a prepayment, the amount will be recorded as a line item
in the A/R detail to be used in paying outstanding invoices, and is displayed here as a quick reference
memo.
Inv - Outstanding Invoice Amts
The dollar amount outstanding in open invoices for this customer. There can be an amount in this
field even if the customer also has a credit balance. In that case the credits have not be applied to the
outstanding invoices.
Lst Sale - Date of last sale
The date of the last invoice posted for this customer.
Lst Pmt - Date of last payment
The date of the last payment made by this customer.
General Program Operation
Creating a New Customer Record
When the screen is first displayed the cursor is located in the Cust Code field. Enter a new Customer
Code and press ENTER. Use codes that will help you identify customers in groups or alphabetical
ranges for other operations in Advanced Accounting.
This program will automatically create a Customer Code depending on a
SY-A-B
choice you make in System Maintenance (SY-A-B
SY-A-B). The program will either
use the Telephone number (takes all characters other than the numeric ones out
first), use a sequential number, or uses a combination of the first 6 characters of
the Customer Name, then the State and the first two characters of the City (this
is the default and what we use at BTI). To have the system create a code for
you just press the ENTER key when you’re at the Customer Code (leave it
blank). Before you are asked if you wish to save the record the new code will
be displayed. If for some reason the code would conflict with one already on
file you will be notified and you must change it so that it doesn’t.
You can also set the defaults values for each field in a new customer record by
creating a DEFAULT record. For more information about this please refer to
chapter 2, Getting Around in Advanced Accounting 5.1, Default Records
Records.
Advanced Accounting 5.1
Copyright Business Tools, Inc. 1985-1996 All Rights Reserved
5-5
Accounts Receivable
If the Code has been previously used the appropriate record will be displayed. To clear the screen so
that you can enter another code, press F3.
After you enter the new Customer Code, fill in the rest of the appropriate fields (see Field Explanations above). You can save a record in either of two ways:
1.
After you fill in the last field and press ENTER, the program asks whether you want to save
the record:
If you answer Y, the record will be saved and the screen cleared.
If you answer N, the program will return you to the Cust Name field to edit the record. If you
use the Up arrow to enter the Cust Code field at this point, any data entered and not saved
will be lost.
2.
At any time while entering data, you can press F10 and the program asks whether you want to
save the record. Your options are the same as in choice 1.
You must answer Y when asked if you want to save the record before the record will be permanently
recorded in the customer file. The program will not allow you to save a record that does not have a
customer code.
After saving a record in the customer file the program will also ask if you wish to enter a sale for that
customer. If you enter Y the program will chain to the SO-A program. When it is finished you will
be returned to this program. This applies to both new and current customers.
Changing an Existing Customer Record
If you need to change a customer address or telephone number, or if some other important information
has changed, find the existing customer record by performing one of the following operations:
1.
Enter the full customer code at the Cust Code field and press ENTER.
2.
Use the standard record search keys to search for the code. For a list of these keys and their
functions see the explanation in the Getting Around in Advanced Accounting, chapter 2.
3.
Use the list display option to choose from a list of customers. Press F2 to display the list of
existing customers, then proceed as explained in Getting Around in Advanced Accounting
Accounting.
Once the customer record is displayed, you may change any of the fields above the single line. You
will not be able to change Crdts, Inv, Lst Sale or Lst Pmt. Save the changes as described in Creating
a New Customer Record above.
To change a Customer Code please refer to SY-M, Change Related Rec
Vals.
Vals
Deleting an Existing Customer Record
When you delete a customer record, the Outstanding Inv Amt and Outstanding Credit Amt balances for
the customer must show a $0.00 balance. Find the appropriate record as in the change process above.
Press the F4 key. The program will ask you to verify the delete request. Once it is deleted the
record cannot be recovered
recovered. You will have to reenter the customer if it is deleted in error. When a
customer is deleted the program also deletes any additional address, contact and credit card records.
Other Customer Options
Using this same program you may get other information about this customer and enter additional
5-6
Advanced Accounting 5.1
Copyright Business Tools, Inc. 1985-1996 All Rights Reserved
Accounts Receivable
addresses, contacts and credit card info that can be used during sales order entry. If you press the
PAGE DOWN key the following menu will be displayed:
1.
Current Orders - This option will show a list of all current (open) Sales Orders. This is a
sliding list and you can see more of the record by pressing the RIGHT ARROW key. You
can see the entire order by moving the cursor bar to the appropriate line and pressing the
ENTER key. The program will chain to SO-A and the order will be displayed. If you wish
to enter a new order from this list then press the INSERT key.
Once the sales order is completely invoiced it is automatically deleted from this list. To
delete a sales order before invoicing you must first choose it by moving the cursor to the
appropriate line and press the ENTER key. When the sales order header is displayed press
the F4 key. You will be asked to confirm your action. If you enter Y the entire sales order
will be deleted and you will be returned to this list.
2.
Invoice History - This will show a listing similar to option 1 above, however, this displays
invoices instead of sales orders. To see the entire invoice move the cursor bar to the appropriate line and press the ENTER key. The program will chain to SO-K
SO-K. You may continue
displaying invoices for that customer until you reach the end of their invoice history.
3.
Aging - This option will chain to AR-F and will display the current aging for this customer.
Advanced Accounting 5.1
Copyright Business Tools, Inc. 1985-1996 All Rights Reserved
5-7
Accounts Receivable
5-8
4.
Sales by Date Range - If you choose this option the screen above is displayed. You will be
able to enter 4 different date ranges. The program will automatically calculate the total sales
amount. The dates you enter are saved and will be used as the defaults the next time you
choose this option for any customer. This option uses data in the invoice history file and will
only be effective if you have Hist? set to Y for this customer. The results of this option may
be printed if desired.
5.
Sales by Month - This option will print the Gross, COGS, Net Sales and Net Margin Percentage by month for this customer. Only those months in which sales were recorded will be
displayed. The program will display up to 5 years of sales in descending order (current year
first).
6.
Invoice Lines - This option will display only the line items from past invoices. This will let
you quickly and easily see the actual items from those invoices without having to scan
through each individual invoice as in option 2 above. However, if you choose a specific line
item the invoice for that line item will be displayed as in option 2 above. You will be able to
limit the display to only the current year and only actual line items will be displayed, no
message lines.
7.
Alt Addresses - If this customer has alternate addresses for mailings, shipping, etc., use this
option to add, change or delete them. You can choose from among these addresses during
sales order entry for either the Sold To or Ship To address. See Alternate Address Maintenance below for more information.
8.
Alt Contacts - If this customer has alternate contacts use this option. See Alternate
Contact Maintenance below for more information.
9.
Credit Cards - If this customer charges orders on a credit card you will be able to record
their credit card information here. This information is available to you during sales order
entry. See Credit Card Maintenance below for more information.
Advanced Accounting 5.1
Copyright Business Tools, Inc. 1985-1996 All Rights Reserved
Accounts Receivable
Alternate Address Maintenance
Use this to keep additional addresses for this customer. These addresses can be used in sales order
entry for either the Sold To or Ship To address. When you choose this option the following list box is
displayed (if you have not entered any alternate addresses previously then the list is empty):
To enter a new alternate address press the INSERT key and the following screen will be displayed:
Advanced Accounting 5.1
Copyright Business Tools, Inc. 1985-1996 All Rights Reserved
5-9
Accounts Receivable
You will then be able to add a new address for this customer. All field sizes are the same as for the
original company name and address lines. You can also indicate how and when this address is to be
used. Press ENTER after the last field or F10 to save the new address.
To modify an Alternate Address move the cursor to the appropriate line and press the ENTER key.
The entry window above will be displayed, this time with the current data. Press ENTER after the last
field or F10 to save any changes.
To delete an Alternate Address move the cursor to the appropriate line and press the DELETE key.
The program will ask you to confirm your action. If you enter Y the address will be deleted from the
list.
Alternate Contact Maintenance
Use this to keep additional contacts and phone numbers for this customer. These contacts can be used
in sales order entry for the Attn (attention to) field. When you choose this option the following list
box is displayed (if you have not entered any alternate contacts previously then the list is empty):
5-10
Advanced Accounting 5.1
Copyright Business Tools, Inc. 1985-1996 All Rights Reserved
Accounts Receivable
To enter a new alternate contact press the INSERT key and the following screen will be displayed:
You will then be able to add a new contact for this customer. All field sizes are the same as for the
original contact name and phone numbers. You can also indicate a location or title for this contact.
Press ENTER after the last field or F10 to save the new contact.
To modify an Alternate Contact move the cursor to the appropriate line and press the ENTER key.
The entry window above will be displayed, this time with the current data. Press ENTER after the last
field or F10 to save any changes.
To delete an Alternate Contact move the cursor to the appropriate line and press the DELETE key.
Advanced Accounting 5.1
Copyright Business Tools, Inc. 1985-1996 All Rights Reserved
5-11
Accounts Receivable
The program will ask you to confirm your action. If you enter Y the contact will be deleted from the
list.
Credit Card Maintenance
Use this to keep a list of credit card numbers for this customer. You will be able to select a credit card
from this list during sales order entry and have the charge card information print out on the resulting
invoice. When you choose this option the following list box is displayed (if you have not entered any
credit cards previously then the list is empty):
5-12
Advanced Accounting 5.1
Copyright Business Tools, Inc. 1985-1996 All Rights Reserved
Accounts Receivable
To enter a new credit card press the INSERT key and the following screen will be displayed:
You can then enter the credit card account number, expiration date and account name. Press ENTER
after the last field or F10 to save this information.
To modify credit card information move the cursor to the appropriate line and press the ENTER key.
The entry window above will be displayed, this time with the current data. Press ENTER after the last
field or F10 to save any changes.
To delete a credit card move the cursor to the appropriate line and press the DELETE key. The
program will ask you to confirm your action. If you enter Y the credit card will be deleted from the
list.
AR-B - ENTER/CHANGE VOUCHERS
Purpose of Program
Use this program to enter vouchers for rental or lease billing, Credit Memos, and adjusting entries to
your customer receivables. If you are processing an inventory item (whether "regular" or "noninventory") use SO-A, Enter Sales Orders instead.
Vouchers entered in AR-B ARE NOT saved in the customer's sales history
file and will NOT appear on any sales reports. They will appear, however, on
customer statements and agings.
Advanced Accounting 5.1
Copyright Business Tools, Inc. 1985-1996 All Rights Reserved
5-13
Accounts Receivable
Field Explanations
Voucher Entry Fields
Customer Code and Name
Enter a customer code (or use F2 to select one) and the code and name will be displayed here.
Inv Num
The voucher number. F2 (Display Vouchers) is available to view existing vouchers. This is a six digit
numeric field.
Date
The voucher date, which will be used as the posting date to the General Ledger and when calculating
aging. Just press ENTER to use the current date default, or enter any other date.
You can enter a date here in a prior year and the voucher will post correctly.
Don't forget to reclose that year using SY-L, Reclose Prior Years
Years.
Type
The voucher type. Choose A/R Voucher, Credit Memo or Cash Transaction.
Desc
The general description of the voucher. This description will print on posting reports and on the
customer’s statement.
Terms
The payment terms for this voucher. A menu will be displayed when the cursor is on this field, with
the default terms for the customer highlighted.
5-14
Advanced Accounting 5.1
Copyright Business Tools, Inc. 1985-1996 All Rights Reserved
Accounts Receivable
Tot Amt
The total amount of the voucher. This amount will be posted to your main A/R General Ledger
account (the account specified in SY-A-A, Enter/Change Company Info
Info), or in the case of a cash
transaction, to the cash account.
G/L Dept
If you are using G/L Departments, enter the G/L department for posting the Tot Amt in this field; this
field also functions as a default for the distribution accounts.
Distribution Amount Fields
When you create an A/R Voucher, Advanced Accounting 5.1 automatically creates one side of the
transaction for you, the debit to your main A/R General Ledger account. Similarly, if this is a Credit
Memo, the credit to A/R is created for you. If this is a Cash Transaction, the debit to the General
Ledger cash account is automatically created. The Tot Amt of the voucher gets posted on this side of
the transaction. This part of the transaction will not appear on the screen.
You will need to create a balanced transaction by distributing the amount of the Tot Amt of the
voucher to one or more G/L accounts. This is done using the fields below.
G/L Account-Dept
The General Ledger Account(s) and Department(s) to which you want to apply this voucher. You can
distribute the amount of the voucher any way you wish.
Description
The description of the G/L Account is filled in automatically by Advanced Accounting.
D/C
The Debit/Credit field defaults to the normal setting for that account, and you can change the entry if
you want.
Amount
The distribution amount. These amounts, when added to the voucher amount, must total zero. The
program offers as a default the amount needed to balance the transaction.
General Program Operation
Adding a New Voucher
The first step in entering a voucher is to enter the customer code. You may either type in the entire
customer code and press ENTER, or use F2 for the list display option.
Once the customer code is in the Cust Code field, press ENTER to display that customer record.
You may wish to enter a new customer at this point. If you enter a customer code that isn’t in the
customer file, you will be asked if you want to add that customer to the file. If you answer Y, you
AR-A. You can fill out the new
will be shown the standard customer information screen from AR-A
AR-A, Enter/Change
customer record (for more information on adding a customer record, see AR-A
Customers
Customers).
After selecting the customer, enter the voucher number (Inv Num) and date. Select the voucher type
and then the terms. If you choose a cash-type terms the voucher type will automatically be changed to
Cash Trans.
Advanced Accounting 5.1
Copyright Business Tools, Inc. 1985-1996 All Rights Reserved
5-15
Accounts Receivable
If you need to record a NSF check for a customer (or otherwise remove a
payment made in error) refer to AR-C, Record Payments for more information.
To select terms use the arrow keys to move the menu bar to your choice and press ENTER. If you
Info. Do not use cash type
need other terms types, you can add them in SY-B, Enter/Change Terms Info
terms in the voucher program.
Next, enter the amount of the voucher.
If you want the voucher to be posted to a particular G/L Department, type the Department Code into
the G/L Dept field. If you use this field, the Tot Amt will be posted to the proper A/R account with the
same Department code (if it exists), and the department code for the distribution accounts will default
to the same value.
This completes the first half of the transaction. The cursor is placed in the G/L Account field for the
balancing accounts to be entered.
In the case of a standard voucher or cash transaction, the Tot Amount entry will be posted as a debit to
your default A/R or bank account. This means that the balancing transaction must be a credit or
combination of credit and debit amounts, for a total of a credit.
If you have chosen to enter a Credit Memo, then the Tot Amount entry will be posted as a credit to
your default A/R account and the balancing transaction must be a debit or combination of debit and
credit amounts, for a total of a debit.
Distribution
The second half of the transaction is to distribute to the balancing accounts. The sum of the balancing
account amounts must equal the voucher amount before you can save the voucher. In other words, the
debits must equal the credits.
You may distribute the item over a maximum of 10 different G/L Accounts.
To enter the distribution amounts you must do the following:
1.
Select a G/L Account code. To display a list of G/L account codes, press F2 while the cursor
is in the G/L Account-Dept field. After you make your selection, the appropriate account
description is displayed.
2.
Next, enter whether the balancing account amount should be posted as a debit or credit. The
default is the value required to balance the accounts.
3.
In the Amount field, type in the amount for the account you want to use to balance the
voucher amount. Enter/Change Vouchers displays a default value which is the amount
needed to balance the voucher amount. If it is correct, press ENTER. Otherwise, change the
value to the correct amount, and continue to enter G/L Accounts and amounts until the
voucher is balanced.
When you have your accounts entered and amounts balanced, press ENTER in the
G/L Account-Dept field.
If the items are in balance, and you answer Y when asked if the entries are correct, the program posts
the voucher. Posting a voucher adds the voucher to the voucher records, adds the transaction to the A/
R transaction file, updates the outstanding credit or invoice balances in the Customer file, and posts
the transaction to the General Ledger and to the Credit Sales Journal.
5-16
Advanced Accounting 5.1
Copyright Business Tools, Inc. 1985-1996 All Rights Reserved
Accounts Receivable
If this is a cash transaction the program will also ask for the bank account (if you have more than one the default account is highlighted), the customer's check number, and the deposit number.
When the program is finished, the screen clears and you are returned to the Cust Code field. You may
then enter another voucher or return to the main menu by pressing ESC.
Changing an Existing Voucher
To change a previously entered voucher, you may either enter the customer code and voucher number,
or use the record search keys or list display option while the cursor is in the Cust Code or Inv Num
field to display the voucher. You may also choose a customer and then list the vouchers for that
customer when the cursor is in the Inv Num field.
If a payment has been made on this voucher, you are not allowed to edit it (see Reversing a Paid
Voucher below). If no payments have been made on this voucher, the program asks if you want to
back out the voucher.
If you answer Y, the transaction is reversed and the item deleted.
If you answer N, the original transaction is reversed and you can enter a new transaction in its
place. You may display the old transaction for reference during editing by pressing F3.
Once the old voucher is displayed, the entry routine is the same as though it were a new
voucher.
Backing out an A/R Voucher or Credit Memo reverses the operations described above for saving a
voucher, although in the case of the General Ledger and Credit Sales Journal postings, an offsetting
entry creates the reversal.
Reversing a Paid Voucher
A voucher that has been paid can be reversed with a "reversing voucher." Enter a new voucher using
the procedures from Adding a New Voucher
Voucher, being sure to debit the accounts that were credited on
the original, and vice versa.
A/R voucher: If the original voucher type was A/R Voucher, enter a Credit Memo. Next, choose
AR-C, Record Payments and pick sufficient A/R Vouchers for payment to balance the Credit Memo
amount, and then pick the Credit Memo to apply the credit. The new transaction will offset the
previous transaction items and the net result is zero.
Credit Memo: If the original was a Credit Memo, enter an A/R Voucher. Next, go to AR-C, Record
Payments and pick the voucher for payment, then pick the Credit Memo to apply the credit. The new
transaction will offset the previous transaction and the net result is zero.
AR-C - RECORD PA
YMENTS
PAYMENTS
Purpose of Program
Use this program to record payments made by customers, to apply outstanding credits, or to record
NSF checks. You can enter prepayments, deduct discounts on invoices paid, or apply outstanding
credits toward invoices. You can also enter partial payments on your invoices or spread a payment
over several invoices in any way you choose.
The screen used to record payments is illustrated below.
Advanced Accounting 5.1
Copyright Business Tools, Inc. 1985-1996 All Rights Reserved
5-17
Accounts Receivable
Field Explanations
Customer Code
The code of the customer making the payment.
The fields below are filled in automatically from the Customer file.
Customer Name
The customer’s name, from the customer file.
Telephone
The customer’s telephone number.
Outstanding Credits
The total dollar amount in outstanding credits for this customer, if any.
Outstanding Invoices
The total dollar amount in outstanding invoices toward which payment may be applied.
Last Sale
The date of the last sale to this customer.
Last Payment
The date of the last payment made by this customer.
You can enter the actual payment information in the following fields.
Payment Date
Defaults to today's date.
Check Amount
Enter the amount of the check here. If this is an NSF check, enter this as a negative amount.
Check Num
The check number. This is a six digit numeric field.
Dep Num
The deposit number. This is a six digit numeric field.
5-18
Advanced Accounting 5.1
Copyright Business Tools, Inc. 1985-1996 All Rights Reserved
Accounts Receivable
General Program Operation
The first step in recording payments is to enter the code of the customer making the payment. This
can be accomplished in three ways:
·
Type the correct customer code into the Customer Code field and press
ENTER. The corresponding name will be displayed.
·
Use the standard record search keys until the correct customer is found and then proceed
(press F1 (Help) for a reminder).
·
Use the list display option. To use this option press F2 while the cursor is in the Customer
Code field.
The customer code you choose is then placed in the Customer Code field. Press ENTER and the
customer name, telephone number, and any outstanding credits or invoices are displayed. Enter the
check amount, the check number (optional) and the deposit number (required). This information will
GL-K, Reconcile Check Register
be used during check reconciliation (GL-K,
Register) to identify that the check has
cleared the bank.
If the customer has prepaid the invoice and you now want to apply customer credits, then enter 0 for
the payment amount. The program allows this only if there is an outstanding credit amount.
If this program is used to record an NSF check returned from the bank or
you need to reverse a payment made in error, enter the amount as a negative
number, i.e., -100.00, etc. Enter the deposit number under which it was originally deposited. You will also be able to enter a description that will be saved
to the customer's account and will be displayed in any statements printed. This
defaults to NSF Check. However, you could enter Pmt Recorded in Error, for
example, if you applied a payment to the customer's account that should've been
applied to a different customer. If you are recording a negative payment for any
Advanced Accounting 5.1
Copyright Business Tools, Inc. 1985-1996 All Rights Reserved
5-19
Accounts Receivable
reason, the program will go directly to the "Are all the entries correct?" message
immediately after the description has been entered.
After you enter the deposit number:
1.
You are asked if you want to use all unapplied credits:
Answering Y automatically selects all existing credits for use in payment of invoices.
If you answer N, you must select which credits you want to use.
2.
Next you must choose which invoices to pay. You are asked if you want apply payment to
all outstanding invoices, oldest first:
If you answer Y, the program will automatically allow any discounts if paid within the early
payment discount time frame. As many invoices as possible will be paid until the payment
amount is exhausted. You will also be able to change previously recorded payments if you
use this option.
Choosing an Individual Invoice for Payment
When all the outstanding invoices are displayed you may choose which one to pay. You can do this
by entering the invoice number or moving the cursor to the proper line. All standard list control keys
apply. When the cursor is on the proper line press the ENTER key to tell the program you want to pay
this item.
The cursor will move the to the DISC field. If a discount applies for this invoice the amount will be
automatically calculated. If you wish to accept this you may by pressing just the ENTER key. If you
want to change the amount you may do that also. To clear the amount press the ^U (CTRL+U) key.
Next enter the amount of the invoice to be paid. If the funds remaining are less than the amount of the
invoice, that amount will be used as a default, otherwise the entire amount of the invoice (less any
discount) will be used as the default value. Again, you can accept that amount or change it as you
desire.
If you choose to record payment for all or part of the invoice it will be marked (check mark after
invoice number). You can 'unchoose' an invoice by going through the process above and changing
both the Disc and Applied fields to 0.
As you record invoices paid the Amount Remaining field at the bottom of the screen will be updated to
reflect the appropriate balance.
To save your entries press the F10 key. To exit from the process press the ESC key and answer Y to
the exit question.
You can control the maximum number of invoices it's possible to display for
one customer by setting the appropriate value in SY-A-B, Enter/Change
Invoicing Defaults for the field Max # Inv per pmt session. THE DEFAULT
VALUE IS 500.
5-20
Advanced Accounting 5.1
Copyright Business Tools, Inc. 1985-1996 All Rights Reserved
Accounts Receivable
AR-D - CHARGE INTEREST ON INV
Purpose of Program
Use this program to create interest charges, in the form of A/R line items, for those customers who
have overdue invoices. Only customers marked Y in the Charge Interest? field of the customer record
(created using AR-A
AR-A, Enter/Change Customers
Customers) are processed by this program.
Run this program once per month ONLY. It will create new interest line items each time it is run.
Use this program to add in interest charges before printing financial statements or customer statements.
General Program Operation
When the program is run, the screen above is displayed. The date will default to the current date, but
you may enter a different one. As each customer is checked, the appropriate code will be displayed on
the screen. No other action is required and the program will automatically create the appropriate
interest line items. The program chooses which customers to charge depending on whether Charge
Interest? is set to Y in the Customer file. Make sure that you have first set up the appropriate parameters in SY-A-A, Enter/Change Company/Interface
Company/Interface. These include the interest rate, the number of
days until delinquent, and the G/L account number for interest charged.
Creating interest line items for your customers automatically updates the next invoice number, updates
the invoice balance in the Customer file, adds finance charge records to the A/R transaction file, and
posts to the General Ledger and the Credit Sales Journal.
When the program is finished, it automatically returns you to the main menu.
Advanced Accounting 5.1
Copyright Business Tools, Inc. 1985-1996 All Rights Reserved
5-21
Accounts Receivable
AR-E - PRINT ST
ATEMENTS
STA
Purpose of Program
This program will print the Accounts Receivable transactions on preprinted statement forms or on
plain paper. Check the bar at the top of your screen to see which option is operational. This option is
set in SY-A-B, Enter/Change Invoicing Defaults
Defaults. A sample customer statement is provided in
Appendix F.
General Program Operation
When the program is chosen from the menu, the screen above is displayed. You may enter a range of
Customer Codes and/or Customer Classes to print. If you do not enter limits, the program will print
statements for all customers who have the Stmt?? field in their customer file set to Y.
You may enter a statement date, or press ENTER to default to the current date. Invoices and payments dated after this date will be included on the statement.
You may choose not to print accounts that currently have a zero balance, use formatted fields, i.e.,
dollar signs and commas, and you may choose whether to summarize transactions before a certain
date into a balance forward.
After the printing is complete, the program returns you to the main menu.
AR-F - PRINT AGING
Purpose of Program
Use this program to print invoices and aging for one customer or for a list of customers, with flexible
presentation options. Samples of three A/R aging reports are provided in Appendix F.
This program is designed to produce four different types of reports:
·
5-22
A single customer inquiry for a quick review of one customer’s invoices and aging.
Advanced Accounting 5.1
Copyright Business Tools, Inc. 1985-1996 All Rights Reserved
Accounts Receivable
·
A transaction listing of individual invoices, oldest first, giving invoice date, number, customer code, name, invoice description, amount, terms type, and age in days. You may print
this for all invoices or for open invoices only.
·
An aging report listing either totals only, open invoices, or both open and paid invoices. The
amounts are listed in columns by age, using either the default values from SY-A-B, Enter/
Change Invoicing Defaults or the values you enter in this program.
·
A listing of outstanding balances for each customer as of a certain date.
When you adjust the aging periods (30, 60, 90 days, etc.) in this program for your printout, it does not
affect the default settings in Enter/Change Invoice Defaults
Defaults.
General Program Operation
When you choose this program from the main menu, the screen above is displayed. Enter a single
Customer Code in the Single Customer Inquiry box if what you want to see is an listing of open and
paid invoices by date, including the invoice numbers, descriptions, original amounts, amounts remaining, and days owed for one customer only.
If you do not want to use this option, press ENTER while in the blank Print Customer Code field to
move to the options for a Multi-Customer aging or listing.
For a Multi-Customer Report, first enter the type of report: A/R Aging, A/R Listing or As of Date.
The A/R Aging Report
The aging report lists each customer’s invoice information in columns by traditional aging periods, or
you can change those aging periods in this program.
Enter the range of customer codes you want to print. If you do not enter limits, the program will print
information for all customers.
Advanced Accounting 5.1
Copyright Business Tools, Inc. 1985-1996 All Rights Reserved
5-23
Accounts Receivable
Next enter what you want the report to include. The Aging report lets you choose from the following
levels of detail.
·
Customer Totals report
·
Open Item Detail report
·
Open and Paid Item Detail report
You can either use the default aging periods or change the aging periods you will be reporting. It is
advisable to leave the Period 1 box at zero days; otherwise, any invoices younger than the Period 1
entry would not be included in the aging.
Printing will take place after the last field is filled. After the printing is complete, the program returns
you to the main menu.
The A/R Listing Report
The A/R Listing gives other invoice information, such as invoice description, along with the age in
days.
Enter the range of customer codes you want to print. If you do not enter limits, the program will print
information for all customers.
The A/R Listing report menu omits the Customer Totals report, offering you only the Open Item
Detail and Open and Paid Item Detail reports. This is because the A/R Listing is by definition a detail
report.
If you are printing an A/R Listing report, you get to choose which terms types to include. The menu
you choose from contains the terms types entered in SY-B, Enter/Chg Terms Info with an added
(default) entry of All Types. Printing will take place after the last field is filled.
After the printout is complete, the program will return you to the main menu.
The As of Date Report
This report will give a single line total for each customer with the amount outstanding as of the date
entered. This will allow you to reconstruct the total receivables outstanding as of that date. You can
limit the report for a group of customers and specify the as of date. The report prints the customer
code, name and the total amount outstanding for that customer as of the date entered. It also prints a
total of all amounts printed.
If you delete Paid Receivables and Vouchers using the SY-N, Purge Old A/
R & A/P Records
Records, beyond the date you are trying to reconstruct you will be
unsuccessful in your aging effort. Make sure you always have all As of Date
agings you need before using SY-N
SY-N.
5-24
Advanced Accounting 5.1
Copyright Business Tools, Inc. 1985-1996 All Rights Reserved
Accounts Receivable
AR-G - PRINT CUST CODE & NAME
Purpose of Program
Use this program to get a listing of Customer Codes and Names.
General Program Operation
When you choose this program from the main menu the screen above is displayed. The program
allows you to limit the report by many different values. If you do not enter limits, the program will
print all the customer codes and names.
A customer is considered inactive if there haven't been any sales in the last
year.
Next you can choose which index (or order) in which to print the information. The first option is the
customer code (BKAR.CUSTCODE), and is generally what you would use. The other options are:
BKAR.STATE - State order, BKAR.ZIP - Zip/Postal Code order and BKAR.CUSTNAME - Customer
Name order.
A sample report is provided in Appendix F. After the printing is complete the program will return you
to the main menu.
Advanced Accounting 5.1
Copyright Business Tools, Inc. 1985-1996 All Rights Reserved
5-25
Accounts Receivable
AR-H - PRINT CUST
OMER GENERAL INFO
CUSTOMER
Purpose of Program
Use this program to get a listing of all information from the Customer file, excluding sales totals. An
example of this report is provided in Appendix F.
General Program Operation
When you run this program, the screen display is similar to that in AR-G
AR-G, Print Customer Code and
Name. If you do not enter limits, the program will print all the customers.
Name
A customer is considered inactive if there haven't been any sales in the last
year.
Next you can choose which index (or order) in which to print the information. The first option is the
customer code (BKAR.CUSTCODE), is generally what you would use. The other options are:
BKAR.STATE - State order, BKAR.ZIP - Zip/Postal Code order and BKAR.CUSTNAME - Customer
Name order.
After the printing is complete, the program will return you to the main menu.
AR-I - PRINT CUST SALES INFO
Purpose of Program
Use this program to get a spread sheet style report of customer sales for a specific year. A sample
report is provided in Appendix F.
General Program Operation
5-26
Advanced Accounting 5.1
Copyright Business Tools, Inc. 1985-1996 All Rights Reserved
Accounts Receivable
When the program is run, the screen above is displayed. First enter the year for the report. This is the
invoice date year. Next you can limit the report to a group of customers by code and/or class. You
can then specify a lowest total sales amount figure. If you don't put anything in here all customers
will be displayed, whether or not they have sales recorded. You can also print this report for a single
salesperson or specify state code. Finally, you can choose whether to print gross sales or net (GrossCost).
Next you can choose which index (or order) in which to print the information. The first option is the
customer code (BKAR.CUSTCODE), and is generally what you would use. The other options are:
BKAR.STATE - State order, BKAR.ZIP - Zip/Postal Code order and BKAR.CUSTNAME - Customer
Name order.
After the printing is complete, the program will return you to the main menu.
AR-J - PRINT CUST MAIL LABELS
Purpose of Program
Use this program to print customer address information on mailing labels. This is a standard mailing
label, 3 1/2 " by 15/16 ". You may purchase these labels from Dynamic Systems, the official
forms manufacturer.
General Program Operation
When the program is run, a screen giving you the opportunity to enter limits is displayed. If you do
not enter limits, the program will print labels for all the customers.
A customer is considered inactive if there haven't been any sales in the last
year.
The program automatically prints the labels in Zip/Postal Code order.
After the printing is complete, the program returns you to the main menu.
Advanced Accounting 5.1
Copyright Business Tools, Inc. 1985-1996 All Rights Reserved
5-27
Accounts Receivable
AR-K - PRINT CUST ROLODEX
Purpose of Program
Use this program to print the Customer address, contact, and telephone information on Rolodex cards.
You can purchase these forms from Dynamic Systems, the official forms manufacturer.
General Program Operation
When you run this program, the screen above is displayed. You may enter a range of Customer Codes
and/or Customer Classes to limit the report to any group of customers. If you do not enter limits, the
program will print all the customers. You may also choose to print only those customers whose
information has changed or who are new:
Enter a C in the appropriate entry field to print those customers who are changed or new
only.
To print all customers within your limit choices above, enter A.
After the printing is complete, the program returns you to the main menu.
AR-L - SALES TAX MAINTENANCE
Purpose of Program
This program allows you to enter, change, or delete state tax authority records. In this way, you can
enter specific authorities for sales tax collection on a state by state basis, giving you the flexibility to
operate in multiple states and still keep your sales tax liabilities in order. You must set up your tax
authorities before entering a Y in the Taxable? field of a customer record to initiate this automatic tax
5-28
Advanced Accounting 5.1
Copyright Business Tools, Inc. 1985-1996 All Rights Reserved
Accounts Receivable
transfer facility. You will be able to keep three distinct sub-districts or sub-authorities for each main
taxing authority record. This will allow you to easily keep track of the information required by
individual taxing districts where you do business.
Use this program also to print Taxing Authority information and to transfer taxes owing to A/P.
The screen used to create/modify tax authorities is provided below.
Field Explanations
Auth Code
The five character code you want to use for this specific tax authority record.
Name
Write out the tax authority name in this field.
Tax Freight?
If freight charges are to be taxed under this authority, enter Y here.
NOTES
If the word NOTES shows up to the right of the Tax Freight field then you have notes recorded for
this taxing authority. To display them press the Alt-F1 key. For more information please see chapter
2, Getting Around in Advanced Accounting, TASNotes
TASNotes.
For each of the three districts you can enter:
I.D. Number
Your district Tax I.D. number (not required). This is a 15 character alphanumeric field.
Tax Rate
The rate at which sales are taxed for this district. For example, 8.1% is filled in as 8.1. The rates
entered for each district are totaled to get an effective rate for this taxing authority.
Advanced Accounting 5.1
Copyright Business Tools, Inc. 1985-1996 All Rights Reserved
5-29
Accounts Receivable
Vendor
Type in the code for the vendor to whom the outstanding amount is to be paid; for example, the
appropriate state agency for this tax. This is used in Transfer Taxes Owing section of this program.
G/L Liability
The liability account to which the collected taxes will be posted.
Outstanding
The amount of taxes collected that have not yet been deposited.
Taxable Sales
The total taxable sales, by monthly totals, recorded for this tax authority.
Non-Taxable Sales
The total non-taxable sales, by monthly totals, recorded for this tax authority.
Tax Collected
The total tax collected, by monthly totals, for each district.
General Program Operation
Before running this program, you must have entered appropriate vendors for your sales tax withholding in AP-A, Enter/Change Vendors.
Vendors.. See chapter 3, Getting Started
Started, for more information on
these issues.
To enter a new tax authority, enter the code you wish to use in the Auth Code field. If a record already
exists for that code, the record is displayed. If that happens, clear the screen fields by pressing F3 and
enter another code.
Fill in the Name and enter Y or N, as appropriate, in the Tax Freight? field. You will now be able to
enter the Sales Tax Rate, ID#, Vendor Code, and G/L Liability Acct number for each district. For a
new taxing authority the program allows you to fill in the Outstanding amount and any monthly totals.
You are not required to fill in all three districts. If you only have one district for the taxing authority
then just fill in Dist 1. If you have two then use Dist 1 and Dist 2. When you have filled in the
necessary fields, save the record by pressing F10 and the tax authority is then available when creating
AR-A
SO-A
customer records (AR-A
AR-A) and sales orders (SO-A
SO-A).
If you want to make changes to an existing record or delete a tax authority, call up an existing record
by entering a state code or by using the record search keys. You can change the information in any of
the upper fields except the outstanding amounts, and you cannot alter the monthly amounts.
To delete the record once displayed, press F4. The program will ask you to verify the request.
PRINT TAX AUTHORITIES
This will generate a report of the amounts owed to your tax authorities. The report contains all of the
information shown in the main AR-L screen. Run this program as a preview before the Transfer
Taxes Owing process.. A sample report is provided in Appendix F.
5-30
Advanced Accounting 5.1
Copyright Business Tools, Inc. 1985-1996 All Rights Reserved
Accounts Receivable
When you press F3 from the main screen, the screen above is displayed. You can limit this report by
entering a range of authority codes and you can print totals only or the year to date presented in detail
by month. When the program finishes printing, you are returned to the main screen.
TRANSFER TAXES OWING
Use this option to transfer the sales taxes held in the G/L Liability accounts to Accounts Payable. The
amounts transferred will appear in the A/P vendor records where they can be selected for payment by
A/P check. You can also mark the payables as ready to pay so that you won't have to go through the
choose to pay process before printing the actual check.
The Amount Outstanding is updated every time sales invoices are posted, and with every tax owing
transfer. You may choose which amounts and what portion of the amount to transfer.
This option is typically run at the end of the month or quarter.
Press ^T (CTRL+T) at the main screen and the screen above is displayed. Next enter the code for the
appropriate taxing authority. Press the F2 key for a list.
If you don't enter a taxing authority here (leave the Authority Code blank) the list of amounts owing
will be for all authorities. If you choose to create payables the correct vendors will be used per your
entries already made for the appropriate taxing authority.
A list, by month, will be displayed of the outstanding taxes owed. Choose the appropriate month (and
amount) and then enter the posting date. You will also be able to mark the payables as ready to pay
also. This will eliminate the choose to pay process prior to printing checks.
The amounts are automatically transferred to Accounts Payable, against the vendor accounts you
defined for this operation when setting up (see Getting Started
Started, chapter 3). When the amounts are
transfered the next A/P invoice number is updated, the vendor account outstanding amounts are
updated, the transaction is posted to the General Ledger and the Credit Purchases Journal, and the
outstanding taxes in the authority record are updated.
Once the amounts are transferred, the program returns you to the main screen.
Advanced Accounting 5.1
Copyright Business Tools, Inc. 1985-1996 All Rights Reserved
5-31
Accounts Receivable
INTENTIONALLY BLANK
5-32
Advanced Accounting 5.1
Copyright Business Tools, Inc. 1985-1996 All Rights Reserved
ADVANCED
ACCOUNTING
VERSION 5.1
Chapter 6
Sales Order
INTENTIONALLY BLANK
Sales Orders
SALES ORDER O
VER
VIEW
OVER
VERVIEW
The Advanced Accounting Sales Order module provides a sophisticated and flexible way to track
customer orders while managing your inventory more efficiently. Orders can be set to ship immediately or you can reserve stock from on hand for future shipping, backorders can be filled automatically, orders can be processed for inventory at multiple locations, and an open S/O can have additional
items added, or have products invoiced from it, at any time.
For a more complete look at how a Sales Order system can be used, see the section Using a Sales
Order System below.
Below is a list of the available programs in the Sales Order module with a brief summary of each.
ABCDEFGHIJKLMNO-
Enter Sales Orders
Print Open S/O List
Print Packing Slips
Print Backorder List
Release Sales Orders
Print Invoices on Forms
Post Invoices
Print Shipping Labels
Recurring Invoice Entry
Generate Recurring Invoices
Display Invoice History
Purge Invoice History
Quick Sales Report
Reprint Invoices
Print COD Tags
A - Enter Sales Orders
Enters new sales orders and allows you to add to or edit those previously entered. You can change a
sales order until it is completely invoiced. The print routine within this program prints a copy of the
sales order that can be used as a point-of-sale slip. You can also run SO-F, Print Invoices and SO-G,
Post Invoices for a single sales order directly from this program.
B - Print Open S/O List
If you want to track which customers still have outstanding orders or which products are ready to be
shipped, this program will assist you by printing a listing of the non-invoiced items on any open sales
orders. You can sort this report by customer code, product code, or sales order number. You can also
choose to print sales order totals only or line item detail, listing each product and the quantity ordered.
C - Print Packing Slips
In order for you to be able to stage and fill orders prior to having the delivery invoice printed, this
program prints a packing slip for each open sales order. This program lets you print slips for as few as
one sales order at a time. The packing slips list the sales order number and quantities sold, and
include a check-off box for your warehouse personnel to fill in the actual quantities shipped. You can
also print packing slips from completed invoices if desired.
Advanced Accounting 5.1
Copyright Business Tools, Inc. 1985-1996 All Rights Reserved
6-1
Sales Orders
D - Print Backorder List
Prints a listing of S/O line items on backorder. Included are the product code and description, the
customer, sales order number, ship date, units to ship, and units on backorder. You may limit and sort
this report by product code or estimated shipping date.
E - Release Sales Orders
This program allows you to release entire sales orders that were marked as not ready to ship. You can
release line items by using SO-A, Sales Order Entry
Entry.
F - Print Invoices
Prints the delivery invoices generated from your sales order entries on invoice forms or on blank
paper. You may choose a range of invoices to print, or print all invoices not yet printed. After the
invoices are printed, you can choose to post the invoices printed.
G - Post Invoices
If you want to delay posting until the end of the day, or for some other reason want to post your
invoices separately from the printout process, use this program to do so. You can choose to post all
invoices that have already been printed, or to post only those from certain sales orders, limited by a
range of sales order numbers.
H - Print Shipping Labels
Prints standard shipping labels for a range of sales order or invoice numbers or an invoice date range.
You may also choose how many labels to print for each invoice.
I - Recurring Sales Order Entry
Allows you to enter a template for identical periodic transactions such as a contract for routine
customer service or maintenance. You can enter these items as a recurring sales order, then you
simply generate and invoice them periodically. If the transaction changes, the recurring sales order
can be edited and retained. A recurring sales order can only be entered for items that you maintain in
your Inventory Control system.
J - Generate Recurring Sales Orders
Generates the current sales order from the recurring s/o template.
K - Display Invoice History
Displays information about previously posted invoices. You can search by Invoice Number, Customer Code, Sales Order Date or Sales Order Number. Once you have found an invoice you can
continue searching using that same index.
L - Purge Invoice History
Delete invoices in the invoice history file, and displays the invoice information (invoice number,
amount, etc.) as each invoice is purged. Unless you are running out of room on your disk, and are
unable to expand further, we don't recommend purging your invoice history file.
6-2
Advanced Accounting 5.1
Copyright Business Tools, Inc. 1985-1996 All Rights Reserved
Sales Orders
M - Quick Sales Report
Quick report for calculating sales for a specific period. This is based on both sales orders outstanding
and invoices posted.
N - Reprint Invoices
Reprints invoices printed previously.
O - Print COD Tags
This program will print the appropriate information on standard continuous form COD tags available
directly from UPS.
USING A SALES ORDER SYSTEM
The simplest transaction for a sales and inventory accounting system is taking an order for which all
items are in stock, printing the invoice and shipping the items. However, complicating factors
inevitably arise. What do you do when an ordered item is out of stock? How can you reserve items
from inventory on hand without shipping them? Can you add items to an open sales order if you
receive a call from your customer requesting additions to an earlier order?
The sales order system used in Advanced Accounting is a collection of programs that provides you
with powerful yet easy to use methods of integrating your inventory and sales operations. Advanced
Accounting’s sales order system contains the following basic elements:
·
Automatic backorder tracking
·
Inventory reserving
·
Multiple invoices against a single sales order
A sales order in Advanced Accounting is a record of a customer order which can have multiple
delivery invoices applied against it. It serves as a record of invoiced and shipped products, and can
also serve as a record of inventory out of stock and backordered, as well as a record of inventory held
in reserve for a later delivery.
The sections below will introduce you to the sales order features and describe three possible business
situations using these sales order features, from a simple system to a more complex example.
Automatic Backorder Tracking
How to Use Backorders
The Advanced Accounting inventory backorder feature allows you to keep records of orders for your
out of stock items, then fill the orders without entering additional invoices when the items become
available. For example, let’s say you take an order for 10 widgets, and you only have 5 on hand.
When you enter the items on sales order, the program beeps an alert and displays your order as:
·
5 widgets as a Ship Qty
·
5 widgets as a B/O Qty (backorder quantity)
You need to ship the first five right away, so you print the delivery invoice, ship 5 widgets, and post
the transaction. Then you receive a shipment from your widget distributor and update your inventory.
Advanced Accounting 5.1
Copyright Business Tools, Inc. 1985-1996 All Rights Reserved
6-3
Sales Orders
You can now print invoices again using the backorder auto-fill option, print the delivery invoices for
your formerly backordered items, and ship them.
The backorder feature frees you from having to track backorders manually. Any time you print a
backorder list, you can compare those items to a report of available inventory, and use the auto-fill
option to remove the backorder and generate a shipping invoice at the same time. All the inventory
and sales information is updated automatically within the system.
How Advanced Accounting Handles Backorders
As you enter line items on a sales order, the system checks the inventory quantities on hand and fills
the ordered quantities until an item is out of stock. At this point a backorder is created. The
backorder remains in the system until one of three conditions is met:
·
You receive inventory, fill the backorder quantity, and print and process the invoice
·
You reduce the original amount of the order to the amounts available
·
You delete the sales order or line item on the sales order
Invoices are automatically created for any ordered products with unreserved quantities on hand.
When printing invoices, you are given the option of automatically filling any backorders that may now
have items on hand. The program cycles through all open, ready-to-ship sales orders and rechecks the
availability of backordered line items. If the quantities are available, the program will fill all the
backorders possible and print the appropriate invoices.
The Sales Order system will also allow you to sell products you don't have on-hand. When you enter
a line item and there aren't enough units to ship the program will give you the option of keeping
negative inventory (below 0). This gives you the flexibility of invoicing items you don't have or if
you actually do have the product but it wasn't counted correctly, or returned to inventory and not
recorded.
Inventory Reserving
How to Use Inventory Reserving
The inventory reserving feature of Advanced Accounting allows you to reserve inventory for a sales
order, then hold the order in the system until you are ready to release it for invoicing. This is accomplished through the use of a “ready-to-ship” flag for the sales order as a whole or for the individual
line item.
For example, assume that a customer asks you to place some goods on hold for him until the first of
the month. You enter the sales order, but you set the ready-to-ship flag in the sales order header to N.
The ordered items will be transferred from Units on Hand to Units on Sales Order so that another
order will not be able to use them.
When your customer is ready to receive the order, use the sales order release program and indicate
that you are ready to release the items on hold. Then you can print your shipping invoices and ship
the order in the usual manner.
The inventory reserving feature has a great deal of flexibility because you have the option of reserving
an entire sales order’s contents or individual line items in a sales order.
How Advanced Accounting Handles Inventory Reserving
A default setting for the ready-to-ship flag can be stored in SY-A-B, Enter/Change Invoicing
Defaults
Defaults. You can also change these settings as an individual order is entered. If you operate under a
simple “ship if available” procedure, you should set your default to Y.
6-4
Advanced Accounting 5.1
Copyright Business Tools, Inc. 1985-1996 All Rights Reserved
Sales Orders
If the setting for either the header or line items is N (hold, not ready to ship), the quantities for the
order will still be reserved from on hand, and the order (or the selected line items) will not appear with
the ready-to-ship items in the following documents/procedures:
·
Packing slips
·
Invoice printing
·
Invoice posting
The “not ready to ship” orders will be held in the system until you release them to be shipped. The
release may be done in one of two ways:
1)
Use SO-E, Release Sales Orders and follow the prompts. This program will
automatically release the entire sales order.
2)
Call up the existing sales order in SO-A, Enter Sales Orders
Orders. You can then change
the items that are ready to Y. Don't forget to change the Ready field in the header to
Y also.
For more examples of how to use the backorder and shipping flag features of Advanced Accounting,
see the section on Model Sales Order Systems below.
Multiple Invoicing and Adding to an Existing Sales Order
An open sales order is any customer order that has at least one open item that has not been invoiced
and posted. In order to allow you to recall a sales order for alteration or review, a sales order number
is automatically assigned. New line items can be added to an open sales order. You can also delete or
change items that are on the order if they have not yet been invoiced.
This ability to add line items to an open sales order gives you a convenient and flexible way to record
your customer orders, as the date you enter line items onto a sales order is independent of estimated
shipping dates, and the dates of the generated invoices. When all goods are invoiced on the sales
order, it is automatically deleted.
Model Sales Order Systems
Below are three sales order system models ranging from a simple backorder system to a distributor’s
model which uses inventory reserving and releasing extensively.
Simple Backorder Model
This sort of operation might be used by a small retailer or reseller who does not handle large volumes
of goods, who usually has stock on hand to fill orders, but who uses the backorder feature to keep
track of orders when a product is temporarily out of stock.
The following list of procedures represents the most common way that this sort of business can use the
Advanced Accounting backorder feature. Use this procedure “as is” or adapt it to your needs.
a)
Set the SY-A-B ready-to-ship default flag to Y; this assures that all sales orders and associated line items will be marked ready to ship as soon as they are entered. As you enter orders,
both the overall invoice ready-to-ship flag and the individual line item ready-to-ship flags
will be set automatically to Y.
b)
You can enter sales orders one at a time or several in one session. All line items on all sales
orders that have units on hand will be invoiced. The only orders that will not ship completely
are orders with backordered amounts.
Advanced Accounting 5.1
Copyright Business Tools, Inc. 1985-1996 All Rights Reserved
6-5
Sales Orders
c)
When you print and post your invoices, use the option to automatically fill backorders. If
inventory receipts or order cancellations after the time the backorders were created have
made more stock available for backordered items, the program will try to fill the backorders
as it prints the invoices.
Simple Inventory Reserve Model
This model represents a medium-sized reseller who can usually fill orders from inventory on hand but
occasionally needs some inventory reserved for a high priority customer or a customer with a large
standing order. This example is similar to the previous one, but the procedures are slightly different.
a)
Set the SY-A-B ready-to-ship default flag to Y
Y; this assures that all sales orders and associated line items are marked ready to ship as soon as they are entered. As you enter the orders,
the ready-to-ship flag will be set automatically to Y.
b)
Enter sales orders either one at a time or several in one session. When you enter the sales
order and want to reserve inventory for a later shipment or for a standing order, set the readyto-ship flag on the sales order to N. This will hold the inventory until you are ready to
release it. (If you want to reserve new items on an existing sales order with ready-to-ship
items, just set the new line item ready-to-ship flag to N. Inventory is reserved for that order
and no subsequent order can ship the reserved items.)
c)
When you print and post the invoices, any not-ready-to-ship items will not appear. When
you are ready to send out the reserved order, use the sales order release program or the sales
order entry program to change the ready-to-ship flags to Y. The order is then printed and
processed like a regular order.
These procedures still allow you to track any backordered items you may have on your sales
orders. There is a backorder auto-fill option in the sales order release program, so you can
try to fill a backordered item as you release it, or you can use the corresponding option when
you print your invoices.
Distributor’s Sales Order Model
This example is that of a high-volume distributor. Inventory stocks are generally low, or variable, and
orders are not often filled from stock on hand. Backordering and reserving inventory are the rule and
not the exception. You will see that the sales order procedures are very different from those detailed
above.
6-6
a)
Set the SY-A-B ready-to-ship default flag to N. All sales orders and associated line items
will be flagged accordingly.
b)
Use sales order entry to enter sales orders for your clients.
c)
Print shipping documents (packing slips) periodically and send them to the warehouse to
stage and load orders. You can also provide packing slips to the warehouse and prepare
invoices based on the information returned from the warehouse.
d)
When a receipt comes in from a supplier, print the backorder list. Use this list to release
selected invoices, using the automatic filling of backorders option.
e)
You will typically print and post invoices once or twice per day in large batches. When you
do, use the backorder auto-fill to fill whatever backorders remain on your ready-to-ship
invoices.
Advanced Accounting 5.1
Copyright Business Tools, Inc. 1985-1996 All Rights Reserved
Sales Orders
Priority Invoices
You may need to bypass some of these procedures from time to time in order to rush an order.
Advanced Accounting provides the means to process a single order from start to finish.
a)
Enter the sales order.
b)
Be sure to set all ready-to-invoice flags to Y on items to be shipped on that order.
c)
When the program asks whether or not to invoice the order enter Y. The program will
automatically chain to the invoice printing program and from there to the invoice posting
program if everything printed properly.
This procedure can also be used for handling several priority sales orders, and applies to any of the
models described above.
SO-A - ENTER SALES ORDERS
Purpose of Program
Use this program to enter and modify sales order records for your customers. A sales order can
include both regular and non-inventory (non-stock) items. All shipping documents and invoices are
printed from the information entered in this program.
You can use the sales order program to automatically record and track backorders. You can also put
inventory on hold for a customer, or create multiple invoices against an open sales order.
This program will also print out sales orders.
Field Explanations
S/O # (Required)
The sales order number. Usually you should allow the program to assign a default—the next sales
order number—for you. If the number the program tries to assign corresponds to an existing sales
order, the next available number is used. To specify a number other than 1 for your first sales order
A, Enter/Chg Comp Interface
number at system startup, use SY-A
SY-A-A
Interface.
You can enter a number in this field or use F2 to select from a list to call up an existing sales order for
alterations, deletions or additions.
Order Date
The date the sales order is entered (defaults to the current date).
Advanced Accounting 5.1
Copyright Business Tools, Inc. 1985-1996 All Rights Reserved
6-7
Sales Orders
Last Inv #
Since multiple invoice numbers may be used against a single sales order, this field indicates the last
invoice processed against this particular sales order. This is a memo field; no modification is allowed
here.
Sales Information
Code (Required)
The code for the customer making the purchase.
Name
Add1
Add2
CSZ (City State Zip)
Cntry
Default entries from the customer record (created in AR-A
AR-A, Enter/Chg Customers
Customers). You can use an
alternate Sold To address by accessing the Alternate Address file created in AR-A
AR-A. To get a list of
addresses available press the ^C (CTRL+C) key and choose option 1 (Alt Sold To Addresses) from the
menu. This will give you the standard Alternate Address list and you can choose the appropriate one.
For more information please refer to Customer Options below.
Desc
The general description for this sales order (optional). This will be printed on all reports and on the
customer’s statement.
Invoice Ship To
In case the delivery address for this customer is different than the billing address, enter the appropriate
Ship To information for this customer here. You may enter all of this information yourself or, by
pressing ENTER, the program will copy the customer information displayed on the left.
You can use an alternate Sold To address by accessing the Alternate Address file created in AR-A
AR-A. To
get a list of addresses available press the ^C (CTRL+C) key and choose option 2 (Alt Ship To Addresses) from the menu. This will give you the standard Alternate Address list and you can choose the
appropriate one. For more information please refer to Customer Options below.
Attn
The person to whose attention this order should be addressed, with a default defined from the Contact
field in the customer record. If you print shipping labels, this information will automatically be
printed on the label. You can use an alternate Attn by accessing the Alternate Contact file created in
AR-A
AR-A. To get a list of contacts available press the ^C (CTRL+C) key and choose option 3 (Alt
Attention Of) from the menu. This will give you the standard Alternate Contact list and you can
choose the appropriate one. For more information please refer to Customer Options below.
Ship Via
The method of shipment. This is a 15 character alphanumeric field. This field will default to a value
set up in SY-A-B
SY-A-B, Enter/Change Invoicing Defaults
Defaults.
Terms (Required)
Chosen from a pop-up menu, with the default entry from the customer record highlighted.
Slsp
An employee code for the salesperson on this sales order. This is a 3 digit numeric field. This field
will default to the salesperson number associated with this customer in AR-A
AR-A, Enter/Change Customers
tomers.
6-8
Advanced Accounting 5.1
Copyright Business Tools, Inc. 1985-1996 All Rights Reserved
Sales Orders
Ent by
The person who entered the order. This is a 5 character alphanumeric field. This field will default to
a value set up in SY-A-B
SY-A-B, Enter/Change Invoicing Defaults
Defaults.
Cust Ord Num
If the customer has given you a P/O number, enter that number here. If you print shipping labels, this
number will be printed on the label.
Tax (Required)
Enter Y if any item on this order is taxable. Enter N if none are taxable. This defaults to the value in
the customer's record.
Auth
This is the taxing authority for this customer and can be specified whether or not this sale is taxable.
If this has already been set in the customer's record then you won't be asked for a value. If it hasn't
you will be able to choose the appropriate authority from a list.
Even though you enter a value here it will NOT be saved in the customer
record.
Dept
If you are using G/L departments, this field allows optional entry of a G/L Department Code to post
the sales to a specific department set up in your Chart of Accounts.
**VERY IMPORTANT** If you specify a department value here you
must be careful that all transactions, including sales tax liability, etc., all have
the same department code. If you don't you will not be able to get a balanced
deparmentalized trial balance. This also applies to the G/L accounts in the
actual inventory records
Rdy?
If you want all line items on this sales order to be invoiced and shipped from units on hand, enter Y
here. N sets the default ready-to-ship flag for all line items on the sales order to N, reserves inventory
items from units on hand, and will not release them to be invoiced or shipped until you make a request
to release in SO-E
SO-E, Release Sales Orders or return to this screen and change the N to Y.
If you have marked some individual line items Y and some N (see below),
and you invoice the line items marked Y, when you next look at the sales order
(with the items marked N remaining), this Rdy? field will be set to R. This will
alert you to the fact that some items originally on the sales order have already
been shipped.
Advanced Accounting 5.1
Copyright Business Tools, Inc. 1985-1996 All Rights Reserved
6-9
Sales Orders
The Display Window and the Line Item Entry Window
Once you enter the sales and shipping information the screen changes to that above.
You can return to the sales/shipping screen at any time by pressing ^F
(CTRL+F) when entering line items. To return to the line item screen just press
the ESC key.
The middle-portion of the sales order entry screen includes a display area which shows information
for up to seven items on the sales order. After entering a line item using the entry window, the item is
moved to the scrolling display area. You can use the Up and Down arrow keys to choose a line item if
you need to modify any information. You can see different information on a line item in the entry
window than what you see about it in the scrolling area; be sure to view a line item in both modes for
full information about the item.
Line Item Entry Window - Inventory Item
Product Code
This is the first entry field. Inventory product codes are set up in IC-A, Enter/Chg Inventory
Inventory. You
can select from a list of inventory items or you can type in a product code. As you press ENTER after
you have selected a product code, the inventory product description is displayed next to the code.
You can change the product code description for this particular line item. If the product is not yet in
the inventory file the program will allow you to add it.
6-10
Advanced Accounting 5.1
Copyright Business Tools, Inc. 1985-1996 All Rights Reserved
Sales Orders
Once you have entered a product code and the item is displayed you can access the full inventory
record for that item by pressing ^I (CTRL+I) and choosing option 5 from the menu. This option menu
will also let you add a free form note to this line item, choose a note already saved for the inventory
item or delete a note attached previously. For more information about these options please refer to
Inventory Options below.
To enter a message instead of an inventory item press just the ENTER key here (leave the product
code blank).
Loc
This is a particular location code for this item. If this is a N type item (non-stock) or if the item only
has one location you will automatically skip this option. If the product has multiple locations you will
be able to choose a specific one. You can get a list by pressing F2.
One of the reasons we recommend you have the default location be blank is
so you don't have to enter a specific value here. If you usually sell from the
default location then just by pressing ENTER here with a blank field value you
will be choosing the right one.
NOTE
If the word NOTE appears next to the Location value then you have a note attached to this line item.
ESD
The Estimated Ship Date. The default value in this field is the current date.
Tax
If you entered Y in the Tax field above, you can also choose whether individual line items are taxable.
You are offered a default from the inventory file. If you entered N in the Tax field above, this field
will always be N.
Rdy
Like the Rdy? field described above, this is a ready-to-ship flag, but one that is applicable to individual line items. If any of these are set to N, the items will be reserved from inventory on hand, and
the flags must be changed here or in SO-E
SO-E, Release Sales Orders
Orders, before the line item can be invoiced, posted, or shipped.
Qty Ship (Required)
The number of units ordered. This is a seven digit numeric field with two decimal characters. The
default display in this field is 1.00.
Qty B/O
If the line item quantity ordered exceeds the inventory units on hand, and you choose not to go
negative with on-hand units, the remaining units ordered are placed on backorder, and the number of
backordered units (per line item) is displayed here.
Price (Required)
The unit price for this customer. You are offered a default from the inventory file, using the price
matrix level associated with the price level in the customer record. This is a nine digit numeric field
with four decimal characters.
If there is a price matrix for this item you can display the other prices by pressing the F2 key. You can
choose a price from this list if desired.
Disc%
The percentage discount used to create the unit price for this line item (if you have set up a percentage-based price matrix for this inventory item). If there is no price matrix set up or the price matrix is
Advanced Accounting 5.1
Copyright Business Tools, Inc. 1985-1996 All Rights Reserved
6-11
Sales Orders
based on a flat rate, 0% will be displayed. This is a 4 digit numeric field with 2 decimal characters.
You can also enter or change a discount for a line item here. Ten percent is represented as '10.00.'
Extension
The Qty ordered+Units on B/O multipled by the net price per unit.
Line Item Entry Window - Message
To enter a message instead of an inventory item press just the ENTER key at the Product Code field.
Enter Message:
You may enter a 75 character message here. This will appear on the sales order and invoice.
You can also set the message line to a credit card number on file for this customer by pressing the F2
key. This will give you a list of credit cards available. You can add new credit cards or delete
existing ones directly at this point. To choose an existing credit card move the cursor to the appropriate line and press the ENTER key. To add a new card press the INSERT key. To delete an existing
one move the cursor to the appropriate line and press the DELETE key. The screen that appears for
creating a new card is the same as in AR-A (Credit Card Maintenance).
You can also use the same note entry process for a message as for inventory line items. When the
cursor is in the actual message field press the ^N (CTRL+N) key. For more information on message
line sales order notes please refer to Message Line Notes, below. If you save a note the first line is
displayed in the normal message line area.
Ready To Print?
Same as Rdy flag above.
Totals
Sub Tot
The sub-total amount for the sales order for all items (calculated automatically and displayed as a
running sub-total).
Tax
The amount of tax for this sales order (calculated automatically when you save the sales order).
Freight
The freight charge for this sales order. You are asked to fill in this field before saving the sales order.
Total
The total amount of the sales order. This is the Sub-total + Tax + Freight.
6-12
Advanced Accounting 5.1
Copyright Business Tools, Inc. 1985-1996 All Rights Reserved
Sales Orders
General Program Operation
Adding a New Sales Order
Press ENTER when you are in the Sales Order # field, and the program will automatically assign a
number when the sales order is saved.
Enter a complete customer code, or use the F2 list display option to select a customer.
Press ENTER again, and the customer information will be displayed. You may change any field
associated with this customer for this particular sales order; however, the new information will not be
saved in the customer record. If you want to change information in the customer file, use AR-A,
Enter/Change Customers
Customers. You can also chain to AR-A by pressing ^C (CTRL+C) and choosing
option 5 from the menu. For more information on this please refer to Customer Options below.
If you enter a customer code that isn’t in the customer file, you will be able to enter a new customer at
this point and then return to the sales order process. (For more information on adding a customer
record, see AR-A, Enter/Change Customers
Customers).
After choosing the customer the cursor moves to the Desc field. If you need to change the shipping
address information for this sales order you can do so in two ways. Change the information directly in
the appropriate Ship To fields. You can reach those fields by pressing the UP ARROW key. You can
also press ^C (CTRL+C) and choose option 2 from the Customer Options menu. This will display the
Customer Alternate Address list and you can choose a different address there. If you do the new
address will be displayed in the Ship To information block.
You can also enter or change the Attn name. This will print on the shipping labels, if you choose to
print them, and will also appear on the printed sales order and any printed invoices. You can also
choose a name in the Customer Alternate Contact file by pressing the ^C (CTRL+C) key and then
choosing option 3 from the menu. Choose the appropriate name and it will be inserted in the Attn
field.
You can enter a general description for the sales order in the Desc field. This description will appear
on posting reports and the customer statements.
The Ship Via information offers a default entry from SY-A-B, Enter A/R Invoicing Defaults
Defaults.
The Terms field will display the choices available to you. The terms menu will highlight the default
set in the customer record. Cash terms (types A or C in SY-B
SY-B) post directly to a cash account—no
Accounts Receivable line items are created.
Set the Default A/R Checking Account to 0 in SY-A-D if you want a choice
of bank accounts to post cash sales to.
The final entries in the sales order header are as follows:
·
Slsp -
Type in the employee number of the salesperson for this
customer. A default entry is offered from the customer
file, if one has been entered. Press F2 to get a list of
available salespeople.
·
Ent by -
You can enter the initials or another identifying memo for
the person who entered the sales order. This field is not
required.
Advanced Accounting 5.1
Copyright Business Tools, Inc. 1985-1996 All Rights Reserved
6-13
Sales Orders
·
Cust Ord Num -
In this field you can enter your customer’s order number,
if you have one; this is not a required field. This number
will also print on the shipping label.
·
Tax -
Enter Y if any item on the sales order is taxable.
·
Dept -
If you are using G/L departments, enter the G/L department to which transactions are to be posted.
·
Rdy? -
The ready-to-ship flag setting. If you want all line items
on this sales order to be invoiced and shipped from units
on hand, enter Y here. N sets the default ready-to-ship
flag for all line items to N, reserves inventory items from
units on hand until you change this flag within the sales
order itself or use SO-E
SO-E, Release Sales Orders
Orders. See the
explanation in Using a Sales Order System at the
beginning of this chapter for more on how to use this
feature.
Sales Order Line Items
You can enter up to 250 line items on a single sales order. To add a new line move the cursor to a
blank line and press the ENTER key. Enter items from the inventory file by typing in a complete
product code or using the list display (F2) option to select an item. The program will place the
product code in the appropriate field. To display the balance of the information for that item, press
ENTER. The description from the inventory file will appear along with the price as listed in the
product record. Quantity defaults to 1.00. You must enter a quantity other than 0.
You can also enter messages. To do this, press ENTER in the blank Product Code field. The message
line window is displayed and you can enter up to 75 characters.
Both regular (physical) and non-inventory (non-stock) type items can be entered on the same sales
order. You can use the ready-to-ship status for non-inventory line items as well as regular inventory,
but backorder or units on hand features do not apply.
For regular type items you will be able to choose a location. If there is only one location for this
product then it will be used automatically and the cursor will not stop in the Location field. You can
get a list of locations available, along with the number of units on hand at each, by pressing the F2 key
when the cursor is in the Location field.
Enter the estimated ship date (defaults to today's date), taxable (Y or N, defaults to Y if the taxable
flag for this order is Y and the taxable flag for the item in the inventory file is Y), and whether this
line is ready to ship (defaults to what you set for the order). The quantity ordered must be more than 0
and defaults to 1. If you have chosen a regular inventory item the program will check the order
amount against the number of units on hand at that location. If there aren't enough for the order you
will be asked whether to go into negative inventory or back order the balance. You can also return to
the Location field (press the UP ARROW key until you get back there), and choose a different
location. You can enter a B/O quantity whether or not there are enough units to ship and also change
the price. If there is a price matrix for this item you can display it by pressing F2 when the cursor is in
the Price field. Once the price has been entered the program will automatically calculate the extension, add the item to the order and return to the list, ready for the next item. Saving the line item
updates the units on hand, units on sales order and units on back order fields in the inventory record.
If you were adding a new line the cursor will automatically go to the next blank line and you can enter
another line item by pressing the ENTER key. To change a line move the cursor to the appropriate
line and press the ENTER key (notice how the entry window below changes as you move the cursor).
To insert a line move the cursor to the line above which the new line will be inserted and press the
INSERT key.
6-14
Advanced Accounting 5.1
Copyright Business Tools, Inc. 1985-1996 All Rights Reserved
Sales Orders
Deleting a Line Item
Move the cursor to the appropriate line and press the DELETE key. You will be asked to confirm the
deletion.
Saving the Sales Order
After you have entered all the line items for the sales order, press F10 while in the list window. If you
press the F10 key while in the entry window the program will give you instructions on how to properly save the line item. Enter the Freight at the prompt.
To finish saving the sales order, follow the prompts for any options that may apply:
•
Printing/not printing the default ending lines from SY-A-B, Enter/Chg Invoicing Defaults
on the invoice.
•
The program will give you the option of printing the sales order on plain paper. If you
choose to do so you will also be able to enter the number of copies to print. This defaults to
the value entered in SY-A-B, Enter/Chg Invoicing Defaults
Defaults.
•
If the Rdy? flag for the entire sales order is Y you will also be given a chance to invoice the
S/O.
Saving a new sales order creates a new sales order header and line item information, and increments
the Next Sales Order Number in SY-A-A
SY-A-A, Enter/Change Company/Interface
Company/Interface.
Changing an Existing Sales Order
A previously entered sales order may be changed any number of times as long as there are unposted
items remaining on the sales order. Once the shipment of goods on an sales order has been invoiced
and the invoice posted, however, the line items included on that invoice cannot be changed or deleted
and no new line items can be added. To make any modification after posting, you must enter a
reversing sales order (see Reversing a Sales Order below).
To find an existing sales order, use one of the following two options:
·
Enter the sales order number in the S/O # field.
·
Use the list display option (press F2 while the cursor is in the S/O # field).
To display the rest of the information for that sales order, press ENTER to view the balance of the
information for that sales order. The customer and/or product line item information can be changed by
moving the cursor to the appropriate fields and typing in the new information. Press the PAGE
DOWN key to get to the line item screen. The sales order number itself cannot be changed without
deleting and re-entering the sales order.
Reversing a Sales Order
If you need to reverse the effect of a posted invoice, (for example in the case of a customer return)
enter a new sales order with line items identical to those on the invoice, except that you must enter
negative Quantity amounts. When the invoice is posted, the second sales order adds offsetting detail
line items to the General Ledger, inventory record, and customer record, balancing and reversing the
first invoice. This is sometimes known as a “credit sales order.”
You may enter both negative and positive Quantity amounts on the same
sales order.
Deleting an Existing Sales Order
Find the existing sales order using the methods above in the Changing an Existing Sales Order
Order.
Advanced Accounting 5.1
Copyright Business Tools, Inc. 1985-1996 All Rights Reserved
6-15
Sales Orders
With the cursor in the Order Date field press the F4 key. The program will ask if you want to delete
the entire sales order. If you answer Y, the sales order will be deleted from the file, and any unposted
invoices are also deleted. If you answer N the program will return you to the S/O # field.
Deleting a sales order reverses the operations described above for saving a sales order.
Customer Information Options
If you press the ^C (CTRL+C) key when the cursor is on the first page screen or when in the item list
(not during item entry) the following screen will be displayed:
1 - Alt Sold To Addresses - Choose this option to get a list of the alternate addresses for the
customer so that you can choose one for the Sold To name and address. This option can be
chosen any time the customer option menu is available. If you choose an address from the
list it will automatically update the current sold to information. If you press the ESC key
while in the list nothing will change.
You can also add new alternate addresses here by pressing the INSERT key. The entry
process is the same as in AR-A, Enter/Change Customers
Customers. Once a new alternate address is
saved you can then move the cursor to that line and choose it by pressing the ENTER key.
You can delete an existing alternate address by moving the cursor to that line and pressing
the DELETE key. The program will ask you to confirm the deletion. If you enter Y the
address line will be deleted from the list.
2 - Alt Ship To Addresses - Choose this option to get a list of the alternate addresses for the
customer so that you can choose one for the Ship To name and address. This option can be
chosen any time the customer option menu is available. The same options apply here as for
the Alt Sold To Addresses above. You can add or delete alternate addresses from this option.
The address list is the same for both options. The only difference is where the address goes.
3 - Alt Attention Of - Choose this option to get a list of alternate contacts for the customer so
that you can choose one for the Attn field. This option can be chosen any time the customer
6-16
Advanced Accounting 5.1
Copyright Business Tools, Inc. 1985-1996 All Rights Reserved
Sales Orders
option menu is available. If you choose a contact from the list it will automatically update
the current Attn value. If you press the ESC key while in the list nothing will change.
You can also add new contacts here by pressing the INSERT key. The entry process is the
same as in AR-A, Enter/Change Customers
Customers. Once a new contact is saved you can then
move the cursor to that line and choose it by pressing the ENTER key.
You can delete an existing contact by moving the cursor to that line and pressing the DELETE key. The program will ask you to confirm the deletion. If you enter Y the contact line
will be deleted from the list.
4 - Cust Aging - There are often times you will want to get a quick aging for this customer to
see what their current receivable situation is. By choosing this option you will be able to do
this quickly and easily. The program will chain to AR-F, Print Aging and will automatically
display the aging information for this customer only. When you exit the aging report the
program will automatically return to where you were in the sales order.
5 - Cust Record - There are occasions when you need to change information directly in the
customer record (tax authority, salesperson code, etc). If you didn't start this process from
the customer record, or, if you want to get a list of other invoices, etc., choosing this option
will return you to the main customer record in AR-A, Enter/Change Customers
Customers. You will
not be able to start another sales order for this customer or delete their record, but just about
anything else can be changed or displayed. It's important to note, however, that any changes
made to the main customer record will NOT be automatically copied to the current sales
order. So, if you change the salesperson code you will still have to change this information
again for this sales order if you have already entered it previously. When you exit from ARA you will return to where you were in the sales order.
Inventory Information Options
If you press the ^I (CTRL+I) key when the cursor is in the line item entry screen the following screen
will be displayed:
1 - Edit Attached Note - Free form (multi-line, automatic word wrap during entry and
display) notes may be attached to any line item. These notes can be printed on the sales
Advanced Accounting 5.1
Copyright Business Tools, Inc. 1985-1996 All Rights Reserved
6-17
Sales Orders
order, invoice and/or packing slips. You can use these notes to better explain the line item,
give instructions on how to use it, or just print it on the sales order with special instructions
on how to prepare the item.
We recommend you use this method of attaching notes instead of entering individual message lines for two reasons. First, making changes to the note are quick and easy. Just choose
this option from the Inventory Options menu and any existing note will be displayed. You
can then modify it in any way; add or delete characters, words or lines easily and quickly. If
you use the message line approach and you need to change something major in the middle of
the message it can take you a long time to restructure the note, line-by-line, so that it looks
right again. Second, this note is bound to the line item. If you delete the line item the note is
deleted also. Even more importantly, if you mark the item and the message lines as not ready
to ship you might end up marking the item as ready and not the message lines. Besides not
including them on the invoice, they would also keep the sales order active until you noticed
that all that remained on that s/o was message lines and deleted them so that you could get rid
of the order. If all you need is a quick one line message and the entire order is marked ready
then still use the message line option. That way the message is on the screen all the time and
you know it will be printed on the invoice as appropriate. You can also attach a free form
line item note to a message line. For more information please refer to Message Line Notes
below.
If you choose this option, and there is not a note already attached to this line item, the screen
above is displayed. Enter your note just as you would normally. The lines automatically
wrap. The same key options that are available for TASNotes notes are also available here.
When you are finished entering the note press the F10 key to save it. If you do not wish to
save the note press the ESC key. If you have made changes to the note and press the ESC
key the program will ask you if you're sure you want to discard the changes made.
If you save a note for this line item the word NOTE will appear to the right of the location
field. That note will remain attached to the line item even after it is invoiced. You will still
be able to refer to it in the invoice history.
2 - Delete Attached Note - Choose this option to delete a note that is already attached to the
line item. You will be asked to confirm the deletion.
6-18
Advanced Accounting 5.1
Copyright Business Tools, Inc. 1985-1996 All Rights Reserved
Sales Orders
3 - Choose Inventory Note - By choosing this option you can attach a TASNote previously
entered for this inventory item to this sales order line item. A list of notes available will be
displayed. Move the cursor line to the appropriate note and press the enter key. The note
will be automatically attached to the line item. If you want to make further changes to the
note then choose option 1. The note you chose here will be displayed and you will be able to
make changes to it.
4 - Edit Inventory Notes - This is the standard TASNotes procedure and it will allow you to
add new notes or change existing ones that are attached to this inventory item. After entering
a new note here you can then choose option 3 to attach it to the line item, and then option 1 to
make further changes, if desired.
5 - Inventory Record - There are occasions when you need to change information directly in
the inventory record (taxable, price, etc.) or if you want to get other information not available
on the screen, choosing this option will return you to the main inventory record in IC-A,
Enter/Change Inventory
Inventory. You will not be able to delete the record, but just about anything
else can be changed or displayed. When you exit from IC-A you will return to the line item
entry.
Message Line Notes
You can also use this option when entering message lines. When the cursor is in the message line
field press the ^N (CTRL+N) key. If this is a new message line (or there is no sales order note
attached to the line) the same note screen will be displayed as for a regular inventory item. You can
then enter your free form note and when you save it the first line will be displayed in the message line
on the screen. If you need to edit it again later just move the cursor to that line, press the ENTER key
and the program will automatically display the note editing screen with the current note displayed. To
delete a message line note (when attached to a message line only), move the cursor line to the appropriate message line on the list and press the DELETE key. You will be asked to confirm the deletion.
Printing an Existing Sales Order or all Sales Orders
This program provides the opportunity to either print all or selected sales orders from the file or just
the one currently on the screen. A sample report is provided in Appendix F.
This option to generate a sales order printout is NOT the printing process
that prepares an invoice for posting; you must print the invoice using SO-F
SO-F,
Print Invoices on Forms
Forms, before a sales order is considered invoiced and
posted.
Advanced Accounting 5.1
Copyright Business Tools, Inc. 1985-1996 All Rights Reserved
6-19
Sales Orders
To print all or selected sales orders, press F3 while the cursor is on the S/O # field. The program will
display the screen shown above.
To limit the printout, enter a range of sales order numbers or customer codes. If you don’t enter any
limits, the program will print all applicable sales orders.
SO-B - PRINT OPEN S/O LIST
Purpose of Program
Use this program to print a listing of sales orders that have not yet been invoiced and/or posted. This
report contains the following information, divided and sorted by customer code, product code, or S/O
number:
·
·
Customer name and code
S/O number and description
If S/O line item detail is selected, the following information is included:
·
·
·
·
·
6-20
Product code and description
Quantity ordered, backordered, and shipped
Cost per item, any discount and the extension price
Estimated ship date
Ready-to-ship flag (Y or N)
Advanced Accounting 5.1
Copyright Business Tools, Inc. 1985-1996 All Rights Reserved
Sales Orders
General Program Operation
When you run this program, the screen above is displayed. You can have the report sorted by Customer Code, Product, or by Sales Order number. In addition, you can specify ranges to limit the
report.
When printing is complete, you are returned to the main menu. An example of this report is provided
in Appendix F.
SO-C - PRINT P
ACKING SLIPS
PA
Purpose of Program
Packing slips are provided as a convenience in Advanced Accounting 5.1 for a reference when you or
your shipping personnel stage and fill orders, prior to getting the actual printed invoice for delivery.
The packing slips show the quantity ordered, the quantity available to ship and any backordered
quantities. Space is also provided for freight and insurance charges.
General Program Operation
When you run this program, the screen above is displayed. Your first option is to choose to print from
open sales orders (S) or the invoice history file (I). You can limit the packing slips printed to as few
as one sales order/invoice. If you do not enter limits, the program will print packing slips for all open
sales orders/invoices.
When printing is complete, you are returned to the main menu. An example of this report is provided
in Appendix F.
Advanced Accounting 5.1
Copyright Business Tools, Inc. 1985-1996 All Rights Reserved
6-21
Sales Orders
SO-D - PRINT B
ACK
ORDER LIST
BA
CKORDER
Purpose of Program
In tandem with the automatic backorder updating in the sales order entry program, Advanced Accounting provides this program to print a list of items currently on backorder. You can sort this report
by shipping date to make it easier to see at a glance all products that are due to ship, or sort by product
code to indicate how much of each product is backordered at one time.
General Program Operation
When you run this program, the screen above is displayed. Enter limits in the Product Code or Est
Ship Date fields to narrow the scope of the report, or leave those fields blank to print all products and
dates.
You can group items on this report by product code or shipping date. When printing is complete, you
are returned to the main menu. An example of this report is provided in Appendix F.
SO-E - RELEASE SALES ORDERS
Purpose of Program
If you have set the ready-to-ship flag in the sales order header or the line item to N, this program
allows you to release those items for invoicing, posting, and shipping. This change has the same
result as changing the all the Rdy? flags in the individual sales order to Y using SO-A
SO-A, Enter Sales
Orders
Orders.
6-22
Advanced Accounting 5.1
Copyright Business Tools, Inc. 1985-1996 All Rights Reserved
Sales Orders
General Program Operation
When you run this program, the screen above is displayed. You can specify a range of sales orders or
a single one by entering the same s/o number in both the From/Thru fields.
If you want to release just a single product code then enter it in the next field. To release the entire
sales order leave this field blank.
If you want to automatically check for backorders that could be filled enter Y at the Fill any
backorders question. If you want to be able to enter the Freight amount for each sales order enter Y
for the Enter Freight question.
If you don't release the entire sales order any message lines (not notes that
are attached to line items) that are marked as not ready will not be automatically
marked as ready.
If you have chosen to enter the freight amount you will be able to do so for each sales order that is
released. This will default to the value currently in the order.
After the process is complete the program will return to the main menu.
If you wish to release individual line items only within a sales order use the
Orders.
SO-A, Enter Sales Orders
Advanced Accounting 5.1
Copyright Business Tools, Inc. 1985-1996 All Rights Reserved
6-23
Sales Orders
SO-F - PRINT INV
OICES
INVOICES
Purpose of Program
After entering a sales order, all the available, ready-to-ship items on that sales order are ready to
invoice. You must print the invoice (whether to the screen, printer, or to a disk file) before you can
post it. Until all line items are posted, you can continue to reprint it and you can also enter new items
on the original sales order.
This program will print the invoices for available inventory line items entered in SO-A
SO-A, Enter Sales
Orders on either pre-printed invoice forms or plain paper (pre-printed forms are available from Dynamic
Systems, the official forms manufacturer . Check the top of your screen to see if the
‘blank paper’ or ‘long form’ option is in effect. You may change this option in SY-A-B, Enter/
Change Invoicing Defaults
Defaults.
Only those sales order items that are available and ready to ship will be printed. Items on backorder
and items with a ready-to-ship flag of N will not appear on the invoice.
After printing, this program will also allow you to post all appropriate information to the General
Ledger, Customer file, the Inventory file, and the Accounts Receivable file. A sample invoice printed
by this program is provided in Appendix F.
General Program Operation
When you choose this program, the screen above appears. Enter the date you want printed on your
invoices (the default is the current date). This date will also be used as the posting date on the
resulting A/R line item.
Print all Invoices not yet printed? [Y/N]
If you only want to print invoices that have not yet been printed, answer Y. If you want to print
previously printed invoices, enter an N so that you can specify a range of invoice numbers to print. If
you do not enter any limits, ALL sales orders ready to ship will be printed.
If you print any invoices that had not been printed previously, the program will ask if they were
printed correctly. This is a final check that allows you to confirm that you are ready to post the
invoice using the information as it appears in the printout.
Fill Backorders Automatically? [Y/N]
You can allow the system to check the available inventory to see if items that were originally
backordered can now be filled.
6-24
Advanced Accounting 5.1
Copyright Business Tools, Inc. 1985-1996 All Rights Reserved
Sales Orders
Posting the Invoices
After the printout is complete, the following prompt appears:
Post all printed invoices?
If you want to post the invoices at this time, answer Y to this question. Once the invoices are posted
you may not make any further changes to them; the printing procedures ensures that you have a copy
of your invoices before you post them.
If you do not want to post the invoices yet (perhaps because in the printout you see some changes are
needed, or because you do all of your posting at the end of the day), answer N. When you are ready to
post, you should use SO-G, Post Invoices
Invoices, described below.
If you answer Y, the program automatically posts the invoices. While an invoice is being posted, the
invoice number and the associated sales order number is displayed. Posting an invoice updates the
customer outstanding invoice balance, marks the invoice as printed and posted, updates the next
invoice number, updates the last invoice number posted, posts the transaction to the General Ledger
and to the Credit Sales Journal or Cash Receipts Journal, and updates the inventory units on sales
order, units on hand, and last sale date in the inventory product record and the inventory location
record. The sales taxes are posted to the appropriate tax authority and the salesperson record is
updated by the gross sales, COGS, and commisions due. A copy of the invoice is saved into the
invoice history if the customer record History? setting requires this. If the terms are Cash type, the
check register is updated.
If the invoices are previewed on the screen, the condensed printing mode is not used and part of the
invoice is not displayed. When you print to paper, the invoices will print properly to that medium.
The program returns you to the main menu when posting is complete.
SO-G - POST INV
OICES
INVOICES
Purpose of Program
If you have printed your invoices but did not post them at the same time, you can post them using this
program.
General Program Operation
When you run this program, the screen above is displayed. If you answer Y to Post All Printed
Invoices then the other fields are bypassed and all printed invoices are posted. If you answer N to this
question, you will be allowed to specify a range of sales order numbers to limit the posting. Use the
F2 selection list to specify the range of sales order numbers you want to post.
Advanced Accounting 5.1
Copyright Business Tools, Inc. 1985-1996 All Rights Reserved
6-25
Sales Orders
Posting an invoice has the same results in this program as the posting process explained in SO-F,
Forms.
Print Invoices on Forms
When posting is complete, you are returned to the main menu.
SO-H - PRINT SHIPPING LABELS
Purpose of Program
This program will print the Ship To information from the invoices on standard (3 7/8" by 2 7/8")
shipping labels. You can generate these labels only for invoices that have not yet been posted.
You may purchase these labels from Dynamic Systems.
General Program Operation
Enter a range of sales order or invoice numbers for printing on the screen displayed above. If you do
not enter limits, the program will print labels for all unposted invoices currently in the file. Enter the
number of labels you want printed for each invoice in the appropriate space. The program will return
you to the main menu when finished.
SO-I - RECURRING SALES ORDER ENTR
Y
ENTRY
Purpose of Program
This program provides you with a convenient way to create a periodic transaction without reentering
the transaction every time. Use this program when you have a periodic customer transaction such as a
monthly service call, or a rental or lease to a customer.
Once the sales order is entered through this program, the program SO-J
SO-J, Generate Recurring Sales
Orders uses that to create the appropriate order.
This program allows entry of both regular and non-inventory items. The screen below is used to
create a recurring sales order template.
6-26
Advanced Accounting 5.1
Copyright Business Tools, Inc. 1985-1996 All Rights Reserved
Sales Orders
Field Explanations
Many of the fields on this screen are the same as those displayed in SO-A, Enter Sales Orders
Orders. The
fields that are unique to this screen are described below.
When you create a recurring invoice, the number it is assigned is the Next Recurring S/O Num set in
SY-A-A; as a sales order is created using SO-J
SO-J, the Next Sales Order Number is updated in SY-A-A
SY-A-A.
SY-A-A
New Fields—Recurring Items Only
SEL (Selection
Selection Code
Code)
Use this field to attach a three letter code to the recurring transaction as a memory aid, and to enable
you to limit sales orders created to a particular type when you run SO-J
SO-J, Generate Recurring Sales
Orders.
Orders.. For example, a sales order for routine customer service might be assigned an selection code
MTH..
of SRV
SRV, or you might assign a monthly invoice a code of MTH.
Freq
The entry in this field indicates the number of times per year that the transaction occurs. For example,
the Freq entry would be 52 for a weekly transaction or 12 for a monthly one. This field is used for
calculating the next transaction date.
Max
The entry in this field is the maximum number of times that this sales order is created. When the SOJ, Generate Recurring Sales Orders program is run, only transactions which have not yet reached
their maximum are created.
B/O
If you have regular inventory items on the S/O you need to determine what to do if there isn't enough
stock on hand when the S/O is created. Enter Y if you want to place the balance that isn't on hand on
backorder, N for no backorders, ship only what is on hand, and F for force the total amount into ship
quantity even if on hand amounts go negative.
Next
The date the next transaction is scheduled, calculated from the initial date entered or the last time a
sales order was generated, and from how frequently the transaction recurs.
General Program Operation
See SO-A, Enter Sales Orders for an explanation of how to fill in the invoice fields. The fields
described above are required fields, except for the SEL (Selection Code) field; however, selection
code is the basis for creating sales orders in SO-J below.
You are not allowed to save a record that does not have the required fields filled. The F3 option to
Advanced Accounting 5.1
Copyright Business Tools, Inc. 1985-1996 All Rights Reserved
6-27
Sales Orders
print operates in the same manner as described in SO-A
SO-A, Enter Sales Orders. A sample report is
provided in Appendix F.
SO-J - GENERA
TE RECURRING SALES ORDERS
GENERATE
Purpose of Program
Use this program on a regular basis to post the recurring items entered in SO-I, Recurring Sales
Entry. You can limit the posting to one type of transaction, based on the Selection Code
Order Entry
associated with a specific recurring sales order template.
General Program Operation
Limit the program to the desired range of transactions by using the From/Thru Selection Code fields.
You can also specify the Next date value in the Generate S/Os due by field.
The OK to Continue field allows you either to proceed with the program or to return to the main
menu.
SO-K - DISPLA
Y INV
OICE HIST
OR
Y
DISPLAY
INVOICE
HISTOR
ORY
Purpose of Program
You can use this program to view and print your posted invoices one at a time, or to print a listing of
posted invoices, in invoice number order, restricted by ranges of invoice numbers and customer codes.
The screen below is used to specify what part of your invoice history you want to view or print.
6-28
Advanced Accounting 5.1
Copyright Business Tools, Inc. 1985-1996 All Rights Reserved
Sales Orders
General Program Operation
When you run this program, the cursor is placed in the Inv # field. Enter an invoice number or press
F2 to choose from a list of posted invoices. You can move the cursor to the Code field and get a
listing in customer code order, the S/O Dt field for date order or the S/O # field for Sales Order
number order. The invoice you choose is displayed on the screen. You may not change any of the
fields.
The cursor will be placed in the line item list. You may move the cursor as normal in the list and the
line item will be displayed fully in the appropriate entry window as in Enter Sales Orders
Orders. When
you are finished viewing the particular invoice press the ENTER key. The program will ask if you
wish to see the next invoice using the same index, i.e., Inv #, Code, etc. If you enter Y the program
will display the next invoice until you enter N for the next question or the program reaches the end of
the file.
If there is a note attached to a line item you can move the cursor to that line item and press the ^I
(CTRL+I) key. This will display the note on the screen although you won't be able to change it.
To see the entire first page screen press the ^F (CTRL+F) key at any time. Press any key to return to
the list screen.
Printing Invoice History
To print invoices in the history file press the F3 key.
Enter any appropriate data to limit the printout. After you have entered the last field the program will
ask if you wish to print in Product Code order. If you answer N a list of other indexes will be displayed. These are:
BKAR.INV.NUM - Invoice number order
BKAR.INV.SONUM - Sales order number order
BKAR.INV.INVCD - Invoiced flag, will always be Y
Advanced Accounting 5.1
Copyright Business Tools, Inc. 1985-1996 All Rights Reserved
6-29
Sales Orders
BKAR.INV.CUSCOD - Customer code order
BKAR.INV.ORDDTE - Order date order
A sample report is provided in Appendix F.
SO-L - PURGE INV
OICE HIST
OR
Y
INVOICE
HISTOR
ORY
Purpose of Program
Use this program to clear the invoice history files to make room for new entries. We don't recommend
purging your invoice history file unless you are running out of disk space and have no alternatives.
You will find yourself using this history information for many years to come.
General Program Operation
By your choice of customer code and invoice date ranges in the screen above, you can purge all items
(leave all limit fields blank) in the invoice history file, or limit the purge to certain customers or dates.
As the file is being purged, invoice information from the purged items is displayed on the screen.
When the program is finished, you are returned to the main menu.
We recommend that you maintain as much data as possible in this file depending on the disk space
available. Through the use of SO-K, Display Invoice History you will be able to go back and see all
orders for a customer quickly and easily. Much easier than having to go back to the file cabinets and
search for previous orders!
6-30
Advanced Accounting 5.1
Copyright Business Tools, Inc. 1985-1996 All Rights Reserved
Sales Orders
SO-M - Q
UICK SALES REPOR
T
QUICK
REPORT
Purpose of Program
Use this report to quickly tell you the sales you have made for a specific time period, such as today. It
will list the S/O date, customer name, salesperson number, the first product code on the order, terms
and gross amount of the order (not including tax and freight) all on a single line. At the end it totals
all orders listed. Also, if you use salesperson numbers on the S/Os it will give a recap of the sales
listed by salesperson.
This report uses data in both the current (open) sales order and the history (invoiced) files.
General Program Operation
Enter any appropriate data to limit the printout. Held Sales are those with a N in the Rdy? field in the
S/O header.
When the report is finished it automatically returns to the Main Menu. A sample report is provided in
Appendix F.
SO-N - REPRINT INV
OICES
INVOICES
Purpose of Program
This program will reproduce the invoice exactly as it was printed originally, on the appropriate form.
It does not effect any files, but simply reprints the form.
General Program Operation
Enter the invoice number range as appropriate. You may display invoices by pressing the F2 key in
either field. When the report is finished it automatically returns to the Main Menu.
Advanced Accounting 5.1
Copyright Business Tools, Inc. 1985-1996 All Rights Reserved
6-31
Sales Orders
SO-O - PRINT COD TAGS
Purpose of Program
This program will print the appropriate information on pre-printed continuous feed COD tags available directly from UPS (United Parcel Service). You would print these for shipments that are being
shipped COD to your customer.
General Program Operation
When you run this program, the screen above is displayed. You preset your UPS account number in
SY-A-B, Enter/Change Invoicing Defaults. This is displayed for confirmation but you are not able
to change it here. You next enter the range of invoices you want to check. Press the F2 key for a list.
You can also skip the invoice number range and enter just an invoice date to check.
The program will print COD tags for those invoices with terms of COD and COD-CASH only. You
must use those exact terms. Anything else will not be found and printed. If the terms are COD-CASH
the appropriate information will be printed on the COD tag instructing the driver to collect cash or
cashier's check only.
When printing is complete, you are returned to the main menu.
6-32
Advanced Accounting 5.1
Copyright Business Tools, Inc. 1985-1996 All Rights Reserved
ADVANCED
ACCOUNTING
VERSION 5.1
Chapter 7
Accounts Payable
INTENTIONALLY BLANK
Accounts Payable
ACCOUNTS P
AYABLE O
VER
VIEW
PA
OVER
VERVIEW
The Accounts Payable module allows you to enter, change, or print your vendor information and
much of your purchase information. To use Accounts Payable programs, you must already have
necessary information entered into SY-A, Enter/Change Comp Info including your checking
account, Purchase Order (P/O) defaults, and your company name (for printing). You will also need
the terms information entered into SY-B, Enter/Change Terms Info
Info. For a complete list of what
needs to be set up before using Accounts Payable, see Getting Started, chapter 3.
In Accounts Payable you can record all of your vendor information. You can find out which of your
vendor invoices are overdue, choose the ones you want to pay, and print the checks to pay them. You
can also print your vendor information out as a simple list of names and codes, a list with addresses
and telephone contacts (on paper or Rolodex cards), or an extended list of vendors and purchase
information. Any recurring non-inventory type transactions such as rent, utilities, or lease payments
can be handled in Accounts Payable, saving time and freeing you from remembering. In addition,
Advanced Accounting 5.1 makes all of this information available throughout the system, so the
vendor data you enter here can be called up instantly in another module.
The Accounts Payable module contains the program options listed below. Immediately following that
is an overview of the program operations. Finally, you will see a detailed explanation of each program, describing how to use each one.
ABCDEFGHIJKLMNOPQ-
Enter/Change Vendors
Enter/Change Vouchers
Print Inv Due by Date
Pick Vouch/Inv to Pay
Print Pro-forma Chk Reg
Print Checks
Print Aging
Print Vendor Code & Name
Print Vendor General Info
Print Vendor Purch Info
Print Vendor Mail Labels
Print Vendor Rolodex
Enter Recurring Vouchers
Generate Recurring Vouch
Void A/P Check
Print A/P Payment History
Purge A/P Payment History
A - Enter/Change Vendors
Enters new vendors or changes information about current vendors. Also use Enter/Change Vendors
to delete a current vendor. You will not be able to delete a vendor, or change the Vendor Code, if that
vendor has outstanding invoices or outstanding credits.
B - Enter/Change Vouchers
Enters vouchers (used for non-inventory charges, manual checks, or account adjustments) directly to
Accounts Payable (A/P) without creating a Purchase Order (P/O). You may change a transaction
entered using Enter/Change Vouchers until you make a payment on the invoice. The voucher may
be distributed over a maximum of 10 different G/L accounts.
Advanced Accounting 5.1
Copyright Business Tools, Inc. 1985-1996 All Rights Reserved
7-1
Accounts Payable
C - Print Inv Due by Date
Creates a listing of all invoices due or overdue between two dates. You also have the option of
automatically “tagging” all printed invoices so that Advanced Accounting will recognize them as
ready to be selected for payment.
D - Pick Vouch/Inv to Pay
Marks for payment the items created in AP-B or PO-D, Receive Purchase Orders. You may either
automatically pay all outstanding items or choose which ones are to be paid. The invoices marked to
be paid in this program are used in AP-E, Print Pro-forma Chk Reg and AP-F, Print Checks
Checks.
E - Print Pro-forma Chk Reg
Prints a listing of invoices that have been selected to be paid and the net effect of these items on the
checking account. The report is printed in vendor code order.
F - Print Checks
This program will print checks on appropriate forms to pay the invoices chosen in AP-B, AP-D or
AP-C. You can reprint the checks if there is a problem. Once accepted, the items will be automatically posted to all applicable files and accounts.
G - Print Aging
Prints three different kinds of aging. The first is a single-vendor overview for a quick scan of one
account. The second is a standard aging report sorted by vendor giving totals for current, 30, 60, 90
and 120 days (or for periods you can define). The third is a very useful listing of open invoices
grouped by type of payment terms.
H - Print Vendor Code & Name
Prints a listing of vendor codes and names only.
I - Print Vendor General Info
This program will print the vendor general information including address, contact, and telephone
number.
J - Print Vendor Purch Info
Prints vendor purchase information in a spreadsheet fashion for an entire year by month. You are able
to limit the report by year, from/through vendor code, from/through vendor class, for purchases over a
certain amount.
K - Print Vendor Mail Labels
Prints mailing labels in vendor code order. You may also print in ZIP code order, and may limit the
printing by entering a range of vendor or ZIP codes.
L - Print Vendor Rolodex
Prints general vendor information on Rolodex cards. You may choose to print all vendors, limit by
vendor code or print only new vendors not yet printed using this program.
7-2
Advanced Accounting 5.1
Copyright Business Tools, Inc. 1985-1996 All Rights Reserved
Accounts Payable
M - Enter Recurring Vouchers
Allows you to enter vouchers to serve as templates for identical periodic transactions such as rent,
utilities, and lease payments. Once the template is created, use AP-N to generate and post the voucher
automatically, avoiding periodic reentry of the transaction. If the transaction changes, the recurring
voucher can be edited with no change in the posting procedure.
N - Generate Recurring Vouchers
Generates and posts invoices from the recurring voucher templates entered in AP-M, Enter RecurVouchers.
ring Vouchers
O - Void A/P Checks
Voids checks that have already been printed and posted in the A/P module. You can print the accompanying A/P Void Register to screen, disk or printer.
P - Print A/P Payment History
Prints a listing of paid Accounts Payable checks, in vendor order, within specified ranges. For each
vendor the listing includes the bank account name, the check number, date, and amount, and the
invoice numbers, dates, and amounts for which the check was written.
Q - Purge A/P Payment History
Purges the Accounts Payable check files, subject to limitation by range of vendor codes, bank accounts, check dates, and check numbers. Prints a listing of purged Accounts Payable checks, in
vendor order. See Important Times
Times, Appendix D, for more information on purging your history
files.
Advanced Accounting 5.1
Copyright Business Tools, Inc. 1985-1996 All Rights Reserved
7-3
Accounts Payable
AP-A - ENTER/CHANGE VENDORS
Purpose of Program
Use this program when you begin purchasing from a new vendor, or if there is a change in the vendor
name, address, telephone number, or your company contact. This program is also used to add vendors
for payment of sales tax, federal tax, and payroll withholding liabilities. Be sure any necessary
purchase terms information has already been entered in SY-B, Enter/Change Terms Info
Info. This
vendor information is accessible when you create purchase orders in PO-A, Enter Purchase Orders
Orders.
Field Explanations
Standard Vendor Information
Vendor Code (Required)
The code you assign to identify this vendor record in other parts of Advanced Accounting.
Name (Required)
The actual vendor name.
Add 1
The first of 2 address lines.
Add 2
The second of 2 address lines. This can be a second address or simply a suite number.
CSZ
City, State and Zip (Postal Code).
Ctry
Country
Contact
The person with whom you normally speak at your vendor’s location.
Phone and Fax
The telephone and telefax machine (if applicable) numbers for this vendor.
7-4
Advanced Accounting 5.1
Copyright Business Tools, Inc. 1985-1996 All Rights Reserved
Accounts Payable
Your Acct
This is your account code from this vendor (assigned by them for you). This will print on all checks
you print for this vendor.
Prch YTD and LYR
Purchases Year to Date and Last Year. These are the gross dollar purchases you have made from this
vendor both this and last year (calendar year).
Rmks
PO-A
These two lines will be displayed during purchase order entry (PO-A
PO-A) after the vendor is chosen but
before any other information is entered. You can use these lines as a reminder of important information that you want everyone to see before entering a P/O for this vendor.
Class
This is a 2 character alphanumeric field used as an additional means of grouping vendors for reports.
For example, you might want to group all of your out of state vendors, or all of your vendors who are
wholesalers, into a single report. Use this field to designate such a group.
Start
The date you started to do business with the vendor. This can be the date of the first purchase order.
1099 Type
If this vendor should receive a 1099 this is the type to be specified on the form.
Tax ID Number
This is the vendor's federal tax ID number.
Terms (Required)
Payment terms for this vendor. The terms entered here are later offered as a default when you record
a Purchase Order for this vendor in PO-A, Enter Purchase Orders and PO-D, Receive P/O's
P/O's.
Dflt G/L Acct
This is the default G/L account and department that will appear as the first account in the distribution
lines of a voucher you enter in AP-B, Enter/Change Vouchers
Vouchers. If you don't enter a value here the
first time you enter a voucher the first distribution account code and department will be saved here.
Crdts - Credits
The amount (in dollars) of credits that have not been applied toward vendor invoices. If you receive a
credit from a vendor, this is where the amount is displayed.
Inv - Outstanding Invoice Amounts
The amount (in dollars) that you owe in outstanding invoices to a vendor. There could still be an
amount in this field even if you have a credit from the vendor.
Lst Prch - Last Purchase
The date of the last P/O received from this vendor.
Lst Pmt - Last Payment
The date of the last payment made to this vendor.
General Program Operation
Creating a New Vendor Record
Vendors, the cursor is initially placed in the Vendor Code field. Type
When you run Enter/Change Vendors
in a new Vendor Code and press ENTER. If that Code is currently in use, the corresponding record is
displayed. If you want to clear the screen so that you can use different code, press F3.
Advanced Accounting 5.1
Copyright Business Tools, Inc. 1985-1996 All Rights Reserved
7-5
Accounts Payable
This program will automatically create a Vendor Code depending on a
SY-A-C
choice you make in System Maintenance (SY-A-C
SY-A-C). The program will either
use the Telephone number (takes all characters other than the numeric ones out
first), use a sequential number, or uses a combination of the first 6 characters of
the Vendor Name, then the State and the first two characters of the City (this is
the default and what we use at BTI). To have the system create a code for you
just press the ENTER key when you’re at the Vendor Code (leave it blank).
Before you are asked if you wish to save the record the new code will be
displayed. If for some reason the code would conflict with one already on file
you will be notified and you must change it so that it doesn’t.
After you enter the new Vendor Code, fill in the rest of the appropriate fields (see Field Explanations
above). You can save a record in either of two ways:
1.
After you fill in the last field and press ENTER, the program asks whether you want to save
the record:
If you answer N, you will return to the Vendor Name field to edit the record. If you use the
Up arrow to enter the Vendor Code field at this point, any data entered and not saved will be
lost.
If you answer Y, the record will be saved and the screen cleared.
2.
At any time while entering data, you can press F10 and the program asks whether you want to
save the record. Your options are the same as in choice 1.
You must enter Y when asked if you wish to save, or the record will not be permanently recorded in
the file. The program will not allow you to save a record that does not have a Vendor Code. The
record is saved into the Vendor file, and can then be accessed for P/O or voucher operations, for
aging, and for printing vendor information.
When saving a new record in the vendor file the program will ask if you wish to enter an order for that
vendor. If you enter Y the program will chain to the PO-A program. When it is finished you will be
returned to this program.
Changing an Existing Vendor Record
If you need to change your vendor address or telephone number, or if some other important information has changed, find the existing vendor record by performing one of the following operations:
1.
Enter the full Vendor Code at the Vendor Code field and press ENTER.
2.
Use the standard record search keys to search for the code. For a list of these keys and their
functions see the explanation in the Getting Around in Advanced Accounting, chapter 2.
3.
Use the list display option to choose from a list of vendors. Press F2 to display the list, then
proceed as explained in Getting Around in Advanced Accounting
Accounting.
Once the vendor record is displayed you may change any of the fields above the single line. You will
not be able to change Crdts, Inv, Lst Prch,Lst Pmt or Purch YTD and LYR. Save the changes as
described in Creating a New Vendor Record above.
To change a Vendor Code please refer to SY-M, Change Related Rec Vals
Vals.
7-6
Advanced Accounting 5.1
Copyright Business Tools, Inc. 1985-1996 All Rights Reserved
Accounts Payable
Deleting an Existing Vendor Record
When you delete a vendor record in Advanced Accounting, the Inv and the Crdts fields must both
show a $0.00 balance. You can apply payments to your outstanding invoices in AP-D, Pick Vouch/
Inv To Pay
Pay. Find the vendor as in the change process above. Press the F4 key. The program will
ask you to verify the delete request.
Once a record is deleted it cannot be recovered
recovered. You will have to reenter
the vendor record if it is deleted in error.
Other Vendor Options
Using this same program you may get other information about this vendor and enter additional
addresses and contacts that can be used during purchase order entry. If you press the PAGE DOWN
key the following menu will be displayed:
1.
Current P/O's - This option will show a list of all current (open) Purchase Orders. This is a
sliding list and you can see more of the record by pressing the RIGHT ARROW key. You
can see the entire order by moving the cursor bar to the appropriate line and pressing the
ENTER key. The program will chain to PO-A and the order will be displayed. If you wish
to enter a new order from this list then press INSERT key.
2.
P/O History - This will show a listing similar to option 1 above, however, this displays
received and invoiced P/Os only. To see the entire P/O move the cursor bar to the appropriate line and press the ENTER key. The program will chain to PO-E
PO-E. You may continue
displaying P/Os for that vendor until you reach the end of their P/O history.
3.
Aging - This option will chain to AP-G and will display the current aging for this vendor.
Advanced Accounting 5.1
Copyright Business Tools, Inc. 1985-1996 All Rights Reserved
7-7
Accounts Payable
4.
Purch by Date Range - If you choose this option the screen above is displayed. You will be
able to enter 4 different date ranges. The program will automatically calculate the total
purchase amount. The dates you enter are saved and will be used as the defaults the next
time you choose this option for any vendor. This option uses data in the P/O history file and
will only be effective if you have Hist? set to Y for this vendor. The results of this option
may be printed if desired.
5.
Purch by Month - This option will print the total purchases by month for this vendor. Only
those months in which purchases were recorded will be displayed. The program will display
up to 5 years of sales in descending order (current year first).
6.
P/O Lines - This option will display only the line items from past received and invoiced P/
Os. This will let you quickly and easily see the actual items from those P/Os without having
to scan through each individual P/O as in option 2 above. However, if you choose a specific
line item the P/O for that line item will be displayed as in option 2 above. You will be able to
limit the display to only the current year and only actual line items will be displayed, no
message lines.
7.
Alt Addresses - If this vendor has alternate address for mailings, returns, etc., use this option.
You can use these during purchase order entry for the vendor information. See Alternate
Address Maintenance below for more information.
8.
Alt Contacts - If this vendor has alternate contacts use this option. See Alternate Contact
Maintenance below for more information.
Alternate Address Maintenance
Use this to keep additional addresses for this vendor. These addresses can be used in purchase order
entry for the vendor address information. When you choose this option the following list box is
displayed (if you have not entered any alternate addresses previously then the list is empty):
7-8
Advanced Accounting 5.1
Copyright Business Tools, Inc. 1985-1996 All Rights Reserved
Accounts Payable
To enter a new alternate address press the INSERT key and the following screen will be displayed:
You will then be able to add a new address for this vendor. All field sizes are the same as for the
original company name and address lines. You can also indicate how and when this address is to be
used. Press ENTER after the last field or F10 to save the new address.
Advanced Accounting 5.1
Copyright Business Tools, Inc. 1985-1996 All Rights Reserved
7-9
Accounts Payable
To modify an Alternate Address move the cursor to the appropriate line and press the ENTER key.
The entry window above will be displayed, this time with the current data. Press ENTER after the last
field or F10 to save any changes.
To delete an Alternate Address move the cursor to the appropriate line and press the DELETE key.
The program will ask you to confirm your action. If you enter Y the address will be deleted from the
list.
Alternate Contact Maintenance
Use this to keep additional contacts and phone numbers for this vendor. These contacts can be used in
purchase order entry for the Attn (attention to) field. When you choose this option the following list
box is displayed (if you have not entered any alternate contacts previously then the list is empty):
To enter a new alternate contact press the INSERT key and the following screen will be displayed:
7-10
Advanced Accounting 5.1
Copyright Business Tools, Inc. 1985-1996 All Rights Reserved
Accounts Payable
You will then be able to add a new contact for this vendor. All field sizes are the same as for the
original contact name and phone numbers. You can also indicate a location or title for this contact.
Press ENTER after the last field or F10 to save the new contact.
To modify an Alternate Contact move the cursor to the appropriate line and press the ENTER key.
The entry window above will be displayed, this time with the current data. Press ENTER after the last
field or F10 to save any changes.
To delete an Alternate Contact move the cursor to the appropriate line and press the DELETE key.
The program will ask you to confirm your action. If you enter Y the contact will be deleted from the
list.
AP-B - ENTER/CHANGE VOUCHERS
Purpose of Program
When you have to enter vendor vouchers that do not affect your inventory, enter those vouchers in
this program. You can also record vendor credits or enter reversing vouchers with Credit Memos, and
you can enter Manual Checks, which update the check register in addition to the A/P accounts. The
items you might enter through this program include but are not limited to the following charges: Rent;
Lease Payments; Phone Bills; Repair Bills.
Orders.
Normally, inventory items are processed through PO-A, Enter Purchase Orders
Advanced Accounting 5.1
Copyright Business Tools, Inc. 1985-1996 All Rights Reserved
7-11
Accounts Payable
Field Explanations
Voucher Entry Fields
Vend Code
The vendor code.
Name
The vendor name, filled in automatically from the vendor file.
Inv Num (Required)
The invoice/voucher number on the bill you received from the vendor. This is a 10 character alphanumeric field.
Date
The date the voucher is entered into the system. The default entry is the current date.
Desc
An identifying description of the bill. This will print on posting reports and on the vendor’s check.
Terms (Required)
The payment terms allowed by the vendor. You select here from a menu, with the highlighted
selection being the default terms type for this vendor from AP-A, Enter/Change Vendors
Vendors.
Type (Required)
The invoice/voucher type: A/P Voucher, Credit Memo, or Manual Check (see General Program
Operation below).
Tot Amt (Required)
The total amount of the transaction.
7-12
Advanced Accounting 5.1
Copyright Business Tools, Inc. 1985-1996 All Rights Reserved
Accounts Payable
G/L Dept
If you are using G/L Departments, enter the G/L department for posting the Tot Amt in this field; this
field also functions as a default for the distribution accounts.
Distribution Fields
In order to enter a balanced transaction, you will need to distribute the amount of the voucher to one
or more G/L accounts. You will specify the accounts you want the balancing amounts to post to using
the fields below.
G/L Account-Dept
The General Ledger Account(s) and Department(s) you are using to balance the voucher. You can
distribute the amount of the voucher any way you wish.
If there is a value in the vendor's default G/L account field it will be placed
automatically in the first distribution line G/L account. You can change this as
necessary. Also, if there is no value in the vendor record for this field what ever
you enter as the first G/L account will be saved in the vendor record.
Description
The description of each G/L Account is filled in automatically by Advanced Accounting.
D/C
The Debit/Credit field defaults to what is necessary to balance the transaction, and you can change the
entry if you want.
Amount
The distribution amount. These amounts added to the voucher amount must total zero. The program
offers as a default the amount needed to balance the transaction.
General Program Operation
Adding a New Voucher
The first step in entering an voucher is to enter the vendor code. You may either enter the entire
vendor code and press ENTER, or use the vendor list display. To use this option, press F2 while the
cursor is in the Vend Code field. For more information see Getting Around in Advanced Accounting
ing, chapter 2.
The vendor code you choose is placed in the Vend Code field. To display the vendor name, press
ENTER.
If you type in a code which is not assigned to a vendor, you will be asked if you want to add the
vendor to the file. If you answer Y, the Vendor Information screen from AP-A is displayed. You can
add a new vendor at this point.
After you have selected a vendor, type in the number of the invoice or bill you received from the
vendor.
Fill in the voucher date and an identifying description.
Advanced Accounting displays the available terms as a menu when you reach the Terms field. The
terms type entered in the vendor record in AP-A is the highlighted choice, but you can choose another
type if you wish. You can add terms information to the list in SY-B, Enter/Change Terms Info
Info.
Advanced Accounting 5.1
Copyright Business Tools, Inc. 1985-1996 All Rights Reserved
7-13
Accounts Payable
Next enter the type of voucher. Advanced Accounting provides three choices:
· A/P Voucher -
A record of an invoice you owe a vendor
· Credit Memo -
A record of what a vendor owes you
· Manual Check -
A record of a direct payment to a vendor
If you choose A/P Voucher or Credit Memo, a record will be added to the Accounts Payable file
updating your Outstanding Invoice Amounts or Outstanding Credits. Payment on vouchers or
application of credits to vouchers is performed in AP-D, Pick Vouch/Inv To Pay
Pay.
Next, enter the amount of the invoice or bill from the vendor.
If you want the voucher to be posted to a particular G/L Department, type the Department Code into
the G/L Dept field. The Tot Amt will be posted to the proper A/P account with the same Department
code, if it exists. Also, the department code for the distribution accounts will default to the same
value. Otherwise, leave this field blank.
This completes the first half of the transaction. The cursor is placed in the G/L Account field for the
balancing accounts to be entered.
In the case of a standard voucher, the Tot Amount entry will be posted as a credit to your default A/P
account. This means that the balancing transaction must be a debit or combination of debit amounts.
If you have chosen to enter a Credit Memo, then the Tot Amount entry will be posted as a debit to your
default A/P account and the balancing transaction must be a credit or combination of credit amounts.
Distribution
The second half of the transaction is to enter the distribution amounts. The sum of the balancing
account amounts must equal the amount in the Tot Amt field before you can save the item. In other
words, the debits must equal the credits.
You can distribute the item over a maximum of 10 different G/L Accounts and Departments.
To enter the distribution amounts you must do the following:
1.
Select a G/L Account code. To display a list of G/L Account codes, press F2 while the cursor
is in the G/L Account-Dept field. After you make your selection, the appropriate account
description is displayed.
2.
Next enter whether the balancing account amount should be posted as a debit or credit. The
default value displayed is the value required to balance the accounts.
3.
In the Amount field, type in the amount from this account you want to use to balance the
voucher amount. Enter/Change Vouchers displays a default value, which is the amount
needed to balance the voucher amount. Press ENTER if you want to use the displayed value;
if you are distributing over other accounts you can change each default amount to the value
you want.
When you have your accounts and amounts balanced, press ENTER in the G/L Account-Dept field.
The program checks to make sure that the amounts are in balance. When the amounts are in balance,
answer Y when asked if the entries are correct, and the program will post the voucher. Posting a
voucher adds the transaction to the A/P transaction file, adds the voucher to the voucher records,
7-14
Advanced Accounting 5.1
Copyright Business Tools, Inc. 1985-1996 All Rights Reserved
Accounts Payable
updates the outstanding credit or invoice balance in the Vendor file, posts the transaction to the
General Ledger and the Credit Purchases Journal.
If you have chosen the Manual Check option the program will ask for the check number and will add
it to the check register instead of the A/P account.
If this is a regular A/P voucher the program will also ask if you wish to mark the item as ready to pay.
If you enter Y this is the equivalent of choosing the voucher in AP-D, Pick Vouch/Inv to Pay
Pay.
When the program is finished, the screen clears and you are returned to the Vendor Code field. You
may then enter another item or return to the main menu by pressing ESC.
Changing an Existing Voucher
To change an existing voucher you first need to enter the Vendor Code, or choose from the vendor
list. Press F2 while in the Vend Code field to display the list, then proceed as described in Getting
Around in Advanced Accounting
Accounting, chapter 2.
The Vendor Code and description is then displayed. Enter the voucher number of the transaction you
want to change. Press F2 to display a list of vouchers for this vendor. The voucher you choose is
displayed.
If a payment has been made on this voucher, you are not allowed to edit it (see Reversing a Paid
Voucher below). If no payments have been made on this voucher, the program asks if you want to
back out the voucher:
If you answer Y, the transaction is reversed and the item deleted.
If you answer N, the original transaction is reversed and you can enter a new transaction in its
place. You may display the old transaction for reference during editing by pressing F3.
Once the old voucher is displayed, the entry routine is the same as in Adding a New
Voucher
Voucher.
Backing out a voucher reverses the operations described above for saving a voucher.
Reversing a Paid Voucher
A voucher that has been paid can be reversed with a “reversing voucher.” Enter a new voucher using
the procedures from Adding a New Voucher
Voucher, being sure to debit the accounts that were credited on
the original, and vice versa.
A/P voucher: If the original voucher type was A/P Voucher, enter a Credit Memo. Next, choose
AP-D, Pick Vouch/Inv to Pay and pick sufficient A/P Vouchers for payment to balance the Credit
Memo amount, and then pick the Credit Memo to apply the credit. When you print checks and the
vendors are updated, the new transaction will offset the previous transaction and the net result is zero.
Even though a check will not be printed the transaction will be recorded and the next time you run
SY-N, Purge Old A/R & A/P Records, the voucher and credit memo will be deleted.
Credit Memo: If the original was a Credit Memo, enter an A/P Voucher. Next, go to AP-D, Pick
Vouch/Inv to Pay
Pay, pick the voucher for payment, then pick the Credit Memo to apply the credit.
When you print checks and the vendors are updated, the new transaction will offset the previous
transaction and the net result is zero.
Advanced Accounting 5.1
Copyright Business Tools, Inc. 1985-1996 All Rights Reserved
7-15
Accounts Payable
AP-C - PRINT INV DUE BY D
ATE
DA
Purpose of Program
Use this program to get a report of all invoices/vouchers that are due or overdue between two dates. If
you have invoices on terms allowing you to take a discount by early payment, you have the option of
printing these also if they are within the discount dates. You can also use this program to generate a
cash requirements report by setting the due dates into the future. A sample report is provided in
Appendix F.
General Program Operation
When you run this program, the screen above is displayed. By entering a starting and ending Vendor
Code, you can limit the range of vendors whose invoices are printed. If you leave the From Vendor
Code and Thru Vendor Code fields blank, the program will print invoices for all vendors.
You also have the choice of limiting your invoice report by entering a range of vendor classes. This
allows you to report on only certain types of vendors if you have set up your vendor records accordingly.
The program also asks you for a due date range. Enter the starting and ending invoice due dates you
want to use to limit the printout. If you use the current date as both the from date and the thru date,
the program prints all invoices overdue as of the current date.
The last choice you are given is whether to take all available discounts. If you answer Y, then for any
invoices/vouchers that allow discounts, the program will use the discount date instead of the latest
acceptable pay date to calculate if the invoice is due.
Assume, for example, that you have entered an invoice into the system that has 2% 10 days, Net 30
terms, and the invoice date as entered is 4/15/88. If you use a from date/thru date range of 4/10/88 4/17/88, and answer Y in the Take all discounts field, the program would then print this invoice as due
because you could take the discount by paying the invoice in that date range. However, if you
answered N in the Take all discounts field, then that invoice would not be printed.
After printing the report, the program asks if you would like all the vouchers that were printed to be
marked as ready to pay:
7-16
Advanced Accounting 5.1
Copyright Business Tools, Inc. 1985-1996 All Rights Reserved
Accounts Payable
If you answer Y, the program adds all printed invoices/vouchers to the Accounts Payable
Check Register. This has the same effect as choosing each invoice separately using AP-D,
Pick Vouch/Inv to Pay but saves you time.
You can now print a pro-forma check register for those invoices. After the invoices/vouchers
have been properly recorded, the program will return to the main menu.
AP-D - PICK VOUCH/INV TO P
AY
PA
Purpose of Program
Use this program to mark which vouchers/invoices are to be paid. You have the option in this
program of making a partial payment on an invoice. AP-F, Print Checks will print a check for an
invoice only when it has been chosen here or marked as ready to pay in AP-B or AP-C
AP-C.
Field Explanations
Vendor Code (Required)
The code of the vendor being paid.
The fields below are filled in automatically from the Vendor file.
Vendor Name
The vendor’s name.
Outstanding Credits
The amount, in dollars, of credits that you have with this vendor.
Outstanding Invoices
The amount, in dollars, of invoices due to this vendor.
Last Purchase
The date of the last purchase from this vendor.
Last Payment
The date of the last payment made to the vendor.
Advanced Accounting 5.1
Copyright Business Tools, Inc. 1985-1996 All Rights Reserved
7-17
Accounts Payable
AFTER VENDOR HAS BEEN CHOSEN
After you have chosen a specific vendor the screen above will be displayed. The window on the left
shows the vouchers/invoices outstanding for that vendor. If an invoice has been chosen previously to
be paid an asterisk (*) will be displayed to the right of the invoice number. The window on the right
has the current balances for that vendor as explained below.
Amount Remaining
The amount of outstanding invoices/vouchers.
Amount to be Paid
The gross amount to be paid for the current invoice/voucher (the one at the cursor line) in the list.
Discount Amount
The discount to be taken for the current invoice/voucher.
Amt Remain after Payment
The amount of the current invoice/voucher that will remain after the payment is made.
Total Pmt for Vendor
The net amount of all invoices/vouchers picked to pay.
General Program Operation
When you run Pick Vouch/Inv to Pay
Pay, you can choose invoices for only one vendor at a time. Type
a Vendor Code into the Vendor Code field and press ENTER or press F2 to use the vendor display
option. If you list vendors, only those with outstanding balances will be displayed.
The next step is to choose which invoices/vouchers will be paid.
Paying All Invoices
You may choose to pay all outstanding invoices automatically by pressing the F3 key. The program
automatically allows any discounts given for payment within a discount time frame.
7-18
Advanced Accounting 5.1
Copyright Business Tools, Inc. 1985-1996 All Rights Reserved
Accounts Payable
Even after you choose this option you may still make changes to individual invoices/vouchers. Until
you press the F10 key any changes may be made.
Choosing an Individual Invoice for Payment
To choose a specific invoice/voucher to be paid move the cursor to the appropriate line and press the
ENTER key. The cursor will move to the Amount to be Paid field and the default value will be the
amount remaining for the invoice/voucher. Press the ENTER key to accept this amount or enter a
lower value. You cannot pay more than the remaining balance.
Next the cursor will move to the Discount Amount field. If a discount terms was set for this voucher/
invoice and the current date is still within the appropriate range the discount amount will be automatically calculated. You can either accept this amount or put in your own figure. Again, the Amount to
be Paid + Discount Amount cannot exceed the amount remaining for the invoice/voucher.
You can continue choosing invoices/vouchers to be paid, even making changes to the amounts
previously chosen. When you are finished press the F10 key to save the entries.
You should run AP-E, Print Pro-forma Chk Reg after you run this program, and before you run APChecks. If you find that too many items have been marked for payment, you can rerun this
F, Print Checks
program, using the Pro-forma Check Register to help you.
To change the items picked for payment for a particular vendor, enter the vendor code as though it
were a new entry. When you select the vendor, all choices made previously are displayed. You may
then make any changes necessary.
Any outstanding credit that you apply for payment is deducted from the check written. If the credit is
equal to the amount marked to pay, those items will be cleared as though they were paid, but no check
will be printed. The outstanding invoice and credit amounts in the Vendor file are updated, and the A/
P Transaction file’s record of amounts remaining to be paid is updated.
You may rerun this program until you run AP-F, Print Checks
Checks.
AP-E - PRINT PR
O-FORMA CHECK REG
PRO-FORMA
Purpose of Program
Use this program to print a listing of the items chosen to be paid from AP-B, AP-C or AP-D and the
net effect of these items on the checking account, before you print the actual checks.
It is important to use this report to check that the proper items have been chosen for payment.
The printout will show the amount to be paid for each vendor including discounts and credits. The A/
P Check Register contains a flag to indicate whether this report has been printed, and if it has not, APF, Print Checks also gives you the opportunity to print it. A sample report is provided in Appendix
F.
Advanced Accounting 5.1
Copyright Business Tools, Inc. 1985-1996 All Rights Reserved
7-19
Accounts Payable
General Program Operation
As is the case with all Advanced Accounting programs which use a checking account, you are
prompted to choose a bank account before beginning any account operations. This program automatically prints all the items chosen to be paid.
The program returns you to the main menu when finished.
AP-F - PRINT CHECKS
Purpose of Program
This program will print the invoices/vouchers in the A/P check register on blank stub continuous feed
dot matrix or laser printer check forms. You must set the system to print to one or the other in SY-AD, Enter/Chg Checking Accounts
Accounts.
You should run the AP-E, Print Pro-forma Chk Reg program before running this program, to make
sure that all the entries are correct.
Check forms are available from Dynamic Systems, the authorized forms supplier. For more
information call: 800-648-6258.
General Program Operation
When you run this program, the screen above is displayed. The displayed bank account is the one
selected in AP-E, Print Pro-forma Chk Reg. If you have not already printed the pro-forma check
register, you can do so at this time.
You can change the beginning check number; this field defaults to the value in SY-A-D, Checking
Accounts
Accounts. The check date will default to the current date, but you are allowed to change it.
After all the checks have printed, the program will ask if they printed correctly.
7-20
Advanced Accounting 5.1
Copyright Business Tools, Inc. 1985-1996 All Rights Reserved
Accounts Payable
If you answer Y to this question,the invoices or vouchers are then posted. When you post an
A/P invoice or voucher, the credit and invoice balances are updated in the Vendor file, the A/
P check register is emptied, the check transactions post to the General Ledger and the Cash
Disbursements Journal, the checks are added to the G/L check register file (to be reconciled
with the bank statement), and the next check number is updated in SY-A-D, Enter/Change
Checking Accounts
Accounts.
If you are not ready to post the transactions, or if anything went wrong with the printing, do
not answer Y when asked if the checks printed correctly. Once you answer Y, you cannot
change any of the entries.
Answer N if you want to run the checks again or if you want to make changes using AP-D
AP-D,
Pay.
Pick Vouch/Inv to Pay
After the printing and posting are complete, you are returned to the main menu.
AP-G - PRINT A
GING
AGING
Purpose of Program
Use this program to print invoices and aging for one vendor or for a list of vendors, with flexible
presentation options.
This program is designed to produce four different types of reports:
·
A single vendor inquiry for a quick review of one vendor’s invoice aging.
·
A transaction listing of individual invoices, oldest first, giving invoice date, number, vendor
code and name, invoice description, amount remaining, terms type, and age in days. You
may print this for all invoices or for open invoices only.
·
An aging report listing either totals only, open invoices, or both open and paid invoices. The
amounts are listed in columns by age, using either the default values from SY-A-C, Enter/
Change A/P P/O Defaults or from values entered in this program.
·
An listing of outstanding balances for each vendor as of a certain date.
When you adjust the aging periods in this program for your printout, it does not affect the default
settings in Enter/Change A/P P/O Defaults
Defaults. A sample report has been provided for you in Appendix
F.
Advanced Accounting 5.1
Copyright Business Tools, Inc. 1985-1996 All Rights Reserved
7-21
Accounts Payable
General Program Operation
When you choose this program from the main menu, the screen above is displayed. Enter a single
Vendor Code in the Single Vendor Inquiry field if you want to see a listing for a single vendor of open
and paid invoices by date, number, description, amount remaining, and days owed. Otherwise, press
ENTER to reach the fields for a Multi-Vendor report.
When you specify a Multi-Vendor Report, the first thing you need to choose is the type of report: A/P
Aging, A/P Listing or As of Date.
The A/P Aging Report
The aging report lists each vendor’s invoice information in columns by the default aging periods, or
you can change those aging periods in this program.
Enter the range of vendor codes you want to print. If you do not enter limits, the program will print
information for all vendors.
Next enter what you want the report to include. The Aging report lets you choose from the following
levels of detail.
·
Vendor Totals report
·
Open Item Detail report
·
Open and Paid Item Detail report
If you choose to change the aging periods, it is advisable to leave the Period 1 box at zero days, as any
invoices younger than the Period 1 entry would not be included in the aging. Otherwise, you may
customize the aging to your own needs.
Printing will take place after the last field is filled. After the printing is complete, the program returns
you to the main menu.
7-22
Advanced Accounting 5.1
Copyright Business Tools, Inc. 1985-1996 All Rights Reserved
Accounts Payable
The A/P Listing Report
The A/P Listing gives other invoice information, such as invoice description, along with the age in
days.
Enter the range of vendor codes you want to print. If you do not enter limits, the program will print
information for all vendors.
The A/P Listing report menu omits the Vendor Totals report, offering you only the Open Item Detail
and Open and Paid Item Detail reports. This is because the A/P Listing is by definition a detail report.
If you are printing an A/P Listing report, you get to choose which terms types to include. The menu
you choose from contains the terms types entered in SY-B, Enter/Chg Terms Info with a default
entry of All Types.
The As of Date Report
This report will give a single line total for each vendor with the amount outstanding as of the date
entered. This will allow you to reconstruct the total payables as of that date. You can limit the report
for a group of vendors and specify the as of date. The report prints the vendor code, name and total
amount outstanding for that vendor as of the date entered. It also prints a total of all amounts printed.
If you delete Paid Payables and Vouchers using the SY-N, Purge Old A/R
& A/P Records
Records, beyond the date you are trying to reconstruct you will be
unsuccessful in your aging effort. Make sure you always have all As of Date
agings you need before using SY-N
SY-N.
Printing will take place after the last field is filled. After the printing is complete, the program returns
you to the main menu.
AP-H - PRINT VENDOR CODE & NAME
Purpose of Program
Use this program to get a report of Vendor Codes and Names only from the vendor file.
General Program Operation
Enter a range of vendor codes or classifications to print when the screen above is displayed. You can
limit the report to one vendor. If you do not enter limits the program will print all the vendor codes
and names.
After the printing is complete, the program returns you to the main menu. A sample report is provided
in Appendix F.
Advanced Accounting 5.1
Copyright Business Tools, Inc. 1985-1996 All Rights Reserved
7-23
Accounts Payable
AP-I - PRINT VENDOR GENERAL INFO
Purpose of Program
Use this program to get a report of the Vendor codes, names, addresses, contacts, and telephone
numbers.
General Program Operation
When you run this program, the screen display is similar to that of AP-H
AP-H, Print Vendor Code and
Name. Enter a range of vendor codes or classes to print. You can limit the report to one vendor. If
Name
you do not enter limits, the program will print names and codes for all vendors.
After the printing is complete, the program returns you to the main menu. A sample report is provided
in Appendix F.
AP-J - PRINT VENDOR PURCH INFO
Purpose of Program
Use this program to get a spreadsheet style report of vendor purchases for a specific year.
General Program Operation
When you run this program, the screen above is displayed. First enter the year for the report. Next
you can limit the report to a group of vendors by code and/or class. You can then specify the lowest
total purchases amount. If you don't put anything in here all vendors will be displayed, whether or not
they have purchases recorded. You can also print this report for a single state code.
After the printing is complete, the program returns you to the main menu. A sample report is provided
in Appendix F.
7-24
Advanced Accounting 5.1
Copyright Business Tools, Inc. 1985-1996 All Rights Reserved
Accounts Payable
AP-K - PRINT VENDOR MAIL LABELS
Purpose of Program
Use this program to print the Vendor address information on mailing labels. These labels are 3 1/2"
by 15/16".
You can obtain these labels from the authorized BTI forms supplier. Form more information please
call: 800-648-6258.
General Program Operation
You may enter a range of vendor codes, vendor classes, and/or ZIP Codes on the screen displayed
above. You may limit the report to any continuous group of vendors or ZIP Codes. If you do not
enter limits, the program will print labels for all vendors. To facilitate printing large numbers of
labels, the program allows you to specify the number of labels across. You can print from 1 to 4
labels across on your printer.
You may also choose to print the labels in ZIP Code order. If you enter N when asked if you want
them printed in ZIP Code order, the labels will be printed in vendor code order.
After the printing is complete, the program returns you to the main menu.
AP-L - PRINT VENDOR R
OLODEX
ROLODEX
Purpose of Program
Use this program to print the Vendor address, contact, and telephone information on Rolodex cards.
You can obtain these forms from the authorized BTI forms supplier. For more information please
call: 800-648-6258.
Advanced Accounting 5.1
Copyright Business Tools, Inc. 1985-1996 All Rights Reserved
7-25
Accounts Payable
General Program Operation
Enter a range of vendor codes and/or classes to print when the screen above is displayed. You may
limit the report to any continuous group of vendors. If you do not enter limits, the program will print
Rolodex cards for all vendors.
You may also choose to print just those vendors whose information is new or has been changed. To
print information about just the changed/new vendors, type a C at the appropriate entry field. To print
all vendors within your limit choices above, type A.
After the printing is complete, the program will return to the main menu.
AP-M - ENTER RECURRING VOUCHERS
Purpose of Program
This program provides you with a convenient way to post a periodic transaction without reentering the
transaction every time. Once the transaction is entered through this program, the posting program
AP-N
(AP-N
AP-N) allows you to call up the original entry as a “template” for the posting program to fill in
automatically. When posting, the current date is used as the transaction date.
The recurring transactions entered here are assigned a number from the Next Recurring A/P # field in
SY-A-A, Enter/Change Company/Interface
Company/Interface. This number identifies this “template” transaction
SY-A-A
only; the vouchers generated using this entry are assigned a number from the Next A/P Invoice #
default in SY-A-A
SY-A-A.
The screen below is followed by an explanation of the fields, limited to those which differ from AP-B
AP-B,
Vouchers.
Enter/Change Vouchers
7-26
Advanced Accounting 5.1
Copyright Business Tools, Inc. 1985-1996 All Rights Reserved
Accounts Payable
Field Explanations
Inv Num
The Inv Num field has a slightly different function than the number of the vouchers from AP-B
AP-B. The
Inv Num is a number that uniquely identifies the recurring voucher “template,” and is assigned
automatically from the Next Recurring A/P # field in SY-A-A
SY-A-A, Enter/Change Company/Interface
Company/Interface.
You can use this number to retrieve the voucher for editing.
New Fields—Recurring Items Only
The following fields only occur in the entry screen for recurring A/P transactions. For explanations
and instructions for the other fields, see AP-B
AP-B, Enter/Change Vouchers
Vouchers.
Selection Code
Use this field to attach a one letter code to the recurring transaction as a memory aid, and to enable
AP-N
you to limit posting to a particular type of transaction in the posting program (AP-N
AP-N). For example, a
voucher for lease payments might be assigned a Selection Code of L, or all weekly invoices could
have a code of W.
Frequency
The entry in this field indicates the number of times per year that the transaction occurs. For example,
52 for a weekly transaction or 12 for a monthly one. This field is used for calculating the next
transaction date.
Maximum Times
The entry in this field is the maximum number of times in a year that this transaction may be posted.
When the Generate Recurring Vouchers program is run, only transactions due which have not yet
reached their maximum are posted. This field is used to determine whether or not to post the transaction.
Next Date
The date the next transaction is scheduled, calculated from the initial date entered, and from how
frequently the transaction recurs.
Advanced Accounting 5.1
Copyright Business Tools, Inc. 1985-1996 All Rights Reserved
7-27
Accounts Payable
General Program Operation
See AP-B
AP-B, Enter/Change Vouchers for an explanation of how to enter an A/P voucher. The fields
described above are required fields, except for the Selection Code field. You are not allowed to save a
records that does not have the required fields filled.
AP-N - GENERA
TE RECURRING VOUCHERS
GENERATE
Purpose of Program
Use this program on a regular basis to post the recurring items entered in AP-M, Enter Recurring
Vouchers. You can limit the posting to one type of transaction, depending on your earlier entry of
Vouchers
Selection Code for the transaction.
General Program Operation
You can limit the posting to a single type of transaction by using the Generate From/Thru Selection
Codes fields in the screen above. You can generate and post transactions before their scheduled date
by setting the Generate Vouchers due by date into the future.. Posting a recurring transaction updates
the same files as posting a normal voucher transaction.
The OK to Continue field allows you either to proceed with the program or to return to the main
menu.
7-28
Advanced Accounting 5.1
Copyright Business Tools, Inc. 1985-1996 All Rights Reserved
Accounts Payable
AP-O - VOID A/P CHECKS
Purpose of Program
Use this program to void an A/P check after it has already been printed and posted. A/P checks can be
voided until they are purged from the check history file in AP-Q
AP-Q, Purge A/P Check History
History. You
must use AP-D, Pick Vouch/Inv to Pay if you wish to cancel a check that has not yet been printed
and posted. This program also prints a report of check information for each voided check.
General Program Operation
When you run this program, the screen above is displayed and the bank account menu is offered.
Move the menu bar to the account the check is drawn on and press ENTER. Your choice is displayed
in the Bank Account field.
Enter the check number of the check you want to void. The program automatically prints a report
called the A/P Void Register when you run this program, and you are offered the usual option of
printing to Screen, Disk, or Printer. This report similar to the regular Pro-forma Check Register from
AP-E
AP-E, giving you a valuable hard-copy record of the voided check.
You may want to send the report to the screen to verify that you entered the right number for the
check you want to void, but once you are sure, we recommend sending the A/P Void Report to the
printer. If you do want to print the report twice, you must be sure not to void the check the first time,
then run this program again to print again.
After the report has printed, you are asked if you want to void the check:
If you answer Y, the program reverses every operation performed in AP-F when paying the
check originally. See the description of these operations in that program for further explanation.
If you answer N, you are returned to the Check Number field to enter another check to void.
After voiding a check, you are returned to the main menu.
Advanced Accounting 5.1
Copyright Business Tools, Inc. 1985-1996 All Rights Reserved
7-29
Accounts Payable
AP-P - PRINT A/P P
AYMENT HIST
OR
Y
PA
HISTOR
ORY
Purpose of Program
Use this program to obtain a listing of paid Accounts Payable checks, in vendor code order, within the
ranges you have specified. For each vendor, the listing includes the bank account name, the check
number, date, and amount, and the invoice numbers, dates, and amounts for which the check is
written. A sample report is provided in Appendix F.
Advanced Accounting 5.1 provides this history file to maintain complete A/P payment records and to
enable you to void paid checks. For more information on maintaining a history file, see Appendix D,
Important Times
Times.
General Program Operation
You can limit this check history listing by entering a range of vendor codes, check dates, or check
numbers when the screen above is displayed.
When printing is complete, you are returned to the main menu.
7-30
Advanced Accounting 5.1
Copyright Business Tools, Inc. 1985-1996 All Rights Reserved
Accounts Payable
AP-Q - PURGE A/P P
AYMENT HIST
OR
Y
PA
HISTOR
ORY
Purpose of Program
Use this program to remove your paid Accounts Payable checks from the A/P check history file. You
cannot void a check once it has been purged.
This program also produces a listing of the purged checks. For each vendor, the listing includes the
bank account name, the check number, date, and amount, and the invoice numbers, dates, and
amounts for which the checks were written.
Advanced Accounting 5.1 provides this program to purge your check history files in order to make
room for new transactions to be entered. For a more complete discussion of the maintenance of
history files, see Appendix D, Important Times
Times.
General Program Operation
You can limit which checks are purged and the resultant purge listing by entering a range of vendor
codes, check dates, or check numbers when the screen above is displayed. If you leave the limit fields
blank, the entire range will be purged and printed. After the limits are entered, you will be asked to
confirm your purge request.
When the checks are purged and printing of the purge report is complete, you are returned to the main
menu.
Advanced Accounting 5.1
Copyright Business Tools, Inc. 1985-1996 All Rights Reserved
7-31
Accounts Payable
INTENTIONALLY BLANK
7-32
Advanced Accounting 5.1
Copyright Business Tools, Inc. 1985-1996 All Rights Reserved
ADVANCED
ACCOUNTING
VERSION 5.1
Chapter 8
Purchase Order
INTENTIONALLY BLANK
Purchase Orders
PURCHASE ORDER OVER
VIEW
OVERVIEW
The Purchase Order module allows you to enter, edit, delete or review your purchase orders. You can
record receipt of goods on P/O, keep track of partial receipts, delete an invalid P/O, and invoice the
received portion of an order separately. You can print your P/O’s onto preprinted forms, or print them
formatted and titled onto blank paper. You can print a listing of open P/O’s in order to track the
orders you have coming in.
In addition, the Purchase Order module can keep a complete history of all received purchase orders
for your convenience. These history P/O’s are the same as the P/O entry screen, with all entries
labeled. You can display individual P/O’s on the screen, print within a specified range, or purge your
P/O history to make room for more entries. For more information on maintaining a history file, see
Appendix D, Important Times
Times.
Before using the Purchase Order module, you need to set up your vendors in AP-A
AP-A, Enter/Change
IC-A
IC-A, Enter/Change Inventory
Inventory). Set up your A/P and P/O
Vendors and create your inventory items (IC-A
default settings in SY-A-C
SY-A-C, Enter/Change A/P P/O Defaults
Defaults.
The Purchase Order module contains the program options listed below. Immediately following that is
an overview of the program operations. Finally, you will see a detailed explanation of each program,
describing exactly how to use each one.
ABCDEF-
Enter Purchase Orders
Print P/O’s on Forms
Print Open P/O List
Receive P/O’s
Display P/O History
Purge P/O History
A - Enter/Change Purchase Orders
Enter a P/O, change those entered previously, or enter P/O returns. You can change a P/O even if it
has already been partially received using AP-D, Receive Purchase Orders
Orders. The print option within
this program prints a facsimile of the P/O.
B - Print P/O’s on Forms
Prints the information entered in PO-A, Enter/Change Purchase Orders and prints it on P/O forms,
or on blank paper. The program will print the P/O’s as many times as necessary. You may choose a
range of P/O’s to print or to print all P/O’s not yet printed.
C - Print Open P/O List
Prints a listing of P/O’s that have not yet been received.. This report can be limited and sorted by
vendor code, product code, or P/O number.
D - Receive P/O’s
Records receipt of items on P/O’s. You can record the entire P/O received as entered, record partial
receipts, record vendor invoices for received goods, and close a P/O. Inventory on backorder on any
sales order can be invoiced and shipped only after being received in this program.
Advanced Accounting 5.1
Copyright Business Tools, Inc. 1985-1996 All Rights Reserved
8-1
Purchase Orders
E - Display P/O History
Displays a posted P/O on the screen, or gives you the option of printing a listing of P/O history
information, in the form of a succession of P/O entry screens with entry fields labeled.
F - Purge P/O History
Deletes all records in the P/O history file, and displays the P/O information (P/O number, amount,
etc.) as they are purged.
PO-A - ENTER/CHANGE PURCHASE ORDERS
Purpose of Program
Use this program to enter and modify purchase order records for your vendors. A purchase order can
include both regular and non-inventory (non-stock) items.
Field Explanations
P/O # (Required)
The purchase order number. Usually you will allow the program to assign a default—the next
purchase order number—for you. If the number the program tries to assign corresponds to an existing
purchase order, the next available purchase order number will be used. To specify a number other
A, Enter/Chg Comp InterSY-A-A
than 1 for your first purchase order number at system startup, use SY-A
face
face.
You can enter a number in this field or use F2 to select from a list to call up an existing purchase
order for alterations, deletions or additions.
Order Date
The date the purchase order is entered (defaults to the current date).
Purchase Information
Code (Required)
The code for the vendor making the purchase.
Name
Add1
Add2
CSZ (City State Zip)
8-2
Advanced Accounting 5.1
Copyright Business Tools, Inc. 1985-1996 All Rights Reserved
Purchase Orders
Cntry (Country)
Default entries from the vendor record (created in AP-A
AP-A, Enter/Chg Vendors
Vendors). You can use an
alternate vendor address by accessing the Alternate Address file create in AP-A. To get a list of
addresses available press the ^V (CTRL+V) key and choose option 1 (Alt Purch from Addresses) from
the menu. This will give you the standard Alternate Address list and you can choose the appropriate
one. For more information pleas refer to Vendor Options below.
Desc
The general description for this purchase order (optional). This will be printed on all reports and on
the vendor’s check.
Attn
The person to whose attention this order sould be addressed. The default value is the contact person in
the vendor record. You can use an alternate contact for this vendor. For more information please see
Vendor Options below.
Ship To
If this is a 'drop ship' order you may enter the customer's address here. To get a list of customers press
the F2 key. You can also access the customer's alternate address file. For more information about this
please refer to Vendor Options below.
Ship Via
The method of shipment. This field will default to a value set up in SY-A-C
SY-A-C, Enter/Chg A/P P/O
Defaults
Defaults.
Terms (Required)
Chosen from a pop-up menu, with the default entry from the vendor record highlighted.
Confirm?
If this is a confirming order only enter Y here.
Ent by
The person who entered the order. This field will default to a value set up in SY-A-C
SY-A-C, Enter/Chg A/P
P/O Defaults
Defaults.
Ordered For
If this order is for a specific customer you may enter their code here. To get a list of customers press
the F2 key.
Tax (Required)
Enter Y if any item on this order is taxable. Enter N if none are taxable. This defaults to the value
entered in SY-A-C, Enter/Change A/P P/O Defaults for the field P/O Dflt Taxable.
Dept
If you are using G/L departments, this field allows optional entry of a G/L Department Code to post
the purchase to a specific department set up in your Chart of Accounts.
**VERY IMPORTANT** If you specify a department value here you
must be careful that all transactions, including sales tax liability, etc., have the
same department code. If you don't you will not be able to get a balanced
departmentalized trial balance. This also applies to the G/L accounts in the
actual inventory records.
Location
If you are using multiple inventory locations (set up as part of the inventory record in IC-A
IC-A, Enter/
Advanced Accounting 5.1
Copyright Business Tools, Inc. 1985-1996 All Rights Reserved
8-3
Purchase Orders
Chg Inventory
Inventory), enter the appropriate location here. See Using Multiple Locations in chapter 9 for
more information.
The Display Window and the Line Item Entry Window
Once you enter the purchase and shipping information the screen changes to that above.
The lower half of the purchase order entry screen includes a display area which shows information for
up to ten items on the purchase order. After entering a line item using the entry window, the item is
moved to the scrolling display area. You can use the UP and DOWN ARROW keys to choose a line
item if you need to modify any information. You can see different information on a line item in the
entry window than what you see about it in the scrolling area; be sure to view a line item in both
modes for full information about the item.
Line Item Entry Window - Inventory Item
Product Code
This is the first entry field. Inventory product codes are set up in IC-A, Enter/Chg Inventory
Inventory. You
can select from a list of inventory items or you can type in a product code. As you press ENTER after
you have selected a product code, the inventory product description is displayed next to the code.
You can change the product code description for this particular purchase order. If the product is not
yet in the inventory file the program will allow you to add it.
Once you have entered a product code and the item is displayed you can access the full inventory
record for that item by pressing ^I (CTRL+I) and choosing option 5 from the menu. This option will
also let you add a free form note to this line item, choose a note already saved for the inventory item
or delete a note previously attached. For more information about these options please refer to Inventory Options below.
8-4
Advanced Accounting 5.1
Copyright Business Tools, Inc. 1985-1996 All Rights Reserved
Purchase Orders
To enter a message instead of an inventory item press just the ENTER key here (leave the product
code blank).
ERD
The Estimated Receipt Date. The default value in this field is the current date.
Tax
If you entered Y in the Tax field above, you can also choose whether individual line items are taxable.
You are offered a default from the inventory file. If you entered N in the Tax field above, this field
will always be N.
NOTE
If the word NOTE appears next to the Tax value then you have a note attached to this line item.
Qty (Required)
The number of units ordered. This is a seven digit numeric field with two decimal characters.
Rec
The number of units received to date for this line item.
Price (Required)
The unit price (cost) for this line item.
Disc
If you are given a discount on this line item enter it here. Ten percent is represented as '10.00.'
Ext
The Qty ordered multipled by the net price per unit.
Line Item Entry Window - Message
To enter a message instead of an inventory item press just the ENTER key at the Product Code field.
Enter Message:
You may enter a 65 character message here. This will appear on the purchase order.
You can also use the same note entry process for a message as for inventory line items. When the
cursor is in the actual message field press the ^N (CTRL+N) key. For more information on message
line purchase order notes please refer to Message Line Notes, below. If you save a note the first line is
displayed in the normal message line area.
Totals
Sub Tot
The sub-total amount for the purchase order for all items (calculated automatically and displayed as a
running sub-total).
Advanced Accounting 5.1
Copyright Business Tools, Inc. 1985-1996 All Rights Reserved
8-5
Purchase Orders
Tax
The amount of tax for this purchase order (calculated automatically when you save the purchase
order).
Total
The total amount of the purchase order. This is the Sub-total + Tax.
General Program Operation
Adding a New Purchase Order
Press ENTER when you are in the Purchase Order # field, and the program will automatically assign a
number when the purchase order is saved.
Enter a complete vendor code, or use the F2 list display option to select a vendor.
Press ENTER again, and the vendor information will be displayed. You may change any field
associated with this vendor for this particular purchase order; however, the new information will not
be saved in the vendor record, If you want to change information in the vendor file, use AP-A, Enter/
Change Vendors or press the ^V (CTRL+V) key to access the complete vendor record while you are
entering a P/O.
If you enter a vendor code that isn’t in the vendor file, you will be able to enter a new vendor at this
point and then return to the purchase order process. (For more information on adding a vendor record,
see AP-A, Enter/Change Vendors
Vendors).
Next, you can enter the ship to information, if any. Press ENTER while in the blank Code field on the
right side of the screen if the items should be shipped directly to you. For a drop ship order enter the
customer's address here. To get a list of customers press the F2 key. You can also access a customer's
alternate address list. To do this please see Vendor Information Options below.
You can enter a general description for the purchase order. This description will appear on posting
reports and the vendor check.
The Ship Via information offers a default entry from SY-A-C, Enter/Chg A/P P/O Defaults
Defaults.
The Terms field will display the choices available to you. The terms menu will highlight the default
set in the vendor record. Cash terms (types A or C in SY-B
SY-B) post directly to a cash account—no
Accounts Payable line items are created.
The final entries in the purchase order header are as follows:
8-6
·
Confirm? -
If this is a confirming P/O only then enter Y here.
·
Ent by -
You can enter the initials or another identifying memo for
the person who entered the purchase order. This field is
not required.
·
Ordered For -
If this P/O is for a specific customer then enter their code
here. To get a list of customers press the F2 key.
·
Tax -
Enter Y if any item on the purchase order is taxable.
·
Dept -
If you are using G/L departments, enter the G/L department to which transactions are to be posted.
Advanced Accounting 5.1
Copyright Business Tools, Inc. 1985-1996 All Rights Reserved
Purchase Orders
·
Location -
If you are using multiple inventory locations, enter the
inventory location this order is for. Use F2 to select from
available locations while the cursor is in this field. You
can only use one location per purchase order. If you have
only one location on file this entry is bypassed.
Purchase Order Line Items
You can enter up to 250 line items on a single purchase order. To add a new line move the cursor to a
blank line and press the ENTER key. Enter items from the inventory file by typing in a complete
product code or using the list display (F2) option to select an item. With the F2 option, you will see
the number of units on hand at the specified location. The program will place the product code in the
appropriate field. To display the balance of the information for that item, press ENTER. The description from the inventory file will appear along with the last cost as listed in the product record. You
must enter a quantity other than 0.
You can also enter messages. To do this, press ENTER in the blank Product Code field. The window
above is displayed and you can enter up to 65 characters.
Both regular (physical) and non-inventory type items can be entered on the same purchase order. In
the case of non-inventory items the costs involved will be posted directly to the expense account you
specified in IC-A, Enter/Chg Inventory
Inventory.
Enter the estimated receipt date and taxable (Y or N). Quantity ordered and price (cost) are next. The
program will automatically calculate the extension.
The program then asks if the line entry is correct. If you enter Y, the line will be added to the list
above the entry line, and the purchase order sub-total amount will be updated. This is called “accepting” a line item.
If you were adding a new line the cursor will automatically go to the next blank line and you can enter
another line item by pressing the ENTER key. To change a line move the cursor to the appropriate
line and press the ENTER key (notice how the entry window below changes as you move the cursor).
To insert a line move the cursor to the line you want to insert before and press the INSERT key.
Deleting a Line Item
Move the cursor to the appropriate line and press the DELETE key.
Saving the Purchase Order
After you have entered all the line items for the purchase order, press F10 while in the list window. If
you press the F10 key while in the entry window the program will give you instructions on how to
properly save the line item.
When you are finished saving the purchase order the program will ask if you wish to print the P/O
now. If you enter Y the program will chain to PO-B, Print P/O's on Forms
Forms. Saving a purchase order
updates the units on P/O in the inventory record and the inventory location file, saves the purchase
SY-A-A,
order header and line item information, and increments the Next Purchase Order Number in SY-A-A
Enter/Change Company/Interface
Company/Interface.
Changing an Existing Purchase Order
A previously entered purchase order may be changed any number of times as long as it is not closed
(see PO-D, Receive P/O's
P/O's). Once a purchase order has been closed, however, the line items included
on that P/O cannot be changed or deleted and no new line items can be added. To make any modification after posting, you must enter a reversing purchase order (see Reversing a Purchase Order
below).
To find an existing purchase order, use one of the following two options:
Advanced Accounting 5.1
Copyright Business Tools, Inc. 1985-1996 All Rights Reserved
8-7
Purchase Orders
·
Enter the purchase order number in the P/O # field.
·
Use the list display option (press F2 while the cursor is in the P/O # field).
To display the rest of the information for that purchase order, press ENTER to view the balance of the
information for that purchase order. The vendor and/or product line item information can be changed
by moving the cursor to the appropriate fields and typing in the new information. Press the PAGE
DOWN key to get to the line item screen. The purchase order number itself cannot be changed
without deleting and re-entering the purchase order.
Reversing a Purchase Order
If you need to reverse the effect of a closed purchase order, (for example in the case of a return to a
vendor) enter a new purchase order with line items identical to those on the invoice, except that you
must enter negative Quantity amounts. When the P/O is 'received', the second purchase order adds
offsetting detail line items to the General Ledger, inventory record, and vendor record, balancing and
reversing the first P/O. This is sometimes known as a “credit purchase order.” You must receive this
P/O just like you would a normal one to get the effect on the various files.
You may enter both negative and positive Quantity amounts on the same
purchase order.
Deleting an Existing Purchase Order
Find the existing purchase order using the methods above in the Changing an Existing Purchase
Order
Order. With the cursor in the Order Date field press the F4 key. The program will ask if you want to
delete the entire purchase order. If you answer Y, the purchase order will be deleted from the file, and
any unposted invoices are also deleted. If you answer N the program will return you to the P/O #
field.
Deleting a purchase order reverses the operations described above for saving a purchase order.
Vendor Information Options
If you press the ^V (CTRL+V) key when the cursor is on the first page screen or when in the item list
(not during item entry) the following screen will be displayed:
8-8
Advanced Accounting 5.1
Copyright Business Tools, Inc. 1985-1996 All Rights Reserved
Purchase Orders
1 - Alt Purch From Addresses - Choose this option to get a list of the alternate addresses for
the vendor so that you can choose one for the Purchase From name and address. This option
can be chosen any time the vendor option menu is available. If you choose an address from
the list it will automatically update the current purchase from information. If you press the
ESC key while in the list nothing will change.
You can also add new alternate addresses here by pressing the INSERT key. The entry
process is the same as in AP-A, Enter/Change Vendors
Vendors. Once a new alternate address is
saved you can then move the cursor to that line and choose it by pressing the ENTER key.
You can delete an existing alternate address by moving the cursor to that line and pressing
the DELETE key. The program will ask you to confirm the deletion. If you enter Y the
address line will be deleted from the list.
2 - Alt Ship To Addresses - Choose this option to get a list of the alternate addresses for the
drop ship customer. This option can be chosen any time the vendor option menu is available.
You are given the choice, when you choose this option, to list main addresses or alternates
for your customers. Enter M for Main or A for Alternate. You cannot add or delete alternate
addresses from this option.
3 - Alt Attention Of - Choose this option to get a list of alternate contacts for the vendor so
that you can choose one for the Attn field. This option can be chosen any time the vendor
option menu is available. If you choose a contact from the list it will automatically update
the current Attn value. If you press the ESC key while in the list nothing will change.
You can also add new contacts here by pressing the INSERT key. The entry process is the
same as in AP-A, Enter/Change Vendors
Vendors. Once a new contact is saved you can then move
the cursor to that line and choose it by pressing the ENTER key.
You can delete an existing contact by moving the cursor to that line and pressing the DELETE key. The program will ask you to confirm the deletion. If you enter Y the contact line
will be deleted from the list.
Advanced Accounting 5.1
Copyright Business Tools, Inc. 1985-1996 All Rights Reserved
8-9
Purchase Orders
5 - Vend Record - There are occasions when you need to change information directly in the
vendor record. If you didn't start this process from the vendor record, or, if you want to get a
list of other purchases, outstanding invoices, etc., choosing this option will return you to the
main vendor record in AP-A, Enter/Change Vendors
Vendors. You will not be able to start another
purchase order for this vendor or delete their record, but just about anything else can be
changed or displayed. It's important to note, however, that any changes made to the main
vendor record will NOT be automatically copied to the current purchase order. When you
exit from AP-A you will return to where you were in the purchase order.
Inventory Information Options
If you press the ^I (CTRL+I) key when the cursor is in the line item entry screen the following screen
will be displayed:
1 - Edit Attached Note - Free form (multi-line, automatic word wrap during entry and
display) notes may be attached to any line item. These notes can be printed on the purchase
order. You can use these notes to better explain the line item, give special instructions to
your vendor, or keep track of who this specific item is for.
You can also attach a free form line item note to a message line. For more information please
refer to Message Line Notes below.
8-10
Advanced Accounting 5.1
Copyright Business Tools, Inc. 1985-1996 All Rights Reserved
Purchase Orders
If you choose this option, and there is not a note already attached to this line item, the screen
above is displayed. Enter your note just as you would normally. The lines automatically
wrap. The same key options that are available for TASNotes notes are also available here.
When you are finished entering the note press the F10 key to save it. If you do not wish to
save the note press the ESC key. If you have made changes to the note and press the ESC
key the program will ask you if you're sure you want to discard the changes made.
If you save a note for this line item the word NOTE will appear to the right of the tax field.
That note will remain attached to the line item even after it is received. You will still be able
to refer to it in the P/O history.
2 - Delete Attached Note - Choose this option to delete a note that is already attached to the
line item. You will be asked to confirm the deletion.
3 - Choose Inventory Note - By choosing this option you can attach a TASNote previously
entered for this inventory item to this purchase order line item. A list of notes available will
be displayed. Move the cursor line to the appropriate note and press the enter key. The note
will be automatically attached to the line item. If you want to make further changes to the
note then choose option 1. The note you chose here will be displayed and you will be able to
make changes to it.
4 - Edit Inventory Notes - This is the standard TASNotes procedure and it will allow you to
add new notes or change existing ones that are attached to this inventory item. After entering
a new note here you can then choose option 3 to attach it to the line item, and then option 1 to
make further changes, if desired.
5 - Inventory Record - There are occasions when you need to change information directly in
the inventory record or if you want to get other information not available on the screen,
choosing this option will return you to the main inventory record in IC-A, Enter/Change
Inventory
Inventory. You will not be able to delete the record, but just about anything else can be
changed or displayed. When you exit from IC-A you will return to the line item entry.
Advanced Accounting 5.1
Copyright Business Tools, Inc. 1985-1996 All Rights Reserved
8-11
Purchase Orders
Message Line Notes
You can also use this option when entering message lines. When the cursor is in the message line
field press the ^N (CTRL+N) key. If this is a new message line (or there is no purchase order note
attached to the line) the same note screen will be displayed as for a regular inventory item. You can
then enter your free form note and when you save it the first line will be displayed in the message line
on the screen. If you need to edit it again later just move the cursor to that line, press the ENTER key
and the program will automatically display the note editing screen with the current note displayed. To
delete a message line note (when attached to a message line only), move the cursor line to the appropriate message line on the list and press the DELETE key. You will be asked to confirm the deletion.
Printing an Existing Purchase Order or all Purchase Orders
If you choose this option the program chains to PO-C, Print Open P/O List
List. For more information
please refer to that program.
PO-B - PRINT PURCHASE ORDERS
Purpose of Program
This program will print the information entered in PO-A, Enter/Change Purchase Orders on preprinted P/O forms or plain paper. Check the top of your screen to see which option is operative. You
may change this option in SY-A-C
SY-A-C, Enter/Change A/P P/O Defaults
Defaults.
After printing, the program posts all appropriate information to the General Ledger, Customer file, the
Inventory file, and the Accounts Payable file. A sample report is provided in Appendix F.
Pre-printed forms are available.
General Program Operation
When this program is chosen from the menu, the screen above will appear, with the cursor in the Print
all P/O’s not yet printed? field. If you want to include previously printed P/O’s, then enter an N,
otherwise, enter Y
Y.
The program then lets you enter the starting and ending P/O number values to limit the printout. If
you do not enter any limits, all previously entered P/O’s still in the file will be reprinted.
If the P/O’s are previewed on the screen, the condensed printing mode is not used and part of the P/O
is not displayed. The screen display option in Advanced Accounting should be used as a “preview” of
what you will eventually print. When you print to paper, however, the P/O’s will print properly.
If you print any P/O’s that had not been printed previously, the program will ask if they were printed
correctly.
If you answer Y to this question, the program marks the P/O as having been printed, so it will
no longer be included when you print all P/O’s not yet printed.
8-12
Advanced Accounting 5.1
Copyright Business Tools, Inc. 1985-1996 All Rights Reserved
Purchase Orders
If you answer N, the program returns you to the Print all P/O’s not yet printed? field to
repeat printing. The P/O is not marked as "printed" until you answer Y here..
The program will return you automatically to the main menu when printing is complete.
PO-C - PRINT OPEN P/O LIST
Purpose of Program
Use this program to print a listing of P/O’s that have not yet been received. You can print with or
without line item detail. This report contains the following information, divided and sorted by vendor
code, product code, or P/O number:
·
Vendor name and code
·
P/O number and description
For P/O line item detail:
·
·
·
·
Product code and description
Quantity ordered and received
Cost per item, any discount and the extended cost
Estimated receipt date
The sample screen below is followed by an explanation of the program operation. A sample report is
provided in Appendix F.
General Program Operation
When you run this program, the screen above is displayed. You are allowed to select ranges to limit
the report. The Sort This Report By: menu (Vendor, Product Code, or P/O number) determines which
of the range types are available.
When printing is complete, you are returned to the main menu.
Advanced Accounting 5.1
Copyright Business Tools, Inc. 1985-1996 All Rights Reserved
8-13
Purchase Orders
PO-D - RECEIVE PURCHASE ORDERS
Purpose of Program
Use this program to record receipt of purchase orders. This process adds items to your inventory units
on hand, which in turn can be used to fill backorders in the Sales Order module.
You can enter full receipt, partial receipt, record vendor invoices, and close invalid P/O’s using
Orders.
Receive Purchase Orders
You can receive more or less than the quantity ordered. If you are using multiple inventory locations
and you want to receive goods to a particular location, you must have specified that location on the
purchase order before receiving the order.
The sample screen below is followed by an explanation of the screen fields.
Field Explanations
P/O Fields
The following fields are based on information entered on the P/O.
P/O Number (Required)
The number of the P/O being received.
Vendor Name
The vendor listed on the P/O.
Total P/O Amt
The total amount as entered. This amount does not include freight, which can be added in the invoicing part of this program. However, it does include tax.
8-14
Advanced Accounting 5.1
Copyright Business Tools, Inc. 1985-1996 All Rights Reserved
Purchase Orders
Type of Receipt
Choose from one of the following options (see the full explanation in General Program Operation
below):
FPIC-
Full Receipt
Partial Receipt
Invoice
Close P/O
The Product Code, Description, Ordered, Received, and Invoiced fields located in the center of the
screen are used when you request a partial receipt.
Invoicing Fields
COD or Invoice (C/I)
If this is a COD shipment or if you picked the items up and paid for them with a check, enter C. If
you have been given credit terms by the vendor, then enter an I.
Date of COD/Invoice
If you received an invoice with this shipment, enter the date on that invoice here. This assures you of
proper aging for the program AP-C, Print Inv Due By Date
Date. The default entry is the current date.
Chk/Inv Num
If the entry in the COD or Invoice (C/I) field is C, enter the check number here. If it is I, enter the
vendor’s invoice number.
Freight Charges
The freight amount.
Terms
If the COD or Invoice entry is I, you can specify the terms type here. The highlighted Terms menu
item is the default, based on the terms type entered in the P/O.
General Program Operation
To find a P/O, you may use one of two options:
·
Enter the P/O number in the P/O Number field.
·
The F2 (List P/O’s) option in the P/O Number field. The program will place the selected P/O
number in the appropriate field. To display the balance of the information for that P/O press
the ENTER key.
The menu items below are displayed when the cursor is in the Type of Receipt field.
FPIC-
Full Receipt
Partial Receipt
Invoice
Close P/O
·
If the entire order is being received, choose F - Full receipt.
·
If only part of the order is being received, choose P - Partial Receipt.
Advanced Accounting 5.1
Copyright Business Tools, Inc. 1985-1996 All Rights Reserved
8-15
Purchase Orders
·
If for some reason the remaining order is never to be received, choose option C - Close P/O.
·
If some or all of the order has been received but not invoiced, the I - Invoice option is active,
and can be selected to record vendor invoice information. This allows you to record the
invoice if it comes in after the original shipment.
Full Receipt
If you are receiving the full order, type F when the Type of Receipt menu is displayed.
The program automatically receives the full order and places you in the COD or Invoice field to add
the invoice information. Choose either COD or Invoice. Enter any Freight Charges, the Chk/Inv Num
(a check number for a COD shipment, Invoice number for an invoice shipment), and the payment
Terms. A pop-up menu is displayed when the cursor is in the Terms field.
When you are finished receiving, press ESC and follow the prompts to save the receipt.
A receipt in full automatically posts the transaction. In other words, receipt in full marks the P/O as
received, posts the P/O to the General Ledger and the Credit Purchases Journal, updates the outstanding credit or invoice balance and history in the Vendor file, updates the G/L Asset Account, updates
the inventory file records of units on hand and units on order (for regular inventory items), average
cost and last cost, last receipt date, and average days to receive. The inventory location file is updated
for units on order and units on hand for the specified location. If the P/O is an invoice, it is added to
the A/P Transaction file and if COD, it is added to the check register.
Partial Receipt
When only part of an order is received, the receipt is recorded using the Partial Receipt option. Once
the option is chosen, a pop-up window containing the P/O line items is displayed.
Using the UP and DOWN ARROW keys, select a line item from the list displayed in the lower half of
the screen. Press ENTER and the line item information is displayed in the Product Code...Invoiced
window.
The Product Code, Product Description, and P/O Total are displayed for the items you have just
selected, plus any items previously received or invoiced. For example, it may be the case that you
have already received part of an order and now are receiving the balance. In that case, you would
have part of the P/O already received and possibly invoiced.
When the line item is displayed, the default Received value is the entire outstanding amount. Type in
the amount of this line item you are receiving on this P/O and press ENTER.
You will be asked if the line item is correct:
If you answer Y, the pop-up menu is redisplayed from which you can choose another line
item to receive.
If you answer N, you are returned to the window to change the line item.
When you are finished receiving line items, press ESC. The program asks “Do you want to enter an
A\P invoice for this P/O receipt?”. You can invoice the partial receipt, or you can wait to invoice the
entire P/O when the rest of the order arrives. If you answer Y, you can enter C.O.D. information for
the order.
If you choose to enter an invoice, the procedure is the same as in Full Receipt above except that, after
you fill in the screen fields, you are asked if you want to enter prices and quantities individually. Use
this option if the received goods differ in price from those on the purchase order, or if you have
received goods for which invoices arrive at different times. The invoice created with this option is the
same as those created in Full Receipt or a receipt without specifying individual quantities/prices.
8-16
Advanced Accounting 5.1
Copyright Business Tools, Inc. 1985-1996 All Rights Reserved
Purchase Orders
After the invoicing is complete, you are returned to the P/O Number field to receive another P/O. A
Partial Receipt marks the P/O as partially received, updates the dollars and quantity received and not
invoiced, updates the same inventory and inventory location fields as a full receipt, posts the receipt to
the General Journal and the Credit Purchases Journal, and updates the P/O history file.
Close P/O
If the order is cancelled or is not going to be received for some other reason, use the Close P/O option
to reverse the P/O in the files. This can be very useful for a partially received and invoiced P/O on
which the remaining portions will never be shipped.
When you choose the Close P/O option, the program states the dollar amount remaining to be received, and asks for confirmation of the close operation.
The Close P/O option sets remaining P/O totals to zero, sets remaining line item quantities to zero, and
updates inventory units on order for the inventory master file and the inventory location file.
Invoice
If you had a partial receipt that had not been invoiced, or if for any other reason you have items
received but not invoiced, use the Invoice option to enter A/P invoices for those items.
Choose both the P/O you want and the Invoice option as described above. The cursor is placed in the
COD or Invoice field, and entry is as described in Partial Receipt
Receipt.
The Invoice option updates Vendor credit or invoice balances, posts the transaction to the General
Ledger and the Credit Purchases Journal, updates line item quantities invoiced and line items received
not invoiced, and the total dollar amounts invoiced and amounts received not invoiced. If it is an
Invoice type, the invoice is added to the A/P transaction files; if a COD, it adds a check to the G/L
Check Register. If the P/O is received and invoiced in full, the P/O is marked as received.
The program will clear the information from the screen and return you to the P/O Number field after
the receipt has been posted. To return to the main menu, press ESC.
PO-E - DISPLA
Y P/O HIST
OR
Y
DISPLAY
HISTOR
ORY
Purpose of Program
You can use this program to view and print your closed P/O’s one at a time, or to print a listing of
closed P/O’s, in P/O number order, restricted by ranges of P/O numbers and vendor codes. A sample
report is provided in Appendix F.
General Program Operation
When you run this program, the cursor is placed in the P/O # field. Enter a P/O number or press F2 to
choose from a list of received P/O’s. You can also move the cursor to the Vendor Code field and
press the F2 key there. In this case the program will display the closed P/O's in vendor order. The P/
O you choose is displayed on the screen, along with the date the P/O was entered. You may not
change any of the fields. You may view the lines in the P/O by moving the cursor up or down the list.
When you press the ESC or ENTER key the program will ask if you wish to see the next P/O in the
order you chose, i.e., P/O number or vendor code. If you enter Y the next P/O will be displayed. If
you enter N the program will return to the P/O # field.
Advanced Accounting 5.1
Copyright Business Tools, Inc. 1985-1996 All Rights Reserved
8-17
Purchase Orders
Printing Options
You have two print options in this program:
·
If you press F3 to print when the cursor is in the P/O # field, you can enter ranges of P/O
numbers and vendor codes to limit a printed listing of received P/O’s. You can print all P/
O’s or some subset of them with this option.
·
If you choose to display a specific P/O, the cursor is placed in the Product Code field.
Pressing F3 in this field prints only the P/O currently displayed.
Press ESC when you are finished viewing the P/O currently displayed. The program asks you to
confirm that you are finished, then places the cursor in the P/O # field for you to choose another P/O
to view. Press ESC in the P/O # field to exit the program.
PO-F - PURGE P/O HIST
OR
Y
HISTOR
ORY
Purpose of Program
Use this program to clear the P/O history files to make room for new entries. Periodic purging can
also help you manage the size off your history files. For more information on maintaining your
history files, see Important Times, Appendix D.
General Program Operation
When you run this program, the screen above is displayed. You can purge all items in the P/O file, or
limit the purge to certain vendors or dates. As the file is being purged, P/O information from the
purged items is displayed on the screen. When the program is finished, you are returned to the main
menu.
8-18
Advanced Accounting 5.1
Copyright Business Tools, Inc. 1985-1996 All Rights Reserved
ADVANCED
ACCOUNTING
VERSION 5.1
Chapter 9
Inventory Control
INTENTIONALLY BLANK
Inventory Control
INVENT
OR
YO
VER
VIEW
INVENTOR
ORY
OVER
VERVIEW
You can maintain information about your inventory using this module of Advanced Accounting 5.1.
In addition to setting up a standard inventory by physical product, you can maintain inventory-type
records for “non-inventory” items such as labor, freight, or disposable parts.
Advanced Accounting 5.1 allows you to begin with a few pieces of this information so that you can
later expand it to be a full-fledged inventory system when you are ready.
The summary below shows several options for implementing the Advanced Accounting 5.1 inventory
control system:
a)
If you want no formal inventory control, you can run Advanced Accounting 5.1 using
vouchers and not make use of the sales order and purchase order facilities of the system.
b)
If you do plan to use sales orders and purchase orders to reflect your transactions but do not
need to track units on hand, then you should assign product codes with prices and sales
accounts in Inventory Control. Mark your product types as N (non-inventory or non-stock).
c)
You can handle a combination of physical inventory items and non-inventory items on sales
orders with a standard price associated with each. (You also have the opportunity to alter the
price on any individual sales order.)
d)
You can set up a price matrix structure for your inventory. Use of a price matrix will allow
you to assign multiple price levels so that the price level assignment within the customer
record can then be used to determine the product or service price to a specific customer. See
the section Using a Price Matrix for more information.
e)
The Advanced Accounting Sales Order module can use the inventory file to maintain
information on backorders and reserving units for specific orders to be filled at a later date.
See the section Using a Sales Order System in Chapter 6 for more information on these
features.
f)
If you would like to track inventory items for multiple locations, you can keep a count of the
units on hand at each site or run each location as a profit center. Advanced Accounting keeps
a separate record of open sales orders, backorder items, reserved items, and purchase orders
to be received for each inventory item at a location.
After you have set up your inventory records, the transactions from other parts of the system are
automatically reflected in your inventory history. In the same fashion, when you make adjustments to
the inventory record after you have made a physical inventory, your changes are automatically posted
to the appropriate General Ledger accounts.
The Inventory Control system of Advanced Accounting 5.1 includes the following menu items:
ABCDEFGHIJK-
Enter/Chg Inventory
Print Price List
Print Sales/Purchases
Print Avail/Ord Info
Print Physical Check
Print General Info
Adjust Levels to Phys
Enter Price Matrix
Print Price Matrix
Global Price Change
Transfer Inventory
Advanced Accounting 5.1
Copyright Business Tools, Inc. 1985-1996 All Rights Reserved
9-1
Inventory Control
For a listing of on hand inventory and the value of those products use
the IC-D, Print Avail/Order Info program.
USING A PRICE MATRIX
Although the price matrix capabilities within Advanced Accounting 5.1 make it very easy to set up
multiple price matrices and several levels to each matrix, this approach will work best for you if you
design your pricing strategy beforehand. You can use the different price levels to represent customer
types, such as a reseller or a preferred customer.
The illustration below shows how a customer’s price level determines the customer’s price for one
item that uses a percentage discount price matrix and for another item that uses a price matrix with
Enter/Chg Inventory (IC-A)
Computer 386
Base Price:
3870.91
Price Matrix: 1
Printer Laser
Base Price:
Price Matrix:
2298.00
0 (yes)
Price Matrix
1
Level
1
2
3
...
Printer Laser
Level
1
2
3
...
%
4
10
15
Amt
1675
1650
1625
Enter/Chg Customers (AR-A)
Customer COMPCUST
Price Level: 2
Sales Order Entry (SO-A)
Sales Order for COMPCUST
Computer 386
Printer Laser
price: $3483.82 (10% discount from base for level 2)
price: $1650.00 (flat discount for level 2)
fixed prices tied specifically to that product.
Using IC-A
IC-A, Enter/Chg Inventory
Inventory, the computer 386 is assigned to price matrix #1, which has a 10%
discount from the base price for any customer using level 2 of this matrix. (In this example, level 2 is
used for resellers.) This kind of matrix can be created while creating the record for the computer, or
can be set up earlier using IC-H
IC-H, Enter Price Matrix
Matrix). Next, the inventory record for the laser printer
is created, setting up a price matrix that is a series of discount prices. Level 2 of this matrix again
represents the price you would want to offer a reseller. You can also setup mark-up prices from a base
price by setting the matrix level value over 100%. For example, if your base price for an item was
$100 and matrix level 1 was 110% the selling price at that level would be $110.00. If matrix level 2
was 120% the selling price would be $120.00, etc.
9-2
Advanced Accounting 5.1
Copyright Business Tools, Inc. 1985-1996 All Rights Reserved
Inventory Control
When customer information is added or changed using AR-A
AR-A, Enter/Chg Customers
Customers, all resellers are
assigned a price level 2.
When a reseller orders these items, the 10% level 2 discount for the computer and the level 2 price for
the printer is automatically reflected on the sales order.
Your company may use a different approach for a price matrix; in all cases, plan for all price matrices
to operate in a consistent manner with your customer categories.
USING MULTIPLE LOCATIONS
Advanced Accounting 5.1 allows you to maintain independent inventory data for your products at
different locations. The number of locations you may have is limited only by your hard disk space.
The versatility of the locations feature of the Advanced Accounting Inventory system allows it to be
used for a variety of applications. In addition to handling a second or third warehouse or multiple
trucks, each with their own inventory, locations can also be set up with distinct G/L account or
department codes so that you can use them as profit centers to derive information about the financial
performance of each location.
Locations allow you to track the units on hand, units on sales order, units on purchase order, and
inventory value for each location in your system. Price information will apply consistently to an
inventory item regardless of location.
You can create purchase orders for a single location only. However, sales orders can have a different
location for each line item. Non-inventory items can be added to any purchase order regardless of the
location specified.
As with any system-wide feature, you should consider how you name and set up your location codes
so that they will be easier to use as your inventory changes or becomes more complex. The examples
below cover three possible situations for handling your inventory:
1.
You have a single location for all your inventory.
2.
You have set up your inventory without any location information and then find it necessary
to add location information for a few products that will be stored away from your original
location.
3.
You have units of the same product stored at multiple locations, and you want to set up
specific locations as you enter each inventory item in your system.
In all examples, the inventory record is created without entering any information about units on hand,
etc. Instead, use the procedure outlined in chapter 3, Getting Started
Started, or use purchase orders to
update your units on hand.
Example 1: A single inventory location
As you create your inventory items in IC-A
IC-A, Enter/Chg Inventory
Inventory, the program will automatically
enter a default location field of "blank" (no name).
Your inventory records will all have the same default location and all available/order reports and
physical check printouts will automatically summarize the information for the single location. As
purchase orders and sales orders are entered, you should leave the Location field blank.
Advanced Accounting 5.1
Copyright Business Tools, Inc. 1985-1996 All Rights Reserved
9-3
Inventory Control
Example 2: Adding a second location after setting up your inventory
You are already using Advanced Accounting 5.1 and followed the procedure above to maintain all
inventory information without specifying a location. However, you are now adding a second location
for a few larger items in order to cut down on some shipping costs.
Use IC-A
IC-A, Enter/Chg Inventory
Inventory, and request the inventory record for the item that will now be
stored at a second location. You can locate the record using the F2 list display or standard search
keys.
Press ENTER so that the cursor is no longer in the Product Code field, then press the PAGE DOWN
key to move to the location information at the bottom of the screen. Here you will see inventory
information for all locations you have specified for the selected product. (Initially, only one location-the "blank" location--will appear.)
To add a new location for this product, press the INSERT key. This will bring up another screen
where you can enter a new location, bin, and G/L account codes. (The G/L account codes will default
to those originally entered for this product.) Use a location name that is short and easy to identify for
all employees using the system. Save the location information when you are finished. This location
will now be available for this product.
The additional fields at the bottom of the screen (Units on Hand, Units on S/O, Units on B/O, Units on
P/O) are display fields only; they will have information to display for this new location once you have
received or transferred units and created sales orders for items at that location.
The new location will now appear (along with your default “blank” location) on the list display
whenever you can press F2 at a Location field when you are entering this item on a sales order. The
new location name will appear in the master location list when entering a purchase order.
If you have more items that need to be maintained at separate locations, request the next inventory
item you wish to modify. Press ENTER and then press PAGE DOWN to reach the Location fields.
Press the INSERT key and then use the F2 key to request a display of master locations.
The new location you created for your first inventory item above will be displayed, along with the first
(“blank”) location. Select the new location from the list, and press ENTER so that the new location
information is displayed for this item. Confirm or modify the account information and press F10 to
save the new location information for this inventory item.
When creating purchase orders and sales orders, any time you leave the Location field blank, the
location assignment will automatically default to your original ("blank") location.
Example 3: Setting Up a Multiple Location Inventory System
In this example, you are maintaining separate inventory items at multiple locations and want to ensure
that Advanced Accounting 5.1 reflects these locations accurately.
Develop short, identifiable names for the locations that will be easily recognized by employees using
the system and that will allow a logical range selection for your reports; for example, if you have two
locations in a specific state and would sometimes need summary data based on the state, you would
name the two locations using the state ID as the first part of the location code.
When you enter your first inventory item, save the record. Add a new location for this item as
explained in Example 2 above. Confirm that the account information displayed at the top of the
screen is correct, and then press F10 to save the inventory location information.
9-4
Advanced Accounting 5.1
Copyright Business Tools, Inc. 1985-1996 All Rights Reserved
Inventory Control
You can continue to add new locations for this item, confirming your account codes and then saving
each location record.
For the other inventory items, you can use the F2 list display option to select from all the locations
you have entered or you can simply enter new locations. Confirm the account information and save
the location records for the items.
With this example, all purchase orders and sales orders should have a location specified to process the
order. Otherwise the default ("blank") location will be used.
Using Your Multiple Inventory Locations
Now that you have set up the location for the inventory items, you can use purchase orders to receive
items for the new location. When using PO-A, Enter Purchase Orders
Orders, the Location field should
have your new location specified for any items to be received there. You cannot use a location for an
item on a purchase order unless you have first specified that location in the inventory record using the
procedure summarized above.
In a similar fashion, you will specify a location for each line in a sales order using SO-A
SO-A, Enter Sales
Orders. When you request a line item for the sales order, if the product being entered is a regular
Orders
(stock) type item, and it has more than one location, you will be able to choose the appropriate
location. You can press the F2 key while in the Location field to get a list of possible locations for
this item. The quantity ordered will be removed from units on hand and put into units on sales order
for that location. All backorder tracking and reserve inventory will be maintained separately for each
location. Note that if you do not have enough inventory in one location you can choose a different
location for that item or transfer units from one location to another "on-the-fly."
After you have units on hand at multiple locations, there are several facilities within Advanced
Accounting which allow you to see the information about a product for all locations:
·
When viewing the inventory record in IC-A
IC-A, press PAGE DOWN to get the inventory location listing. You can quickly scan all summary information about locations
and then return to the inventory entry screen.
·
IC-D
IC-D, Print Avail/Ord Info
Info, IC-E
IC-E, Print Physical Check and IC-G
IC-G, Adjust Levels
to Physical allow you to view inventory information reflecting multiple locations.
To move inventory from one location to another, use IC-K
IC-K, Transfer Inventory to subtract from the
units available for sale and add the amount to another location.
Advanced Accounting 5.1
Copyright Business Tools, Inc. 1985-1996 All Rights Reserved
9-5
Inventory Control
IC-A - ENTER/CHG INVENT
OR
Y
INVENTOR
ORY
Purpose of Program
Use this program to add new inventory records or change certain information about current ones. The
screen used to enter an inventory record is illustrated below, followed by a description of each field.
Field Explanations
Product Code
The Product Code field lets you assign a name/number that will identify this item for sales orders and
purchase orders. This is a 15 character alphanumeric field and displays in upper case only.
Product Description
The description of the product that will print on invoices and P/O’s. This is a 30 character alphanumeric field. Both upper case and lower case characters can be displayed in this field.
Manufacturer’s Code
This is the code assigned by the vendor/manufacturer for this product. This will be printed as the line
item code on purchase orders.
NOTES
If you have notes attached to this line item the word NOTES will be just to the right of the Manufacturer's Code. These are standard TASNotes notes and can be edited at any time by pressing the Alt-F1
(ALT+F1) key any time there is an active inventory item on the screen.
Type
Two types of products are allowed in the inventory file:
R
regular inventory keeps track of units on hand.
N
non-inventory (non-stock) type keeps track of sales and price but disregards units on hand.
You would use the N type for items such as labor, freight, disposable parts, etc.
Regular vs. Non-Inventory Items:
If you sell services, you have no need to track how many units are on hand and how many units are on
reserve, your inventory would use type N. You would probably use type R when you sell physical
items such as wrenches, cars, paper, etc.
Below is a list of the kind of information which is not tracked for non-inventory items. If you need to
track any of the items below, then you should use regular inventory. Otherwise, non-inventory will
suit your needs. See the field description for each of these items for more information.
9-6
Advanced Accounting 5.1
Copyright Business Tools, Inc. 1985-1996 All Rights Reserved
Inventory Control
Reorder Level
GL COGS
Units on Hand
Total Inventory Value
Reorder Amount
Units on PO
Average Cost
Units on Reserve
After you have worked with inventory control for a while and feel more comfortable with it, you may
want to track units on hand for certain items. Simply change the type from N to R and add the
additional information necessary to track a regular inventory item and save the record. You can add
your inventory using the IC-G, Adjust Levels to Phys program or through purchase order creation
PO-A and PO-D)
and receiving (PO-A
PO-D).
UM
Unit of measure. This is a 3 character alphanumeric field. You might use ‘ea’ for each, ‘doz’ for
dozen, or ‘hr’ for per hour.
Taxable
If the inventory item is normally taxable on an invoice, then enter Y here. Otherwise, enter N.
Cat - Category
You may use this field as a selection criterion since the printing programs allow you to limit reports by
this value. This is a 4 digit alphanumeric field. For example, a company may find a HRDW (hardware) vs. SFTW (software) division as a helpful category for dividing inventory types. If you assign
sequential categories such as A-F or 1-10, you can then request printouts based on these ranges.
Cls - Class
This is a second selection criterion for an inventory item. You can assign a class so that you can
easily select a group for a particular report. For example, a class might be a particular brand of
hardware. This is a 4 digit alphanumeric field. If you assign sequential classes such as A-F or 1-10,
you can then request printouts based on these ranges.
R Lvl - Reorder Level
Reorder this item if the number of units on hand falls below this value. If you enter a number here,
you will be able to use IC-D
IC-D, Print Avail/Order Info to check on what items are below reorder level.
R Amt - Reorder Amount
The usual amount that is ordered when your reorder level is reached.
Price Base
The default sales price. Additional pricing structure information can be entered from the price matrix
popup screen.
Matrix #
A 9-level discount/markup percentage can be set up and assigned a number from 1-999. This number
can be used by multiple products for discount/markup percentage assignment. If the price matrix field
is left blank (or has a 0), a nine-level fixed price structure unique to that product can be entered. The
levels are cross-referenced to a customer’s price level assignment. See the section Using a Price
Matrix in this chapter.
If this is a non-inventory type item (Type=N) then three more fields will be displayed. They are:
G/L Expense
If you have this item on a P/O, when it is received it will automatically post to the proper expense
account. The account should be an Expense account that you have created in SY-E
SY-E, Create/Chg G/L
Account
Account. You can view your G/L accounts by pressing F2 when your cursor is in this field.
Advanced Accounting 5.1
Copyright Business Tools, Inc. 1985-1996 All Rights Reserved
9-7
Inventory Control
G/L Sales
When you post transactions, this is where the taxable sales amounts will be posted.
G/L Non-Tax Sales
This is where the sales amounts for non-taxable items will be posted.
Some of the fields below may be modified when you are initially entering the inventory item (See
Adding a New Inventory Record below). Thereafter, the data in these fields is automatically
maintained by other programs within Advanced Accounting 5.1. Rather than entering your units here,
it is recommended that you use the procedure outlined in chapter 3, Getting Started
Started, to initially enter
your inventory units on hand.
Last Sale
The date of the most recent sale for this item.
Last P/O
The date of the most recent purchase order for this item.
Units on P/O
Displays the number of units on open purchase orders.
Last Recpt
The date of the most recent receipt of this item from a P/O.
ADTR
Average days to receive items on a purchase order.
Last Vend
The code for the vendor used when this item was last ordered.
Last Cost
The cost for one unit of this product as received on the last order.
Avg Cost
The average cost as calculated from purchase order amounts or as set using IC-G, Adjust Levels to
Phys
Phys.
Units on Hand
The number of units on hand and available for sale. (See Getting Started
Started, chapter 3, to follow the
recommended procedure for entering units on hand for a new inventory item.)
Units on S/O
Units on open sales orders. These are the units that are on existing sales orders but have not been
invoiced/shipped yet. They are still in stock but not available for sale.
Units BO
The number of backordered units on sales orders. When a sales order is invoiced/shipped, backorders
can be filled from units on hand if the inventory has the items available.
Total Inv Value
Total inventory value, calculated as
((Units on Hand + Units on Sales Order) X Avg Cost)
9-8
Advanced Accounting 5.1
Copyright Business Tools, Inc. 1985-1996 All Rights Reserved
Inventory Control
General Program Operation
Adding a New Inventory Record
The description below assumes that you are holding all your inventory in a single location. See the
section Using Multiple Locations earlier in this chapter.
Enter the new code in the Product Code field and press ENTER. Because Advanced Accounting 5.1
uses this product code in a number of programs, remember to design your product codes so that you
can take the greatest advantage of the product code ranges used for printouts and range-based
searches. For example, all products of a specific manufacturer might use the same first three letters so
that they can all be located as a group; you might also group items that have associated parts with the
same prefix.
If you are going to use UPC bar codes then this must be the actual bar code
number (generally a 12 digit number).
You can create a DEFAULT record to preset default values for a new
inventory item. For more information please refer to chapter 2, Getting
Around Advanced Accounting 5.1, Default Records
Records.
If the code has been previously used, that inventory record will be displayed. To start with a new code
in this situation, you must first press F3 to clear the existing record from the screen.
After you enter the new product code, enter the rest of the appropriate fields. When you have entered
the base price and indicate that you want to use a price matrix, you will have the opportunity to enter
up to 9 fixed price levels (if you have 0 or blank in the price matrix field) or 9 discount/markup
percentage levels (if you have a number from 1-999 in the price matrix field). You can use an existing
price matrix; see IC-H, Enter Price Matrix
Matrix.
If the product type is N, you must enter a G/L Sales account, a G/L Non-Tax Sales account, and a G/L
Expense account. Use the F2 function key to see a list of the various G/L account codes. You must
be in an account code field to be able to use F2 for this function.
Since this is a new record, you can enter some information below the double line reflecting the sales
history (if this is a R type item): Last sale date, Last P/O date, Last Recpt date, Last Cost, Average
Cost. You must enter at least one location record for each R type item and you will be able to enter
the Units on Hand for that item in the Location record. This will be totaled in the main record also
and, using the average cost, will calculate the total value on hand.
In order to have a more complete and reliable history of your inventory, do
not enter Units on Hand values for an inventory item when you are entering the
inventory item. Instead, create a purchase order (using PO-A
PO-A, Enter Purchase
Orders
Orders) after you have created the inventory item or use the BKBEGINV.RUN
program (please see chapter 3, Getting Started for more information).
To save the record, you may enter a value into each field or just press ENTER until the program asks
whether you want to save the record. You may also press F10 to go directly to the Save prompt.
If this is a R type item the program will ask you to enter at least one location record. If you choose
not to the main record will not be saved.
The program will not allow you to save a record that does not have a product code and the appropriate
G/L Account Code(s).
Advanced Accounting 5.1
Copyright Business Tools, Inc. 1985-1996 All Rights Reserved
9-9
Inventory Control
Changing an Existing Inventory Record
To find an existing inventory record, enter the full product code or use the standard record search
keys. You can use the F2 function key to view existing inventory items (if your cursor is positioned in
the Product Code field) or available account codes (if your cursor is positioned in an account code
field). You may change any of the fields in the upper portion of the inventory record.
To change the product code itself please refer to SY-M, Change Related Rec Vals
Vals.
If you have designated a price matrix number used by other products, you
cannot change the discount percentages other than adding new levels that were
previously unassigned.
To save the changes you have just made, enter a value into each field or press ENTER until the
program asks whether you want to save the record. You may also press F10 to go directly to the Save
prompt.
Deleting an Existing Inventory Record
After you have selected the record you want to delete (by typing in the product code or using F2 to
select from a list), press the F4 function key. You will be allowed to delete an existing inventory
record only when the Units on Hand, and Units on P/O and Units on S/O amounts for the product are
all 0. The program will ask you to verify the delete request. Once it is deleted, the record cannot be
recovered. You must reenter the record if it is deleted by accident.
Inventory Locations
If you have inventory at more than one location, you can track the units on hand, etc., for this item at
each location. Advanced Accounting 5.1 allows you to maintain inventory at up to 250 locations.
See the section Using Multiple Locations earlier in this chapter for a discussion of how to set up and
handle multiple-location inventories.
When entering a new R type inventory item you are required to enter at least
one location record. Locations do not apply to N type items.
To display the locations you must have an inventory item displayed on the screen. Press the PAGE
DOWN key and the following screen will be displayed:
9-10
Advanced Accounting 5.1
Copyright Business Tools, Inc. 1985-1996 All Rights Reserved
Inventory Control
This list will have all the locations currently setup for this item. It will always have at least one. This
is a sliding list and there is more information you can see by pressing the RIGHT ARROW key.
To change a location entry move the cursor bar to the appropriate line and press the ENTER key. (To
add a new location, press INSERT key.) A screen similar to that below will be displayed:
Advanced Accounting 5.1
Copyright Business Tools, Inc. 1985-1996 All Rights Reserved
9-11
Inventory Control
Locations
Field Explanations
Location
The name of the location you are editing. All products should have a default location which is blank.
Bin Location
The physical location (bin number) for this product at this location.
G/L Assets
When posting transactions, the cost of units received or sold will be posted to the G/L Asset account.
The account should be an Asset account that you have created in SY-E
SY-E, Create/Chg G/L Account
Account.
You can view your Asset accounts by pressing F2 when your cursor is in this field. In the case of a
purchase order received and invoiced, this asset account will be debited (increased) by the number of
units received multiplied by the cost per unit on the P/O. In the case of a sales order invoiced and
posted the asset account will be credited (decreased) by the number of units sold multiplied by the
Average Cost of the inventory item. If you are posting a credit purchase order or invoice then the
transactions above are reversed.
You must enter an active G/L account code for each G/L field in the location
record.
G/L COGS
When posting transactions, the cost of goods sold amounts will be posted to this account. This must
be an Expense account in order to reflect your inventory costs. When you post an invoice this COGS
account will be debited by the number of units sold multiplied by the average cost of the inventory
item.
G/L Sales
When you post transactions, this is where the taxable sales amounts will be posted.
G/L Non-Tax Sales
This is where the sales amounts for non-taxable items will be posted.
Locations
General Program Operation
To enter a new location from the list window press the INSERT key. The screen above will be
displayed and you will be able to enter a new location record. To change an existing location enter the
appropriate location code and press the ENTER key or press the F2 key to get a list of locations for
this product.
You may change the Bin or G/L Accounts in any location record and in a new location record you can
also enter the Units on Hand. If you wish to change the location code to one that already exists for
this inventory time, you will first have to transfer all units on hand from this location to the new one
using IC-K, Transfer Inventory
Inventory. After all units on S/O, B/O, and P/O have cleared for this item at
this (old) location (all 4 unit counts are now zero), you will be able to delete the old location record.
If you wish to change the location code to one that does not yet exist for this inventory item, first add
a location record for the new location (do not indicate any units on hand), then perform the inventory
transfer from the old location to the new one as above. If you wish to change ALL location records
from one code to a new code that you specify, for every inventory item that uses that location, you can
do so by using SY-M, Change Related Record Vals
Vals. An example of this is changing all instances of
location XYZ to ABC for every item in the inventory file. Use care in doing this; if the location you
are changing to already exists for one or more inventory items, duplicate location records could result,
and inventory tracking will be adversely affected.
9-12
Advanced Accounting 5.1
Copyright Business Tools, Inc. 1985-1996 All Rights Reserved
Inventory Control
You may delete a location by pressing the DEL key when in the list window. If there are units on
hand, back order, sales order or purchase order for the location you will not be able to delete it.
Getting Other Information About this Product
Using this same program you may get other information about this item. If you press the ^PAGE
DOWN (CTRL+PAGE DOWN) key the following menu will be displayed:
1.
Sales Order - Current Line Items - This option will show a list of all current (open) Sales
Orders that include this product. This is a sliding list and you can see more of the record by
pressing the RIGHT ARROW key. You can see the entire order by moving the cursor bar to
the appropriate line and pressing the ENTER key. The program will chain to SO-A and the
order will be displayed. You may not enter a new order from this list.
2.
Invoice Line Items - This will show a listing similar to option 1 above, however, this uses
the invoice history file. To see the entire invoice move the cursor bar to the appropriate line
and press the ENTER key. The program will chain to SO-K
SO-K. Only one invoice at a time can
be displayed. To see more return to the list, choose the next item, and press the ENTER key
again.
3.
Purchase Order - Current Line Items - This option will show a list of all current Purchase
Orders that include this product. This is a sliding list and you can see more of the record by
pressing the RIGHT ARROW key. You can see the entire order by moving the cursor bar to
the appropriate line and pressing the ENTER key. The program will chain to PO-A and the
order will be displayed. You may not enter a new order from this list.
4.
Received Line Items - This will show a listing similar to option 1 above, however, this uses
the P/O receipt history file. To see the entire invoice move the cursor bar to the appropriate
line and press the ENTER key. The program will chain to PO-E
PO-E. Only one P/O at a time can
be displayed. To see more return to the list, choose the next item, and press the ENTER key
again.
Advanced Accounting 5.1
Copyright Business Tools, Inc. 1985-1996 All Rights Reserved
9-13
Inventory Control
9-14
5.
Sales by Date Range - If you choose this option the screen above is displayed. You will be
able to enter 4 different date ranges. The program will automatically calculate the total sales
amount. The dates you enter are saved and will be used as the defaults the next time you
choose this option for any product. This option uses data in the invoice history file and will
only report on sales to customers whose Hist? indicator is set to Y. The results of this option
may be printed if desired.
6.
Sales by Month - This option will print the Gross, COGS, Net Sales and Net Margin Percentage by month for this product. Only those months in which sales were recorded will be
displayed. The program will display up to 5 years of sales in descending order (current year
first). As with option 5 above this information comes from the invoice history file.
Advanced Accounting 5.1
Copyright Business Tools, Inc. 1985-1996 All Rights Reserved
Inventory Control
IC-B - PRINT PRICE LIST
Purpose of Program
Use this program to get a price list report identified by product code, description, last cost, and profit
margin (gross margin) percentage. The options you can specify for the printout are shown on the
screen below.
General Program Operation
You may enter ranges for From/Thru Product Codes, From/Thru Category, and/or From/Thru Class.
For example, you can limit the printout to HRDW only. If you do not enter limits, the program will
print all the inventory items. You will be able to print the price list to the screen, to your printer, or to
a disk file. A sample report is provided in Appendix F.
IC-C - PRINT SALES/PURCHASE INFO
Purpose of Program
Use this program to get a spreadsheet style report of product sales or purchases for a specific year. A
sample report is provided in Appendix F.
General Program Operation
When the program is run, the screen above is displayed. First enter the year for the report. Next you
can limit the report to a group of product by code, category and class. If you do not enter limits, the
Advanced Accounting 5.1
Copyright Business Tools, Inc. 1985-1996 All Rights Reserved
9-15
Inventory Control
program will print all the inventory items. You can also specify whether to print dollars or units, and
sales or purchases.
You are also given the choice of index (sort order) to use.
You can print the information to the screen, to a printer, or to a file.
IC-D - PRINT A
VAIL/ORDER INFO
AV
Purpose of Program
Use this program to get a report summarizing available units and recent order information. The report
lists the following information: product code, description/location, units on hand, units on sales order,
total units (units on hand + units on S/O), total value (total units X average cost), reorder level, units
on order, and date of last order.
Again, the ranges you can specify for the report are the same as those illustrated under the IC-B
program above, but you can also limit the report to those items that are due for reorder as well as for
specific locations only. A printout sample is provided in Appendix F.
General Program Operation
When you run the Print Avail/Ord Info program, you may enter From/Thru Product Code, From/
Thru Category, and/or From/Thru Class and Print From/Thru Location. You may limit the report to
any product group. If you do not enter limits, the program will print all the inventory items. You may
also choose to print only those items below reorder level. If you want to limit the printout this way,
enter Y in the Below Reorder Level Only field. If you enter N, all inventory items selected will be
included in the printout. If you do not specify locations, you will see information for all locations in
your system.
You can print the report to the screen, to the printer, or to a file.
IC-E - PRINT PHYSICAL CHECK
Purpose of Program
Use this program to print out a report format that you can fill in when you take a physical inventory
count. The report includes product code, description, total units (units on hand plus units on sales
orders), and space to write in the number of units counted. If you are planning to use the printout for a
specific location, be sure to specify the location in the request so that only the items for that location
will be on the list. A sample printout is provided in Appendix F.
General Program Operation
When you run Print Physical Check, you select from the standard inventory printout specification
screen, limiting the report by Product Codes, Category, Class, and location information. You may
limit the report to any group of products. If you do not enter limits, the program will print all the
inventory items at all locations.
After the printing is complete, the program returns to the main menu.
9-16
Advanced Accounting 5.1
Copyright Business Tools, Inc. 1985-1996 All Rights Reserved
Inventory Control
IC-F --PRINT
PRINT GENERAL INFO
Purpose of Program
This report is a useful detailed summary for the requested inventory items. The report includes all of
the general information entered on the inventory screen in IC-A
IC-A, Enter/Chg Inventory
Inventory: Product
Code, Description, Product Type, Unit of Measure, Category, Class, Tax status, Reorder Level,
Reorder Amount, dates for Last Order, Last Receipt, Last Sale, and the accounts used for Sales,
COGS, and Assets, the Manufacturer's Code, Price, Price Matrix number, Last Cost, Average Cost,
and Total Value (at all locations).
General Program Operation
The options for selecting a range of products are the same as those displayed for IC-B above. You
can send the report to the Screen, a Disk file or to the Printer. A sample report is provided in Appendix F.
IC-G - ADJUST LEVELS TO PHYS
Purpose of Program
Use this program to adjust the units on hand or cost/unit for an item and automatically update G/L
Asset and Expense accounts with these adjustments. Normally, you would run this program after
taking a physical inventory count, but you can make adjustments at any time. One typical use of the
program is to decrease the amounts on hand due to loss, theft, or spoilage.
N) type
You may not adjust the total units or value for a Non-inventory (N
product.
The fields you will use to make the adjustments are illustrated below.
Field Explanations
Product Code
The code of the item being adjusted. You can use standard record search keys to locate the inventory
item.
Advanced Accounting 5.1
Copyright Business Tools, Inc. 1985-1996 All Rights Reserved
9-17
Inventory Control
Description
Default description of the inventory item. This is defined in the inventory record.
Total Units on Hand
The current total of units on hand + units on S/O. This is the total number of units that, according to
the inventory records, you should expect to find when you take a physical count.
Current Cost Per Unit
The amount displayed in Average Cost per Unit for the inventory record; this amount is based on the
average cost calculated from purchase orders received or from the previous time this program was
used to adjust cost.
Total Units Actual
When the record for this inventory item is first displayed, this is the same number as Total Units on
Hand. If you change an of the New Units numbers for the locations listed in the lower half of the
screen, this total will reflect those changes.
New Cost per Unit
When the record for this inventory item is first displayed, this is the same number as the Current Cost
Per Unit. You can type in a new amount.
The inventory amounts are displayed in the lower half of the screen with each location represented
separately. Up to 10 locations can be viewed with this screen; use the Up and Down arrows if you
need to scroll through more than 10 locations.
Location
Each location with inventory for this product is displayed in a list identified by location code.
Units on Hand
This amount is the units on hand at each location that are available for filling orders (i.e., they are not
already allocated on an open sales order).
Units on Sales Order
The number of units for this location that are on sales orders that have not yet been invoiced.
(Backordered units are not counted for this amount.)
Total Units
For each location, the total units (units on hand + units on sales order) for that location.
New Units
When the record for this inventory item is first displayed, this number is identical to the Total Units
for this location. You can type in a different number in this field to update your physical inventory.
The Total Units Actual at the top of this screen will automatically be updated as you make changes in
the actual units for any location.
General Program Operation
The first step in changing the on-hand amounts or value in this program is to find the appropriate
product. Enter the full product code and press ENTER or use the standard search keys. You can use
the F2 function key as well as the standard record search keys to look at the available product codes.
The product description, total units on hand, and current cost/unit will be displayed with the same
figures repeated in Total Units Actual and New Cost per Unit.
The program allows entry of New Cost per Unit. The default value will be the same as the Current
Cost per Unit, but you can type in a new cost here.
9-18
Advanced Accounting 5.1
Copyright Business Tools, Inc. 1985-1996 All Rights Reserved
Inventory Control
You can then move to the New Units figures for each location and type in a new amount to adjust your
inventory.
After you have made your changes to the New Cost per Unit and/or New Units, the program will
display a message that shows the calculated change in total value and allows you to confirm if this is
correct.
If you are moving units from one location to another, locations that have different account codes or
departments for the inventory item will automatically adjust the appropriate G/L Asset accounts for
inventory value.
If you enter Y, the inventory record is updated for units on hand, cost, and value, the location file is
updated for units on hand, and the transaction posts to the Other Journal and the General Ledger. The
program will clear the screen and return to the Product Code field when it is finished.
The transaction made to the General Ledger is a debit to the G/L COGS
account (i.e., increase costs) and a credit to the G/L Asset account (i.e., decrease
value) for this item if the total value has decreased. If the total value has
increased, the G/L Asset account will be debited (increased) and the G/L COGS
account will be credited (decreased).
IC-H - ENTER PRICE MA
TRIX
MATRIX
Purpose of Program
A price matrix lets you define discount/markup percentages or a set of fixed prices for products; a
particular level in the matrix can then be matched to the price level in the customer record so that the
appropriate discount/markup can be used when entering a sales order.
A price matrix with a flat discount can also be entered at the Enter/Change Inventory screen. If you
are using a percentage discount/markup and assigning a price matrix number, it is strongly advised
that you enter the matrix here, as this type of matrix information is available to multiple products. See
the section Using a Price Matrix in this chapter before entering any information with this program.
The Price Matrix screen is illustrated below:
Advanced Accounting 5.1
Copyright Business Tools, Inc. 1985-1996 All Rights Reserved
9-19
Inventory Control
Field Explanations
Price Matrix Code
A three-digit numeric field. Up to 999 different matrices can be specified. The 9 discount/markup
levels that you assign for each price matrix apply to any product with that price matrix number.
Product Code
An existing product code that will receive your price matrix assignment. If you do not assign a Price
Matrix Code, you will be able to assign fixed price levels that are unique to that product.
Base Price
The price of the Product shown in the Product Code field. This can be modified.
Levels 1 - 9
If you have entered a price matrix code number, you will be able to enter a series of discount/markup
percentages. A discount of 10% would be entered as 10, a markup of 10% would be entered as 110
(110% of the base price). If you have entered a product code, you can enter a series of fixed prices
associated with that product.
General Program Operation
Price matrix information can be set up on a discount/markup percentage basis or a fixed price productspecific assignment. If you assign a number between 1 and 999 as a price matrix code you can set up
to 9 levels of prices to be used by multiple products. If you enter a product code, you can type in up to
9 different fixed price levels. When a customer is assigned a price level in the AR-A, Enter/Chg
Customers the level is used to determine the price of the product to that customer.
See the section Using a Price Matrix in this chapter for more background on using this facility for
your company.
9-20
Advanced Accounting 5.1
Copyright Business Tools, Inc. 1985-1996 All Rights Reserved
Inventory Control
IC-I - PRINT PRICE MA
TRIX
MATRIX
Purpose of Program
All or part of your pricing matrix information can be printed with this program. A sample printout is
provided in Appendix F.
General Program Operation
You can specify a range of product codes and/or price matrix codes to limit your printout. The
information can be sent to the screen, the printer, or to a disk file. Both fixed-price and percentagebased price matrix information can be listed in a single report.
IC-J - GLOB
AL PRICE CHANGE
GLOBAL
Purpose of Program
Use this program to change a set of products rather than having to make a similar change to individual
inventory items. You can limit the range of the products you want to affect by specific product code
ranges as well as category or class ranges. You can increase or decrease prices by a flat amount or by
a percentage.
General Program Operation
How to Affect Prices:
D) in your prices.
You can choose between an increase (II) or decrease (D
Affect Prices by a:
P) of the price base or a flat dollar amount
You can choose between a change based on a percentage (P
F). When using percentages, enter them in the format 5.10 rather than 0.05 to indication 5%
(F
Advanced Accounting 5.1
Copyright Business Tools, Inc. 1985-1996 All Rights Reserved
9-21
Inventory Control
Range of Products to Change
From Product Code - Thru Product Code
You can limit the products to be affected by specifying product code ranges. The F2 list display
option can help you select the appropriate product range.
From/Thru Category, From/Thru Class
If you want to limit the effect of your price to a subset of products, you can add category and class
specifications.
After you have confirmed that you wish to proceed, the lower half of the screen will display the
Product Code, Description, Class, Category, and Unit Price of each product as it is being changed.
Because this program can affect many products at once, be sure to back up your files before running
this program. Confirm the range of products that you are about to change; you are not given the
opportunity to confirm the change on each product you have selected. This program changes the base
price of the products selected as well as any associated price levels within a flat rate price matrix.
Use of this program updates the selling price in the inventory master file and updates the price levels
in any fixed price matrix.
IC-K - TRANSFER INVENT
OR
Y
INVENTOR
ORY
Purpose of Program
Use this program to quickly and easily move products from one location to another.
General Program Operation
When you choose this option from the menu the screen above will be displayed. The date will default
to today's date. Next enter the appropriate product code. Press the F2 key to get a list of products.
Enter the From and To Location names, press the F2 key to get a list of locations for that product.
Enter the number of units to transfer. You cannot transfer more units than that on hand. The program
will display the new on hand amount (UOH - Units On Hand) and will ask if the entries are correct. If
you enter Y the program will move the units and make the appropriate G/L entries.
9-22
Advanced Accounting 5.1
Copyright Business Tools, Inc. 1985-1996 All Rights Reserved
ADVANCED
ACCOUNTING
VERSION 5.1
Chapter 10
Payroll
INTENTIONALLY BLANK
Payroll
PA
YR
OLL O
VER
VIEW
PAYR
YROLL
OVER
VERVIEW
The Payroll program is designed to speed up and simplify your payroll tasks and to make sure that
payroll information is properly posted to the appropriate journals. Advanced Accounting 5.1 allows
you to enter new employee records, to change existing records, to enter standard deductions or userdefined deductions, to print your payroll checks, to void payroll checks, and to pay your withholding
liability through Accounts Payable. You can maintain separate payroll divisions with different
payroll defaults. You can also maintain a history of previous payrolls.
The following list contains the programs available in the Payroll module:
ABCDEFGHIJKLMNOPQ-
Enter/Chg Employees
Enter Pay Info
Print Payroll Reg
Print Payroll Checks
Print Employee Info
Print Quarter Info
Print W-2’s
Enter Salespeople
Print Salesprsn Info
Transfer Commissions
Maintain Tax Tables
Void Payroll Checks
Transfer P/R Taxes
Print Pay History
Purge Pay History
Print Time Card Info
Enter Time Card Rates
The Payroll program choices are briefly explained below. Use this section to see which program you
want to use for a given purpose. This is followed by a listing of each program with a detailed explanation of both the screen fields and the program operation.
A - Enter/Chg Employees
Use this program to enter new employees or change personal information for current ones. You
cannot delete an employee in this program. To remove them from the normal payroll routine, mark
them as terminated. When you run PR-G, Print W-2’s you will have the option of removing terminated employees from the file.
B - Enter Pay Info
Use this program to enter payroll information for the current pay period for each employee. The nonterminated employees for the specified division are displayed one at a time and you can enter hours,
pay amounts, and deduction amounts, or go on to the next employee.
C - Print Payroll Reg
Use this program to print the payroll register for the current pay period. After you have entered the
pay information in PR-B, this report helps you to confirm that all entries were made correctly. If
changes need to be made, go back to PR-B
PR-B, make the appropriate changes, run this report again, and
recheck.
Advanced Accounting 5.1
Copyright Business Tools, Inc. 1985-1996 All Rights Reserved
10-1
Payroll
D - Print Payroll Checks
Once all the entries are correct, use this program to print the employees’ payroll checks. Pre-printed
payroll checks are available from the authorized BTI forms manufacturer. If the checks have been
printed correctly and you accept them, the entries will be posted to all appropriate files.
E - Print Employee Info
This program prints the information entered in PR-A, Enter/Chg Employees
Employees. You may limit the
report by employee number.
F - Print Quarter Info
This program prints the information required for quarterly tax reports. Make sure you get a printout
of this information at the quarter’s end, before running the first payroll of the next quarter. You will
be warned if the quarter-to-date information is going to be cleared.
G - Print W-2’s
This program prints year end information on W-2 forms for each employee. You have the option of
deleting all terminated employees at this time. Make sure you get a printout of employee information
PR-E
(PR-E
PR-E) and a disk backup of all employee data before running this program. Be sure to print your W2s before processing the first payroll of any new calendar year or else the withholding amounts will be
incorrect on the W-2s.
H - Enter Salespeople
This program allows you to set up commission rates for salespeople. The rate may be a percentage
based on Gross Sales, Cost of Goods Sold, or Net, and can be set to post at time of invoice or time of
payment. You can set up and track quotas as well. The commissions due and the commissions paid
are tracked month by month.
I - Print Salesprsn Info
You can print out a report summarizing the commissions of your salespeople and limit the report by
month and/or by range of salespeople.
J - Transfer Commissions
After a payment is received, any commission to be transferred to a salesperson is initially recorded as
“commissions due.” Before running payroll, you can transfer commissions due with this program to
update the payroll information for that employee.
K - Maintain Tax Tables
This program enables you to update your state and federal income tax tables for those states with
income taxes. Before using, be sure to check the applicable tables for accuracy.
L - Void Payroll Checks
This program voids a payroll check which has been printed and posted. To remove payroll data prior
to printing checks, see PR-B, Enter Pay Info
Info.
10-2
Advanced Accounting 5.1
Copyright Business Tools, Inc. 1985-1996 All Rights Reserved
Payroll
M - Transfer P/R Taxes
Use this program to transfer outstanding withholding liability amounts to Accounts Payable accounts
for payment. Outstanding amounts are updated when payroll checks are printed. You can choose
which types and amounts to transfer.
N - Print Pay History
Advanced Accounting 5.1 allows you to keep the detail of the information for past payroll periods.
Although this information is useful for recent payroll periods, you should avoid letting this history file
accumulate too much data. Pay history should be archived or printed previous to periodic purging of
the files.
O - Purge Pay History
You can use this program to control the size of your payroll history file. See Appendix D, Important
Times, for a discussion of maintaining history files.
Times
P - Print Time Card Info
This program will print the time card hours recorded for employees in PR-B
PR-B. You can sort this report
several different ways and print the information on separate pages to be included with the employee's
pay check.
Q - Enter Time Card Rates
Use this program to enter the hourly rates for a specific employee. These are the rates used in PR-B
when you are adding time card hours.
Advanced Accounting 5.1
Copyright Business Tools, Inc. 1985-1996 All Rights Reserved
10-3
Payroll
PR-A - ENTER/CHG EMPLO
YEES
EMPLOYEES
Purpose of Program
Use this program to add new employee records or change current ones. You can also use the program
to indicate which employees are terminated so that they are excluded from PR-B, Enter Pay Info
Info.
(Terminated employees are included in all reports until deleted using PR-G, Print W-2’s
W-2’s.)
Below is the screen you will use to enter each employee’s payroll information.
Field Explanations
Standard Employee Information
This information must be entered and can be changed at any time for all employees.
Num
The employee number. You must assign this number; it is not assigned automatically. This is a 3
digit numeric field. (If you are implementing commissions for your salespeople, you will use this
number as the salesperson number as well.)
First Name & M.I.
The employee’s first name and middle initial.
Last Name
The employee’s last name.
P/R Division
The employee payroll division (4-character alphanumeric field). If you have groups of employees that
require different default information, you can set up multiple defaults by creating payroll divisions.
For example, you may have employees in different states and these states have different deduction
requirements for state taxes or disability. You could set up one division for each state and assign the
proper values for all employees in that state.
10-4
Advanced Accounting 5.1
Copyright Business Tools, Inc. 1985-1996 All Rights Reserved
Payroll
Another use of division is to reflect the employees associated with G/L departments that are used as
profit/cost centers. In this case, you can create divisions that match your G/L Department numbers.
You can set up divisions to reflect the different pay periods that you use to run payroll; for example,
hourly vs. weekly pay periods. Employee payroll divisions can be selected in PR-B
PR-B, Enter Pay Info
Info,
in order to see only those employees that have the applicable division type.
Before using PR-A, Enter/Chg Employees you must set up at least one division using SY-D, Enter/
Chg PR/GL Interface. Even if you are not going to group your employees using multiple divisions,
you must assign a division to every employee.
Address
The employee’s street address.
City, State, Zip
The employee’s city, state and zip code.
M/S Marital Status (Required)
M: Married / S: Single / H: Single head of household.
Pay Type (Required)
Enter H: Hourly / S: Salaried.
Phone number
The employee’s phone number.
Soc Sec Num
The employee’s social security number.
Start Dt
The date the employee started work.
T
Terminated: If the employee is terminated or quits, enter Y in this field. The employee will no longer
appear when generating payroll information in PR-B
PR-B. This is a required field; the default entry is N.
Fed
Number of Federal Income Tax exemptions claimed on the employee’s W-4 form. If the employee is
exempt from Federal Income Tax, enter 99 in this field.
Added
The additional amount (expressed as a positive number), to be withheld from the employee for federal
taxes (from form W-4).
St
Number of State Income Tax exemptions. If the employee is exempt from State Income Tax or if you
have no State Income Tax, enter 99 in this field.
Added
The additional amount (expressed as a positive number), to be withheld from the employee pay for
state taxes.
SSEx
The number of Special State tax Exemptions the employee is entitled to, if your state has them.
Advanced Accounting 5.1
Copyright Business Tools, Inc. 1985-1996 All Rights Reserved
10-5
Payroll
St Exm
Special state amounts. This amount is required by certain states for the state tax calculation routine.
In many cases, Michigan for one, it is the dollar value of each state exemption claimed.
WC EE
Workman’s Compensation cost per hour (in Oregon, per day) deducted from the employee’s pay.
WC ER
Workman’s Compensation cost per hour (in Oregon, per day) charged to the employer.
G/L Exp Acct (Required)
The General Ledger expense account for the payroll expense for this employee.
G/L Exp Dept
The employee’s entire payroll will post to this department. If you do not enter a department code, the
default department entered in SY-D, Enter/Chg PR/GL Interface is used.
Reg Payrate
The regular pay amount per hour (if hourly) or per pay period (if salaried) for this employee.
Ovt Payrate
The overtime payrate should use the same criterion as the regular payrate (hourly or by pay period) for
reflecting an overtime payrate amount.
Misc Ded Amt
A taxable amount which can be deducted from the employee’s paycheck each pay period. This
deduction can be used in addition to or instead of the standard deductions created in SY-D
SY-D, Enter/Chg
PR/GL Interface
Interface. You can use this for such items as garnished wages.
SDI
The State Disability Insurance exemption. If the employee is exempt from state disability deductions,
then enter Y; if not, enter N. If SDI is not used in your state, enter a Y.
New Employee Payroll Information - First Page
This information can only be entered when adding a new employee record. Afterwards, the amounts
displayed will summarize the activity of previous pay periods.
Regular
Regular pay received (hours and amounts), for quarter to date and year to date.
Overtime
Overtime pay received (hours and amounts), for quarter to date and year to date.
Holiday
Holiday pay received (hours and amounts), for quarter to date and year to date.
Last Pay
The date of the last payroll for this employee.
Bonus
Commissions
Bonus/Commissions
Bonus pay/commissions received for quarter to date and year to date.
Vacation
Vacation pay received (hours and amounts), for quarter to date and year to date.
10-6
Advanced Accounting 5.1
Copyright Business Tools, Inc. 1985-1996 All Rights Reserved
Payroll
Sick
Sick pay received (hours and amounts), for quarter to date and year to date.
Hrs Due
The number of vacation and sick hours accumulated and not yet used for this employee.
Federal Income Tax
The amount of Federal Income Tax withheld quarter to date and year to date.
FICA/Medicare Withheld
The first column to the left of the slash is the amount of FICA withheld quarter to date. To the right of
the slash is the amount of Medicare withheld quarter to date. The right column are year to date
amounts.
FICA Pay/FICA Tips
The first column to the left of the slash is the amount of FICA Pay quarter to date (this will equal
Gross pay until the employee reaches the limit). To the right of the slash is the amount of Tips
recorded for this employee that help make up a part of total FICA Pay quarter to date. The right
column are year to date amounts.
State Withholding
The amount of state income tax withheld quarter to date and year to date.
State Disability Ins
Ins.
The amount of State Disability Insurance premiums withheld quarter to date and year to date.
Wrkmns Comp Insur
The amount of workman’s compensation insurance cost withheld from the employee quarter to date
and year to date.
New Employee Payroll Information (Page 2)
You can view this screen by pressing PAGE DOWN from the first screen.
Advanced Accounting 5.1
Copyright Business Tools, Inc. 1985-1996 All Rights Reserved
10-7
Payroll
Sick Hours Accumulation Rate
This rate is multiplied by the number of Regular and Overtime hours and added to the number of Sick
Hours available each time a payroll is posted. This field will default to the rate in the PR/GL Interface
SY-D, Enter/Chg PR/GL Interface
file (SY-D,
Interface) for this division. If you don't want to accumulate sick
hours for this employee then enter 0 here.
Vacation Hours Accumulation Rate
This rate is multiplied by the number of Regular and Overtime hours and added to the number of
Vacation Hours available each time a payroll is posted. This field will default to the rate in the PR/GL
SY-D, Enter/Chg PR/GL Interface
Interface file (SY-D,
Interface) for this division. If you don't want to accumulate
vacation hours for this employee then enter 0 here.
Other Employee Deductions (1-6)
User-defined deductions with a deduction amount/percentage and amounts withheld quarter to date
and year to date displayed. The descriptors and default amounts/percentages for these fields are
entered in SY-D, Enter/Chg PR/GL Interface
Interface. You can enter a description and amount/percentage
here for a deduction which differs from the default, or use the default percentage from SY-D
SY-D. Please
note that you cannot change how the deduction is calculated; that information is specified in SY-D
SY-D.
For posting purposes, the G/L Account will be the one specified in SY-D
SY-D. The deduction descriptions
and amounts will default to the corresponding description and amount in the PR/GL Interface file
SY-D, Enter/Chg PR/GL Interface
(SY-D,
Interface) for this division. If you don't want a deduction to be active for
this employee then enter 0 for the amount.
Misc Deductions
The amount of miscellaneous deductions withheld quarter to date and year to date.
Special Deductions
The quarter to date and year to date withholding amounts of the Special Deductions entered in PR-B
PR-B.
Tips Recorded
The amount of tips recorded for this employee quarter to date and year to date.
Meals Recorded
The amount of free meals recorded for this employee quarter to date and year to date.
General Program Operation
Adding a New Employee Record
When you add a new employee, the cursor is located in the Num field. Enter the new employee
number and press ENTER. If that number has already been assigned, the corresponding record is
displayed. In that case, press F3 to clear the screen fields, and enter another number.
You will need to have the employee’s W-4 form at hand to complete this entry, or use the worksheet
in Appendix E.
After you enter the new employee number, fill out the rest of the fields. The Num, M/S (marital
status), P/T (pay type), and G/L Exp Acct fields are required fields; you must make entries to these
fields before you are allowed to save the record.
When you are adding a new record, you can enter all of the quarter and year to date amounts on both
the first and second pages. You will need to use this feature when adding your existing employees
during your initial set-up (see Getting Started
Started, chapter 3).
You can go from the first to the second page and back by using the PAGE UP and PAGE DOWN
keys, and you are transferred to the second during entry when you press ENTER in the last field on
the first page.
10-8
Advanced Accounting 5.1
Copyright Business Tools, Inc. 1985-1996 All Rights Reserved
Payroll
The user-definable deductions on the second page (1-6) can be set here to values which will apply to
SY-D
this employee only. The default withholding from the PR/GL interface (SY-D
SY-D) is applicable to all
employees unless changed here. You can also use SY-D to indicate whether the deductions are
taxable or non-taxable.
Changing an Existing Employee Record
To find an existing employee record, enter the employee number at the Num field and press ENTER,
press F2 to use the list display option (F2), or use the standard record search keys. You may change
any entry except for the employee number and QTD/YTD amounts.
Deleting an Existing Employee Record
You may not delete an employee record in this program. If you enter Y at the T (terminated) entry
field, the employee will no longer be displayed in the PR-B, Enter Pay Info program. Then, after the
W-2’s are printed in PR-G, Print W-2’s all terminated employees can be deleted from the file.
PR-B - ENTER P
AY INFO
PA
Purpose of Program
Use this program to enter payroll information prior to printing payroll checks. This is the first step in
PR-C
the normal payroll procedure. The second is to print the Payroll Register (PR-C
PR-C) and the third is to
PR-D
print the payroll checks (PR-D
PR-D).
Below is the screen used to enter pay information for each employee for the current pay period.
Field Explanations
Emp
The employee number and full name from the employee file.
Advanced Accounting 5.1
Copyright Business Tools, Inc. 1985-1996 All Rights Reserved
10-9
Payroll
Div
The employee’s division as set up in PR-A
PR-A, Enter/Chg Employees
Employees. If you have divisions that use
different pay periods, this field can help you determine which employees should be updated for the
current payroll. When you first select this program, you are allowed to select which division you want
to run payroll for; the option to run payroll for all divisions is included.
Pay ?
Y or N).
Indicate whether or not you want to enter payroll information for this employee (Y
Pay Categories
Regular
The regular pay hours, rate and Gross Pay amount (rate X hours). In the case of a salaried employee
this will show the number of hours in the pay period and total pay for the period.
Overtime
The overtime pay hours, rate and Gross Pay amount (rate X hours).
Holiday
The holiday pay hours, rate (default set by Regular rate), and Gross Pay amount (rate X hours).
Time Card
The total of all time card hours and the corresponding total pay entered for this employee.
Bonus/Comm
PR-J, Transfer
The bonus pay amount. This also reflects any commissions transferred through PR-J
Commissions
Commissions. You cannot change this commission amount once transferred.
Vacation
The vacation pay included on this paycheck in hours, rate and gross pay amount (rate X hours).
Sick
The sick pay included on this paycheck in hours, rate and gross pay amount (rate X hours).
Tips
The amount of tips to be recorded for this employee during this pay period. This amount is added
here so that taxes can be calculated. It is automatically deducted from the net pay amount.
Meals
The value of any free meals the employee received during this pay period. This amount is added here
so that taxes can be calculated. It is automatically deducted from the net pay amount.
Days in P/R
The number of days worked during the payroll period. This field will default to the number of days in
the pay period chosen in SY-D, Enter/Chg PR/GL Interface for that division.
Spcl Ded Amt
You may use this field to enter special deductions for this employee; for example, to reimburse the
employee for out of pocket expenses. If the field is used for reimbursement, enter the amount as a
negative number. No taxes will be calculated on this amount; the amount will be deducted from net
pay.
Total Pay
Reg Pay Amount + Overtime + Holiday + Bonus+Time Card + Vacation Pay Amount + Sick Pay
Amount.
10-10
Advanced Accounting 5.1
Copyright Business Tools, Inc. 1985-1996 All Rights Reserved
Payroll
Misc Deduct
The amount in the employee’s miscellaneous deduction field in the employee record (from PR-A
PR-A).
Fed Inc Tax
The amount of Federal Income Tax withheld on this paycheck.
State Inc Tax
The amount of State Income Tax withheld on this paycheck.
SDI W/H
The amount to be withheld for State Disability Insurance from the employee.
FICA Tax
The amount of FICA withheld on this paycheck.
MEDI Tax
The amount of Medicare withheld on this paycheck.
W/C Withholding
The amount of Workman’s Compensation Insurance withheld from the employee. (Rate X Hours or
Days)
Miscellaneous Deductions
The amount of each of the miscellaneous deductions withheld on this paycheck.
Ded Tips/Meals
The amount recorded above for tips and meals is deducted here.
Net Pay
The calculated net pay for this paycheck.
FICA Expense
The amount of FICA to be paid by the employer.
FUTA Expense
The amount of Federal Unemployment Insurance expense to be paid by the employer.
MEDI Expense
The amount of Medicare to be paid by the employer.
SUTA Expense
The amount of State Unemployment Insurance expense to be paid by the employer.
W/C Expense
The amount of Workman’s Compensation Insurance expense to be paid by the employer. (Rate X
Hours or Days)
General Program Operation
Adding New Payroll Records
When the program is run you are asked if you want to calculate payrolls for all divisions. If you
answer N then you must choose one of the divisions listed. The first non-terminated employee in the
file applicable to your division selection is found and displayed on the screen. The employee’s
number is in the Emp field and the employee’s first and last name is displayed on the same line.
Advanced Accounting 5.1
Copyright Business Tools, Inc. 1985-1996 All Rights Reserved
10-11
Payroll
The cursor is in the Pay? entry field. If you want to enter payroll information for this employee, then
enter Y. If this employee will not be included on the payroll, then enter N.
You may also press the Up arrow key and the cursor will go to the employee number field. You may
then enter a specific employee number or use the F2 search capability to call up the payroll information entry screen.
If you enter a Y in the Pay? field, the cursor moves to the Hours field of the Regular pay category.
Hours defaults to the number of hours in the payroll period specified in SY-D, Enter/Chg PR/GL
Interface
Interface. Pay Rate defaults to the entry in the employee record. You may change both the hours
and the payroll rate. The Gross Pay amount is calculated automatically. As you add entries, the total
hours are displayed automatically as a running total.
If you do not want to enter hours for any of the six categories, just press ENTER or type 0 in the
Hours column. If you do not record any hours in any column, then information is not recorded for the
employee.
When the cursor gets to the Time Card field you will be asked if you want to enter Time Card Hours
for this employee. If you answer Y the following screen will be displayed.
Time Card Entry
If you have not made any time card entries previously for this employee you will be able to adjust the
beginning date in the date range. You will be able to enter time card entries for those dates ONLY
within the range listed. The end date is automatically calculated based on the information entered in
SY-D
SY-D.
Next, the cursor will be placed on a blank line. If you have already made time card entries then the
cursor will be on the first entry. Press the ENTER key on a blank line to make a new time card entry
(or press the INSERT key). Move the cursor to the appropriate line and press the ENTER key to
modify an existing time card entry.
The first field is the date the work was done. This must be within the date range listed at the top of the
screen.
10-12
Advanced Accounting 5.1
Copyright Business Tools, Inc. 1985-1996 All Rights Reserved
Payroll
Next, you can enter the Starting and Stopping times. If you do this the program will automatically
calculate the number of hours worked. If you enter 0 for Start Time then the cursor will move to the
Hours field and you will have to enter the number of hours worked. You must enter either the Start/
Stop time range or the actual number of hours worked for this entry.
Entry the type next; R - Regular, O - Overtime, H - Holiday, V - Vacation, S - Sick, B - Bonus.
Then enter the Time Card Rate code. Each employee has their own rates entered in PR-Q, Enter
Rates. To list the available rates press the F2 key.
Time Card Rates
The Rate amount will then be displayed and you will be able to change it if necessary.
When you press the ENTER key after the Rate the program will calculate the actual pay and add it and
the hours to the Hours and Tot Pay fields at the top of the screen. You can continue to add new entries
or change existing ones as necessary. When you press the ESC key the program will return to the
main pay entry screen. The hours/amounts entered during this process will be automatically reflected
on the screen.
If you need to delete an existing time card entry move the cursor to the appropriate line and press the
DELETE key. The program will ask you to confirm the deletion.
After you make the appropriate time card entries, or if you answered N to the Enter Time Cards
question, you will be able to enter any Bonus pay amount. This would be for commissions paid or
special pay, etc. You will also be able to enter any Vacation and Sick hours used, Tips recorded and
the value of any free Meals given to this employee.
If all of your entries are 0 the program will return to the Regular Hours field. You will not be able to
continue until you enter some sort of pay for the employee. If you wish to skip the employee and go
to the next then press the UP ARROW key from the Regular Hours field and you will be placed in the
Employee Number field. Enter a different employee number or press the F2 key to choose the next
employee.
If you have recorded any pay amounts the program then allows you to change the Number of Days in
Payroll. The value defaults to the number of days in the pay period from SY-D
SY-D. You might, however,
want to change the number of days if you are also including vacation pay or extra pay days on the
check. The program calculates taxes based on the number of days. Therefore, if the pay amount is for
more than the normal number of days in the pay period, you should change the number of days to the
correct number. If you do not, then the incorrect tax amount will be withheld from the employee’s
pay.
The last entry is the Special Deduction Amount. You may use this field to record special deductions
that occur only rarely or to reimburse the employee for out of pocket expenses.
If you are using the Special Deduction Amount field to reimburse the employee, enter the amount as a
negative number, i.e., -100.00. This way the employee will get the full amount and it will not be
added to the employee’s gross pay, nor included in tax calculations.
After you make the Special Deduction Amount entry, the program calculates the other deduction
amounts. The program then asks if you want to change the deductions:
If you do, answer Y
Y, and the cursor is placed in the Misc Deduct field, and you can then edit
the deductions. If there are some deductions that should not be included in the current
payroll, change the amounts to zero here. (You can use Ctrl +U to clear the field.)
Advanced Accounting 5.1
Copyright Business Tools, Inc. 1985-1996 All Rights Reserved
10-13
Payroll
If you answer N when asked if you want to change the deductions, you will be asked if all of
the entries are correct:
If you answer Y, the information will be saved and the program will continue to the
next employee.
If you answer N, the cursor is placed in the Hours column again and you will be able
to change any of the entries. If you don’t want to save the information for this
employee, then set all the hour amounts to 0 and the program automatically continues to the next employee.
Changing an Existing Payroll Record
The initial process is the same as in entering a new payroll. You still choose all divisions or a specific
division and the first employee is displayed. If you have already entered hours/amounts for this
employee then that will be displayed. If you want to modify the amounts then press ENTER at the
Pay field and you will be able to change any value. If you want to scan through the employees one at
a time you can enter N at the Pay field and the program will move to the next employee.
Just because you enter N here the amounts entered previously will NOT be
deleted.
To retrieve a specific employee’s pay record, press the Up arrow key when the cursor is in the Pay?
field. This will move the cursor to the employee number field and you can enter the number of, or
perform a search for, the employee whose pay record you wish to change.
If this is the only employee to be changed, save the record by pressing F10 and then press ESC when
the cursor is in the Pay? to exit from the program. If you want to change other employee files, you
can leave the current employee file by entering N in the Pay? field.
Deleting an Existing Payroll Record
You can change an employee pay record until you print payroll checks, when the payroll records for
that pay period are cleared.
To delete an employee's pay record call up that employee as you would do in changing an existing
record above. When the cursor is in the Regular Hours field press the F4 key. You will be asked if
you wish to delete the pay record. If you answer Y the pay record (and all time card records) for this
current payroll for this employee will be deleted. You will be returned to the Pay field and you can
either enter new payroll info for this employee or enter N and go to the next. You can press UP
ARROW to get to the Employee Number field to enter a specific employee or press ESC to exit the
program.
PR-C - PRINT P
AYR
OLL REG
PA
YROLL
Purpose of Program
Use this program to print the payroll register. You should run this program after entering payroll
information in PR-B, Enter Pay Info and before you run PR-D, Print Payroll Checks
Checks. This program allows you to check your payroll information to see if you need to make any changes to the
entries before payroll checks are printed. This report will include all of the payroll information for
each employee for the current pay period, and totals for all employees. A sample report is provided in
Appendix F.
10-14
Advanced Accounting 5.1
Copyright Business Tools, Inc. 1985-1996 All Rights Reserved
Payroll
General Program Operation
After choosing where to print the report when the screen above is displayed, press any key to start
printing.
After the printing is complete, the program will return you to the main menu.
PR-D - PRINT P
AYR
OLL CHECKS
PA
YROLL
Purpose of Program
This program will print the payroll information entered in PR-B, Enter Pay Info on either pre-printed
or blank check forms. You must set the system to print to one or the other in SY-A-D, Enter/Chg
Checking Accounts
Accounts.
You should run PR-C, Print Payroll Reg before running this program to make sure that all the entries
are correct. Pre-printed payroll checks are available from Dynamic Systems, the authorized
forms manufacturer. For more information please call 800-648-6258.
General Program Operation
After selecting this program, the screen above is displayed with the bank account menu highlighting
the default payroll checking account from SY-A-D, Enter/Change Checking Accounts
Accounts. Press
ENTER to choose that default, or choose another account, and your choice is displayed in the Checking Account field.
You can enter a range of employees to limit the number of checks that are to print at one time. You
would also use this range if one or more checks did not print properly and you wanted to reprint only
those. You can also choose to print all checks not yet printed by entering 0 for both From and Thru
Employee fields and Y at the Print all not yet printed field.
Advanced Accounting 5.1
Copyright Business Tools, Inc. 1985-1996 All Rights Reserved
10-15
Payroll
The cursor is then placed in the Enter Beginning Check Number field, currently displaying the next
D). The check date (posting date) and period
available check number (originally entered in SY-A
SY-A-D
ending date may be changed also, but will default to the current date.
If this is the first payroll of a new quarter the program will automatically
clear the quarter to date values for all employees before posting the new
amounts. You will be warned of this before the payroll can be printed so that
you will have a chance to print any final reports before the amounts are cleared.
After all the checks have printed, the program will ask if they printed correctly:
If anything went wrong, enter N and nothing will be posted.
Enter Y and the checks are posted automatically. If you want to change any of the entries
later, you must use PR-L, Void Payroll Checks and then re-enter the information using PRB.
When you answer Y, PR-D clears the Current Payroll file, adds checks to the G/L check register,
updates employee pay history, adds the current taxes withheld to the outstanding tax amounts, and
posts the payroll transactions to the General Ledger and the Payroll Journal. The Next Ck # is
incremented in SY-A-D
SY-A-D, and a copy of the check is saved to the payroll history file.
PR-E - PRINT EMPLO
YEE INFO
EMPLOYEE
Purpose of Program
Use this program to get a report of all employee information. A sample report is provided in Appendix F.
General Program Operation
You may enter a range of employee codes to limit the printout on the screen shown above. If you do
not enter limits, the program will print the information for all employees.
After the printing is complete, the program returns you to the main menu.
PR-F - PRINT Q
UAR
TER INFO
QU
ARTER
Purpose of Program
Use this program to get a report of the employee gross payroll and tax information for the current
quarter. This information can be used as a reference for quarterly tax reports you may need to submit.
You should run this program before the first payroll of the new quarter. A warning will be displayed
before the quarter-to-date amounts are cleared giving you a chance to run this report before the new
payroll. A sample report is provided in Appendix F.
10-16
Advanced Accounting 5.1
Copyright Business Tools, Inc. 1985-1996 All Rights Reserved
Payroll
General Program Operation
You may enter a range of employee numbers and/or divisions on the screen shown above to limit the
printout. If you do not enter limits, the program will print the information for all employees.
After the printing is complete, the program returns you to the main menu.
PR-G - PRINT W-2'S
Purpose of Program
This program will print the employee’s year to date payroll information on pre-printed W-2 forms.
If the employee has a Y in the Terminated (T) field, you have the option of deleting the employee after
all W-2’s are printed. The remaining employees’ QTD and YTD amounts can be cleared at this time.
You must clear the QTD and YTD amounts only after the last payroll of the calendar year and before
the first payroll of the new year, in order to be sure that this information is accurately reflected.
Pre-printed W-2 forms are available from the BTI authorized forms manufacturer. For more information call 800-648-6258.
You must print W-2s after the last payroll of the old calendar year and
before the first payroll of the new year. If this is not possible at the time
(perhaps you don't have the forms yet) create a temporary new company after
SY-J
the last payroll (SY-J
SY-J). Use the data from the real company to create the new
one. Then print the W-2s to screen for the real company so that QTD and YTD
payroll information is cleared. Then you can proceed with payroll processing
for the new year for the real company. When you are ready toprint the W-2s on
actual forms, do so using the new temporary company. After printing W-2s,
you can then delete the new company using SY-J again.
Advanced Accounting 5.1
Copyright Business Tools, Inc. 1985-1996 All Rights Reserved
10-17
Payroll
General Program Operation
When the program is chosen from the main menu, the screen above will be displayed. If you want to
continue, enter Y or press ENTER. You can then enter your Federal and State (if applicable) I.D.
numbers. The W-2’s will be printed for each employee with the I.D. codes you specified.
After the printing is complete, the program will ask if you want to delete the terminated employees. If
you enter Y, the program will check the file for any terminated employees and remove them automatically.
The program then asks if you wish to clear the QTD and YTD amounts from the employee record.
This should only be done when you are ready to begin your new year.
If you answer Y, the quarter and year to date figures are deleted from each employee’s file.
If you do not choose to clear the QTD and YTD amounts, you can run this program again.
This feature allows you to print a reference copy to check for accuracy, or to keep a disk file
of your W-2 information. However, the QTD and YTD amounts must be cleared from the
employee record before running the first payroll of the new year, or else the QTD and YTD
amounts will include data from both years.
We strongly recommend that you print this information on plain paper first to check for accuracy, and that you back up the payroll data files (BKPR*.B) on a floppy disk before printing on W2 forms and deleting records.
Once the terminated employees are removed from the file, you cannot recover them. If any employees are removed by accident, they must be reentered as new employees.
When the QTD and YTD information is cleared from the employee record, or if you choose not to
clear this information, the program returns you to the main menu.
10-18
Advanced Accounting 5.1
Copyright Business Tools, Inc. 1985-1996 All Rights Reserved
Payroll
PR-H - ENTER SALESPEOPLE
Purpose of Program
This program allows you to set up commission rates for salespeople. You can define this rate as a
percentage based on Gross Sales, Cost of Goods Sold, or Net and define commissions to be registered
as due on time of invoice posting or payment. You can set up and track quotas as well. The commissions due and the commissions paid are tracked on a monthly basis. At the time of invoice or the time
of payment (depending on the terms set up here), the commission is transferred to the Comm Due
category displayed here.
Field Explanations
Num - Employee Name
The employee name and number as set up in PR-A, Enter/Chg Employees
Employees. You must define the
employee as a salesperson here before you can use the employee number on a sales order as a salesperson.
Rate
The percentage of the commission, further defined by How and When below. Enter 10% as 10.00 not
0.10.
How
The three commission options are G - Gross, C - Cost of Goods Sold, and N - Net (Gross - COGS).
When
The commission can be defined as due when posting the invoice (option I) or posting the payment
(option P).
Quota
If you want to record a goal or quota as a basis for comparison against commissions, you can define a
dollar amount here.
Advanced Accounting 5.1
Copyright Business Tools, Inc. 1985-1996 All Rights Reserved
10-19
Payroll
Gross
This figure shows the gross for all sales associated with this employee, broken down by month.
COGS
This figure reflects the cost of goods sold for all sales associated with this employee, broken down by
month.
Receipts
This figure reflects all sales associated with this salesperson that have had payments posted. If
commission rate is based on time of payment, this figure is used as part of the calculation to determine
commission.
Comm Due
When the invoice or payment is posted, this figure is updated for the employee. The commissions for
each month up to the current month are listed.
Comm Paid
After you have used PR-J, Transfer Commissions to move all or part of the commissions due to the
employee’s payroll information, this column will be updated. The commissions paid for each month is
listed.
General Program Operation
You can set up any existing employee as a salesperson. When a sales order is entered through SO-A,
Orders, the salesperson defined from the customer file is displayed as the default;
Enter Sales Orders
another salesperson can be entered on any individual sales order. The rate, method of calculating the
percentage, and the time of calculating the percentage can be assigned on an salesperson-by-salesperson basis. Any transfer of commissions to payroll through PR-J below will be reflected in the Comm
Due and the Comm Paid figures in the salesperson record displayed through this program.
PR-I - PRINT SALESPRSN INFO
Purpose of Program
You can print a summary of commission information based on a single salesperson or any group of
salespeople with this program. The program allows you to specify summary information only or a
report that includes monthly detail. You can also limit the report for a specific month or for a year to
date total.
When you request this program, the screen below is displayed:
General Program Operation
Enter a salesperson number in the From-Thru Salesperson Number field. To select a single salesperson, use the same number in both fields. The monthly detail option is helpful when you choose 0 for
10-20
Advanced Accounting 5.1
Copyright Business Tools, Inc. 1985-1996 All Rights Reserved
Payroll
YTD in the Which Month? field; the commission information is then displayed on a month-by-month
basis. The program will provide the current month as the default. You can choose any other month or
enter a 0 (using Ctrl +U to first clear the field) to get a year to date summary.
PR-J - TRANSFER COMMISSIONS
Purpose of Program
If you have set up a commission rate for a salesperson in PR-H
PR-H, Enter Salespeople
Salespeople, commissions due
to that employee will be reflected at the posting of the invoice or payment. Use this program to
transfer all or part of the commissions due to the individual salesperson’s payroll record for the
current period. Commissions Due will reflect a sum of all commissions not yet transferred to the
employee’s pay record, including any not paid in previous months. The screen used to perform this
operation is displayed below.
Field Explanations
Month =
The default displayed for this field is the current month. You can type in the number of any previous
month to view any commissions still due from sales in that month.
Emp No - Salesperson Name
Only those salespeople with commissions due are displayed.
Commissions Due
The total commission accrued in the month displayed at the top of the screen and not yet transferred
(based on the current date).
Commissions to Pay
This field will default the same amount displayed in Commissions Due. You can enter all or part of the
commissions due.
Advanced Accounting 5.1
Copyright Business Tools, Inc. 1985-1996 All Rights Reserved
10-21
Payroll
General Program Operation
Run this program before running PR-B
PR-B, Enter Pay Info
Info, for an upcoming payroll in order to calculate
all taxes appropriately. If you have already entered some information in PR-B for the current pay
period, you will be prompted to recalculate the taxes for the pay period based on the commissions you
just transferred.
Once the transfer is complete, the Comm Due and Comm Paid fields in the salesperson record are
updated, and the Bonus/Comm amounts in the current payroll record are also updated.
PR-K - MAINT
AIN TAX TABLES
MAINTAIN
Purpose of Program
Use this program to enter or maintain a set of tax tables for the states that have an income tax and for
Federal taxes. A set of state tax tables is provided with Advanced Accounting 5.1 that includes
various state tables, with separate records for single, married, and single head of household status.
Because of the possibility of changes in local tax structures, please verify the tables that apply to your
state before using the payroll module. Below is a sample screen of this program.
Field Explanations
Tax code
A 3 character alphanumeric field which, in Advanced Accounting 5.1, usually designates the state and
marital status for the table. For example, WVS represents West Virginia Single tax rates. Federal tax
tables are stored under US0, USM and USS.
The US0 record is actually not a tax table. Rather, the amount in the Tax
Amount column represents the dollar value of each Federal Exemption claimed
by your employees. This should be the only amount in the US0 table. All other
columns should be set to 0. Due to indexing for inflation, this number generally
10-22
Advanced Accounting 5.1
Copyright Business Tools, Inc. 1985-1996 All Rights Reserved
Payroll
needs to be changed each year, as do the USS and USM tax brackets. Consult
IRS Circular E for the new amounds each year. Be sure to change your tax
tables only after the last payroll of the old year has been run.
Description
The text description of the contents of the tax table.
Pay Amount Fields
From
The lower limit of a tax bracket.
To
The upper limit of a tax bracket.
Tax Withholding Fields
Tax Amount
The minimum tax for a tax bracket.
Plus column
The extra percentage of income to be added to the minimum tax in order to increase the tax evenly
within a tax bracket.
Excess over column
The lower limit for calculation of the percentage tax. This is the same amount displayed in the From
field.
General Program Operation
Before using these tables, verify that the one(s) you need to use reflect the current tax structure of
your state. Much of the actual tax calculation goes on inside Advanced Accounting 5.1. For some
states, the entire calculation takes place internally and no tax table is necessary. If there are inaccuracies, you may need a software update. Contact your dealer or Business Tools, Inc. if this is the case.
This program only needs to be used when and if tax changes occur. If these changes affect the
amounts and percentages only, you can adjust these amounts within this program. Check the screen
display against your most recent state tax tables to see if the tax amounts are correct. These tables are
associated with fields in PR-A, Enter/Change Employees and PR-B, Enter Pay Info based on the
State field entry in SY-D, Enter/Chg PR/GL Interface (the two letter state code that you define for
each payroll division is used when calculating taxes to find the first 2 characters of the Tax Code
here).
PR-L - VOID P
AYR
OLL CHECKS
PA
YROLL
Purpose of Program
Use this program to void a payroll check after it has already been printed and posted. If you wish to
cancel a check not yet printed, use PR-B, Enter Pay Info
Info. After you have cancelled a previously
posted check, a report of the void check transaction is generated. A sample report is provided in
Appendix F.
Advanced Accounting 5.1
Copyright Business Tools, Inc. 1985-1996 All Rights Reserved
10-23
Payroll
You cannot void a payroll check if you have purged the payroll history
information for that check (using PR-O
PR-O, Purge Pay History
History).
General Program Operation
If you have more than one bank account, the bank account menu is displayed, highlighting the default
payroll checking account from SY-A-D, Enter/Change Checking Accounts
Accounts. Press ENTER to choose
that default, or choose another account, and your choice is displayed in the Checking Account field.
Enter the check number of the check you want to void. (PR-N,
PR-N, Print Pay History can help you
locate and confirm the check number.) The program asks if you want the Payroll Void Register report
sent to Screen, Disk, or Printer. This report is in the same form as the regular Payroll Register from
PR-C and gives you a valuable hardcopy record of the voided check; we recommend sending this
report to the printer.
After the report has printed, you are asked if you want to void the check. If you answer Y, the
program reverses every operation that PR-D performed in posting the check originally. Voiding a
payroll check clears the check record from the payroll file, adds an offsetting deposit to the check
register, subtracts the pay amount from the employee pay history, marks the check as voided in the
payroll check history, and posts offsetting entries to the General Ledger and the Payroll Journal.
After voiding a check, you are returned to the main menu.
PR-M - TRANSFER P/R TAXES
Purpose of Program
Use this program to transfer the payroll taxes held in the payroll Liability accounts to Accounts
Payable. The amounts transferred will then be available to be selected for payment by A/P check.
These amounts include all of the Liability accounts set up in SY-D, Enter/Chg PR/GL Interface
including:
·
·
·
·
Federal Income Tax
FICA withholding
SDI
Miscellaneous Deductions
The outstanding withholding amounts are updated every time paychecks are printed, and with every
transfer. You may choose which amounts and what portion of the amount to transfer.
Before running this program, you must have specified the Accounts Payable account in SY-A-A,
Company/Interface, you must have specified the payroll liability accounts in SY-D,
Enter/Change Company/Interface
Enter/Chg PR/GL Interface and you must have entered appropriate vendors for your payroll
withholding in AP-A, Enter/Change Vendors
Vendors. See Getting Started
Started, chapter 3, for more information
10-24
Advanced Accounting 5.1
Copyright Business Tools, Inc. 1985-1996 All Rights Reserved
Payroll
on these issues.
Field Descriptions
P/R Division:
If you are using multiple payroll divisions (originally set up in SY-D
SY-D, Enter/Change PR/GL Interface
face), you must run this program separately for each division.
State Code:
The state code associated with the selected division is displayed.
General Program Operation
Identify the payroll division you want by typing in the division, selecting from the list display (F2) or
using the standard record search keys.
If there are no outstanding amounts to transfer, a message to that effect is displayed and you are
returned to the main menu.
If there are amounts to transfer, the cursor is placed in the Amt to be Paid column, opposite the first
Amt Outstanding amount. The entire outstanding amount is offered as a default. You can press
ENTER to record the default amount for transfer, or type in an amount to transfer and then press
ENTER. Repeat this operation for each amount you want transferred.
When you have recorded the amounts you want transferred, press F10 to save your choices. The
amounts are automatically transferred to Accounts Payable, against the vendor accounts you defined
when setting up (see Getting Started
Started, chapter 3).
You do not need to transfer all amounts; you can press F10 at any time to save and transfer only the
amounts you want. When you transfer payroll taxes, the next A/P invoice number is updated, appropriate invoice line items are added to the A/P Transaction file, the outstanding amounts in the vendor
record are updated, the transaction is posted to the General Ledger and the Payroll Journal, and the
SY-D
outstanding taxes in Enter/Chg PR/GL Interface (SY-D
SY-D) are updated.
Advanced Accounting 5.1
Copyright Business Tools, Inc. 1985-1996 All Rights Reserved
10-25
Payroll
Once the amounts are transferred, the program returns you to the main menu.
Remember that you must run this program separately for each payroll division.
PR-N - PRINT P
AY HIST
OR
Y
PA
HISTOR
ORY
Purpose of Program
Advanced Accounting 5.1 keeps a detailed history file of your payroll transactions. You can see this
information by generating the listing produced by this program. The report can be limited by a range
of employee codes and by payroll dates. A sample report is provided in Appendix F.
The history file that holds this information will continue to grow with each pay period; you should
purge the file periodically. See PR-O, Purge Pay History below and Appendix D, Important
Times
Times, which discusses the options for controlling your history files.
PR-O - PURGE P
AY HIST
OR
Y
PA
HISTOR
ORY
In order to avoid having too much of your disk space occupied by history files, you should purge them
periodically. Before purging this information, you may want to back up the file to archive media or
print out the payroll history using PR-N
PR-N, Print Pay History
History. You also have the opportunity to print
the information as part of the purge process. You can purge payroll check history information based
on payroll date, a range of employee numbers, and/or a payroll division. See Appendix D, Important
Times
Times, for a discussion on maintaining your history files.
After the purge process is complete, you are returned to the main menu.
PR-P - PRINT TIME CARD INFO
Purpose of Program
You can print time card records for a specific employee or range of employees or range of work dates.
You can also choose to print from the current pay time card file or from the history. You could also
use this report to print individual time card reports to be included with each employee's paycheck.
When you request this program, the screen below is displayed:
General Program Operation
10-26
Advanced Accounting 5.1
Copyright Business Tools, Inc. 1985-1996 All Rights Reserved
Payroll
Choose whether you want to sort the report by employee number or work date. You will still be able
to enter both an employee range and work date range regardless of your sort choice. This only
controls the order in which the records are printed.
Next enter the employee range or leave both blank to print all employees. The same applies to the
work date range.
If you just want to print totals for each employee then enter Y to the Print only the subtotals. To print
from the history instead of the current payroll enter Y at Print Time Card History. And to print a
separate sheet for each employee enter Y at Page between Employees.
When the report is finished the program will return to the main menu. A sample of this report is in
Appendix F.
PR-Q - ENTER TIME CARD RA
TES
RATES
Purpose of Program
Use this program to enter or maintain a set of time card rates for a specific employee. An employee
must have time card rates entered previously if you are going to record time card entries while making
payroll entries in PR-B
PR-B.
If you are running the Job Cost Add-on you will use a different method of
entering time card rates. Please refer to the documentation for that product for
more information.
General Program Operation
When you choose this program the screen above is displayed. You enter the employee number as
appropriate or press the F2 key and choose the employee from the list.
Advanced Accounting 5.1
Copyright Business Tools, Inc. 1985-1996 All Rights Reserved
10-27
Payroll
Once an employee is chosen the screen above is displayed along with any time card rates already on
file for this employee. If there are no time card rates yet you will be asked if you wish to copy the
rates from another employee. If you answer Y you can choose the appropriate employee from the list
and the rates from that employee will be copied. You can then add, delete or make changes to the
rates listed.
Adding new Time Card Rates
To add a new time card rate move the cursor to a blank line and press ENTER or press the INSERT
key. The first field is the rate code name. This is the name for this rate for this employee.
Next is the rate type. Enter A if this is the hourly amount to be paid, R if this amount is to be multiplied by the normal rate to get a new rate and P for a premium to be added to the normal rate to create
a new rate. The normal rate is decided by the type you enter for the time card in PR-B (see Time Card
Entry above).
Finally, enter the actual rate amount. After you enter this field the new rate code will be added to the
list for this employee.
Changing Existing Time Card Rates
To change an existing time card rate move the cursor to the appropriate line and press ENTER. You
will be able to make changes to any of the three fields that make up the time card rate. When you
press the ENTER key after the Amount field the changes will be saved.
Any changes made here will NOT be reflected in time card entries made
previously in PR-B
PR-B. You must return to that program and make changes to the
employee's pay information if necessary.
Deleting Existing Time Card Rates
To delete an existing time card rate move the cursor to the appropriate line and press the DELETE
key. The program will ask you to confirm the deletion. If you enter Y the time card rate will be
deleted from the list for this employee.
Any changes made here will NOT be reflected in time card entries made
previously in PR-B
PR-B. You must return to that program and make changes to the
employee's pay information if necessary. Also, you will not affect the time card
history report by deleting a time card rate code here.
10-28
Advanced Accounting 5.1
Copyright Business Tools, Inc. 1985-1996 All Rights Reserved
ADVANCED
ACCOUNTING
VERSION 5.1
Chapter 11
System Maintenance
INTENTIONALLY BLANK
System Maintenance
SYSTEM MAINTENANCE O
VER
VIEW
OVER
VERVIEW
The System Maintenance module of Advanced Accounting 5.1 includes options that you will use
when initially setting up your system and for certain maintenance functions afterwards. The System
Maintenance Menu, available by selecting ‘M’ from the Choose menu, includes the following options:
ABCDEFGHIJKLMNM-
Enter/Chg Company Info
Enter/Chg Terms Info
Enter/Chg Password Info
Enter/Chg PR/GL Intrfce
Create/Chg G/L Accounts
Create G/L Department
Change Printer Codes
Multi Printer Setup
Consolidate Financials
Multi Company Maint
Year End Routines
Reclose Prior Years
Change Related Rec Vals
Purge Old A/R & A/P Records
Post TAL Records
All Advanced Accounting 5.1 users will be setting up some of their system using options A, B, D, and
E. The other menu items are optional and may not be necessary for your particular company. SY-O,
Post TAL Records is only used if you have set up the Timeslips Accounting Link (TAL) option in
SY-A-A
SY-A-A, Enter/Change Company/Interface
Company/Interface. See Appendix B for more information on the Timeslips Accounting Link (TAL) option and on the SY-O option.
Standard record search keys, described in the chapter Getting Around in Advanced Accounting 5.1
5.1,
chapter 2, are available throughout this module.
SY-A - ENTER/CHG COMP
ANY INFO
COMPANY
This program includes 4 sub-options, listed below.
SY-A-A - Enter/Change Company/Interface
SY-A-B - Enter/Change Invoicing Defaults
SY-A-C - Enter/Change A/P P/O Defaults
SY-A-D - Enter/Change Checking Accounts
You will be entering Company information as part of your initial setup of Advanced Accounting 5.1.
Be sure to see Getting Started
Started, chapter 3, for a general background on entering information in these
four sub-options.
SY-A-A - ENTER/CHANGE COMP
ANY/INTERF
ACE
COMPANY/INTERF
ANY/INTERFA
Purpose of Program
Use this program to enter or change general company information and system-wide interface accounts. The entry screen for this option is displayed below.
Advanced Accounting 5.1
Copyright Business Tools, Inc. 1985-1996 All Rights Reserved
11-1
System Maintenance
Field Descriptions
Company name
Your company name. This is a 25 character alphanumeric field which you will see displayed at the
bottom of the main menu. You can use upper and lower case characters.
Address Line 1
Your company address. This is a 25 character alphanumeric field. You can use upper and lower case
characters.
Address Line 2
Additional address information. This is a 25 character alphanumeric field. You can use upper and
lower case characters.
City, State, Zip
The final lines of your address. This is a 25 character alphanumeric field.
Fiscal Year Date
If you are on a calendar year, this would be 1/01/95, 1/01/96, etc. If you are on a fiscal year, then this
is the start of your year. This is automatically updated when you run SY-K
SY-K, Year End Routines
Routines.
YOU ARE NOT ALLOWED TO CHANGE THIS FIELD VALUE ONCE
IT IS ENTERED ORIGINALLY. IT IS DISPLAYED HERE FOR INFORMATION ONLY. ALWAYS RUN YEAR END ROUTINES AT THE END OF
YOUR YEAR TO CHANGE THIS TO THE NEXT YEAR DATE. YOU WILL
BE ABLE TO POST TRANSACTIONS INTO THE PRIOR YEAR AS LONG
SY-L,
AS NECESSARY, RECLOSING AS MANY TIMES AS NECESSARY (SY-L,
RECLOSE PRIOR YEARS
YEARS).
Timeslips Accounting Link
If you are setting up a link to the Timeslips package for Advanced Accounting 5.1, see Appendix B.
Otherwise, enter N here.
11-2
Advanced Accounting 5.1
Copyright Business Tools, Inc. 1985-1996 All Rights Reserved
System Maintenance
Check for Chgs in Records
If you enter Y here the program will alert you to changes you have made in Customers, Vendors,
Inventory Items and G/L Accounts, when you are in the appropriate maintenance program, and have
not saved the changed record. This will help keep you from making changes to a record and then
losing those changes accidentally. If a record has been changed the program will display a message to
that effect and will allow you to update the record before you continue.
Save Chgd Record Default
If you enter Y in the Check for Chgs in Records field you will also be able to set here what the default
answer should be to the update record question should changes be made that weren't saved.
The sales order, purchase order, and invoice numbers described below are automatically reset to 1
when you run BKCLRDAT as part of system startup. After running BKCLRDAT, you can enter the
number that correctly represents the next item here.
Next A/R Invoice Number
The number of the next Accounts Receivable invoice. When setting up Advanced Accounting for the
first time, this number will have a default value of 1. You can change this number at setup time;
otherwise, the number is incremented when the invoice is printed.
Next Sales Order Number
The next number to be assigned when a new sales order is created in SO-A
SO-A, Enter Sales Orders
Orders. This
number is incremented through the sales order system.
Next Recurring S/O Number
Advanced Accounting allows you to set up “templates” of sales orders that are sent on a regular basis.
If you have set up recurring sales orders in program SO-I
SO-I, Recurring Sales Order Entry
Entry, you can
create them at the appropriate time using program SO-J
SO-J, Generate Recurring Sales Orders
Orders. Each
template created will increment the recurring sales order number displayed here.
Next A/P Invoice Num
The number to be assigned to the next A/P invoice created when transferring payroll taxes to A/P,
when transferring sales taxes to A/P, and when invoicing receipt of goods in PO-D
PO-D, Receive Purchase
Orders
Orders.
Next Recurring A/P Number
You can set up a “template” for A/P vouchers that you create on a regular basis (e.g., rent or utilities)
using AP-M
AP-M, Enter Recurring Vouchers
Vouchers. When you create a new template for a recurring voucher,
this number will automatically be assigned and then incremented for the next template.
Next A/P P/O Num
The number of the next Accounts Payable Purchase Order. This number is incremented as you create
purchase orders in PO-A
PO-A, Enter Purchase Orders
Orders.
Next G/J Number
The next G/J batch number. This is used as an internal transaction count.
Next Recurring G/J Number
You can set up a “template” for recurring general journal transactions such as depreciation or service
charges. When you create a new template for a a recurring general journal type, this number will be
assigned and then incremented for the next template.
G/L Interface Account Codes
None of the account code fields described below should be left blank. If you do not plan to use a
particular account, you should enter the same account number you will use as your G/L clearing
Advanced Accounting 5.1
Copyright Business Tools, Inc. 1985-1996 All Rights Reserved
11-3
System Maintenance
account (assigned at the bottom of this screen). These are the default accounts to which your transactions will be posted.
All account codes you enter can also include a department code. See
program SY-F
SY-F, Create G/L Department
Department, for a discussion of department codes.
Accounts Receivable Code (Asset Account)
The account code for your Accounts Receivable G/L account. When you create customer invoices,
the amount of the invoice will post here.
Discounts Taken A/R (Expense or Contra-Income Account)
If you offer discount terms on your receivables, the system will post those discounts to this account.
A/R Interest Chrgd Code (Income Account)
If you charge your customers interest on overdue invoices, the system will post the interest to this
account.
Invoice Freight Out Code (Income Account)
The account you charge for shipping orders to customers. Freight amounts on the resulting invoices
are posted here.
Accounts Payable Code (Liability Account)
The account code for your Accounts Payable G/L account. The amount of any vendor invoices that
you enter into the system will post here.
Discounts Taken A/P (Expense Account)
If your vendors offer discount terms on their payables, the system will post those discounts to this
account.
P/O Received Not Invc’d (Liability Account)
This is a holding account for P/O’s which have been received but have not yet been invoiced (as in the
case of a partial receipt).
P/O Freight In Code (Expense Account)
This is the account registering the amount that vendors charge for shipping your orders to you.
P/O Tax Expense Code (Expense Account)
If you are charged tax on P/O’s, the system will post these amounts to this account.
G/L Current Earnings (Owner’s Equity Account)
Current Earnings is the account where the net income/loss amount is to be posted when the Income/
Expense accounts are closed when selecting the ‘close’ option as a part of printing a balance sheet or a
GL-G
cash flow statement (GL-G
GL-G, Print Financial Statements
Statements).
G/L Retained Earnings (Owner’s Equity Account)
This is where the Current Earnings amounts for previous years are saved. When you run the End of
Year program, the year-to-date amount in the Current Earnings account will be added to this account.
G/L Clearing Account (Owner's Equity Account)
This account is used if a G/L Account code is not found during a posting. You must enter a G/L
Clearing Account code. If you do not set up this account, any G/L account not found during a posting
will result in a transaction that will put your accounts out of balance. By using this clearing account,
you can ensure that no transactions will be lost.
11-4
Advanced Accounting 5.1
Copyright Business Tools, Inc. 1985-1996 All Rights Reserved
System Maintenance
Where are the programs
Most users will not need to enter anything in this field. If this field is left blank, the current
subdirectory is used as the system default. If you have copied the programs BK*.RUN to a location
other than the current disk drive and subdirectory, then you should enter the path here.
General Program Operation
G/L account codes set up here must match those you have established for your own chart of accounts
using SY-E
SY-E, Create/Chg G/L Account
Account.
Remember that you are setting up company-wide defaults in this program. Be sure you have read
Started, chapter 3, before you proceed to use these defaults throughout the rest of Advanced
Getting Started
Accounting 5.1. You can easily add new options later (such as the Timeslips Accounting Link), but
changing existing account information can have far-reaching (and undesirable) effects.
SY-A-B - ENTER/CHANGE INV
OICING DEF
AUL
TS
INVOICING
DEFA
ULTS
The screen below includes several default values that you can set for the A/R Invoicing and Sales
Order programs. Many of these defaults can be overridden when you are creating an individual
invoice/sales order.
Each of the fields on this screen is summarized below.
Auto Create Cust Code?
If set to N will create a Customer Code based on the first 6 characters of the Customer
Name+State+first two characters of City. If set to T will use the customer’s Telephone number (all
characters other than numeric removed) and if set to S will use a sequential number.
Next Customer Num?
If Create Cust Code Auto is S then this is the next Customer Number to use.
Advanced Accounting 5.1
Copyright Business Tools, Inc. 1985-1996 All Rights Reserved
11-5
System Maintenance
Max # Inv per pmt session
AR-C,
The maximum number of invoices a single customer will have during a payment session (AR-C,
Record Payments
Payments). This is here to help minimize memory usage for those who need it. If this is set
AR-C
to 0 the program (AR-C
AR-C) will automatically set the number to 500.
Int Rate for Overdue Inv
The monthly interest rate percentage to be charged on overdue receivables. For example, if you are
charging 18% per year, then this amount would be 1.5. (1.5 percent x 12 months = 18 percent)
Num Days for Overdue Inv
The number of days an invoice must be past due before interest is charged for that customer.
S/O Default Entered By
Enter the name/initials of the person who normally enters the sales orders. You can override this
default when entering a sales order.
S/O Dflt Salesperson
You can use this field if you have one salesperson that handles a majority of your sales. The salesperson number should be the employee number set up in PR-A
PR-A, Enter/Chg Employees
Employees. If you have a
specific salesperson associated with a set of customers , you should assign the salesperson number in
AR-A
AR-A, Enter/Chg Customers
Customers. You can override either default salesperson assignment when entering
a sales order.
S/O Ready to Ship Dflt
If you take advantage of the ready-to-ship feature in the Sales Order system, you will be able to
reserve inventory for an order and hold the order in the system until you are ready to release it for
invoicing. You can also change the setting from the default you assign here whenever you create a
sales order.
S/O Ship Via Dflt
Type in the method you normally use to ship your orders. You can override this default when
entering a sales order.
S/O Credit Limit Msg Off
Advanced Accounting 5.1 can display a message in the sales order program to notify you if your
customer exceeds his credit limit with this transaction. If you don’t want to see this message during
the sales order entry process, enter Y here. If you want to see the message, enter N.
Unlink S/O - Invoice Number
If you enter N here the program will attempt to create invoice numbers (when the invoice is printed in
SO-F
SO-F) the same as the sales order number. If you print a single invoice for each sales order, and you
want to keep the numbers the same then enter N here. If you want consecutive invoice numbers when
they are printed or you may have multiple invoices for each sales order enter Y here.
S/O Auto Back Order
Within SO-F
SO-F, Print Invoices on Forms
Forms, there is an option to autofill backorders created from sales
order items that initially could not be filled from available inventory. Use of the backorder system
within Advanced Accounting 5.1 is discussed in Using a Sales Order System
System, chapter 6.
Print Statement on Blank Paper?
Enter a Y if you are using 8.5 x 11" paper. Enter N if you are using preprinted continuous forms
(available through the authorized forms manufacturer, Dynamic Systems).
Print Invoice on Blank Paper?
Enter a Y if you are using 8.5 x 11" paper. Enter N if you are using preprinted continuous forms
(available through the authorized BTI forms manufacturer, Now Impressions). Enter S if you would
like to print on short forms.
11-6
Advanced Accounting 5.1
Copyright Business Tools, Inc. 1985-1996 All Rights Reserved
System Maintenance
Print Comp Info on Inv/Stmts?
Enter Y if you want your company name and address to print on invoices, statements, and P/O’s. If
you have preprinted forms with your company name (available through the authorized BTI forms
manufacturer) and don’t want this information printed again, enter N.
# Copies S/O to Print
This is the default number of copies to print when you choose to print the S/O at the end of the entry
routine in SO-A
SO-A. If this is set to 0 then the default in the program is 1.
# Copies Inv to Print
This is the default number of copies to print when you choose to print the Invoice at the end of the
entry routine in SO-A or in SO-F, Print Invoices
Invoices. If this is set to 0 then the default in the program is
1.
Print Notes on Invoices
This will be the default value of the question asking whether you want to print any attached line item
notes on the invoice.
Print Notes on Pkg Slips
This will be the default value of the question asking whether you want to print any attached line item
notes on the packing slip.
UPS Shipper Acct Code
SO-O
If you are going to print COD tags (SO-O
SO-O) you need to enter your UPS shipper account code here.
Aging Periods (Periods 1-5)
You can establish up to 5 different aging periods for your invoices. These aging periods are used
AR-F
when printing statements and A/R aging reports (AR-F
AR-F, Print Aging
Aging). Defining these aging periods
will allow you to view, sort, and print out invoices that are over 30 days old, etc. The first aging
period should always be set to 0 days in order to include all invoices. These are defaults that can be
changed when you run the report.
Print Ending lines?
If you want to set your default to include ending lines (see below), then enter Y here. If you answer
‘yes,’ you will see a prompt when you are saving the invoice that will allow you to choose if you want
to print these lines or not. If you don’t want to ever see a prompt to include them, enter N.
Ending lines
You may include up to 5 description lines at the end of any invoice. If you have answered Y to the
‘Print Ending Lines’ question above, the SO-A, Enter Sales Orders program will ask if you want to
include these lines on this sales order.
Advanced Accounting 5.1
Copyright Business Tools, Inc. 1985-1996 All Rights Reserved
11-7
System Maintenance
SY-A-C - ENTER/CHANGE A/P P/O DEF
AUL
TS
DEFA
ULTS
This option allows you to set defaults for Accounts Payable and Purchase Orders. Below is the screen
used to enter these defaults.
Create Vend Code Auto?
If set to N will create a Vendor Code based on the first 6 characters of the Vendor Name+State+first
two characters of City. If set to T will use the Vendor’s Telephone number (all characters other than
numeric removed) and if set to S will use a sequential number.
Next Vendor Num?
If Create Vend Code Auto is S then this is the next Vendor Number to use.
P/O Default ship via
Type in the method you normally use for shipping. You can override this default when entering a
purchase order.
P/O Dflt Entered By
Type in the person who normally enters the P/O’s. You can override this default when entering a
purchase order.
P/O Dflt Taxable
Enter a Y if your P/Os are generally taxable, i.e., you pay tax on the purchase. You can override this
value when entering a P/O.
P/O Dflt Sales Tax Rate
The default value for the sales tax rate you are normally charged on taxable P/Os.
Print P/O on Blank Paper
Enter a Y if you are using 8.5 x 11" paper. Enter N if you are using preprinted continuous forms for
your P/O’s (available through the authorized BTI forms manufacturer).
11-8
Advanced Accounting 5.1
Copyright Business Tools, Inc. 1985-1996 All Rights Reserved
System Maintenance
Aging Periods (Periods 1-5)
You can establish up to 5 different aging periods for your purchase orders. Defining these aging
periods will allow you to view, sort, and print out vendor invoices that are over 30 days old, etc. The
first aging period should always be set to 0 days in order to include all vendor invoices. These are
AP-G
defaults that can be changed when you run the report (AP-G
AP-G, Print Aging
Aging).
Print Ending Lines?
If you want to set your default to include ending lines (see below), then enter Y here. If you answer
‘yes,’ you will see a prompt when you are saving the purchase order that will allow you to choose if
you want to print these lines or not. If you don’t want to ever see a prompt to include them, enter N.
Ending lines
You may include up to 5 description lines at the end of any purchase order. If you have answered Y
to the ‘Print Ending Lines’ question above, the PO-A
PO-A, Enter Purchase Orders program will then ask
you if want to include the lines on this purchase order.
SY-A-D - ENTER/CHANGE CHECKING A
CCOUNTS
ACCOUNTS
Use this screen to set up the checking accounts you want to use. Up to nine different checking
accounts can be set up, but you will assign a particular account as your default banking account for A/
R, A/P, and P/R.
Field Descriptions
A/R
If you are setting up this information for the first time, you should set up the names and numbers of
your cash account(s) in the lower portion of the screen. You can then type in the line number (1-9) of
the account that is to be used for handling deposits from Accounts Receivable.
Advanced Accounting 5.1
Copyright Business Tools, Inc. 1985-1996 All Rights Reserved
11-9
System Maintenance
Set the Default A/R Checking Account to 0 if you want a choice of bank accounts
to post cash sales to.
A/P
If you are setting up this information for the first time, you should set up the names and numbers of
your cash account(s) in the lower portion of the screen. You can then type in the line number (1-9) of
the account that is to be used for checks issued through Accounts Payable.
P/R
If you are setting up this information for the first time, you should set up the names and numbers of
your cash account(s) in the lower portion of the screen. You can then type in the line number (1-9) of
the account that is to be used for issuing payroll checks.
All three designations above can be the same account.
Account Name
Type in the name of the account. This can be any reference that is useful to you. It is not printed on
any checks, but it is the way you will identify which account you want whenever you are in a program
that requires selection of a bank account.
G/L Account-Dpt (Asset Account)
Cash G/L account code for cash on hand (checking account).
Balance
The period ending balance of each bank account. This figure is updated only after you use the GL-K,
Reconcile Check Register program. This is not necessarily the same amount as maintained in the
General Ledger cash account for this bank. You can change the amount here without affecting the
General Ledger.
Next Check #
This can be set to a higher number than 1 during your initial setup; after that, the number is updated
when checks are printed.
11-10
Advanced Accounting 5.1
Copyright Business Tools, Inc. 1985-1996 All Rights Reserved
System Maintenance
SY-B - ENTER/CHG TERMS INFO
Purpose of Program
Use this program to enter or change the terms that you want to use for payment on invoices. What
you enter here will be used when creating vouchers, invoices, purchase orders, or recording payments.
Field Explanations
Term Num
You are allowed to have up to 9 different term types. In the example above, 9 different terms have
been set up.
The term that you create in the first position of your term choices is the
default that will be used for NSF checks, interest charges, P/R tax transfers, and
voided A/P checks. You should use a non-specific term in this position, such as
NET 30.
Description
This is the terms specifier that will print in the Terms section on invoices, P/O’s, etc. This is a 10
character alphanumeric field. It is also used as the reference on pop-up menus when you are selecting
a terms type.
Disc Amt
The amount of discount allowed if paid within the discount days. This is a 2 digit numeric field.
Typ
If the discount you entered above is a percentage, enter %. If it is a dollar amount, enter $. If this is a
cash type term (for example, VISA, M/C, Amex, or cash), then enter a C. When SO-F
SO-F, Print Inv’s on
Forms
Forms, or SO-G
SO-G, Post Invoices
Invoices, encounters a cash item, it posts the amount directly to the default A/
R cash account instead of creating a receivable for it. If you want to be prompted for which account
to use, enter an A (“ask”) for the type. If you enter this type, the invoicing programs will allow you to
select from all terms types at the time you are posting the invoice.
Days
The number of discount days allowed. The invoice must be paid within this limit to qualify for the
discount. This is a 3 character numeric field.
Advanced Accounting 5.1
Copyright Business Tools, Inc. 1985-1996 All Rights Reserved
11-11
System Maintenance
Max Days till Due
The maximum number of days allowed before the invoice is overdue. This is a 3 character numeric
field.
General Program Operation
You must have at least one term specifier in this file for the programs requiring a term type to work
properly. Once you have entered some terms, they will be automatically displayed during any
transaction that requires a term designation; additional terms can be added as a transaction is entered.
SY-C - ENTER/CHG P
ASSW
ORD INFO
PASSW
ASSWORD
Purpose of Program
There are two parts to the Advanced Accounting security system. These are a user file that contains
logon codes and passwords for all users as appropriate. The other is a file that contains security
levels. This determines which programs the user can run. You are able to limit access by group or
even program, if desired.
Before defining additional security levels and/or users, be sure to create
a security level that allows access to all modules and at the same time create
and save a user and password that the system administrator will use.
Otherwise, you could create a password system that has no users in the
password file and lock yourself out of the system
system.
Field Explanations
SECURITY LEVEL SCREEN
11-12
Advanced Accounting 5.1
Copyright Business Tools, Inc. 1985-1996 All Rights Reserved
System Maintenance
Password Security Level
You can enter a 2-character assignment for the security level you are creating. This level code will be
assigned to a specific user or log-on name so that each may have a different security level. You can
create as many of these security records (each with its own set of access/restriction information) as
necessary. When you are assigning new users to existing security levels, these security level records
can be found using the standard record search keys.
Allow exit to DOS
A Y or N in this field will determine if users with this security level will be able to exit from Advanced Accounting. If you enter N here the program will return automatically to the Logon screen
when exiting from the program.
Modules
The program groupings within Advanced Accounting 5.1 can be defined for access as a module. (See
Y/N/C below.) To see the rest of the available modules press the PAGE DOWN key. To return to the
first screen press PAGE UP.
Y/N/C
As you are creating a security level template, you will have this column set as C (Change) so that you
can enter Y or N for each individual program. Setting this field to Y will change all individual
programs within that module to Y; setting the field to N will change all the individual programs within
that module to N.
A through R
The letters associated with each module represent the menu option letter for that program. For
example, to restrict access to PR-B, Enter Pay Info you would type an N in the B column associated
with the Payroll program.
Although the security level template shows options extending to R for all
modules, most Advanced Accounting 5.1 modules do not have options for every
letter up to R. You will not need to change the defaults for these unassigned
program letters.
USER CODE SCREEN
Advanced Accounting 5.1
Copyright Business Tools, Inc. 1985-1996 All Rights Reserved
11-13
System Maintenance
User Code
Enter the name the employee will use when logging on to the system. This may be the employee’s
name, function or some other easily-remembered code. This is a 15 character alphanumeric field.
Password
This is the sequence that must be typed in by each employee along with his/her user code. When the
employee types in the password, it will not be displayed on the screen.
Security
The current security level displayed on the screen will be assigned as a default for this field. Although
you can change the security level to another that is not displayed, it is recommended that you review
access definitions before assigning users to a security level.
General Program Operation
Adding a New Security Level
When the initial screen above is displayed choose the Add/Chg/Del Security Levels option. When the
security level screen is displayed, you can type in a new security level code. The Y/N/C field displays
a C (change) so that you can define access to individual programs within each module with a Y or N.
If you want to allow or restrict access to an entire module, change the C to Y or N.
Before defining additional security levels and/or users, be sure to create a security level that
allows access to all modules and at the same time create and save a user and password that the
system administrator will use. Otherwise, you could create a password system that has no users
in the password file and lock yourself out of the system
system.
Changing an Existing Security Level
Type in the security level you wish to change. Overtype any program designation after you have
confirmed that the module designation is C (change). You can also change the entire module access
at this time. You should consider whether this change in access level is the correct approach for your
security needs; another option might be to create another security type and reassign users to the
appropriate security levels.
Adding/Changing/Deleting User Logon Codes
When the initial screen above is displayed choose the Add/Chg/Del Logon Codes option.
The list window above will be displayed. Any current logon codes will be listed. To add a new code
move the cursor to the end of the list (END key) and press the DOWN ARROW key to get to a blank
line. Press the ENTER key and you will be able to enter the new user name, password and security
level.
To change an existing user code move the cursor to the appropriate line and press the ENTER key.
You can then make any changes as appropriate.
To delete an existing user code move the cursor to the appropriate line and press the DELETE key.
11-14
Advanced Accounting 5.1
Copyright Business Tools, Inc. 1985-1996 All Rights Reserved
System Maintenance
The password values are shown as ??? only to maintain confidentiality.
SY-D - ENTER/CHG PR/GL INTERF
ACE
INTERFA
Purpose of Program
Use this program to enter the Payroll/General Ledger Interface accounts prior to your first payroll
session. By setting up the vendor information properly, you will find that Advanced Accounting 5.1
can automatically produce summary information that you previously had to produce manually.
Field Explanations
Division
This is the Division Code that will identify the accounts and deduction information associated with the
Chg Employees
payroll division. When each employee is defined to the system using PR-A
PR-A, Enter
Enter/Chg
Employees, a
division code that has been created here must be assigned to the employee. At least one division
designation must be assigned for your system.
You can use divisions to help handle benefits for employees in different states by using G/L departments as the employees’ division code.
If you don’t require multiple versions of payroll defaults (i.e., you operate in a single state and the
same deduction and account categories apply to all employees), then you should create one division
and assign all employees to it.
Name
The division name. This field is for reference only; a name such as “Regional” or “Washington”
might define a payroll division.
Advanced Accounting 5.1
Copyright Business Tools, Inc. 1985-1996 All Rights Reserved
11-15
System Maintenance
State (Required)
The two letter designator for the state information to be used for this division.
Pay Period
The normal pay period for the payroll for this division. The table below summarizes the system
designations by day and by hour for each type.
D - Daily
W - Weekly
B - Bi-weekly
S - Semi-monthly
M - Monthly
Days
1
5
10
Hours
8
40
80
11
22
88
176
G/L Interface Liability Accounts
All the fields below require assignment of a liability account in order to accumulate the amounts until
they are paid to the designated institution (federal/state government, a bank, etc). These accounts
reflect the portion of the payment deducted from the employee salary. If you have set up departments
in your chart of accounts, you can override this particular account assignment with a department
assignment in the employee’s individual record using PR-A
PR-A, Enter/Chg Employees
Employees.
Federal Inc Tax
FICA
Federal Unemployment (FUTA)
State Income Tax
State Unemployment (SUTA)
State Disability Insurance (SDI)
Workman Compensation
Special Deduction
Misc Deductions
Expense Accounts
Those categories that have some portion of the deduction paid by the employer should have an
account number entered here. FICA, FUTA, SUTA, SDI, and Workman's Comp all require expense
account assignments.
Vendor
You will use the vendor field to indicate what institution is to receive the funds from the accounts.
For example, FICA might be the bank you use as a depository for Federal Income Tax funds (initially
set up under AP-A
AP-A, Enter/Change Vendors
Vendors), and SUTA might be a specific state agency that
handles unemployment tax. This allows an automatic transfer of payroll totals to standard payees
during the payroll check process. When the cursor is positioned in the vendor field, press F2 to select
from the vendors you have already set up in AP-A
AP-A, Enter/Chg Vendors
Vendors.
Outstanding
The numbers in this column reflect the total amount still outstanding after you have run your payroll
checks. This is a figure calculated against the liability accounts only.
Special Deduction
This is a deduction that you assign as a special case as you run payroll. There is no default amount or
rate for this kind of deduction. If you are using the Special Deduction type to reimburse out-of-pocket
expenses then enter the appropriate expense account instead of entering a liability account. The
amounts will post correctly.
Misc Ded
This is a deduction that is associated with each employee record (see PR-A
PR-A, Enter/Chg Employees
Employees).
If you have only one deduction that does not require additional specification, you can assign the
account here. Otherwise, you should use the 6 other deduction fields at the bottom of the screen to
provide further detail for these deductions.
11-16
Advanced Accounting 5.1
Copyright Business Tools, Inc. 1985-1996 All Rights Reserved
System Maintenance
1-6 (Other Deductions)
Advanced Accounting 5.1 provides for 6 types of "other" deductions. Types 1, 2, and 3 (indicated in
the Calc How field) allow for Pre-Tax deductions (flat amount, rate X total hours, and % of gross
pay). If you define a deduction as pre-tax, a pop-up box will let you specify which, if any, types of
taxes the deduction is NOT exempt from. Types 4, 5, and 6 handle Post-Tax deductions. You can set
PR-A, Enter/
default amounts here and then override the default if necessary in the employee record (PR-A,
Chg Employees
Employees). Note in the sample screen above how these fields have been used. You might use
one of these deductions for a 401k account as shown.
The names you assign to these deductions are printed on any screens or reports which reference these
deductions. The percentages and amounts you assign to these deductions are used for all employees
unless you choose to override them by setting an alternate amount within the individual employee
record using PR-A
PR-A, Enter/Change Employees
Employees.
After you have assigned the account codes to the required categories, an additional popup window for
entering rates will be displayed. You can also use the PAGE DOWN key to view this screen. The
fields in the screen are described below.
FICA (Social Security)
Employee rate, employer rate, and limit. The limit is in terms of maximum gross pay amount, not the
FICA deducted amount.
Medicare
Employee rate and employer rate. There is no limit to Medicare.
FUTA
Employer rate, limit, and maximum credit allowed by federal statute. The limit is in terms of maximum gross pay amount, not the total FUTA expense.
SUTA
Employer rate and limit. The limit is in terms of maximum gross pay amount, not total SUTA
expense.
Advanced Accounting 5.1
Copyright Business Tools, Inc. 1985-1996 All Rights Reserved
11-17
System Maintenance
State Disability
The employer rate and the limit for State Disability Insurance. The limit is in terms of the maximum
gross pay amount, not the total SDI expense. Enter 6.2% as 6.2 not .062.
Workmans Comp Calc
Enter H if Workman's Compensation is calculated as the rate times the number of Hours worked.
Enter D if it is calculated times the number of Days worked.
Vacation Rate
This figure, multiplied by the hours worked, determines the number of vacation hours accumulated
during the pay period. This is the default value and will be overriden by any value in the individual
employee record.
Calculate this figure as follows:
no. of days per year received X the number of work hours per day
——————————————————————————2080 (the number of work hours per year)
If 2 weeks a year are accumulated, the figure would be 10 X 8 / 2080, or .03846154. This figure
reflects the vacation time accumulated per hour worked.
Sick Pay Rate
This figure, multiplied by the hours worked, determines the number of sick hours accumulated during
the pay period. See the example in vacation rate above to calculate this figure. This is the default
value and will be overriden by any value in the individual employee record.
Accumulate Vac & Sick Hrs on Vac & Sick Hrs?
This option determines which hours you use as a base when calculating the amount of vacation and
sick leave to accumulate for a particular payroll. The default is to total Regular and Holiday pay and
use that as the base amount. The options you can choose here are: Y - Add Vacation and Sick hours
used during this payroll to the base amount; O - Add Overtime hours; A - Add all hours; R - Use
Regular hours only; N - Use only default hours, Regular and Holiday.
General Program Operation
When you are first setting up your payroll information here, you should enter G/L account codes and
vendors for each item. See Getting Started
Started, chapter 3, before you try to run a payroll operation using
these defaults.
If you are creating multiple divisions that differ in one or two fields only, use F3, Duplicate Divisions,
to copy and modify the information you have entered for the first division.
SY-E - CREA
TE/CHG G/L A
CCOUNTS
CREATE/CHG
ACCOUNTS
Purpose of Program
When you are first setting up your accounts, this is where you will create the account. You can use
the chart of accounts that Advanced Accounting 5.1 provides as the basis for your company’s account
assignments, or you may wish to make minor modifications. See Getting Started
Started, chapter 3, for
guidance on customizing a chart of accounts for your own company.
11-18
Advanced Accounting 5.1
Copyright Business Tools, Inc. 1985-1996 All Rights Reserved
System Maintenance
Do not use this program to update existing accounts or to enter beginning balances. The lower portion
of the screen should only reflect transactions you have created through a G/L entry. For a discussion
on entering a beginning balance for a new department, see Getting Started
Started.
Although you can alter figures for existing accounts using this program, updating account information
using this method can throw your chart of accounts out of balance. If you need to alter a balance to
rectify a posting error, it is highly recommended that you use the procedure outlined in Appendix C
for making a one-sided entry.
Field Explanations
The entry screens in this program are identical to those in GL-A, View/Chg Chart of Accounts
Accounts. For
more information about the fields please refer to that program.
General Program Operation
The main purpose of this program is to create new accounts or to modify descriptions or elements of
an existing account that do not affect the displayed balances. For a new account, type in your account
code, description, and account type. Determine if the DR/CR and Non-Cash setting is correct for this
account. You will then be able to use this account within other programs in Advanced Accounting.
SY-F - CREA
TE G/L DEP
AR
TMENT
CREATE
DEPAR
ARTMENT
Purpose of Program
Departments can be set up within Advanced Accounting 5.1 to allow you to track the financial
performance of a subgroup within your company.
If you choose to use departments as profit center divisions, you would only need to add departmentbased accounts for income and expense type accounts, as you would not need to have liability,
owner’s equity, or asset accounts tracked by departments. This program allows you to create a
departmentalized account structure for the account types that you specify.
As mentioned in SY-D
SY-D, Enter/Chg PR/GL Interface
Interface, you can connect the payroll information of the
employees in a specific division to the departments that you create here.
Below is an income statement produced through GL-G
GL-G, Print Financial Statements
Statements, using the option
to print department detail. The report provides a department-based comparison of two profit centers
within a company:
Advanced Accounting 5.1
Copyright Business Tools, Inc. 1985-1996 All Rights Reserved
11-19
System Maintenance
Our Software & Consulting
INCOME STATEMENT
10/10/88
14:29:42
Page:
1
CURRENT
OCT-OCT
———————————
SALES REVENUE
SOFTWARE SALES
40000
SOFTWARE-TAXABLE
-HDW
-SRV
Total for 40000
$100.38
$25,000.00
$28,067.99
$53,168.37
———————————
$53,168.37
Total SOFTWARE SALES
HARDWARE SALES
40800
HARDWARE SALES-TAXABLE
-HDW
-SRV
Total for 40800
$9,576.15
$27,890.77
$34,600.00
$72,066.92
———————————
$72,066.92
———————————
$125,235.29
Total HARDWARE SALES
Total Income:
COST OF GOODS SOLD
RAW MATERIALS & PROD.
50000
COMPUTER HARDWARE
-HDW
-SRV
Total for 50000
$72.37
$600.45
$865.44
$1,538.26
----—————————
$1,538.26
Total RAW MATERIALS & PROD.
———————————
$1,538.26
Total COGS:
OPERATING EXPENSES
PAYROLL EXPENSES
52400
PAYROLL-SUPPORT
-HDW
-SRV
Total for 52400
52600
PAYROLL-PROGRAMMERS/CONS.
-HDW
-SRV
Total for 52600
Total PAYROLL EXPENSES
Total Expenses:
Net Income/(Loss)
11-20
$0.00
$88.65
$4,321.99
$4,410.64
$0.00
$12,250.00
$7,643.88
$19,893.88
———————————
$24,304.52
———————————
$24,304.52
======================
$99,392.51
Advanced Accounting 5.1
Copyright Business Tools, Inc. 1985-1996 All Rights Reserved
System Maintenance
When you add a new department, your chart of accounts will include an additional account entry for
all account types you select. Selection of which accounts to departmentalize can be limited by
account type; you can also use an existing department as a template. The screen below is used to
create a new department.
Field Descriptions
Use which existing department as TEMPLATE
If you have already set up a department that has a close resemblance to the new department you want
to create, you can simply type in the existing department here. If you enter nothing in this field, your
new department will be based on the chart of accounts.
Code of the NEW department to create
Type in a new department code.
Clear budget values?
If you answer Y
Y, the budget values in the template department will not be transferred to the new
department. If you wish to change most of the budget values for this new department, enter Y.
Which Account Types Should Be Transferred?
If the department you are creating does not need to track liabilities, owner’s equity or assets, you can
enter N for each of these to avoid transferring account types that do not apply.
General Program Operation
If you are setting up a department for the first time, the template department is the chart of accounts
for your company as a whole. After you have created the new department, you should use GL-B
GL-B,
Enter/Chg/Print GJ Entries
Entries, to enter the beginning balances or to transfer funds from the original
non-department based account to your newly created department-based account.
If you wish to use departments in a more limited way, you can simply add a department extension to
an existing account and save the record. You will still have your general account number without a
department as well as the new account with the department specification. For example, instead of
having multiple G/L account numbers for several different bank accounts, you could have a single G/
L account number for cash, split into different departments, one for each bank account.
Advanced Accounting 5.1
Copyright Business Tools, Inc. 1985-1996 All Rights Reserved
11-21
System Maintenance
SY-G - CHG PRINTER CODES
Purpose of Program
You can specify multiple printer ‘drivers’ or control code sequences. These can then be loaded during
program operation. Two are provided with the system and will probably handle most of your needs.
However, should you need to make changes, or create a new one this is the program to use.
General Program Operation
When you choose this option the screen above is displayed. The default value will be whatever is in
the setup routine. To get a list of drivers on the disk press the F2 key. To add a new one put the 8
character name in this file name field. Press the ENTER key to edit the file. The disk file name in this
example is GENERIC.CTL.
When you press the ENTER key the screen above is displayed (or something similar). This is a list
window with all the different control sequences listed. Each sequence has a 5 character name, the
number of characters in the string, and then the actual control characters, up to 10. The two printer
control strings that are necessary for Advanced Accounting 5.1 are PCMP (set printer to compressed
mode) and PREG (set printer to regular - 10 cps - mode), all others are optional and are not used by
the programs as they are shipped by BTI. To change a line move the cursor bar to the appropriate line
and press the ENTER key.
11-22
Advanced Accounting 5.1
Copyright Business Tools, Inc. 1985-1996 All Rights Reserved
System Maintenance
The screen will appear as above. You can enter or change the Control Code, the number of characters
in the sequence, and then the actual control characters themselves. When you have entered the
appropriate number of characters the program will ask if everything is correct. If you enter Y the line
will be saved and you will be returned to the initial list.
To save any changes back to disk you must press the ESC key from the main list. The program will
ask if you wish to save the changes, if you answer Y the file will be saved. The program will then
return to the initial entry screen.
The printer control file GENERIC should work for all dot matrix printers
(Epson compatible). The HP2 printer control file will work for most lasers and
other than HP2 compatibles.
SY-H - MUL
TI PRINTER SETUP
MULTI
Purpose of Program
A major feature in Advanced Accounting 5.1 is the ability to direct printer output to multiple printers,
each with their own printer driver. You setup the particular information for each printer here. There
is practically no limit to the number of printers you can add to this list. Further, you can customize
each user's list of printers easily and quickly (see Customize Printer Lists below).
Field Descriptions
After you choose an existing printer or enter a new one to the list provided the following screen is
displayed:
Advanced Accounting 5.1
Copyright Business Tools, Inc. 1985-1996 All Rights Reserved
11-23
System Maintenance
Printer Name
A 30 character field that will be displayed in the list of printers available. This list will sort alphabetically so you will want to setup the names accordingly.
Pre Prg & RUN?
This is the name of a program that will be executed when the printer is chosen. If it is a standard TAS
Professional 5.1 RUN program then enter Y at the RUN? field. This program can also be any .EXE,
.COM or .BAT file also. Through the use of this program you will be able to reset any printer ports or
attach your computer to any available printer on a network.
The actual process of attaching your printer to other printers on the network
is beyond the scope of this manual. Since it differs greatly from network to
network you need to refer to your network documentation or the company that
installed your computer system.
Post Prg & RUN?
This is the name of a program that will be executed when the print process is finished. If it is a
standard TAS Professional 5.1 RUN program then enter Y at the RUN? field. This program can also
be any .EXE, .COM or .BAT file also. Through the use of this program you will be able to reset any
printer ports or detach your computer from the printer it was attached to on the network.
The actual process of detaching your printer from other printers on the
network is beyond the scope of this manual. Since it differs greatly from
network to network you need to refer to your network documentation or the
company that installed your computer system.
Driver
The name of the printer driver you need to use for this particular printer. In general you will use
GENERIC for dot matrix type printers and HP2 for laser printers.
11-24
Advanced Accounting 5.1
Copyright Business Tools, Inc. 1985-1996 All Rights Reserved
System Maintenance
LPT#
The printer port that will be used for this printer. This must be 1, 2 or 3 only.
Wdt, Print Lns, Tot Lns
The normal width in characters for this printer, the number of printable lines and the number of total
lines. In general you shouldn't need to change these values from the defaults.
Laser Printer
If this is a laser printer then enter Y here. All of Advanced Accounting 5.1 reports expect a printer
with a maximum of 66 printable lines. Laser printers, due to margins at top and bottom, have a
maximum of 60 lines but can print 66 lines by 'scrunching up' the lines a little. When you enter Y
here the program will send out the command to the printer to make it print 66 lines and when the
report is finished will return your printer to 60 lines, which is the normal default.
There are two control character strings in the HP2 printer driver that are necessary for this process.
They are 66LNS and 60LNS. In most cases the values we have preset in these control strings will be
correct for all laser printers. However, if you find that when you print invoices or checks that they do
not print on one page (the last few lines end up on a second page) then you need to check to make sure
you have this field set to Y. If you do, you also need to check the control strings for 66LNS and
60LNS in the HP2 printer control file (use SY-G above and the file name HP2). If you still have
problems call the support department.
General Program Operation
When you choose this option the screen above is displayed. To enter a new printer press the INSERT
key. To change an existing printer move the cursor to the appropriate line and press the ENTER key.
To delete an existing printer move the cursor to the appropriate line and press the DELETE key.
If you choose to change an existing printer or create a new entry the entry screen in Field Descriptions
will be displayed. You will then be able to enter the values as appropriate.
To save a new printer entry press the ENTER key after the last entry field.
If you have only one entry here the program will not display the list during runtime when you choose
to print to the printer. Also, don't forget, that the list will be displayed in alphabetical order. This may
determine what you use for printer names.
Customize Printer Lists
You may desire to have different printer lists available for different users on a network. The process
to accomplish this is fairly simple, however, if you don't understand any of the words or processes
below we recommend that you contact a dealer/consultant in your area that is familiar with your
network and system setup to help you with this.
The file that controls which printers are displayed is BKSYPRTR.B. This would generally be in the
same sub-directory as all the rest of your Advanced Accounting 5.1 data files. However, by setting a
Advanced Accounting 5.1
Copyright Business Tools, Inc. 1985-1996 All Rights Reserved
11-25
System Maintenance
value in your DOS environment you can tell Adv 5.1 that it's actually somewhere else. The command
to use (at the DOS prompt or in your AUTOEXEC.BAT file) is:
SET BKPRINT=path
where path is the actual location of this file. By setting this value in your environment you will be
able to control, on a computer-by-computer basis which file each user is going to access when
choosing to print to the printer. These files can all be on the network in different sub-directories or on
the user's own computer. By keeping them all on the network (each is a different sub-directory maybe
off the main ADV50 directory) you will be able to quickly access any printer file just by changing this
environment value in your own computer. All file names will be the same and the extension is always
.B. No company codes apply to this file.
SY-I - CONSOLID
ATE FINANCIALS
CONSOLIDA
Advanced Accounting 5.1 allows you to setup multiple consolidation files. This can be used to create
consolidated financial statements for different groupings of companies. To setup a consolidation file
(or to change an existing one) choose this option. You would also use this option to do the actual
consolidation.
General Program Operation
The screen above will be displayed. You can press the F2 key to get a listing of any existing consolidation files (they have an extension of .CON). To create a new one just enter a new name (up to 8
characters).
If the consolidation file already exists you will be asked if you wish to change the companies on the
current list. If you answer N the appropriate G/L COA files will be consolidated. The receiving file is
BKGLCCOA.B (no company code). If the CON file doesn’t exist you will be provided a list of all the
available company codes and names. Move the cursor bar to each code you want to include and press
the ENTER key. An asterisk will be placed in the Include column for each company that is to be a
part of this file. When you are finished press the F10 key. The program will ask if all is correct, and
if you answer Y will proceed with the consolidation. A window in the middle of the screen will
display which company and G/L account code is being added. When the process is complete the
program will return to the Main Menu.
SY-J - MUL
TI COMP MAINT
MULTI
Purpose of Program
Advanced Accounting 5.1 has a feature to keep multiple companies data on your computer. To access
a different company all you need do is change the company code. The system will then access a
different set of data. You can keep the companies completely separate or do consolidated financial
statements (see SY-I above). With Advanced Accounting 5.1 you are provided with an easy to use,
simple method of adding or deleting companies from your database. When you choose this option the
following screen is displayed.
11-26
Advanced Accounting 5.1
Copyright Business Tools, Inc. 1985-1996 All Rights Reserved
System Maintenance
General Program Operation
You first need to tell the program whether you’re adding (A) or deleting (D) a company. Then enter
the new company code (add) or the existing company code (delete). You can press the F2 key to get a
list of existing company codes and names. If this is an Add the program will then ask whether you
want to create new files or copy current ones. If you want new files then enter two periods (..). If you
want to copy existing files then put in the appropriate company code. Again, press the F2 key to get a
list of available codes and names.
If this is an Add you will be allowed to enter the new Company Name and the Path for the files. If the
path doesn’t exist you will be notified and if you choose to, the program will create the new path. If
this is a Delete then the information about the current company will be displayed.
If you leave the Path blank, the actual path used will be your current or
default path. The will generally be where Adv 5.1 is installed or \ADV50. The
only company data in this path should be the default or 'blank' company code
data (no extension other than .B on the data files). We recommend that anytime
you add a new company you should put it in a different subdirectory; don't leave
the path blank, and don't specify a path that is already being used by another
company. This is due to special files that Btrieve uses to protect changes being
made to open files. If you are operating in a multi-user, multi-company mode
you will cause damage to occur to your files. You can avoid any problems by
just putting each company in a separate subdirectory. It will not effect your dayto-day operations, however, you will want to make sure that you are backing-up
the files in all the different subdirectories.
Finally, you will be asked if all is correct. If you answer Y the program will proceed with the addition
or deletion.
BE SURE YOU WANT TO DELETE THE COMPANY BEFORE YOU
DO SO. YOU WILL NOT BE ABLE TO RECOVER ANY OF THE FILES
ONCE THE DELETION PROCESS IS COMPLETE.
How to change Company Codes
When Advanced Accounting is first run the program starts with the default data, or that with no
special company code (i.e., all files are *.B only). If you wish to change to a different company code
you choose the option I - Change Company Code from the Utilities sub-menu. If you have multiple
companies setup the program will display a list of them and you can choose the appropriate one. If
there is only one company in the system you will be alterted to that and the program will return to the
menu.
Advanced Accounting 5.1
Copyright Business Tools, Inc. 1985-1996 All Rights Reserved
11-27
System Maintenance
SY-K - YEAR END R
OUTINES
ROUTINES
Purpose of Program
Use this program at the end of the year to update all yearly amounts. Year End Routines performs
many tasks at once:
·
Moves the Current Amounts to the 1 Year Past Amounts
·
Shifts 1, 2, 3, 4 and 5 years past down one
·
Deletes the 6 Year Past Amounts in the General Ledger
·
Updates the beginning balances in all Asset, Liability and Owners Equity (including
Retained Earnings) accounts
·
Clears year to date sales and purchase information in the Customer, Vendor and
Inventory files.
·
Clears the beginning balances in all Income and Expense accounts
Please make sure that you have printed all reports necessary before you run this program. Once it is
run you cannot recover the data. MAKE A COMPLETE BACKUP OF ALL *.B?? FILES PRIOR TO
RUNNING THIS PROGRAM. *.B?? files are all data files with .B or .B+Company Code extensions.
For more information on filenames and wildcard specifications, see your DOS manual. Appendix D,
Important Times
Times, discusses end of year procedures.
In prior versions of Advanced Accounting you were given an opportunity to
delete the G/L Transaction file at this time. We have removed this from this
program. In almost all cases you will still have transactions to enter after your
year end is over. Once the G/L Transaction file is cleared you will no longer be
able to get a detailed list of all transactions for that year. Since you shouldn't
clear this file until you have all transactions completed for the year we have
removed this option. You can easily accomplish this by running SY-L, Reclose
Prior Years
Years, and answer Y to the Clear G/L Transaction file question in that
program.
General Program Operation
When this program is run the screen above is displayed. If you have printed all the reports desired and
have made a COMPLETE backup, then enter Y. When the program is completed, you are returned to
the main menu.
Please note that as part of the year-end routines, the grand total of the monthly entries for Current
Earnings is added to the existing balance in the Retained Earnings account to calculate the new
beginning balance for Retained Earnings (shown under the Current column).
11-28
Advanced Accounting 5.1
Copyright Business Tools, Inc. 1985-1996 All Rights Reserved
System Maintenance
DO NOT INTERRUPT THIS PROCESS. IF YOU DO YOU MUST
BACKUP.
RESTORE ALL DATA FILES FROM YOUR BACKUP
SY-L - RECLOSE PRIOR YEARS
Purpose of Program
Advanced Accounting 5.1 allows you to make transactions that affect prior years. However, those
transactions will not be reflected in the current year until you 'reclose' that prior year. Use this
program to do that. (Please refer to SY-K for general information on closing a year.)
Because of this program you can confidently close the books at the end of the last day of your business year (fiscal or calendar) knowing that you will be able to make any and all final transactions
necessary to finish the year off. This program can be run any number of times without undo effect.
General Program Operation
When you choose this program the screen above will be displayed. If you enter 1 only the year past
will be reclosed. If you enter 2 both the year past and 2 years past will be reclosed. Even though you
can keep 6 years past data in the G/L the reclose process only affects the first two years. Generally,
you will only make transactions to the immediate prior year anyway. Please note that the current
Retained Earnings balance will be updated. If you answer Y to continue with the reclose, you will be
asked if you want to update the beginning balances in your transaction file. The default value is N,
which saves all the detail, allowing you to re-close multiple times. If you answer Y, the detail from
that year will be lost and the beginning balances updated. When the process is complete the program
will return to the Main Menu.
SY-M - CHANGE RELA
TED RECORD VALUES
RELATED
In Advanced Accounting 5.1 there are several values that are used to 'link' records together from
multiple files. For example, the Customer Code field is used to link the main customer information
record to their sales orders, vouchers, invoices, and history records. We don't allow you to change a
AR-A
Customer code directly in the Maintain Customer File (AR-A
AR-A) since you would lose the connection
with all the other records for this customer if you did. However, we provide this program to accomplish the same task. You can also put in your own list of linked fields if you have made modifications
to Advanced Accounting 5.1 or have added your own programs.
Advanced Accounting 5.1
Copyright Business Tools, Inc. 1985-1996 All Rights Reserved
11-29
System Maintenance
General Program Operation
When you choose this program the screen above will be displayed. Normally you would want to
choose C (Change Actual Field Values), however you could choose A to enter or change the related
field lists.
General Program Operation
Add/Chg/Del Related Fields
Enter the appropriate title for this change type group. For example, we use CUSTOMER CODE to
change the customer code in all related files. Press the F2 key to get a list of existing change types.
If any fields are already in that group they will be displayed in the list window as above. The two
items in the list are the field name and the number of instances this value will appear in the file. For
example, in the Customer file itself the specific code will exist only once. However, in the history
invoice file it may exist many times. This tells the program whether or not it needs to keep looking
for that same value many times when updating a specific file or only once.
You only enter the appropriate field names and not files. The program
knows which files these fields occur in and will keep that information automatically.
To delete a field already in the list move the cursor to the appropriate line and press the ESC key (full
cursor bar will be displayed) and then the DEL key. The program will ask you to confirm your
choice.
To change a field move the cursor to that appropriate field and make the change you wish. If the full
cursor bar is displayed you will have to press the ENTER key before you will be able to make a
change.
11-30
Advanced Accounting 5.1
Copyright Business Tools, Inc. 1985-1996 All Rights Reserved
System Maintenance
To add a field keep pressing the ENTER key until the cursor is at the first blank line. Then enter the
new field name and the appropriate instances value (S - Single or M - Many).
When you are finished with the change type group press the ESC key and the program will display the
full choice bar (if it isn't already). Press the ESC key again and the program will return to the initial
choice screen. To return to the Main Menu press the ESC key.
General Program Operation
Change Related Field Values
When you choose the Change option the screen above is displayed. Enter the appropriate change type
group name or press the F2 key to get a list of groups available. Next the program will ask for the
appropriate company code. If this is for all companies then press the ENTER key to accept the default
of ???. If this is for a specific company then enter the full code (include the leading B if appropriate).
Now enter the current value you wish to change and then the new value. Finally, the program will ask
whether or not to display warning messages. If a value is not found in all files checked atleast once a
message warning of that will be displayed. However, if you have very large files this change process
can take some time to complete. In that case you might be doing other things while it is working and
you don't want it to stop in the middle just to give you an error message that you don't really care
about. In that case enter N here and the process will go from start to finish without interruption.
When completed the program will return to the initial choose menu. To return to the Main Menu
press the ESC key.
SY-N - PURGE OLD A/R & A/P RECORDS
Purpose of Program
Use this program to delete paid A/R vouchers/invoices and A/P vouchers/payables. This program will
not affect the G/L Chart of Accounts. The purge process completes many tasks at once:
·
Deletes paid records in the A/R Transaction file
·
Deletes old A/R vouchers
·
Deletes paid records in the A/P Transaction file
·
Deletes old A/P vouchers
Please make sure that you have printed all necessary reports before running this program. Once you
have cleared paid A/P and A/R transactions you will no longer be able to get an As of Date aging that
covers the dates purged.
Advanced Accounting 5.1
Copyright Business Tools, Inc. 1985-1996 All Rights Reserved
11-31
System Maintenance
This program clears only completely processed data (posted, paid-in-full, etc.) Once this program is
run you cannot recover the data deleted. MAKE A COMPLETE BACKUP PRIOR TO RUNNING
THIS PROGRAM. See Appendix D, Important Times
Times, for a general summary of month end operations.
General Program Operation
When this program is run the screen below is displayed. If you have printed all the reports desired
and have made a COMPLETE data file backup (copy all .B and .B+Company Code Extension files to
a floppy disk), then continue.
You can specify the date for each file. The date displayed for each line is the latest date for a record in
that particular file. If you want you can change that date to one earlier and the program will purge
only through the date entered.
If you don't want to purge any records from that particular file then enter N for the first entry for that
line.
After you have made the appropriate entries for each line the program will ask you to confirm the
entries. If you enter Y then the program will start to delete records as appropriate. As the records are
purged the number deleted will be displayed in the # Deleted column giving you a constant guide to
what's going on.
DO NOT INTERRUPT THIS PROCESS. IF YOU DO YOU MUST
RESTORE ALL DATA FILES FROM YOUR BACKUP.
SY-O - POST TAL RECORDS
Please see the information on theTimeslips Accounting Link (TAL) in Appendix B.
11-32
Advanced Accounting 5.1
Copyright Business Tools, Inc. 1985-1996 All Rights Reserved
ADVANCED
ACCOUNTING
VERSION 5.1
Chapter 12
Utilities (DOS Version)
INTENTIONALLY BLANK
Utilities (DOS version)
INTR
ODUCTION
INTRODUCTION
The Utilities menu provides options that set up Advanced Accounting 5.1 system settings, screen color
values, running non-TAS programs, etc.
This chapter covers the utilities program for the DOS version ONLY.
For information about the utilities programs for the Windows version
please refer to Chapter 13.
The Utilities Menu options are listed below.
ABCDEFGHIJK-
Run TAS Program
Run Non-TAS Program
Run DOS Command
Set Configuration
Set Colors
Set Computer Date/Time
Run DOS Shell
TASNotes Reports
Change Company Code
Compile Adv 5.1 Prgs
Run TAS Pro 5.1 Menu
UT
-A - R
UN TAS PR
OGRAM
UT-A
RUN
PROGRAM
This option allows you to run an existing TAS-Professional program. TAS-Professional is a separate
product that can be used to modify and manipulate your Advanced Accounting 5.1 environment; if
you have not purchased TAS-Professional, you will only use this option to run TAS programs provided with your Advanced Accounting software. Contact Business Tools, Inc. for more information
about the features and benefits of TAS-Professional and the way it works with Advanced Accounting
5.1.
TAS programs have a file name with the extension .RUN. When you select this option, the following
prompt is displayed:
Enter the name of the TAS program to run (without the extension). After entering or selecting the
desired program, press ENTER to begin execution.
TAS programs provided with Advanced Accounting 5.1 are BKCLRDAT, BKBEGINV, and
INITADES. BKCLRDAT and BKBEGINV are discussed in Getting Started
Started, and INITADES is
discussed at the end of this chapter.
Advanced Accounting 5.1
Copyright Business Tools, Inc. 1985-1996 All Rights Reserved
12-1
Utilities (DOS version)
UT
-B - R
UN NON-T
AS PR
OGRAM
UT-B
RUN
NON-TAS
PROGRAM
This option allows you to run a program that was not written or compiled with TAS-Professional, such
as a word processing program.
These are generally files with the extensions .COM and .EXE, or DOS commands. When you select
this option, the following prompt appears:
Enter the name of the non-TAS program you wish to run. You must include the complete path and
extension. After entering the program name, you may enter a command line to pass to the program.
If there is not enough memory available to execute the program entered,
you will return to the Utilities Menu and no error message will be displayed to
indicate that the program did not execute. Many programs that do not run under
this program may run when invoked in UT-C, Run DOS Command
Command.
When you exit the non-TAS program, control returns to Advanced Accounting 5.1 and the Utilities
Menu will be redisplayed.
UT
-C - R
UN DOS COMMAND
UT-C
RUN
This option allows you to run an MS-DOS command from the Advanced Accounting 5.1 menu.
When you select Run DOS Command, the prompt below is displayed.
Enter the DOS command you wish to run. You may also press F2 for a menu display of available
MS-DOS commands.
You may include any appropriate parameters to pass to the command. For example, you might
specify a filename if the command is DELETE or ERASE.
When DOS finishes executing your command, control returns to Advanced Accounting 5.1 and the
Utilities Menu is redisplayed.
If there is not enough memory available to execute the program entered,
you will return to the Utilities Menu and no error message will be displayed to
indicate that the program did not execute.
12-2
Advanced Accounting 5.1
Copyright Business Tools, Inc. 1985-1996 All Rights Reserved
Utilities (DOS version)
UT
-D - SET CONFIGURA
TION
UT-D
CONFIGURATION
Set Configuration allows you to set up or change various parameters used by Advanced Accounting
5.1 when it is first loaded into memory. Several options for the multiuser version of Advanced
Accounting 5.1 are available here. The options available on this screen are summarized below.
Multi-User
Set to Y if you are running on a network with multiple users accessing the application files at the same
time. If not, leave it N.
Dflt Printer Num
This is the number of the LPT port to use as the default printer. You can use 1, 2 or 3. In general you
will not change this value. To setup your printer(s) for Adv 5.1 refer to SY-H, Multi Printer Setup
(even if you only have one printer).
Dflt Prt .CTL Name
This is the name of the printer driver to be loaded at runtime. In general you will not change this
value. To setup your printer(s) for Adv 5.1 refer to SY-H, Multi Printer Setup (even if you only
have one printer).
Keyboard Speed
The lower this number the faster your program will appear to run. This is due to Advanced Accounting 5.1 ‘speeding up’ your keyboard. The higher the number the slower the keyboard becomes. If
you wish to turn it off then set this value to 32.
Mouse On
If you want the mouse to be turned on automatically upon entering Advanced Accounting 5.1 then
enter Y here.
If you have a mouse attached to your computer and you're used to working
with it we recommend that you set this value to Y. This will add a slight
hesitation to the time it takes to start up Adv 5.1.
Dollar Chr
The dollar sign character.
Decimal Chr
The decimal character.
Comma Chr
The comma character.
Advanced Accounting 5.1
Copyright Business Tools, Inc. 1985-1996 All Rights Reserved
12-3
Utilities (DOS version)
Bell Tone
This is the tone to be used when sounding the bell during program operation. The tone C3 is a deep
sound. You may use the tones A through G and the octaves 1 through 7. We recommend that you
start with this tone.
Bell Duration
The number of clock cycles the tone should last. Set this to 1 to make the bell as short as possible.
You should never set this to more than 3.
Date Type
How the date appears. M - Month/Day/Year; D - Day/Month/Year; Y - Year/Month/Day.
Date Separation Character
The character to use between the different parts of the date value when displayed.
Time Sep Chr
The character to use between the different parts of the time value when displayed.
AM Specifier
What character to use when displaying time in AM/PM fashion to designate AM time.
PM Specifier
What character to use when displaying time in AM/PM fashion to designate PM time.
YN Specifier
The two characters that specify Y (yes) and N (no).
YN Extension
This is appended to the internal Y/N questions.
Lckd Rcrd # of Retries
The number of times to try to lock a record before a warning message is displayed. The smaller the
number here the sooner you will find out that another user has the record locked.
Delay Between Retries
The number of cycles to wait before attempting another retry. Each cycle is 65,535 CPU cycles. This
time is completely dependent on your computer and clock speed. The smaller the number here the
sooner you will find out that another user has the record locked.
Default Dictionary Path
This should be the path where the Dictionary files (FILE*.B) are located. By putting the path value in
here you will be able to access these files no matter where you are on the computer.
If you are running on a peer-to-peer lan you will want to be sure to remove
the drive specifier at the beginning of the path name. Instead of using
H:\ADV50 or C:\ADV50 just use \ADV50. This will allow anyone to access the
Adv 5.1 data files properly no matter how they address the data drive. This
would also apply to file locations in FILELOC (see FL-J, Maintain Location
File
File).
Btrieve Command Line Load String
Advanced Accounting 5.1 uses the Btrievetm Database Manager as its file handler. This needs to be
loaded whenever Advanced Accounting is run. This line tells Btrieve how to load.
After saving the information you must exit to DOS and reload Advanced Accounting 5.1 before any of
the changes made take effect.
12-4
Advanced Accounting 5.1
Copyright Business Tools, Inc. 1985-1996 All Rights Reserved
Utilities (DOS version)
UT
-E - SET COLORS
UT-E
This program will change the colors that are used when running Advanced Accounting 5.1. You can
press the F1 key to get a color spectrum available. If you make any changes you must exit to DOS
and reload Advanced Accounting before they will be effective.
Normal
This is the 'normal' color for all screens and backgrounds.
Reverse
No specific use but is used in some places.
Highlight
This is the color of an entry field when it is actually being entered.
Error
Color of error messages when the displayed at the bottom of the screen.
Window Color
The color used for all 'windows' that are displayed. This includes list boxes, some message windows,
etc.
Box Color
The color for the lines that surround windows and menus.
Menu Color
The color used for menus that are displayed.
Advanced Accounting 5.1
Copyright Business Tools, Inc. 1985-1996 All Rights Reserved
12-5
Utilities (DOS version)
Choice Color
The color of the cursor line within a list box or menu.
Shadow Color
The color for the shadow 'behind' menus and some list boxes.
F Key Color
The color of the function key list displayed at the bottom of the screen.
Enter Color
Color used during the actual enter process.
FLIST Ecolor
The color used for displaying characters you enter when a list box is active. This offsets the rest of the
characters on the line that are displayed in the Choice Color.
Window Grey Color
This is the color used for the non-active menu choices in the main menu.
UT
-F - SET COMPUTER D
ATE/TIME
UT-F
DA
Set Computer Date/Time allows you to set the system date and time. The computer’s internal clock
is set to the values entered. In a multi-user situation, this affects only the workstation on which the
date or time was changed.
Use care in changing the date as the current date is used in many calculations and as the default value in many postings. You could post transactions to
the wrong date without realizing it till much later.
UT
-G - R
UN DOS 'SHELL'
UT-G
RUN
This option will temporarily leave Advanced Accounting 5.1 and put you at a DOS prompt. When
you are finished with whatever task you need do in DOS, just type EXIT and press the ENTER key
and you will return to the Advanced Accounting 5.1 menu.
12-6
Advanced Accounting 5.1
Copyright Business Tools, Inc. 1985-1996 All Rights Reserved
Utilities (DOS version)
UT
-H - TASNO
TES REPOR
TS
UT-H
ASNOTES
REPORTS
This option will allow you to print TASNotes notes. These are the notes you've attached to customers,
vendors, inventory items, etc. This does not include the notes you've attached to S/O or P/O line
items. The only way to print those notes is with the appropriate sales or purchase order.
When you choose this option the screen following will be displayed.
You may restrict the output using any of the fields displayed in the screen above. The For Application
is an internal code that determines where the note originated. The codes are as follows:
GL - General Ledger
AR - Accounts Receivable
AP - Accounts Payable
BOM - Bill of Materials
PO - Purchase Order
INV - Inventory
PR - Payroll
SO - Sales Order
JC - Job Cost
POS - Point of Sale
Generally, you would use AR for any Customer notes, AP for Vendor notes and INV for Inventory
item notes. By Whom refers to the initials of the person who entered each note originally.
UT
-I - CHANGE COMP
ANY CODE
UT-I
COMPANY
Advanced Accounting 5.1 has a special feature where you can access data for multiple companies kept
separately on the computer with a single set of programs. For more information on how to add new
companies please refer to SY-J, Multi Company Maintenance
Maintenance.
When Advanced Accounting is first run the program starts with the default data, or that with no
special company code (i.e., all files are *.B only). If you choose this option and have multiple
companies setup the program will display a list of the names and you can choose the appropriate one.
If there is only one company in the system you will be alterted to that and the program will return to
the menu.
Advanced Accounting 5.1
Copyright Business Tools, Inc. 1985-1996 All Rights Reserved
12-7
Utilities (DOS version)
UT
-J - COMPILE AD
V 5.1 PRGS
UT-J
ADV
Purpose of Program
If you have purchased the TAS Professional 5.1 program you will be able to use this program to
compile Adv 5.1 source code. You will need to use this program, as opposed to the compile process
in the editor or on the TAS Pro 5.1 menu, due to the pre-compiled library that is included with
Advanced Accounting 5.1.
Field Descriptions
When you choose this program the following screen is displayed:
Source Path
The path for the location of the source code. Do not enter a file name here. If you don't put in the
trailing \ the program will do it for you.
Run Path
Where the run programs should go. This will default to the Source Path value.
File Name
The name of the file to be compiled. Defaults to BK* (all Adv 5.1 programs). You can use the
wildcards * and ? in the file name. You can get a list of files in the Source Path by pressing the F2
key here. The files will be listed in alphabetical order. If the run file is older than the source a '*' will
be in the column to the right of the file name. If the run file doesn't exist at all a small 'x' will be in
that column. The list routine uses the file name entered here as a skeleton of what to look for so you
need to use some sort of wildcards or only one file will be found.
The file name must start with BK to use this program.
Chk Run Date
If you enter Y here the program will check the run date of the program before it is compiled. If the
.RUN file is newer than the source the program will not be compiled again. If you enter N here all
programs will be compiled, regardless of the run date.
General Program Operation
When you choose this option the screen above is displayed. Enter the source and run paths, or just
press the ENTER key if the source and run programs are in your current path. Then enter the name of
the file to be compiled or use a name with wildcards as appropriate. Finally, choose whether to check
.RUN dates before compiling the program.
12-8
Advanced Accounting 5.1
Copyright Business Tools, Inc. 1985-1996 All Rights Reserved
Utilities (DOS version)
If you want to include DEBUG information in the compiled program then press the CTRL-D
(CTRL+D) key before pressing the ENTER key at the Chk Run Date entry field. The word DEBUG
will appear to the right on the Chk Run Date entry field line. To turn the debug process back off press
CTRL-D again and the word will disappear. For more information on what this gives you please refer
to your TAS Professional 5.1 manual.
As the compiling process is in progress the program will display the name of the source file and the
"compiler arrows" so you know something is going on. For those familiar with previous versions of
Advanced Accounting you will find the compilation process is much faster due to the precompiled
routines.
When the process is complete you will be alerted if there were any problems. The compiler will create
a standard .ERR file for each source file. If the program(s) compiled without error the program will
return to the Source Path field without any other messages. You can then either compile another
program or press the ESC key to return to the Main Menu.
The file ADV50.OBJ must be in the same sub-directory as the data
dictionary files. The same applies to the ADV50.OVL file which is required for
running programs that have been compiled with ADV50.OBJ. Also, If you are
not registered as having TAS Professional 5.1 this option won't even appear on
the menu.
UT
-K - R
UN TAS PR
O 5.1 MENU
UT-K
RUN
PRO
If you have purchased the TAS Professional 5.1 program you will be able to chain directly to the main
menu for that product by choosing this option.
If you are not registered as having TAS Professional 5.1 this option won't
even appear on your menu.
Advanced Accounting 5.1
Copyright Business Tools, Inc. 1985-1996 All Rights Reserved
12-9
Utilities (DOS version)
INTENTIONALLY BLANK
12-10
Advanced Accounting 5.1
Copyright Business Tools, Inc. 1985-1996 All Rights Reserved
ADVANCED
ACCOUNTING
VERSION 5.1
Chapter 13
Utilities (Windows Version)
INTENTIONALLY BLANK
Utilities (Windows version)
INTR
ODUCTION
INTRODUCTION
The Utilities menu provides options that set up Advanced Accounting 5.1 system settings, screen color
values, running non-TAS programs, etc.
This chapter covers the utilities program for the Windows version
ONLY. For information about the utilities programs for the DOS version
please refer to Chapter 12.
The Utilities Menu options are listed below.
ABCDEFGHIJKL-
Run TAS Program
Run Non-TAS Program
Set Configuration
Maintain INI File
TASNotes Reports
Change Company Code
Print File Info
Initialize Database
Reindex Database
Maintain Location File
Change DDF Files
Turn BOM/JC/POS On/Off
UT
-A - R
UN TAS PR
OGRAM
UT-A
RUN
PROGRAM
This option allows you to run an existing TAS-Professional program. TAS-Professional is a separate
product that can be used to modify and manipulate your Advanced Accounting 5.1 environment; if
you have not purchased TAS-Professional, you will only use this option to run TAS programs provided with your Advanced Accounting software. Contact Business Tools, Inc. for more information
about the features and benefits of TAS-Professional and the way it works with Advanced Accounting
5.1.
TAS programs have a file name with the extension .RUN. When you select this option, the following
prompt is displayed:
Enter the name of the TAS program to run (without the extension). After entering or selecting the
desired program, press ENTER to begin execution.
TAS programs provided with Advanced Accounting 5.1 are BKCLRDAT, BKBEGINV, and
INITADES. BKCLRDAT and BKBEGINV are discussed in Getting Started
Started, and INITADES is
discussed at the end of this chapter.
Advanced Accounting 5.1
Copyright Business Tools, Inc. 1985-1996 All Rights Reserved
13-1
Utilities (Windows version)
UT
-B - R
UN NON-T
AS PR
OGRAM
UT-B
RUN
NON-TAS
PROGRAM
This option allows you to run a program that was not written or compiled with TAS-Professional, such
as a word processing program.
These are generally files with the extension .EXE. When you select this option, the following prompt
appears:
Enter the name of the non-TAS program you wish to run. You must include the complete path and
extension. After entering the program name, you may enter a command line to pass to the program.
You cannot run DOS programs with this option. The only programs you
may run are those written specifically for Windows.
When you exit the non-TAS program, control returns to Advanced Accounting 5.1 and the Utilities
Menu will be redisplayed.
UT
-C - SET CONFIGURA
TION
UT-C
CONFIGURATION
Set Configuration allows you to set up or change various parameters used by Advanced Accounting
5.1 when it is first loaded into memory. Several options for the multiuser version of Advanced
Accounting 5.1 are available here. The options available on this screen are summarized below.
Multi-User
Set to Y if you are running on a network with multiple users accessing the application files at the same
time. If not, leave it N.
13-2
Advanced Accounting 5.1
Copyright Business Tools, Inc. 1985-1996 All Rights Reserved
Utilities (Windows version)
Dflt Printer Num
This is the number of the LPT port to use as the default printer. You can use 1, 2 or 3. In general you
will not change this value. To setup your printer(s) for Adv 5.1 refer to SY-H, Multi Printer Setup
(even if you only have one printer).
Dflt Prt .CTL Name
This is the name of the printer driver to be loaded at runtime. In general you will not change this
value. To setup your printer(s) for Adv 5.1 refer to SY-H, Multi Printer Setup (even if you only
have one printer).
Keyboard Speed
The lower this number the faster your program will appear to run. This is due to Advanced Accounting 5.1 ‘speeding up’ your keyboard. The higher the number the slower the keyboard becomes. If
you wish to turn it off then set this value to 32.
Mouse On
Regardless of what you enter here the mouse is always on in a Windows program.
Dollar Chr
The dollar sign character.
Decimal Chr
The decimal character.
Comma Chr
The comma character.
Bell Tone
The Windows version uses the tone provided by the system and this value is ignored.
Bell Duration
The Windows version ignores this value.
Date Type
How the date appears. M - Month/Day/Year; D - Day/Month/Year; Y - Year/Month/Day.
Date Separation Character
The character to use between the different parts of the date value when displayed.
Time Sep Chr
The character to use between the different parts of the time value when displayed.
AM Specifier
What character to use when displaying time in AM/PM fashion to designate AM time.
PM Specifier
What character to use when displaying time in AM/PM fashion to designate PM time.
YN Specifier
The two characters that specify Y (yes) and N (no).
YN Extension
This is appended to the internal Y/N questions.
Lckd Rcrd # of Retries
The number of times to try to lock a record before a warning message is displayed. The smaller the
number here the sooner you will find out that another user has the record locked.
Advanced Accounting 5.1
Copyright Business Tools, Inc. 1985-1996 All Rights Reserved
13-3
Utilities (Windows version)
Delay Between Retries
The number of cycles to wait before attempting another retry. Each cycle is 65,535 CPU cycles. This
time is completely dependent on your computer and clock speed. The smaller the number here the
sooner you will find out that another user has the record locked.
Default Dictionary Path
This should be the path where the Dictionary files (FILE*.B) are located. By putting the path value in
here you will be able to access these files no matter where you are on the computer.
If you are running on a peer-to-peer lan you will want to be sure to remove
the drive specifier at the beginning of the path name. Instead of using
H:\ADV50 or C:\ADV50 just use \ADV50. This will allow anyone to access the
Adv 5.1 data files properly no matter how they address the data drive. This
would also apply to file locations in FILELOC (see UT-J, Maintain Location
File (in this chapter)).
Btrieve Command Line Load String
In the Windows version the Btrieve Command Line Load String is setup in the WIN.INI file. This is
done automatically for you by the installation program. At a minimum the Btrieve section should look
like the following:
[Btrieve]
options=/m:64 /p:4096 /b:16 /l:40 /n:12 /f:150
After saving the information you must exit to the Windows manager and reload Advanced Accounting
5.1 before any of the changes made take effect.
UT
-D - MAINT
AIN INI FILE
UT-D
MAINTAIN
Most Windows programs have what's called an INI file (because of the .INI extension)
and Advanced Accounting 5.1 for Windows is no exception. This file plays a role
similar to the TAS50.OVL file but it has different values. Advanced Accounting for
Windows still uses the standard TAS50.OVL file to get information such as the default data dictionary, date and time type, etc.
The TP5WIN.INI file can be in two different locations. The program first looks in the
default path. This is probably \ADV50. If it doesn't exist there the program looks in
your \WINDOWS sub-directory. If the file doesn't exist there it is created in that subdirectory. By using this procedure you can create different TP5WIN.INI files for
different users. If you ever feel that you've messed up the file beyond repair, just
delete it. Once the program is running you can then go back and reset the values, as
appropriate, using the maintenance program described below. You can also edit the
file directly with a text editor if you wish.
The installation program automatically puts a copy of TP5WIN.INI into the same
subdirectory where you install Advanced Accounting 5.1 for Windows. TP5WIN.INI
contains, at a minimum, three different categories. If you aren't familiar with Windows INI files each category starts with a name surrounded by square brackets. These
three categories are [Color], [Video] and [Misc]. Following each category is one or
more names for different values used within Advanced Accounting. When Advanced
is initially loaded (or when a printer is chosen) the program looks at the INI file for the
13-4
Advanced Accounting 5.1
Copyright Business Tools, Inc. 1985-1996 All Rights Reserved
Utilities (Windows version)
values for each of the options. If a value is not provided the internal value is set to a
default. The lists below give each of the options, their default value a short description of the item. Please note, when a value is given as True or False it is actually 1 or
0 in the TP5WIN.INI file.
Option Name
[Color] category
NormalBkg
NormalText
EnterBkg
EnterText
WindowBkg
WindowText
MenuBkg
MenuText
ButtonBkg
ButtonText
ChoiceBkg
Default Value
Description
BtnFace
BtnText
Window
Black
Window
Black
Window
Black
BtnFace
BtnText
Highlight
ChoiceText
EColorBkg
HightlightText
Yellow
EColorText
Black
ShadowBkg
WindowFrame
ShadowText
WindowText
Base window color.
Base window text color.
Entry field background color.
Entry field text color.
Window background color.
Window text color.
Menu background color.
Menu text color.
Button background color.
Button text color.
Choice bar background color (Menus and
List Boxes).
Choice bar text color.
Background color for FastSearch characters
entered in a List Box.
Text color for FastSearch characters entered
in a List Box..
Background color for raised frame around
windows and menus as described above.
Text (or border) color for raised frame
around windows and menus as described
above.
[Video] category
VideoRows
VideoCols
FontSizeReg
FontSizeInp
BorderOn
26
80
-9
-9
False
ShadowWidth
4
[Misc] category
UnderScoreMenuChr
True
InitRunPrg
InitCaption
BKMENU.RUN
blank
DefaultCompanyCode
blank
Advanced Accounting 5.1
Copyright Business Tools, Inc. 1985-1996 All Rights Reserved
Number of rows in base form.
Number of columns in base form.
Regular display (non-entry mode) font size.
Entry mode font size.
Whether there is a border around the entry
field during display mode.
Size in pixels of the raised border around
windows and menus as described above.
If this is set to True then in Menus the
program attempts to put an underscore (_)
under the appropriate choice character for
each menu option.
This is the initial program name.
This is the caption that will appear in the
caption block at the top of the default form.
This is the company code that will be used as
the default value when the files are opened.
If no value is here Advanced Accounting will
use a blank value which is the normal
default. If you save a value here it must be
two characters. This option follows the same
rules as standard company codes.
13-5
Utilities (Windows version)
AllowGray
False
If this is set to True then inactive windows
will be "grayed out".
Along with the categories listed above there will be a category created for each printer
you add to the file. The category name for each printer will be the printer name, for
example, the printer HP LaserJet Series II on LPT1 would be set to: [HP LASERJET
SERIES II]. The entries are different if you are printing direct to the printer or if you
are using the Windows driver. These entries are:
Option Name
When printing direct
PrintDriver
Default Value
Description
HP2
PrintWidth
PrintLines
80
60
PrintPaper
66
PrintLaser
True
The name of the .CTL (printer control) file
on the disk.
The number of columns wide you can print.
The number of lines you can print on the
page.
The total number of lines possible to print
from top to bottom.
Whether or not this is a laser printer. This
means that PrintPaper for this type of printer
would normally be 60 lines also. To make it
66 you have to send special control characters before starting to print. At the end of the
report you'll need to send special control
characters to change back to 60 lines.
When printing through a Windows Driver
FontName
Courier New
13-6
RegularSize
CompressedSize
Bold
MarginSide
12
7
False
0
MarginTop
0
The name of the font to be used in the report.
You should probably use a fixed pitch font,
although you don't have to. However, if you
don't, you may not be able to line up the
columns as you expect. Also, Courier New is
a True Type font and should be available on
all printers.
The size of the regular pitch font.
The size of the compressed pitch font.
Whether to use bold option or not.
The number of columns to offset the report
from the left side. In general this will be 0,
however, you may find you need to set this
value when printing to a fax machine.
The number of rows to offset the report from
the top of the page. In general this will be 0,
however, you may find you need to set this
value when printing to a fax machine.
Advanced Accounting 5.1
Copyright Business Tools, Inc. 1985-1996 All Rights Reserved
Utilities (Windows version)
We provide a program to manage this file. To run this program you would choose
option D - Maintain INI File in the Utilities sub-menu. When you execute the program the first screen displayed is below:
The entry fields on the screen correspond to the TP5WIN.INI listings previous. Two
issues that need to be dicussed here are Display/Entry field sizes and the Enter Field
border. Due to the font type we use on the screens (to maintain compatibility with
DOS) there are only a few display sizes available. The one that fits the screen the best
for normal size is 9. The next size down is 6. The default mode of displaying a field
is without a border. However, you can choose to put a border around the display field
by enterying Y at the Enter Field Border On option. This will do the following:
When the field is in normal display mode (not being entered) the program will put a
border around the field. This will also reduce the size of the field so that it will fit
within the border to 6 (this can be very small depending on your monitor and age).
When the field is in entry mode the border will be removed and the font will be increased to the Enter Mode Size value. You should be aware that your only options in
size for this font are 5, 6, 9, 12 and 14. Even if you change these values you will not
change the size of the font used for general text on the screen.
At the bottom of the initial screen are the buttons for entering colors and printers. To
enter new colors click on the Change Colors button or press the F2 key. When you do
the following screen will be displayed.
Advanced Accounting 5.1
Copyright Business Tools, Inc. 1985-1996 All Rights Reserved
13-7
Utilities (Windows version)
Next press the F2 key or click on Change Colors and a list of the color options will be
displayed. Choose the appropriate color. When you do the following color dialog will
be displayed.
You can then choose the appropriate color, first for the background and then the text.
Note that even though you can create custom colors that can be used those values will
not be saved from one session to another. Also, the color dialog that is displayed may
be different for your system depending on your video card and your setup.
If you wish to reset all colors back to the default values then press the F3 key or click
on the Reset button. When you're finished choosing colors press the ESC key or click
on the EXIT button.
When you make changes to either the first screen options or color values
you MUST save the new value to TP5WIN by pressing the F10 key or clicking
on the SAVE button when you're on the first screen. If you don't any changes
you have made will be discarded. This, however, does not apply to printer
13-8
Advanced Accounting 5.1
Copyright Business Tools, Inc. 1985-1996 All Rights Reserved
Utilities (Windows version)
entries as described below. Also, you have to exit completely out of the
current program and then run Advanced Accounting 5.1 for Windows again
before the changes will take effect. This also does not apply to changes made
to printer information.
The main option from the first screen is for printers. When you press the F3 key the
following screen is displayed.
You first task is to choose a printer or just press the ENTER key for the default. Once
you have chosen a printer click the OK button or press the ENTER key. When you do
the printer dialog box will be removed and the following screen will be displayed.
The first entry is whether or not you're printing direct. If you are then enter Y here. If
you enter N then you will be using the Windows printer driver. If you answer Y to
Print Direct you will be entering values in the middle box. If you answer N you will
enter values in the lower box. Each entry field will default to the appropriate value if a
value didn't already exist for it. Further, if you have entered information for this
Advanced Accounting 5.1
Copyright Business Tools, Inc. 1985-1996 All Rights Reserved
13-9
Utilities (Windows version)
particular printer previously, those values will appear on the screen. You can also
change from printing direct to printing through the driver and vice-versa without any
ill effect. You can also try printing with your settings and then come back and adjust
them any number of times. Each time you save the printer information the appropriate
block in TP5WIN.INI is deleted and the new information is saved.
You can print to a printer without having this information entered for it, however, the
program will assume that you are printing through the Windows driver and will use all
appropriate default values for that printer. If you want to print direct you must have it
added to the TP5WIN.INI file. The easiest way to do that is to enter the information
here.
As opposed to the main screen information and colors when you save the
printer information from this screen it is saved immediately to the
TP5WIN.INI file. Even if you press the ESC key at the main screen and
answer No to saving changes, any changes you saved about printers will be in
the TP5WIN.INI file.
UT
-E - TASNO
TES REPOR
TS
UT-E
ASNOTES
REPORTS
This option will allow you to print TASNotes notes. These are the notes you've attached to customers,
vendors, inventory items, etc. This does not include the notes you've attached to S/O or P/O line
items. The only way to print those notes is with the appropriate sales or purchase order.
When you choose this option the screen following will be displayed.
You may restrict the output using any of the fields displayed in the screen above. The For Application
is an internal code that determines where the note originated. The codes are as follows:
GL - General Ledger
AR - Accounts Receivable
AP - Accounts Payable
BOM - Bill of Materials
PO - Purchase Order
13-10
INV - Inventory
PR - Payroll
SO - Sales Order
JC - Job Cost
POS - Point of Sale
Advanced Accounting 5.1
Copyright Business Tools, Inc. 1985-1996 All Rights Reserved
Utilities (Windows version)
Generally, you would use AR for any Customer notes, AP for Vendor notes and INV for Inventory
item notes. By Whom refers to the initials of the person who entered each note originally.
UT
-F - CHANGE COMP
ANY CODE
UT-F
COMPANY
Advanced Accounting 5.1 has a special feature where you can access data for multiple companies kept
separately on the computer with a single set of programs. For more information on how to add new
companies please refer to SY-J, Multi Company Maintenance
Maintenance.
When Advanced Accounting is first run the program starts with the default data, or that with no
special company code (i.e., all files are *.B only). If you choose this option and have multiple
companies setup the program will display a list of the names and you can choose the appropriate one.
If there is only one company in the system you will be alterted to that and the program will return to
the menu.
UT
-G - PRINT FILE INFO
UT-G
Purpose of Program
This option will allow you to choose a set of file descriptors and print out complete field and key
information. A file description, or FD, is the structure of an individual database file. It contains
information about the names and types of fields that make up each record in the file, as well as the
names of index keys, which fields those keys are composed of, and the names of the files that use this
FD as its structure. You reach this option by placing the cursor on the Print File Info option line and
pressing the ENTER key or by pressing the G key.
General Program Operation
a) Enter the range of file descriptors for which you wish to print information. You can press the F2
key to get a list of file descriptors. Enter the same name in both the "Print-from" and "Print-Thru"
fields to get information for a single FD.
b) Select where you want the information to print. You can choose for the output to go to the screen, a
printer, or to disk.
c) As the program runs, you will see an indication of the file information currently being printed.
d) If you print to the screen, when the printing is complete you can use the ARROW and CONTROL
keys to move around the screen display. The scrolling operations are listed at the bottom of the screen.
e) Press the ESC key to return to the Print box. Press ESC again to return to the Utilities menu.
Advanced Accounting 5.1
Copyright Business Tools, Inc. 1985-1996 All Rights Reserved
13-11
Utilities (Windows version)
UT
-H - INITIALIZE D
ATAB
ASE
UT-H
DA
ABASE
Purpose of Program
Use this program to delete all the records from a file. Please be careful, once you have initialized a file
you will not be able to recover the records in that file. In the normal course of running Advanced
Accounting 5.1 you should not have to use this program.
General Program Operation
When you choose this option the screen above is displayed. Enter the name of the file to be initialized
or press the F2 key to get a list of files.
Next enter the file extension, this will default to .B. When you press enter here the program will ask
you to confirm your choice. If you enter Y the file will be initialized.
You can press ESC while in either field and return to the Utilities menu.
13-12
Advanced Accounting 5.1
Copyright Business Tools, Inc. 1985-1996 All Rights Reserved
Utilities (Windows version)
UT
-I - REINDEX D
ATAB
ASE
UT-I
DA
ABASE
Purpose of Program
Use this program to recreate the indexes for a file. You would do this if programs that use this file
could not display or find data in the proper order. You should be able to confirm this by using the
Maintain Database or Quick Report programs (see Chapter 14, File Utilities) and display records in the
file by any of the indexes. If the records are not in the proper order, or if you think there are records
that are not being found then reindex that file using this program. In the normal course of running
Advanced Accounting 5.1 you should not have to use this program.
General Program Operation
When you choose this option the screen above is displayed. Enter the name of the file to be reindexed
or press the F2 key to get a list of files.
Next enter the file extension, this will default to .B. When you press enter here the program will ask
you to confirm your choice. If you enter Y the file will be reindexed.
You can press ESC while in either field and return to the Utilities menu.
Make sure you make a backup of the file before reindexing it. Should the
process fail for any reason you will not be able to recover the data in the file
without a backup. Also, depending on the size of the file this process can take a
substantial amount of time. You cannot have any other user on the system
accessing this file when it is being reindexed.
Advanced Accounting 5.1
Copyright Business Tools, Inc. 1985-1996 All Rights Reserved
13-13
Utilities (Windows version)
UT
-J - MAINT
AIN LOCA
TION FILE
UT-J
MAINTAIN
LOCATION
Purpose of Program
Maintain Location File is used to change or add location information about each data file. You can
use this utility to tell Advanced Accounting the location of the subdirectory containing your other
company files.
General Program Operation
If you have multiple companies you will see entries for each file with the appropriate extension. When
you select this option, the following screen will appear:
If you want to change the path for all files press the HOME key . You can then enter the path where
the files are kept. You can also press the F2 key when the cursor is in the file name field and a list of
files will be displayed.
If you want to move all the files for one company (for example, company 01) do the following:
•
Press the HOME key
•
Enter the new location (path) of company 01's data files. Make sure you've already created the
new path before this.
•
In the Company field type B01 and press the ENTER key. All the files that have that extension will have their Location value changed to the new path.
When the process is complete exit to DOS and using the COPY command move the actual data to the
new location, for example:
COPY BK*.B01 \ADV50\NEWDIR\BK*.B01
13-14
Advanced Accounting 5.1
Copyright Business Tools, Inc. 1985-1996 All Rights Reserved
Utilities (Windows version)
You can change the location of a single file by entering the file name or finding it on the F2 list. Then
move the cursor to the Location field and entering the location in standard path form. To save the
record press the F10 key.
Just by changing the location value for a file you do not change its location
on the disk. You must still use the DOS COPY command to move it to the
proper location.
Press the ESC key to return to the Utilities Menu.
You cannot delete a record using this program. Also, don't put a location in
the file record for the data dictionary files. They start with FILE*.B and their
location should remain blank.
UT
-K - CHANGE DDF FILES
UT-K
Purpose of Program
To be able to access your data files with other programs you need what are called DDF files. These are
three separate files named: FILE.DDF, FIELD.DDF and KEY.DDF. We provide these for you
automatically with Advanced Accounting 5.1. However, they are setup for the default company (.B)
only. If you are using the multiple company feature and need to access the data in those files also then
you need to change your DDF files first.
General Program Operation
This is a very simple process. When you first run the program a short information screen will be
displayed. You will then be asked to enter the appropriate company code. Only enter the last two
characters. Even though the files might be BK*.B01 you want to enter 01 only. The program then
changes the values in the FILE.DDF to match the appropriate extension and path for that company.
Don't forget, the settings in FILE.DDF will remain for that company until it is changed again..
Advanced Accounting 5.1
Copyright Business Tools, Inc. 1985-1996 All Rights Reserved
13-15
Utilities (Windows version)
UT
-L - TURN BOM/JC/POS ON/OFF
UT-L
Purpose of Program
This program will allow you to turn on or off the Bill of Materials, Job Cost or Point of Sale programs.
By turning these on or off you will not only add them to or remove them from the main menu, you
will also be changing the base programs they effect. For more information about this please refer to
the sections at the end of this manual that apply to these programs..
General Program Operation
When you choose this program the following screen is displayed.
Advanced Accounting 5.1 is sent with all 3 options enabled. To disable one or more set the appropriate
value to N.
You must exit from Advanced Accounting 5.1 and restart it before the
changes take effect.
13-16
Advanced Accounting 5.1
Copyright Business Tools, Inc. 1985-1996 All Rights Reserved
ADVANCED
ACCOUNTING
VERSION 5.1
Chapter 14
File Utilities
INTENTIONALLY BLANK
File Utilities
INTR
ODUCTION
INTRODUCTION
The File Utilities menu provides options that access Advanced Accounting 5.1 files directly.
The File Utilities Menu options are listed below.
ABCDEFGHIJ-
Maintain Database
Change/Delete Records
Quick Report
Make Your Own Report
Export File
Import File
Print File Info
Initialize Database
Reindex Database
Maintain Location File
Key Functions
The standard key functions available in Advanced Accounting 5.1 are active in the File Utility programs. Please refer to Chapter 2 of this manual for more information.
Advanced Accounting 5.1 Filters
In several of the utilities you can use filters to restrict the records you access, print, change, and so on.
A filter is an expression involving data fields that constrains future operations (such as a print) to
records that meet the expression's criteria (i.e., make the expression evaluate to .T. or "true"). For
example, the expression BKAR.INV.CUSNME = "Larry Jones" would 'filter' the records in the
BKARINV file, returning only those where the CUSNME field was set to Larry Jones.
An expression can contain field-names and constants or literals separated by Boolean operators:
>
<
=
<>
>=
<=
$
greater than
less than
equal to
not equal to
greater than or equal to
less than or equal to
is included in ("in-string" operator)
Expressions can be joined or chained using connectives:
.a.
.o.
.n.
AND
OR
NOT
For example, the expression (BKAR.INV.NUM < 5000) .a. (BKAR.INV.CUSST = "CA") would
return those invoice records for invoices numbered below 5000 where the customer state was California. As another example, the expression BKAR.START.DATE > CTOD("09/01/93") could be used
CTOD is a function that converts an
to find customers whose start date was after September 1, 1993. (CTOD
alpha string to a date type field. A list of commonly used expressions is in Appendx A.)
In the filter expression you may only use fields which have been selected or
chosen (marked with an asterisk).
Advanced Accounting 5.1
Copyright Business Tools, Inc. 1985-1996 All Rights Reserved
14-1
File Utilities
Some Words of Caution
The Utilities described in this reference guide give you unrestricted access to the underlying data in
your accounting system. You should take the necessary precautions (e.g., by using the password and
security facilities) to prevent unauthorized access to sensitive data such as payroll records.
Please note, too, that changes you make to the underlying data may affect the accuracy and performance of your accounting system. For example, changing one side of a journal entry may cause your
accounts to go out of balance. Please use extreme caution!
The sections below describe in detail how to use the Utility programs.
In the Windows version items G through K of this menu are part of the
Utilities menu. To run the balance of the these programs in the Windows
version you must click on the ADV UTIL icon which is a part of your
Advanced Accounting program group. This will display a short menu with
the programs that must be run under DOS. For those programs listed the
instructions below are correct.
FL-A - MAINT
AIN D
ATAB
ASE
MAINTAIN
DA
ABASE
Purpose of Program
This file utility program allows you direct access to the data in your Advanced Accounting files. You
can call up data for observation or modification. You reach this option by placing the cursor on the
Maintain Database option line and pressing the ENTER key or by pressing the A key.
Your Advanced Accounting 5.1 data is stored in various files, sometimes we'll use the term database.
These files are organized along functional lines. For example, there is a Customer master file
(BKARCUST), which contains only customer data, such as name, address, etc. There are separate
files for Vendors (BKAPVEND), Inventory (BKICMSTR), and G/L Chart of Accounts (BKGLCOA).
The Detail Trial Balance is in BKGLTRAN. You will be able to select here which file (type of data)
to access.
The information stored in each file is organized into records. For example, in the Customer master
file, each customer has its own record. Think of the Customer master file as a printed list of your
customers, with each line of that list having information for just one customer. Each record in the
Customer file would then correspond to a single line on your printed list.
When you use the Database Maintenance Utility, the information contained in the file you are accessing will be displayed onscreen, one record at a time. In the case of the Customer file, you would be
accessing entries for a single customer at a time.
Database records are further broken down into fields. Each field contains a portion of information, or
a part of the whole record. For example, each Customer record has a field for the customer's name,
one for the street address, one for the city, etc.
14-2
Advanced Accounting 5.1
Copyright Business Tools, Inc. 1985-1996 All Rights Reserved
File Utilities
General Program Operations
a) Enter the File name and extension (see screen above). You can get a list of available files and
descriptions by pressing the F2 key.
b) After you choose the file, the fields within that file are displayed. You may choose all the fields in
a file by pressing the F3 key or moving the cursor to the proper line in the choose list and pressing the
ENTER key. When a field is chosen a star ‘*’ appears to the left of the name. To unchoose a field
press the ENTER key again and it will disappear. The cursor automatically proceeds to the next line
when choosing manually.
A maximum of 260 fields may be chosen. An array field counts as a single field regardless of the
number of elements.
In the example above, we have chosen BKARCUST, the Customer master file. By specifying
extension B we will be accessing the data for the main, or default, company. Had we wanted to access
the data for company 01, then extension entered would have been B01. The field names, along with
their explanations, were displayed automatically after the extension was entered.
Advanced Accounting 5.1
Copyright Business Tools, Inc. 1985-1996 All Rights Reserved
14-3
File Utilities
c) Once you have chosen all the appropriate fields press the ESC key. If there is an Owner defined
for this file (the file is protected) you will have to enter the password before you will be allowed to
access it. Do not enter your logon password here; generally, you should just enter a blank.
d) If there are any index keys set up for this file their names will be displayed. An index key is
basically a 'sort order' for data in the file and is based on 1 or more of the fields in the file. In this
example, 4 index keys are kept on the Customer master file. It can be sorted by Customer Code, State,
Zip Code, or Customer Name. You can either choose a single index key or press ESC to choose all
index keys.
If you choose a single index key, you will be able to scan forward (F8) or backward (F7), find the first
record in the file (F5), or find the last (F6), with the cursor in any of the fields chosen. However, the
sort order and search capabilities will always be based on the index key you selected.
If you pressed ESC here to choose all of the index keys, and a record is displayed onscreen, any of the
fields that are also an index key name will have a '>' displayed to the left of the field name. Whenever
your cursor is in one of these fields, the governing sort order is based on that field. Any scanning you
do using the F5-F8 keys will present records based on the sort order in effect at the time. If the cursor
is not in a key field, you will not be able to do any scanning or searching.
If all this is a little confusing, you may wish to select a single index key here so that there is only one
sort order available until you are more comfortable with the process.
If you wish to use a key that is not also a field name, such as in a multi-segment key or an overlay
field (these are sort orders based on more than 1 of the fields in the database), you must choose that
key name when it is displayed. Otherwise, you will not have the chance to use it.
In this example we chose BKAR.CUSTCODE as the index key by pressing ENTER with that index
key name highlighted. This means that when the data for the Customer master file is displayed, it wil
be in order by Customer Code.
14-4
Advanced Accounting 5.1
Copyright Business Tools, Inc. 1985-1996 All Rights Reserved
File Utilities
e) The names of the fields will be displayed down the left hand side of the screen and the actual entry
fields are just to the right. The total number of records in this file is displayed in the upper right
corner of the screen. The 'RCN' field to the left of this is not an actual record number, but represents
the physical location of the record, in bytes, in the file.
All of the fields are initially blank. This means that you are not actually displaying a 'live' (active)
record from the file (RCN at top of screen is 0). To bring up a 'live' record you will have to use of the
scan keys (F5-F8) or perform a search (F9).
If you chose an index key in step (d) above, you can press F5 to find the first record in this file. F6 to
get the last record. F8 will move you ahead 1 record, F7 moves backward by 1 record. You have to
find the first (F5) or last (F6) before you can use F7 or F8.
To perform a search, move the cursor to the field that is used as the index key you chose in step (d). If
you did not choose an index, you can perform a search by moving the cursor to any field with a '>' to
the left of the name. Then type the first few characters of what you are searching for and press the F9
key. For example, to find the Customer whose code is CORFURWARE, move the cursor to the
BKAR.CUSTCODE field, type COR, then press F9. The full code will be displayed along with the
rest of the fields for that record.
If you type ^F (CONTROL KEY + F), you will be able to enter a filter expression. See the discussion
of filters at the beginning of this chapter for more information.
f) If you have chosen an array field you will notice the standard array element notation as part of the
field name. If you move the cursor to that field you can ‘page’ through the elements in that field by
pressing the PAGE UP (previous element ), PAGE DOWN (next element), HOME (first element) or
END (last element) keys. The current element number is displayed as part of the field name.
g) If there are more fields than will fit one page you can reach subsequent pages by pressing the
^PAGE DOWN key (press the CONTROL key and the PAGE DOWN key at the same time) or to go
to previous pages the ^PAGE UP key. Even if you change pages, you will still be on the same record.
Advanced Accounting 5.1
Copyright Business Tools, Inc. 1985-1996 All Rights Reserved
14-5
File Utilities
h) To save a record press the F10 key, to delete a record press the F4 key and to clear the record
buffer press the F3 key. F3 just clears what is currently displayed on the screen and does not affect
what is permanently stored on your hard disk.
i) When you are finished press the ESC key and you will return to the initial entry screen. Press ESC
again and you will return to the TAS Pro Utilities menu.
FL-B - CHANGE/DELETE RECORDS
Purpose of Program
Use this program when you want to make changes to or delete multiple records in a single file. You
will be able to enter values for any field. You reach this option by placing the cursor on the Change/
Delete Records option line and pressing the ENTER key or by pressing the B key.
General Program Operations
a) Enter the File name and extension (see screen above). You can get a list of available files and
descriptions by pressing the F2 key.
b) After you choose the file, you are next asked whether you want to Modify values in the record (M)
or Delete records (D). Enter the appropriate choice.
14-6
Advanced Accounting 5.1
Copyright Business Tools, Inc. 1985-1996 All Rights Reserved
File Utilities
Modify Values
a) If you choose the Modify Values option, the fields within that file are displayed. To choose a field
to modify move the cursor to that field an press the ENTER key. A window is displayed at the bottom
of the screen and you can enter the appropriate data. For example, in the screen below we have
chosen the field BKAR.CHRG.INTRST. We want all customers to have this set to Y. So, in the
expression window we will enter 'Y'.
Always surround alphanumeric fields with single or double quote marks.
Numeric values are entered without quotes.
Advanced Accounting 5.1
Copyright Business Tools, Inc. 1985-1996 All Rights Reserved
14-7
File Utilities
b) When a field is chosen a star ‘*’ appears to the left of the name. The value is displayed in the
Modifier Expression column. To unchoose a field press the ENTER key again and the star will
disappear along with the modifier value entered. The cursor automatically proceeds to the next line
when choosing manually.
A maximum of 260 fields may be chosen. However, an array field only uses one line.
c) Once you have chosen all the appropriate fields press the ESC key. If there is an Owner defined
for this file (the file is protected) you will have to enter the password before you will be allowed to
change it.
d) You are also given the chance to enter a filter to restrict which records can be modified. For more
information on filters please refer to the beginning of this chapter.
e) After entering a filter (or just pressing the ENTER key and leaving it blank), the program will
proceed with the changes. As the records in the file are being checked/modified the number will be
displayed in a window similar to the screen above. When the process is complete a message will be
displayed on the screen and when you press the ENTER key the program will return to the initial entry
screen. To return to the main menu press the ESC key here.
Delete Records
a) After you choose the Delete option if there is an Owner defined for this file (the file is protected)
you will have to enter the password before you will be allowed to delete records in it.
b) You are also given the chance to enter a filter to restrict which records will be deleted. For more
information on filters please refer to the beginning of this chapter. If you don't enter a filter you will
be warned that all records in the file will be deleted. If you still want to proceed enter Y here.
14-8
Advanced Accounting 5.1
Copyright Business Tools, Inc. 1985-1996 All Rights Reserved
File Utilities
If you want to delete all the records in a file we recommend using FL-H,
Initialize Database instead of this option. The process will be much faster and
the new file size will be smaller.
c) After entering the filter, the program will proceed with the deletions. As in the modify process
above a screen will be displayed showing the number of records checked and the number deleted.
When the process is complete a message will be displayed on the screen and when you press the
ENTER key the program will return to the initial entry screen. To return to the main menu press the
ESC key here.
**IMPORTANT** ONCE YOU'VE DELETED RECORDS IN A FILE
USING THIS PROCESS YOU WILL NOT BE ABLE TO RESTORE THEM
WITHOUT A BACKUP. MAKE SURE YOU ALWAYS HAVE A GOOD
BACKUP FOR ALL YOUR DATA AND THAT YOU'RE SURE YOU WANT
TO DELETE THE RECORDS.
FL-C - Q
UICK REPOR
T
QUICK
REPORT
Purpose of Program
The Quick Report utility allows you to select certain files and fields for printing to a printer, screen, or
disk file. You reach this option by placing the cursor on the Quick Report option line and pressing
the ENTER key or by pressing the C key.
Please see the section on FL-A, Maintain Database, for a more complete
discussion of files, records, fields and index keys.
General Program Operation
a) Enter the File name and extension. You may get a list of available files and descriptions by
pressing the F2 key.
b) After you choose the file, the fields within that file are displayed. You may choose all the fields in
a file by pressing the F3 key or moving the cursor to the proper line in the choose list and pressing the
ENTER key. When a field is chosen a star ‘*’ appears to the left of the name. To unchoose a field
press the ENTER key again and it will disappear. The cursor automatically proceeds to the next line
when choosing manually.
A maximum of 200 fields may be chosen with a maximum print width of 800 characters. If you
choose an array field you will also be asked to choose which elements. Each element is treated as a
separate field. If you choose all fields by pressing the F3 key only the first element of any array will
be displayed.
Advanced Accounting 5.1
Copyright Business Tools, Inc. 1985-1996 All Rights Reserved
14-9
File Utilities
c) Once you have chosen all the appropriate fields press the ESC key. If there is an Owner defined
for this file (the file is protected) you will have to enter the password before you will be allowed to
access it.
d) If there are any keys set up for this file, the names will be displayed. You can either choose a key
or press the ESC key to print in record number order.
e) Next you may enter a filter expression. See the beginning of this chapter for more information on
filters.
f) The program then asks where you want to print. If you choose to print to the printer and the report
is over 80 characters, the program will ask if you want to print compressed. If you answer Y (and
there is an entry in the current printer driver for PCMP) the program will attempt to set the printer. If
the report is wider than 128 characters or you don’t want compressed it will word wrap the output.
14-10
Advanced Accounting 5.1
Copyright Business Tools, Inc. 1985-1996 All Rights Reserved
File Utilities
g) If you print to the screen and the report is wider than 80 characters the program will automatically
use the screen output scrolling routines so that you can move the report left and right by pressing the
left or right arrow keys (or Ctrl_left and Ctrl_right to move 40 characters at a time).
h) You may interrupt the report by pressing ESC at any time. After the report is finished it will ask
you if you wish to print again. If you answer Y you will be able to use the same choices while
changing the filter expression so that you get different results. If you enter N to the print again
message the program will return to the initial screen. Press the ESC key to return to the File Utilities
menu.
FL-D - MAKE YOUR O
WN REPOR
T
OWN
REPORT
Purpose of Program
Use this program to create reports than can be run more than once, include more than one file and can
be modified. You reach this option by placing the cursor on the Make Your Own Report option line
and pressing the ENTER key or by pressing the D key.
You may modify a report as many times as you desire. In fact, you may use a report as the basis for a
new one by choosing the name of the appropriate report, answer Y to the '...edit report format?'
question and then save it under a different name when you are finished. When you choose this option
the following screen is displayed:
If you want to run or edit an existing format then move the cursor to the appropriate line and press the
ENTER key. You will be given an opportunity to edit it first. If you answer N to the edit question the
report will be run. If you answer Y to the edit question the report format editor will be run with the
current report format already loaded.
If you want to create a new report format then press the INSERT key. The following screen will be
displayed.
Advanced Accounting 5.1
Copyright Business Tools, Inc. 1985-1996 All Rights Reserved
14-11
File Utilities
You can enter the path and name for the new format (don't enter the file extension). You can also
enter a description for the new format that will be displayed in the initial report list when this option is
chosen. After you enter the file name and description the program will display the report defaults
screen. For more information on the default entries please refer to Report Defaults section below.
Two sample reports are provided for you to experiment with; their names are TEST and TEST2. To
view them, press INSERT from the main screen as if you were adding a new report. Type in TEST or
TEST2, without a path, as the file name. You may enter a description if you wish. The appropriate
format will be displayed on the screen (unless something has happened to the file). You can then
experiment with it as you read the rest of this section.
You can't use the Report Writer to change the standard report that come
with Advanced Accounting 5.1. Also, be careful when assigning report format
names. This process will create 3 files. For example, if the file name you
specify is REPORT1 the files REPORT1.RUN, REPORT1.RPT and
REPORT1.SRC are all created. The REPORT1.RUN file is the program that is
executed when you want to run the report. The REPORT1.RPT file contains the
format so that you can make changes to it later. Be sure not to erase either of
these inadvertently. The REPORT1.SRC file is only created temporarily and
then erased during the report creation process. If there are existing files with the
same names as these three in your Advanced Accounting 5.1 subdirectory, and
you have not specified a path along with the file name, these existing files will
be overwritten. You may want to create a separate subdirectory just for report
files and specify that path along with the file name to avoid potential conflicts.
Under no circumstances should you name a report starting with the first two
characters BK. All Adv 5.1 programs start with BK.
Control Keys
In this program there are several special program control characters. These are described below.
When the character ‘^’ precedes the key name it means to press the CTRL
key at the same time you press the other key.
DOWN ARROW - move down one line.
UP ARROW - move up one line.
PAGE DOWN - move down to lower right hand corner of current screen.
^PAGE DOWN - move to the far lower corner of the report format.
14-12
Advanced Accounting 5.1
Copyright Business Tools, Inc. 1985-1996 All Rights Reserved
File Utilities
PAGE UP - move to upper left hand corner of current screen.
^PAGE UP - move to the far upper left hand corner of the report format.
END - move to end of current line
HOME - move to beginning of current line.
TAB - move to the right 5 spaces.
SHIFT+TAB - (Back Tab) - move to the left 5 spaces.
^A - Add a line to the format at the cursor position.
^D - Delete a format line at the cursor position. Any characters on that line (including fields) will be
removed.
F2 - Display the option menu (see options below).
F3 - Add a new field spec or change a current one (to change one the cursor has to be placed somewhere on the field marker).
F4 - Remove a current field from the format (the cursor has to be placed somewhere on the field
marker).
F5 - Display (and/or print) the information about a field in the format.
F6 - Go to the next field in the format. This operation will move from field to field, left to right, top to
bottom.
F7 - Center all characters on the line.
^P - Print the format information.
^G - Display a menu of graphic characters and put one on the screen at the current cursor location.
Slider fields - Some entries are made into ‘slider’ fields. These are fields that display smaller on the
screen than they really are. In many cases you can enter up to 128 characters. As you enter data into
these fields and the cursor reaches the right hand side of the entry window, the characters will ‘slide’
to the left. To get back to those characters just press the LEFT ARROW key. Again, when you reach
the left hand side of the entry window the characters will slide to the right. You can get to the
beginning of the field by pressing the HOME key and to the end by pressing the END key. You can
move one word right by pressing the ^RIGHT ARROW key or on word left with the ^LEFT ARROW
key.
Advanced Accounting 5.1
Copyright Business Tools, Inc. 1985-1996 All Rights Reserved
14-13
File Utilities
Defaults Screen
This is the initial entry (after the file name and description) when you are creating a new format. If
you want to make changes to a current format then press the F2 key and choose Chg Defaults from the
menu.
Number of columns, number of rows
Maximum size of report format. Current maximum size is 255 x 100. Each row can be a different
format line. Each row can be repeated many times on one page or over the entire report. The rows do
not necessarily correspond to the same line on the paper. These 2 values are the only ones that cannot
be changed once accepted during the initial entry. If you specify more than 80 columns, the program
will ask at print time whether printing should be done in condensed mode (if you're sending the report
to the printer).
Filter Request
If you answer Y here the finished program will ask the user for a filter to be entered at runtime. This
is used for restricting the records to be displayed in the report.
Page Number Size
The program keeps a default field for page numbers. You can specify the size of that field here. It
can range from 1 to 5 characters, the default is 5. To use this field in a report format, place the field
name PAGE_NUM where you wish it to appear.
Report Data Format
This determines the program default date type. Use 1 for mm/dd/yy (will display in appropriate
format as set up in the Set Configuration program), 2 for Month Day, Year (i.e., January 1, 1992), or 3
for Day Month Year (i.e., 1 January 1992). To use this field in a report format, place the field name
RPT_DATE where you wish it to appear.
Size
If you choose 2 or 3 above you will also be able to set whether you want the names to print in long or
short format, i.e., long (L) would be January, short (S) would be Jan.
You can also place the time on your reports by using the field RPT_TIME.
The size of this field is fixed at 7 which will produce hh:mm a/p (am or pm).
14-14
Advanced Accounting 5.1
Copyright Business Tools, Inc. 1985-1996 All Rights Reserved
File Utilities
Options Menu - Regular Report Format Lines
Press the F2 key when the cursor is on a regular report format line to display this options menu.
Draw box
Place a box on the screen
Graphic Block
Mark a block and then choose a graphic character. This will fill the block with the chosen character.
It will not overwrite any fields within the block.
Move block
Choose a block and then move the cursor to the new upper left corner location. The block may
contain fields.
Copy block
Choose a block and then move the cursor to the new upper left corner location. The block may
contain fields. On a report format you can have multiple occurrences of the same field.
Delete block
Delete a block from the screen. The block may contain fields.
Chg defaults
Change the default entries made when the report format was first created.
Chg File Info
This is the information about which file is the main one and what index to use, if any. You will also
set up any relationships between files using this option. When you create a report format the first
time, if there are fields from data files in that format, this entry will automatically occur. You will be
able to change any entry made through the use of this option. For more please refer to Change File
Information below.
Advanced Accounting 5.1
Copyright Business Tools, Inc. 1985-1996 All Rights Reserved
14-15
File Utilities
Field Info Screen
This screen is displayed when you press the F3 or F5 keys and the cursor is not on a control line
(band).
Ptyp
The type of field/expression being placed in the report. If this is a regular field (data file or defined)
then this should be R. If this is an expression then enter X here.
Name
The name of the field. You can press the F2 key and get a list of fields in the file data dictionary.
Press F3 to get a list of fields in the defined data dictionary.
If this is a modification to a field that was already on the format you will
not be able to change the name. You must delete the field (remove it from the
format) first, and then replace it.
FD Name
The file descriptor name. If this is a field from the data dictionary this will be the FD name for that
field. If this is a defined (or to be defined) field this will be MEMORY. If it is a field created just for
a report (date, time, page number) the FD name will be RPTWRTR.
Type
The field type. If you choose a data dictionary field this is filled in automatically. Otherwise, this
would generally be A (alphanumeric) or N (numeric, allows decimal characters).
Size
The field display size. If you choose a data dictionary field this is filled in automatically. Otherwise,
this would be the number of characters that will be displayed for this field.
Dec
If the field type is N then this is the number of decimal characters in the field. If you choose a data
dictionary field this is filled in automatically. The maximum number of decimal characters is 2 less
than the display size of the field or 10, which ever is smaller.
To put an expression directly on the screen, use the X type. Specify a size,
then enter the actual expression. No checking is done by Advanced Accounting
14-16
Advanced Accounting 5.1
Copyright Business Tools, Inc. 1985-1996 All Rights Reserved
File Utilities
5.1 to make sure the expression is valid or that the data displayed is the proper
size. You need to perform those checks within your program.
Array Sze
If this is an array field then the number of elements is placed here.
Element num
If the Array Sze for this field is <>0 then you have to specify the element number.
Print Expression
If the Ptyp is X then this is where you would put the expression to be evaluated. The results of that
expression will be printed.
General Program Operations
This section will explain in outline form how to accomplish the various functions that are available in
this program.
General
a) For a new report format 4 band lines are displayed, they are: Header; Body; Total; and End.
Nothing can be placed after the End line.
b) The Header prints at the beginning of each page. The Body band is the main part of the report and
the Total lines print once at the end of the report.
c) A form feed is always printed at the end of the report.
Adding a new field on the report
a) Move the cursor to the appropriate location. This cannot be on a control line (band). The field
display will start at this location and extend to the right. You need to make sure that the field won’t
overlap any other fields.
b) Press the F3 key and the Field Info window will be displayed. Enter the appropriate data. Refer to
the Field Information Window documentation described at the beginning of this section for more
details. Some field names are used by multiple files that have the same structure. An example would
be the field BKAR.INV.NUM, the invoice number, which is used by 3 files: BKARINV (Open Sales
Orders), BKARHINV (Customer Invoices), and BKARRINV (Recurring Sales Orders). If this is the
case, then the first time you add such a field to the report format you will be able to choose which of
the 3 files to use. Once you have chosen the file, all other fields in the format (at least those that are
part of the same data structure) will automatically know which of the 3 files to use.
d) The program will ask if all is correct, and if you answer Y the field will be placed on the screen.
The program uses a symbol that looks like a small house for each display character in the field.
e) To quit the entry window press the ESC key at any time.
Removing a field from the report
a) Move the cursor to any position in the field you wish to remove.
b) Press the F4 key.
c) The program will ask if you wish to remove the field; enter Y.
Advanced Accounting 5.1
Copyright Business Tools, Inc. 1985-1996 All Rights Reserved
14-17
File Utilities
d) The field representation will be removed from the screen.
Inserting a line into the screen format
a) Move the cursor to the line above which the new line is to be inserted. The new line will be added
at the cursor and all lines will be moved down one.
b) Press the ^A key.
c) A blank line will be added at the cursor. The band line End will always be the last line in the
report. If you don’t have enough extra rows (set in the Defaults entry as the number of rows) you will
be alerted to this and will not be able to add a line.
Deleting a line in the format
a) Move the cursor to the line you wish to delete.
b) Press the ^D key.
c) The line will be deleted and all further lines will be moved up 1. If there is a field on the line to be
deleted you will be alerted to that fact and will have to enter Y to the ‘are you sure’ question to
continue. You cannot delete a band line.
Placing a box on the screen
a) Move the cursor to where you want the upper left hand corner of the box to begin. The box must
fit entirely within one block and cannot start or stop on a control line (band).
b) Press the F2 key to display the options menu.
c) Press D or the ENTER key to choose the Draw Box option.
d) Now move the cursor to the lower right hand corner of the box and press the ENTER key. To
interrupt the process and return to the normal window press the ESC key. You cannot cross a band
line.
e) A window will appear that displays the start and stop coordinates.
f) Enter the box type: 0 - Clear a box already on the screen; 1 - Use single line characters, 2 - use
double line characters, 3 - Use double line characters for the horizontal lines and single line characters
for the vertical, 4 - Use single line characters for the horizontal lines and double line characters for the
vertical.
g) Enter the color to use. If you wish to use the background color enter 0 . You can also get the
available color values by pressing the F2 key.
h) The box will be displayed (or cleared) and the regular window will be re-displayed with the cursor
at the upper left hand corner of the box.
To draw a line vertically or horizontally just move the cursor down without
moving it to the right, or to the right (for a horizontal line) without moving it
down.
Create a block of graphic characters
a) Move the cursor to non-control line (band) where you want the upper left hand corner of the block
to begin.
b) Press the F2 key to display the options menu.
14-18
Advanced Accounting 5.1
Copyright Business Tools, Inc. 1985-1996 All Rights Reserved
File Utilities
c) Press G and the ENTER key to choose the Graphic Block option.
d) Now move the cursor to the lower right hand corner of the block and press the ENTER key. To
interrupt the process and return to the normal window press the ESC key. You cannot cross a band
line.
e) A window will appear that displays the start and stop coordinates along with a menu of graphic
characters.
f) Enter the character to use by moving the cursor to the appropriate line and pressing the ENTER
key.
g) The program will ask if all is correct, and if you enter Y the block will be filled with the character.
You will return to the regular window with the cursor at the upper left hand corner of the block. If
you answer N you will return to the normal window with nothing changed. Any text characters (nonfield) will be converted to the graphics character if they are within the block.
Move a block
a) Move the cursor to the upper left hand corner of the block to be moved.
b) Press the F2 key to display the options menu.
c) Press M and the ENTER key to choose the Move Block option.
d) Now move the cursor to the lower right hand corner of the block and press the ENTER key. To
interrupt the process and return to the normal window, press the ESC key. You cannot cross a band
line while choosing a block; however, you can move the block anywhere.
e) Now move the cursor to the new location of the upper left hand corner of the block. The program
will make sure you don’t move anywhere on the screen where the block wouldn’t be able to fit.
However, if all the program needs to do is add extra lines to the band block it will do so automatically.
f) Press the ENTER key to designate the cursor location as the spot to move the block. The program
will check for other fields in the area that might be overwritten by the move and will not allow you to
move the block if there would be a problem.
g) The cursor will return to the location of the original upper left hand corner of the block.
Copy a block
a) Move the cursor to the upper left hand corner of the block to be copied.
b) Press the F2 key to display the options menu.
c) Press C and the ENTER key to choose the Copy Block option.
d) Now move the cursor to the lower right hand corner of the block and press the ENTER key. To
interrupt the process and return to the normal window press the ESC key. You cannot cross a band
line while choosing a block; however, you can copy the block anywhere.
e) Now move the cursor to the new location of the upper left hand corner of the block. The program
will make sure you don’t copy anywhere on the screen where the block wouldn’t be able to fit.
However, if all the program needs to do is add extra lines to the band block it will do so automatically.
f) Press the ENTER key to designate the cursor location as the spot to copy the block. The program
Advanced Accounting 5.1
Copyright Business Tools, Inc. 1985-1996 All Rights Reserved
14-19
File Utilities
will check for other fields in the area that might be overwritten by the block and will not allow you to
copy the block if there would be a problem.
g) The cursor will return to the location of the original upper left hand corner of the block.
Delete a block
a) Move the cursor to the upper left hand corner of the block you want to be deleted.
b) Press the F2 key to display the options menu.
c) Press D and the ENTER key to choose the Delete Block option.
d) Now move the cursor to the lower right hand corner of the block and press the ENTER key. To
interrupt the process and return to the normal window press the ESC key.
e) The program will ask if you’re sure you want to delete the block. To do so press Y.
f) If you choose to delete the block it will be removed from the screen including any fields and the
color will be replaced with the default.
g) The cursor will return to the location of the original upper left hand corner of the block.
Block Calculations (Press the F2 key when the cursor is on the Header or Body band
line)
a) This allows you to put standard Advanced Accounting 5.1 expressions directly into your report.
You would use this to total amounts, or You may attach them to any block band line and you may
specify whether they are to be calculated before or after the lines are printed. The results may be used
in any line.
b) Move the cursor to the appropriate block band line.
c) Press the F2 key to get the Block Calculations window.
d) You can move the cursor to the After Print Lines entry simply by pressing the ENTER key. To
return to the main screen press the ENTER key again or the ESC key.
e) Enter the expression. For example, to count the number of records printed, you might use:
counter=counter+1
To total a value into a holder you might use:
total_sales=total_sales+bkar.inv.total
In the example above, we are totalling the dollar value of all sales orders that are printed in this block.
The TOTAL_SALES variable can then be printed in the Total section of the report format.
You can also do multiple expressions by separating them with semi-colons (;), i.e.,
counter=counter+1; total_sales=total_sales+bkar.inv.total
g) Since each block band can have its own expressions you will need to return to the exact band line
14-20
Advanced Accounting 5.1
Copyright Business Tools, Inc. 1985-1996 All Rights Reserved
File Utilities
if you wish to make changes to entries made previously.
h) To delete an entry just clear the line with the ^U key or delete just the appropriate expression with
the DELETE key.
Change File Information
This automatically appears for the first time when you are finished creating a new report format and
you have gone through the initial saving stages. If you are editing an existing report format you can
also change this information at any time by doing the following from the format screen:
•
Press the F2 key to display the options menu.
•
Press C three times (the first time will get you to the Copy Block line, the second Chg
Defaults) and the ENTER key to choose the Chg File Info option. The screen above will be
displayed.
•
The Primary File is the main or master file for the program. If all the fields placed are from
one file only then this will automatically be that file name. If you would like to choose a
different primary file, press the F2 key for a file list while the cursor is in this field.
•
The Sort By option is the name of the key (index) to be used when accessing records from
this file. You can enter an index key name here or press F2 to get a list of available keys. If
you leave this field blank the compiled report program will ask the user to choose an index at
runtime.
•
The Select fields option allows you to specify the fields to be used as From/Thru selections.
If you specify any fields here the compiled report program will allow the user to specify a
range of values to limit report output at runtime. For example, the report could be limited
just to customers whose name started with A. You would want to put BKAR.CUSTNAME as
one of the Select Fields in this case. Press F2 to get a list of fields or enter the field name
directly.
Advanced Accounting 5.1
Copyright Business Tools, Inc. 1985-1996 All Rights Reserved
14-21
File Utilities
Next you will be asked to set up the relationships between/among the various files displayed in the
second part of the screen. Even though it is listed you will not be able to choose the Primary file.
Move the cursor bar to the file you wish to choose and press the ENTER key. The cursor bar will be
removed and a standard entry field will be displayed under the Slave Key title. Here you need to enter
the key or index name that will be used to find records in this file when you find a record in the master
file. You have several choices of things to do here. You can: Press the F2 key to get a list of indexes
for the file; or Press the F3 key to clear the relation entered previously; or enter a key name directly.
You can also enter a key number by using the @ character as a preface to the numeric value.
Next enter the Master file name. If there is only one other file then this would be that file name.
However, you can have multiple relationships; not all files have to be related to the master. To get a
listing of all files press the F3 key. Enter an appropriate file name. If you want to just find the first
record in the file then don't enter anything here, just press the ENTER key and FIND_REC will be
displayed in the Master file name area.
Then enter the fields in the Master that correspond to the key information in the Slave. This means
that when the Master record is found the program will use the data in these fields when searching for
the Slave record. If there are multiple fields then separate them with commas.
Continue setting up relationships for all other files. When you are finished, press the ESC key. If this
is a new script the saving process will complete. If this is an old file that you are modifying, the
program will return to the main screen.
Save Report Format
a) When you are finished setting up or changing your format press the ESC key.
b) The program will ask if you want to save this format. Enter Y if you do.
c) The program will then display a window in which you should enter the format name. If you have
edited an existing file the name will be displayed automatically. You can put in a different name if
you wish to save a new file.
d) After you enter the name the program will save the file. It will then automatically create a program
and do the necessary things to make a running program. When it is complete the report will be run.
When you exit from the report you will be returned to the original report list. If you have added a new
report the name and description will now be on the list. In the future if you don't need to make
changes to the report format when you choose that report just answer N to the modification question.
If you do the report will be run directly.
Deleting a Report from the list
a) Move the cursor to the appropriate line.
b) Press the DELETE key.
c) The program will confirm that you want to delete this report. Be sure you won't want to run that
report again since the format and run file are both deleted from the disk.
FL-E - EXPOR
T FILE
EXPORT
Purpose of Program
This program will allow you to choose a file and fields to be exported to 6 different non-TAS file
types. You reach this option by placing the cursor on the Export File option line and pressing the
ENTER key or press the E key.
14-22
Advanced Accounting 5.1
Copyright Business Tools, Inc. 1985-1996 All Rights Reserved
File Utilities
General Program Operations
a) Enter the File name and extension of the file you wish to export. You can get a list of available
files and descriptions by pressing the F2 key. These file names are drawn from the subdirectory
where your data dictionary is located (usually \ADV50).
b) After you choose the file the fields within that file are displayed. You may choose all the fields in
a file by pressing the F3 key or moving the cursor to the proper line in the choose list and pressing the
ENTER key. When a field is chosen a star ‘*’ appears to the left of the name. To unchoose a field
press the ENTER key again and it will disappear. The cursor automatically proceeds to the next line
when choosing manually.
A maximum of 200 fields may be chosen. If you choose an array field you will also be asked to
choose which elements. Each element is treated as a separate field. If you choose all fields by
pressing the F3 key only the first element of any array will be displayed.
c) Once you have chosen all the appropriate fields press the ESC key. If there is an Owner defined
for this file (the file is protected) you will have to enter the password before you will be allowed to
access it.
d) Next you may enter a filter expression. For more information on filters please refer to the beginning of this chapter.
e) If there are any keys set up for this file the names will be displayed. You can either choose a key
or press the ESC key to print in record number order.
f) You are then asked which type of export file. You can choose from the following list:
dBase III
Delimited
Fixed/SDF
SYLK
DIF
Text
D
L
F
Y
I
X
g) And finally the name of the file you wish to export to. You can get a list of files on the disk (same
subdirectory as data dictionary) by pressing the F2 key. To limit the listing--a maximum of 250 files
may be displayed--enter a skeleton file name before you press the F2 key. For example, to see all the
files with the extension LST you would enter *.LST in the export file name entry field and then press
the F2 key. Don’t forget: you must enter a legal file name before you can start the export process.
h) If you choose a file that already exists, the program will alert you to that. Your first option is to
overwrite the file, i.e., create a new file. If you answer N you will be given the option to append the
new records to the current file (make sure that the records are of the same type and makeup before you
choose this). If you answer N here the program will return to the export file name entry field.
i) After you choose a file the records will be exported. A field displaying the current record location
in the Advanced Accounting 5.1 file will be displayed.
j) When the process is complete the program will return to the initial screen. To return to the File
Utilities menu press the ESC key.
Advanced Accounting 5.1
Copyright Business Tools, Inc. 1985-1996 All Rights Reserved
14-23
File Utilities
FL-F - IMPOR
T FILE
IMPORT
Purpose of Program
This option will allow you to choose a file and fields to be imported from 6 different non-TAS file
types. You reach this option by placing the cursor on the Import File option line and pressing the
ENTER key or press the F key.
General Program Operation
a) Enter the File name and extension of the file you wish to import to. You can get a list of available
files and descriptions by pressing the F2 key. The file names are drawn from the subdirectory where
your data dictionary is located (usually \ADV50).
b) After you choose the file the fields within that file are displayed. You may choose all the fields in
a file by pressing the F3 key, or you can select individual fields by moving the cursor to the proper
line in the choose list and pressing the ENTER key. When a field is chosen, the program asks you to
assign a number indicating the order in which it appears in the file from which you are importing;
these assigned numbers may or may not mimic the order of the fields in the data dictionary. However,
for all file types except delimited, the numbers assigned must run consecutively (no gaps). If you
press the F3 key to select all, the fields are numbered in the order in which they appear in the dictionary file. If you are importing from a delimited file (only) you may skip fields in the import file by
leaving gaps in the field numbers you assign. The first field in the record is 1. On all other file types,
the numbers must run consecutively or the import will not work properly.
EXAMPLES:
F3 Chosen
Select #1
Select #2
Delimited Only
1 * FIELD1
2 * FIELD2
3 * FIELD3
3 * FIELD1
1 * FIELD2
2 * FIELD3
FIELD1
1* FIELD2
FIELD3
3 * FIELD1
6 * FIELD2
1 * FIELD3
A maximum of 200 fields may be chosen. If you choose an array field you will also be asked to
choose which elements. Each element is treated as a separate field. If you choose all fields by
pressing the F3 key only the first element of any array will be displayed.
c) Once you have chosen all the appropriate fields press the ESC key. If there is an Owner defined
for this file (the file is protected) you will have to enter the password before you will be allowed to
access it.
d) Next you may enter a filter expression. For more information, please see the discussion at the
beginning of this chapter.
e) You are then asked which type of import file. See the list of types in the previous section.
f) And finally the name of the file you wish to import. You can get a list of files on the disk by
pressing the F2 key. To limit the listing (a maximum of 250 files may be displayed) enter a skeleton
file name before you press the F2 key. For example, to see all the files with the extension LST you
would enter *.LST in the export file name entry field and then press the F2 key. Don’t forget: you
must enter a file name that actually exists before you can start the import process.
g) After you choose a file the records will be imported. A field displaying the current record location
in the Advanced Accounting 5.1 file will be displayed.
14-24
Advanced Accounting 5.1
Copyright Business Tools, Inc. 1985-1996 All Rights Reserved
File Utilities
h) When the process is complete the program will return to the initial screen. To return to the File
Utilities menu, press the ESC key.
FL-G - PRINT FILE INFO
Purpose of Program
This option will allow you to choose a set of file descriptors and print out complete field and key
information. A file description, or FD, is the structure of an individual database file. It contains
information about the names and types of fields that make up each record in the file, as well as the
names of index keys, which fields those keys are composed of, and the names of the files that use this
FD as its structure. You reach this option by placing the cursor on the Print File Info option line and
pressing the ENTER key or by pressing the G key.
In the Windows version this is option G in the Utilities menu.
General Program Operation
a) Enter the range of file descriptors for which you wish to print information. You can press the F2
key to get a list of file descriptors. Enter the same name in both the "Print-from" and "Print-Thru"
fields to get information for a single FD.
b) Select where you want the information to print. You can choose for the output to go to the screen,
a printer, or to disk.
c) As the program runs, you will see an indication of the file information currently being printed.
d) If you print to the screen, when the printing is complete you can use the ARROW and CONTROL
keys to move around the screen display. The scrolling operations are listed at the bottom of the
screen.
e) Press the ESC key to return to the Print box. Press ESC again to return to the File Utilities menu.
Advanced Accounting 5.1
Copyright Business Tools, Inc. 1985-1996 All Rights Reserved
14-25
File Utilities
FL-H - INITIALIZE D
ATAB
ASE
DA
ABASE
Purpose of Program
Use this program to delete all the records from a file. Please be careful, once you have initialized a
file you will not be able to recover the records in that file. In the normal course of running Advanced
Accounting 5.1 you should not have to use this program.
In the Windows version this is option H in the Utilities menu.
General Program Operation
When you choose this option the screen above is displayed. Enter the name of the file to be initialized
or press the F2 key to get a list of files.
Next enter the file extension, this will default to .B. When you press enter here the program will ask
you to confirm your choice. If you enter Y the file will be initialized.
You can press ESC while in either field and return to the File Utilities menu.
14-26
Advanced Accounting 5.1
Copyright Business Tools, Inc. 1985-1996 All Rights Reserved
File Utilities
FL-I - REINDEX D
ATAB
ASE
DA
ABASE
Purpose of Program
Use this program to recreate the indexes for a file. You would do this if programs that use this file
could not display or find data in the proper order. You should be able to confirm this by using the
Maintain Database or Quick Report programs above and display records in the file by any of the
indexes. If the records are not in the proper order, or if you think there are records that are not being
found then reindex that file using this program. In the normal course of running Advanced Accounting 5.1 you should not have to use this program.
In the Windows version this is option I in the Utilities menu.
General Program Operation
When you choose this option the screen above is displayed. Enter the name of the file to be reindexed
or press the F2 key to get a list of files.
Next enter the file extension, this will default to .B. When you press enter here the program will ask
you to confirm your choice. If you enter Y the file will be reindexed.
You can press ESC while in either field and return to the File Utilities menu.
Make sure you make a backup of the file before reindexing it. Should the
process fail for any reason you will not be able to recover the data in the file
without a backup. Also, depending on the size of the file this process can take a
substantial amount of time. You cannot have any other user on the system
accessing this file when it is being reindexed.
Advanced Accounting 5.1
Copyright Business Tools, Inc. 1985-1996 All Rights Reserved
14-27
File Utilities
FL-J - MAINT
AIN LOCA
TION FILE
MAINTAIN
LOCATION
Purpose of Program
Maintain Location File is used to change or add location information about each data file. You can
use this utility to tell Advanced Accounting the location of the subdirectory containing your other
company files.
In the Windows version this is option J in the Utilities menu.
General Program Operation
If you have multiple companies you will see entries for each file with the appropriate extension.
When you select this option, the following screen will appear:
If you want to change the path for all files press the HOME key . You can then enter the path where
the files are kept. You can also press the F2 key when the cursor is in the file name field and a list of
files will be displayed.
If you want to move all the files for one company (for example, company 01) do the following:
•
Press the HOME key
•
Enter the new location (path) of company 01's data files. Make sure you've already created
the new path before this.
•
In the Company field type B01 and press the ENTER key. All the files that have that
extension will have their Location value changed to the new path.
When the process is complete exit to DOS and using the COPY command move the actual data to the
new location, for example:
14-28
Advanced Accounting 5.1
Copyright Business Tools, Inc. 1985-1996 All Rights Reserved
File Utilities
COPY BK*.B01 \ADV50\NEWDIR\BK*.B01
You can change the location of a single file by entering the file name or finding it on the F2 list. Then
move the cursor to the Location field and entering the location in standard path form. To save the
record press the F10 key.
Just by changing the location value for a file you do not change its location
on the disk. You must still use the DOS COPY command to move it to the
proper location.
Press the ESC key to return to the Main Menu.
You cannot delete a record using this program. Also, don't put a location in
the file record for the data dictionary files. They start with FILE*.B and their
location should remain blank.
FL-K - CHANGE DDF FILES
Purpose of Program
To be able to access your data files with other programs you need what are called DDF files. These
are three separate files named: FILE.DDF, FIELD.DDF and KEY.DDF. We provide these for you
automatically with Advanced Accounting 5.1. However, they are setup for the default company (.B)
only. If you are using the multiple company feature and need to access the data in those files also then
you need to change your DDF files first.
General Program Operation
This is a very simple process. When you first run the program a short information screen will be
displayed. You will then be asked to enter the appropriate company code. Only enter the last two
characters. Even though the files might be BK*.B01 you want to enter 01 only. The program then
changes the values in the FILE.DDF to match the appropriate extension and path for that company.
Don't forget, the settings in FILE.DDF will remain for that company until it is changed again..
Advanced Accounting 5.1
Copyright Business Tools, Inc. 1985-1996 All Rights Reserved
14-29
File Utilities
INTENTIONALLY BLANK
14-30
Advanced Accounting 5.1
Copyright Business Tools, Inc. 1985-1996 All Rights Reserved
ADVANCED
ACCOUNTING
VERSION 5.1
Chapter 15
Special Payroll Reports
INTENTIONALLY BLANK
Special Payroll Reports
PAYR
OLL SPECIAL REPOR
TS O
VER
VIEW
YROLL
REPORTS
OVER
VERVIEW
These programs help generate Federal tax forms needed by some companies. The reports are fully
integrated with your Advanced Accounting 5.1, so you no longer need to manually research and
calculate the information required for these forms. The reports included are:
* Payroll Form 940 - Employer’s Annual FUTA Return
* Payroll Form 941 - Employer’s Quarterly Federal Withholding Tax Return
* Payroll Form W2 - Diskette Reporting Version (‘magnetic media’)
* Accounts Payable Form 1099-Misc - Non-employee Compensation
SPR-A - FORM 1099-MISC: NON-EMPLO
YEE COMPENSA
TION
NON-EMPLOYEE
COMPENSATION
FORM
Purpose of Program
Form 1099-Misc is submitted to the Federal government once a year. A copy is sent to the ‘vendor’
also. Refer to the appropriate booklet for regulations regarding this form. This program works in
conjunction with your Accounts Payable and prints a 1099 for each vendor that meets your specifications. Be sure to print this form before running SY-K, Year End Routines, as that program will clear
the data required for this form. If you have not been using the Accounts Payable module for an entire
year the amounts printed will not be correct. You will need to generate the 1099s using a different
method. A suggestion is to add to the system-generated payment totals those payments made prior to
the time you began using Accounts Payable.
General Program Operation
You should start by verifying that each 1099 vendor has a Tax ID number. This number is printed on
the 1099 form. You can add this ID number in AP-A, Enter/Change Vendors
Vendors.
When running this program, you are asked to determine which vendor’s 1099s are to be printed. Enter
a from and thru vendor code (or use the F2 List Display Option), a from and thru vendor class, and a
from and thru amount. Simply press ENTER at these fields if you do not want to specify limits.
Advanced Accounting 5.1
Copyright Business Tools, Inc. 1985-1996 All Rights Reserved
15-1
Special Payroll Reports
Vendor Classification is a good way to determine for which vendors you want 1099s printed. For
example, you could enter 99 (for 1099) in the Vendor Class field for each vendor that should receive a
1099.
If your 1099s are to be generated only for vendors with purchases in a certain dollar range, enter that
range in the from and thru amount field. For example, if you are only going to generate 1099s for
vendors that you have paid $500 or more, enter 500 in the from field and leave the thru field blank.
The next option allows you to choose which type of 1099 you are printing. The most common choice
will be option #6, ‘Non-employee Compensation.’
Follow this by supplying your Federal Identification number, which will be printed on each 1099.
Lastly, you are given an option to only print 1099s for vendors who have a Tax ID number entered. If
you enter N to this question, 1099s will be printed even if a Tax ID number does not exist for a given
Vendor and it falls within the other ranges entered above.
Printing the Form
When you are finished entering all options, the program will print the forms, one for each vendor.
You are given the choice of printing to the screen, printer or disk file. Have your continuous form
1099s in the printer, ready to go. These forms are available from the authorized forms supplier.
SPR-B - FORM 941: EMPLO
UAR
TERL
Y FEDERAL WITHEMPLOYER’S
QU
ARTERL
TERLY
YER’S Q
HOLDING TAX RETURN
Purpose of Program
Form 941 is a payroll form submitted to the Federal government once every three months. The form
includes information about your payroll amounts, taxes withheld, adjustments, and tax liability. The
information for this form comes from the computer’s payroll data. If you have not been running
payroll for an entire quarter, you will need to supplement the information which appears on the screen.
You should generate this report before processing the first payroll of any
new calendar quarter since the current amounts will be eliminated. When doing
the fourth quarter of the year you should run this program prior to running
either of the W-2 programs. The W-2 programs clear the payroll data completely.
15-2
Advanced Accounting 5.1
Copyright Business Tools, Inc. 1985-1996 All Rights Reserved
Special Payroll Reports
Field Explanations
The fields on this screen correspond directly with your 941 form. Use the number in front of each line
to find the related line on the actual form. Refer to the appropriate booklet for an explanation of each
line.
General Program Operation
When you start this program the following screen prompts you for the appropriate dates. Enter the
year, and choose a quarter from the menu. Then verify the beginning date.
The program then calculates the chosen quarter’s payroll information based on the data in your
system. You will have an opportunity to change these amounts as necessary, and to supply additional
information that came previous to the use of this system.
Printing the Form
When you are finished entering all displayed fields, the program will proceed to print the form. You
are given the choice of printing to the screen, printer or disk file. The following is a sample of the
form that is produced.
You cannot file this printed form with the IRS, but instead, use it as a
worksheet with which to fill out the actual government form.
Advanced Accounting 5.1
Copyright Business Tools, Inc. 1985-1996 All Rights Reserved
15-3
Special Payroll Reports
Form 941
Employer’s Quarterly Federal Tax Return
Our Software & Consulting
1234 Easy St.
Suite 5-A
Bellevue, WA 98006
2
3
4
5
6
7a
7b
8
9
10
11
12
13
14
15
For Quarter Ending: 6/30/89
Fed EIN: 91-1111111
Total Wages .......................................... 82560.00
Total income tax withheld ............................ 15614.35
Adjustment of withheld income tax ...................... 617.82
Adjusted total of income tax withheld ................ 16242.17
Taxable FICA wage paid... 53480.00 ................... 8032.70
Taxable tips reported.... .................................
Taxable hospital ins wages ................................
Total social security taxes ........................... 8032.70
Adjustment of social security taxes ..Rounding Y
Adjusted total of social security taxes ............... 8032.70
Backup withholding ........................................
Adjustment of backup withholding preced qtr ...............
Adjusted total of backup withholding ......................
Total Taxes .......................................... 24264.87
Advance earned income credit (EIC) payments ...............
16 Net Taxes ............................................ 24264.87
17 Total deposits for qtr ............................... 24264.87
18 Balance due ...............................................
First Month
Second Month
Third Month
1st through 3rd......
4052.61 .....
.....
4th through 7th......
.....
6000.01 .....
8th through 11th.....
.....
.....
3421.19
12th through 15th....
.....
.....
16th through 19th....
.....
.....
20th through 22nd....
.....
.....
23rd through 25th....
.....
.....
26th through last....
3052.61 .....
2875.49 .....
4861.96
Total for month....
7105.22 .....
8876.50 .....
8283.15
IV Total for quarter......................................
24264.87
15-4
Advanced Accounting 5.1
Copyright Business Tools, Inc. 1985-1996 All Rights Reserved
Special Payroll Reports
SPR-C - FORM 940: EMPLO
YER’S ANNU
AL FUT
A RETURN
EMPLOYER’S
ANNUAL
FUTA
Purpose of Program
Form 940 is a payroll form submitted to the Federal government once a year. The form includes
information about FUTA (Federal Unemployment Taxes) and SUTA (State Unemployment Taxes).
The information for this form comes from the year’s payroll data. If you have not been running
payroll for the entire year you will need to supplement the information which appears on the screen
with your prior totals.
You should run this program prior to running either of the W-2 programs.
The W-2 programs clear the payroll data completely.
Field Explanations
The fields on this screen correspond directly with your 940 form. Use the Part title (for example Part
I, Part II, etc.), along with the letter or number in front of each line to find the related line on the actual
form. Refer to the back of the form for an explanation of each line.
General Program Operation
When you run this program you are first asked to verify the rates to be used. The screen below is
what you’ll see. If the rates displayed are correct, you can simply press ENTER. If they are not
correct, enter new percentages. If you want to permanently change the rate for payroll, use SY-D,
Enter/Change Payroll Interface
Interface.
Once you verify the rates the main screen is displayed. The program uses the payroll data in your
system to calculate the appropriate amounts. You will have an opportunity to change these amounts
as necessary, and to supply additional information that was created prior to starting this system.
Note that Part V, Computation of Tentative Credit, only applies if you enter N to questions A or B, or
enter Y to question C. If any of these are true, the following screen is displayed.
Advanced Accounting 5.1
Copyright Business Tools, Inc. 1985-1996 All Rights Reserved
15-5
Special Payroll Reports
Printing the Form
When you have completed the entire form, you will be asked if your entries are correct. If they are,
you can proceed to print the form. If not, you will have an opportunity to edit them.
You are given the choice of printing to the screen, printer or a disk file. Please note, however, that
this report is designed to be printed on the printer, with portions in condensed print (16+ chrs per
inch). The screen option is provided strictly for your review. You may print this form as often as
desired. A sample of the form is on the following page.
15-6
Advanced Accounting 5.1
Copyright Business Tools, Inc. 1985-1996 All Rights Reserved
Special Payroll Reports
Form 940
Employer’s Annual Federal
Unemployment (FUTA) Tax Return
Our Software & Consulting
1234 Easy St.
Suite 5-A
Bellevue, WA 98006
A
B
C
Employer ID#
91-1111111
YES, all required contributions to SUTA made by due date.
The amount of contributions paid to SUTA.............. 3343.12
YES, contributions were made to only one State.
Name of the state where required to pay SUTA.... Washington
State reporting number as on SUTA report ... 123456789abcde
YES, Part of wages taxable for FUTA is exempt from SUTA.
PART I —— Computation of Taxable Wages & Credit Reduction ———
1 Total Payments ..........................................
2
Exempt
3
4
5
Payments for services over $ 7000 ............. 78840.00
Total exempt payments ...................................
Total taxable wages .....................................
113840.00
78840.00
35000.00
PART II ——— Tax Due or Refund —————————————————
PART III ——— Tax Due or Refund —————————————————
1 Gross FUTA tax ..........................................
2 Maximum credit ................................
1890.00
3 Credit allowable ..............................
1265.29
4 Total FUTA tax ..........................................
5 Minus: Total FUTA tax deposited for the year ...........
7
Overpayment to be APPLIED .... X ........................
PART IV ——— Record of Quarterly FUTA Liability ————————
First
Second
Third
Fourth
Liability ..
220.18
246.76
252.83
184.94
PART V ————— Computation of Tentative Credit ————————
1
——— 2 ———
—— 3 ——
4 - From -— To —
— 5 —
WA 1234567890ABCDEF
66862.40
1/ 1/89 12/31/89 5.0000
1336.63
Total
904.71
—— 9 ——
3343.12
10 Totals ...............
66862.40 ....................................................
267.45
11 Total tentative Credit ............................................................................
3343.12
3610.57
Copyright Business Tools, Inc. 1985-1996 All Rights Reserved
— 7 —
3343.12
904.71
2241.34
— 8 ——
267.45
Advanced Accounting 5.1
—— 6 ——
3610.57
2170.00
15-7
Special Payroll Reports
SPR-D - W-2 DISKETTE REPOR
TING
REPORTING
Purpose of Program
This program provides an alternative to the standard payroll program to print W-2s. For those
companies which are required to submit W-2 information on magnetic media, this program creates the
appropriate disk file. The information for this program comes from the year’s payroll data and will be
correct only if you have been running this system for the full year. Also, make sure that if you run the
standard W-2 printing program first that you DO NOT clear the employee data. You will be given an
opportunity to do so here. If you have not printed paper W-2s first you must run that program before
clearing the employee data.
Field Explanations
Disk File Name for W-2 Output
This is the file where the W-2s will be saved. The program defaults to W2-year.OUT where year is
last year, i.e., 1989.
Payroll Year
Enter the year for which you are running W-2s. Again, the program defaults to last year.
Computer Manufacturer
This is the name of the manufacturer of the computer on which you are running this program.
Payroll Type
The government classification for the type of payroll you have. A menu supplies the possible choices.
Sender Information
The sender (or transmitter) is the name, address and Federal ID number of the organization submitting
the W-2 information.
15-8
Advanced Accounting 5.1
Copyright Business Tools, Inc. 1985-1996 All Rights Reserved
Special Payroll Reports
Return Information
This is the name and address to be used for any return.
Employer Information
This is where the actual employer name, address and Federal ID number are entered.
General Program Operation
When you are ready to create your W-2s, we suggest you use the standard payroll ‘Print W-2s’
program to start with. This will give you an opportunity to review the information in a printed format
first. Be sure to not clear history information, or delete terminated employees!
This program has to have the following in order to satisfy the government requirements for diskette
reporting:
City, State, Zip fields in the Payroll file *
*
*
City must be the first field in the group, and it must be followed by a comma. If the
comma is absent, the entire City, State, Zip field is considered to be City.
State must follow the city, and it must be the standard two letter postal abbreviation.
Zip must follow state with at least one space in between. Only five number zip
codes are recognized.
Examples:
Valid
Bellevue, WA 98007
Bellevue,wa 98007
Invalid
Bellevue WA 98007 (no comma after city)
Bellevue, WA98007 (no space after state)
Dallas, Texas 75714 (state must be TX)
Social Security Numbers in the Payroll File *
*
Each employee’s social security number must be left justified.
The only delimiters (separator characters) allowed are the dash (-), space, or nothing.
These three cannot be intermixed in one social security number.
Examples:
Valid
123-45-6789
123 45 6789
123456789
Invalid
123/45/6789 (no slashes allowed)
123-45 6789 (mixing delimiters)
12345-6789 (mixing delimiters)
All addresses must be domestic only. No foreign postal codes are supported.
If the above conditions are not met, or if you are not sure, use PR-A, Enter/Change Employees
Employees, to
correct the address/social security number information for a particular employee.
Advanced Accounting 5.1
Copyright Business Tools, Inc. 1985-1996 All Rights Reserved
15-9
Special Payroll Reports
Creating the Output
When you are finished entering all options, the program will proceed to create the W-2s. It will
display the name of each employee it is working on so you can track the progress.
After the W-2s are created, the program will ask if you want to delete the terminated employees. If
you enter Y, the program will check the file for any terminated employees and remove them. The
program also asks if you wish to clear the year’s payroll data. DO NOT DO THIS IF YOU
W-2S.
HAVEN’T ALREADY PRINTED PAPER W-2S
Refer to the Print W-2s portion of the Payroll section documentation for more information.
15-10
Advanced Accounting 5.1
Copyright Business Tools, Inc. 1985-1996 All Rights Reserved
ADVANCED
ACCOUNTING
VERSION 5.1
Appendix A Advanced Accounting 5.1 Filter Functions
Appendix B Timeslips Accounting Link Interface
Appendix C Miscellaneous Topics
Appendix D Important Times
Appendix E Getting Started: Supporting Material
Appendix F Report Samples
Appendix G Glossary
Appendix H How to Register Advanced Accounting 5.1
INTENTIONALLY BLANK
Appendix A
AD
VANCED A
CCOUNTING 5.1 FIL
TER FUNCTIONS
ADV
ACCOUNTING
FILTER
The following are some functions that you can use when specifying a filter in one of the File Utilities. All
expressions that make up a filter must be able to resolve to True or False. If True then the process continues. If
False the program will search for the next record. Don't forget, you can also use .A. (and) .O. (or) and .N. (not)
to create a complete expression.
If you use a function improperly, or refer to a field that is not used in the
procedure you will get an error that refers to a problem with compiling the
expression. The program will continue, however, the filter will not work.
You can also use a function as part of another function. This means you can use
the UP() function within another, such as:
LOC('ABCD',UP(field_name))
Also, you can specify the function names in either upper or lower case. The
same applies to the field names.
CT
OD(date_string)
CTOD(date_string)
If you want to compare to a date field within the record you must use this function. It will convert a
date in alphanumeric format to the proper internal format. For example, if you want to get only those
records in the sales order file where the entry date is before 3/15/95 you would use:
bkar.inv.orddte<ctod('03/15/95')
Note that you must surround the date value with quotes to make it a date_string. Also, it must be in
standard date format.
LOC(v
alue_to_sear
ch_f
or
,name_of_field_to_sear
ch,star
t_loc)
LOC(value_to_sear
alue_to_searc
h_for
or,name_of_field_to_sear
,name_of_field_to_searc
h,start_loc)
Use this function to determine whether certain characters exist in a field. For example, if you want to
check for the characters 'ABC' within the customer code you would use:
LOC('ABC',BKAR.CUSTCODE)>0
Note the use of <>0 at the end. The LOC() function returns a value. If the value_to_search_for is a
part of the name_of_field_to_search then this function returns a value > 0. If the characters could not
be found it returns 0. You can use another field for the value_to_search_for instead of an alphanumeric constant.
The start_loc is the character position to start checking in the name_of_field_to_search. In most
instances where you will use this function you will want to start checking with the first character and
you can leave this out of the function.
Advanced Accounting 5.1
Copyright Business Tools, Inc. 1985-1996 All Rights
A-1
Appendix A
MID(field_name
,fr
om_c
hr
,n
um_c
hr
s)
MID(field_name,fr
,from_c
om_chr
hr,n
,num_c
um_chr
hrs)
Use this function to take a part of a field. You would use this when you want to check the characters
in a specific portion of a field. For example, if you know that the state characters in the customer code
are always in character position 6 and 7 (the first character in a field is position 1) and you want to
check for the state NC you might use:
MID(BKAR.CUSTCODE,6,2)='NC'
Note that the num_chrs value is the number of characters to get, not the through position value. Why
would you use this instead of LOC('NC',BKARCUSTCODE)>0? What if the customer had INC as
part of their code? The LOC() function will tell you it exists but it may not be where you want to
check.
TRIM(field_name
,what_to_trim)
TRIM(field_name,what_to_trim)
Use this function to trim the spaces from a field. The what_to_trim value can be 'L' (leading) or 'T'
(trailing). You would do this when you want to compare an alphanumeric field to a string constant.
For example:
trim(bkar.custcode,'t')='ABCD'
The field_name must be a field that is accessed by the File Utility Program. The what_to_trim value
must be a single character surrounded by quotes.
UP(field_name)
Use this function to force the characters in the field name into upper case. You would do this when
you want to compare an alphanumeric field to a string constant and want to make sure that what you're
comparing to is all upper case. For example, if you want to check for the characters 'INC' within the
customer name you would use:
LOC('INC',UP(BKAR.CUSTNAME))<>0
Since you don't know whether the name would be in upper or lower case by using the UP() function
you can be sure it's in upper case all the time. Also, this function does not change the actual field. It
creates a temporary field, upcases the characters in that field and then finishes the rest of the expression. Note that the UP() function is embeded in the LOC() function. This would be a typical us for
this function.
A-2
Advanced Accounting 5.1
Copyright Business Tools, Inc. 1985-1996 All Rights
Appendix B
TIMESLIPS ACCOUNTING LINK
Advanced Accounting 5.1 has an interface with North Edge Software’s Timeslips IIItm Time and
Billing Package. You can now integrate your Timeslips accounting totals into Advanced Accounting
5.1 through the Timeslips Accounting Link (TAL).
Before implementing this interface, you must have Advanced Accounting 5.1, Timeslips III and TAL
installed. Before installing and testing the Advanced Accounting 5.1/TAL Interface, please read this
entire appendix to understand the installation procedure and product functions.
After you have set up this interface, you will see that you have a new menu option on your System
Maintenance Menu:
O - Post TAL Records
Advanced Accounting 5.1 and TAL exchange accounting transaction amounts by means of two special
files, recognized by both software products:
GLCOAT - Chart of Accounts Translation File
File.
This file contains the current Chart of Accounts for the Advanced Accounting System and is sent to
TAL for creation of the current General Ledger (G/L) accounts (See Chart of Accounts Transfer later
in this appendix).
GLXFER - G/L Transfer File
File.
This file holds the current General Ledger Transactions to be processed by Advanced Accounting (See
General Ledger Transaction Transfer later in this appendix).
You will see these files referenced throughout this document, as GLCOAT and GLXFER files are the
transfer files for the TAL/Advanced Accounting 5.1 interface.
The illustration below summarizes the relationship of the two products in this interface.
Advanced Accounting 5.1
Data from this file
is posted and
file is reset by
Advanced Accounting 5.1
creates file to send
General Ledger updates to Timeslips
GLCOAT
General Ledger
Chart of Accounts
Translation Files
GLXFER
General Ledger
Transaction Transfer
File
TAL creates file and
writes data for transfer
to Advanced Accounting 5.1
Updates from this
file are entered into
Advanced Accounting 5.1
Copyright Business Tools, Inc. 1985-1996 All Rights Reserved
Timeslips Accounting
Link (TAL)
B-1
Appendix B
IMPLEMENTING THE TAL/ADVANCED ACCOUNTING 5.1 INTERFACE
Before you can use the TAL/Advanced Accounting 5.1 interface, you must have Timeslips and TAL
installed. Installation of Advanced Accounting 5.1 is covered in chapter 2 of this manual.
1.
You will be required to give the path name of your Advanced Accounting 5.1 subdirectory for
shared data at the TAL General Information screen in Timeslips. Use TSREPORT to set up
the location if you have used any subdirectory other than C:\ADV50.
2.
Activate TSREPORT in Timeslips. Next, go through Timeslips Accounting Link / Setup /
General Information to provide the path of the Advanced Accounting 5.1 directory on the
General Information screen. (Check your TAL documentation for further detail.) You may
now initiate the TAL/Advanced Accounting 5.1 interface.
3.
Enter Advanced Accounting 5.1. Select System Maintenance (option Y from the Choose
Enter/Chg Company Info
Enter/Chg
Menu) and then select A (Enter/Chg
Info). Select sub-option A (Enter/Chg
Company Interface
Interface). The screen below will be displayed:
Note the field in the upper right portion of the screen:
Timeslips Accounting Link: N
When you position your cursor in this field and press the ENTER key, you will see the
following options:
Timeslips Options /press F1 for help
AMN-
B-2
Automatic prompting for processing *TAL records.
Manual selection from Main Menu for processing.
No TAL processing.
Advanced Accounting 5.1
Copyright Business Tools, Inc. 1985-1996 All Rights Reserved
Appendix B
The TAL Interface to the Advanced Accounting system uses a “flag” type of field to determine how the TAL Interface will function and at which times it will be available to you. The
difference between the Automatic and Manual option is summarized below.
Automatic
The A option automatically checks to see if TAL G/L Transfer Records are ready to be posted.
This happens whenever the Choose menu is selected (either by default when the main menu is
first loaded, or by user selection). You will then see the number of records and the date of
last TAL update. At this point you are asked to choose (Y
Y/N
N) whether to post the updates or
not. Although you will see SY-O
SY-O, Post TAL Records
Records, as an option from the System Maintenance menu, you would not normally need to request this option because you are simply
responding Y to the prompt that appears on the Advanced Accounting main menu whenever
there is something to post from Timeslips.
Manual
With the M option, the TAL G/L Transfer File is checked for records to post only when you
select SY-O, Post TAL Records
Records. You will see a message on the screen if there are no records
to post, and you will return to the System Maintenance menu. If there are TAL G/L Transfer
Records to post, you will be informed in the same way as in the Automatic mode above, with
the same posting option.
If you answer N here, the TAL Interface is not used and Advanced Accounting 5.1 shows no
evidence of it.
If you have chosen M, you will use the SY-O option to post records. If you have chosen A,
you will usually post records automatically by answering “yes” when you are asked if you
want to post TAL records.
4.
Press the F10 key to save your changes to your Company Interface Info. Press the Escape key
to return to the Advanced Accounting 5.1 main menu. The TAL options can be changed at any
time by following the steps above.
Chart of Accounts Transfer
The GLCOAT file is created when you select the Automatic or Manual TAL options in the SY-A-A
screen illustrated above. Advanced Accounting 5.1 then sends the GLCOAT file to Timeslips, which
updates its own accounts to reflect the Chart of Accounts changes.
When General Ledger Accounts are added, changed, or deleted in the System Maintenance program
SY-E
(SY-E
SY-E, Create/Change G/L Accounts
Accounts), Advanced Accounting 5.1 completely rewrites the GLCOAT
file in sorted order of descending account codes.
The TSREPORT program in Timeslips allows you to set up and check your current G/L Accounts to
confirm that the GLCOAT File is correct.
General Ledger Transaction Transfer
The GLXFER File is created by TAL for the transfer of Timeslips entries and the transactions are
posted by Advanced Accounting 5.1 into your accounting system. When posting, the following entries
are made to Advanced Accounting 5.1:
Advanced Accounting 5.1
Copyright Business Tools, Inc. 1985-1996 All Rights Reserved
B-3
Appendix B
B-4
·
The General Ledger Chart of Accounts is updated for each record that is read from the
GLXFER File. Debit and Credit records are paired and offset each other to keep the General
Ledger in balance.
·
The General Ledger Detail Transactions file is updated for each record that is read from the
GLXFER File. This allows reporting of Credit Sales, Cash Receipts Journals, and Financial
Statements.
·
The Checking Account is updated for all transaction records that specify the Cash Account
Code. (This is initially set up in the Cash Account G/L Code field in SY-A-A
SY-A-A, Enter/Chg
Company Interface Info
Info.)
·
Enter/Chg Customers
“TIMESLIPS” Customer Record - in AR-A (Enter/Chg
Customers), you will be able to type
in “Timeslips” in the Customer Code field to display totals for the information that has been
transferred through TAL to Advanced Accounting 5.1. The fields for Outstanding Credit
Amount, Outstanding Invoice Amount, and Month To Date and Year To Date totals for both
Gross Sales and % Net-To-Gross are updated.
Advanced Accounting 5.1
Copyright Business Tools, Inc. 1985-1996 All Rights Reserved
Appendix C
MISCELLANEOUS TOPICS
Chart of Accounts: Alternative Samples
The three reports on the following pages show alternative charts of accounts for a
retail operation, a manufacturing operation, and a construction company.
These G/L Chart of Accounts are on the distribution disk as GL1.B (Retail),
GL2.B (Manufacturing) and GL3.B (Construction). If you want to use one as
your Chart of Accounts copy the appropriate file to BKGLCOA.B in your
\ADV50 subdirectory or wherever your data is located.
Making a One-Sided General Journal Entry
This topic is useful for an exceptional circumstance when you need to make a onesided General Journal entry.
Advanced Accounting 5.1
Copyright Business Tools, Inc. 1985-1996 All Rights Reserved
C-1
Appendix C
Retail Chart of Accounts
GENERAL LEDGER
Print Out Account Code and Desc Only
10/10/88
16:44:39
From Acct:
GL Account-Dept
10100
10300
10500
11000
11200
12000
13000
14000
14020
14040
14100
15000
15010
15200
15210
15400
15410
16000
16010
20000
20500
21000
23000
23200
23400
23600
23800
24000
24900
25000
25400
30000
30100
35000
36000
40000
40020
40030
41000
41020
41040
41090
42000
C-2
-
-
Thru Acct:
Account Type
A
A
A
A
A
A
A
A
A
A
A
A
A
A
A
A
A
A
A
L
L
L
L
L
L
L
L
L
L
L
L
O
O
O
O
I
I
I
I
I
I
I
I
Page: 1
-
Description
BANK ABC
BANK XYZ - PAYROLL
PETTY CASH
ACCOUNTS RECEIVABLE
ALLOW FOR BAD DEBTS
EMPLOYEE ADVANCES
NOTES RECEIVABLE
INVENTORY - ITEM 1
INVENTORY - ITEM 2
INVENTORY - ITEM 3
PREPAID EXPENSES
VEHICLES
ACCUM DEPN - VEHICLES
FIXTURES
ACCUM DEPN - FIXTURES
LEASEHOLD IMPROVEMENTS
ACCUM DEPN - LSE IMPROV
ORGINIZATION COSTS
ACCUM AMORT - ORG COSTS
ACCOUNTS PAYABLE
INV RECD - NOT INVOICED
NOTES PAYABLE
FIT PAYABLE
FICA PAYABLE
FUTA PAYABLE
L & I PAYABLE
SUTA PAYABLE
MEDICAL INS PAYABLE
SALES TAX PAYABLE
LEASE
BANK LOAN
COMMON STOCK
PAID IN CAPITAL IN EXCESS
RETAINED EARNINGS
CURRENT EARNINGS
SALES - ITEM 1
SALES - ITEM 2
SALES - ITEM 3
SALES TAXABLE - ITEM 1
SALES TAXABLE - ITEM 2
SALES TAXABLE - ITEM 3
FREIGHT OUT
RETURNS & ALLOWANCES
Advanced Accounting 5.1
Copyright Business Tools, Inc. 1985-1996 All Rights Reserved
Appendix C
Retail Chart of Accounts
GENERAL LEDGER
Print Out Account Code and Desc Only
10/10/88
16:44:39
From Acct:
GL Account-Dept
50000
50020
50040
51000
51200
52000
52200
52400
52600
52800
55000
55200
55400
55600
55800
56000
56200
56400
56600
56800
57000
57200
57400
99999
-
Thru Acct:
Account Type
-
Number of Accounts Printed:
E
E
E
E
E
E
E
E
E
E
E
E
E
E
E
E
E
E
E
E
E
E
E
O
Page: 2
-
Description
PURCHASES - ITEM 1
PURCHASES - ITEM 2
PURCHASES - ITEM 3
PURCHASE DISCOUNTS
FREIGHT IN
ADVERTISING
WAGES
COMMISSIONS
PAYROLL TAXES
SALES FLOOR SUPPLIES
BAD DEBTS
BANK FEES
BUSINESS INSURANCE
CREDIT CARD FEES
DEPRECIATION
LEGAL
OFFICE SUPPLIES
TAXES - BUSINESS
TAXES - CORPORATE
RENT
REPAIRS
TELEPHONE
UTILITIES
CLEARING ACCOUNT
67
Advanced Accounting 5.1
Copyright Business Tools, Inc. 1985-1996 All Rights Reserved
C-3
Appendix C
MANUFACTURING COMPANY
GENERAL LEDGER
Print Out Account Code and Desc Only
10/10/88
16:46:12
From Acct:
GL Account-Dept
10100
10300
10500
11000
11200
12000
13000
14000
14020
14040
14100
15000
15010
15200
15210
15400
15410
15600
15610
16000
16010
20000
20500
21000
23000
23200
23400
23600
23800
24000
24200
24900
25000
25400
30000
30100
35000
36000
40000
40020
40040
40090
41000
C-4
-
-
Thru Acct:
Account Type
A
A
A
A
A
A
A
A
A
A
A
A
A
A
A
A
A
A
A
A
A
L
L
L
L
L
L
L
L
L
L
L
L
L
O
O
O
O
I
I
I
I
I
Page: 1
Description
BANK ABC
BANK XYZ - PAYROLL
PETTY CASH
ACCOUNTS RECEIVABLE
ALLOW FOR DOUBTFUL ACCTS
EMPLOYEE ADVANCES
NOTES RECEIVABLE
INVENTORY - ITEM 1
INVENTORY - ITEM 2
INVENTORY - ITEM 3
PREPAID EXPENSES
CARS
ACCUM DEPN - CARS
TRUCKS
ACCUM DEPN - TRUCKS
MACHINERY
ACCUM DEPN - MACHINERY
FURNITURE & FIXTURES
ACCUM DEPN - FURN & FIX
ORGANIZATIONAL COST
ACCUM AMORT - ORG COSTS
ACCOUNTS PAYABLE
INV RECD NOT INVOICED
CURRENT PORTION - LT DEBT
FIT PAYABLE
FICA PAYABLE
FUTA PAYABLE
L & I PAYABLE
SUTA PAYABLE
MEDICAL INSURANCE PAYABLE
UNION DUES PAYABLE
SALES TAX PAYABLE
LOAN - BANK ABC
LEASE
COMMON STOCK
PAID IN CAPITAL IN EXCESS
RETAINED EARNINGS
CURRENT EARNINGS
SALES - ITEM 1
SALES - ITEM 2
SALES - ITEM 3
FREIGHT OUT
RETURNS & ALLOWANCES
Advanced Accounting 5.1
Copyright Business Tools, Inc. 1985-1996 All Rights Reserved
Appendix C
MANUFACTURING COMPANY
GENERAL LEDGER
Print Out Account Code and Desc Only
10/10/88
16:46:12
From Acct:
GL Account-Dept
50000
50020
50040
51000
51200
51400
52000
52200
52400
52600
52800
53000
54000
54100
54200
54400
54600
54800
55000
55200
55400
55600
55800
56000
56200
56400
56600
99999
-
Thru Acct:
Account Type
-
Number of Accounts Printed:
E
E
E
E
E
E
E
E
E
E
E
E
E
E
E
E
E
E
E
E
E
E
E
E
E
E
E
O
Page: 2
-
Description
COGM - ITEM 1
COGM - ITEM 2
COGM - ITEM 3
PURCHASE DISCOUNTS
FREIGHT EXPENSE
UTILITIES - PLANT
WAGES - PRODUCTION
FICA EXPENSE - PRODUCTION
FUTA EXPENSE - PRODUCTION
L & I EXPENSE - PRODUCTN
SUTA EXPENSE - PRODUCTION
MEDICAL EXPENSE - PRODUCT
ADVERTISING
AMORTIZATION
BAD DEBTS
BANK FEES
DEPRECIATION
INSURANCE - BUSINESS
INSURANCE - MEDICAL
PAYROLL - ADMINISTRATION
OFFICE SUPPLIES
RENT
REPAIRS & MAINTENANCE
TAXES - BUSINESS
TAXES - PAYROLL
TELEPHONE
UTILITIES
CLEARING ACCOUNT
71
Advanced Accounting 5.1
Copyright Business Tools, Inc. 1985-1996 All Rights Reserved
C-5
Appendix C
CONSTRUCTION COMPANY
GENERAL LEDGER
Print Out Account Code and Desc Only
10/10/88
16:46:55
From Acct:
GL Account-Dept
10100
10300
10500
11000
11100
11300
12000
12200
12900
14000
14010
14200
14210
14400
14410
14600
20000
22000
23000
23200
23400
23600
23800
24000
24200
24900
25000
26000
30000
30100
35000
36000
40000
40200
50000
50200
50400
50600
50800
51000
60000
60200
60400
60600
C-6
-
-
Thru Acct:
Account Type
A
A
A
A
A
A
A
A
A
A
A
A
A
A
A
A
L
L
L
L
L
L
L
L
L
L
L
L
O
O
O
O
I
I
E
E
E
E
E
E
E
E
E
E
Page: 1
-
Description
BANK ABC
BANK XYZ - PAYROLL
PETTY CASH
ACCOUNTS RECEIVABLE
INTEREST CHARGED ON A/R
DEPOSITS ON ACCOUNT
INVENTORY - COMPLETED
INVENTORY - IN PROGRESS
PREPAID EXPENSES
VEHICLES
ACCUM DEPN - VEHICLES
EQUIPMENT
ACCUM DEPN - EQUIPMENT
BUILDING
ACCUM DEPN - BUILDING
LAND
TRADE ACCOUNTS PAYABLE
LOAN - BANK ABC
FIT PAYABLE
FICA PAYABLE
FUTA PAYABLE
L & I PAYABLE
SUTA PAYABLE
MEDICAL INSURANCE PAYABLE
UNION DUES PAYABLE
SALES TAX PAYABLE
MORTGAGE PAYABLE
LONG TERM LOAN
COMMON STOCK
PAID IN CAPITAL IN EXCESS
RETAINED EARNINGS
CURRENT EARNINGS
CONSTRUCTION REV - NONTAX
CONSTRUCTION REV - TAX
CONSTRUCTION MATERIALS
SUBCONTRACTORS
LABOR
TAXES - LABOR
EQUIPMENT RENTALS
REPAIR & MAINTENANCE
ADVERTISING
BAD DEBTS
BANK FEES
DEPRECIATION
Advanced Accounting 5.1
Copyright Business Tools, Inc. 1985-1996 All Rights Reserved
Appendix C
CONSTRUCTION COMPANY
GENERAL LEDGER
Print Out Account Code and Desc Only
10/10/88
16:46:55
From Acct:
GL Account-Dept
60800
61000
61200
61400
61600
61800
62000
62200
99999
-
Account Type
-
Number of Accounts Printed:
E
E
E
E
E
E
E
E
O
Thru Acct:
Page: 2
-
Description
LICENSES
LEGAL & ACCOUNTING
PAYROLL - ADMINISTRATION
PAYROLL TAXES - ADMIN
TAXES - BUSINESS
TAXES - FEDERAL
TELEPHONE
UTILITIES
CLEARING ACCOUNT
53
Advanced Accounting 5.1
Copyright Business Tools, Inc. 1985-1996 All Rights Reserved
C-7
Appendix C
MAKING A ONE-SIDED GENERAL JOURNAL ENTRY FOR
ADVANCED ACCOUNTING 5.1
Under normal operation, you should not ever have to make a one-sided General Journal Entry. However, there are special cases where this operation is necessary (for example, if you have a power failure
while Advanced Accounting 5.1 is in the process of a two-step operation and completes only the first
step). The procedure below creates the correcting entry and places the offsetting entry outside your
normal range of accounts without altering your audit trail.
1.
Create a new account, such as ‘Z’ with type ‘O’ (owner’s equity).
2.
GL-E
GL-D
Print a Detailed Trial Balance (GL-E
GL-E) and/or the appropriate Journal(s) (GL-D
GL-D) to determine
whether a debit or a credit entry is required, and to what account it should be posted.
3.
GL-B
Make a General Journal Entry (GL-B
GL-B) based on the amount and account type you determined.
In most cases, this will be a standard General Journal Entry (Type 1) although there may be
cases where you might need to update your checkbook using Cash Disbursements or Cash
Receipts.
Make the other side of this journal entry to account Z for the same amount. This will force a
balance in the account that is out of balance.
4.
GL-F
Check your Financial Statement setups (GL-F
GL-F, or GL-O
GL-O, if you have used custom financial
statements) to ensure that the account you have set up for one-sided entries does not fall into
the ranges of account codes for your financial statements.
5.
Any time after you have made this adjustment, your procedure for printing your Detailed Trial
GL-E
Balance (GL-E
GL-E) should include a check to confirm that account Z (or whatever account you
have set up for one-sided entries) is NOT included in the range for accounts to print. This will
ensure that only the accounts that are in balance will be printed.
Again, you should not use this approach for journal entry except for exceptional circumstances.
C-8
Advanced Accounting 5.1
Copyright Business Tools, Inc. 1985-1996 All Rights Reserved
Appendix D
IMPORTANT TIMES
The guidelines below are procedures that you should be doing on a regular cycle to maintain your
Advanced Accounting 5.1 system. The list notes how often you should perform certain maintenance
tasks and can also help you prepare for accounting routines performed at end of month, end of quarter,
or end of year. Although some of the individual items in this list may not apply to your business, there
are many items that apply to anyone using Advanced Accounting 5.1. For example, the importance of
backing up your files cannot be overstated.
Wherever applicable, the program associated with the guideline is provided in the left-hand column.
In addition to the items listed below, you should add any recurring transactions that you run periodically. GL-N
GL-N, Generate Recurring G/J Transaction
Transaction, SO-J
SO-J, Generate Recurring Inv and AP-N
AP-N,
Generate Recurring Vouch allow you to set up templates for transactions that occur weekly, monthly,
quarterly, etc. See the documentation for GL-M
GL-M, SO-I
SO-I, and AP-M for information on how to create the
templates for these recurring transactions.
A. THINGS TO DO DAILY
Program
GL-C
1.
Be sure you have posted all general journal transactions entered during the
day.
AP-F
GL-C
PO-D
PR-D
2.
It is advisable to complete any process requiring
payment as part of the process. For example, print/
post any Accounts Payable checks you have entered,
print/ post any General Ledger transactions, receive purchase orders, and
print/post payroll checks.
DOS
3.
Back up your data files (*.B, or *.Bxx if you use company codes). We
suggest you establish a set of backup media labeled for each day of the
week.
GL-E
4.
Print a Trial Balance using the current day’s date for the beginning and
ending date selection. Verify that distributions are correct and that the report
column totals for debits and credits are in balance.
In the event of an out of balance condition, print the individual journals for
the selected date to help locate the transaction in question. Under normal
conditions each journal should be in balance.
If power failure or some other system interruption has created an incomplete
posting, see Appendix C on “Making a One-Sided Journal Entry.”
GL-D
5.
You have the option to print individual journals to review daily activity in
specific areas of your business. In particular, you may find it advisable to
review the sales and cash receipts journals daily.
Your end of day amount in your sales journal should match your net sales
transactions for the day. Your the end of day balance in your cash journal
should match the current bank balance. If you “balance to cash” each day,
you can correct any minor error before it becomes difficult to track.
Advanced Accounting 5.1
Copyright Business Tools, Inc. 1985-1996 All Rights Reserved
D-1
Appendix D
SO-D,SO-B
6.
Run and review your backorder listing and your open sales order listing. As
stocks are received into available on-hand inventory, determine which orders
should be released and which priority (if any) should be used to fill
backorders.
B. THINGS TO DO WEEKLY
Program
DOS
1.
Back up your data files (*.B, or *.Bxx if you use company codes). We
recommend you rotate your weekly backup using at least three sets of
diskettes: after creating backup sets A, B, and C, for the first three backups,
re-use set A for the fourth backup, etc.
GL-G (GL-P
GL-P)2. Run financial statements (standard or custom) to review the effect of the week’s
business on your company’s financial position.
C. THINGS TO DO MONTHLY
Program
D-2
DOS
1.
Back up all files (*.*) to archive media and store in a safe place. We suggest
you make archive backup sets for each month of the year.
AR-D
2.
If you levy interest charges against overdue invoices, now is the time to run
the Interest Charging program.
AR-F
3.
Print an A/R Aging with detail, open and paid items.
AR-E
4.
If you send statements which show both open and paid detail, you should
print them now.
AP-G
5.
Print A/P Aging with detail, open and paid items. The paid items will be
purged from the detail during the month end process.
IC-D
6.
Print an Available/Order Information report of the entire inventory. The
‘total’ figure on that report should equal the dollar value in your inventory
asset general ledger account. If you have more than one inventory asset
account, the report total should equal the sum of those accounts.
GL-G (GL-P) 7.
Print financial statements (standard or custom). On the Balance Sheet print,
answer ‘Y’ to the question: ‘Do you want to close the G/L accounts?’ This
will perform a soft close of the income and expense general ledger balances
to the current earnings general ledger account. Because this is a “soft close”
(i.e., a non-destructive close), you can perform this operation as often as
necessary.
GL-E, GL-D
Optionally, you may print the trial balance for the month and/or journals for
the month.
8.
Advanced Accounting 5.1
Copyright Business Tools, Inc. 1985-1996 All Rights Reserved
Appendix D
D. THINGS TO DO QUARTERLY
Program
E.
DOS
1.
Back up all files to archive media (*.*) and store in a safe place. We suggest
you set aside backup disks labeled for each quarter.
PR-E
2.
Print employee information. Quarterly information will be cleared by the
first payroll of the new quarter.
PR-F
3.
Print quarterly payroll information. This information will be cleared by the
first payroll of the new quarter.
PR-M
5.
Transfer Payroll Taxes to A/P for payment. This operation may have to be
performed more often, depending on the amount of your deposit. Please see
your accountant for more information.
SY-N
6.
This is a good time to think about clearing A/P and A/R vouchers and paid
items, if your disk space is running low. See SY-N, Purge Old A/R & A/P
Records for more information.
THINGS TO DO YEARLY - Calendar year end
You should perform these even if Dec 31 is not the end of your fiscal year.
Program
DOS
1.
Back up all files and programs (*.*) to archive media. This set of backup
media should be clearly labeled, write protected and placed in a secured
place off site.
PR-G
2.
Print W-2’s. (This program also removes terminated employees from the
employee master file.) When you are satisfied they have printed correctly,
answer ‘Y’ to the clearing question: ‘This is an end of year activity which
clears quarter to date and year to date payroll data. Do you wish to clear this
payroll data now? [Y/N]’
This step may be delayed up to the time you are ready to process your first
payroll in the new year. You MUST complete this step prior to processing
the first payroll in the new year; failure to do so will cause the closed year
and the new year payroll data to be intermixed.
You may also choose to print W-2’s to a disk file and print them on forms at
a later time.
In an exceptional circumstance, if a full backup of your system is available
and you have enough room on your computer to run the W-2’s from your
backup system, you can clear the year to date payroll information in your
working system and run the W-2 information from your backup information
at a later time. This procedure would require that you set up your backup
system under a separate company code. See Chapter 12, Change Company
Code
Code, for information about creating company codes.
Advanced Accounting 5.1
Copyright Business Tools, Inc. 1985-1996 All Rights Reserved
D-3
Appendix D
F.
THINGS TO DO YEARLY - Fiscal year end
Program
DOS
1.
If your accounting year end is other than the calendar year end, you should
make a backup of all files and programs (*.*) to archive media and store in
a safe place.
SY-K
2.
Run the End of Year routine.
This routine performs several tasks:
D-4
a)
Clears all year to date information in the customer, vendor and
employee files, moves YTD to Last Year.
b)
Gives you the option of clearing the G/L Transaction file. If you
answer N, you will be able to keep the Detailed Trial Balance from
one year to the next. If you answer Y, the G/L Transaction file will
be cleared and all transactions will be moved into the Beginning
Balance records. You will probably want to answer N here since
this will give you the opportunity to make further transactions in
the prior year and still get a complete Detailed Trial Balance when
your really ready to close out the past year.
c)
Increments the fiscal year start date in the system master information SY-A-A
SY-A-A.
d)
Shifts all the amounts in the G/L COA down 1 year.
e)
When this is complete you're ready for the new year. The entire
process should not take very much time and can easily be accomplished at the end of the last day in your business year.
Advanced Accounting 5.1
Copyright Business Tools, Inc. 1985-1996 All Rights Reserved
Appendix E
GETTING STARTED: SUPPORTING MATERIAL
This appendix includes
•
A copy of the System Maintenance Company Interface/Information
SY-A-A
screen (SY-A-A
SY-A-A) where you will set up your system-wide account
defaults. The information reflects the chart of accounts provided with
your sample data
•
A report listing the chart of accounts for the sample data. You may use
this chart of accounts, or some modification of it, for your company.
•
A copy of two Financial Statements you will be using in Advanced
Accounting 5.1
Advanced Accounting 5.1
Copyright Business Tools, Inc. 1985-1996 All Rights Reserved
E-1
Appendix E
Our Software & Consulting
GENERAL LEDGER
Print Out Account Code and Desc Only
9/27/88
14:52:19
From Acct:
-
Thru Acct:
Page: 1
-
GL Account-Dept Account Type Description
10100
10200
10500
11000
11300
12000
12100
12200
12500
12600
13000
14000
15200
15400
15600
15800
16000
16100
20000
20500
21000
22000
22200
22300
22400
22500
22600
22700
23000
23100
23200
23300
23400
23500
31000
32000
35000
36000
40000
40200
40400
40600
40800
40900
41000
E-2
-
A
A
A
A
A
A
A
A
A
A
A
A
A
A
A
A
A
A
L
L
L
L
L
L
L
L
L
L
L
L
L
L
L
L
O
O
O
O
I
I
I
I
I
I
I
ABC BANK
XYZ BANK - PAYROLL
PETTY CASH
SAVINGS BANK - CD’S
INVESTMENTS
ACCOUNTS RECEIVABLE
ALLOWANCE FOR BAD DEBTS
EMPLOYEE ADVANCES
INVENTORY-HARDWARE
INVENTORY-SOFTWARE
PREPAID INSURANCE
DEPOSITS
VEHICLES
ACCUM. DEP. VEHICLES
COMPUTER EQUIPMENT
ACCUM. DEP COMPUTER EQUIP
FURNITURE
ACCUM. DEP. FURNITURE
ACCOUNTS PAYABLE
INVEN. REC’D NOT INVOICED
BANK LOAN PAYABLE
FIT PAYABLE
FICA PAYABLE
FUTA PAYABLE
SUTA PAYABLE
SDI PAYABLE
WORKMAN’S COMPENSATION
CITY TAX PAYABLE
STATE SALES TAX PAYABLE
SIT PAYABLE
MEDICAL INS. PAYABLE
Union Dues
Savings Plan
Garnishments
COMMON STOCK
PD IN CAPITAL-EXCESS PAR
RETAINED EARNINGS
CURRENT EARNINGS
SOFTWARE-TAXABLE
SOFTWARE-NON-TAXABLE
SUPPORT
CUSTOM PROGRAMMING
HARDWARE SALES-TAXABLE
HARDWARE SALES-NONTAXABLE
CONSULTING SERVICES
Advanced Accounting 5.1
Copyright Business Tools, Inc. 1985-1996 All Rights Reserved
Appendix E
Our Software & Consulting
GENERAL LEDGER
Print Out Account Code and Desc Only
9/27/88
14:52:19
From Acct:
GL Account-Dept
42000
43000
50000
50200
50400
50600
50800
51000
51200
51400
52000
52200
52400
52600
52800
53000
55000
55200
55400
55600
55800
56000
56200
56400
56600
56800
57000
57200
57400
57600
57800
58000
60500
70000
99999
-
Thru Acct:
Account Type
-
Number of Accounts Printed:
I
I
E
E
E
E
E
E
E
E
E
E
E
E
E
E
E
E
E
E
E
E
E
E
E
E
E
E
E
E
E
E
E
E
O
Page: 2
Description
FREIGHT OUT
RETURNS & ALLOWANCES
COMPUTER HARDWARE
SOFTWARE MANUALS
SOFTWARE DISKS & PACKING
FREIGHT EXPENSE
PAYROLL-PRODUCTION
DISCOUNTS TAKEN
TAX EXPENSE ON PURCHASE
FREIGHT IN
PAYROLL-ADMINISTRATION
PAYROLL-SALES
PAYROLL-SUPPORT
PAYROLL-PROGRAMMERS/CONS.
PAYROLL TAX EXPENSE
MEDICAL INSURANCE
ADVERTISING
BAD DEBTS
BANK FEES
CHARGE CARD FEES
DEPRECIATION
EDUCATION
FREIGHT EXPENSE
INSURANCE-BUSINESS
OFFICE SUPPLIES
POSTAGE
RENT
TAXES-STATE
TAXES-CITY
TELEPHONE
TRAVEL & ENTERTAINMENT
UTILITIES
INTEREST EXPENSE
FEDERAL TAX EXPENSE
CLEARING ACCOUNT
80
Advanced Accounting 5.1
Copyright Business Tools, Inc. 1985-1996 All Rights Reserved
E-3
Appendix E
Our Software & Consulting
INCOME STATEMENT
10/13/88
17:24:26
Page: 1
CURRENT
JAN-DEC
———————————
SALES REVENUE
SALES
40000
SOFTWARE-TAXABLE
40200
SOFTWARE-NON-TAXABLE
40400
SUPPORT
40600
CUSTOM PROGRAMMING
40800
HARDWARE SALES-TAXABLE
40900
HARDWARE SALES-NONTAXABLE
41000
CONSULTING SERVICES
42000
FREIGHT OUT
Total SALES
OTHER
43000
RETURNS & ALLOWANCES
$0.00
———————————
$0.00
———————————
$64,910.25
Total OTHER
Total Income:
COST OF GOODS SOLD
RAW MATERIALS & PROD.
50000
COMPUTER HARDWARE
50200
SOFTWARE MANUALS
50400
SOFTWARE DISKS & PACKING
50600
FREIGHT EXPENSE
50800
PAYROLL-PRODUCTION
51000
DISCOUNTS TAKEN
51200
TAX EXPENSE ON PURCHASE
51400
FREIGHT IN
Total RAW MATERIALS & PROD.
Total COGS:
OPERATING EXPENSES
PAYROLL EXPENSES
52000
PAYROLL-ADMINISTRATION
52200
PAYROLL-SALES
52400
PAYROLL-SUPPORT
52600
PAYROLL-PROGRAMMERS/CONS.
52800
PAYROLL TAX EXPENSE
53000
MEDICAL INSURANCE
Total PAYROLL EXPENSES
E-4
$330.00
$<30.00>
$967.50
$<550.00>
$47,255.75
$9,812.00
$6,800.00
$325.00
———————————
$64,910.25
$69.14
$0.00
$0.00
$0.00
$0.00
$0.00
$47.95
$88.00
———————————
$205.09
———————————
$205.09
$14,740.00
$7,150.00
$9,350.00
$9,900.00
$10,406.79
$0.00
———————————
$51,546.79
Advanced Accounting 5.1
Copyright Business Tools, Inc. 1985-1996 All Rights Reserved
Appendix E
Our Software & Consulting
Page: 2
INCOME STATEMENT
10/13/88
17:24:26
CURRENT
JAN-DEC
———————————
ADMINISTRATIVE EXPENSES
55000
ADVERTISING
55200
BAD DEBTS
55400
BANK FEES
55600
CHARGE CARD FEES
55800
DEPRECIATION
56000
EDUCATION
56200
FREIGHT EXPENSE
56400
INSURANCE-BUSINESS
56600
OFFICE SUPPLIES
56800
POSTAGE
57000
RENT
57200
TAXES-STATE
57400
TAXES-CITY
57600
TELEPHONE
57800
TRAVEL & ENTERTAINMENT
58000
UTILITIES
Total ADMINISTRATIVE EXPENSES
Total Expenses:
OTHER INCOME
60000
INTEREST INCOME
60500 INTEREST EXPENSE
Total OTHER INCOME
OTHER EXPENSES
70000
FEDERAL TAX EXPENSE
99999
CLEARING ACCOUNT
Total OTHER EXPENSES
Net Income/(Loss)
Advanced Accounting 5.1
Copyright Business Tools, Inc. 1985-1996 All Rights Reserved
$0.00
$0.00
$15.50
$0.00
$0.00
$0.00
$0.00
$0.00
$0.00
$0.00
$0.00
$0.00
$0.00
$0.00
$0.00
$0.00
———————————
$15.50
———————————
$51,562.29
$524.57
$0.00
———————————
$524.57
$0.00
$0.00
———————————
$0.00
====================
$13,667.44
E-5
Appendix E
Our Software & Consulting
BALANCE SHEET
10/13/88 17:25:18
Page: 1
CURRENT
JAN-DEC
———————————
ASSETS
CASH ON HAND
10100
ABC BANK
10200
XYZ BANK - PAYROLL
10500
PETTY CASH
11000
SAVINGS BANK - CD’S
11300
INVESTMENTS
$32,520.78
$500.10
$200.00
$10,000.00
$23,014.00
———————————
$66,234.88
Total CASH ON HAND
CURRENT ASSETS
12000
ACCOUNTS RECEIVABLE
12100
ALLOWANCE FOR BAD DEBTS
12200
EMPLOYEE ADVANCES
12500
INVENTORY-HARDWARE
12600
INVENTORY-SOFTWARE
13000
PREPAID INSURANCE
14000
DEPOSITS
Total CURRENT ASSETS
FIXED ASSETS
15200
VEHICLES
15400
ACCUM. DEP. VEHICLES
15600
COMPUTER EQUIPMENT
15800 ACCUM. DEP COMPUTER EQUIP
16000 FURNITURE
16100 ACCUM. DEP. FURNITURE
Total FIXED ASSETS
Total Assets:
LIABILITIES
CURRENT LIABILITIES
20000
ACCOUNTS PAYABLE
20500
INVEN. REC’D NOT INVOICED
Total CURRENT LIABILITIES
LONG TERM DEBT
21000
BANK LOAN PAYABLE
Total LONG TERM DEBT
E-6
$34,934.55
$0.00
$0.00
$14,920.86
$3,238.00
$1,240.00
$20.00
———————————
$54,353.41
$13,250.00
$<3,115.00>
$23,000.00
$<12,522.00>
$18,550.00
$<5,321.00>
———————————
$33,842.00
———————————
$154,430.29
====================
$30,288.90
$0.00
———————————
$30,288.90
$42,733.00
———————————
$42,733.00
Advanced Accounting 5.1
Copyright Business Tools, Inc. 1985-1996 All Rights Reserved
Appendix E
Our Software & Consulting
BALANCE SHEET
10/13/88
17:25:18
Page: 2
CURRENT
JAN-DEC
———————————
PAYROLL LIAB. PAYABLE
22000
FIT PAYABLE
22200
FICA PAYABLE
22300
FUTA PAYABLE
22400
SUTA PAYABLE
22500
SDI PAYABLE
22600
WORKMAN’S COMPENSATION
22700
CITY TAX PAYABLE
23000
STATE SALES TAX PAYABLE
23100
SIT PAYABLE
23200
MEDICAL INS. PAYABLE
23300
Union Dues
23400
Savings Plan
23500
DENTAL INSURANCE
Total PAYROLL LIAB. PAYABLE
Total Liabilities:
EQUITY
31000
32000
COMMON STOCK
PD IN CAPITAL-EXCESS PAR
Total CAPITAL
35000
36000
RETAINED EARNINGS
CURRENT EARNINGS
Total RETAINED EARNINGS
Total Owner’s Equity:
Total Liab/Own Equity:
Advanced Accounting 5.1
Copyright Business Tools, Inc. 1985-1996 All Rights Reserved
$490.83
$561.78
$13.20
$187.00
$345.18
$880.00
$0.00
$4,235.96
$0.00
$100.00
$45.00
$561.00
$2,500.00
———————————
$9,919.95
———————————
$82,941.85
$5,000.00
$15,000.00
———————————
$20,000.00
$37,821.00
$13,667.44
———————————
$51,488.44
———————————
$71,488.44
———————————
$154,430.29
====================
E-7
Appendix E
INTENTIONALLY BLANK
E-8
Advanced Accounting 5.1
Copyright Business Tools, Inc. 1985-1996 All Rights Reserved
Appendix F
ADVANCED ACCOUNTING 5.1 REPORT SAMPLES
AP-C
Print Inv Due by Date .......................... F-17
AP-E
Print Pro-forma Check Register .......... F-17
AP-G
Print Aging ........................................... F-18
AP-H
Print Vendor Code and Name .............. F-18
AP-I
Print Vendor General Info ................... F-19
AP-J
Print Vendor Purch Info ...................... F-19
AP-P
Print A/P Payment History .................. F-19
AR-E
Print Statements ................................... F-11
AR-F
Print Aging ........................................... F-12
AR-G
Print Cust Code & Name ..................... F-12
AR-H
Print Cust General Info ........................ F-13
AR-I
Print Cust Sales Info ............................ F-13
AR-L
Print Tax Authorities ........................... F-13
FL-G
Print File Descriptors ........................... F-25
GL-B
Enter/Chg/Print G/J Entries ................... F-3
GL-D
Print Journals ......................................... F-3
GL-E
Print Detailed Trial Balance .................. F-4
GL-G
Print Financial Statements ..................... F-4
GL-H
Print G/L Code & Description ............... F-8
GL-I
Print G/L Chart of Accounts .................. F-8
GL-J
Print Check Register .............................. F-9
GL-M
Enter Recurring G/J Trans ..................... F-9
GL-O
Format Custom Statements .................. F-10
GL-P
Print Custom Statements ..................... F-10
Advanced Accounting 5.1
Copyright Business Tools, Inc. 1985-1996 All Rights Reserved
IC-A
Enter/Chg Inventory ............................ F-21
IC-B
Print Price List ..................................... F-21
IC-C
Print Sales Info .................................... F-22
IC-D
Print Avail/Order Info ......................... F-22
IC-E
Print PhysicalCheck ............................. F-22
IC-F
Print General Info ................................ F-23
IC-I
Print Price Matrix ................................ F-23
PO-A
Enter Purchase Orders ......................... F-20
PO-B
Print P/O's on Forms ............................ F-20
PO-C
Print Open P/O List ............................. F-21
PO-E
Display Order History ......................... F-21
PR-C
Print Payroll Reg.................................. F-23
PR-D
Print Pay Check ................................... F-23
PR-E
Print Employee Info ............................. F-24
PR-F
Print Quarter Info ................................. F-24
PR-L
Void Payroll Checks ............................ F-25
PR-N
Print Pay History.................................. F-25
SO-A
Enter Sales Orders ............................... F-14
SO-B
Print Open S/O List ............................. F-14
SO-C
Print Packing Slips ............................... F-14
SO-F
Print Inv's on Forms ............................. F-15
SO-I
Recurring Invoice Entry ...................... F-15
SO-K
Display Invoice History ....................... F-16
SO-M
Quick Sales Report .............................. F-16
F-1
Appendix F
INTENTIONALLY BLANK
F-2
Advanced Accounting 5.1
Copyright Business Tools, Inc. 1985-1996 All Rights Reserved
Appendix F
GL-B - Enter/Chg/Print G/J Entries
Our Software & Consulting
G E N E R A L
L E D G E R
General Journal Transactions
12/31/91
11:05:51
From Trans #:
From Date:
Trans Dt
--------12/31/91
Acct Code
--------10500
40400
Trans Dt
--------12/31/91
Acct Code
--------10100
10500
Page:
1
Thru Trans #:
Thru Date:
Trans Num
Type
G/J Trans Cd
----------------------104
GJ
Dept Description
---- ------------------------PETTY CASH
SUPPORT
***** Trans Totals *****
Dep/Chk Num
-----------
Trans Num
Type
G/J Trans Cd
----------------------105
CR
Dept Description
---- ------------------------ABC BANK
PETTY CASH
***** Trans Totals *****
***** Grand Totals *****
Dep/Chk Num
----------123191
Debit Amount
-----------170.00
Pst
---
Debit Amount
-----------415.00
Credit Amount
------------415.00
415.00
415.00
Pst
---
Credit Amount
------------170.00
170.00
585.00
170.00
585.00
GL-D - Print Journals
Our Software & Consulting
G E N E R A L
L E D G E R
CASH RECEIPTS JOURNAL
12/31/91
11:11:40
From Date:
Trans Dt
-------1/ 1/91
1/ 1/91
1/ 1/91
1/ 1/91
2/ 1/91
2/ 1/91
Cus/Vnd Cd
----------
EASTRAWABE
FLOCONWAKE
ZANCOMWABE
FLOCONWAKE
PAMGROWARE
Invoice #
---------101-10191
101-10191
Page:
1
Thru Date:
Description
------------------------ABC BANK
COMMON STOCK
GL Account Dept
---------- ---10100
31000
G/L Description
-----------------------ABC BANK
COMMON STOCK
Net Transaction:
Debit Amount
------------1,000,000.00
1,000,000.00
Credit Amount
------------1,000,000.00
1,000,000.00
102
323219
Invoice
Payment
12000
10100
ACCOUNTS RECEIVABLE
ABC BANK
Net Transaction:
101
339
Invoice
Payment
12000
10100
ACCOUNTS RECEIVABLE
ABC BANK
Net Transaction:
103
29934
Invoice
Payment
12000
10100
ACCOUNTS RECEIVABLE
ABC BANK
Net Transaction:
4,315.50
4,315.50
4,315.50
101
99999
Invoice
Payment
12000
10100
ACCOUNTS RECEIVABLE
ABC BANK
Net Transaction:
0.01
0.01
0.01
ACCOUNTS RECEIVABLE
ABC BANK
Net Transaction:
7,700.24
7,700.24
105
2234
Invoice
Payment
12000
10100
5,044.38
5,044.38
5,044.38
5,044.38
2,349.00
2,349.00
2,349.00
2,349.00
4,315.50
0.01
7,700.24
7,700.24
Net Transactions
GL Account Dept G/L Acct Description
---------- ---- ------------------------10100
ABC BANK
12000
ACCOUNTS RECEIVABLE
31000
COMMON STOCK
Tot Debits
------------1,019,409.13
0.00
0.00
Advanced Accounting 5.1
Copyright Business Tools, Inc. 1985-1996 All Rights Reserved
Tot Credits
------------0.00
19,409.13
1,000,000.00
Net Transaction
--------------1,019,409.13
<19,409.13>
<1,000,000.00>
F-3
Appendix F
GL-E - Print Detailed Trial Balance
Our Software & Consulting
G E N E R A L
L E D G E R
Detailed Trial Balance
12/31/91
11:12:14
From G/L Acct: 10100
G/L Acct
Dept
---------- ---10100
-
Thru G/L Acct: 10100
G/L Description
-----------------------ABC BANK
Trans Dt
-------1/ 1/91
1/ 1/91
1/ 1/91
1/ 1/91
2/ 1/91
2/ 1/91
2/ 1/91
2/ 1/91
2/ 1/91
3/ 1/91
3/ 1/91
3/ 1/91
3/ 1/91
-
From Date:
C/V Code
Inv/Vch #
---------- ---------101-10191
EASTRAWABE 323219
FLOCONWAKE 339
ZANCOMWABE 29934
MICCOINWAO 1001
102-1002
FLOCONWAKE 99999
PAMGROWARE 2234
STAWASWAOL 1002
CK TRANSFR CK TRANSFR
103-1003
ABCBAMWAIS 1003
EMPSECWASE 1004
Page:
1
Thru Date:
Description
-----------------------ABC BANK
Payment
Payment
Payment
Microcomputer Inc.
ABC BANK
Payment
Payment
State of Washington
Ck Accnt Funds Transfer
ABC BANK
ABC Bank of Issaquah
Employment Security
Account Totals:
Net Transaction:
Grand Totals:
Balance Forward?: N
Type Debit Amt
Credit Amt
---- ------------- ------------CR
1,000,000.00
CR
5,044.38
CR
2,349.00
CR
4,315.50
CD
168,345.00
CD
29,329.00
CR
0.01
CR
7,700.24
CD
1,130.97
OT
10,000.00
CD
32,199.08
CD
1,016.06
CD
170.00
1,019,409.13
242,190.11
777,219.02
============= =============
1,019,409.13
242,190.11
GL-G - Print Financial Statements- Income Statement (continued on next page)
Our Software & Consulting
INCOME STATEMENT
12/31/91
11:12:49
Page:
1
CURRENT
JAN-DEC
---------------------SALES REVENUE
SALES
40000
SOFTWARE-TAXABLE
40200
SOFTWARE-NON-TAXABLE
40400
SUPPORT
40600
CUSTOM PROGRAMMING
40800
HARDWARE SALES-TAXABLE
40900
HARDWARE SALES-NONTAXABLE
41000
CONSULTING SERVICES
42000
FREIGHT OUT
42500
INTEREST INCOME
Total SALES
OTHER
43000
RETURNS & ALLOWANCES
Total OTHER
Total Income:
COST OF GOODS SOLD
RAW MATERIALS & PROD.
50000
COMPUTER HARDWARE
50200
SOFTWARE MANUALS
50400
SOFTWARE DISKS & PACKING
50600
FREIGHT EXPENSE
50800
PAYROLL-PRODUCTION
51000
DISCOUNTS TAKEN
F-4
$0.00
$450.00
$0.00
$0.00
$12,787.66
$3,790.50
$3,000.00
$125.00
$0.00
---------------------$20,153.16
$0.00
---------------------$0.00
---------------------$20,153.16
$11,058.00
$75.00
$0.00
$568.64
$0.00
$0.00
Advanced Accounting 5.1
Copyright Business Tools, Inc. 1985-1996 All Rights Reserved
Appendix F
51200
51400
TAX EXPENSE ON PURCHASE
FREIGHT IN
Total RAW MATERIALS & PROD.
Total COGS:
Gross Profit/(Loss)
OPERATING EXPENSES
PAYROLL EXPENSES
52000
PAYROLL-ADMINISTRATION
52200
PAYROLL-SALES
52400
PAYROLL-SUPPORT
52600
PAYROLL-PROGRAMMERS/CONS.
52800
PAYROLL TAX EXPENSE
53000
MEDICAL INSURANCE
Total PAYROLL EXPENSES
ADMINISTRATIVE EXPENSES
55000
ADVERTISING
55200
BAD DEBTS
55400
BANK FEES
55600
CHARGE CARD FEES
55800
DEPRECIATION
56000
EDUCATION
56200
FREIGHT EXPENSE
56400
INSURANCE-BUSINESS
56600
OFFICE SUPPLIES
56800
POSTAGE
57000
RENT
57200
TAXES-STATE
57400
TAXES-CITY
57600
TELEPHONE
57800
TRAVEL & ENTERTAINMENT
58000
UTILITIES
Total ADMINISTRATIVE EXPENSES
Total Expenses:
OTHER INCOME
60000
INTEREST EXPENSE II
60500
INTEREST EXPENSE
Total OTHER INCOME
OTHER EXPENSES
70000
FEDERAL TAX EXPENSE
99999
CLEARING ACCOUNT
Total OTHER EXPENSES
Net Income/(Loss)
Advanced Accounting 5.1
Copyright Business Tools, Inc. 1985-1996 All Rights Reserved
$0.00
$414.22
---------------------$12,115.86
---------------------$12,115.86
======================
$8,037.30
$1,000.00
$650.00
$850.00
$900.00
$817.31
$675.19
---------------------$4,892.50
$26,000.00
$0.00
$0.00
$0.00
$0.00
$295.00
$0.00
$0.00
$0.00
$500.00
$2,500.00
$1,100.00
$0.00
$1,642.23
$7,026.24
$592.18
---------------------$39,655.65
---------------------$44,548.15
$0.00
$0.00
---------------------$0.00
$0.00
$0.00
---------------------$0.00
======================
$<36,510.85>
F-5
Appendix F
GL-G - Balance Sheet (continued on next page)
Our Software & Consulting
BALANCE SHEET
12/31/91
11:13:16
Page:
1
CURRENT
JAN-DEC
---------------------ASSETS
CASH ON HAND
10100
ABC BANK
10200
XYZ BANK - PAYROLL
10500
PETTY CASH
11000
SAVINGS BANK - CD'S
11300
INVESTMENTS
Total CASH ON HAND
CURRENT ASSETS
12000
ACCOUNTS RECEIVABLE
12100
ALLOWANCE FOR BAD DEBTS
12200
EMPLOYEE ADVANCES
12500
INVENTORY-HARDWARE
12600
INVENTORY-SOFTWARE
12900
INVEN. REC'D NOT INVOICED
13000
PREPAID INSURANCE
14000
DEPOSITS
Total CURRENT ASSETS
FIXED ASSETS
15200
VEHICLES
15400
ACCUM. DEP. VEHICLES
15600
COMPUTER EQUIPMENT
15800
ACCUM. DEP COMPUTER EQUIP
16000
FURNITURE
16100
ACCUM. DEP. FURNITURE
Total FIXED ASSETS
Total Assets:
F-6
$777,219.02
$7,688.75
$0.00
$0.00
$0.00
---------------------$784,907.77
$1,875.00
$0.00
$0.00
$159,392.00
$2,425.00
$0.00
$0.00
$0.00
---------------------$163,692.00
$9,990.00
$0.00
$1,509.38
$0.00
$9,129.22
$0.00
---------------------$20,628.60
---------------------$969,228.37
======================
Advanced Accounting 5.1
Copyright Business Tools, Inc. 1985-1996 All Rights Reserved
Appendix F
LIABILITIES
CURRENT LIABILITIES
20000
ACCOUNTS PAYABLE
Total CURRENT LIABILITIES
LONG TERM DEBT
21000
BANK LOAN PAYABLE
Total LONG TERM DEBT
PAYROLL LIAB. PAYABLE
22000
FIT PAYABLE
22200
FICA PAYABLE
22300
FUTA PAYABLE
22400
SUTA PAYABLE
22500
SDI PAYABLE
22600
WORKMAN'S COMPENSATION
22700
CITY TAX PAYABLE
23000
STATE SALES TAX PAYABLE
23100
SIT PAYABLE
23200
MEDICAL INS. PAYABLE
23300
UNION DUES
23400
SAVINGS PLAN
23500
DENTAL INSURANCE
Total PAYROLL LIAB. PAYABLE
Total Liabilities:
EQUITY
31000
32000
COMMON STOCK
PD IN CAPITAL-EXCESS PAR
Total CAPITAL
36000
37000
CURRENT EARNINGS
RETAINED EARNINGS
Total RETAINED EARNINGS
Total Owner's Equity:
Total Liab/Own Equity:
Advanced Accounting 5.1
Copyright Business Tools, Inc. 1985-1996 All Rights Reserved
$5,739.22
---------------------$5,739.22
$0.00
---------------------$0.00
$0.00
$0.00
$0.00
$0.00
$0.00
$0.00
$0.00
$0.00
$0.00
$0.00
$0.00
$0.00
$0.00
---------------------$0.00
---------------------$5,739.22
$1,000,000.00
$0.00
---------------------$1,000,000.00
$<36,510.85>
$0.00
---------------------$<36,510.85>
---------------------$963,489.15
---------------------$969,228.37
======================
F-7
Appendix F
GL-H - Print G/L Code & Description
Our Software & Consulting
G E N E R A L
L E D G E R
Account Code and Description
12/31/91
11:13:46
From Acct:
10100
GL Account-Dept
---------- ---10100
10200
10500
11000
11300
12000
12100
12200
12500
12600
12900
13000
14000
15200
15400
15600
15800
16000
16100
-
-
Page:
Thru Acct:
Account Type
-----------A
A
A
A
A
A
A
A
A
A
A
A
A
A
A
A
A
A
A
16100
1
-
Description
------------------------ABC BANK
XYZ BANK - PAYROLL
PETTY CASH
SAVINGS BANK - CD’S
INVESTMENTS
ACCOUNTS RECEIVABLE
ALLOWANCE FOR BAD DEBTS
EMPLOYEE ADVANCES
INVENTORY-HARDWARE
INVENTORY-SOFTWARE
INVEN. REC’D NOT INVOICED
PREPAID INSURANCE
DEPOSITS
VEHICLES
ACCUM. DEP. VEHICLES
COMPUTER EQUIPMENT
ACCUM. DEP COMPUTER EQUIP
FURNITURE
ACCUM. DEP. FURNITURE
Number of Accounts Printed:
19
GL-I - Print G/L Chart of Accounts
Our Software & Consulting
G E N E R A L
L E D G E R
Account Information
12/31/91
11:14:13
From Acct:
10100
-
Thru Acct:
10200
-
Page:
Current Amts: Y
Acct Code Dept
Description
Type
Norm DR/CR
---------- ----------------------------- ------------10100
ABC BANK
A
D
Beg Bal/Jan
Feb/Mar
Apr/May
Jun/Jul
-----------------------------------------------------C/A
$0.00
$<191,104.72>
$0.00
$0.00
$1,011,708.88
$<43,385.14>
$0.00
$0.00
Budget Amts: Y
1
1 Yr Past: Y
2 Yr Past: Y
Aug/Sep
-------------$0.00
$0.00
Oct/Nov
-------------$0.00
$0.00
Dec/End Bal
-------------$0.00
$777,219.02
Bud
$0.00
$0.00
$0.00
$0.00
$0.00
$0.00
$0.00
$0.00
$0.00
$0.00
$0.00
$0.00
$0.00
$0.00
1YP
$0.00
$0.00
$0.00
$0.00
$0.00
$0.00
$0.00
$0.00
$0.00
$0.00
$0.00
$0.00
$0.00
$0.00
2YP
$0.00
$0.00
$0.00
$0.00
$0.00
$0.00
$0.00
$0.00
$0.00
$0.00
$0.00
$0.00
$0.00
$0.00
Acct Code Dept
Description
Type
Norm DR/CR
---------- ----------------------------- ------------10200
XYZ BANK - PAYROLL
A
D
Beg Bal/Jan
Feb/Mar
Apr/May
Jun/Jul
-----------------------------------------------------C/A
$0.00
$0.00
$0.00
$0.00
$0.00
$7,688.75
$0.00
$0.00
Aug/Sep
-------------$0.00
$0.00
Oct/Nov
-------------$0.00
$0.00
Dec/End Bal
-------------$0.00
$7,688.75
Bud
$0.00
$0.00
$0.00
$0.00
$0.00
$0.00
$0.00
$0.00
$0.00
$0.00
$0.00
$0.00
$0.00
$0.00
1YP
$0.00
$0.00
$0.00
$0.00
$0.00
$0.00
$0.00
$0.00
$0.00
$0.00
$0.00
$0.00
$0.00
$0.00
2YP
$0.00
$0.00
$0.00
$0.00
$0.00
$0.00
$0.00
$0.00
$0.00
$0.00
$0.00
$0.00
$0.00
$0.00
Number of Accounts Printed:
F-8
2
Advanced Accounting 5.1
Copyright Business Tools, Inc. 1985-1996 All Rights Reserved
Appendix F
GL-J - Print Check Register
Our Software & Consulting
G E N E R A L
L E D G E R
Checking Account Condition Report
12/31/91
11:18:46
Bank Account: ABC Bank
Date
--------
Number
------
2/ 1/91
2/ 1/91
2/ 1/91
3/ 1/91
3/ 1/91
3/ 1/91
1/ 1/91
1/ 1/91
1/ 1/91
1/ 1/91
2/ 1/91
2/ 1/91
3/ 1/91
12/31/91
1001
1002
1002
1003
1003
1004
10191
10191
10191
10191
10191
20191
448317
Page:
From:
1
Thru:
Name
Type Amount
Running Bal
------------------------ ---- ------------- -------------*** Beginning Balance ***
$0.00
$0.00
Microcomputer Inc.
C
$<168,345.00> $<168,345.00>
ABC BANK
C
$<29,329.00> $<197,674.00>
State of Washington
C
$<1,130.97> $<198,804.97>
ABC BANK
C
$<32,199.08> $<231,004.05>
ABC Bank of Issaquah
C
$<1,016.06> $<232,020.11>
Employment Security
C
$<170.00> $<232,190.11>
ABC BANK
D
1,000,000.00
$767,809.89
Eastside Transmission Inc
D
$5,044.38
$772,854.27
Floral Concepts #
339
D
$2,349.00
$775,203.27
Zanadue Corp. # 29934
D
$4,315.50
$779,518.77
Floral Concepts # 99999
D
$0.01
$779,518.78
Pampers Grooming # 2234
D
$7,700.24
$787,219.02
FUNDS TRANSFER
C
$<10,000.00>
$777,219.02
*** Ending Balance ***
$777,219.02
$777,219.02
GL-M - Enter Recurring G/J Trans
Our Software & Consulting
G E N E R A L
L E D G E R
Print Recurring General Journal Transactions
12/31/91
11:21:09
From Trans #:
Thru Trans #:
From Date:
Thru Date:
Page:
1
From Recurring Code:
Thru Recurring Code:
Next Dte Trans Num Type Dep/Chk Num Pst
-------- ---------- ---- ----------- --12/31/91
101
CD
91592
Acct Code Dept Description
--------- ---- -------------------------10100
ABC BANK
57000
RENT
***** Trans Totals *****
Recurring Code
--------------
Next Dte Trans Num Type Dep/Chk Num Pst
-------- ---------- ---- ----------- --12/31/91
102
CD
1005
Acct Code Dept Description
--------- ---- -------------------------10100
ABC BANK
56400
INSURANCE-BUSINESS
***** Trans Totals *****
***** Grand Totals *****
Recurring Code Frequency Maximum
-------------- --------- ------M
12
12
Debit Amount
Credit Amount
----------------------500.00
500.00
500.00
500.00
2698.45
2698.45
Advanced Accounting 5.1
Copyright Business Tools, Inc. 1985-1996 All Rights Reserved
Debit Amount
-----------2198.45
2198.45
Frequency
---------
Maximum
-------
Credit Amount
-----------2198.45
2198.45
F-9
Appendix F
GL-O - Format Custom Statements
Statment Name: BAL
Line Op G/L From | G/L Thru
---- -- ----------------1 MT
|
2 PH
|
3 GA 10100
|16100
4 PH
|
5 PT
|
6 PD
|
7 CT
|
8 PB
|
9 PH
|
10 GA 20000
|23500
11 PS
|
12 PT
|
13 AT
|
14 CT
|
15 PB
|
16 PH
|
17 GA 31000
|37000
18 PS
|
19 PT
|
20 AT
|
21 PB
|
22 PS
|
23 PT
|
24 PD
|
Tot Bse Prt Loc $
--- --- --- --- S
1
1
1
Y
1 N
2
1
1
2 Y
2
1
2
1
1
1
Y
1 N
2
1
1
2 Y
1
2
1
2
1
1
1
Y
1 N
2
1
1
2 Y
1
2
2
2
2
2
2 Y
2
Page:
1
D/C Description
--- -------------------------Sample Format: Bal Sheet
Assets:
D
Total Assets:
Liabilities:
C
Total Libilities:
Owner’s Equity
C
Total Owner’s Equity:
C
Total Liab. & O.E.:
GL-P - Print Custom Statements (continued on next page)
Our Software & Consulting
Sample Format: Bal Sheet
Tuesday
December 31, 1991
Page:
1
Current
Jan-Dec
——————————
Assets:
ABC BANK
XYZ BANK - PAYROLL
PETTY CASH
SAVINGS BANK - CD’S
INVESTMENTS
ACCOUNTS RECEIVABLE
ALLOWANCE FOR BAD DEBTS
EMPLOYEE ADVANCES
INVENTORY-HARDWARE
INVENTORY-SOFTWARE
INVEN. REC’D NOT INVOICED
PREPAID INSURANCE
DEPOSITS
VEHICLES
ACCUM. DEP. VEHICLES
COMPUTER EQUIPMENT
ACCUM. DEP COMPUTER EQUIP
FURNITURE
ACCUM. DEP. FURNITURE
Total Assets:
F-10
777,219.02
7,688.75
1,875.00
159,392.00
2,425.00
9,990.00
1,509.38
9,129.22
$ 969,228.37
=====================
Advanced Accounting 5.1
Copyright Business Tools, Inc. 1985-1996 All Rights Reserved
Appendix F
Liabilities:
ACCOUNTS PAYABLE
BANK LOAN PAYABLE
FIT PAYABLE
FICA PAYABLE
FUTA PAYABLE
SUTA PAYABLE
SDI PAYABLE
WORKMAN’S COMPENSATION
CITY TAX PAYABLE
STATE SALES TAX PAYABLE
SIT PAYABLE
MEDICAL INS. PAYABLE
UNION DUES
SAVINGS PLAN
DENTAL INSURANCE
5,739.22
Total Libilities:
Owner’s Equity
COMMON STOCK
PD IN CAPITAL-EXCESS PAR
CURRENT EARNINGS
RETAINED EARNINGS
Total Owner’s Equity:
Total Liab. & O.E.:
$
——————————
5,739.22
1,000,000.00
<
36,510.85>
——————————
963,489.15
——————————
$ 969,228.37
=====================
$
AR-E - Print Statements
S T A T E M E N T
=================
Our Software & Consulting
1234 Easy St.
Suite 5-A
Bellevue, WA 98006
Date: 12/31/91
Account: BIBBOOWAKE
Page:
1
Bibs To Books
154455 S.W. Ave
Kent, WA 98055
ORIGINAL
REMAINING
REFERENCE DATE
DESCRIPTION
AMOUNT
AMOUNT
BALANCE
================================================================================
104
2/ 1/91 Invoice
$1,875.00
$1,875.00
$1,875.00
================================================================================
PLEASE PAY ==>> $1,875.00
-------------------------------------------------------------------------------Current
$0.00
30 Days
$0.00
60 Days
$0.00
Advanced Accounting 5.1
Copyright Business Tools, Inc. 1985-1996 All Rights Reserved
90 Days
$0.00
120 Days
$1875.00
F-11
Appendix F
AR-F - Print Aging
Our Software & Consulting
A C C O U N T S
R E C E I V A B L E
Customer Aging
03/19/95
08:55 a
Customer Code
-------------
BIBBOOWAKE
Page:
1
Name
Contact
Telephone #
------------------------------ -----------------------------------------------Inv Num Inv Date Days Current
30 days
60 days
90 days
120 days
Total
------- --------- ---- ------------ ------------ ------------ ------------ ------------ -----------Bibs To Books
Ann G. Bryant
206-767-9055
104 02/01/94 411
0.00
0.00
0.00
0.00
1875.00
1875.00
105 06/23/94 269
0.00
0.00
0.00
0.00
100.00
100.00
106 06/23/94 269
0.00
0.00
0.00
0.00
100.00
100.00
107 07/15/94 247
0.00
0.00
0.00
0.00
28.13
28.13
------------ ------------ ------------ ------------ ------------ -----------$0.00
$0.00
$0.00
$0.00
$2,103.13
$2,103.13
============ ============ ============ ============ ============ ============
$0.00
$0.00
$0.00
$0.00
$2,103.13
$2,103.13
AR-F - Print Aging (Listing only)
Our Software & Consulting
A C C O U N T S
R E C E I V A B L E
Customer Aging
03/19/95
09:26 a
Customer Code
-------------
BIBBOOWAKE
Page:
1
Name
Contact
Telephone #
------------------------------ -----------------------------------------------Inv Num Inv Date Days Current
30 days
60 days
90 days
120 days
Total
------- --------- ---- ------------ ------------ ------------ ------------ ------------ -----------Bibs To Books
Ann G. Bryant
206-767-9055
104 02/01/94 411
0.00
0.00
0.00
0.00
1875.00
1875.00
105 06/23/94 269
0.00
0.00
0.00
0.00
100.00
100.00
106 06/23/94 269
0.00
0.00
0.00
0.00
100.00
100.00
107 07/15/94 247
0.00
0.00
0.00
0.00
28.13
28.13
------------ ------------ ------------ ------------ ------------ -----------$0.00
$0.00
$0.00
$0.00
$2,103.13
$2,103.13
============ ============ ============ ============ ============ ============
$0.00
$0.00
$0.00
$0.00
$2,103.13
$2,103.13
AR-F - Print Aging (As of Date)
Our Software & Consulting
A C C O U N T S
R E C E I V A B L E
Customer Outstanding Balances as of 12/31/94
03/19/95
09:26 a
Customer
---------ACMAUTWASE
BIBBOOWAKE
CLENWAFACT
Customer Name
-----------------------------Acme Automotive Repair
Bibs To Books
Cleaner-1
Total Outstanding as of: 12/31/94
Page:
1
Amount Outstd
------------200.00
2,103.13
-0.20
=============
$2,302.93
AR-G - Print Cust Code & Name
Our Software & Consulting
A C C O U N T S
R E C E I V A B L E
Customer Code and Name List
03/19/95
09:31 a
Customer Code
------------BIBBOOWAKE
EAATCLWABE
FLOCONWAKE
PAMGROWARE
ZANCOMWABE
Total Customers:
Customer Name
-----------------------------Bibs To Books
Eastside Athletic Club
Floral Concepts
Pampers Grooming
Zanadue Corp.
F-12
Page:
1
* Inactive
5
Advanced Accounting 5.1
Copyright Business Tools, Inc. 1985-1996 All Rights Reserved
Appendix F
AR-H - Print Cust General Info
Our Software & Consulting
A C C O U N T S
R E C E I V A B L E
Customer General Information
03/19/95
09:33 a
Customer
----------
BIBBOOWAKE
Page:
1
Customer Name
Address 1
Address 2
------------------------------ ------------------------------ -----------------------------City
St Zip
Country
--------------- -- ---------- -----------------------------Contact
Telephone
Fax Phone Number
Credit Limit
------------------------- ------------------------- ------------------------- -----------Last Pmt Last Sale
Started
Salesperson
Interest
Statement
Price Level
Terms
-------- -----------------------------------------------------------Bibs To Books
154455 S.W. Ave
Suite 212
Kent
WA 98055
Ann G. Bryant
206-767-9055
206-747-9056
25000.00
00/00/00 06/29/94
00/00/00
100
N
Y
1
NET 10
Total Customers:
1
* Inactive
-
AR-I - Print Cust Sales Info
Our Software & Consulting
Monthly Gross Sales by Customer - Dollars
For the Year 1994
March 19, 1995
09:34 a
Customer
--------------ACMAUTWASE
BIBBOOWAKE
CARDININWA
CLENWAFACT
EASTRAWABE
FLOCONWAKE
PAMGROWARE
ZANCOMWABE
TOTAL:
Page:
1
Total 1994
JAN
FEB
MAR
APR
MAY
JUN
JUL
AUG
SEP
OCT
NOV
DEC
---------- ------- ------- ------- ------- ------- ------- ------- ------- ------- ------- ------- ------¦
125¦
¦
¦
¦
¦
¦
125¦
399¦
-399¦
¦
¦
¦
¦
¦
1,935¦
¦ 1,875¦
¦
¦
¦
60¦
¦
¦
¦
¦
¦
¦
¦
7,440¦
¦
¦
¦
¦
¦
400¦
45¦ 6,995¦
¦
¦
¦
¦
¦
1,259¦
¦
¦
¦
¦
¦ 1,259¦
¦
¦
¦
¦
¦
¦
¦
5,915¦ 4,616¦
¦
¦
¦ 1,299¦
¦
¦
¦
¦
¦
¦
¦
¦
2,233¦ 2,173¦
¦
¦
¦
¦
¦
60¦
¦
¦
¦
¦
¦
¦
7,123¦
¦ 7,123¦
¦
¦
¦
¦
¦
¦
¦
¦
¦
¦
¦
4,240¦ 4,240¦
¦
¦
¦
¦
¦
¦
¦
¦
¦
¦
¦
¦----------¦-------¦-------¦-------¦-------¦-------¦-------¦-------¦-------¦-------¦-------¦-------¦-------¦
¦
30,270¦ 11,029¦ 8,998¦
¦
¦ 1,299¦ 1,844¦
504¦ 6,596¦
¦
¦
¦
¦
AR-L - Print Tax Authorities
Our Software & Consulting
Page #
1
A C C O U N T S
R E C E I V A B L E
Taxing Authorities
March 19, 1995
09:35 a
Code
----NC
Name
------------------------North Carolina
Tax I.D. Number
--------------ABCD101
ABCD101
ABCD101
Tax Sales
Non-tax Sls
----------- ----------Grand Totals:
$18,005.00
$4,292.00
Total taxing authorities listed:
1
Vendor
---------ABCBAMWAIS
COMSYCOWAE
COMSYCOWAE
Tax Dist 1
----------$1,156.16
G/L Account-Dpt
--------------22000
22000
22000
-
Advanced Accounting 5.1
Copyright Business Tools, Inc. 1985-1996 All Rights Reserved
Tax Dist 2
----------$164.19
Tax Rate
-------6.0000
1.0000
2.0000
Tax Dist 3
----------$247.75
Taxes Due
---------1156.16
164.19
247.75
Total Outstanding
----------------$1,568.10
Tot Outstd
-----------$1,568.10
F-13
Appendix F
SO-A - Enter Sales Orders
ORIGINAL
S A L E S
O R D E R
=====================
Number:
106
Our Software & Consulting
1234 Easy St.
Suite 5-A
Bellevue, WA 98006
Date:
Page:
SOLD
TO:
ACMAUTWASE
Acme Automotive Repair
10404 Aurora Avenue N.
Bldg B
Seattle
, WA 98013
206 433 7977
SHIP
TO:
Attn:
12/19/92
1
Acme Automotive Repair
10404 Aurora Avenue N.
Bldg B
Seattle
WA 98013
Ralph James
Desc:
TERMS
SLSP
P/O NUMBER
TAX?
DEPT
LOCATION
READY?
NET 30
125
Y
Y
===============================================================================
QTY SHIP
1.00
1.00
QTY B/O
0.00
0.00
PRODUCT CODE
PRODUCT DESCRIPTION
COMPUTER 386
386 Computer 1Meg 110M Hd
MONITOR EGA
Basic EGA Monitor 640x350
Ship as soon as possible!
Money back guarantee.
______________________________
Ship Via: MAIL
______________________________
UNIT PRICE DISC% T R EST SHIP EXTENDED PRICE
1399.0000
0.00 Y Y 12/19/92
1399.00
399.0000
0.00 Y Y 12/19/92
399.00
SUB-TOTAL:
RETURN AUTHORIZATION REQUIRED.
SALES TAX:
SHIPPING/HANDLING:
SALES ORDER TOTAL:
$1,798.00
———————
$148.47
$35.00
==============
$1,981.47
SO-B - Print Open S/O List
Our Software & Consulting
Open Sales Orders by Customer
Tuesday December 31, 1991
11:28:39 AM
Page #
Customer
---------ACMAUTWASE
Name
------------------------Acme Automotive Repair
Product Code
--------------COMPUTER 386
MONITOR EGA
S/O Number
---------106
S/O Description
------------------------------
Order Date
---------12/31/91
S/O Total
-----------1986.07
1
Ready To Inv?
------------Y
Product Description
Qty Shipped Qty B/O Quantity
Price
Disc%
Extension RTI? Est Ship
------------------------------ ----------- -------- -------- ---------- ----- ------------ ---- -------386 Computer 1Meg 110M Hd
1.00 1399.0000
1399.00
Y 12/31/91
Basic EGA Monitor 640x350
1.00
399.0000
399.00
Y 12/31/91
Total number of Sales Orders printed:
Customer Total:
============
1986.07
Total Sales Orders:
1986.07
1
SO-C - Print Packing Slips
Our Software & Consulting
1234 Easy St.
Suite 5-A
Bellevue, WA 98006
P A C K I N G
L I S T
ORDERED
BY:
Acme Automotive Repair
10404 Aurora Avenue N.
Bldg B
Seattle
,WA 98013
Purchase Order #
Product Code
Description
--------------- -----------------------------COMPUTER 386
386 Computer 1Meg 110M Hd
MONITOR EGA
FREIGHT: ____________
F-14
Sales Order #
Qty Orig
Ordered
-------1.00
Basic EGA Monitor 640x350
TOTALS THIS ORDER:
SHIP
TO:
106
INSURANCE: ____________
Date:
Page #
Qty On
Backorder
---------
Qty This
Shipment
-------1.00
Qty Actual
Shipped
---------__________
1.00
__________
========
=========
========
2.00
1
Qty Ship
To Date
--------
1.00
========
2.00
Acme Automotive Repair
10404 Aurora Avenue N.
Bldg B
Seattle
, WA 98013
DATE FILLED: ___________
FILLED BY: _____________
Advanced Accounting 5.1
Copyright Business Tools, Inc. 1985-1996 All Rights Reserved
Appendix F
SO-F - Print Invoices (plain paper)
I N V O I C E
=================
Number: 106
Our Software & Consulting
1234 Easy St.
Suite 5-A
Bellevue, WA 98006
SOLD
TO:
Acme Automotive Repair
10404 Aurora Avenue N.
Bldg B
Seattle
WA 98013
Date:
Page:
SHIP
TO:
12/31/91
1
Acme Automotive Repair
10404 Aurora Avenue N.
Bldg B
Seattle
WA 98013
Ralph James
ORDER NO.
ORDER DATE
ACCOUNT
SALESPERSON
PURCHASE ORDER NO.
SHIP VIA
DATE SHIPPED
TERMS
===================================================================================================================================
106
12/31/91
ACMAUTWASE
125
MAIL
12/31/91
NET 30
===================================================================================================================================
ORDERED
SHIPPED
QTY B.O.
PRODUCT CODE
PRODUCT DESCRIPTION
DISC
UNIT PRICE EXTENDED PRICE
----------------------------------------------------------------- -------------- -------------1.00
1.00
COMPUTER 386
386 Computer 1Meg 110M Hd
$1,399.00
$1,399.00
1.00
1.00
MONITOR EGA
Basic EGA Monitor 640x350
$399.00
$399.00
SUB-TOTAL:
$1,798.00
Money back guarantee.
-----------RETURN AUTHORIZATION REQUIRED.
SALES TAX:
$148.82
FREIGHT:
$39.25
============
TOTAL:
$1,986.07
SO-I - Recurring Invoice Entry
Our Software & Consulting
A C C O U N T S
R E C E I V A B L E
Recurring Invoice Information
12/31/91
11:38:07
Page:
1
|------------------------------------------------------------------------------|
|Inv #:
101
Start Date: 12/31/91
Invoice Ship to
|
|Code:
EAATCLWABE
Code:
|
|Name:
Eastside Athletic Club
Eastside Athletic Club
|
|Add1:
1505 120th Ave.
1505 120th Ave.
|
|Add2:
|
|CSZ:
Bellevue
, WA 65828
Bellevue
, WA 65828
|
|Desc:
Attn: Dan Brock
|
|Ship Via
Terms
Slsp Cust Ord Num
Tax Dept SEL Freq Limit Next Inv|
|DELIVER
NET 10
115
Y
1/ 1/92|
|------------------------------------------------------------------------------|
| Product Code
Product Description
Quantity Price
Disc
T |
| SERVICE
Service labor
10.00
60.0000
% N |
|
Money back guarantee.
%
|
|
RETURN AUTHORIZATION REQUIRED.
%
|
|------------------------------------------------------------------------------|
| Sub Tot:
600.00 Tax:
Freight:
| Total:
600.00 |
|------------------------------------------------------------------------------|
Advanced Accounting 5.1
Copyright Business Tools, Inc. 1985-1996 All Rights Reserved
F-15
Appendix F
SO-K - Display Invoice History
Our Software & Consulting
History Sales Orders by Customer
Tuesday December 31, 1991
11:42:51 AM
Page #
Customer
---------FLOCONWAKE
Name
------------------------Floral Concepts
S/O Number
---------101
S/O Description
------------------------------
Order Date
---------1/ 1/91
S/O Total
-----------2349.01
1
Ready To Inv?
------------P
Product Code
Product Description
Qty Shipped Qty B/O Quantity
Price
Disc%
Extension RTI? Est Ship
--------------- ------------------------------ ----------- -------- -------- ---------- ----- ------------ ---- -------COMPUTER 386
386 Computer 1Meg 110M Hd
1.00 1399.0000
1399.00
Y
1/ 1/91
PRINTER 24
Printer 24pin 180col
1.00
399.0000
399.00
Y
1/ 1/91
SERVICE INSTALL On Site Installation
3.00
125.0000
375.00
Y
1/ 1/91
Total number of Sales Orders printed:
Customer Total:
============
2349.01
Total Sales Orders:
2349.01
1
SO-M - Quick Sales Report
Our Software & Consulting
Sales Report for 01/01/95 thru 03/07/95
March 21, 1995
07:06 a
S/O Date
-------01/29/95
02/22/95
02/22/95
01/17/95
01/28/95
01/29/95
01/29/95
01/30/95
03/07/95
Page
1
Customer
Slsp Product Code
Terms
Inv. Total
------------------------ ---- --------------- ---------- -----------Eastside Athletic Club
115 ABCD
NET 10
$100.00 Y
Acme Automotive Repair
125 MONITOR EGA
NET 30
$399.00 Y
Business Tools, Inc.
0 MONITOR EGA
NET 10
$399.00 Y
Acme Automotive Repair
125 ADV40RUNPRGS
NET 30
$399.00 Y
Acme Automotive Repair
125 ABC
NET 30
$10.00 Y
Cardinal Center
0 ADV40RUNPRGS
VISA/MC
$399.00 Y
Eastside Athletic Club
115 ABCD
NET 10
$100.00 Y
Acme Automotive Repair
125 ABC
NET 30
$1,409.00 Y
Zanadue Corp.
115 COMPUTER 386
NET 10
$1,343.04 Y
============
Total Sales:
9
$4,558.04
Salesperson Summary ---------------------------------------------------------Our Software & Consulting
Salesperson
Sales
Credits
Held S/O's
TOTAL
---------------------- ------------ ------------ -----------0
798.00
0.00
0.00
798.00
115
1543.04
0.00
0.00
1543.04
125
2217.00
0.00
0.00
2217.00
---------------------- ------------ ------------ -----------TOTALS:
$4,558.04
$0.00
$0.00
$4,558.04
F-16
Advanced Accounting 5.1
Copyright Business Tools, Inc. 1985-1996 All Rights Reserved
Appendix F
AP-C - Print Invoices Due by Date
Our Software & Consulting
A C C O U N T S
P A Y A B L E
Invoices Due by Certain Date
12/31/91
11:43:17
From Date:
Date
-------Vendor:
3/ 1/91
Vendor:
3/ 1/91
3/ 1/91
12/31/91
Due Date
--------
Thru Date:
Invoice Num
------------
DAPRSYWATA
Amt Remain
------------
Take Discounts:
1
Y
Disc Amt
------------
Amt to Pay
------------
0.00
0.00
5,019.22
5,019.22
Data Processing Systems
3/11/91 99325R
Total for this vendor:
STAWASWAOL
12/31/91
Page:
5,019.22
5,019.22
State of Washington
3/ 1/91 106
3/ 1/91 111
Total for this vendor:
560.00
160.00
720.00
0.00
0.00
0.00
560.00
160.00
720.00
Total for all vendors:
Total Credits for all vendors:
5,739.22
0.00
0.00
5,739.22
0.00
AP-E - Print Pro-forma Check Register
Our Software & Consulting
A C C O U N T S
P A Y A B L E
Pro-Forma Check Register
12/31/91
11:43:36
Vendor
Vendor Name
---------- ------------------------Bank Account: ABC Bank
DAPRSYWATA Data Processing Systems
Disc Taken
-----------Balance:
99325R
$0.00
Net Paid for this Vendor:
STAWASWAOL
State of Washington
Invoice #
----------
Page:
1
Amt to Pay
-----------$777,219.02
$5,019.22
$5,019.22
106
$0.00
111
$0.00
Net Paid for this Vendor:
$560.00
$160.00
$720.00
Total Amount to be Paid:
Ending A/P Cash Account Balance:
$5,739.22
$771,479.80
Advanced Accounting 5.1
Copyright Business Tools, Inc. 1985-1996 All Rights Reserved
F-17
Appendix F
AP-G - Print Aging
Our Software & Consulting
A C C O U N T S
P A Y A B L E
Vendor Aging
03/19/95
09:39 a
Vendor Code
-------------
ABCBAMWAIS
Page:
1
Name
Contact
Telephone #
-----------------------------------------------------------------------Inv Num Inv Date Days Current
30 days
60 days
90 days
120 days
Total
------- --------- ---- ------------ ------------ ------------ ------------ ------------ -----------ABC Bank of Issaquah
Marie Stone
206-555-7940
PATCO 08/31/94 200
0.00
0.00
0.00
0.00
50.00
50.00
1111
02/02/95
45
0.00
100.00
0.00
0.00
0.00
100.00
1234
03/02/95
17
125.00
0.00
0.00
0.00
0.00
125.00
13443 03/02/95
17
199.00
0.00
0.00
0.00
0.00
199.00
112
03/15/95
4
10.00
0.00
0.00
0.00
0.00
10.00
------------ ------------ ------------ ------------ ------------ -----------$334.00
$100.00
$0.00
$0.00
$50.00
$484.00
============ ============ ============ ============ ============ ============
$334.00
$100.00
$0.00
$0.00
$50.00
$484.00
AP-G - Print Aging (listing only)
Our Software & Consulting
A C C O U N T S
P A Y A B L E
Vendor Transaction Listing
03/19/95
09:39 a
Vendor Name
Inv Date Number
------------------------------ -------- ---------Totals for NET 10
Amount Rem
-----------$0.00
Age
---
Page:
1
Description
-------------------------
Type
----------
Vendor
----------
AP-G - Print Aging (As of Date)
Our Software & Consulting
A C C O U N T S
P A Y A B L E
Vendor Outstanding Balances as of 12/31/94
03/19/95
09:40 a
Vendor
---------ABCBAMWAIS
ACEGRAWASE
COSSEAWASE
DAPRSYWATA
STAWASWAOL
Vendor Name
-----------------------------ABC Bank of Issaquah
Ace Graphics
Costco of Seattle
Data Processing Systems
State of Washington
Page:
Amount Outstd
------------50.00
995.00
50.00
1,009.00
1,850.97
=============
$3,954.97
Total Outstanding as of: 12/31/94
AP-H - Print Vendor Code and Name
Our Software & Consulting
A C C O U N T S
P A Y A B L E
Vendor Code and Name List
03/19/95
09:40 a
Vendor Code
----------ABCBAMWAIS
ACEGRAWASE
EMPSECWASE
SYSDEINCAN
ZEROXNAREN
Total Vendors:
F-18
Page:
1
Vendor Name
-----------------------------ABC Bank of Issaquah
Ace Graphics
Employment Security
System Design Inc.
Zerox
5
Advanced Accounting 5.1
Copyright Business Tools, Inc. 1985-1996 All Rights Reserved
1
Appendix F
AP-I - Print Vendor General Information
Our Software & Consulting
A C C O U N T S
P A Y A B L E
Vendor General Information
03/19/95
09:41 a
Vendor
----------
ABCBAMWAIS
Page:
1
Vendor Name
Address 1
Address 2
City
------------------------------ ------------------------------ ------------------------------ --------------St Zip
Country
Class Out Credit
Last Pmt Lst Prch Started
Default G/L Acct
-- ---------- ------------------------------ ----- ------------ -------- -------- -------- ---------------Contact
Telephone
Fax Phone
Your Acct Number
-------------------------- ------------------------- ------------------------- ------------------------ABC Bank of Issaquah
23400 Front St.
Issaquah
WA 98025
USA
AA
0.00 08/23/94 03/15/95 12/27/94 101
Marie Stone
206-555-7940
BUST995
Total Vendors:
1
AP-J - Print Vendor Purchase Information
Our Software & Consulting
Monthly Purchases by Vendor - Dollars
For the Year 1994
March 19, 1995
09:42 a
Vendor
--------------ABCBAMWAIS
ACEGRAWASE
COMSYCOWAE
MICCOINWAO
TOTAL:
Page:
1
Total 1994
JAN
FEB
MAR
APR
MAY
JUN
JUL
AUG
SEP
OCT
NOV
DEC
---------- ------- ------- ------- ------- ------- ------- ------- ------- ------- ------- ------- ------¦
374¦
¦
¦
¦
¦
¦
¦
¦
50¦
¦
¦
¦
324¦
¦
999¦
¦
¦
¦
¦
¦
¦
¦
999¦
¦
¦
¦
¦
¦
999¦
¦
¦
¦
¦
¦
¦
¦
999¦
¦
¦
¦
¦
¦
167,950¦167,950¦
¦
¦
¦
¦
¦
¦
¦
¦
¦
¦
¦
¦----------¦-------¦-------¦-------¦-------¦-------¦-------¦-------¦-------¦-------¦-------¦-------¦-------¦
¦
170,322¦167,950¦
¦
¦
¦
¦
¦
¦ 2,048¦
¦
¦
¦
324¦
AP-P - Print A/P Payment History
Our Software & Consulting
Accounts Payable Payment History
March 19, 1995
11:12 a
Page
Vendor Code
----------Bank Account:
ABCBAMWAIS
ABCBAMWAIS
ABCBAMWAIS
ABCBAMWAIS
ABCBAMWAIS
ABCBAMWAIS
Invoice #
---------ABC Bank
102
103
104
107
108
109
Date
-------03/01/94
03/01/94
03/01/94
03/01/94
03/01/94
03/01/94
Total records printed:
Advanced Accounting 5.1
Copyright Business Tools, Inc. 1985-1996 All Rights Reserved
Invoice Amt
Discount
------------------Check #:
1003
$242.36
0.00
330.50
0.00
17.28
0.00
226.28
0.00
189.72
0.00
9.92
0.00
Amount Paid
-----------Date: 03/01/94
$242.36
330.50
17.28
226.28
189.72
9.92
============
$1,016.06
1
6
F-19
Appendix F
PO-A - Enter Purchase Orders
Our Software & Consulting
A C C O U N T S
P A Y A B L E
Purchase Orders
12/31/91
11:50:30
Page:
1
|------------------------------------------------------------------------------|
|P/O #:
103
Order Date: 12/31/91
Ship To
|
|Vend Code: COMUNINWAK
Code:
|
|Name:
Computers Unlimited Inc.
|
|Address 1: 985 Beller st.
|
|Address 2: Suite 3B
|
|CSZ:
Kent
, WA 98602
,
|
|Desc:
|
|STip Via
|
|BEST WAY
NET 30
N
ST
N
|
|------------------------------------------------------------------------------|
| Product Code
Product Description
Qty
Price
|
| COMPUTER 386
386 Computer 1Meg 110M Hd
5.00
999.0000 |
| Taxable? N
Discount Percentage:
Est. Receipt Date: 12/31/91 |
| MONITOR EGA
Basic EGA Monitor 640x350
5.00
199.0000 |
| Taxable? N
Discount Percentage:
Est. Receipt Date: 12/31/91 |
|
Please call us if you expect
|
|
a delay.
|
|------------------------------------------------------------------------------|
| Sub Tot:
5990.00
Tax:
Total:
5990.00|
|------------------------------------------------------------------------------|
PO-B - Print P/O's on Forms (plain paper option)
Our Software & Consulting
1234 Easy St.
Suite 5-A
Bellevue, WA 98006
P U R C H A S E
O R D E R
============================
Purchase Order No.: 103
Page:
TO:
Computers Unlimited Inc.
985 Beller st.
Suite 3B
Kent
WA 98602
1
SHIP
TO:
P/O DATE
SHIP VIA
TERMS
DESCRIPTION
TAXABLE?
===============================================================================
12/31/91
BEST WAY
NET 30
N
===============================================================================
QUANTITY
ITEM NUMBER
DESCRIPTION
UNIT COST
AMOUNT
-------- --------------- ------------------------------ ---------- -----------5.00 COMPUTER 386
386 Computer 1Meg 110M Hd
999.0000
4995.00
5.00 MONITOR EGA
Basic EGA Monitor 640x350
199.0000
995.00
Please call us if you expect
a delay.
TOTAL:
F-20
5990.00
Advanced Accounting 5.1
Copyright Business Tools, Inc. 1985-1996 All Rights Reserved
Appendix F
PO-C - Print Open P/O List
Our Software & Consulting
Open Purchase Orders by Vendor Code
Tuesday December 31, 1991
11:51:47 AM
Page #
Vendor
---------COMUNINWAK
Name
------------------------Computers Unlimited Inc.
Product Code
--------------COMPUTER 386
MONITOR EGA
P/O Number
---------103
P/O Description
------------------------------
Product Description
-----------------------------386 Computer 1Meg 110M Hd
Basic EGA Monitor 640x350
Total number Purchase Orders printed:
Qty Rcvd
--------
P/O Total
-----------5990.00
Qty Ord
Cost
-------- ---------5.00
999.0000
5.00
199.0000
Order Date
---------12/31/91
Disc%
-----
1
Ordered For
------------
Extension
-----------4995.00
995.00
Est Rcpt
-------12/31/91
12/31/91
Vendor Total:
============
$5990.00
Total Purchase Orders:
$5990.00
1
PO-E - Display Order History
Our Software & Consulting
History Purchase Orders by Vendor Code
Tuesday December 31, 1991
11:52:10 AM
Page #
Vendor
---------MICCOINWAO
Name
------------------------Microcomputer Inc.
Product Code
--------------COMPUTER 386
COMPUTER AT 286
MONITOR EGA
MONITOR MONO
PRINTER 24
PRINTER LASER
SOFTWARECOM
P/O Number
---------101
P/O Description
------------------------------
Product Description
-----------------------------386 Computer 1Meg 110M Hd
AT 80286 Computer 640K
Basic EGA Monitor 640x350
14" Flat Screen Amber Mono
Printer 24pin 180col
Laser Printer 300dpi 8ppm
COMMUNICATION SOFTWARE
Total number Purchase Orders printed:
Qty Rcvd
-------100.00
25.00
50.00
25.00
100.00
25.00
100.00
P/O Total
-----------167950.00
Qty Ord
Cost
-------- ---------100.00
999.0000
25.00
699.0000
50.00
199.0000
25.00
75.0000
100.00
125.0000
25.00
950.0000
100.00
25.0000
Order Date
---------1/ 1/91
Disc%
-----
1
Ordered For
------------
Extension
Est Rcpt
------------ -------99900.00 1/ 1/91
17475.00 1/ 1/91
9950.00 1/ 1/91
1875.00 1/ 1/91
12500.00 1/ 1/91
23750.00 1/ 1/91
2500.00 1/ 1/91
Vendor Total:
============
$167950.00
Total Purchase Orders:
$167950.00
1
IC-A - Enter/Chg Inventory
Inventory Location Listing
COMPUTER 386
: 386 Computer 1Meg 110M Hd
Location
Units on Hand
---------- ------------95.00
=============
95.00
Units on S/O
-----------1.00
============
1.00
Number of Locations Listed:
Units on B/O
-----------============
0.00
Units on P/O
-----------5.00
============
5.00
Total Value
-----------$95,904.00
============
$95,904.00
1
IC-B - Print Price List
Our Software & Consulting
I N V E N T O R Y
M A I N T E N A N C E
Inventory Price List
1/ 7/92
18:15:36
Product Code:
Category:
Class:
Prod Code
--------------COMPUTER 386
From:
From:
From:
COMPUTER 386
Thru:
Thru:
Thru:
Description
------------------------386 Computer 1Meg 110M Hd
Total Number of Inventory Items:
Page:
1
COMPUTER 386
Price
---------1,399.0000
Last Cost
---------$999.0000
% P/M
-----28.59%
1
Advanced Accounting 5.1
Copyright Business Tools, Inc. 1985-1996 All Rights Reserved
F-21
Appendix F
IC-C - Print Sales Information
Our Software & Consulting
Monthly Sales by Product Code - Dollars
For the Year 1994
March 19, 1995
09:43 a
Product
--------------ADV40RUNPRGS
COMPUTER 386
COMPUTER AT 286
MONITOR EGA
MONITOR MONO
PRINTER 24
PRINTER LASER
PRINTER24RIBBON
SERVICE
SERVICE CONSULT
SERVICE INSTALL
SERVICE TRAIN
SOFTWARECOM
TOTAL:
Page:
1
Total 1994
JAN
FEB
MAR
APR
MAY
JUN
JUL
AUG
SEP
OCT
NOV
DEC
---------- ------- ------- ------- ------- ------- ------- ------- ------- ------- ------- ------- ------¦
400¦
¦
¦
¦
¦
¦
400¦
399¦
-399¦
¦
¦
¦
¦
¦
13,430¦ 1,399¦ 3,777¦
¦
¦
¦ 1,259¦
¦ 6,995¦
¦
¦
¦
¦
¦
2,697¦ 2,697¦
¦
¦
¦
¦
¦
¦
¦
¦
¦
¦
¦
¦
3,790¦ 3,790¦
¦
¦
¦
¦
¦
¦
¦
¦
¦
¦
¦
¦
¦
¦
¦
¦
¦
¦
¦
¦
¦
¦
¦
¦
¦
¦
399¦
399¦
¦
¦
¦
¦
¦
¦
¦
¦
¦
¦
¦
¦
5,814¦ 1,169¦ 3,346¦
¦
¦ 1,299¦
¦
¦
¦
¦
¦
¦
¦
¦
¦
¦
¦
¦
¦
¦
¦
¦
¦
¦
¦
¦
¦
¦
120¦
¦
¦
¦
¦
¦
60¦
60¦
¦
¦
¦
¦
¦
¦
2,625¦
750¦ 1,875¦
¦
¦
¦
¦
¦
¦
¦
¦
¦
¦
¦
500¦
375¦
¦
¦
¦
¦
125¦
¦
¦
¦
¦
¦
¦
¦
45¦
¦
¦
¦
¦
¦
¦
45¦
¦
¦
¦
¦
¦
¦
450¦
450¦
¦
¦
¦
¦
¦
¦
¦
¦
¦
¦
¦
¦----------¦-------¦-------¦-------¦-------¦-------¦-------¦-------¦-------¦-------¦-------¦-------¦-------¦
¦
30,270¦ 11,029¦ 8,998¦
¦
¦ 1,299¦ 1,844¦
504¦ 6,596¦
¦
¦
¦
¦
IC-D - Print Avail/Order Information
Our Software & Consulting
I N V E N T O R Y
M A I N T E N A N C E
Inventory Availability Information
12/31/91
11:54:20
Location Code: From:
Product Code: From:
Category:
From:
Class:
From:
Below Reorder Level Only: Y
Page:
1
Thru:
Thru:
Thru:
Thru:
Product Code
---------------
Description/Location
-------------------------
MONITOR MONO
14" Flat Screen Amber Mono
Totals this Item....
Totals for this report ........
Total Number of Inventory Items:
Units O/H
------------
Units S/O
------------
Tot Units
------------
Tot Value
------------
R Lvl
------
25.00
25.00
0.00
0.00
25.00
25.00
-----------25.00
-----------0.00
$1,875.00
50
-----------25.00
-----------$1,875.00
Units on Ord
------------
Last Ord
--------
0.00
1/ 1/91
-----------0.00
1
IC-E - Print Physical Check
Our Software & Consulting
I N V E N T O R Y
M A I N T E N A N C E
Print the Physical Inventory List
03/19/95
09:44 a
Product Code: From:
Category:
From:
Class:
From:
Location:
From:
Prod Code
Location
Bin
--------------- ---------- ----COMPUTER 386
COMPUTER 386
XYZ
ABC
COMPUTER AT 286
MONITOR EGA
MONITOR MONO
PRINTER 24
PRINTER LASER
PRINTER24RIBBON
SOFTWARECOM
Total Number of Inventory Items:
F-22
Page:
Thru:
Thru:
Thru:
Thru:
Description
Tot UOH
---------------------- -----------386 Computer 1Meg 110M
60.00
0.00
AT 80286 Computer 640K
22.00
Basic EGA Monitor 640x
40.00
14" Flat Screen Amber
25.00
Printer 24pin 180col
100.00
Laser Printer 300dpi 8
21.00
Printer 24pin Ribbon 1,020.00
COMMUNICATION SOFTWARE
97.00
1
Act Units
---------__________
__________
__________
__________
__________
__________
__________
__________
__________
9
Advanced Accounting 5.1
Copyright Business Tools, Inc. 1985-1996 All Rights Reserved
Appendix F
IC-F - Print General Info
Our Software & Consulting
Inventory General Information
Tuesday December 31, 1991
11:55:01 AM
Page
Product Code
---------------
COMPUTER 386
1
Product Description
Product Type Unit of Measure Category Class Tax? Reord Level Reorder Qty
----------------------------------------- --------------- -------- ----- ---- ----------- ----------Last Order Last Receipt Last Sale G/L Taxable Sales Non-Taxed Sales G/L C.O.G.S.
G/L Assets
---------- ------------ --------- ----------------- --------------- --------------- --------------Manufacturer's Product Code
Price
Price Matrix #
Last Cost Average Cost Total Value
--------------------------- ---------- -------------- ---------- ------------ ----------386 Computer 1Meg 110M Hd
R
EA
HRDW
SYT
Y
5
15
12/31/91
1/ 1/91
2/ 1/91
40800
40900
50000
12500
IB-453-U110M-1
1399.0000
1
999.0000
999.0000
95904.00
Total records printed:
1
IC-I - Print Price Matrix
Our Software & Consulting
Price Matrix Information
Tuesday December 31, 1991
11:55:36 AM
Page #
Product Code
--------------COMPUTER 386
1
Product Description
#
Percent
Price
------------------------------ - -------------- -------------386 Computer 1Meg 110M Hd
1
4.0000
$1,343.0400
2
10.0000
$1,259.1000
Matrix Code
Base Price
3
15.0000
$1,189.1500
-------------------4
0.0000
$1,399.0000
1
1399.0000
5
0.0000
$1,399.0000
6
0.0000
$1,399.0000
7
0.0000
$1,399.0000
8
0.0000
$1,399.0000
9
0.0000
$1,399.0000
PR-C - Print Payroll Register
Our Software & Consulting
P A Y R O L L
Payroll Register
12/31/91
11:57:54
Emp Num
-------
115
Employee Name
Division
----------------------------------------------Reg Hrs Reg Pay
Ovt Hrs Ovt Pay
Hol Hrs Hol Pay
------- ---------- ------- ---------- ------- ---------FIT W/H
SDI W/H
SIT W/H
FIC/MD W/H FIC/MD Exp FUTA Exp
---------- ---------- ---------- ---------- ---------- ---------Misc Ded
Special Dd 401K
SAVINGS PL MEDICAL IN
---------- ---------- ---------- ---------- ---------- ---------STEVEN R. SMITH
A-1
80.00
650.00
33.27
55.18
76.82
4.33
7.00
35.00
100.00
****** TOTALS ******
80.00
650.00
33.27
55.18
7.00
76.82
35.00
4.33
100.00
Page:
Bonus/Comm Vac Hrs
---------- ------SUTA Exp
WC W/H
---------- ---------UNION DUES DENTAL INS
---------- ----------
1
Vac Pay
Sic Hrs
---------- ------WC Exp
Tot Hrs
---------- ------Tot Deductions
--------------
Sic Pay
---------Tot Pay
---------Net Pay
----------
27.05
0.50
80.00
1.50
80.00
80.00
312.45
650.00
337.55
27.05
0.50
80.00
1.50
80.00
80.00
312.45
650.00
337.55
PR-D - Print Pay Checks (Pay check stub only)
S.S.N.
Prd Ending Check Date
Check #
100 KELLY R. MILLER
821-45-9900 03/19/95
03/19/95
1068
===============================================================================
Current
Year to Date
Deductions
Current
YTD
Hours
Pay
Hours
Pay
FIT W/H
$96.34
$152.60
Reg
100.00
$850.00
140.00 $1,195.00 SIT W/H
0.00
0.00
O/T
0.00
0.00
0.00
0.00 FICA/Med
42.16
88.37
Hol
0.00
0.00
0.00
0.00 Disability
150.00
270.00
Vac
0.00
0.00
0.00
0.00 Misc Ded
0.00
15.00
Sic
0.00
0.00
0.00
0.00 Other Ded
0.00
25.00
Bon
0.00
0.00
0.00
50.00 Tips/Mls Out
0.00
0.00
Tips
0.00
0.00 401K
170.00
197.00
Meals
0.00
0.00 LTD
4.79
6.71
------- ---------- ------- ---------- SAVINGS PLAN
0.00
1.00
100.00
140.00
MEDICAL INS.
0.00
0.00
Gross Pay
$850.00
$1,245.00 UNION DUES
0.00
0.00
-Deductions
$463.29
$755.68 DENTAL INS
0.00
0.00
---------------------------- ---------Net Pay
$386.71
$489.32 Total Deds
$463.29
$755.68
Advanced Accounting 5.1
Copyright Business Tools, Inc. 1985-1996 All Rights Reserved
F-23
Appendix F
PR-E - Print Employee Information
Our Software & Consulting
Page:
1
P A Y R O L L
Print Employee Information
12/31/91
11:58:36
|------------------------------------------------------------------------------|
| Num
First Name, M.I.
Last Name
P/R Division |
| 115
STEVEN R.
SMITH
A-1
|
| Address
City, State Zip
M/S
Pay Type |
| 441 KINGSTON DR.
REDMOND, WA 98302
M
S
|
| Phone Number
Soc Sec Num Start Dt T Fed Added
St Added SSEx St Exm |
| 206-555-0859
184-57-8934
5/14/87 N
2
99
|
| WC EE
WC ER
G/L Exp Acct
Reg Payrate Ovt Payrate Misc Ded Amt SDI |
|
1.0000
1.0000 52200
$650.0000
$0.00
|
|------------------------------------------------------------------------------|
|
Hrs QTD
Amt QTD
Hrs YTD
Amt YTD
Last Pay
|
|
Regular
80.00
$650.00
80.00
$650.00
1/ 7/92
|
|
Overtime
0.00
$0.00
0.00
$0.00
|
|
Holiday
0.00
$0.00
0.00
$0.00
|
|
Bonus/Comm
$0.00
$0.00
Hrs Due:
|
|
Vacation
0.00
$0.00
0.00
$0.00
30.80
|
|
Sick
0.00
$0.00
0.00
$0.00
18.50
|
|
FIT
$11.74
$11.74
|
|
Medicare
$15.90
$15.90
|
|
FICA
$24.65
$24.65
|
|
State Withholding
$0.00
$0.00
|
|
State Disability Ins.
$0.00
$0.00
|
|
Wrkmns Comp Insur
$80.00
$80.00
|
|
401K
$32.50
$32.50
|
|
$0.00
$0.00
|
|
SAVINGS PLAN
$15.00
$15.00
|
|
MEDICAL INS.
$100.00
$100.00
|
|
UNION DUES
$0.50
$0.50
|
|
DENTAL INS
$120.00
$120.00
|
| Special Deduction:
$0.00
$0.00
|
|
Misc. Deduction:
$0.00
$0.00
|
|------------------------------------------------------------------------------|
PR-F - Print Quarterly Information
Our Software & Consulting
P A Y R O L L
Quarterly Information
12/31/91
11:59:00
Page:
Emp Name
Soc Sec Num Total Hrs Total Wages Medicare Wg FIT W/H
--- ------------------------- ----------- ---------- ------------ ------------ -----------Soc Sec Wag 401K
SAVINGS PLAN MEDICAL INS.
------------ ------------ ------------ ------------ -----------115 SMITH, STEVEN R.
184-57-8934
80.00
$650.00
397.50
$11.74
397.50
$32.50
$0.00
$15.00
$100.00
***** Totals *****
80.00
$650.00
397.50
$11.74
397.50
$32.50
$0.00
$15.00
$100.00
Total number of Employees Printed:
1
F-24
1
SDI W/H
-----------UNION DUES
-----------$0.00
$0.50
$0.00
$0.50
SIT W/H
-----------DENTAL INS
-----------$0.00
$120.00
$0.00
$120.00
FICA W/H+Exp
-----------Medi W/H+Exp
-----------$49.30
$47.70
$49.30
$47.70
Advanced Accounting 5.1
Copyright Business Tools, Inc. 1985-1996 All Rights Reserved
Appendix F
PR-L - Void Payroll Checks
Our Software & Consulting
P A Y R O L L
Payroll Void Register
12/31/91
12:00:13
Num
--115
Employee Name
---------------------------------------STEVEN R. SMITH
Reg Hrs Reg Pay
------- ---------80.00
650.00
Ovt Hrs Ovt Pay
------- ----------
Division
---------A-1
Check #
------1063
Hol Hrs Hol Pay
------- ----------
Date
-------12/31/91
Bns Hrs Bns Pay
------- ----------
Vac Hrs Vac Pay
------- ----------
Sic Hrs Sic Pay
------- ----------
FIT W/H
SDI W/H
SIT W/H
FICA W/H
FICA Exp
Med W/H
Med Exp
FUTA Exp
SUTA Exp
WC W/H
WC Exp
---------- ---------- ---------- ---------- ---------- ---------- ---------- ---------- ---------- ---------- ---------33.27
33.54
33.54
21.64
43.28
4.33
27.05
80.00
80.00
Misc Ded
Special Dd Oth Ded #1 Oth Ded #2 Oth Ded #3 Oth Ded #4 Oth Ded #5 Oth Ded #6
---------- ---------- ---------- ---------- ---------- ---------- ---------- ---------7.00
35.00
100.00
0.50
1.50
Tot Hrs Tot Pay
------- ---------80.00
650.00
Net Pay
---------337.55
PR-N - Print Pay History
Tuesday
From Employee: 115 Thru Employee:
Emp# P/R Date
Tot Hrs Tot Wages
---- -------------- ---------115 STEVEN R. SMITH
1/ 5/92
80.00
650.00
1/ 5/92
80.00
950.00
1/ 7/92
80.00
650.00
12/31/91
80.00
650.00
Employee Totals: 240.00
2250.00
Register Totals:
Our Software & Consulting
P A Y R O L L
Employee Pay History
December
31 1991 12:01:27
Page #
1
PM
115
From P/R Date:
Thru P/R Date:
Fed Tax
State Tax
F.I.C.A. Medicare
Wrkmn Comp SDI W/H
Oth Deduct Net Pay
Check#
---------- ---------- ---------- ---------- ---------- ---------- ---------- ---------- -----11.74
24.65
15.90
80.00
268.00
54.49
42.32
27.30
80.00
283.00
11.74
24.65
15.90
80.00
268.00
****************************VOIDED PAYROLL CHECK****************************
77.97
91.62
59.10
240.00
819.00
249.71
1111
462.89
1116
249.71
1120
337.55 VOIDED
962.31
------- ---------- ---------- ---------- ---------- ---------- ---------- ---------- ---------- ---------240.00
2250.00
77.97
91.62
59.10
240.00
819.00
962.31
FL-G - Print File Descriptors
Advanced Accounting 5.0 File Descriptor Print-Out
Descriptor Name: BKAPADDR
March 21, 1995
07:26 a
Field Name
--------------BKAP.ADDR.CODE
BKAP.ADDR.NAME
BKAP.ADDR.ADD1
BKAP.ADDR.ADD2
BKAP.ADDR.CNTRY
BKAP.ADDR.CITY
BKAP.ADDR.STATE
BKAP.ADDR.ZIP
BKAP.ADDR.COM
Description
---------------------------------------Vendor code
Address Name
Address Line 1
Address Line 2
Country
City
State code
Zip/Postal code
Vendor address comment line
T
A
A
A
A
A
A
A
A
A
Page:
1
Size Dec Offset Array Up
---- --- ------ ----- -10 0
1
0 Y
30 0
11
0 N
30 0
41
0 N
30 0
71
0 N
30 0
101
0 N
15 0
131
0 N
2 0
146
0 Y
10 0
148
0 Y
25 0
158
0 N
Key Info:
D
-
Key Name
--------------BKAP.ADDR.CODE
Num
--1
-
Field(s)
--------------BKAP.ADDR.CODE
Segment
------N
Ascending/Descending
-------------------A
Duplicates
---------Y
Modifiable Manual
---------- -----Y
N
Files that use this File Descriptor
File Name
--------BKAPADDR
Ext
--B
Size
----182
Location
----------------------------------------
Advanced Accounting 5.1
Copyright Business Tools, Inc. 1985-1996 All Rights Reserved
Description
---------------------------------------Vendor address file
F-25
Appendix F
INTENTIONALLY BLANK
F-26
Advanced Accounting 5.1
Copyright Business Tools, Inc. 1985-1996 All Rights Reserved
Appendix G
GLOSSARY
Account
Each category of asset, liability, equity, income or expense for which transactions are recorded separately.
Accounts can have a normal debit or credit balance. Account records are usually kept as separate pages in a
book called a ledger. Accounts are sometimes called ledger accounts, or general ledger accounts.
Accounting Equation
The basis for the entire accounting process:
Assets = Liabilities + Equity
or
Equity = Income - Expenses.
Accounting Period
This is the period of time over which income is calculated and adjustments are made. Most accounting systems
have an accounting period of one month.
Accounts Payable
Money owed by the company for goods and services provided on credit by its suppliers.
Accounts Receivable
Accounts maintained by a business for its customers who purchase goods and services on credit.
Accrual Method
A method of stating income for an accounting period which involves matching income and expenses to the
period in which the sale or debt occurred.
Accrued Expenses
Expenses which have accrued but have not yet been recorded in the books because no invoice has been received.
Adjustments
Journal entries to record accrued expenses, depreciation, accrued income, bad debts and other items which must
be recorded at the end of the accounting period in order to accurately state income. The journal entries to record
adjustments are called adjusting entries.
Assets
All the physical things and other items of value owned by a company. Assets include finished and unfinished
inventory, land, buildings, cash, and money owed to the company from credit sales.
Audit trail
The cross-referencing of business records and documents that allows an accountant to trace a transaction to its
origin.
Backorder
A sales order line item condition where more is ordered than is available on hand for a given product.
Bad Debts
The amounts not paid when a customer does not pay all or part of what is owed by him. It is recorded as an
expense by an adjusting entry.
Balance Sheet
A summary of what a company owns and owes on a particular day. It has three main categories: assets,
liabilities, and equity.
Advanced Accounting 5.1
Copyright Business Tools, Inc. 1985-1996 All Rights Reserved
G-1
Appendix G
Cash Disbursement
A record of cash payments.
Cash Disbursements Journal
Records A/P check transactions (including manual checks) and CD type transactions from GL-B
GL-B.
Cash Flow Statement
The statement of changes in financial position with funds defined as cash; primarily used for internal decision
making.
Cash Receipt
A record of the receipt of cash sales and other sources.
Cash Receipts Journal
SO-F or SO-G
Records CR type entries from GL-B, cash terms type transactions from invoice posting (SO-F
SO-G), and
receipt of payment by check from AR-C.
Chart of Accounts
An index of the accounts in the ledger by their account number. See also Ledger.
Classified Statements
Financial statements that group accounts into sets that give similar information. See also Balance Sheet, Income
Statement, and Cash Flow Statement.
Clearing Account
An account used for transactions when a General Ledger account code is not found during posting.
Closing the Book
Books
The process of adjusting income and expense accounts so that they have a zero balance, and that the net amount
is applied to Retained Earnings, at the end of an accounting year. It is done to ensure that the books are ready to
record the next accounting year’s transactions.
Contra Account
An account whose balance is on the opposite side of the account to which it is related. Examples include
accumulated depreciation, which is a contra asset, sales discounts, which is a contra income, purchases returns,
which is a contra expense, and discount on bonds payable, which is a contra liability.
Cost Accounting
A system of allocating costs or expenses incurred to a particular job, department or project so that a company’s
management can quickly determine if the project is meeting its budget or earning the company any profits.
Cost of Goods Manufactured
The cost of the raw materials, direct labor, and factory overhead incurred in producing all the goods manufactured during the period.
Cost of Goods Sold (COGS)
The cost of the raw materials, direct labor, and factory overhead incurred in producing all the goods sold during
the period.
Current Assets
Assets which are converted into cash or realized in the ordinary course of business, usually within one year.
Current Liabilities
Liabilities that become payable within one year of the balance sheet date.
Credit (CR)
Increasing the balance of an account with a credit balance is called crediting, as is decreasing the balance of an
account with a debit balance.
G-2
Advanced Accounting 5.1
Copyright Business Tools, Inc. 1985-1996 All Rights Reserved
Appendix G
Credit Memo
A voucher which enters a credit from a vendor into the A/P transaction file.
Credit Purchases Journal
Records all no-cash transactions from Accounts Payable, including sales and payroll tax transfers
Credit Sales Journal
Records all non-cash transactions from Accounts Receivable
Credit Sales Order
A sales order with negative line item quantities entered, intended to offset the effect of a posted invoice. Sometimes called a “reversing” sales order.
Data File
Any of the DOS files containing accounting information entered into and generated by the accounting system.
Debit (DR)
Increasing the balance of an account with a debit balance is called debiting, as is decreasing the balance of an
account with a credit balance.
Depreciation
Allocation of the cost of a physical asset (such as a piece of equipment) over its useful life. It is recorded as an
expense.
Destructive Close
See Closing the Books.
Direct Labor Costs
Wages paid to employees (laborers and supervisors) who work directly on the product being manufactured.
Division
See Payroll Division.
Double Entry System
An accounting system that requires recording the dual aspects of every business transaction. Each transaction
affects at least two accounts and requires recording an equal dollar amount of debits and credits.
Earnings
The accumulated total of after-tax profits and losses from operations over the life of the company. Profits add to
the total and losses subtract from it. If the company has had more losses than profits, the amount will be negative. See also Retained Earnings.
Expenses
The amount a company spends to provide goods and services to its customers or to carry on its business,
excepting amounts spent to acquire assets.
Financial Statements
The balance sheet, income statement, and cash flow statement.
Fiscal Year - The twelve month period which the company chooses as its year for accounting purposes. It is not
necessarily the same as a calendar year.
FICA
(Federal Insurance Contribution Act) Social Security withheld from the employee and expensed to the employer.
Advanced Accounting 5.1
Copyright Business Tools, Inc. 1985-1996 All Rights Reserved
G-3
Appendix G
Fixed Assets
Assets such as land, buildings, equipment and trucks that are used in operating the business and which have a
long life.
Flag
A term used to describe a program status setting. Typically, a decision is made by the program depending on the
value of the flag.
FUTA - (Federal Unemployment Tax Act) Employer’s annual Federal unemployment tax paid by the employer
by statute.
General Ledger
The collection of all permanent and temporary accounts of a business, in which information from the journal is
recorded by a process called posting.
General Journal
A chronological record of non-cash transactions, such as adjustments.
Gross Profit on Sales
The profit made on selling the inventory before the Selling and Administrative expenses are taken into account.
It is the value of the Sales minus the Cost of Goods Sold.
History
See Transaction History.
Income
The amount that a company earns by selling goods and services.
Income statement
A statement which shows the income and expenses for a specified period of time.
Inventory
The goods a business has available for sale to their customers. For retailers or wholesalers, the goods themselves are not modified in any major way from the time they are received until the time they are sold. A
manufacturing company’s inventory will consist of raw materials, work in process, and finished products
manufactured but not yet sold. See also Non-Inventory.
Inventory Location
Multiple inventory locations allow independent tracking of units on hand, units on sales order, and units on
purchase order from differing physical sites or profit centers.
Inventory Reserve
An inventory condition, also called “on hold,” in which the units are removed from units on hand, but the order
(or the selected line items) will not appear on packing slips, no invoice is printed, no posting is done. Inventory
units are placed on reserve by setting the ready-to-ship flag on the sales order or individual line items to N.
Inventory units on reserve must released before they can be invoiced or shipped. See Ready-to-Ship, Sales
Order Release.
Invoice
A document that describes the sale of a product or service and transfers ownership to the purchaser. It specifies
the product, price, and the terms of the sale.
Journal
An accounting record in which a business’ transactions are recorded in chronological order as they occur. It is
also called the General Journal. See also Journal Entry.
G-4
Advanced Accounting 5.1
Copyright Business Tools, Inc. 1985-1996 All Rights Reserved
Appendix G
Journal Entry
A systematic record of a business transaction showing the accounts affected and the amounts of debits and
credits and containing sufficient other information to describe the transaction completely.
Ledger
An historical record of all of the balance sheet and income statement accounts. Entries are made to the ledger
through a process called posting. See also Account.
Liabilities
All the debts and money owed to others by the company. Liabilities include loans from banks, loans from
shareholders, and unpaid amounts owed to suppliers and others.
Line Item
Any individual line that will print in the invoice body on an invoice form. Backorders and reserved items are
also line items.
Location
See Inventory Location.
Long Term Liabilities
Liabilities that are not due to be paid during the next 12 months.
Manual Check
A check typed or written by hand as opposed to one that is printed by a computer.
Net Sales
See Income.
Non-Cash General Ledger Account
An account not directly affected by the receipt or disbursement of cash, such as depreciation and amortization.
Non-Destructive Close
A process of calculating the Current Earnings from the Income and Expense accounts without setting the
account balances to zero. This can be done continually without undesirable effects.
Non-Inventory
A category within Inventory Control which keeps track of sales and price but disregards units on hand.
NSF check
A check for which there are not sufficient funds to cover, and which a bank consequently refuses to honor.
Opening the Books
The process of setting up a new set of books with the correct balance sheet, account balances, and zero balances
in the income and expense accounts. When this is done, the new books are ready to record the upcoming
accounting year’s transactions.
Other Journal
Records inventory value or quantity changes and bank account funds transfer.
Owners’ Equity
The interest or stake the owners have in a company. It is the owners’ original investment plus the accumulation
of all profits that have been retained in the company since its conception. It may be calculated by subtracting
the value of the liabilities from the value of the assets. See also Shareholders’ Equity.
Packing Slip
An intermediate document used by warehouse operations to stage and fill orders prior to getting the actual
printed invoice for delivery.
Advanced Accounting 5.1
Copyright Business Tools, Inc. 1985-1996 All Rights Reserved
G-5
Appendix G
Payroll Division
A way of assigning different sets of payroll deductions to different groups of employees, or the name given to
such a set of deductions.
Prepaid Expenses
Expenses which are paid for in advance. The benefits from the prepaid expenses last into the future. Insurance
and rent are typical prepaid expenses.
Price Matrix
A convenient method of providing salespeople with allowable price breaks for various goods and services.
Profit
See Income.
Profit Center
A department, sales, region, project or any other part of a company for which income and expenses can be
identified to determine if the division is earning profits.
Purchase Order
A document to convey to a vendor that a commitment has been made to purchase a product at a specific price
under specified terms.
Ready to Ship
An inventory status description indicating that a line item or sales order will invoice print and post normally.
This also refers to a Y setting of a ready-to-ship flag. See Inventory Reserve.
Recurring Transaction
Any transaction such as a lease pyment or bank charge that occurs on a regular periodic schedule. These can be
handled by voucher, invoice, or General Journal entry, whichever is most appropriate.
Release
See Sales Order Release.
Reserve
See Inventory Reserve.
Retained Earnings
The accumulated total of after-tax profits and losses over the life of the corporation. If a corporation had more
losses than profits, the amount of Retained Earnings will be negative. Any dividends paid are also subtracted
from Retained Earnings. See also Earnings.
Sales
See Income.
Sales Order
A record of customer orders that can have delivery invoices applied against it. A sales order records inventory
sales shipped, backordered and reserved.
Sales Order Release
The process of allowing sales order line items which have been placed on hold to be assigned an invoice number
for invoice printing, invoice posting, and shipping.
SDI
State Disability Insurance (payroll deduction category)
Soft Close
See Non-Destructive Close.
G-6
Advanced Accounting 5.1
Copyright Business Tools, Inc. 1985-1996 All Rights Reserved
Appendix G
Source Document
An invoice, a bill, or other physical document on which the transaction recorded by the journal entry is based.
Subsidiary Ledger
A system in which a particular ledger account (e.g., Accounts Receivable) has its own ledger called a subsidiary
ledger. There is generally an account in the subsidiary ledger for each customer (or supplier or employee).
SUTA
(State Unemployment Tax Act) State unemployment security, a statutory assessment.
Template (Recurring Transactions)
General Journal transactions, Invoices, and Vouchers that are repeated on a periodic basis can be saved as a
template, or general format, to be generated at the appropriate time.
Terms of a Sale
The manner and time in which a purchase is to be paid.
Transaction History
The record kept of transaction data after the transactions are posted. A history of this kind can be used to void
paid checks or enter reversing transaction later. See Credit Sales Order.
Trial Balance (or Detailed Trial Balance)
The process of totalling the debit and credit balances of all the accounts in the ledger to ensure that there have
been no posting or adding mistakes and that the total debits equal the total credits.
Units on Hand
Inventory units available for sale, not on reserve, backorder, or sales order.
Units on Purchase Order
Inventory units which have been ordered but not received.
Units on Sales Order
Inventory units sold to a customer but not shipped or on reserve. At the time of the order the units are removed
from units on hand.
Voucher (A/R, A/P)
A method of cash control requiring that all expenditures must be approved before checks are issued in payment.
Withdrawal
The money taken out of a company by a proprietor or partner.
Work Sheet
An accounting tool used for preparing end-of-period procedures without disturbing the books of account.
Advanced Accounting 5.1
Copyright Business Tools, Inc. 1985-1996 All Rights Reserved
G-7
Appendix G
INTENTIONALLY BLANK
G-8
Advanced Accounting 5.1
Copyright Business Tools, Inc. 1985-1996 All Rights Reserved
Appendix H
HOW TO REGISTER ADVANCED ACCOUNTING 5.1
Until your copy of Advanced Accounting 5.1 is registered you will be limited to a maximum of 100 records in
any single file. If you should exceed that limit the program will alert you of this and what ever you were trying
to save will be ignored. Further, when you try to run that program again (or any other program that uses that
file) you will be told the number of records exceeds 100 and the program will not run. If you wish to continue
with the demo you will need to install it again.
THE REGISTRATION PROCESS
1. Insert the Registration Disk (the floppy disk with the serial number on the label) into your A or B
drive.
2. From your Advanced Accounting 5.1 sub-directory type TPC50 x:REGISTER (where x is the
appropriate floppy drive code).
If you are running the Windows version this program must be run from
a DOS prompt. IT CANNOT BE RUN FROM THE ADVANCED ACCOUNTING 5.1 WINDOWS VERSION MENU. IF YOU HAVE QUESTIONS ABOUT RUNNING FROM THE DOS PROMPT CALL BTI AT
800-648-6258.
3. The standard demo screen will be displayed. Press the ENTER key and the screen above will be
displayed. At the bottom of the screen is displayed a message about a different screen. Press the enter
key to continue.
4. The program should momentarily change the screen and then will return to the entry screen. In this
block enter the licensee's name, company name, if applicable, and address. YOU MUST ENTER AT
LEAST A USER NAME OR COMPANY NAME, STREET AND CITY/STATE/ZIP, PROVINCE,
ETC. IF YOU DO NOT YOU WILL NOT BE ABLE TO GET AN UNLOCKING CODE.
Advanced Accounting 5.1
Copyright Business Tools, Inc. 1985-1996 All Rights Reserved
H-1
Appendix H
5. After you have entered all applicable information the program will display the final registration
screen as it will appear in the fully registered version. A sample screen is displayed above. You will
be asked if you wish to print a copy to fax or for your permanent record. Answer Y to this question.
A copy will be printed and you will fax that copy to us (the number is on the printed copy). If you
can not get access to a fax machine you can call us at 801-277-9240 and we will attempt to unlock
you over the phone. However, due to the unlocking process, it it much harder to do it this way and
you will probably end up faxing it to us anyway. We attempt to respond to registration faxes within 2
hours of receipt. If we are in the office over the weekend, late in the evening or early in the morning,
we will even respond then.
H-2
Advanced Accounting 5.1
Copyright Business Tools, Inc. 1985-1996 All Rights Reserved
Appendix H
6. After you print the registration information the screen above will be displayed (should have your
information in it, however). If you have just faxed BTI then you can either leave your computer at
this point or press the ESC key with the Unlock Code box empty. If you have an unlocking code
(starts with A or B plus 3 to 5 numeric digits) then enter it now and press the ENTER key. The
program will tell you to wait while the registration process is completed. The program will exit to the
DOS prompt when it is finished and you will be fully registered. The following instructions assume
you do not have an unlocking code at this time.
8. Fax the print-out received in step 5 to BTI. Don't forget to write your fax number on the print-out,
a space is provided. With the cursor in the Unlock Code entry field press the ESC key. The program
will ask if you wish to keep the registration information entered, answer Y.
It is very important that you save the entries you have already made. The
unlocking code we fax back to you will be dependent on the information you
have already entered. If you don't when you get the unlocking code from us it
will not work and you'll have to go through this process again.
9. We will fax you back an unlock code. When you get the unlocking code from us you will rerun
this program. The initial screen will be displayed again just as the first time. However, after the
registration block entry screen is redisplayed the screen above will be displayed. Answer Y to the
question. As above, if you answer N the unlocking code we provided will not work and you will have
to go through the entire process again. If you answer Y you will be moved to the Unlock Code entry
directly, enter the unlocking code you receive from us there. The program will tell you to wait while
the registration process is completed. The program will exit to the DOS prompt when it is finished
and you will be fully registered.
There will be a file in the ADV50 sub-directory called START_UP.RUN (if
you have TAS Professional 5.1 and have installed and registered it previously
the file will be in the TAS50 sub-directory). Make a backup of this file. This is
the unlocking mechanism for Advanced Accounting 5.1. Should you need to
reinstall the product for any reason you can 'unlock' it yourself by copying this
Advanced Accounting 5.1
Copyright Business Tools, Inc. 1985-1996 All Rights Reserved
H-3
Appendix H
file to the ADV50 (or TAS50) sub-directory. Make sure you put this backup
copy on a floppy and store it someplace you'll remember.
10. Once the product is unlocked there are no longer any record number restrictions. The registration
screen is displayed each time you start Advanced Accounting. You can wait for it to automatically go
to the main menu (takes about 15 seconds) or press any key and it will go on immediately. Please be
aware; if you attempt to change anything on the registration screen you will not be able to run
Advanced Accounting 5.1.
H-4
Advanced Accounting 5.1
Copyright Business Tools, Inc. 1985-1996 All Rights Reserved
ADVANCED
ACCOUNTING
VERSION 5.1
Index
INTENTIONALLY BLANK
Index
1099-Misc ........................................................................................................................................... 15-1
940 ...................................................................................................................................................... 15-5
941 ...................................................................................................................................................... 15-2
A
A/P Aging report ................................................................................................................................ 7-22
A/P listing report ................................................................................................................................ 7-23
A/R aging report ................................................................................................................................. 5-22
Accounts Receivable Overview ........................................................................................................... 5-1
Adding a new employee record ......................................................................................................... 10-8
Adding a new field on a report ........................................................................................................ 14-17
Adding a new inventory record ........................................................................................................... 9-9
Adding a new purchase order .............................................................................................................. 8-6
Adding a new sales order ................................................................................................................... 6-13
Adding a new security level ............................................................................................................. 11-14
Adding a new voucher, A/P ............................................................................................................... 7-13
Adding a new voucher, A/R .............................................................................................................. 5-15
Adding new payroll records ............................................................................................................. 10-11
Adding new time card rates ............................................................................................................. 10-28
Adjust Levels to Physical, IC-G ........................................................................................................ 9-17
ADVMERGE ..................................................................................................................................... 2-20
Advanced Accounting 3.04a .............................................................................................................. 2-21
Advanced Accounting 4.0 .................................................................................................................. 2-19
Advanced Accounting 5.1 Disk Packet ............................................................................................... 2-1
Advanced Accounting 5.1 Source Code .............................................................................................. 1-1
Aging report, A/P ............................................................................................................................... 7-22
Aging, customers .................................................................................................................................. 5-7
Alternate address maintenance ............................................................................................................ 5-9
Alternate address maintenance, vendor ............................................................................................... 7-8
Alternate addresses, customers ............................................................................................................ 5-8
Alternate contact maintenance ........................................................................................................... 5-10
Alternate contact maintenance, vendor ............................................................................................. 7-10
Alternate contacts, customers .............................................................................................................. 5-8
AP-A, Enter/Change Vendors .............................................................................................................. 7-4
AP-B, Enter/Change Vouchers .......................................................................................................... 7-11
AP-C, Print Inv Due by Date, Report ................................................................................................ F-17
AP-C, PrintInvoices Due by Date ...................................................................................................... 7-16
AP-D, Pick Voucher/Invoices to Pay ................................................................................................ 7-17
AP-E, Print Pro-forma Check Register .............................................................................................. 7-19
AP-E, Print Pro-forma Check Register, Report ................................................................................. F-17
AP-F, Print Checks ............................................................................................................................. 7-19
AP-G, Print Aging .............................................................................................................................. 7-21
AP-G, Print Aging, Report ................................................................................................................. F-18
AP-H, Print Vendor Code and Name ................................................................................................. 7-23
AP-H, Print Vendor Code and Name, Report ................................................................................... F-18
AP-I, Print Vendor General Info ........................................................................................................ 7-24
AP-I, Print Vendor General Info, Report .......................................................................................... F-19
AP-J, Print Vendor Purch Info, Report .............................................................................................. F-19
AP-J, Print Vendor Purchase Info ...................................................................................................... 7-24
AP-K, Print Vendor Mail Labels ....................................................................................................... 7-25
AP-L, Print Vendor Rolodex ............................................................................................................. 7-26
AP-M, Enter Recurring Vouchers ..................................................................................................... 7-26
AP-N, Generate Recurring Vouchers ................................................................................................ 7-28
AP-O, Void A/P Check ...................................................................................................................... 7-29
Advanced Accounting 5.1
Copyright Business Tools, Inc. 1985-1996 All Rights Reserved
I-1
Index
AP-P, Print A/P Payment History ...................................................................................................... 7-30
AP-P, Print A/P Payment History, Report ......................................................................................... F-19
AP-Q, Purge A/P Payment History .................................................................................................... 7-31
AR-A, Enter/Change Customers .......................................................................................................... 5-3
AR-B, Enter/Change Vouchers .......................................................................................................... 5-13
AR-C, Record Payments .................................................................................................................... 5-17
AR-D, Charge Interest on Invoices ................................................................................................... 5-20
AR-E, Print Statements ...................................................................................................................... 5-21
AR-E, Print Statements, Report ......................................................................................................... F-11
AR-F, Print Aging .............................................................................................................................. 5-21
AR-F, Print Aging, Report ................................................................................................................. F-12
AR-G, Print Customer Code & Name ............................................................................................... 5-24
AR-H, Print Cust General Info, Report ............................................................................................. F-13
AR-H, Print Customer General Info .................................................................................................. 5-25
AR-I, Print Cust Sales Info, Report ................................................................................................... F-13
AR-I, Print Customer Sales Info ........................................................................................................ 5-25
AR-J, Print Customer Mailing Labels ............................................................................................... 5-26
AR-K, Print Customer Rolodex ......................................................................................................... 5-27
AR-L, Print Tax Authorities, Report ................................................................................................. F-13
AR-L, Sales Tax Maintenance ........................................................................................................... 5-27
AR_G, Print Cust Code & Name, Report .......................................................................................... F-12
As of date aging, A/R ......................................................................................................................... 5-23
As of Date report, A/P ........................................................................................................................ 7-23
B-C
Backorder tracking, automatic ............................................................................................................. 6-3
Backorders, How Advanced Accounting handles ............................................................................... 6-4
Backorders, how to use ........................................................................................................................ 6-3
Balance Sheet .................................................................................................................. 4-17, 4-20, 4-38
Before you set up Advanced Accounting 5.1 ...................................................................................... 3-1
Bill Of Materials .......................................................................................................................... 1-1, 2-14
BKBEGINV ................................................................................................................................ 3-10, 9-9
BKCLRDAT.................................................................................................................................. 3-3, 3-4
BKPRINT ......................................................................................................................................... 11-26
Box color ............................................................................................................................................ 12-5
Btrieve command line load string ............................................................................................. 12-4, 13-4
Btrieve section in WIN.INI .................................................................................................................. 2-5
Cash Flow ........................................................................................................................................... 4-20
Cash Flow ........................................................................................................................................... 4-18
Change an existing G/J transaction .................................................................................................... 4-11
Change Company Code, UT-I ................................................................................................ 12-7, 13-11
Change company codes .................................................................................................................... 11-27
Change Printer Codes, SY-G ........................................................................................................... 11-22
Change Related Record Values, SY-M ........................................................................................... 11-29
Change/Delete Records, FL-B ........................................................................................................... 14-6
Changing a G/J line item .................................................................................................................... 4-10
Changing an existing employee record ............................................................................................. 10-9
Changing an existing inventory record .............................................................................................. 9-10
Changing an existing payroll record ................................................................................................ 10-14
Changing an existing purchase order ................................................................................................... 8-7
Changing an existing sales order ....................................................................................................... 6-15
Changing an existing security level ................................................................................................. 11-14
Changing an existing vendor record .................................................................................................... 7-6
Changing an existing voucher, A/P ................................................................................................... 7-15
Changing existing time card rates .................................................................................................... 10-28
I-2
Advanced Accounting 5.1
Copyright Business Tools, Inc. 1985-1996 All Rights Reserved
Index
Charge Interest on Invoices, AR-D ................................................................................................... 5-20
Check Register ................................................................................................................................... 4-25
Checking Accounts ............................................................................................................................ 4-29
Choice color .............................................................................................................................. 12-6, 13-5
Choosing invoices to be paid, A/P ..................................................................................................... 7-17
Close P/O ............................................................................................................................................ 8-17
COD, Print UPS tags .......................................................................................................................... 6-31
Colors .............................................................................................................................. 12-5, 13-5, 13-8
Company Data File Paths ................................................................................................................... 2-17
Compile Adv 5.1 Programs, UT-J ..................................................................................................... 12-8
Configuration ............................................................................................................................ 12-3, 13-2
Configuring a Lantastic Network ...................................................................................................... 2-16
Consolidate Financials, SY-I ........................................................................................................... 11-26
Control Key Functions, DOS ............................................................................................................. 2-41
Control Key Functions, Windows ..................................................................................................... 2-27
Converting Advanced Accounting Data ............................................................................................ 2-18
Create G/L Department, SY-F ......................................................................................................... 11-19
Create/Change G/L Accounts, SY-E ............................................................................................... 11-18
Creating a new customer record .......................................................................................................... 5-5
Creating a new G/J transaction ............................................................................................................ 4-9
Creating a new vendor record .............................................................................................................. 7-6
Credit card maintenance .................................................................................................................... 5-12
Credit cards, customers ........................................................................................................................ 5-8
CTOD() - Character to Date................................................................................................................ A-1
Current orders, customers .................................................................................................................... 5-7
Customer information options, sales order ........................................................................................ 6-16
Customizing Advanced Accounting 5.1 to your needs ....................................................................... 3-1
D
Daily operations .................................................................................................................................. D-1
Default dictionary path ................................................................................................... 2-17, 12-4, 13-4
Default printer driver (.CTL) name .......................................................................................... 12-3, 13-3
Default printer number .............................................................................................................. 12-3, 13-3
Default record .................................................................................................................... 2-37, 2-49, 9-9
Delay between retries, locked record ....................................................................................... 12-4, 13-4
Delete records ..................................................................................................................................... 14-8
Deleting a line item, purchase orders .................................................................................................. 8-7
Deleting a sales order line item .......................................................................................................... 6-14
Deleting an existing customer .............................................................................................................. 5-6
Deleting an existing employee record ............................................................................................... 10-9
Deleting an existing G/J transaction .................................................................................................. 4-11
Deleting an existing inventory record ............................................................................................... 9-10
Deleting an existing payroll record ................................................................................................. 10-14
Deleting an existing purchase order .................................................................................................... 8-8
Deleting an existing vendor record ...................................................................................................... 7-7
Deleting time card rates ................................................................................................................... 10-28
Display Invoice History, SO-K .......................................................................................................... 6-28
Display P/O History, PO-E ................................................................................................................ 8-17
Display window and line item entry window, Purchase Order ........................................................... 8-4
Distribution amount fields, A/R ......................................................................................................... 5-14
DOS command ................................................................................................................................... 12-2
DOS, Control Key Functions ............................................................................................................. 2-41
DOS, Getting Around ........................................................................................................................ 2-38
DOS, Inventory Lookup ..................................................................................................................... 2-46
DOS, Keyboard Speed ....................................................................................................................... 2-49
Advanced Accounting 5.1
Copyright Business Tools, Inc. 1985-1996 All Rights Reserved
I-3
Index
DOS, Lookup Lists ............................................................................................................................. 2-44
DOS, Mouse Control .......................................................................................................................... 2-50
DOS, Multi-Tasking ........................................................................................................................... 2-48
DOS, Standard Key Functions ........................................................................................................... 2-39
DOS, Standard Printing Commands .................................................................................................. 2-47
DOS, Standard Screen Elements ........................................................................................................ 2-43
DOS, TASNotes ................................................................................................................................. 2-41
E
Employee, standard information ........................................................................................................ 10-4
Enter color ................................................................................................................................. 12-6, 13-5
Enter Financial Statements, GL-F ...................................................................................................... 4-15
Enter Inventory information .............................................................................................................. 3-10
Enter Pay Info, PR-B ......................................................................................................................... 10-9
Enter Price Matrix, IC-H .................................................................................................................... 9-17
Enter Purchase Orders, PO-A .............................................................................................................. 8-2
Enter Recurring G/J Transaction, GL-M ........................................................................................... 4-30
Enter Recurring Vouchers, AP-M ..................................................................................................... 7-26
Enter Salespeople, PR-H .................................................................................................................. 10-19
Enter Tax Authorities, AR-L ............................................................................................................. 5-27
Enter Time Card Rates, PR-Q .......................................................................................................... 10-27
Enter/Change AP/PO Defaults, SY-A-C ........................................................................................... 11-8
Enter/Change Checking Accounts, SY-A-D ..................................................................................... 11-9
Enter/Change Company Info, SY-A .................................................................................................. 11-1
Enter/Change Company Interface, SY-A-A ...................................................................................... 11-1
Enter/Change Customers, AR-A .......................................................................................................... 5-3
Enter/Change Employees, PR-A ........................................................................................................ 10-4
Enter/Change Invicing (A/R) Defaults, SY-A-B ............................................................................... 11-5
Enter/Change Password Info, SY-C ................................................................................................ 11-11
Enter/Change PR/GL Interface, SY-D ............................................................................................. 11-15
Enter/Change Sales Order, SO-A ........................................................................................................ 6-7
Enter/Change Terms Info, SY-B ..................................................................................................... 11-10
Enter/Change Vendors, AP-A .............................................................................................................. 7-4
Enter/Change Vouchers, AP-B .......................................................................................................... 7-11
Enter/Change Vouchers, AR-B .......................................................................................................... 5-13
Enter/Chg Inventory, IC-A .................................................................................................................. 9-6
Enter/Chg/Print G/J Entries, GL-B ...................................................................................................... 4-6
Entering initial information ................................................................................................................. 3-4
Error color .......................................................................................................................................... 12-5
Export File, FL-E ............................................................................................................................. 14-22
F
File descriptors (FD) ............................................................................................................. 14-25, 13-11
File locations ......................................................................................................................... 14-28, 13-14
File Utilities Introduction ................................................................................................................... 14-1
Filter Functions ................................................................................................................................... A-1
Filters, Advanced Accounting 5.1 ..................................................................................................... 14-1
Final Installation Steps ....................................................................................................................... 2-13
Financial Statements ....................................................................... 4-15, 4-20, 4-32, 4-43, 11-26, 11-29
FL-A, Maintain Database ................................................................................................................... 14-2
FL-B, Change/Delete Records ........................................................................................................... 14-6
FL-C, Quick Report ........................................................................................................................... 14-9
FL-D, Make Your Own Report ........................................................................................................ 14-11
I-4
Advanced Accounting 5.1
Copyright Business Tools, Inc. 1985-1996 All Rights Reserved
Index
FL-E, Export File ............................................................................................................................. 14-22
FL-F, Import File ............................................................................................................................. 14-23
FL-G, Print File Descriptors, Report ................................................................................................. F-25
FL-G, Print File Info ........................................................................................................................ 14-25
FL-H, Initialize Database ................................................................................................................. 14-26
FL-I, Reindex Database ................................................................................................................... 14-27
FL-J, Maintain Location File ........................................................................................................... 14-28
Form 1099, SPR-A ............................................................................................................................. 15-1
Form 941, SPR-B ............................................................................................................................... 15-2
Format Custom Statements, GL-O .................................................................................................... 4-32
Free Extended Memory ...................................................................................................................... 2-15
G
G/L Account display ............................................................................................................................ 4-4
G/L Interface account codes .............................................................................................................. 11-3
G/L Transaction file ........................................................................................................................... 4-14
General Entry with Mouse ................................................................................................................. 2-50
Generate Recurring G/J Transaction ................................................................................................. 4-31
Generate Recurring Invoice, SO-J ..................................................................................................... 6-27
Generate Recurring Vouchers, AP-N ................................................................................................ 7-28
Getting Around .......................................................................................................................... 2-25, 2-38
GL-A, View/Change Chart of Accounts ............................................................................................. 4-4
GL-B, Enter/Chg/Print G/J Entries, Report ......................................................................................... F-3
GL-B, Enter/Chg/Print General Journal Entries .................................................................................. 4-6
GL-C, Post General Journal Transactions ......................................................................................... 4-12
GL-D, Print Journals .......................................................................................................................... 4-13
GL-D, Print Journals, Report ............................................................................................................... F-3
GL-E, Print Detailed Trial Balance ................................................................................................... 4-14
GL-E, Print Detailed Trial Balance, Report ........................................................................................ F-4
GL-F, Enter Financial Statements ...................................................................................................... 4-15
GL-G, Print Financial Statements ...................................................................................................... 4-20
GL-G, Print Financial Statements, Report ........................................................................................... F-4
GL-H, Print G/L Code & Description ............................................................................................... 4-23
GL-H, Print G/L Code & Description, Report .................................................................................... F-8
GL-I, Print G/L Chart of Accounts, Report ......................................................................................... F-8
GL-J, Print Check Register, Report ..................................................................................................... F-9
GL-K, Reconcile Check Register ...................................................................................................... 4-25
GL-L, Transfer Bank Account Funds ................................................................................................ 4-29
GL-M, Enter Recurring G/J Transaction, Report ................................................................................ F-9
GL-M, Enter Recurring General Journal Transactions ..................................................................... 4-30
GL-N, Generate Recurring General Journal Transactions ................................................................ 4-31
GL-O, Format Custom Statements .................................................................................................... 4-32
GL-O, Format Custom Statements, Report ....................................................................................... F-10
GL-P, Print Custom Statements ......................................................................................................... 4-43
GL-P, Print Custom Statements, Report ............................................................................................ F-10
Global Price Change, IC-J ................................................................................................................. 9-21
H-I
Highlight color ................................................................................................................................... 12-5
IC-A, Enter/Change Inventory ............................................................................................................. 9-6
IC-A, Enter/Chg Inventory, Report ................................................................................................... F-21
IC-B, Print Price List .......................................................................................................................... 9-14
IC-B, Print Price List, Report ............................................................................................................. F-21
Advanced Accounting 5.1
Copyright Business Tools, Inc. 1985-1996 All Rights Reserved
I-5
Index
IC-C, Print Sales Info, Report ............................................................................................................ F-22
IC-C, Print Sales/Purchase Info ......................................................................................................... 9-15
IC-D, Print Avail/Order Info .............................................................................................................. 9-15
IC-D, Print Avail/Order Info, Report ................................................................................................ F-22
IC-E, Print Physical Check ................................................................................................................ 9-16
IC-E, Print Physical Check, Report ................................................................................................... F-22
IC-F, Print General Info ..................................................................................................................... 9-17
IC-F, Print General Info, Report ........................................................................................................ F-23
IC-G, Adjust Levels to Physical ........................................................................................................ 9-17
IC-G, Adjust Levels to Physical ........................................................................................................ 9-17
IC-H, Enter Price Matrix .................................................................................................................... 9-17
IC-H, Enter Price Matrix .................................................................................................................... 9-17
IC-I, Print Price Matrix ...................................................................................................................... 9-21
IC-I, Print Price Matrix, Report ......................................................................................................... F-23
IC-J, Global Price Change ................................................................................................................. 9-21
IC-J, Global Price Change ................................................................................................................. 9-21
IC-K, Transfer Inventory ................................................................................................................... 9-22
IC-K, Transfer Inventory ................................................................................................................... 9-22
Import File, FL-F ............................................................................................................................. 14-23
Income Statement ............................................................................................................ 4-16, 4-20, 4-38
INITADES .......................................................................................................................................... 2-21
Initialize Database, FL-H ................................................................................................................. 14-26
Initialize Database, UT-H (Windows) ............................................................................................. 13-12
Installing From a DOS Prompt ............................................................................................................ 2-7
Installation Overview ........................................................................................................................... 2-1
Installing Source Code ....................................................................................................................... 2-14
Installing Through Windows ............................................................................................................... 2-2
Inventory information options, purchase orders ............................................................................... 8-10
Inventory information options, sales order ........................................................................................ 6-17
Inventory Lookup, DOS ..................................................................................................................... 2-46
Inventory Lookup, Windows ............................................................................................................. 2-33
Inventory overview .............................................................................................................................. 9-1
Inventory reserving .............................................................................................................................. 6-4
Inventory reserving, How to use .......................................................................................................... 6-4
Inventory, other information .............................................................................................................. 9-13
Invoice history, customers ................................................................................................................... 5-7
Invoice line items, customers ............................................................................................................... 5-8
J, K, L
Job Cost ....................................................................................................................................... 1-1, 2-14
Journal reports .................................................................................................................................... 4-13
Key functions ..................................................................................................................................... 14-1
Keyboard Speed ........................................................................................................................ 2-49, 12-3
Lantastic, Configuring ....................................................................................................................... 2-16
Large Hard Drives .............................................................................................................................. 2-15
Line item entry window, inventory item, purchase order ................................................................... 8-4
Line item entry window, message, purchase order ............................................................................. 8-5
Listing report, aging, A/P ................................................................................................................... 7-23
LOC() - Location of ............................................................................................................................ A-1
Locations, inventory .......................................................................................................................... 9-10
Locations, multiple ............................................................................................................................... 9-3
Locked record number of retries ............................................................................................... 12-4, 13-4
Logon codes ..................................................................................................................................... 11-14
Lookup Lists, DOS ............................................................................................................................. 2-44
Lookup Lists, Windows ..................................................................................................................... 2-31
Loss of Entry Protection ........................................................................................................... 2-37, 2-49
I-6
Advanced Accounting 5.1
Copyright Business Tools, Inc. 1985-1996 All Rights Reserved
Index
M, N, O
Maintain Database, FL-A ................................................................................................................... 14-2
Maintain Location File, FL-J ........................................................................................................... 14-28
Maintain Location File, UT-J (Windows) ....................................................................................... 13-14
Maintain Tax Tables, PR-K ............................................................................................................. 10-22
Maintaining Advanced Accounting ................................................................................................... 2-23
Make Your Own Report, FL-D ........................................................................................................ 14-11
Menu color ................................................................................................................................ 12-5, 13-5
Menu List ........................................................................................................................................... 2-24
Message line notes, purchase orders .................................................................................................. 8-11
Message line notes, sales order .......................................................................................................... 6-19
MID() - Mid portion ............................................................................................................................ A-2
Model sales order systems ................................................................................................................... 6-5
Modify values ..................................................................................................................................... 14-7
Monthly operations ............................................................................................................................. D-2
Mouse (on/off) ................................................................................................................................... 12-3
Mouse Control, DOS .......................................................................................................................... 2-50
Mouse Control, Windows .................................................................................................................. 2-37
Multi Company Maintenance, SY-J ................................................................................................ 11-28
Multi Printer Setup, SY-H ............................................................................................................... 11-23
Multi-Tasking, DOS ........................................................................................................................... 2-48
Multi-Tasking, Windows ................................................................................................................... 2-36
Multi-user .................................................................................................................................. 12-3, 13-2
Multi-User Lan Support ....................................................................................................................... 1-1
Multiple Instances, Windows ............................................................................................................. 2-36
Multiple invoicing and adding to an existing sales order ................................................................... 6-5
New employee information................................................................................................................ 10-6
Normal color ............................................................................................................................. 12-5, 13-5
Note ............................................................................................................................ 5-3, 5-28, 6-11, 9-6
Novell Network Issues ....................................................................................................................... 2-16
NSF checks ......................................................................................................................................... 5-18
One sided entry, making a ................................................................................................................... C-8
Operations, daily ................................................................................................................................. D-1
Operations, Monthly ........................................................................................................................... D-2
Operations, Quarterly .......................................................................................................................... D-3
Operations, weekly .............................................................................................................................. D-2
Operations, Yearly .............................................................................................................................. D-3
Other customer options ........................................................................................................................ 5-6
P
Path Settings ....................................................................................................................................... 2-17
Payroll Changes ................................................................................................................................. 2-13
Payroll Overview ............................................................................................................................... 10-1
Payroll Special Reports Overview ..................................................................................................... 15-1
Payroll taxes, transfer ....................................................................................................................... 10-24
Pick Vouchers/Invoices to Pay, AP-D ............................................................................................... 7-17
PO-A, Enter Purchase Orders, Report ............................................................................................... F-20
PO-A, Enter/Change Purchase Orders ................................................................................................. 8-2
PO-B, Print P/Os ................................................................................................................................ 8-12
PO-B, Print P/Os, Report ................................................................................................................... F-20
PO-C, Print Open P/O List ................................................................................................................. 8-13
PO-C, Print Open P/O List, Report .................................................................................................... F-21
PO-D, Receive P/Os ........................................................................................................................... 8-14
PO-E, Display Order History, Report ................................................................................................ F-21
Advanced Accounting 5.1
Copyright Business Tools, Inc. 1985-1996 All Rights Reserved
I-7
Index
PO-E, Display P/O History ................................................................................................................ 8-17
PO-F, Purge P/O History ................................................................................................................... 8-18
Point of Sale ................................................................................................................................ 1-2, 2-14
Post G/J Transactions, GL-C ............................................................................................................. 4-12
Post Invoices, SO-G ........................................................................................................................... 6-24
Post TAL Records, SY-O ................................................................................................................. 11-32
Posting invoices ................................................................................................................................. 6-24
PR-A, Enter/Change Employees ........................................................................................................ 10-4
PR-B, Enter Pay Info ......................................................................................................................... 10-9
PR-C, Print Payroll Reg, Report ........................................................................................................ F-23
PR-C, Print Payroll Register ............................................................................................................ 10-15
PR-D, Print Pay Check, Report .......................................................................................................... F-23
PR-D, Print Payroll Checks ............................................................................................................. 10-15
PR-E, Print Employee Info .............................................................................................................. 10-16
PR-E, Print Employee Info, Report ................................................................................................... F-24
PR-F, Print Quarter Info ................................................................................................................... 10-17
PR-F, Print Quarter Info, Report ....................................................................................................... F-24
PR-G, Print W-2s ............................................................................................................................. 10-17
PR-H, Enter Salespeople .................................................................................................................. 10-19
PR-I, Print Salesperson Info ............................................................................................................ 10-20
PR-J, Transfer Commissions ............................................................................................................ 10-21
PR-K, Maintain Tax Tables ............................................................................................................. 10-22
PR-L, Void Payroll Checks .............................................................................................................. 10-23
PR-L, Void Payroll Checks, Report ................................................................................................... F-25
PR-M, Transfer P/R Taxes ............................................................................................................... 10-24
PR-N, Print Pay History ................................................................................................................... 10-26
PR-N, Print Pay History, Report ........................................................................................................ F-25
PR-O, Purge Pay History ................................................................................................................. 10-26
PR-P, Print Time Card Info .............................................................................................................. 10-26
PR-Q, Enter Time Card Rates .......................................................................................................... 10-27
Previous Versions ............................................................................................................................... 2-18
Price matrix ................................................................................................................................... 9-1, 9-2
Print A/P Payment History, AP-P ...................................................................................................... 7-30
Print Aging, AP-G .............................................................................................................................. 7-21
Print Aging, AR-F .............................................................................................................................. 5-21
Print Avail/Order Info, IC-D .............................................................................................................. 9-15
Print Backorder List, SO-D ................................................................................................................ 6-21
Print Check Register .......................................................................................................................... 4-25
Print Check Register, GL-J ................................................................................................................ 4-25
Print Checks, AP-F ............................................................................................................................. 7-19
Print COD Tags, SO-O ...................................................................................................................... 6-31
Print Custom Statements, GL-P ......................................................................................................... 4-43
Print Customer Code & Name, AR-G ............................................................................................... 5-24
Print Customer General Info, AR-H .................................................................................................. 5-25
Print Customer Mail Labels, AR-J ..................................................................................................... 5-26
Print Customer Rolodex, AR-K ......................................................................................................... 5-27
Print Customer Sales Info, AR-I ........................................................................................................ 5-25
Print Detailed Trial Balance, GL-E ................................................................................................... 4-14
Print Employee Info, PR-E .............................................................................................................. 10-16
Print File Info, FL-G ........................................................................................................................ 14-25
Print File Info, UT-G (Windows) .................................................................................................... 13-11
Print Financial Statements, GL-G ...................................................................................................... 4-20
Print G/L Chart of Accounts (amounts) ............................................................................................. 4-24
Print G/L Chart of Accounts, GL-I .................................................................................................... 4-24
Print G/L Code & Description, GL-H ............................................................................................... 4-23
Print General Info, IC-F ..................................................................................................................... 9-17
I-8
Advanced Accounting 5.1
Copyright Business Tools, Inc. 1985-1996 All Rights Reserved
Index
Print Invoice History .......................................................................................................................... 6-28
Print Invoices Due by Date, AP-C ..................................................................................................... 7-16
Print Invoices, SO-F ........................................................................................................................... 6-23
Print Journals, GL-D .......................................................................................................................... 4-13
Print Open P/O List, PO-C ................................................................................................................. 8-13
Print Open S/O List, AR-B ................................................................................................................ 6-20
Print P/Os, PO-B ................................................................................................................................ 8-12
Print Packing Slips, SO-C .................................................................................................................. 6-21
Print Pay History, PR-N ................................................................................................................... 10-26
Print Payroll Checks, PR-D ............................................................................................................. 10-15
Print Payroll Register, PR-C ............................................................................................................ 10-15
Print Physical Check, IC-E ................................................................................................................ 9-16
Print Price List, IC-B .......................................................................................................................... 9-14
Print Price Matrix, IC-I ...................................................................................................................... 9-21
Print Pro-forma Check Register, AP-E .............................................................................................. 7-19
Print Quarter Info, PR-F ................................................................................................................... 10-17
Print Sales/Purchase Info, IC-C ......................................................................................................... 9-15
Print Salesperson Info, PR-I ............................................................................................................ 10-20
Print Shipping Labels, SO-H ............................................................................................................. 6-25
Print Statements, AR-E ...................................................................................................................... 5-21
Print taxing authorities ....................................................................................................................... 5-29
Print Time Card Info, PR-P.............................................................................................................. 10-26
Print Vendor Code & Name, AP-H ................................................................................................... 7-23
Print Vendor General Info, AP-I ........................................................................................................ 7-24
Print Vendor Mail Labels, AP-K ....................................................................................................... 7-25
Print Vendor Purchase Info, AP-J ...................................................................................................... 7-24
Print Vendor Rolodex, AP-L ............................................................................................................. 7-26
Print W-2s, PR-G ............................................................................................................................. 10-17
Printer codes ..................................................................................................................................... 11-22
Printer drivers ................................................................................................................................... 11-24
Printer lists, customize ..................................................................................................................... 11-25
Printing, DOS ..................................................................................................................................... 2-47
Printing, Windows .............................................................................................................................. 2-34
Printing an existing sales order .......................................................................................................... 6-19
Printing G/J transactions .................................................................................................................... 4-12
Priority invoices ................................................................................................................................... 6-7
Program File Path ............................................................................................................................... 2-17
Purchase information, P/O ................................................................................................................... 8-2
Purchase order line items ..................................................................................................................... 8-7
Purchase Order Overview .................................................................................................................... 8-1
Purge A/P Payment History, AP-Q .................................................................................................... 7-31
Purge Invoice History, SO-L ............................................................................................................. 6-29
Purge Old A/R & A/P Records, SY-N ............................................................................................. 11-31
Purge P/O History, PO-F ................................................................................................................... 8-18
Purge Pay History, PR-O ................................................................................................................. 10-26
Q-R
Quarterly operations ............................................................................................................................ D-3
Quick Report, FL-C ........................................................................................................................... 14-9
Quick Sales Report, SO-M ................................................................................................................. 6-30
Receive P/Os, PO-D ........................................................................................................................... 8-14
Reclose Prior Years, SY-L ............................................................................................................... 11-29
Reconcile Check Register, GL-K ...................................................................................................... 4-25
Reconciling the checks/deposits ........................................................................................................ 4-28
Record Payments, AR-C .................................................................................................................... 5-17
Advanced Accounting 5.1
Copyright Business Tools, Inc. 1985-1996 All Rights Reserved
I-9
Index
Recurring Invoice Entry, SO-I ........................................................................................................... 6-25
Registration Disk .................................................................................................................................. 2-1
Registration process ................................................................................................................... 2-12, H-1
Reindex Database, FL-I ................................................................................................................... 14-27
Reindex Database, UT-I (Windows) ............................................................................................... 13-13
Related fields .................................................................................................................................... 11-30
Release Sales Orders, SO-E ............................................................................................................... 6-22
Removing a field from a report ....................................................................................................... 14-17
Report writer .................................................................................................................................... 14-11
Reprint Invoices, SO-N ...................................................................................................................... 6-30
Reverse color ...................................................................................................................................... 12-5
Reversing a paid voucher, A/P .......................................................................................................... 7-15
Reversing a paid voucher, A/R .......................................................................................................... 5-16
Reversing a payment from a customer .............................................................................................. 5-18
Reversing a purchase order .................................................................................................................. 8-8
Reversing a sales order ...................................................................................................................... 6-15
Run DOS "Shell", UT-G .................................................................................................................... 12-7
Run DOS Command, UT-C ............................................................................................................... 12-2
Run Non-TAS Program, UT-B ................................................................................................. 12-1, 13-2
Run TAS Pro 5.1 Menu, UT-K .......................................................................................................... 12-9
Run TAS Program, UT-A ......................................................................................................... 12-1, 13-1
S
Sales by date range, customers ............................................................................................................ 5-8
Sales by month, customers ................................................................................................................... 5-8
Sales Information ................................................................................................................................. 6-8
Sales order line items ......................................................................................................................... 6-14
Sales Order Overview .......................................................................................................................... 6-1
Sales Order, Display window and line item entry window ............................................................... 6-10
Sales Order, distributor's model ........................................................................................................... 6-6
Sales Order, Line item entry window - inventory item ..................................................................... 6-10
Sales Order, Line item entry window - message ............................................................................... 6-12
Sales Order, Simple inventory reserve model ..................................................................................... 6-6
Sales Order, Totals ............................................................................................................................. 6-12
Sales orders .......................................................................................................................................... 9-1
Sales tax .............................................................................................................................................. 5-27
Set Colors, UT-E ................................................................................................................................ 12-5
Set Computer Date/Time, UT-F ........................................................................................................ 12-6
Set Configuration, UT-C (Windows) ................................................................................................. 13-2
Set Configuration, UT-D .................................................................................................................... 12-3
Setting up Advanced Accounting 5.1 for your company .................................................................... 3-4
Shadow color ............................................................................................................................. 12-6, 13-5
SO-A, Enter Sales Orders, Report ..................................................................................................... F-14
SO-A, Enter/Change Sales Orders ....................................................................................................... 6-7
SO-B, Print Open S/O List, Report .................................................................................................... F-14
SO-B, Print Open Sales Order List .................................................................................................... 6-20
SO-C, Print Packing Slips .................................................................................................................. 6-21
SO-C, Print Packing Slips, Report ..................................................................................................... F-14
SO-D, Print Backorder List ................................................................................................................ 6-21
SO-E, Release Sales Orders ............................................................................................................... 6-22
SO-F, Print Invoices ........................................................................................................................... 6-23
SO-F, Print Invoices, Report .............................................................................................................. F-15
SO-G, Post Invoices ........................................................................................................................... 6-24
SO-H, Print Shipping Labels ............................................................................................................. 6-25
SO-I, Recurring S/O Entry, Report .................................................................................................... F-15
I-10
Advanced Accounting 5.1
Copyright Business Tools, Inc. 1985-1996 All Rights Reserved
Index
SO-I, Recurring Sales Order Entry .................................................................................................... 6-25
SO-J, Generate Recurring Sales Orders ............................................................................................. 6-27
SO-K, Display Invoice History .......................................................................................................... 6-28
SO-K, Display Invoice History, Report ............................................................................................. F-16
SO-L, Purge Invoice History ............................................................................................................. 6-29
SO-M, Quick Sales Report ................................................................................................................. 6-30
SO-M, Quick Sales Report, Report ................................................................................................... F-16
SO-N, Reprint Invoices ...................................................................................................................... 6-30
SO-O, Print COD Tags ...................................................................................................................... 6-31
SPR-A, Form 1099 ............................................................................................................................. 15-1
SPR-B, Form 941 ............................................................................................................................... 15-2
SPR-C, Form 940 ............................................................................................................................... 15-5
SPR-D, W-2 Diskette Reporting ........................................................................................................ 15-8
Standard Customer Information........................................................................................................... 5-3
Standard Key Functions, DOS ........................................................................................................... 2-39
Standard Key Functions, Windows ................................................................................................... 2-26
Standard Printing Commands, DOS .................................................................................................. 2-47
Standard Printing Commands, Windows ........................................................................................... 2-34
Standard Screen Elements, DOS ........................................................................................................ 2-43
Standard Screen Elements, Windows ................................................................................................ 2-30
Statement of Changes in Financial Position (Cash Flow) ................................................................. 4-18
Structure of Advanced Accounting 5.1 ............................................................................................. 2-25
SY-A, Enter/Change Company Info .................................................................................................. 11-1
SY-A-A, Enter/Change Company Interface ...................................................................................... 11-1
SY-A-B, Enter/Change Invoicing (A/R) Defaults ............................................................................. 11-5
SY-A-C, Enter/Change AP/PO Defaults ........................................................................................... 11-8
SY-A-D, Enter/Change Checking Accounts ..................................................................................... 11-9
SY-B, Enter/Change Terms Info ..................................................................................................... 11-10
SY-C, Enter/Change Password Info ................................................................................................ 11-11
SY-D, Enter/Change PR/GL Interface ............................................................................................. 11-15
SY-E, Create/Change G/L Accounts ............................................................................................... 11-18
SY-F, Create G/L Department ......................................................................................................... 11-19
SY-G, Change Printer Codes ........................................................................................................... 11-22
SY-H, Multi Printer Setup ............................................................................................................... 11-23
SY-I, Consolidate Financials ........................................................................................................... 11-26
SY-J, Multi Company Maintenance ................................................................................................ 11-28
SY-K, Year End Routines ................................................................................................................ 11-28
SY-L, Reclose Prior Years ............................................................................................................... 11-29
SY-M, Change Related Record Values ........................................................................................... 11-29
SY-N, Purge Old A/R & A/P Records ............................................................................................. 11-31
SY-O, Post TAL Records ................................................................................................................. 11-32
System Configuration ........................................................................................................................ 2-15
System Maintenance Overview ......................................................................................................... 11-1
System Overview ............................................................................................................................... 2-24
T
TAS Professional 5.1 Application Development System ....................................... 1-1, 2-14, 12-8, 12-9
TASNotes ....................................................................................................... 5-3, 5-28, 9-6, 12-7, 13-10
TASNotes, DOS ................................................................................................................................. 2-41
TASNotes, Windows .......................................................................................................................... 2-28
TASNotes Reports, UT-E (Windows) ............................................................................................. 13-10
TASNotes Reports, UT-H .................................................................................................................. 12-7
Time card entry ................................................................................................................................ 10-12
TP5WIN.INI ....................................................................................................................................... 2-37
TPC50.INI .......................................................................................................................................... 2-15
Advanced Accounting 5.1
Copyright Business Tools, Inc. 1985-1996 All Rights Reserved
I-11
Index
Transactions ....................................................................................................................................... 4-14
Transfer Bank Account Funds, GL-L ................................................................................................ 4-29
Transfer Commissions, PR-J ............................................................................................................ 10-21
Transfer Inventory, IC-K ................................................................................................................... 9-22
Transfer P/R Taxes, PR-M ............................................................................................................... 10-24
Transfer taxes owing ....................................................................................................... 5-28, 5-29, 5-30
Trial Balance Format (custom statement) .......................................................................................... 4-36
TRIM() - Trim leading/trailing spaces ............................................................................................... A-2
Tutorial ............................................................................................................................................... 2-52
U
Uninstalling Advanced Accounting ................................................................................................... 2-14
UP() - Force all characters to upper case ............................................................................................ A-2
Updating your system with recent information ................................................................................. 3-10
Upgrading from Earlier Versions ........................................................................................................ 2-2
Using a Price Matrix ............................................................................................................................ 9-2
Using a sales order system ................................................................................................................... 6-3
Using Multiple Locations .................................................................................................................... 9-3
UT-A, Run TAS Program ......................................................................................................... 12-1, 13-1
UT-B, Run Non-TAS Program ................................................................................................. 12-1, 13-2
UT-C, Run DOS Command ............................................................................................................... 12-2
UT-C, Set Configuration (Windows) ................................................................................................. 13-2
UT-D, Maintain INI File (Windows) ................................................................................................. 13-4
UT-D, Set Configuration .................................................................................................................... 12-3
UT-E, TASNotes Reports (Windows) ............................................................................................. 13-10
UT-E, Set Colors ................................................................................................................................ 12-5
UT-F, Change Company Code (Windows) ..................................................................................... 13-11
UT-F, Set Computer Date/Time ........................................................................................................ 12-6
UT-G, Print File Info (Windows) .................................................................................................... 13-11
UT-G, Run DOS "Shell" .................................................................................................................... 12-7
UT-H, Initialize Database (Windows) ............................................................................................. 13-12
UT-H, TASNotes(tm) Reports ........................................................................................................... 12-7
UT-I, Change Company Code ........................................................................................................... 12-7
UT-I, Reindex Database (Windows) ............................................................................................... 13-13
UT-J, Compile Adv 5.1 Programs ..................................................................................................... 12-8
UT-J, Maintain Location File (Windows) ....................................................................................... 13-14
UT-K, Change DDF Files (Windows) ............................................................................................. 13-15
UT-K, Run TAS Pro 5.1 Menu .......................................................................................................... 12-9
UT-L, Turn BOM/JC/POS On/Off (Windows) ............................................................................... 13-16
V-Z
Vendor information .............................................................................................................................. 7-4
Vendor information options, purchase orders ..................................................................................... 8-8
Vendor options, other ........................................................................................................................... 7-7
View/Chg Chart of Accounts, GL-A ................................................................................................... 4-1
Viewing a G/L Account ....................................................................................................................... 4-5
Virtual Memory .................................................................................................................................. 2-15
Void A/P Check, AP-O ...................................................................................................................... 7-29
Void Payroll Checks, PR-L .............................................................................................................. 10-23
Voucher entry fields, A/P .................................................................................................................. 7-12
Voucher entry fields, A/R .................................................................................................................. 5-13
W-2 Diskette Reporting, SPR-D ........................................................................................................ 15-8
Weekly operations ............................................................................................................................... D-2
Welcome to Advanced Accounting 5.1 .............................................................................................. 1-1
I-12
Advanced Accounting 5.1
Copyright Business Tools, Inc. 1985-1996 All Rights Reserved
Index
Window color ............................................................................................................................ 12-5, 13-5
Window grey color ............................................................................................................................. 12-6
Windows Mode or DOS Mode
Windows, Control Key Functions ..................................................................................................... 2-27
Windows, Getting Around ................................................................................................................. 2-25
Windows, Inventory Lookup ............................................................................................................. 2-33
Windows, Lookup Lists ..................................................................................................................... 2-31
Windows, Mouse Control .................................................................................................................. 2-37
Windows, Multi-Tasking ................................................................................................................... 2-36
Windows, Multiple Instances ............................................................................................................. 2-36
Windows, Standard Key Functions ................................................................................................... 2-26
Windows, Standard Printing Commands ........................................................................................... 2-34
Windows, Standard Screen Elements ................................................................................................ 2-30
Windows, TASNotes .......................................................................................................................... 2-28
Year End Routines, SY-K ................................................................................................................ 11-28
Yearly operations ................................................................................................................................ D-3
Advanced Accounting 5.1
Copyright Business Tools, Inc. 1985-1996 All Rights Reserved
I-13
Index
INTENTIONALLY BLANK
I-14
Advanced Accounting 5.1
Copyright Business Tools, Inc. 1985-1996 All Rights Reserved
POINT OF SALE
INTENTIONALLY BLANK
POINT OF SALE
Chapter 1
Getting Started
INTENTIONALLY BLANK
Getting Started
INTRODUCTION: BEFORE YOU SET UP POINT OF SALE
This process assumes that Advanced Accounting 5.1 has been installed properly and that you are
familar with both its specific operation and the general operation of any BTI program.
In the process of stepping through each of the items in this chapter, you will be learning about what
POS adds to the underlying accounting system as well as preparing and entering your company
information. The suggested start-up sequence covered in this chapter can be broken into 3 general
phases:
1.
2.
3.
Preparing for setup: Planning, accumulating your data.
Entering initial information: Determining the initial settings for the control file and entering
registers, clerks and payment types, etc.
Putting the POS system into daily operation.
Before we continue, a few words about security. Much thought has been put into this program
to eliminate, as much as possible, any chance of a clerk bypassing the normal process in an
attempt to ring up a sale and not record it. In this way, a dishonest clerk might collect the
money from the customer and pocket it instead of putting it in the register. We know this is a
concern for many retailers. In trying to make sure this doesn't happen to you we have included
several processes. We record all sales including voids, credits, and so on. At anytime you can
get a list of all transactions in numerical order for that register. If one is missing you know
something went wrong. Also, if the clerk attempts to cover up the audit trail by going to the
extreme of turning off the computer or re-booting it before the sale is recorded, the system will
not allow the clerk to log back on until there has been a forced log-off. By restricting the
approval level of the person allowed to perform a forced log-off, you can make sure that
someone knows each time this happens. You can also prevent the clerk from making changes
to a sale so that their only option is to enter negative (credit) lines to balance other entries
made; these negative lines will all be recorded. You can even restrict the ability of the clerk to
enter negative items. Finally, we keep an audit trail of all log-ons and log-offs, and the
appropriate clerk code. This includes anyone who logs on to the main control maintenance
program itself. We believe that you will find the security measures in our Point of Sale system
to be complete and effective in helping you reduce theft and mistakes!
Phase 1: Preparing for setup: Planning, accumulating your data.
Before you set up your new POS system, the following are several steps we recommend in order to
make your implementation as smooth as possible.
A.
Make sure the base accounting system, Advanced Accounting 5.1, is set up properly.
The time you spend in this process will be spent wisely. Although much of POS is selfcontained it does interface with the underlying accounting system in some significant areas.
You need to have your inventory properly entered so that you will be able to do automatic
pricing during register operations. (Both regular and non-stock inventory items may be
accessed during the sale process.) If you are going to access customers other than a general
cash customer you should have as many entered as possible. You can give permission to enter
customers "on the fly." However, this will slow down the entire POS operation if it is done on
a regular basis. You also need to have your G/L Chart of Accounts set up so that the posting
process in POS can work properly. It isn't necessary to have all the specific accounts defined,
but having as much detail as possible before you start processing will give you access to much
more information down the road. One of the benefits of a computerized accounting system is
the ability to recall past data quickly and easily. If you are constantly changing the accounts
where you post, it will delay the time when you can make easy comparisons just by looking at
the current, one year past and two years past amounts for that account to quickly (and easily)
see the changes in amounts.
Advanced Accounting 5.1 (POS)
Copyright Business Tools, Inc. 1985-1996 All Rights Reserved
1-1
Getting Started
B.
Make the decisions on how to set up your new POS system.
There are several decisions that need to be made before entering initial data in the system.
These include:
SYSTEM WIDE CONTROLS - Several options can be chosen in setting up each register,
clerk or payment type. However, some choices affect the entire system. These are:
Password for control program - You can specify a special password for the control
maintenance program itself. In all situations, whether you set up a special password or
not, the person running the program will have to enter their clerk code and it will be
automatically recorded in the audit file.
Maximum number of characters in product code - The program will accept a product
code of up to 15 characters. However, if you are going to use a bar code reader, or some
other similar entry device, and you want to automatically enter the line when a product is
scanned, you would set this to the number of characters the bar code reader will send to
the computer. Then each time a code is read, the program will automatically find the item
in the inventory and display it on the screen and go right to the next item. This will allow
the clerk to quickly ring up an entire sale with a minimum of extra movement to touch the
computer keyboard.
Default payment type - When recording payments for the sale this is the first payment
type that will be displayed. (See the information later in this chapter on how to set up
payment types.) The clerk can press the <Enter> key to accept the default and either enter
the amount tendered by the customer or press the <Enter> key again to record payment of
the exact amount. If the customer code entered is not the default code the program will
attempt to match terms types. If it can't, it will also use the default value. Generally this
should be CSH.
Forced logoff - You can specify the approval level required to okay a forced log-off.
This would occur if the computer the clerk was running was reset for any reason. The
register will not allow any new log-on until the current clerk logs off.
Receipt controls - This option will allow you to determine whether or not the program
asks to print a receipt (if this is "no ask" the program will print) and whether the program
should wait for a key press after the receipt has been printed but before clearing the
screen. This would allow the clerk to use the information on the screen for making
change, checking the accuracy of the receipt, and so on. You can also control how many
receipts are printed.
Quantity changes - The program would normally start in the product code field. To
change the quantity the clerk would press the <Left Arrow> key and the cursor would
move to the quantity field. After entering the correct quantity, the clerk would press the
<Enter> key and the cursor will return to the product code. You can specify whether or
A) start at the quantity field (this would apply if you are
not the program should always (A
N) allow the clerk to change the quantity (you
very often changing quantities), never (N
S) change the quantity as
want every item to be rung-up separately) or sometimes (S
described above.
Cash drawer - You can set whether the cash drawer should normally open only during a
sale or anytime. If you specify only during a sale you can enter the approval level
required to open the cash drawer at other times, such as close out.
Post Real Time - You can choose whether to post sales as they occur or to wait until
you've made a number of sales and then post in a batch. If you post real time, there will
be a short delay after a sale is completed while the posting process takes place. However,
1-2
Advanced Accounting 5.1 (POS)
Copyright Business Tools, Inc. 1985-1996 All Rights Reserved
Getting Started
posting real time will ensure that all your data (such as inventory on hand) is up-to-theminute accurate.
Special approvals - For the actions listed below, you can determine whether or not the
clerk must have approval to perform the action, what approval level the clerk must have in
order to perform it, and whether or not a clerk with the correct approval level can okay
his/her own action. The actions you can control include: cancelling a sale; changing or
refunding a previous sale; allowing credits (negative values); performing a cash-out to a
vendor; and getting access to lay-a-way transactions.
Checking account - You need to specify the default checking account for the system.
G/L interface accounts - You need to set up G/L accounts for over and short amounts
(used during balancing by the clerk), and certain lay-a-way accounts.
Lay-a-way Aging Default Days - You can specify default days to use for the aging
report.
Scan Tone - You can set parameters for whether or not to send a scan tone for use with a
bar code reader (indicates that item has been accurately scanned); the scan tone value; and
the tone's duration.
SETTING UP REGISTERS - The system will allow you to keep track of as many different
"registers" as you desire. All sales made at that physical location go to the register currently
logged on at that location. You can easily log off and on that same internal register as many
times as desired during the day. Until that internal register is closed out (balanced), the cash
on hand, number of sales and total sales figures continue to accumulate. Different clerks can
log onto the internal register but only one can be logged on at a time. You might specify a
single register for each physical location or each actual cash register might have multiple
internal registers. And a single internal register can be logged on to different physical registers
but only to one at a time.
You decide how many registers to set up based primarily on how you want to do closings, or
balancing out the cash for that register. If you are going to allow multiple clerks to access the
same cash drawer in a single register during the same time period, then you probably only
need one internal register record for each physical machine. However, this is not the recommended procedure.
If each clerk is responsible for their own cash drawer then they would typically log on to an
internal register when they start work and would continue to use that register until they are
ready to balance out their cash drawer. Again, they can log off a register at a physical location
and then log back into that same internal register at a different physical location if desired,
taking their cash box with them. This would distort the sales for each physical register during
the day. However, it does keep the cash situation clean.
We recommend that you set up as many different internal registers for each physical register as
you have shifts during the day. For example, if you have 3 shifts of clerks during the day, you
might have 3 different internal register records for each physical machine. You would name
them using a method that would associate the internal register record with the appropriate
machine and time (e.g., REG1_AM, REG1_MID, and REG1_PM). Each register name can be
up to 10 characters long. Using this approach, the clerk would log on to the appropriate
register, work the shift, and, at the end of the shift, log out from the physical register, go to
another terminal and complete the close out process. (If time permitted, the clerk could also to
choose to close out on the same physical register.) Since most reports (where applicable)
allow you to select by register name, you could enter REG1_AM as the From value and
REG1_PM as the Thru value if you wanted to restrict the report to just that one physical
register.
Advanced Accounting 5.1 (POS)
Copyright Business Tools, Inc. 1985-1996 All Rights Reserved
1-3
Getting Started
You also have other decisions to make about a given register. These include:
Starting cash balance - The beginning cash balance for this register (cash box). After
POS-C
completing the register balancing process (POS-C
POS-C), the current cash in the register will
default to this amount. The idea here is that after the balancing has been done, you want
to start with a standard amount of money in the cash box.
Next ticket number - The next sale number for this register. When a sale is posted
system-wide, the program uses the next A/R Invoice number as the actual sale number.
However, the POS program also increments the ticket number so that you have a numeric
listing of all sales for this specific internal register.
Default customer code - Each internal register can have a different customer code set up
as the default. This would generally be a cash type customer and is displayed as the initial
choice on the screen when the clerk is entering a sale.
Printer number - You may enter the printer number (LPT1 through LPT3) as the receipt
printer for this register. The clerk will NOT be able to choose a different printer during
the sales process.
Printer driver - You may choose the printer driver for the receipt printer. This would
generally be GENERIC. The clerk will NOT be able to choose a different driver during
the sales process.
Receipt type - You have the choice of three different receipts built in to the POS system.
These are 40 Column Plain Paper, 80 Column Plain Paper, and 80 Column Short Invoice.
Please see Appendix A for an example. NOTE: These were designed using the Report/2
type of format in TAS Professional 5.1. They can be changed quickly and easily if you
have the source code and a copy of TAS Professional. For more information, contact your
dealer or call BTI direct.
Change customer code - You can determine whether or not to allow the clerk at this
register to enter a customer code other than the default value as explained above.
Allow customers to be added on the fly - You can determine whether or not to allow the
clerk at this register to enter a new customer at the time of sale. If you don't allow
changing the customer code, the clerk won't be able to add a new customer.
Inventory location code value - In Advanced Accounting 5.1 this is the location code for
that specific physical location. For more information please refer to your Advanced
Accounting 5.1 manual about Inventory Control.
Other - Information automatically kept by the system for each register includes: date and
time of log-on and clerk code if register is active, current cash balance and number of
sales and total sales dollars since last balance. This information can be easily and quickly
retrieved on-line in the control maintenance program, or as a report.
SETTING UP CLERKS - The system uses the same employee code that you used when
entering the clerks in the payroll system. Of course, the employee data needs to be entered in
the payroll module before you can use the clerk codes in the POS system.
Point of Sale