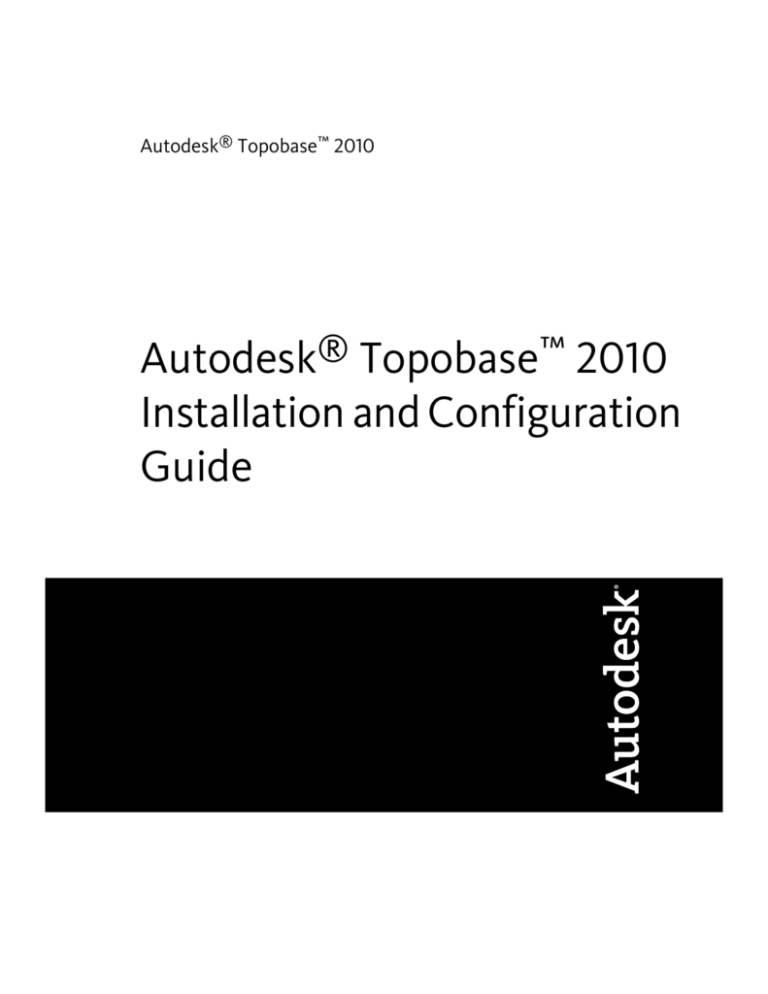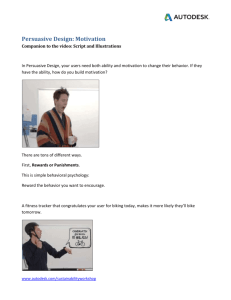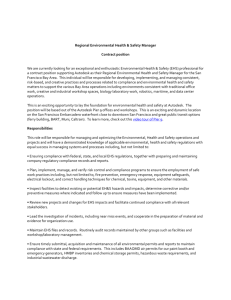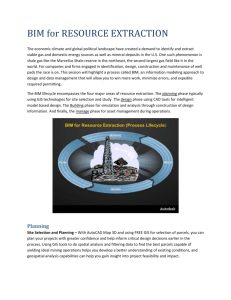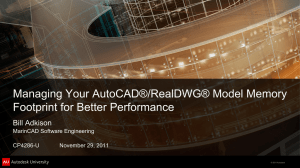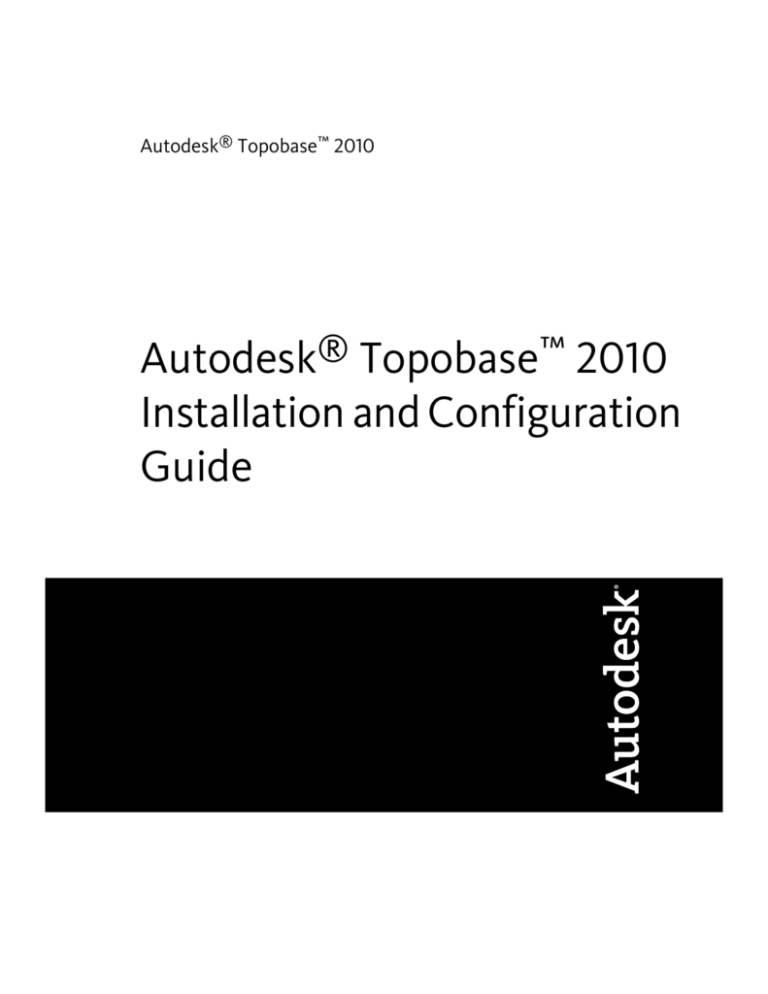
Autodesk® Topobase™ 2010
Autodesk® Topobase™ 2010
Installation and Configuration
Guide
©
2009 Autodesk, Inc. All Rights Reserved. Except as otherwise permitted by Autodesk, Inc., this publication, or parts thereof, may not be
reproduced in any form, by any method, for any purpose.
Certain materials included in this publication are reprinted with the permission of the copyright holder.
Trademarks
The following are registered trademarks or trademarks of Autodesk, Inc., in the USA and other countries: 3DEC (design/logo), 3December,
3December.com, 3ds Max, ADI, Alias, Alias (swirl design/logo), AliasStudio, Alias|Wavefront (design/logo), ATC, AUGI, AutoCAD, AutoCAD
Learning Assistance, AutoCAD LT, AutoCAD Simulator, AutoCAD SQL Extension, AutoCAD SQL Interface, Autodesk, Autodesk Envision, Autodesk
Insight, Autodesk Intent, Autodesk Inventor, Autodesk Map, Autodesk MapGuide, Autodesk Streamline, AutoLISP, AutoSnap, AutoSketch,
AutoTrack, Backdraft, Built with ObjectARX (logo), Burn, Buzzsaw, CAiCE, Can You Imagine, Character Studio, Cinestream, Civil 3D, Cleaner,
Cleaner Central, ClearScale, Colour Warper, Combustion, Communication Specification, Constructware, Content Explorer, Create>what's>Next>
(design/logo), Dancing Baby (image), DesignCenter, Design Doctor, Designer's Toolkit, DesignKids, DesignProf, DesignServer, DesignStudio,
Design|Studio (design/logo), Design Web Format, Discreet, DWF, DWG, DWG (logo), DWG Extreme, DWG TrueConvert, DWG TrueView, DXF,
Ecotect, Exposure, Extending the Design Team, Face Robot, FBX, Filmbox, Fire, Flame, Flint, FMDesktop, Freewheel, Frost, GDX Driver, Gmax,
Green Building Studio, Heads-up Design, Heidi, HumanIK, IDEA Server, i-drop, ImageModeler, iMOUT, Incinerator, Inferno, Inventor, Inventor
LT, Kaydara, Kaydara (design/logo), Kynapse, Kynogon, LandXplorer, LocationLogic, Lustre, Matchmover, Maya, Mechanical Desktop, Moonbox,
MotionBuilder, Movimento, Mudbox, NavisWorks, ObjectARX, ObjectDBX, Open Reality, Opticore, Opticore Opus, PolarSnap, PortfolioWall,
Powered with Autodesk Technology, Productstream, ProjectPoint, ProMaterials, RasterDWG, Reactor, RealDWG, Real-time Roto, REALVIZ,
Recognize, Render Queue, Retimer,Reveal, Revit, Showcase, ShowMotion, SketchBook, Smoke, Softimage, Softimage|XSI (design/logo),
SteeringWheels, Stitcher, Stone, StudioTools, Topobase, Toxik, TrustedDWG, ViewCube, Visual, Visual Construction, Visual Drainage, Visual
Landscape, Visual Survey, Visual Toolbox, Visual LISP, Voice Reality, Volo, Vtour, Wire, Wiretap, WiretapCentral, XSI, and XSI (design/logo).
The following are registered trademarks or trademarks of Autodesk Canada Co. in the USA and/or Canada and other countries:
Backburner,Multi-Master Editing, River, and Sparks.
The following are registered trademarks or trademarks of MoldflowCorp. in the USA and/or other countries: Moldflow, MPA, MPA
(design/logo),Moldflow Plastics Advisers, MPI, MPI (design/logo), Moldflow Plastics Insight,MPX, MPX (design/logo), Moldflow Plastics Xpert.
All other brand names, product names or trademarks belong to their respective holders.
Disclaimer
THIS PUBLICATION AND THE INFORMATION CONTAINED HEREIN IS MADE AVAILABLE BY AUTODESK, INC. "AS IS." AUTODESK, INC. DISCLAIMS
ALL WARRANTIES, EITHER EXPRESS OR IMPLIED, INCLUDING BUT NOT LIMITED TO ANY IMPLIED WARRANTIES OF MERCHANTABILITY OR
FITNESS FOR A PARTICULAR PURPOSE REGARDING THESE MATERIALS.
Published by:
Autodesk, Inc.
111 Mclnnis Parkway
San Rafael, CA 94903, USA
Contents
Chapter 1
Installing Autodesk Topobase . . . . . . . . . . . . . . . . . . . 1
Autodesk Topobase Components . . . . . . . . . . . . . . . . . . . . . . 1
System Requirements . . . . . . . . . . . . . . . . . . . . . . . . . . . . 2
Oracle Requirements . . . . . . . . . . . . . . . . . . . . . . . . . . . . 5
The Autodesk Topobase 2010 Installation Wizard . . . . . . . . . . . . . 7
Installing Topobase . . . . . . . . . . . . . . . . . . . . . . . . . . . . . 7
Topobase Installation Folders . . . . . . . . . . . . . . . . . . . . 8
Installing The Network License Server . . . . . . . . . . . . . . . 9
Topobase License Borrowing . . . . . . . . . . . . . . . . . . . . 11
Topobase System User . . . . . . . . . . . . . . . . . . . . . . . . 11
Installing the Topobase System User . . . . . . . . . . . . . . . . 12
Updating the Topobase System User . . . . . . . . . . . . . . . . 13
Creating the Topobase Main User . . . . . . . . . . . . . . . . . . 13
Launching Topobase Client . . . . . . . . . . . . . . . . . . . . . 14
Launching Standalone Topobase Client . . . . . . . . . . . . . . 16
Launching Topobase Administrator . . . . . . . . . . . . . . . . 17
Installing Topobase Web . . . . . . . . . . . . . . . . . . . . . . . . . 18
Completing the Topobase Web Installation . . . . . . . . . . . . 20
Topobase Web Installation Folders . . . . . . . . . . . . . . . . . 20
Launching Topobase Web . . . . . . . . . . . . . . . . . . . . . . 21
Topobase Demo Data Set . . . . . . . . . . . . . . . . . . . . . . . . . 22
Topobase Prototype Drawings . . . . . . . . . . . . . . . . . . . . . . . 23
Moving to Autodesk Topobase 2010 from a Previous or Concurrent
Release . . . . . . . . . . . . . . . . . . . . . . . . . . . . . . . . . . 23
iii
Chapter 2
Autodesk Topobase Configuration . . . . . . . . . . . . . . . . 25
Autodesk Topobase Client Component Configuration . . . . . .
Connecting to TBSYS or TBMAIN . . . . . . . . . . . . . .
Creating a Workspace . . . . . . . . . . . . . . . . . . . .
Creating Display Models . . . . . . . . . . . . . . . . . .
Creating User Groups and Users . . . . . . . . . . . . . .
Topobase Web Configuration . . . . . . . . . . . . . . . . . . .
Loading the Topobase Web MapGuide Package . . . . . .
Configuring MapGuide Studio for Topobase Web . . . . .
Creating a Flexible Web Layout . . . . . . . . . . . . . .
Creating a Flexible Web Layout with the COGO Toolbar .
Creating a Basic Web Layout . . . . . . . . . . . . . . . .
Configuring Topobase Administrator . . . . . . . . . . . .
Performance Improvements . . . . . . . . . . . . . . . . .
Chapter 3
.
.
.
.
.
.
.
.
.
.
.
.
.
.
.
.
.
.
.
.
.
.
.
.
.
.
. 25
. 26
. 27
. 29
. 29
. 30
. 31
. 31
. 32
. 33
. 33
. 34
. 34
Installation Troubleshooting . . . . . . . . . . . . . . . . . . . 37
General Installation Issues . . . . . . . . . . . . . . . . . . . . . .
How can I check my graphics card driver to see if it needs to be
updated? . . . . . . . . . . . . . . . . . . . . . . . . . . . .
What is the text editor used for? . . . . . . . . . . . . . . . .
What is the advantage to installing the Materials Library? . .
Can I migrate my custom settings? . . . . . . . . . . . . . . .
Where are my product manuals? . . . . . . . . . . . . . . . .
Can I print Crystal Reports? . . . . . . . . . . . . . . . . . .
Licensing Issues . . . . . . . . . . . . . . . . . . . . . . . . . . . .
What is the benefit to using a network licensed version of the
software? . . . . . . . . . . . . . . . . . . . . . . . . . . . .
What is Internet Explorer used for? . . . . . . . . . . . . . . .
Do I need to turn off my pop-up blocker to run Topobase
Web? . . . . . . . . . . . . . . . . . . . . . . . . . . . . . .
Networking Issues . . . . . . . . . . . . . . . . . . . . . . . . . . .
Where do I find my server name? . . . . . . . . . . . . . . .
If I choose to create a log file, what kind of information does
the log file contain? . . . . . . . . . . . . . . . . . . . . . .
When specifying user workstation settings, I am given the
option to specify a profile. What are profiles? . . . . . . . .
Can I create custom desktop shortcuts? . . . . . . . . . . . .
What happens when I choose to append or merge service
packs? . . . . . . . . . . . . . . . . . . . . . . . . . . . . .
What is an administrative image (MSI) file? . . . . . . . . . .
Uninstall and Maintenance Issues . . . . . . . . . . . . . . . . . .
When adding or removing features, how can I tell what features
get installed by default? . . . . . . . . . . . . . . . . . . . .
Is it possible to change the installation folder when adding or
removing features? . . . . . . . . . . . . . . . . . . . . . .
iv | Contents
.
.
.
.
.
.
.
.
.
.
.
.
.
. . 37
.
.
.
.
.
.
.
. 37
. 38
. 38
. 38
. 39
. 39
. 39
. . 39
. . 40
. . 40
. . 40
. . 40
. . 40
. . 41
. . 41
. . 41
. . 42
. . 42
. . 42
. . 43
When should I reinstall the product instead of a repair? . . . . . . 43
Do I need my original disk to reinstall my software? . . . . . . . . 44
When I uninstall my software, what files are left on my
system? . . . . . . . . . . . . . . . . . . . . . . . . . . . . . . 44
Index . . . . . . . . . . . . . . . . . . . . . . . . . . . . . . . . 45
Contents | v
vi
Installing Autodesk
Topobase
1
This section provides instructions for installing Autodesk Topobase 2010 Client, Administrator,
and Web components.
Autodesk Topobase Components
Autodesk Topobase 2010 includes several components: The following
components can be installed separately:
Topobase components
■
Topobase Client and Topobase Administrator
■
Topobase Web and Topobase Administrator
Licensing
■
Autodesk Topobase works with a network license installation. With this type
of installation, you install the program to workstations with the files and
registry entries that allow the program to communicate with the Network
License Manager. You also define the configuration of the Network License
Manager so that the licenses can be accessed. You do not need a separate
license for Topobase Administrator and for the following Topobase modules:
Water, Gas, Wastewater, Electric NA, Electric CE, and Survey.
Topobase Web works with an integrated license. Every session connecting to
Topobase Web consumes an addtional license, even if the sessions come from
the same user and host.
1
The following sections provide step-by-step instructions for installing the
Topobase components on your system.
It is recommended that you review the system and Oracle requirements before
you install Topobase.
System Requirements
Before you install Topobase make sure that your computer meets the minimum
system requirements. See the following tables for hardware and software
requirements for each Topobase component.
Autodesk Topobase Client and Administrator Hardware and Software Requirements
Hardware/Software
Requirement
Notes
Operating system
(32-Bit Only)
®
Windows XP Professional, Service
It is recommended that non-English
language versions of Autodesk Topobase be installed on an operating
system with a user interface language
that matches the code page of the
Autodesk Topobase language. A code
page provides support for character
sets used in different languages.
.Net Framework 3.0 SP1 is required
for Wastewater Import; however, .Net
2.0 SP1 and .Net 3.0 SP1 canot run
on Windows Vista (32 bit and 64bit).
To run Wastewater Import on Vista,
install Vista SP1 before you install .Net
Framework 3.0 SP1.
Pack 2 or later, with .NET Framework
2.x
Windows Vista Enterprise
Windows Vista Ultimate
Web browser
Microsoft Internet Explorer 7.0 or later
Processor
Windows XP:Intel Pentium or AMD
Athlon™ Dual Core, 1.6 GHz or
Higher with SSE2 technology
2 | Chapter 1 Installing Autodesk Topobase
You cannot install Autodesk Topobase
if Microsoft Internet Explorer 7.0 or
later is not installed on the installation
workstation. You can download Internet Explorer from the Microsoft Web
site:
http://www.microsoft.com/downloads/
Autodesk Topobase Client and Administrator Hardware and Software Requirements
Hardware/Software
Requirement
Notes
Windows Vista:Intel Pentium 4 or AMD
Athlon™ Dual Core, 3.0 GHz or
Higher with SSE2 technology
RAM
Windows XP: 2 GB
Windows Vista: 2 GB
Graphics card
1280 x 1024 32-bit color (True Color)
128 MB or greater
Hard disk
5 GB Free Disk Space
Pointing device
Mouse, trackball, or other device
DVD Drive
Any speed (for installation only)
Optional hardware
Open GL®-compatible 3D video card
Printer or plotter
Digitizer
Modem or access to an Internet connection
Network interface card
■
Requires a Windows-supported
display adapter.
■
For graphic cards that support
Hardware Acceleration, DirectX
9.0c, or better, must be installed.
■
Installing from the Installation
Wizard does not install DirectX
9.0c, or later. Manual installation
of DirectX is required, in this circumstance, for Hardware Acceleration to be configured.
System Requirements | 3
The following requirements are for the Topobase Database Server:
Autodesk Topobase Database Server Hardware and Software Requirements
Hardware/Software
Requirement
Notes
Operating system
Any operating system for which Oracle Enterprise Edition 10.2.x and
Oracle Spatial are certified.
It is recommended that non-English
language versions of Autodesk Topobase be installed on an operating
system with a user interface language
that matches the code page of the
Autodesk Topobase language. A code
page provides support for character
sets used in different languages.
Processor
Windows XP:Intel Pentium or AMD
Athlon™ Dual Core, 1.6 GHz or
Higher with SSE2 technology
Windows Vista:Intel Pentium 4 or AMD
Athlon™ Dual Core, 3.0 GHz or
Higher with SSE2 technology
RAM
2 GB (depending on size of database)
Hard disk
20 GB free disk space (depending on
size of database)
DVD Drive
Any speed (for installation only)
The following requirements are for Topobase Web:
Autodesk Topobase Web Hardware and Software Requirements
Hardware/Software
Operating system
Requirement
®
Windows Server 2003, Service Pack
Windows Server 2003 R2 with .NET
Framework 2.x
4 | Chapter 1 Installing Autodesk Topobase
Notes
It is recommended that non-English
language versions of Topobase be installed on an operating system with
a user interface language that
matches the code page of the Topobase language. A code page provides
support for character sets used in different languages.
Autodesk Topobase Web Hardware and Software Requirements
Hardware/Software
Requirement
Notes
Web browser
Microsoft Internet Explorer 7.0 or later
You cannot install Topobase if Microsoft Internet Explorer is not installed on the installation workstation.
You can download Internet Explorer
from the Microsoft Web site:
http://www.microsoft.com/downloads/
You must enable JavaScript and disable the pop-up window blocker.
Processor
Windows XP:Intel Pentium or AMD
Athlon™ Dual Core, 1.6 GHz or
Higher with SSE2 technology
Windows Vista:Intel Pentium 4 or AMD
Athlon™ Dual Core, 3.0 GHz or
Higher with SSE2 technology
RAM
Windows XP: 2 GB
Windows Vista: 2 GB
Hard disk
10 GB Free Disk Space
Pointing device
Mouse, trackball, or other device
DVD Drive
Any speed (for installation only)
Other Software
Microsoft Internet Information Server
(IIS)
Oracle Requirements
An instance of Oracle Spatial 10g or 11g must be installed in conjunction with
Topobase.
Requirements for Topobase
For the server:
■
Oracle Database 10g Release 2 (latest subversion) Standard Edition, Standard
Edition One, or Enterprise Edition.
Oracle Requirements | 5
■
Oracle Database 11g Release 1 (11.1.0.6.0) Standard Edition, Standard
Edition One, or Enterprise Edition.
NOTE If you want to use Topobase Jobs, you will need to install Oracle Database
10g or 11g (subversion 11.1.0.7.0 or later) Enterprise Edition.
For the client:
■
Oracle Database 10g Client Release 2 Administrator (Not Instant or
Run-time).
■
Oracle Database 11g Client Release 1 Administrator (Not Instant or
Run-time).
NOTE If you want to use 3D enabled documents, you will need to install Oracle
Database 11g.
During the installation and configuration of Topobase you must connect to
the database. Make sure your administrator provides the following settings
and passwords:
NOTE The following information is sensitive and should be distributed only to
individuals authorized to use Topobase Adminstrator and Topobase Server
Administrator.
■
Oracle user with rights on SYS.DBMS_RLS and DBA rights (default “SYS AS
SYSDBA”). Default is SYS.
■
Oracle system user: Default is SYSTEM.
■
Service name: Default is ORCL. This name is recommended if you want
to work with the standard data set
■
Spatial system user MDSYS (unlocked: we recommend that you unlock
MDSYS through the Topobase Server Administrator after you have installed
Topobase Administrator).
■
Tablespaces, defaults are: Tablespace: USERS, Temporary tablespace: TEMP,
and Index: INDX.
NOTE If you want to install the demo data set, the service name must be ORCL.
For more information about Oracle refer to Oracle® Spatial User's Guide and
Reference.
6 | Chapter 1 Installing Autodesk Topobase
The Autodesk Topobase 2010 Installation Wizard
The Autodesk Topobase 2010 Installation Wizard contains all
installation-related material in one place. From the Installation wizard, you
can access user documentation, install the product and supplemental tools,
and view support solutions.
NOTE Topobase ships on two DVDs. The first DVD contains the Topobase Client
and Topobase Administrator, and the second contains Topobase Web and Topobase
Adminstrator. Insert the appropriate DVD to start the installation process. Follow
the prompts to complete the installation. As long as the DVD is in the drive, you
can access documentation by clicking the documentation link.
■
Review installation documentation before you install. You can access
system requirements, the Autodesk Topobase Installation and Configuration
Guide, the Network Licensing Guide, and the Readme.chm file before you
install your product. Click the Documentation link and click a document
you want to view.
®
NOTE To view or print any files with an extension of .pdf, Adobe Acrobat
Reader must be installed on your computer. If you do not have Acrobat Reader,
you can download the latest version by visiting www.adobe.com.
■
Install Topobase. From the Installation wizard, click Install Products. Follow
the on-screen instructions to complete the installation.
Installing Topobase
To install Topobase Client or Topobase Administrator, follow these instructions:
Topobase Client component setup
1 Insert the Autodesk Topobase 2010 DVD into your computer’s DVD drive.
2 In the Autodesk Topobase 2010 Installation Wizard click Install Products.
3 Select which products you want to install.
4 Follow the directions on each installation page.
The Topobase Client default installation folder <topobase_client> is C:\Program
Files\Autodesk Topobase Client 2010. The Topobase Administrator default
The Autodesk Topobase 2010 Installation Wizard | 7
installation folder <topobase_administrator> is C:\Program Files\Autodesk
Topobase Adminstrator 2010.
Topobase Installation Folders
During the setup the following folders are copied to your machine:
■
<topobase_adminstrator>\Template\Modules: Demo data sets for Electric
CE, Electric NA, Gas, Land, Water, Wastewater, Land Management CH,
Land_Job, and Survey.
■
<topobase_client>\Template\Extension: Display Models for the extensions
Dimensioning, COGO, and Plot.
■
<topobase_administrator>\Template\Modules\<name>\Dump\: Oracle
dump.
■
<topobase_client>\Template\Modules\<name>: Feature class form
definitions: You can import these definitions with Topobase Administrator
to restore the default forms if you have modified them with the Form
Designer.
■
<topobase_administrator>\Template\Modules\<name>: Form XML files.
■
<topobase_administrator>\Template\Modules\<Name>\Report: Topobase
reports.
■
<topobase_client>\Template\Modules\<name>\DisplayStyle: Prototype
drawing *.DWG, symbol library, display models.
■
<topobase_client>\Help
■
<topobase_adminstrator>\Help
■
<topobase_client>\Help\Manuals: Topobase User Guides (PDF).
■
<topobase_administrator>\Help\Manuals: Topobase User Guides (PDF).
■
<topobase_client>\Help\DataModels: Data Model overviews (ERD).
■
<topobase_administrator>\Help\DataModels: Data Model overviews (ERD).
■
<topobase_client>\Development: Topobase code samples and API
documentation.
■
<topobase_administrator>\Development: Topobase code samples and API
documentation.
8 | Chapter 1 Installing Autodesk Topobase
■
<topobase_client>\Pics: This folder is empty.
■
<topobase_administrator>\Pics: This folder is empty.
Installing The Network License Server
To run Topobase you must first install the Network License Server and activate
the application.
If you have more than one client you can install the network license server,
get the license file, and configure the license server. You do not need to activate
each client individually. The clients will get their licenses from the server by
specifying the license server at the first launch of the application.
To install Network License Server
1 In the installation wizard, click Install Tools and Utilities.
2 Select the Network License Manager and Network License Activation
Utility and then follow the on-screen instructions.
The default installation folder is C:\Program Files\Autodesk Network License
Manager.
To get the license file (activation)
1 Click Start menu ➤ Programs ➤ Autodesk ➤ Network License Manager
➤ Autodesk Topobase Client 2010 Network License Activation Utility.
2 Follow the on-screen instructions.
NOTE If you added a Loop-back adapter when you installed Oracle, you
need to manually enter the physical address of one of the other network
adapters in your computer when activating your license. Using the Lookup
function in the Network License Activation window finds the physical address
of the loop-back adapter, which results in an invalid Topobase license. You
should not use the Lookup function if you have installed a loopback adapter,
and instead manually enter another physical address.
3 Get the Topobase Client activation code. Make sure you have the serial
number.If you plan to install Autodesk Topobase Web 2010, you can also
get the activation code for it.
Installing The Network License Server | 9
NOTE If you are requesting several license files you get one (*.lic) file for
each component. They must be merged into one license file. When you
receive your first license file, in the Network License Activation wizard, enter
a name for the license, for example Topobase2010.lic. After receiving the
next license file, select Begin With Server Host Data From Existing License
File(s) and browse to your named license file to add the new license.
Once you have a valid license file, you can configure the license server.
NOTE You can also request the license file by E-mail or fax.
Configure the license server.
1 Click Start menu ➤ Programs ➤ Autodesk ➤ Network License Manager
➤ LMTOOLS.
2 On the Config Services tab, create a new service, for example Topobase
LM Service.
3 Specify the path for the license file and log file. Make sure the file names
do not contain any spaces.
4 On the Services/License File tab select the option Configuration Using
Services.
5 On the Start/Stop/Reread tab select the license service and click Start
Server.
NOTE If you select the Use Services and Start Server At Power Up on the Config
Services tab, the license server will be available automatically after restarting.
For more information refer to the Network Licensing Guide.
If you start the application for the first time, you are prompted to specify the
licence server. See Also Launching Autodesk Topobase Client (page 14).
You can specify additional license servers in the Configure License Server
dialog box after installation (Settings tab ➤ Setup panel ➤ Configure License
Server). The Configure License Server dialog box displays the computer name
of your license server preceded by the @ character. To change your license
server, or add a new license server, enter the computer name of the new license
server preceded by the @ character. For example, @MyLicenseServer. You can
specify multiple license servers by using a semicolon (;) to separate the
computer names. For example, @MyLicenseServer1; @MyLicenseServer2. If
10 | Chapter 1 Installing Autodesk Topobase
you do not know the computer name of your license server, contact your
System Administrator.
Topobase License Borrowing
You can borrow a license to run Topbase Client when your computer is not
connected to the network until your license-borrowing period ends.
In the Topobase task pane click the ? menu ➤ License Borrowing ➤ Borrow
License.
For information about license borrowing refer to the Network Licensing Guide.
Topobase System User
The Topobase System User (TBSYS) is the server component of Topobase. It is
the system database schema TBSYS that stores application settings and
server-side procedures.
Use the Topobase Server Administrator to administer the Topobase server.
When you start the Topobase Server Administrator, and the system cannot
connect to the Topobase System User, do the following:
1 In the server explorer in the left pane, click Topobase System User.
2 Enter your password and click Refresh.
IMPORTANT If you try to connect to TBSYS using a wrong password more
than 10 times, the TBSYS account may be locked.
When you launch Topobase Client you can specify the connection to the
Topobase System User in the Topobase Login dialog box.
NOTE The TBSYS and MDSYS usernames and passwords are case sensitive in
Oracle 11g.
See also:
■
Installing the Topobase System User (page 12)
■
Updating the Topobase System User (page 13)
■
Launching Topobase Client (page 14)
Topobase License Borrowing | 11
Installing the Topobase System User
The Topobase System User (TBSYS) can be installed on the same computer as
the Topobase Client version or on a separate database server. Use the Topobase
Server Administrator to install the Topobase server.
To install the Topobase System User (TBSYS)
1 Make sure that Oracle Services are running and you have your Oracle
login names and passwords available. You cannot install TBSYS without
these.
2 Start the Topobase Server Administrator. Click Start
menu ➤ Programs ➤ Autodesk ➤ Autodesk Topobase 2010 ➤ Autodesk
Topobase Server Adminstrator 2010.
3 Login as Oracle user with rights on SYS.DBMS_RLS and DBA rights (default
“SYS AS SYSDBA”). Service name (SID) default is ORCL.
4 Follow the on-screen instructions.
5 In the server explorer in the left pane, click Oracle System User. Check
the settings. Click Change to modify the settings according to your Oracle
installation.
6 In the server explorer in the left pane, click Spatial System User. Check
the settings. The MDSYS must be unlocked and the password must not
be expired.
7 In the server explorer in the left pane, click Topobase System User.
8 Check the settings and click Create. Alternatively you can click Install in
the Topobase System User section on the home screen.
NOTE An update of the Topobase system user will be necessary after each
subsequent Topobase update.
Topobase allows you to select the default and temporary table spaces TBSYS
will use. You can choose these table spaces from the pick-lists in the Set
Password dialog box when you are installing TBSYS.
See also:
■
Topobase System User (page 11)
12 | Chapter 1 Installing Autodesk Topobase
Updating the Topobase System User
The Topobase System User (TBSYS) must be updated after you have installed
a newer version. Use the Topobase Server Administrator to update TBSYS.
You cannot run a Topobase Client version that is higher than the Topobase
server version. A message notifies you if server and client versions are
incompatible.
To update the Topobase System User (TBSYS)
1 On the Start menu, click Programs ➤ Autodesk ➤ Autodesk Topobase
Server Adminstrator 2010 ➤ Autodesk Topobase Server Adminstrator
2010.
2 Login as Oracle user with rights on SYS.DBMS_RLS and DBA rights (default
“SYS AS SYSDBA”). Service name (SID) default is ORCL.
3 Make sure the TBSYS, MDSYS and SYS user settings are correct. See
Installing the Topobase System User (page 12).
4 In the Topobase System User section, click Update.
NOTE If you start the TBSYS update from the Detailed Settings page, you are
prompted to select the topobase.jar file. Select the file from the
<topobase>\TBSYS\ folder.
See also:
■
Installing the Topobase System User (page 12)
■
Topobase System User (page 11)
Creating the Topobase Main User
The Topobase Administrator and Topobase Client logins require the credentials
for the Topobase System User (TBSYS). If you do not want to provide these
credentials to all Topobase users, you can create a Topobase Main User
(TBMAIN). TBMAIN has restricted rights on TBSYS: administrative users must
connect through TBSYS. After creating the Topobase Main User,
non-administrative users can log in to Topobase Client using TBMAIN rather
than TBSYS.
NOTE If you delete TBSYS, you will also delete TBMAIN.
Updating the Topobase System User | 13
To create the Topobase Main User (TBMAIN)
1 Click Start menu ➤ Programs ➤ Autodesk ➤ Autodesk Topobase
2010 ➤ Autodesk Topobase Server Adminstrator 2010.
2 In the left-hand explorer pane, select Topobase Main User.
3 In the right-hand pane enter a user name (such as TBMAIN) and a
password.
4 Click Create.
5 In the Topobase Server Administrator dialog box, confirm the password
and check the table spaces that TBMAIN will use.
6 Click OK.
See also:
■
Installing the Topobase System User (page 12)
■
Topobase System User (page 11)
Launching Topobase Client
You can start Topobase Client in the following ways:
■
Double-click the Topobase Client desktop icon. When you install Topobase
Client, a shortcut icon is placed on your desktop unless you cleared that
option during installation.
Autodesk Topobase Client 2010
■
Open the Start menu. On the Windows Start menu, click Programs ➤
Autodesk ➤ Autodesk Topobase 2010 ➤ Autodesk Topobase Client 2010.
■
From the Topobase Client Quick Access menu.
If you start the application for the first time, you are prompted to specify the
licence server.
To connect the license server
1 In the FlexLm License Finder dialog box select Specify the License Server
System and click Next.
14 | Chapter 1 Installing Autodesk Topobase
2 Enter the computer name of the license server.
See also:
■
Installing Topobase (page 7)
When you start Topobase Client, you can choose any one of the following
workspaces to display: Map 3D for Geospatial, Map3D for Drawings, Map
Classic, or Topobase. In the Topobase Login dialog box you can specify two
connections: One is to the client application and one is to the Topobase Main
or System User (TBSYS or TBMAIN).
To connect to the Client application and to the Topobase Main or System
User
1 In the Topobase Login dialog box, click Options>>> and enter the user
name and password for the Topobase System User TBSYS. The default
settings for the Topobase System User are user name TBSYS with password
TBSYS and Service name ORCL.
You may be required to log in as a Topobase Main User (TBMAIN). This
set of login credentials is for non-administrative users only. Check with
your Topobase Administrator for the TBMAIN login credentials.
2 Click Options<<< to hide the settings. These settings only need to be
specified once.
3 Login with the following values:
User Name: Topobase
Password: Leave empty.
NOTE These are default values. Ask your Topobase administrator for your
personal Topobase username and password.
4 Click Connect.
5 At the first launch no workspace is available. In the Open Workspace
dialog box, click Cancel.
At the first launch after installing a newer Topobase version, you are prompted
to update the Topobase forms. Click Yes to start this update.
You are now ready to configure workspaces and documents. See Also Autodesk
Topobase Client Component Configuration (page 25)
Launching Topobase Client | 15
Launching Standalone Topobase Client
The Topobase Standalone Client enables you to work directly with features
in the database without running AutoCAD Map 3D.
You can start the Standalone Topobase Client in the following ways:
■
Double-click the Standalone Topobase Client desktop icon. When you
install Topobase Client, a shortcut icon for the Standalone Topobase Client
is placed on your desktop unless you cleared that option during installation.
Standalone Topobase Client 2010
■
Open the Start menu. On the Windows Start menu, click Programs ➤
Autodesk ➤ Autodesk Topobase 2010 ➤ Autodesk Topobase Client 2010
(Standalone).
In the Topobase Login dialog box you can specify two connections: One is to
the stand-alone client application and one is to the Topobase System User
(TBSYS).
To connect to the Standalone Client application and to the Topobase System
User
1 In the Topobase Login dialog box, click Options>>> and enter the
username and password for the Topobase System User. The default settings
for the Topobase System User are username TBSYS with password TBSYS
and Service name ORCL.
2 Click Options<<< to hide the settings. These settings only need to be
specified once.
3 Login with the following values:
User Name: Topobase
Password: Leave empty.
NOTE These are default values. Ask your Topobase administrator for your
personal Topobase username and password.
4 Click Connect.
5 At the first launch no workspace is available. In the Open Workspace
dialog box, click Cancel.
16 | Chapter 1 Installing Autodesk Topobase
At the first launch after installing a newer Topobase version, you are prompted
to update the Topobase forms. Click Yes to start this update.
You are now ready to configure workspaces and documents. See Also Autodesk
Topobase Client Component Configuration (page 25)
Launching Topobase Administrator
You can start Topobase Administrator in the following ways:
■
Double-click the Topobase Administrator desktop icon. When you install
Topobase Administrator, a shortcut icon is placed on your desktop unless
you cleared that option during installation.
Autodesk Topobase Adminstrator 2010
■
Open the Start menu. On the Windows Start menu, click Programs ➤
Autodesk ➤ Autodesk Topobase 2010 ➤ Autodesk Topobase Adminstrator
2010.
In the Topobase Login dialog box you can specify two connections: One is to
the administrator application and one is to the Topobase System User (TBSYS).
To connect to the Administrator application and to the Topobase System
User
1 In the Topobase Login dialog box, click Options>>> and enter the
username and password for the Topobase System User. The default settings
for the Topobase System User are username TBSYS with password TBSYS
and Service name ORCL.
2 Click Options<<< to hide the settings. These settings only need to be
specified once.
3 Login with the following values:
User Name: Topobase
Password: Leave empty.
NOTE These are default values. Ask your Topobase administrator for your
personal Topobase username and password.
4 Click Connect.
Launching Topobase Administrator | 17
5 At the first launch no workspace is available. In the Open Workspace
dialog box, click Cancel.
At the first launch after installing a newer Topobase version, you are prompted
to update the Topobase forms. Click Yes to start this update.
You are now ready to configure workspaces and documents. See Also Autodesk
Topobase Client Component Configuration (page 25)
Installing Topobase Web
Before you install Autodesk Topobase Web 2010, you must first install the
Windows Component Internet Information Services (IIS). Topobase Web
requires the Topobase database server TBSYS and a workspace. Workspace
creation is described in the Client installation workflow. See Installing
Topobase (page 7)
NOTE IIS must be installed before the .NET framework, which is installed by default
with Topobase Client. Make sure that you install IIS first, before installing Topobase
Client or Topobase Web.
See also:
■
Installing the Topobase System User (page 12)
■
Creating a Workspace (page 27)
Topobase Web setup
1 Insert the Autodesk Topobase Web 2010 DVD and start setup.htm.
2 Install the components in the order of appearance:
1 Autodesk MapGuide Server
2 Topobase Web
3 Autodesk MapGuide Studio
You can install MapGuide Studio on any machine; however, it only
works when both the Web Extension Server and MapGuide Server
are available.
18 | Chapter 1 Installing Autodesk Topobase
NOTE It is important that you install the Topobase Web components in the
order that they appear. If you install the components in a different order, you
may encounter a problem.
The Topobase Web setup package contains the following components:
Autodesk MapGuide Server; Autodesk Topobase Web 2010 (with MapGuide
Web Extension API) and Autodesk MapGuide Studio.
Autodesk MapGuide Enterprise 2010 Server
1 In the Media Browser click the System Requirements (PDF) links to read
the MapGuide Installation Guide.
2 In the Media Browser click Autodesk MapGuide Enterprise 2010 - Server.
3 Follow the on-screen instructions.
Autodesk Topobase Web 2010 Web Extensions
1 In the Media Browser click Autodesk Topobase Web 2010 - Web
Extensions.
2 Follow the on-screen instructions.
3 Select Typical installation.
NOTE MapGuide Studio is needed to configure Web layouts and to manage the
resources on the MapGuide Server. It is also included on the Topobase Web DVD.
MapGuide Studio needs not to be installed on the same computer as Topobase
Web.
Autodesk MapGuide Studio 2010
1 In the Media Browser click Autodesk MapGuide Studio 2010.
2 Follow the on-screen instructions.
The Topobase Web installation folder <topobase_web> is
<mapguide_enterprise>\WebServerExtensions\www\TBWeb.
Installing Topobase Web | 19
Completing the Topobase Web Installation
The setup adds the ASPNET user NETWORK SERVICE with read/write access
to the folder <topobase_web>\config. We recommend that you verify this.
To verify the ASPNET user with read/write access
1 Select the <topobase_web>\config folder
C:\Program
Files\Autodesk\MapGuideEnterprise2010\WebServerExtensions\www\TBWeb\config
in the Windows explorer.
2 Right-click the folder and click Properties.
3 Click the Security tab.
If you cannot see this tab, in the Windows explorer click Tools menu >
Folder Options… Click the View tab. In Advanced Settings scroll down
and make sure that the option Use Simple File Sharing (Recommended)
is disabled. Repeat step 2 + 3.
4 In the Security tab, click the Add button.
5 Enter ASPNET and click Check Names. If a Name Not Found window
pops up, verify the Locations... Make sure that you select your local
machine name and click OK. Now the system recognizes the ASPNET
user.
6 Select the ASPNET user. In the Allow column, select the Read and Write
check boxes.
Now save the Topobase Main User login settings to the SYSTEM.config file.
NOTE An update of the Topobase system user will be necessary after each following
Topobase update. See also Updating the Topobase System User (page 13).
Topobase Web Installation Folders
During the setup the following folders are copied to your machine.
Some Topobase web folders
■
<topobase_web>\Config: configuration settings
20 | Chapter 1 Installing Autodesk Topobase
■
<topobase_web>\Help\Manuals: Topobase user and installation guides
(PDF).
■
<topobase_web>\TBSys: Batch files and Topobase.jar file for TBSYS
installation. Do not run these files manually. Use the Topobase Server
Administrator to install and update TBSYS.
■
<topobase_web>\Help
■
<topobase_web>\Modules\<name>\MapGuide Package
Launching Topobase Web
Before launching Topobase Web you have to provide a web layout. Open the
browser and launch Topobase Web either with the Desktop shortcut icon or
with the following URL:
URL to launch Topobase Web
■
http://<HOSTNAME>/MapGuide2010/TBWeb/login.aspx
NOTE The login.aspx can also be used with optional parameters to automatically
login and select a workspace.
To launch Topobase Web with parameters
■
http://localhost/MapGuide2010/TBWeb/
Login.aspx?Username=Topobase&Password=TOPOBASE
■
http://localhost/MapGuide2010/TBWeb/
Login.aspx?Username=Topobase&Password=TOPOBASE
&Workspace=LAND_MANAGEMENT
■
http://localhost/MapGuide2010/TBWeb/Login.aspx?Workspace=TB2010_LM
NOTE The URLs should all be entered on a single line without any spaces.
See also:
■
Topobase Web Configuration
Launching Topobase Web | 21
Topobase Demo Data Set
Demo data sets are available for Topobase Client and Topobase Web. MapGuide
packages with web layouts, which can be loaded by MapGuide Enterprise
Administrator, are also available.
The demo data sets are provided in the <topobase_client>\Template\Modules
and <topobase_administrator>\Template\Modules folders. The Topobase
Client folder contains display definition files, and the Topobase Administrator
folder contains an Oracle dump file.
The MapGuide packages are provided in the <topobase_web>\Modules folder.
NOTE You can use the pre-configured *.LAYER files only if you install Topobase
in the default folder and your Oracle installation provides the ORCL service name.
Topobase demo data sets
■
Land (parcels and land use)
■
Land Job enabled
■
Water (water network)
■
Wastewater (wastewater network)
■
Electric NA (North American electric network)
■
Electric CE (Central European electric network)
■
Gas
■
Survey
■
Land_CH
NOTE The dumps do not contain the Oracle statistics. Make sure to compute the
statistics after the import; if prompted, click Yes.
MapGuide packages with Topobase web layouts
■
Land
■
Water
■
Wastewater
■
Gas
22 | Chapter 1 Installing Autodesk Topobase
■
Electric NA
■
Electric CE
■
Survey
■
Land Job
■
ALKIS
■
Land_CH
NOTE The web layout packages are configured for the demo data sets. Please
read the readme.txt file in the template folder before using them.
Topobase Prototype Drawings
Autodesk provides prototype drawings Prototype_*.DWG for the demo data
sets. They contain a number of symbols that can be used for point stylization.
Moving to Autodesk Topobase 2010 from a
Previous or Concurrent Release
If you have a previous version of Topobase installed on your system, you can
install Autodesk Topobase and keep other versions of the program on the
same system. This is called side-by-side installation. If you've purchased an
upgrade version of Topobase, you are required to uninstall the previous version
within 120 days of installing Topobase 2010. See your license agreement for
more information.
When you install a new version of Topobase, it is critical that you update your
Topobase System User. See Updating the Topobase System User (page 13) for
more information.
You will need to create and maintain separate instances of your Oracle database
for side-by-side installations of Topobase 2010 with other versions of Topobase,
because each installation of Topobase requires its own Topobase Main User
(TBMAIN).
NOTE AutoCAD includes a tool for migrating custom settings. This tool is not
supported in Topobase 2010.
Topobase Prototype Drawings | 23
Topobase supports side-by-side installations of the following products:
■
AutoCAD Map 3D 2009
■
AutoCAD Map 3D 2010
■
Autodesk Topobase 2008
■
Autodesk Topobase 2009
■
AutoCAD Civil 3D 2009
■
AutoCAD Civil 2010
■
AutoCAD 2009
■
AutoCAD 2010
■
Autodesk Utility Design 2009
24 | Chapter 1 Installing Autodesk Topobase
Autodesk Topobase
Configuration
2
This section describes how to configure Topobase Client and Topobase Web.
Autodesk Topobase Client Component
Configuration
With Topobase Client you can access data that is stored in an Topobase
document with generic database forms and AutoCAD Map 3D. After the
installation of Topobase Client the following configuration steps are necessary.
Topobase Client component configuration
■
Specify the connection to the Oracle server where the Topobase System User
(database schema TBSYS) is installed. See Also Installing the Topobase System
User (page 12)
■
Create documents and workspaces. A document is an Oracle database schema,
which you can import from a template or create new using Topobase
Administrator. Documents are accessible via workspaces.
■
Create a display model. You can use the the AutoCAD Map 3D Display
Manager to create and edit the styles for the feature layers.
The following instructions show the configuration with the Land demo data
set that is delivered with the setup. Before starting the configuration, make sure
you meet the following requirements.
25
Requirements for Topobase Client configuration
■
Oracle services are running and the Topobase system database schema
TBSYS is available.
■
Topobase Client and Topobase Administrator are installed and activated.
See Also in the Topobase Administrator’s Guide
■
Understanding Users and Workspaces
■
Document Administration
Connecting to TBSYS or TBMAIN
When you start Topobase Client or Topobase Administrator, you can establish
the Topobase System User connection in the Topobase Login dialog box. There
are two users for Topobase: TBSYS and TBMAIN. TBSYS is the unrestricted
Topobase System User, which can be used in both the Topobase Client and
Administrator. TBMAIN is the Topobase Main User, for use by
non-administrative Topobase Client users only.
NOTE If you are an administrative user, logging in using the Topobase Main User
(TBMAIN) credentials disables your administrative privileges. for example, you
cannot log in to Autodesk Topobase Administrator using TBMAIN. Log in using
the TBSYS credentials to access your administrative privileges.
To connect to the Topobase System User TBSYS
1 Start Topobase Administrator.
2 In the Topobase Login dialog box click Options>>> to show all options.
3 In the Topobase Main User section enter the login parameters to the
Oracle database schema TBSYS.
User name: TBSYS
Password: Default is TBSYS (check with your administrator).
Service name: Default ORCL (check with your administrator).
4 Click Options<<< to hide the Topobase Main User section.
5 Enter the login for the Topobase application. If you connect for the first
time, use the following values:
User name: Topobase
26 | Chapter 2 Autodesk Topobase Configuration
Password: Leave empty.
Topobase is the default user, which is a member of the administrator user
group. Later you can create more users and user groups to work with.
6 Click Connect to start Topobase.
7 Create a workspace. See Also Creating a Workspace (page 27)
To connect to the Topobase Main User (TBMAIN)
1 Start Topobase Client.
2 In the Topobase Login dialog box click Options>>> to show all options.
3 In the Topobase Main User section enter the login parameters for the
Topobase Main User TBMAIN.
User name: Check with your administrator.
Password: Check with your administrator.
Service name: Default ORCL (check with your administrator).
4 Click Options<<< to hide the Topobase Main User section.
5 Enter the login for the Topobase application. If you connect for the first
time, use the following values:
User name: Topobase
Password: Leave empty.
Topobase is the default user, which is a member of the administrator user
group. Later you can create more users and user groups to work with.
6 Click Connect to start Topobase.
7 Create a workspace. See Also Creating a Workspace (page 27)
See also:
■
Topobase System User (page 11)
Creating a Workspace
The following instructions show how to import a document from a template
and assign it to a workspace.
Creating a Workspace | 27
NOTE You can also create a new document with Topobase Administrator by using
a module template or by creating it from scratch.
To create a workspace
1 Start Topobase Administrator.
2 Login with the following values:
User name: Topobase
Password: Leave empty.
3 Click Connect.
4 Click Workspace menu > Create…
5 Type the workspace name, for example TB2010_LM, and click Create.
6 In the Workspace Manager click Import.
7 Select import method Import from Oracle Dump File and click OK.
8 Select the template dump file, for example
<topobase_administrator>\template\modules\land\dump\TB2010_LM_DEMO_102.dmp.
9 In the Dump Import dialog box, type the name and password of the
Oracle user (database schema), for example:
User name: TB2010_LM_DEMO_102
Password: AVS
10 In the Dump Import dialog box, check the Import Parameters and the
tablespace settings whether they are conform to your Oracle installation.
11 Click Import.
12 Login as user with DBA rights, for example SYSTEM with password
MANAGER.
13 If prompted to Compute the Statistics, click Yes. The Topobase schema
is optimized.
14 After the import the data structure of the imported document is checked.
If prompted to update the structure of the document, click Yes.
The import log file is saved in the folder <topobase>\log.
The document is opened and shown in the administrator explorer.
28 | Chapter 2 Autodesk Topobase Configuration
We recommend to run the Optimize Topobase Schema command after the
import. If not done after the import, you can start this as follows.
To optimize the Topobase schema
1 In the administrator explorer expand the document, for example
Document - TB2010_LM_DEMO_102 and click Data Model.
2 In the Data Model Administrator, right-click the document root node
and click Optimization ➤ Optimize Topobase Schema.
Creating Display Models
In Topobase, you use display models to style geometry. A display model
definition specifies which set of layer files (feature layers) is loaded into the
Display Manager. You use the the AutoCAD Map 3D Display Manager to create
and edit the styles for the feature layers.
To create a display model
1 Under Display Model, click Save As.
2 In the Display Model dialog box, specify the properties.
3 We recommend that you save each display model in a separate folder.
Creating User Groups and Users
After the installation of Topobase Client there is one default user, Topobase,
who is a member of the ADMIN user group. Use Topobase Administrator to
create more user groups with different access rights, such as VIEWER and
EDITOR. Create more users for each person who works with Topobase Client,
such as Mr. Smith or Ms. Miller.
To create user groups
1 Start Topobase Administrator
2 Click Setup menu ➤ User / UserGoups.
Creating Display Models | 29
Topobase Web Configuration
Topobase Web stores data in a Topobase document that displays in a web
browser using Autodesk MapGuide Studio as the graphical front end. You can
use Topobase Web to view and edit this data.
The following instructions show the configuration with the Land demo data
set that is delivered with the setup. Before starting the configuration make
sure you meet the following requirements.
Requirements for Topobase Web configuration
■
Pop-up blocking is disabled in Internet Explorer.
■
IIS web site is running.
■
Oracle services are running.
■
Topobase Administrator is installed.
■
Topobase System User (TBSYS) is installed.
■
A workspace is available, for example TB2010_LM.
■
The Topobase Web layout packages have been loaded.
Topobase Web configuration tasks
■
In Topobase Client: Publish map components and create web layouts.
■
In Topobase Administrator: Assign the web layout to the workspace.
■
In Topobase Administrator: Web Setup.
NOTE You can provide predefined web layouts by creating MapGuide web
packages. For the demo data sets Autodesk provides web packages. See Also
Topobase Demo Data Set (page 22)
See also:
■
Installing the Topobase System User (page 12)
■
Creating a Workspace (page 27)
30 | Chapter 2 Autodesk Topobase Configuration
Loading the Topobase Web MapGuide Package
Before you can configure MapGuide Studio for Topobase Web, you must load
the Topobase Web MapGuide Package. The Topobase Web MapGuide Package
(file name: Topobase Web Layout package.mgp) contains the following
resources:
■
A default map resource with common layers that contains 10 or fewer
layers for creating a flexible web layout.
■
A default map resource that contains layers for creating a basic web layout.
To load the Topobase Web MapGuide package
1 Start MapGuide Site Administrator by entering the following URL in a
web browser:
http://localhost/MapGuide2010/mapadmin/login.php
2 Login as an adminstrator. The default username is Administrator and the
default password is admin.
3 In the navigation pane, click Manage Packages.
4 Under Load Package, click Configure Package Directory.
5 Under Resource Service, for Packages Folder change the directory path
to the location of the MapGuide package that you want to load.
6 Click Save.
7 In the navigation pane, click Manage Packages.
8 Under Load Package, locate and select Topobase Web Layout Package.mgp
and click the Load Package icon.
9 Click OK.
Configuring MapGuide Studio for Topobase Web
To configure MapGuide Studio for Topobase Web
1 Login to MapGuide Studio as an administrator.
2 Open the default map resource.
Loading the Topobase Web MapGuide Package | 31
3 Set the map coordinate system by doing the following:
■
For Coordinate System click [...], locate and select the appropriate
coordinate system and click OK.
NOTE You must select a coordinate system otherwise you will encounter
an error when using Topobase Web. If you are unsure which coordinate
system to select, locate and select XY-M in the Arbitrary X-Y Coordinate
System category.
4 Click File ➤ Save.
Creating a Flexible Web Layout
To create a flexible web layout
1 Start MapGuide Studio.
2 In the Topobase Web Layout folder, right-click the flexible web layout
resource and click Copy. Copy this resource to the folder that contains
your published Topobase data.
NOTE The flexible web layout resource is available in the Topobase Web
MapGuide Package. For more information on loading this package, see
Loading the Topobase Web MapGuide Package (page 31).
3 Open the flexible web layout resource.
4 In the Configure Components of the Selected Template pane, click the
Map tab.
5 For Map Resource Used In This Layout click [...], locate and select the
map to reference in the web layout by doing the following:
■
In the Look In drop-down list, navigate to Library://, open the TBWeb
Sample folder, and select the default map resource.
6 Click File ➤ Save.
32 | Chapter 2 Autodesk Topobase Configuration
Creating a Flexible Web Layout with the COGO Toolbar
To create a flexible web layout
1 Start MapGuide Studio.
2 In the Topobase Web Layout folder, right-click the FlexibleCOGO web
layout resource and click Copy. Copy this resource to the folder that
contains your published Topobase data.
3 Open the FlexibleCOGO web layout resource.
4 In the Configure Components of the Selected Template pane, click the
Map tab.
5 For Map Resource Used In This Layout click [...], locate and select the
map to reference in the web layout by doing the following:
■
In the Look In drop-down list, navigate to Library://, open the TBWeb
Sample folder, and select the default map resource.
6 Click File ➤ Save.
Creating a Basic Web Layout
To create a basic web layout
1 In the Topobase Web Layout folder, right-click the basic web layout
resource and click Copy. Copy this resource to the folder that contains
your published Topobase data.
2 Open the Basic web layout resource.
3 For Map Resource Used In This Layout click [...], locate and select the
map to reference in the web layout by doing the following:
■
In the Look In drop-down list, navigate to Library://, open the TBWeb
Sample folder, and select the default map resource.
4 Click File ➤ Save.
Creating a Flexible Web Layout with the COGO Toolbar | 33
Configuring Topobase Administrator
To configure Topobase Administrator web setup
1 Start Topobase Administrator.
2 Click Setup menu ➤ MapGuide.
3 Enter the following information:
■
Map Guide Server address (for exapmple:
http://localhost/MapGuide2010)
■
User name and password for the administrator account of MapGuide
Server. Defaults are Administrator and admin.
4 Click Workspace menu ➤ Open and open the workspace, for example
TB_2010_LM.
5 In the administrator explorer expand the workspace and click Web Layout.
6 In the drop-down list, select a web layout, symbol library, or symbol
name.
7 Exit the Administrator.
Performance Improvements
This section provides ways to optimize your Topobase Web configuration.
■
Generating maps as a JPG or PNG8 instead of PNG (for AJAX)
You can increase the speed of a site if you generate a map from Autodesk
MapGuide server as a JPG or PNG8. The file size of JPG or PNG8 images
created for the AJAX viewer application can be smaller than a PNG image;
however, the PNG file has a higher display quality.
To do generate a map as a JPG or PNG8 file, edit the RequestMapImage()
function of the ajaxmappane.templ file, and then change the FORMAT
parameter to JPG or PNG8. You can find the ajaxmappane.templ file in
the <install directory>\WebServerExtensions\www\viewerfiles folder.
■
Verify that all spatial indices are valid in your document.
■
Use views instead of client side joins. When you use a view, use only the
attributes in the views which you need.
■
For layer definitions, use only the attributes which you need.
34 | Chapter 2 Autodesk Topobase Configuration
■
Work with scale ranges. For big scales and static data, use .sdf, .shp, or
raster. For smaller scales or live data, use data from a database.
■
For raster, use the .ecw format.
■
Use cs transformation only if necessary.
■
Use base layers.
■
Verify that you do not have invalid views in your document.
■
Refer to the MapGuide implementation Best Practices Guide:
http://images.autodesk.com/adsk/files/mapguide_enterprise_implementation_best_practices.pdf.
Performance Improvements | 35
36
Installation
Troubleshooting
3
This chapter provides solutions to installation issues and answers to commonly asked questions
that may arise while installing your product(s).
General Installation Issues
This section outlines common issues and their solutions that may arise while
performing a general install of your product(s).
How can I check my graphics card driver to see if it needs
to be updated?
It is recommended that you verify and update your graphics card driver to
optimize your program. Use the following procedure to identify your current
graphics card driver.
To identify your graphics card driver
1 Start Autodesk Topobase.
2 At the command line, enter 3dconfig.
3 In the Adaptive Degradation and Performance Tuning dialog box, click
View Tune Log.
4 Review the 3D Device section for information about your system's graphics
card driver and driver version.
37
To identify your graphics card driver
1 On the Start menu (Windows), click Settings ➤ Control Panel.
2 Click the Display icon to access the Display Properties.
3 Open the Settings tab and click the Advanced button.
4 Click the Adapter tab to check the adapter type.
5 Click the Properties button and open the Driver tab to check driver version
and see if newer drivers are available.
TIP Many newer graphic cards offer tabbed pages where you can learn more
precise information about your specific graphic card. If specific tab pages are
present, refer to them instead of the Adapter tab.
What is the text editor used for?
You can use the text editor to edit text files, such as PGP, and CUS dictionary
files while you are running your product.
What is the advantage to installing the Materials
Library?
The Materials Library contains over 300 professionally made materials that
you can immediately apply to objects in your model. They can also act as a
basis for custom materials that you want to create. The Materials Library is
primarily for CAD users.
For more information regarding materials, see Materials and Textures in the
AutoCAD User’s Guide.
Can I migrate my custom settings?
AutoCAD includes a tool for migrating custom setting from one release to the
next and between separate installations of the same release. Autodesk Topobase
2010 does not support the Migrate Custom Setting tool.
38 | Chapter 3 Installation Troubleshooting
Where are my product manuals?
All documentation created for Autodesk products are built in two different
formats: PDF and CHM.
■
PDF files are made available during installation; click the Documentation
link in the installer.
■
CHM files are available after the product is installed. You can access these
files in the product’s Help system.
The entire content of the PDF files are available from within your installed
product’s Help system.
Files are also installed to the \Autodesk Topobase\Help\Manuals folder.
Can I print Crystal Reports?
You can run Crystal Reports for Topobase using Crystal Reports version 10 or
version 11. Your installation DVD includes Crystal Reports version 11
Run-time. To install Crystal Reports, run the installer from the installation
DVD and select Tools and Utilities. Check the appropriate box to install Crystal
Reports, then complete the installation by following the steps in the
Installation Wizard.
Licensing Issues
This section outlines common issues and their solutions with regards to
software licenses and licensing your product(s).
What is the benefit to using a network licensed version
of the software?
Network licensed products are recommended for large drafting/design facilities,
classrooms, and lab environments. The main advantage is that you can install
products on more systems than the number of licenses you have purchased
(for example, purchasing 25 licenses but installing on 40 workstations). At
any one time, products will run on the maximum number of systems for
which you have licenses. This means you get a true floating license. If software
needs to be run on more systems, additional licenses can be purchased.
Where are my product manuals? | 39
Registration and activation occurs only once and the licenses are maintained
on your Network License Server.
As long as all the systems have Internet access, products are automatically
activated the first time they are launched.
What is Internet Explorer used for?
Topobase Web runs on Internet Explorer. To run Topobase Web, either disable
pop-up blocking, or add tbwebclient to the block exception list. If pop-up
blocking is enabled, you will not be able to run Topobase Web.
Do I need to turn off my pop-up blocker to run Topobase
Web?
If you cannot initialize Topobase Web, check Internet Explorer and make sure
that pop-up blocking is turned off, or that tbwebclient is added to the block
exception list.
Networking Issues
This section outlines common issues and their solutions with regards to
performing a network installation or configuring your network license server(s).
Where do I find my server name?
When installing a network licensed product, you must specify the name of
the server that will run the Network License Manager. If you don’t know the
server name, you can quickly find it by opening a Windows command prompt
on the system that will be the Network License Manager. At the prompt, enter
ipconfig /all and note the Host Name entry.
If I choose to create a log file, what kind of information
does the log file contain?
The Topobase Client log file contains detailed installation information for
each workstation. This information may be useful in diagnosing installation
40 | Chapter 3 Installation Troubleshooting
problems. The client log is located in the \Temp directory of each client
workstation.
When specifying user workstation settings, I am given
the option to specify a profile. What are profiles?
Profiles are created on the Profiles tab of the Options dialog box. Profiles can
contain configuration settings for just about anything that is not a drawing
based system variable. For example, a profile can contain things like support
paths, grip settings, and plot settings.
When you specify a profile on the Specify User Preferences page during the
deployment process, it ensures that all workstations that use that deployment
to install the product will be configured the same way.
Can I create custom desktop shortcuts?
You can choose to create custom desktop shortcuts that use command line
switches to specify several options when you start the program. For example,
command line switches can be set to run a script during program launch,
create a drawing based on a template or prototype drawing, or designate a
workspace that should be restored on startup.
For more information, see Customize Startup in the AutoCAD User’s Guide.
What happens when I choose to append or merge service
packs?
When you append a service pack, the service pack is applied to the current
deployment only. Multiple service packs may be appended to a deployment.
The service pack file is included in the deployment and the service pack is
applied after the product is deployed.
When you merge a service pack, the service pack is merged into the
administrative image. Once merged, a service pack may not be removed from
the admin image. Multiple service packs may be included in single admin
image.
You can choose to append or merge service packs from the Include Service
Packs page when creating a deployment.
When specifying user workstation settings, I am given the option to specify a profile. What are profiles? | 41
What is an administrative image (MSI) file?
An administrative image is a collection of shared file resources created during
the deployment process and is used by deployments to install the program to
networked workstations. Service packs (patches) can be applied to an
administrative image when you create the deployment. A .msi file is a Microsoft
Installer file.
Uninstall and Maintenance Issues
This section outlines common issues and their solutions with regards to adding
and removing features, reinstalling or repairing your installation, and
uninstalling products.
When adding or removing features, how can I tell what
features get installed by default?
To quickly see what gets installed during a typical, default installation, click
the Restore Defaults button on the Add/Remove Features page.
CAD Standard
Contains tools for reviewing design
files for compliance with your standards.
Databases
Contains database access tools.
Dictionaries
Contains multi-language dictionaries.
Drawing Encryption
Allows you to use the Security Options
dialog box to protect a drawing with
a password.
Express Tools
Contains CAD support tools and utilities.
Fonts
Contains program fonts (True Type
fonts are automatically installed with
the program).
42 | Chapter 3 Installation Troubleshooting
New Features Workshop
Contains animated demos, exercises,
and sample files to help users learn
new features.
Portable License Utility
Contains a tool for moving a standalone license between computers.
Reference Manager
Allows you to view and edit the paths
of externally referenced files associated
with a drawing.
Samples
Contains sample files for various features. Sample are part of a default installation. (Visual Lisp samples are not
installed by default.)
VBA Support
Contains Microsoft Visual Basic for
Applications support files.
Is it possible to change the installation folder when
adding or removing features?
Once your product is installed, you cannot change the installation path from
the Add/Remove Features page. Changing the path while adding features
would result in program corruption so it is not an option.
When should I reinstall the product instead of a repair?
You should reinstall your product if you accidentally delete or alter files that
are required by the program. Missing or altered files will adversely affect the
performance of your product and cause error messages when you try to execute
a command or find a file.
If an attempt to repair an installation fails, reinstalling is the next best option.
Is it possible to change the installation folder when adding or removing features? | 43
Do I need my original disk to reinstall my software?
When performing a reinstall of the product, you do not need to have the
original CD on hand. Installation data is cached locally on your drive and
that data is reused when reinstalling.
When I uninstall my software, what files are left on my
system?
If you uninstall the product, some files will remain on your system such as
files you’ve created or edited like drawings or custom menus.
Your license file also stays on your workstation when you uninstall your
product. If you reinstall on the same workstation, the license information
remains valid and you do not have to reactivate the product.
44 | Chapter 3 Installation Troubleshooting
Index
B
browsers
system requirements
H
2
C
CAD standards (custom feature for
stand-alone installation) 42
CD-ROM drives
system requirements 2
Crystal Reports
installing 39
custom settings
migrating 38
hard disk
system requirements 2
hardware requirements 2
I
installing 7
the program (stand-alone
installation)
system requirements 2
Internet Explorer (Microsoft) 2
Service Packs 2, 5
Internet Information Services (IIS)
18
D
database access tools 42
dictionaries 42
drawing encryption tools 42
drivers
OpenGL driver system
requirements 2
E
express tools
F
42
G
graphics adapters
system requirements
license file 9
login
Topobase credentials
15–17
M
Media Browser
about 7
memory (RAM)
system requirements 2
Microsoft Internet Explorer 2
Service Packs 2, 5
migrating custom settings 38
monitors
video
system requirements 2
42
fonts
program fonts
L
3
N
network license server 9
new features workshop 43
Index | 45
database server 4
Oracle requirements
viewing 7
O
OpenGL driver
system requirements
operating systems
system requirements
2
2
P
patches (service packs)
system requirements 2, 5
PDF files
viewing or printing 7
pointing devices
system requirements 2
portable license utility 43
printing PDF files 7
processors
system requirements 2
R
RAM
system requirements 2
Readme file
viewing 7
reference manager (custom feature for
stand-alone installation) 43
registration 9
Restricted Topobase Main User 26
S
sample files 43
serial number 9
Server Administrator 11
Service Packs (Windows) 2
software requirements 2
system requirements 2
Autodesk Topobase Client and
Administrator 3
Autodesk Topobase Web 5
46 | Index
5
T
TBMAIN 13, 26
TBSYS
creating 11–12
updating 11, 13
Topobase activation 9
Topobase Main User 13
Topobase Main User (TBMAIN) 13
about 13
creating 13
Topobase Server Administrator 11
Topobase Web
Internet Information Services
(IIS) 18
Pop-up blocking 30, 40
V
VBA support 43
video cards
system requirements 3
video monitors
system requirements 2
viewing
installation documentation
PDF files 7
system requirements 7
W
web browsers
system requirements 2
Windows (Microsoft)
Service Packs 2, 5
Windows operating systems
system requirements 2
7