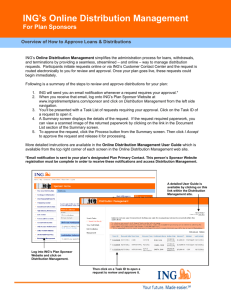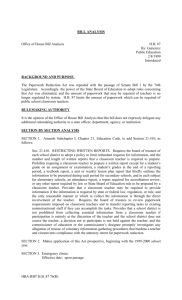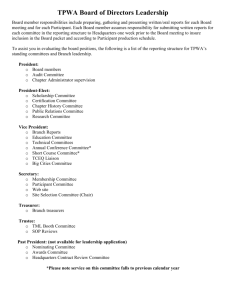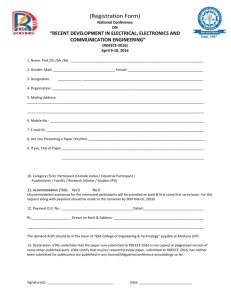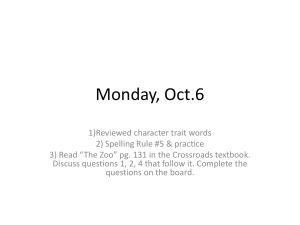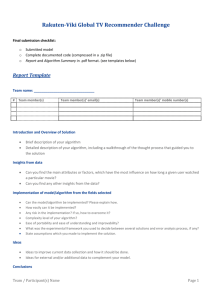Sponsor User Guide
advertisement

ING’s Distributions with EASE Employer Guide Version 2.3 – 12/2/2011 ING’s Distributions with EASE User Guide Table of Contents Page Introduction / How Does it Work? ………………………………………….... 3 When is Paperwork Required? ……………………………………………… 4 Participant Online Reacceptance 4 Security Roles …………………………………………………………………. 4 Accessing Distributions with EASE… …………..……………………........... 5 Your Task List …………………………………………………………….. 6 Sample Loan Request ……………………………….…………..………... 7 Sample Withdrawal Request …………………………. ………………..... 8 Approve Request ……………………………………………………………… 9 Cancel or Reject a Request …………………..……………………………… 10 Email Notifications …………………………………………………………….. 10 Wake Up Tasks ………………………………………………………………... 10 Expired Transactions ………………………………………………………….. 10 Search …………………………………………………….……………………. 11 View Task Details ……………..…………………………….……………. 13 Action Steps ……………………………………………………………...... 13 Comments ……………………………………………….………………… 14 Quick Reference Summary…..………………………………………............ 14 Frequently Asked Questions …………………………………….…………… 15 Support …………………………………………………………….…………… 15 This Guide provides Plan Sponsors/Employers with instructions for using ING’s Distributions with EASE process for approving loans and distributions. Please note that there are references in this Guide to Third Party Administrators (TPAs). If ING is doing your recordkeeping and administration, these TPA references do not apply to you. If your plan is using a Third Party Administrator for administering your loans and distributions, these references are applicable to your process. 2 ING’s Distributions with EASE User Guide Introduction ING’s Distributions with EASE process provides an online, streamlined, and seamless way to manage distribution transactions and requests. How Does it Work? ING record-kept plans: If ING is doing your recordkeeping and administration, the process is as follows: Participant initiates distribution online or calls ING’s Customer Contact Center Request is routed to you for approval. Email notification informs you of the pending request Simply approve the request online via ING’s Sponsor web site and the request is sent for processing Participant receives money In situations where paperwork is required, when the participant initiates the request ING generates the paperwork and sends it directly to the participant. The participant returns the paperwork directly to ING. Returned paperwork is scanned into the system and made available for you to view online during your approval process. TPA Administered Plans: If your plan is using a Third Party Administrator (TPA), the process is as follows: Participant initiates distribution online or calls ING’s Customer Contact Center* Request is routed to your TPA. Email notification informs the TPA of the pending request. TPA reviews the request, making any necessary changes Request is routed to you for approval. Email notification informs you of the pending request Simply approve the request online via ING’s Sponsor web site and the request is sent for processing Participant receives money In situations where paperwork is required, your TPA will initiate the paperwork once their review and any changes are complete. ING generates the paperwork and sends it directly to the participant. The participant returns the paperwork directly to ING. Returned paperwork is scanned into the system and made available for you to view online during your approval process. *Your Third Party Administrator may also initiate a request on the participants’ behalf. 3 ING’s Distributions with EASE User Guide When is Paperwork Required? Paperwork is required to be sent to the participant for signature only for the following distributions: • Residential Loans • Hardship Withdrawals • All distributions for married participants if spousal consent is required by your plan • All TPA-initiated requests When paperwork is required, ING generates the necessary paperwork and sends it directly to the participant. The participant obtains the necessary signatures and returns the paperwork directly to ING. For distributions that do not require paperwork, the participant will not receive any forms for signature. Participant Online Reacceptance (for TPA plans only) If your TPA modifies key terms of a request (such as amount), the participant’s approval is required. If the request is for a residential loan, hardship withdrawal, or if spousal consent is required, that approval is obtained on the paperwork. However, if the request is not a residential loan, hardship withdrawal, or have spousal consent required, the participant’s approval can be obtained either by sending paperwork or by sending the request to the participant electronically for their online approval. The participant will indicate their preferred approval method (paperwork or online) during their initiation of the request and the TPA will send the request to the participant accordingly. If the participant elects to approve updated terms online, the participant receives an email notification when the request requires their approval and goes online to ING’s Participant Web site to accept/approve the request. Once the participant accepts the updated terms, the request routes to you for your approval. Regardless if online reacceptance is used, your process does not change; when you access Distributions with EASE to approve a request, you will view the latest terms of that request. If paperwork was needed, that paperwork will be there for you to review. If online reacceptance was used, comments will be noted on screen indicating that the participant approved changes to the request online. Security Roles There are two levels of security access for Employers who are reviewing and approving distribution transactions: An individual with the Approver Role: • Has the authority, and responsibility, to approve distribution requests • Receives an email when a request requires Approval • Requests in Approve status appear as actionable items on their Task list An individual with the Reviewer Role: • Has the ability to Search for and View any transaction • Does not receive email notifications • Does not have actionable items (must Search for transactions) By default, your ING Sponsor Web Plan Primary Contact (PPC) is established as an Approver. Your PPC has the authority to add or change the security roles of the individuals at your organization at any time using ING’s Sponsor Website Access Authorization Tool. You must ensure that at least one individual (per plan) is designated as an Approver at all times. 4 ING’s Distributions with EASE User Guide Accessing Distributions with EASE The process for reviewing and approving distributions using Distributions with EASE is the same for all distribution types including Loans, Withdrawals, and Terminations. When a request requires your attention, you’ll receive an email notification indicating this. After you receive that email, log onto ING’s Sponsor Web site and click on Distribution Management from the left-side menu to view the request(s) requiring your attention. Sponsor Web Home page Click on Distribution Management to access requests requiring your approval. If your plan has a “Total Sponsor Relationship” view on the Sponsor Web site, you must first select a plan in order to see the Distribution Management link in the left-side menu. However, once you are in Distribution Management, you will have access to all distribution requests for all plans for which you are authorized. Important: You may create a “Favorites” link on your web browser to this Sponsor Web site home page, but not for any page within the Distribution Management application. 5 ING’s Distributions with EASE User Guide Your Task List When you click on Distribution Management, you are presented with a list of distribution requests requiring your attention, including loans, withdrawals, and terminations. The list includes the following information for each request: • • • • • • • • • Task ID: unique identifier Request Date: date the request was initiated Task Type: Loan, Withdrawal, or Termination Request Type: additional qualifier of the request, for example: Residential, Hardship, or 59 ½ Participant Name: First and Last Name of the participant Action Step: The step in the request process (For example, SPONSOR APPROVAL means the request is awaiting your approval. Your Task List will only include requests in this step.) Amount: Dollar amount of the requested distribution Initiator: Initiator of the request, either Participant, CSR (ING’s Customer Service Representative), or TPA (Third Party Administrator, if applicable to your plan) Last Updated: the date the request was last changed To review and process a request, click on the Task ID of that request. (Do not select the radio button; simply click on the Task ID.) Sample Task List screen Click on the Task ID to review and process that request. If a request is currently open by another user, it will not appear on this list. If you don’t have any requests requiring your approval, or if you do not have the “Approver” role, when you click on Distribution Management you’ll be directed to the Search screen. Refer to page 11 for details on using the Search feature. To exit and return to the Sponsor Website home page, click on Exit Distribution Management from the left-side navigation. Important: Do not use your browser buttons (Back button, etc.) when navigating this application; only use the buttons and links provided within the application itself. 6 ING’s Distributions with EASE User Guide Loan Request When you click on a Task ID from your Task List, you are brought to the Summary screen where you can take action on the request. The Summary screen provides all the details of the request including any comments or documentation associated with the request. (See page 14 for more information on Comments.) For a Loan request, you have the ability to modify the Loan First Repayment Date if needed to align with your payroll dates. You can also modify the Delivery information if needed, indicating whether the money is being disbursed by check or ACH, the delivery address for the check, and/or whether the check should be sent via expedited mail. Note: ACH only displays as an option if the participant has had their ACH information on file with ING for at least 7 days. Make any changes necessary and then proceed with approving the request. See page 9 for details. Sample Loan Summary screen Request Details Loan First Repayment Date Loan Delivery Information Help is available on the screen: - This User Guide is available by clicking the link in the top right corner. - On-screen help is available in the shaded orange sections. Comments Documentation Action Buttons 7 ING’s Distributions with EASE User Guide Withdrawal Request The Summary screen for a Withdrawal is very similar to a Loan, providing you the details of the request including any comments or documentation associated with the request. If the Withdrawal request includes both Roth and non-Roth money, that information displays as separate amounts on this screen, but it is a single request for you to review and approve. If the request includes a Rollover or partial Rollover, that information also displays for you here. For Withdrawals, you have the ability to modify the following information: • Termination Date: If the Withdrawal is a termination, a termination date field displays. A term date is required and will pre-fill if ING has one on file. You can add or update this date as needed • Vesting Information: You can update the Vested Percent for each Employer money source if needed, and then click the Update Vesting button to view the recalculated Vested Value and Amount Available. • Hardship amount: If the request is a Hardship withdrawal, you have the ability to modify the requested Hardship amount. We recommend that you notify the participant if you change their requested amount. • Delivery information: You can modify whether the money is being disbursed by check or ACH, the delivery address for the check, and/or whether the check should be sent via expedited mail. ACH only displays if the participant has had their ACH information on file with ING for a least 7 days. Sample Withdrawal Summary screen Once you have reviewed the request and made any changes necessary, proceed with approving the request. New paperwork is not required. Note: If you have a TPA on your plan, they likely have already made any necessary changes. If your TPA updates Vesting, the new Vested percent displays in the Vesting Override field. Click the Update Vesting button if you wish to view the recalculated Vested Value and Amount Available. If you make any changes to the request, an email notification will be sent to your TPA informing them of the changes made. 8 ING’s Distributions with EASE User Guide Approve Request / No Paperwork Required Once you have reviewed the request and made any changes needed, if no paperwork was required you can approve the request and release it for processing. To approve a request: 1. 2. Click the Process button at the bottom of the screen. You’ll be presented with a final certification screen. Click the “I Agree” button to indicate your approval of the request and release it for processing. Once you approve a request, you will return to a refreshed Task List where the approved request no longer appears. Note: If you have no further actionable requests to display, instead of returning to your Task List you will be brought to the Search Tasks screen where you can click Exit Distribution Management to exit. Approve Request / Paperwork Required Paperwork is required for Residential Loans, Hardship Withdrawals and for married participants if your plan requires spousal consent*. When paperwork is required, ING generates the paperwork and sends it directly to the participant via the method they elected during initiation – either U.S. Mail, Fax, or posted to their secure Correspondence Inbox on ING’s Participant Website. Participants are instructed to return their completed paperwork to ING. When paperwork is initially sent to the participant, a scanned image of that initial paperwork is associated with the request. You will not receive an email notification, nor will the request appear on your Task List, until the completed paperwork is returned to ING. When paperwork is returned to ING, it is scanned into the system and made available for you to view online; you will receive an email notification indicating this. During your review process, in addition to reviewing the request details on screen, you must review the completed paperwork to ensure the request is in good order. To view the paperwork, click on the link under the Click on the document under To approve a request, Document List section of the Summary the Document List section to click Process. screen. A separate window will open and display the view the paperwork. paperwork. Note: Both the initial paperwork and the completed paperwork are available in the Document List so be sure you are viewing the most recent (completed) document. There is a small scroll bar on the right-side of this Document List section; you may need to scroll to view all available documents. When you are done reviewing the paperwork, click on the ‘X’ in the top right corner of the document window to close it. If the request and paperwork are satisfactory, you can approve the request. Follow steps 1 and 2 outlined above approve the request and release it for processing. *Spousal Consent If your plan requires spousal consent, your participants will be prompted to answer a marital status question during their initiation of the request. Their response to that question displays for you on the Summary screen. 9 ING’s Distributions with EASE User Guide Cancel a Request If a request isn’t valid, you can cancel the request by clicking the Cancel Pending Request button from the Summary screen. You’ll be prompted to select a cancellation reason from a drop-down list. Select the cancellation reason, and then click OK. The request will be cancelled and you will return to your Task List where this cancelled request will no longer appear. Reject (only applicable to plans using a Third Party Administrator) If the request needs modification and your plan is using a Third Party Administrator, you can Reject the request back to the TPA for revision by clicking on the Reject button from the Summary screen. A rejection reason screen appears, defaulting to “Rejected by Sponsor”, simply click OK to continue. Click Reject to return the request to the TPA. This The TPA will receive an email notification indicating that the request Reject button only appears for plans using a TPA. has been rejected. Once the TPA makes the necessary changes (including generation of revised paperwork or obtaining the participant’s online approval if necessary) the request will once again route to you for your approval and you will receive an email notification indicating this. Exit You can exit the Summary screen and return to your Task List anytime by clicking on the Exit button. By clicking Exit you are not taking any action on the request; you are simply returning to your Task List. Email Notifications There are three types of email notifications you may receive from ING: • • • When a request requires your approval (no paperwork involved) When a request including completed paperwork requires your approval. And, When a request has been pending for more than 10 days (for loans) or 30 days (for withdrawals). (See “Wake Up Tasks” below.) Emails are sent to whoever in your organization has the “Approver” role. If there are multiple individuals with this role, the “To” line of the email displays all the recipients of the email so you’ll know who else is receiving the notification. Only one Approver needs to take action on a request. Wake Up Tasks When paperwork is sent to a participant, the request is “suspended” until the completed paperwork is returned. If paperwork is not received by ING within 10 days (for loans) or 30 days (for withdrawals), we “wake up” the task and send you an email reminder that the request is pending. The request will also appear on your Task List. When this occurs, it’s recommended that you contact the participant to determine if they intend to return completed paperwork or if the request should be cancelled. You can view the details of the request, including a copy of the original paperwork sent to the participant, from the Summary screen. If the participant indicates that the request should be cancelled, cancel the request following the instructions above. If the participant indicates that they will be returning completed paperwork, you must click the Pend Request button on the Summary screen to return the request to its “suspended” status. When the paperwork is received at ING, you will receive an email notification and the request will once again appear on your Task List. Expired Transactions Loan requests will expire 30 days after their initiation; for Withdrawal requests, the expiration is 180 days from initiation. If requests are not approved within these timeframes, they will be purged from the system and will need to be re-initiated if still desired. 10 ING’s Distributions with EASE User Guide Search Search is an optional feature that allows you to Search for any request including pending, completed, and cancelled requests. You do not need to Search for a request to approve it; requests that are awaiting your approval will appear on your Task List when you come into Distribution Management. Search, however, allows you to Search for requests that may be in a status other than actionable for you. To Search for a specific request or requests, click Search Tasks from the left-side menu of your Task List screen. This brings you to the Search screen where you enter your Search criteria. Note: If you do not have any requests requiring your approval, or if you have the “Reviewer” role, you will not have a Task List and will automatically be brought to this Search screen when you click on Distribution Management. Search Screen Search screen The Search screen allows you to Search for requests based on a number of variables or combination of variables including Status, Request Date, Participant Name, or SSN. Enter or select the desired Search criteria, or combination of criteria, then click Search. (Please note, as you enter and/or select your Search criteria, the Search screen may refresh as intelligence is applied.) To exit out of the Search feature and return to your Task List, click Search Task Results from the left-side navigation, or click Exit Distribution Management to exit and return to the Sponsor Web home page. 11 ING’s Distributions with EASE User Guide Search Results When you perform a search, the Search Results screen looks the same as your Task List screen but displays only the requests that match your Search criteria. Depending upon your Search parameters, this can include requests that are not available for processing, such as completed tasks. Even though you cannot process a request, you can view the details of a request. To view the request details, select the radio button for the desired request and click View Task Details from the left-side menu. You can also print the displayed search results by clicking Print Task List. Search Results screen To view the details of a request, select the radio button for the request and click View Task Details. Click Print Task List to print a copy of your search results. 12 ING’s Distributions with EASE User Guide View Task Details The Task Details screen provides the details of a request including any comments or documentation associated with the request. From the left-side menu on this screen you can: • Search Tasks: to initiate a new Search for a specific request or set of request(s) • Search Task Results: to return to your Search Results • Print this Task: to print the current screen • Exit Distribution Management: to exit and return to the Sponsor Web home page Sample Task Details screen Status and Action Step indicates where in the process the request lies. You can add a Comment from the Task Details screen. See following page for details. Action Step The Action Step indicates where in the process a request lies. Requests on your Task List will always have the Action Step of SPONSOR APPROVAL indicating that these requests are awaiting your approval. However, when searching for requests you may see requests that are in other stages of the process. Action Step What it means TPA Review Request is pending TPA review (only applicable to plans utilizing a TPA) Participant Acceptance Request has been sent to the participant for their online approval (TPA plans only) Sponsor Approval Request is pending your approval or pending return of paperwork. If the Action Step is “Sponsor Approval” and the Status is “Suspended” the request is awaiting return of paperwork from the participant before being routed to you for your approval. Do not approve requests that are in a “Suspended” status. Request Processed Request has been approved and released for processing. Requests with this Action Step can still be cancelled but only by the participant. Completed Request has been processed. Cancelled Request has been cancelled. 13 ING’s Distributions with EASE User Guide Comments The Comment feature allows you (and your TPA, if applicable) to enter notations or comments that may be helpful to the request. For example, if you cancel a request you can add a note regarding the reason for the cancellation. Comments are also automatically added when a request routes through the Participant Online Reacceptance process. Comments can be viewed on the Summary and Task Details pages. To add a Comment, click Add Comment from the Task Details page. The Comment window appears. The Comment Subject defaults to “Sponsor Comment” denoting that this comment was added by you, the Plan Sponsor. Enter your comment in the comment text box, and then click Save. Participant Experience Participants can view the status of a pending distribution request through the Pending Transactions screen on ING’s Participant Website. Completed requests can be viewed under Transaction History. Quick Reference Summary Following is a summary of the steps to review and approve distributions for your plan. 1. 2. 3. 4. 5. 6. When a request requires your approval, you will receive an email notification. Log onto ING’s Sponsor Website (www.ingretirementplans.com/sponsor) and click on Distribution Management from the left side navigation. From your Task List, click on the Task ID of the desired request. From the Summary screen, review the details of the request. ¾ If there is paperwork associated with the request, click on the document under the Document List section to review the scanned image of the returned paperwork. To approve the request, click on Process from the Summary screen. Click I Accept to release the request for processing and return to your refreshed Task List. 14 ING’s Distributions with EASE User Guide Frequently Asked Questions Will all distribution types be approved this way? All distribution types except for the following will be approved using this process: • In-kind • QDRO • Death Claims These distributions will continue to follow the current process. How do I change the person designated as an Approver? Your plan has a designated Sponsor Web site Plan Primary Contact (PPC) who has access to ING’s Sponsor Web Access Authorization tool. This tool provides the ability to add, change, and delete security roles for ING’s Sponsor Web site. Your PPC can use this tool to assign and/or change the security roles of Reviewer and Approver for Distribution Management. When we switch to Distributions with EASE, what happens to distributions already in process? Any distribution already in process via a previous method will continue through that previous method (usually the prefilled forms, paper-approved method). These distributions will not be available to approve or view through Distributions with EASE. Once Distributions with EASE is turned on for your plan, new requests will route through this process. What information does the participant certify to when initiating a distribution via ING’s Participant Website? If your plan requires Spousal Consent, the participant is prompted to answer a Marital Status question. For Withdrawals and Terminations, the participant certifies: • if they are a U.S. resident/U.S. resident alien; • that they have read the Special Tax Notice ; and • their Social Security Number. If the participant misplaces their paperwork, how do they request another copy? If the participant lost or misplaced their paperwork, a copy is always available to them from the My Correspondence section of ING’s Participant Web site. A copy is also available to you from the Document List section of the Summary and Task Details pages of Distribution Management. Why don’t all my participants have ACH as a distribution delivery option? If your plan allows for payout via ACH, ING must have the participant’s banking information on file prior to the distribution request being initiated in order to present that as an option. If the participant is initiating a request that does not require paperwork, their banking information must be on file at least 7 days prior to initiating the request. Participants can enter their banking information online under the Personal Information section of ING’s Participant website. On my Task List there is a request with data missing in some of the columns. Why? This partial data can occur in specific situations such as when a request is cancelled or expired but the participant returns the paperwork anyway. There is no pending request for you to process, but there is partial data that displays. When this occurs, you should Cancel the request to remove it from your Task List. To cancel, select the radio button for the request and click View Task Details. The Task Details screen will have a Cancel link in the left-side navigation; click this Cancel link to clear the request from your Task List. You should also contact the participant to let them know that they will need to re-initiate the distribution if they still want it. Need Help? If you have any questions regarding Distributions with EASE, please contact your ING Plan Manager. If you need technical support with the application, contact our support team using the Contact Us feature on the Plan Sponsor Web site. 15