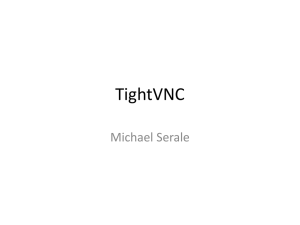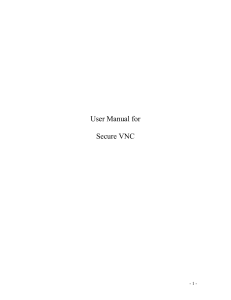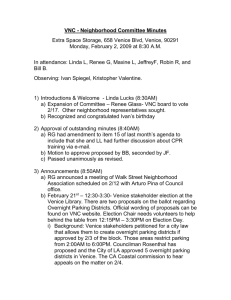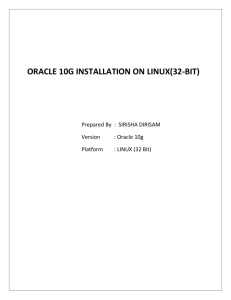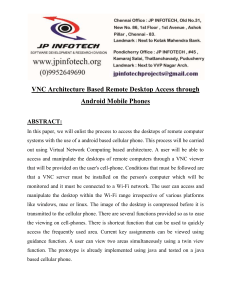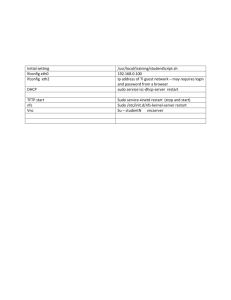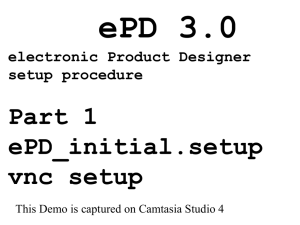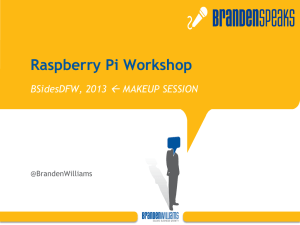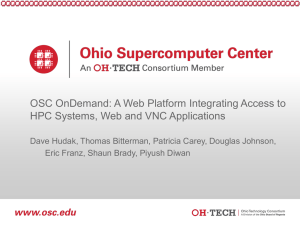VNC® User Guide
Version 5.0
June 2012
Trademarks
VNC is a registered trademark of RealVNC Ltd. in the U.S. and in other countries. Other trademarks are the
property of their respective owners.
Protected by UK patent 2481870.
Copyright
Copyright © RealVNC Limited, 2002-2012. All rights reserved.
No part of this documentation may be reproduced in any form or by any means or be used to make any
derivative work (including translation, transformation or adaptation) without explicit written consent of
RealVNC.
Confidentiality
All information contained in this document is provided in commercial confidence for the sole purpose of use
by an authorized user in conjunction with RealVNC products. The pages of this document shall not be
copied, published, or disclosed wholly or in part to any party without RealVNC’s prior permission in writing,
and shall be held in safe custody. These obligations shall not apply to information which is published or
becomes known legitimately from some source other than RealVNC.
Contact
RealVNC Limited
Betjeman House
104 Hills Road
Cambridge
CB2 1LQ
United Kingdom
www.realvnc.com
Contents
Chapter 1:
Chapter 2:
Chapter 3:
About This Guide
7
Introduction
9
Principles of VNC remote control
10
Getting the computers ready to use
11
Connectivity and feature matrix
13
What to read next
17
Getting Connected
19
Step 1: Ensure VNC Server is running on the host computer
20
Step 2: Start VNC Viewer on the client computer
21
Step 3: Identify VNC Server running on the host computer
21
Step 4: Request an encrypted connection
22
Step 5: Connect to VNC Server
23
Troubleshooting connection
26
Using VNC Viewer
33
Starting VNC Viewer
34
Starting Listening VNC Viewer
34
Configuring VNC Viewer before you connect
35
Connecting to a host computer
37
The VNC Viewer user experience
38
Using the toolbar
40
Using the shortcut menu
41
Using the VNC Viewer - Options dialog
42
Managing the current connection
43
Changing appearance and behavior
44
Restricting access to features
46
Chapter 4:
Chapter 5:
Chapter 6:
Chapter 7:
Connecting From A Web Browser
49
Connecting to a host computer
50
The VNC Viewer for Java user experience
54
Working with VNC Viewer for Java
55
Exchanging Information
59
Printing host computer files to a local printer
60
Transfering files between client and host computers
62
Copying and pasting text between client and host computers
66
Communicating securely using chat
67
Setting Up VNC Server
71
Licensing VNC Server
72
Starting VNC Server
73
Running multiple instances of VNC Server
78
Working with VNC Server
81
Configuring ports
88
Notifying when users connect
91
Preventing connections to VNC Server
92
Restricting functionality for connected users
93
Stopping VNC Server
95
Making Connections Secure
97
Authenticating connections to VNC Server
98
Relaxing the authentication rules
104
Bypassing the authentication rules
107
Changing the encryption rules
109
Preventing particular connections to VNC Server
111
Restricting features for particular connected users
114
Uniquely identifying VNC Server
118
Protecting privacy
118
Appendix A:
Saving Connections
121
Saving connections to VNC Address Book
122
Using VNC Address Book to connect
127
Managing connections using VNC Address Book
128
Saving connections to desktop icons
131
About This Guide
This Guide explains how to use VNC remote access and control software from RealVNC to connect two
computers over a network, and control one from the other.
Applicable software
All the information in this Guide applies to connections established between a client computer running the
latest version of VNC Viewer and a host computer licensed to use VNC Server (Enterprise). Unless
otherwise stated, this combination is assumed. To see how to set these applications up, read Getting the
computers ready to use on page 11.
Note that general principles of remote control, and information relating to particular supported features, also
apply to connections established between any combination of the products and license types listed below.
VNC Server (with different licenses applied)
•
VNC Server (Personal)
Contains most RealVNC remote control features. A thirty day trial is available.
•
VNC Server (Free)
Contains basic remote control features.
For more information on licensing VNC Server, start with Licensing VNC Server on page 72.
VNC Viewer
•
VNC Viewer for Java
This application is freely available to download on demand from VNC Server (Enterprise) or VNC Server
(Personal).
•
VNC Viewer Plus
This application is available to purchase from www.realvnc.com/products/viewerplus/.
•
VNC Viewer for iOS
This application is available to purchase from the Apple App Store. Visit www.realvnc.com/products/ios/
for more information.
•
VNC Viewer for Android
This application is available to purchase from Google Play. Visit www.realvnc.com/products/android/ for
more information.
To understand restrictions for connections established between particular combinations of products and
license types, see Connectivity and feature matrix on page 13.
VNC User Guide
7
About This Guide
Intended audience
There is no such thing as a typical RealVNC user or remote control session. This Guide therefore has more
than one audience in mind:
•
Chapter 1 is a general introduction to remote control, intended for everybody.
•
Chapters 2 through 5 are intended for users who want to connect to and control a remote computer.
•
Chapters 6 and 7 are intended for users who want to set up the remote computer to be controlled.
This Guide is intended to be operating system-agnostic, as far as possible. Information related to specific
operating systems is clearly marked.
Conventions
Screen captures are of Windows 7 unless otherwise stated. Dialogs and other artifacts may appear different
under UNIX/Linux and Mac OS X, or versions of Windows with different themes, but the principle is the
same.
Technical Support
You can contact Technical Support if you have a valid support and upgrades contract to use VNC Server
(Enterprise) or VNC Server (Personal). To see whether this is the case, examine the Details section of the
VNC Server dialog, or run the command vnclicense -list.
For more information, visit www.realvnc.com/support/.
Related information
Visit www.realvnc.com for:
•
Supported platforms, operating systems, and system requirements.
•
Instructions on how to install and uninstall VNC.
•
Release notes, Knowledge Base articles, forums, and FAQs.
•
Information relating to earlier incarnations of VNC.
•
Information relating to other RealVNC products and solutions.
8
VNC User Guide
1
Introduction
This Guide summarizes how to use VNC remote access and control software from RealVNC to connect two
computers over a network and take control of one (the host computer) from the other (a client computer),
irrespective of where the two are in the world, or incompatibilities they may have in platform, architecture, or
operating system.
VNC consists of two components: VNC Server and VNC Viewer. All the information in this Guide applies to
connections established between a client computer running the latest version of VNC Viewer and a host
computer licensed to use VNC Server (Enterprise). For a list of other products and license types to which
some information may also apply, see Applicable software on page 7.
Contents
Principles of VNC remote control
10
Getting the computers ready to use
11
Connectivity and feature matrix
13
What to read next
17
VNC User Guide
9
Chapter 1: Introduction
Principles of VNC remote control
To connect to and control one computer from another:
•
An application called VNC Server must be running on the host computer; that is, on the computer you
want to control. To obtain the latest version of VNC Server, download VNC from www.realvnc.com/
download/vnc/. Follow the instructions to license it, or consult Licensing VNC Server on page 72.
Note: You may be able to control computers running alternatives to VNC Server. For more information,
see Connecting to VNC-compatible Server applications on page 15.
•
An application called VNC Viewer must be running on the client computer; that is, on the computer you
are sitting in front of, and want to exercise control from. The latest version of VNC Viewer is available to
download from www.realvnc.com/download/viewer/.
Note: You may be able to control computers using alternatives to VNC Viewer. For more information, see
Connecting from alternatives to VNC Viewer on page 15.
•
Host and client computers must be connected to the same TCP/IP network. This can be a private
network such as a LAN or VPN, or a public network such as the Internet. Note that firewalls and routers
must typically be configured before an Internet connection can be established. See Connecting over the
Internet on page 28 for more information.
For information on how to set these applications up, see Getting the computers ready to use on page 11.
Consider the following example environment:
A. Client computer (typically a laptop or desktop) running VNC Viewer. B. Client device (handset or tablet) running
VNC Viewer for iOS or Android. C. Host computer (typically a workstation or server) running VNC Server. D. Router
exposing a public network address for Internet connections to the host computer.
10
VNC User Guide
Chapter 1: Introduction
To start a remote control session, run VNC Viewer and identify VNC Server on the host computer you want
to control. Once authenticated, VNC Viewer displays the host computer’s desktop in a new window, and you
can take control using the client computer’s keyboard and mouse. You can run applications, change
settings, and access data on the host computer exactly as you would be permitted to do were you sitting in
front of it. See a picture.
Note: By default, VNC Server permits other users to connect to the host computer at the same time as you.
You may be sharing control.
VNC remote access and control software solves different problems for users with different requirements,
from the family member troubleshooting computer problems over the Internet to the system administrator
configuring devices remotely in an enterprise environment. To find out how to get the information you need
from this Guide, see What to read next on page 17.
Getting the computers ready to use
Before you can establish a connection, certain operations must be performed on both host and client
computer.
This section addresses the client computer user and assumes the same person is able (that is, is physically
present and has sufficient privileges) to configure the host computer as well. If not, contact a system
administrator or a host computer user.
Note: Some operations need only be performed once. Others must be performed before each connection.
Setting up the host computer
1. Ensure the host computer is turned on, has a functioning operating system, and is connected to a
network to which the client computer can also connect. This can be:
— A private network such as a LAN or VPN, if both computers are co-located at home or in a typical
small office environment.
— A public network such as the Internet for most other kinds of connection, and especially those made
from an Internet café, a public Wi-Fi hotspot, or over a mobile (cellular) data network (3G/GPRS/
EDGE).
2. Download and install VNC from www.realvnc.com/download/vnc/, and license the VNC Server
component. The credentials of a user with administrative privileges on the host computer are required.
For more information on licensing, start with Licensing VNC Server on page 72.
3. If you are connecting over a public network such as the Internet, it is very likely the host computer will be
protected by at least one firewall. If so, each must be configured to allow network communications
through to the port on which VNC Server is listening, which is 5900 by default. See Allowing network
communications through a firewall on page 31 for more information.
4. If you are connecting over a public network such as the Internet, it is very likely the host computer will be
protected by at least one router. If so, each must be configured to forward network communications
through to the port on which VNC Server is listening, which is 5900 by default. See Configuring a router
to forward network communications on page 29.
VNC User Guide
11
Chapter 1: Introduction
5. Make sure VNC Server is running on the host computer and that it can accept incoming connections.
See Step 1: Ensure VNC Server is running on the host computer on page 20 for more information.
6. Find out the network address of VNC Server. If you are connecting:
— Over a LAN or VPN, this must be a private address, which is that of the host computer itself. See
Connecting within a private network on page 27 for more information.
— Over the Internet, this must be a public address, which is that of a router or similar device. See
Connecting over the Internet on page 28 for more information.
7. Find out the credentials required to authenticate to VNC Server. By default, if you are connecting to:
— VNC Server (Enterprise) or VNC Server (Personal), you require the user name and password of a
user account with administrative privileges on the host computer. Note at least one account on the
host computer must have a password set; see Authenticating using host computer user credentials
on page 98 for more information.
— VNC Server (Free), you require a password specific to VNC. For more information, see
Authenticating using a VNC password on page 103.
Note: If you cannot perform these operations and a host computer user is present, you may be able to
jointly perform a reverse connection. See Establishing a reverse connection on page 107 for more
information.
Setting up the client computer
1. Ensure your client computer is turned on, has a functioning operating system, and is connected to the
same network as the host computer.
2. Download VNC Viewer from www.realvnc.com/download/viewer/, and save the file to an appropriate
location (depending on the download package chosen, you may need to extract it first). Under UNIX and
Linux, you must also make the file executable, for example by running the command:
chmod +x <VNC Viewer>
Note: Alternatively, you can download and install VNC on the client computer, and just run the VNC
Viewer component, since it does not require a license key. If you do this, VNC Viewer can be started
from the menu system of most operating systems, which may be more convenient, and in addition you
can save connections to VNC Address Book.
3. If your client computer is protected by a proxy server, specify the details of that proxy server. For more
information, see Connecting via a proxy server on page 36.
12
VNC User Guide
Chapter 1: Introduction
Connectivity and feature matrix
You can use VNC Viewer to connect to:
•
The latest version of VNC Server incorporated in VNC.
•
Previous versions of VNC Server incorporated in VNC Enterprise Edition or VNC Personal Edition.
•
VNC-compatible Server applications from third parties.
Note that the latter two may require configuration before a connection can be established, and that not all
RealVNC remote control features are available once connected.
Note: This section assumes you are connecting from the latest version of VNC Viewer. For alternatives, see
Connecting from alternatives to VNC Viewer on page 15.
Connecting to VNC
You can establish a connection from VNC Viewer to the latest version of VNC Server incorporated in VNC
providing the following conditions are met.
VNC Server
VNC Viewer
Enterprise
Personal
Free
No configuration required.
On the client computer, VNC
Viewer encryption must not be
set to Always Maximum.
On the client computer, VNC
Viewer encryption must not be
set to Always Maximum or
Always on.
Note: For information on configuring VNC Viewer encryption, see Step 4: Request an encrypted
connection on page 22.
Restrictions
•
Connections to VNC Server (Personal) cannot be encrypted using ultra-secure 256-bit AES.
•
Connections to VNC Server (Free) cannot be encrypted at all.
•
The credentials you enter to log on to your client computer cannot be used to authenticate automatically
to VNC Server (Personal).
•
The credentials you enter to log on to the host computer cannot be used to authenticate to VNC Server
(Free).
•
Connections to VNC Server (Free) are not optimized for performance.
•
VNC Viewer for Java cannot be downloaded from VNC Server (Free).
Once a connection is established, you cannot:
•
Exchange files with VNC Server (Free).
•
Print VNC Server (Free) files.
•
Chat with other VNC Server (Free) users.
VNC User Guide
13
Chapter 1: Introduction
Connecting to VNC Enterprise Edition or VNC Personal Edition 4.6
You can establish a connection from VNC Viewer to VNC Server incorporated in VNC Enterprise Edition or
VNC Personal Edition 4.6 without configuration.
Restrictions
The credentials you enter to log on to the host computer cannot be used to authenticate to VNC Personal
Edition.
Connecting to VNC Enterprise Edition or VNC Personal Edition 4.5 or
earlier
You can establish a connection from VNC Viewer to VNC Server incorporated in VNC Enterprise Edition or
VNC Personal Edition 4.5 or earlier providing the following conditions are met.
VNC Server
VNC Viewer
VNC Enterprise Edition 4.5-
VNC Personal Edition 4.5-
On the client computer, VNC Viewer encryption
must not be set to Always Maximum.
On the client computer, VNC Viewer encryption
must not be set to Always Maximum.
Restrictions
•
Connections to VNC Enterprise Edition and VNC Personal Edition cannot be encrypted using ultrasecure 256-bit AES.
•
The credentials you enter to log on to the host computer cannot be used to authenticate to VNC Personal
Edition.
Once a connection is established, you cannot:
•
Exchange files with VNC Enterprise Edition or VNC Personal Edition 4.3 or earlier. Note under Windows,
there are also certain restrictions when connected to version 4.5 and 4.4 as well.
•
Print VNC Enterprise Edition or VNC Personal Edition 4.4 or earlier files.
•
Chat with VNC Enterprise Edition or VNC Personal Edition 4.4 or earlier users.
14
VNC User Guide
Chapter 1: Introduction
Connecting to VNC-compatible Server applications
You can establish a connection from VNC Viewer to the following (selected) third party VNC-compatible
Server providing certain conditions are met.
VNC-Compatible Server
VNC Viewer
Apple Remote Desktop or
Screen Sharing built-in to Mac
OS X
Remote Desktop or Desktop
Sharing built-in to Ubuntu
Community projects such as
TightVNC or UltraVNC
On the host computer, VNC
viewers may control screen
with password must be turned
on, and a password set.
On the host computer, Allow
other users to view your
desktop and Allow other users
to control your desktop must
be turned on.
On the client computer, VNC
Viewer encryption must not be
set to Always Maximum or
Always on.
On the client computer, VNC
Viewer encryption must not be
set to Always Maximum or
Always on.
On the client computer, VNC
Viewer encryption must not be
set to Always Maximum or
Always on.
Restrictions
Note that no RealVNC remote control features are available for connections to host computers running VNCcompatible Server applications. In particular, connections cannot be encrypted.
Connecting from alternatives to VNC Viewer
You can connect to the latest version of VNC Server from the following alternatives to VNC Viewer:
•
VNC Viewer for Java. See Connecting from VNC Viewer for Java on page 15.
•
VNC Viewer Plus. See Connecting from VNC Viewer Plus on page 16.
•
VNC Viewer for iOS. See Connecting from mobile devices on page 16.
•
VNC Viewer for Android. See Connecting from mobile devices on page 16.
•
VNC-compatible Viewer applications from third parties. See Connecting from VNC-compatible Viewer
software on page 16.
Connecting from VNC Viewer for Java
You can use any modern web browser to download VNC Viewer for Java from VNC Server (Enterprise) or
VNC Server (Personal) on demand, and then immediately connect.
Note: You cannot download VNC Viewer for Java from VNC Server (Free).
You do not require the credentials of a user with administrative privileges on the host computer in order to
use VNC Viewer for Java. For more information, see Chapter 4, Connecting From A Web Browser on
page 49.
VNC User Guide
15
Chapter 1: Introduction
Restrictions
Once a connection is established, you cannot:
•
Exchange files with the host computer.
•
Print host computer files.
•
Chat with other connected users, or with a host computer user.
•
Save connections.
•
Scale the host computer’s desktop.
Connecting from VNC Viewer Plus
You can purchase and install VNC Viewer Plus from www.realvnc.com/products/viewerplus/.
In order to make a standard VNC connection, select VNC from the Connection Mode dropdown on the VNC
Viewer Plus dialog.
Restrictions
Once a connection is established, you cannot save connections to VNC Address Book.
Connecting from mobile devices
You can purchase and install:
•
VNC Viewer for iOS from the Apple App Store. Visit www.realvnc.com/products/ios/ for more information.
•
VNC Viewer for Android from Google Play. Visit www.realvnc.com/products/android/ for more
information.
Restrictions
Once a connection is established, you cannot:
•
Exchange files with the host computer.
•
Print host computer files.
•
Make the connection view only.
•
Chat with other connected users, or with a host computer user.
Connecting from VNC-compatible Viewer software
Other organizations offer VNC-compatible Viewer applications, for example Remote Desktop Viewer built-in
to Ubuntu.
In order to allow connections to VNC Server (Enterprise) or VNC Server (Personal), make sure:
•
Encryption is turned off. See Changing the encryption rules on page 109.
•
System authentication is turned off. See Relaxing the authentication rules on page 104.
Restrictions
Note that no RealVNC remote control features are available for connections from client computers running
VNC-compatible Viewer applications. In particular, connections cannot be encrypted.
16
VNC User Guide
Chapter 1: Introduction
What to read next
RealVNC remote control software can be used in many different ways to solve many different kinds of
problem. There is no such thing as a typical RealVNC user or remote control session.
For example, you may be sitting in front of the client computer and want to know how to use VNC Viewer to
control a remote host. There may or may not be a host computer user for you to communicate with, and you
may be sharing the host computer’s desktop—and therefore control—with other users. Or you may be sitting
in front of the host computer and need to know how to set up VNC Server for multiple incoming connections.
You may be connecting within a corporate network, in which case a system administrator might be available
to help with connection issues. Or you may be helping friends or family over the Internet, and have to
negotiate firewalls and routers on your own.
RealVNC remote control software is designed to be as useful out-of-the-box to as many people as possible.
However, there is virtually no limit to the ways in which it can be configured to suit your requirements and
environment. Some chapters in this User Guide are targeted at more experienced users, likely to require the
power of changing options – system administrators setting up VNC Server for virtualization or remote
configuration, for example. Other chapters, especially the first two, should be useful for all users.
•
To walk through establishing your first connection from a client computer running VNC Viewer to a host
computer running VNC Server, see Chapter 2, Getting Connected on page 19.
•
To learn how to use features of VNC Viewer to enhance your experience of controlling a host computer,
read Chapter 3, Using VNC Viewer on page 33.
•
If you want to control a host computer from a web browser instead of VNC Viewer, read Chapter 4,
Connecting From A Web Browser on page 49.
•
To see how to exchange information between client and host computers, read Chapter 5, Exchanging
Information on page 59.
•
To learn how to configure VNC Server on the host computer, and for advanced topics such as running
multiple instances of VNC Server, see Chapter 6, Setting Up VNC Server on page 71.
•
By default, VNC Server establishes authenticated and, depending upon your license, encrypted
connections. To learn more about security, and how to relax the rules if you consider it safe to do so, read
Chapter 7, Making Connections Secure on page 97.
VNC User Guide
17
2
Getting Connected
This chapter aims to help the majority of users get started establishing their first connection from a client
computer running the latest version of VNC Viewer to a host computer licensed to use VNC Server
(Enterprise). For a list of other products and license types to which some information may also apply, see
Applicable software on page 7.
Note: This chapter assumes both host and client computers are set up correctly. For more information, see
Getting the computers ready to use on page 11.
Connecting is usually a straightforward process but because computer networks must be secure, problems
can occasionally occur. This chapter offers help for the most common connection issues but it may also be
necessary to consult the RealVNC web site, or contact Technical Support. Alternatively, if you are
connecting within a private network such as a corporate Local Area Network (LAN), consult your system
administrator.
Contents
Step 1: Ensure VNC Server is running on the host computer
20
Step 2: Start VNC Viewer on the client computer
21
Step 3: Identify VNC Server running on the host computer
21
Step 4: Request an encrypted connection
22
Step 5: Connect to VNC Server
23
Troubleshooting connection
26
VNC User Guide
19
Chapter 2: Getting Connected
Step 1: Ensure VNC Server is running on the host
computer
VNC Server may already be running on the host computer, but to make sure, and if you have access, follow
the appropriate instructions for the host computer’s platform below. If you do not have access, contact your
system administrator or a host computer user.
•
Under Windows, select RealVNC > VNC Server from the Start menu, or double-click the VNC Server
desktop icon, if available. Note administrative privileges are required to perform this operation.
•
Under UNIX/Linux, select Applications > Internet > VNC Server (User Mode) from the menu system,
or search for this application using the standard facility.
Note: If no menu system or search facility is available, open a Terminal window, run the command
vncserver-x11, and press the ENTER key. Note you should not do this as a user with administrative
privileges.
•
Under Mac OS X, navigate to the Applications > RealVNC folder, and double-click the VNC Server
program. Note administrative privileges are required to perform this operation.
The VNC Server dialog opens:
If the status bar is green, VNC Server should be licensed and configured correctly for connections.
If VNC Server is not licensed, or is not configured correctly, the status bar turns red. Click the Show button
that appears, and follow the instructions. For more information, consult Troubleshooting connection on
page 26.
20
VNC User Guide
Chapter 2: Getting Connected
Step 2: Start VNC Viewer on the client computer
This section assumes VNC Viewer is available on the client computer. For more information, see Setting up
the client computer on page 12.
To start VNC Viewer, double-click an appropriate icon, or open a Command or Terminal window and:
•
Under Windows, run the command <VNC Viewer>.exe
•
Under UNIX/Linux, run the command ./<VNC Viewer>
•
Under Mac OS X, run the command <VNC Viewer>.app/Contents/MacOS/vncviewer.
The VNC Viewer dialog opens:
Step 3: Identify VNC Server running on the host
computer
You must uniquely identify VNC Server running on the host computer you want to control.
If you are connecting within a private network such as a LAN, enter the network address of the host
computer itself in the VNC Server dropdown. This address can take the following forms:
•
A host name for the host computer, for example johndoe. (Note the computer may not have a host
name.)
•
An IP address for the host computer in IPv4 format, for example 192.168.0.133.
•
An IP address for the host computer in IPv6 format within square brackets, for example
[2001:db8::1]. (Note IPv6 may not be enabled.)
If you do not know the network address of the host computer, start with Connecting within a private network
on page 27.
If you are connecting over the Internet, and the host computer is protected by a router, then enter the
network address of the router in the VNC Server dropdown instead. If you do not know the network address
of the router, see Connecting over the Internet on page 28.
VNC User Guide
21
Chapter 2: Getting Connected
In the following example, the host computer is identified by an IPv4 network address:
Typically, a host computer needs no further identification. This is because, by default, VNC Server listens for
network communications on a registered port, 5900. Carry on from Step 4: Request an encrypted
connection on page 22.
There may be circumstances, however, when VNC Server is listening on a different port. This can occur if
the host computer is running UNIX/Linux, or if more than one instance of VNC Server is running on the host
computer. If, when you try to connect, you see an error message similar to the following:
Connection refused (10061)
then you probably need to qualify the network address with a port number. For more information, see
Qualifying a network address with a port number on page 30.
Step 4: Request an encrypted connection
You can request that the connection be encrypted.
Encryption ensures that data exchanged between the two computers while the connection is in progress
cannot be intercepted by third parties. Note that VNC Server determines whether or not connections are
actually encrypted (requesting encryption is not a guarantee).
Note: For more information on encryption, and security in general, see Chapter 7, Making Connections
Secure on page 97.
By default, connections to:
•
VNC Server (Enterprise) are encrypted using industry-standard 128-bit AES. You can request that this
be enhanced to ultra-secure 256-bit AES.
•
VNC Server (Personal) are encrypted using industry-standard 128-bit AES.
•
VNC Server (Free) cannot be encrypted. Upgrade the host computer to VNC Server (Enterprise) or VNC
Server (Personal) if security is important to you.
22
VNC User Guide
Chapter 2: Getting Connected
By default, in the VNC Viewer dialog, the Encryption dropdown is set to Let VNC Server choose:
If you are connecting to:
•
VNC Server (Enterprise) or VNC Server (Personal), it is recommended you retain this option unless you
have a good reason to either request that encryption be:
— Enhanced to 256-bit AES for connections to VNC Server (Enterprise) only.
— Turned off.
For more information on these operations, see Changing the encryption rules on page 109.
•
VNC Server (Free), do not change this option. Doing so may prevent you connecting. For more
information, see Connectivity and feature matrix on page 13.
Step 5: Connect to VNC Server
To connect to VNC Server, click the Connect button at the bottom of the VNC Viewer dialog:
You are guided through steps to ensure that the connection is legitimate and secure.
VNC User Guide
23
Chapter 2: Getting Connected
Checking the signature
If you are connecting to VNC Server (Enterprise) or VNC Server (Personal), you may see a message similar
to the following:
No signature has been stored for this VNC Server, so its identity cannot be
identified.
The VNC Server signature is 2d-99-e9-11-aa-73-e6-f9.
Do you wish to accept the signature and continue connecting?
If you have access to the host computer, or can communicate with a host computer user, you can check that
VNC Viewer is connecting to the correct destination (and not, for example, to a malicious third party) by
comparing this signature with that displayed in the Get Started section of the VNC Server dialog:
If you see any other message referring to the VNC Server signature, it is recommended you do not connect.
For more information on this security feature, see Uniquely identifying VNC Server on page 118.
Click the Yes button to continue connecting to VNC Server.
Acknowledging the encryption status
If the connection is unencrypted, you are prompted to acknowledge that sensitive information may not
necessarily be secure:
24
VNC User Guide
Chapter 2: Getting Connected
If this is unacceptable and you are connecting to VNC Server (Enterprise) or VNC Server (Personal), you
may be able to turn encryption on. Click the Cancel button and see Changing the encryption rules on
page 109 for more information. Otherwise, click Continue.
Entering authentication credentials
You may be required to enter a user name and/or a password:
By default, if you are connecting to:
•
VNC Server (Enterprise) or VNC Server (Personal), enter the credentials of a user with administrative
privileges on the host computer. If you:
— Do not know such credentials but have access to the host computer, you may be able to find them
out, or alternatively register your own credentials. If you do not have access, contact a system
administrator or a host computer user.
— Know that the primary user account does not have a password set (likely for friends and family only),
then you must change the default authentication mechanism, or disable authentication altogether.
For more information, start with Authenticating using host computer user credentials on page 98.
•
VNC Server (Free), enter the VNC password, leaving the Username field blank. If you do not know this
password but have access to the host computer, you may be able to reset it; see Authenticating using a
VNC password on page 103 for more information. If you do not have access, contact a system
administrator or a host computer user.
Click the OK button. If the connection succeeds, VNC Viewer displays the host computer’s desktop in a new
window on the client computer. Carry on from The VNC Viewer user experience on page 38.
If the connection fails for any reason, start with Troubleshooting connection on page 26.
Note: Once connected, you can save the connection details so you can quickly reconnect without having to
remember the network address and authentication credentials. For more information, see Appendix A,
Saving Connections on page 121.
VNC User Guide
25
Chapter 2: Getting Connected
Troubleshooting connection
This section provides additional information to help you connect.
If, after reading this, you still cannot connect:
1. Consult www.realvnc.com.
2. If you have a valid support and upgrades contract to use VNC Server (Enterprise) or VNC Server (Personal), contact Technical Support. Start with Technical Support on page 8 for more information.
3. If all else fails, and providing you are in a secure environment and a host computer user is present, you
can ask that person to connect to you. For more information, see Establishing a reverse connection on
page 107.
Licensing VNC Server
VNC Server must be licensed. If it is not, users cannot connect.
Note: VNC Viewer does not need to be licensed.
If VNC Server is not licensed, the status bar on the VNC Server dialog turns red:
26
VNC User Guide
Chapter 2: Getting Connected
Click the Show button to see more information:
Click the Resolve button to start the process of licensing VNC Server, and follow the instructions. See
Licensing VNC Server on page 72 for more information.
Connecting within a private network
If both client and host computers are managed within a closed network environment such as a LAN or VPN,
you are connecting within a private network. This is common in corporate and other enterprise
environments, and may also be the case if you are connecting two computers at home.
To connect within a private network, enter the network address of the host computer itself in the VNC
Viewer dialog, for example:
VNC User Guide
27
Chapter 2: Getting Connected
If you do not know the network address of the host computer:
•
And you do not have access to it, you will need to consult your system administrator or a host computer
user.
•
And you do have access to the host computer:
a. Open the VNC Server dialog. More on this dialog.
b. Examine the appropriate section of the Get Started section:
Connecting over the Internet
If you are connecting over the Internet (for example, to friends and family, over a cellular network, or in to the
office on the move), it is very likely that the host computer will be protected by a router or similar device
acting as a communication gateway and public interface.
Note: The host computer is also very likely to be protected by a firewall. For more information, see Allowing
network communications through a firewall on page 31.
To connect over the Internet, enter the network address of the router in the VNC Viewer dialog, for example:
If you do not know the network address of a host computer’s router:
•
And you do not have access to the host computer, you will need to ask a host computer user either to
follow the instructions below, or to visit www.whatismyip.com.
•
And you do have access to the host computer:
a. Open the VNC Server shortcut menu. More on this menu.
b. Choose Information Center and, on the Diagnostics tab, click the Test Internet Connection
button.
28
VNC User Guide
Chapter 2: Getting Connected
c. Click the Start button. RealVNC attempts to contact the host computer over the Internet. Providing
the host computer is connected to the Internet, the network address of an intermediary device is
revealed:
VNC Server appears to be behind a NAT router with IP address 212.44.6.81.
You will need to configure that router to forward port 5900 to this
computer before you can connect to VNC Server over the Internet.
Configuring a router to forward network communications
In a typical home or small office environment, a router assigns a private network address to an internal
computer. You should also be aware that VNC Server listens for network communications on a particular
port. The router must be configured to forward communications from VNC Viewer to the correct port at the
correct private network address. This procedure is known as port forwarding.
Note: Port forwarding instructions are specific to routers. If you do not have access to the host computer,
ask a host computer user to consult the manufacturer’s documentation, or visit www.portforward.com.
Note that a router may act as a public interface to more than one computer in a home or small office
environment. If you want to connect to multiple host computers, then VNC Server must be running on each
and listening on a different port. The router must be configured to distinguish between host computers using
port numbers.
Consider the following example:
A. Router with a network address assigned by an ISP, for example 212.44.6.81. B. Host computer with a network
address assigned by the router, for example 192.168.0.1. VNC Server is listening on the default port, 5900. C. Host
computer with a network address assigned by the router, for example 192.168.0.2. VNC Server has been configured to
listen on port 5901. D. Client computer running VNC Viewer.
VNC User Guide
29
Chapter 2: Getting Connected
In this scenario, the router must be configured to forward port 5900 to host computer B at 192.168.0.1 and
port 5901 to host computer C at 192.168.0.2.
When you connect to either host computer from VNC Viewer, you must enter the network address of the
router: 212.44.6.81. In addition, to connect to host computer C, you must qualify the router’s network
address with the port number: 212.44.6.81:1. To find out why this is, see Qualifying a network address with a
port number on page 30.
Qualifying a network address with a port number
VNC Server listens for network communications on a particular port. By default, and providing it is available
when VNC Server starts, this is port 5900 for connection requests. This port is registered for use by VNC
Server with the Internet Assigned Numbers Authority (IANA).
Note: For more information on ports, see Configuring ports on page 88.
If VNC Server is listening on any other port, you must qualify the network address of the host computer (or
router) with the port number when you connect from VNC Viewer, for example:
If you know that VNC Server is listening on a port between 5901 and 5999, append a colon (:) and an
identifying number (1 through 99) to the network address, for example:
johndoe:1
192.168.0.133:1
[2001:db8::1]:1
If you know that VNC Server is listening on any other port, append a double colon (::) and the full port
number to the network address, for example:
johndoe::6001
192.168.0.133::6001
[2001:db8::1]::6001
If you do not know on which port VNC Server is listening:
•
And you do not have access to the host computer, you will need to consult your system administrator or
a host computer user.
•
And you do have access to the host computer:
a. Open the VNC Server dialog. See how to do this.
30
VNC User Guide
Chapter 2: Getting Connected
b. Examine the appropriate section of the Get Started section:
In this example, VNC Server is running on host computer 192.168.0.133 and listening on port 5901.
Allowing network communications through a firewall
If the host computer is protected by a firewall, then the firewall must be configured to allow incoming network
communications to the port on which VNC Server is listening. To find out which port this is, see Qualifying a
network address with a port number on page 30.
The firewall might be automatically configured by the operating system of the host computer. If not, you will
probably see the following error message when you connect from VNC Viewer:
Connection timed out (10060)
The instructions for adding exceptions for ports are specific to firewalls. If you do not have access to the host
computer, ask a host computer user to consult the manufacturer’s documentation.
Miscellaneous connection messages
This section explains various error messages you might see.
Failing to authenticate correctly
If you see the following error message:
Either the username was not recognized, or the password was incorrect.
then you have not authenticated correctly to VNC Server. Note that user names and passwords are casesensitive.
If you do not know the correct user name or password, and you do not have access to the host computer,
you will need to consult your system administrator or a host computer user. If you do have access to the host
computer, and sufficient privileges to configure VNC Server, you may be able to relax the authentication
rules. For more information, see Relaxing the authentication rules on page 104.
Failing to authenticate as ‘you’
If you see the following error message:
Access is denied.
then VNC Server has been configured to require the credentials of a host computer user. Your user name
and password, however, have not been added to the authentication list.
If this is the case and you do not have access to the host computer, you will need to consult your system
administrator or a host computer user. If you do have access to the host computer, and sufficient privileges
to configure VNC Server, you may be able to register your credentials. For more information, see Managing
users and groups in the authentication list on page 102.
VNC User Guide
31
Chapter 2: Getting Connected
Connecting from an unauthorized computer
If you see the following error message:
The connection closed unexpectedly.
then it could be that VNC Server has been configured to prevent connections from the client computer you
are using.
If this is the case and you do not have access to the host computer, you will need to consult your system
administrator or a host computer user. If you do have access to the host computer, and sufficient privileges
to configure VNC Server, you may be able to unblock your client computer. For more information, see
Preventing connections from particular client computers on page 111.
Alternatively, you may be able to connect from a different client computer.
Being rejected by a host computer user
If you see the following error message:
Connection rejected by host computer user.
then VNC Server has been configured to display connection prompts to a host computer user, and your
request has either been explicitly rejected, or has timed out (this could either be because the prompt was
deliberately ignored, or because no host computer user is actually present).
If this is the case and you do not have access to the host computer, you will need to consult your system
administrator or a host computer user. If you do have access to the host computer, and sufficient privileges
to configure VNC Server, you may be able to bypass host computer connection prompts. For more
information, see Preventing particular users connecting on page 113.
32
VNC User Guide
3
Using VNC Viewer
This chapter explains how to control a host computer to which you are connected using VNC Viewer, and
how VNC Viewer features can enhance your productivity while the connection is in progress.
Contents
Starting VNC Viewer
34
Starting Listening VNC Viewer
34
Configuring VNC Viewer before you connect
35
Connecting to a host computer
37
The VNC Viewer user experience
38
Using the toolbar
40
Using the shortcut menu
41
Using the VNC Viewer - Options dialog
42
Managing the current connection
43
Changing appearance and behavior
44
Restricting access to features
46
VNC User Guide
33
Chapter 3: Using VNC Viewer
Starting VNC Viewer
To start VNC Viewer on a client computer, follow the instructions in Step 2: Start VNC Viewer on the client
computer on page 21.
In most circumstances, VNC Viewer is ready to connect to VNC Server out-of-the-box. Carry on from
Connecting to a host computer on page 37.
In some circumstances, you may need to configure VNC Viewer before you connect. For more information,
see Configuring VNC Viewer before you connect on page 35.
To see how to start VNC Viewer so that it listens for a reverse connection, start with Starting Listening VNC
Viewer on page 34.
Starting Listening VNC Viewer
You can start VNC Viewer in such a way that it does not connect to VNC Server but rather waits for VNC
Server to connect to it. This is called a reverse connection. For more information about this feature, and why
you might want to use it in conjunction with a host computer user, see Establishing a reverse connection on
page 107.
Note: Reverse connections are not secure and should only be used in a locked-down environment.
To start Listening VNC Viewer, open a Command or Terminal window and:
•
Under Windows, run the command <VNC Viewer>.exe -listen.
•
Under UNIX/Linux, run the command ./<VNC Viewer> -listen.
•
Under Mac OS X, run the command <VNC Viewer>.app/Contents/MacOS/vncviewer -listen.
Note: If you installed VNC on the client computer, you can start Listening VNC Viewer from the menu
system of most operating systems, which may be more convenient. See Setting up the client computer on
page 12 for more information.
34
VNC User Guide
Chapter 3: Using VNC Viewer
Under Windows and Mac OS X, a VNC Viewer icon
is displayed in the Notification area or Status bar.
Under Windows 7, note this area is hidden by default and accessible from
to the right of the Taskbar.
Hover the mouse cursor over the icon to confirm that Listening VNC Viewer is running:
Under Windows and Mac OS X, the VNC Viewer icon has a shortcut menu:
You do not need to configure Listening VNC Viewer, but if you want to do so before a connection is
established, select Default Options. For more information, start with Configuring VNC Viewer before you
connect on page 35.
Note: Select New Connection to establish a connection to VNC Server in the normal way. Carry on from
Connecting to a host computer on page 37.
If a reverse connection:
•
Is successfully established, Listening VNC Viewer displays the host computer’s desktop in a new window
on the client computer in exactly the same way as VNC Viewer. Carry on from The VNC Viewer user
experience on page 38.
•
Is not successful, start with Establishing a reverse connection on page 107.
Configuring VNC Viewer before you connect
In most circumstances, VNC Viewer is ready to connect to VNC Server out-of-the-box. You do not need to
configure it. Carry on from Connecting to a host computer on page 37.
However, you must configure VNC Viewer before you connect in the following circumstances:
•
Your client computer is protected by a proxy server. See Connecting via a proxy server on page 36.
•
VNC Server mandates the single sign-on authentication mechanism but you do not want to authenticate
as the user you logged on to the client computer as. See Disabling single sign-on on page 36.
•
You want to specify printing options. See Configuring printing on page 37.
VNC User Guide
35
Chapter 3: Using VNC Viewer
To configure VNC Viewer before you connect, click the Options button at the bottom of the VNC Viewer
dialog. More on this dialog. The VNC Viewer - Options dialog opens:
(In this picture, the dialog is in Advanced mode.)
Note that the Connection and Printing tabs are not available after you connect. More on this dialog.
Connecting via a proxy server
If your client computer is protected by a proxy server, you must tell VNC Viewer about that proxy server. On
the Connection tab, choose:
•
Use Microsoft Internet Explorer proxy settings if this browser has already been provisioned with
proxy server information. Note this option has a different name under UNIX/Linux and Mac OS X.
•
Use these proxy settings to specify the network address of either an HTTP or a SOCKS 5 proxy
server, and a port on which an appropriate application or process is listening, separated by a colon.
If the proxy server is protected by BASIC or DIGEST authentication, enter a user name and password in
the appropriate boxes.
Disabling single sign-on
Note: The information in this section applies to VNC Viewer for Windows and Mac OS X, for connections to
VNC Server (Enterprise) only.
By default, if VNC Server (Enterprise) specifies single sign-on as its authentication mechanism, then you
may be able to connect without supplying a user name and password. This is because you have already
36
VNC User Guide
Chapter 3: Using VNC Viewer
successfully authenticated to a network when logging on to your client computer. For more information, see
Authenticating automatically using client computer user credentials on page 105.
You can disable this feature if you want to connect to VNC Server using the credentials of a different user.
This might give you access to more VNC features while the connection is in progress. To do this, turn off
Use single sign-on if VNC Server supports it on the Connection tab.
Configuring printing
By default, when you connect to VNC Server (Enterprise) or VNC Server (Personal), your client computer’s
default printer (if it has one) is shared with the host computer and made its default while the connection is in
progress. This means you can print host computer files directly to your local printer. For more information
about this feature, see Printing host computer files to a local printer on page 60.
You can print but choose not to change the host computer’s default printer. This means you will have to
explicitly select your printer when you print. To do this, turn off Make it the default printer on VNC Server
on the Printing tab.
To disable printing, choose Don’t share a printer.
Connecting to a host computer
This section summarizes how to connect from a client computer running VNC Viewer to a host computer
running VNC Server. For a step-by-step guide, see Chapter 2, Getting Connected on page 19.
1. Start VNC Viewer on the client computer. The VNC Viewer dialog opens.
2. In the VNC Server dropdown, enter a private or a public network address for the host computer, qualified, if applicable, by the port number on which VNC Server is listening, for example 192.168.0.133:1.
3. From the Encryption dropdown, select an encryption option, or retain the default: Let VNC Server
choose.
4. Click the Connect button.
You may be asked to confirm a VNC Server signature, acknowledge the encryption status, and authenticate
to VNC Server.
If the connection is successful, VNC Viewer displays the host computer’s desktop in a new window on the
client computer. Carry on from The VNC Viewer user experience on page 38. If the connection fails for any
reason, start with Troubleshooting connection on page 26.
Note: Once connected, you can save a connection so you can quickly reconnect without having to
remember the network address and authentication credentials. For more information, see Appendix A,
Saving Connections on page 121.
VNC User Guide
37
Chapter 3: Using VNC Viewer
The VNC Viewer user experience
The rest of this chapter assumes you are successfully connected to a host computer. If not, see Connecting
to a host computer on page 37.
When a connection is established, VNC Viewer displays the host computer’s desktop in a new window on
the client computer:
A. Desktop of a client computer running Windows 7. B. VNC Viewer displaying the desktop of a host computer
running Ubuntu 11.04 Linux.
Note: If the host computer is running UNIX/Linux, VNC Viewer may display a virtual desktop instead, in
which case what you see is not the desktop visible to a host computer user. For more information on this
feature, see Running multiple instances of VNC Server on page 78.
38
VNC User Guide
Chapter 3: Using VNC Viewer
Note that other VNC Viewer users may be connected to the host computer and controlling it at the same
time as you. In addition, a host computer user may be present. Operations may occur unexpectedly!
Controlling the host computer using your mouse
Your client computer’s mouse is now shared with the host computer. This means that:
•
Moving the mouse and clicking within the VNC Viewer window affects the host computer and not the
client.
•
Moving the mouse and clicking outside the VNC Viewer window, or on the VNC Viewer title bar or
window buttons (Minimize, Maximize, and Close), affects the client computer and not the host.
Note: If your mouse has no effect on the host computer, it may have been disabled. For more information,
see Restricting access to features on page 46.
If client and host computers have different numbers of mouse buttons, you can configure VNC Viewer to
emulate those you do not have. See Configuring your mouse on page 45 for more information.
Controlling the host computer using your keyboard
Your client computer’s keyboard is now shared with the host computer, with the exception of:
•
The function key that opens the shortcut menu (F8 by default).
•
The CTRL-ALT-DELETE key combination.
These commands are interpreted by the client computer. Alternative ways of sending them to the host
computer are available; start with Using the shortcut menu on page 41 for more information. Under
Windows, note you can choose for certain other keys or key combinations to be interpreted by your client
computer rather than the host. See Configuring your keyboard on page 45 for more information.
Note: If your keyboard has no effect on the host computer, it may have been disabled. For more information,
see Restricting access to features on page 46.
Note it is possible for client and host computers to have different types of keyboard. Not all the keys available
to a host computer user may be available to you, and some keys with the same name may have different
behavior. This is especially likely if you are connecting to Mac OS X from Windows or Linux with a PC
keyboard, or vice versa; see www.realvnc.com/products/vnc/documentation/latest/misc/keyboard-mapping/.
Interacting with VNC Server
When you connect, a VNC Server icon
is displayed on the host computer’s desktop, shaded black:
(Windows 7 client computer; Ubuntu 11.10 Linux host)
The VNC Server icon confirms that VNC Server is running on the host computer, provides information to
help VNC Viewer users connect, confirms that at least one VNC Viewer user is connected (the icon changes
color), and has a shortcut menu to perform useful operations. All this information and functionality is
available to you as a connected user. For more information, see Working with VNC Server on page 81.
VNC User Guide
39
Chapter 3: Using VNC Viewer
Note: Under UNIX/Linux, in some circumstances, the VNC Server icon is not shaded black. Under some
versions, no VNC Server icon can be displayed. In the latter scenario, shortcut menu commands are
available from the More button on the VNC Server dialog.
Note that the VNC Server icon also provides access to VNC Server options. However, you cannot configure
VNC Server in Service Mode unless you know the credentials of a user with administrative privileges on the
host computer (or are logged in as one). For more information, see Using the VNC Server - Options dialog
on page 88.
Using the toolbar
VNC Viewer has a toolbar to facilitate common operations.
Note: If you cannot access the VNC Viewer toolbar, it may have been disabled. For more information, see
Changing appearance and behavior on page 44.
The VNC Viewer toolbar is located at the top center of the VNC Viewer window. To use it, hover the mouse
cursor over the hot area:
The following table explains the effect of clicking each toolbar button.
Button
Purpose
New Connection
Establish a new connection to the same host computer, or to a different one. See
Connecting to a host computer on page 37.
Save Connection
Save the current connection so you can quickly reconnect without having to
remember the network address and authentication credentials. See Appendix A,
Saving Connections on page 121.
Close Connection
Close the current connection (and the VNC Viewer window).
Options
Configure most aspects of VNC Viewer while the current connection is in progress.
See Using the VNC Viewer - Options dialog on page 42.
Note that some options must be configured before you connect. See Configuring
VNC Viewer before you connect on page 35.
40
Full Screen Mode
Toggle full screen mode on and off.
Send Ctrl-Alt-Del
Send the CTRL-ALT-DELETE command to the host computer. (Pressing this key
combination will be interpreted by the client computer.) You could alternatively
press SHIFT-CTRL-ALT-DELETE.
File Transfer
Browse to the location of client computer files to send to the host computer. See
Transfering files between client and host computers on page 62.
VNC User Guide
Chapter 3: Using VNC Viewer
Button
Purpose
Start Chat Session
Chat with other VNC Viewer users connected to the same host computer, or with a
host computer user. See Communicating securely using chat on page 67.
Connection
Information
Display technical information about the current connection, such as the encryption
method and compression format. You may need this if you contact Technical
Support.
connection speed
Hover over to reveal the current connection speed. For more information on
performance, see Changing appearance and behavior on page 44.
Using the shortcut menu
VNC Viewer has a shortcut menu that facilitates many of the same common operations as the VNC Viewer
toolbar. More on this toolbar.
Note: If you cannot access the VNC Viewer shortcut menu, it may have been disabled. For more
information, see Changing appearance and behavior on page 44.
By default, to open the shortcut menu, press the F8 key (you may need to hold down the FN key on some
PC laptops or Mac OS X computers):
(Some standard Windows menu options have been omitted from this example.)
Note: Under Mac OS X, more Send <key> options are available to send Mac-specific commands to a host
computer also running Mac OS X.
VNC User Guide
41
Chapter 3: Using VNC Viewer
The following table explains the effect of selecting shortcut menu options that do not have equivalent toolbar
buttons.
Option
Purpose
Relative Pointer Motion
Turn on if the host computer’s mouse cursor appears to be behaving abnormally, for
example by accelerating too fast.
Send F8
Send an F8 command to the host computer. (By default, F8 opens the shortcut menu; see
Changing the shortcut menu key on page 46 for how to choose a different key.)
Ctrl key
Turn on to simulate holding down the CTRL key.
Alt key
Turn on to simulate holding down the ALT key.
Refresh Screen
Refresh the display of the host computer’s desktop.
About VNC Viewer
Display version information. You may need this if you contact Technical Support.
Using the VNC Viewer - Options dialog
The VNC Viewer - Options dialog allows you to configure VNC Viewer while a connection is in progress:
(In this picture, the dialog is in Advanced mode.)
Note: Some VNC Viewer options must be configured before you connect. For more information, see
Configuring VNC Viewer before you connect on page 35.
42
VNC User Guide
Chapter 3: Using VNC Viewer
To open the VNC Viewer - Options dialog, click the Options
toolbar button, or select Options from the
shortcut menu. (If the VNC Viewer toolbar or shortcut menu are not accessible, see Changing appearance
and behavior on page 44.)
The first time you open this dialog, it opens in Basic mode, and only one tab is available, containing the most
common options. Click the Advanced button in the bottom left corner to switch to Advanced mode and see
all the tabs in the example above. Note that the Expert tab is recommended for expert users only.
By default, any changes you make apply both to the current connection and to all future connections to any
host computer. To apply changes just to the current connection, turn off Use these settings for all new
connections first.
Many of the options in this dialog are explained in the remainder of this chapter.
Managing the current connection
You can manage aspects of the current connection while it is in progress.
Note: Most of the operations described in this section are facilitated by the VNC Viewer toolbar. More on this
toolbar.
Saving the current connection
You can save the current connection so you can quickly reconnect without having to remember the network
address and authentication credentials. In addition, your preferred VNC Viewer environment for controlling
the host computer is automatically recreated each time.
To save the current connection, click the Save Connection
Saving Connections on page 121.
toolbar button. Carry on from Appendix A,
Establishing a new connection
You can establish a new connection to the same host computer, or to a different one.
To do this, click the New Connection
toolbar button. The VNC Viewer dialog opens. Carry on from
Connecting to a host computer on page 37.
By default, any options you configure are inherited by the new connection. To prevent this, open the VNC
Viewer - Options dialog and turn off Use these settings for all new connections first. More on this dialog.
Closing the current connection
You can quickly close the current connection. To do this, click the Close Connection
are prompted to confirm the operation before the VNC Viewer window closes.
toolbar button. You
VNC User Guide
43
Chapter 3: Using VNC Viewer
Changing appearance and behavior
By default, when a connection is established:
•
VNC Viewer does not scale the host computer’s desktop. Instead, scroll bars are added to the window if
the desktop is too large.
•
The VNC Viewer window is set to a particular size.
•
VNC Viewer displays the host computer’s desktop in a color quality appropriate to the network
connection speed.
•
Your mouse and keyboard are set to interact with the client and host computers in particular ways.
•
The VNC Viewer toolbar is accessible (from the top center hot area).
•
The VNC Viewer shortcut menu is accessible (by pressing F8).
You can change these defaults by configuring options on the Display tab of the VNC Viewer - Options
dialog. More on this dialog.
44
VNC User Guide
Chapter 3: Using VNC Viewer
Scaling the host computer’s desktop
You can scale the host computer’s desktop, which might make it easier to navigate and to use.
To scale the desktop to the size of the VNC Viewer window, choose Scale to window size.
To scale the desktop to a custom size, choose Custom scaling, and specify a width and height. Turn on
Preserve aspect ratio to automatically calculate a height for a given width, and vice versa. Note that the
VNC Viewer window inherits these dimensions and cannot be made bigger using the mouse (only smaller).
Changing the size of the VNC Viewer window
You can use the mouse to resize the VNC Viewer window in the expected way for the platform of the client
computer. The window’s Application buttons (Minimize, Maximize, and Close) also work in the expected
way.
To toggle full screen mode on and off, click the Full Screen Mode
displayed in this mode; bump the mouse against an edge to scroll.
toolbar button. Note scroll bars are not
Trading performance for picture quality
You may be able to enhance the performance of the connection by reducing the number of colors used to
display the host computer’s desktop. To do this, turn off Adapt to network speed, and move the slider
towards Best compression.
Conversely, you may be able to improve the picture quality by increasing the number of colors. To do this,
move the slider towards Best quality. Note that sending more pixel information across the network may
have an adverse effect on performance.
Configuring your mouse
Note: The information in this section applies to VNC Viewer for Windows and Mac OS X only.
You can emulate buttons missing because your mouse has fewer buttons than the host computer’s mouse.
For example, if your mouse only has two buttons, turn on Enable 3-button mouse emulation. To emulate
the missing middle button, click the left and right mouse buttons simultaneously. Under Mac OS X, if your
mouse only has one button, you can also, or alternatively, turn on Enable 2-button mouse emulation. To
emulate the missing right button, hold down the CTRL key and press the button.
Note these options are on the Inputs tab.
Configuring your keyboard
Note: The information in this section applies to VNC Viewer for Windows only.
By default, and with the exception of CTRL-ALT-DELETE and the function key used to open the shortcut
menu, key presses affect the host computer and not the client. To reverse this behavior for the applicationlevel keys listed below, turn off Pass special keys directly to VNC Server. Note this option is on the Inputs
tab.
Affected keys/combinations: WINDOWS (also known as START), PRINT SCREEN, ALT-TAB, ALT-ESCAPE,
CTRL-ESCAPE.
VNC User Guide
45
Chapter 3: Using VNC Viewer
Disabling the toolbar
You can disable the VNC Viewer toolbar. More on this toolbar. To do this, turn off Enable toolbar.
Note that if you disable the VNC Viewer shortcut menu as well you will not be able to access the VNC Viewer
toolbar again while the current connection is in progress.
Disabling the shortcut menu
You can disable the VNC Viewer shortcut menu. More on this menu. To do this, select none from the Menu
key dropdown. Note this option is on the Inputs tab.
Note that if you disable the VNC Viewer toolbar as well you will not be able to access the VNC Viewer
shortcut menu again while the current connection is in progress.
Changing the shortcut menu key
You can change the function key used to open the shortcut menu. To do this, select a function key from the
Menu key dropdown. Note this option is on the Inputs tab. The shortcut menu updates to reflect the fact
that you can no longer press the chosen key to send a command to the host computer.
Restricting access to features
By default, while a connection is in progress, you can control the host computer using your keyboard and
mouse, and in addition copy and paste text between applications running on the client and host computers.
For connections to VNC Server (Enterprise) and VNC Server (Personal), you can also:
•
Print host computer files directly to a local printer.
•
Exchange files with the host computer.
•
Chat with other VNC Viewer users connected to the same host computer, or with a host computer user.
Note: VNC Server may have been configured to prevent some or all of these features. For more information,
see Restricting functionality for connected users on page 93. In addition, VNC Viewer might have been
configured to disable printing before the connection started.
46
VNC User Guide
Chapter 3: Using VNC Viewer
You can restrict access to features while the connection is in progress by configuring options on the Inputs
tab of the VNC Viewer - Options dialog. More on this dialog. You might want to do this if you are watching a
demonstration on the host computer, for example, and want to prevent inadvertent interruption.
Note: You can enable features again at any time. To prevent this for the current connection only, disable the
VNC Viewer toolbar and shortcut menu. For more information, see Changing appearance and behavior on
page 44.
Making VNC Viewer ‘view only’
You can quickly prevent all interchange with the host computer, making VNC Viewer ‘view only’. To do this,
select Disabled (view-only mode) from the Inputs dropdown.
Disabling your keyboard
You can disable the client computer’s keyboard. To do this, turn off Enable keyboard input.
Disabling your mouse
You can disable the client computer’s mouse. To do this, turn off Enable mouse input.
VNC User Guide
47
Chapter 3: Using VNC Viewer
Disabling file transfer
You can disable file transfer between client and host computers. To do this, turn off Enable file transfer.
For more information about this feature, see Transfering files between client and host computers on
page 62.
Disabling copy and paste text
You can disable copy and paste text between applications running on the client and host computers. To do
this, turn off Share clipboard with VNC Server.
For more information about this feature, see Copying and pasting text between client and host computers on
page 66.
Disabling chat
You can disable chat. To do this, turn off Enable chat. For more information about this feature, see
Communicating securely using chat on page 67.
48
VNC User Guide
4
Connecting From A Web Browser
This chapter explains how to connect to and control a host computer using VNC Viewer for Java. All you
need to do this is a Java-enabled web browser to download VNC Viewer for Java from VNC Server
(Enterprise) or VNC Server (Personal) on demand; you do not have to install any software. This may be
useful if you are at an Internet café, for example.
Note: You cannot download VNC Viewer for Java from VNC Server (Free).
Once downloaded, you can use the VNC Viewer for Java applet to establish a connection in exactly the
same way as VNC Viewer. You use your mouse and keyboard to control the host computer exactly as you
would using VNC Viewer.
Note: VNC Viewer for Java has considerably fewer remote control features than VNC Viewer. For more
information, see Connecting from VNC Viewer for Java on page 15.
Contents
Connecting to a host computer
50
The VNC Viewer for Java user experience
54
Working with VNC Viewer for Java
55
VNC User Guide
49
Chapter 4: Connecting From A Web Browser
Connecting to a host computer
Connecting to a host computer is a two-stage process using VNC Viewer for Java:
1. Download VNC Viewer for Java from VNC Server (Enterprise) or VNC Server (Personal) running on the
host computer you want to connect to. See Downloading VNC Viewer for Java on page 50.
2. Use the VNC Viewer for Java applet to connect to VNC Server. See Connecting to VNC Server on
page 52.
Downloading VNC Viewer for Java
The first stage is to download VNC Viewer for Java to your web browser on demand. To do this:
1. Start a Java-enabled web browser on the client computer, for example the latest version of Internet
Explorer, Firefox, Safari, or Chrome.
Note: For more information on Java, visit www.java.com. Note that Java (JRE or JDK) 5+ must be
installed on the client computer.
2. In the address bar, enter http:// and the network address of the host computer, qualified by the port
number on which VNC Server is listening for download requests, for example http://
192.168.0.133:5800.
If you do not know a network address for the host computer and you do not have access to it, you will
need to consult your system administrator or a host computer user. If you do have access to the host
computer, and you are connecting within a private network, the information you need is displayed in the
Get Started section of the VNC Server dialog. More on this dialog.
Note: If you are connecting over the Internet, you will probably need to enter the network address of a
router instead. See Connecting over the Internet on page 28 for more information.
By default, VNC Server listens for download requests on port 5800. If the download request fails, it may
be because VNC Server is listening on a different port; see Qualifying a network address with a port
number on page 30 for more information. A download request may also fail if the host computer is
protected by a router and/or a firewall and these devices have not been configured to allow access to
VNC Server at the correct port. For more information on this, and connection issues in general, see
Troubleshooting connection on page 26.
50
VNC User Guide
Chapter 4: Connecting From A Web Browser
3. If this is the first time you have VNC Viewer for Java, you are prompted to trust it:
You can do this in complete confidence. However, you can choose not to trust VNC Viewer for Java and
still connect, though note you cannot copy and paste text between applications in the normal way.
In the example above, click the Run button to trust VNC Viewer for Java, and Cancel to continue
connecting without trusting it.
If VNC Viewer for Java successfully downloads, the VNC Viewer dialog opens:
(In this picture, the web browser is Firefox 8. Note that the web browser window must stay open while the connection is
in progress.)
VNC User Guide
51
Chapter 4: Connecting From A Web Browser
Connecting to VNC Server
The second stage is to use VNC Viewer for Java to connect to VNC Server. This is the same process as
connecting from VNC Viewer.
The VNC Server dropdown on the VNC Viewer dialog displays the network address of the host computer,
qualified by the port number on which VNC Server is listening for connection requests (in the example
below, the digit 0 corresponds to the default port, 5900):
For more information on network addresses and port numbers, start with Step 3: Identify VNC Server
running on the host computer on page 21.
To continue connecting:
1. From the Encryption dropdown, select an encryption option, or retain the default: Let VNC Server
choose. For more information on this, see Step 4: Request an encrypted connection on page 22.
2. If you want to configure VNC Viewer for Java before you connect, click the Options button. For information on why you might want to do this, see Configuring VNC Viewer for Java before you connect on
page 53.
3. Click the Connect button.
You may be asked to confirm a signature that uniquely identifies VNC Server, acknowledge the encryption
status, and to authenticate. For more information on these issues, see Step 5: Connect to VNC Server on
page 23.
If the connection is successful, VNC Viewer for Java displays the host computer’s desktop in a new window
on the client computer. Carry on from The VNC Viewer for Java user experience on page 54.
If the connection fails for any reason, start with Troubleshooting connection on page 26.
52
VNC User Guide
Chapter 4: Connecting From A Web Browser
Configuring VNC Viewer for Java before you connect
VNC Viewer for Java is ready to connect to VNC Server and control a host computer out-of-the-box. You do
not need to configure it. However, you can change some aspects to suit your requirements and environment
if you wish.
Some options must be configured before you connect. Most, however, can be configured once you are
connected, and changes applied to the current connection. For more information, see Using the VNC
Viewer - Options dialog on page 56.
To configure VNC Viewer for Java before you connect, click the Options button in the VNC Viewer dialog.
The VNC Viewer - Options dialog opens:
The following options must be configured before a connection is made:
•
To make the connection more secure, choose an alternative to the default key length of 512 bits. This
option is on the Security tab.
•
To ensure your privacy at the start of the connection, turn off Shared (don’t disconnect other VNC
Viewers) in order to disconnect other users. This option is on the Misc tab.
VNC User Guide
53
Chapter 4: Connecting From A Web Browser
The VNC Viewer for Java user experience
When a connection is established, VNC Viewer for Java displays the host computer’s desktop in a new
window on the client computer:
A. Desktop of a client computer running Windows 7. B. Java-enabled web browser. This window must stay open
while the connection is in progress. C. VNC Viewer for Java displaying the desktop of a host computer running Ubuntu
11.04 Linux.
The client computer’s mouse and keyboard are now shared with the host computer in exactly the same way
as VNC Viewer. For more information, start with Controlling the host computer using your mouse on
page 39.
54
VNC User Guide
Chapter 4: Connecting From A Web Browser
Working with VNC Viewer for Java
You can use VNC Viewer for Java to:
•
Control the host computer using your keyboard and mouse.
•
Copy and paste text between applications running on the client and host computers.
•
Trade performance for picture quality while the connection is in progress.
•
Restrict access to functionality while the connection is in progress.
See the sections below for more information on these issues. For a summary of functionality that is not
available, see Connecting from VNC Viewer for Java on page 15.
Using the VNC Viewer for Java shortcut menu
VNC Viewer for Java has a shortcut menu to facilitate common operations.
Note: VNC Viewer for Java does not have a toolbar.
To open the shortcut menu, press the F8 key (you may need to hold down the FN key under Mac OS X):
The following table explains the effect of selecting these menu options.
Option
Purpose
Exit VNC Viewer
Close the current connection (and the VNC Viewer for Java window).
Clipboard
Preview the contents of the Clipboard and, providing copy and paste is enabled, paste it to an
application running either on the client or on the host computer. See Copying and pasting text on
page 57.
Note that if you chose not to trust VNC Viewer for Java when you downloaded it, you can only
copy and paste text between the two computers via this dialog.
Send F8
Send an F8 command to the host computer. (F8 opens the shortcut menu.)
Send Ctrl-Alt-Del
Send the CTRL-ALT-DELETE command to the host computer. (Pressing this key combination
would be interpreted by the client computer.)
VNC User Guide
55
Chapter 4: Connecting From A Web Browser
Option
Purpose
Refresh screen
Refresh the display of the host computer’s desktop.
New connection
Start a new connection to the same host computer, or to a different one, using the same web
browser session. You do not need to download VNC Viewer for Java again.
Options
Configure most aspects of VNC Viewer for Java while the current connection is in progress. See
Using the VNC Viewer - Options dialog on page 56.
Note that some options must be configured before you connect. See Configuring VNC Viewer for
Java before you connect on page 53.
Connection info
Display technical information about the current connection, such as the encryption method and
compression format. You may need this if you contact Technical Support.
About VNC Viewer
Display information about VNC Viewer for Java. You may need this if you contact Technical
Support.
Dismiss menu
Close the shortcut menu.
Using the VNC Viewer - Options dialog
The VNC Viewer - Options dialog enables you to configure VNC Viewer for Java while the current
connection is in progress:
Note: Some VNC Viewer for Java options must be configured before you connect. For more information,
see Configuring VNC Viewer for Java before you connect on page 53.
To open the VNC Viewer - Options dialog, select Options from the shortcut menu. More on this menu.
The following sections explain the options in this dialog.
Trading performance for picture quality
You may be able to enhance the performance of VNC Viewer for Java by reducing the number of colors used
to display the host computer’s desktop. To do this, turn off Auto select and choose either 256, 64, or 8
colors. These options are on the Encoding tab.
You can also choose an alternative to the default ZRLE encoding. The Hextile and Raw encodings require
increasingly less processing power to display the host computer’s desktop, though note they also require
progressively more bandwidth.
56
VNC User Guide
Chapter 4: Connecting From A Web Browser
Restricting access to functionality
You can quickly prevent all interchange with the host computer, making VNC Viewer for Java ‘view only’. To
do this, turn on View only (ignore mouse & keyboard). This option is on the Inputs tab.
You can disable copy and paste, or just copy and paste in a particular direction. For more information, see
Copying and pasting text on page 57.
Troubleshooting display
If the mouse cursor is not behaving in the expected way, turn off Render cursor locally. If the screen is not
updating properly, turn off Fast CopyRect. These options are on the Misc tab.
Copying and pasting text
You can copy and paste text between applications running on the client and host computers. This feature
works in the same way as it does for VNC Viewer. See Copying and pasting text between client and host
computers on page 66 for more information.
You can preview the contents of the Clipboard to see what text is available to paste. To do this, select
Clipboard from the VNC Viewer for Java shortcut menu. More on this menu. The VNC Viewer - Clipboard
dialog opens:
Disabling and enabling copy and paste
You can disable copy and paste while the current connection is in progress. To do this, open the VNC
Viewer - Options dialog. More on this dialog. On the Inputs tab, turn off Accept clipboard from VNC
Server and Send clipboard to VNC Server.
Note you can turn these options off separately in order to disable copy and paste in one direction only.
VNC User Guide
57
5
Exchanging Information
This chapter explains how to use VNC Viewer to exchange information with the host computer, or with other
VNC Viewer users connected at the same time as you.
Note: Not all features are available for connections to VNC Server (Free). For a summary, see Connecting
to VNC on page 13.
Contents
Printing host computer files to a local printer
60
Transfering files between client and host computers
62
Copying and pasting text between client and host computers
66
Communicating securely using chat
67
VNC User Guide
59
Chapter 5: Exchanging Information
Printing host computer files to a local printer
If you are connected to VNC Server (Enterprise) or VNC Server (Personal), you can print host computer files
directly to the default printer attached to your client computer (that is, to a local printer).
A. Local printer. B. Client computer running VNC Viewer. Printer A must be the client’s default printer. C. Host
computer running VNC Server, and storing the files to print.
Note: To see how to make a printer the client computer’s default, consult its operating system
documentation.
This powerful feature is ready to use out-of-the-box. Open a host computer file in the VNC Viewer window
and print in the expected way for the application, for example by selecting File > Print. The local printer is
automatically shared with the host computer and made its default while the connection is in progress, so the
correct device should already be selected. Your request is added to the printer’s queue and executed in turn.
A best possible quality print finish is attempted. This may mean the contents of the file are scaled to fit the
dimensions of the local printer’s paper. If the results are unexpected, see Manipulating the quality of the print
finish on page 60.
If the host computer file does not print to the local printer, start with Troubleshooting printing on page 61.
Disabling and enabling printing
You can disable printing providing you do so before you connect. Open the VNC Viewer - Options dialog
and, on the Printing tab, choose Don’t share a printer. More on this dialog.
You can still print but choose not to change the host computer’s default printer. To do this, turn off Make it
the default printer on VNC Server. This means you will have to explicitly select the local printer when you
print. The local printer will have a name of the form <printer name> via VNC from <client computer
name>, for example HP Color LaserJet CP2020 via VNC from Neptune.
Manipulating the quality of the print finish
The quality of the print finish is determined by the characteristics of the local printer. For example, if the host
computer file is a color photo but the local printer only prints in black and white, then color will be lost.
You may be able to configure printer options in order to achieve a better quality print finish. You should do
this before you connect in the way expected for the operating system of the client computer, for example by
selecting Control Panel > Devices and Printers under Windows 7.
If you are already connected, then you may be able to configure some printing preferences for the
application you are printing from. This may include rotating pages, changing the page order, choosing a
60
VNC User Guide
Chapter 5: Exchanging Information
number of pages per sheet, and advanced options such as changing the resolution or paper size. For more
information, consult the application’s documentation.
Troubleshooting printing
Printing host computer files to a local printer should work out-of-the-box. If it does not, check the following:
1. Are you connected to VNC Server (Enterprise) or VNC Server (Personal)? You cannot print VNC Server
(Free) files. For more information, see Connecting to VNC on page 13.
2. If you are using a previous version of VNC Viewer or VNC Server, is it at least version 4.5? Printing is not
supported by earlier versions.
3. Are both client and host computers running supported operating systems? Printing is not supported to or
from certain platforms, including HP-UX, AIX, and Windows NT 4; in addition, prior configuration is
required in order to print to or from Solaris 9 and 10, SUSE Linux, and systems with SE Linux enabled.
For the latest information, visit www.realvnc.com/products/vnc/documentation/latest/misc/printing/.
4. If the host computer is running Linux or Mac OS X, is CUPS version 1.3 or later installed? For more
information, consult the host computer’s operating system documentation.
5. Is the local printer connected to the client computer? Is it switched on? Is it ready to print? Does it have
paper? Is it set as the client computer’s default printer?
6. Has VNC Viewer been configured to disable printing? To see how to enable it again, read Disabling and
enabling printing on page 60. You will have to close the current connection and then reconnect.
7. Has VNC Viewer been configured to prevent the local printer becoming the host computer’s default,
which means it is not automatically selected? The request may have been sent to the wrong printer. To
see how to make the local printer the host computer’s default so it is always selected, read Disabling and
enabling printing on page 60. You will have to close the current connection and then reconnect.
Note that if another VNC Viewer user connected to the same host computer before you, then their local
printer becomes the host computer’s default. You cannot change this. You must always explicitly select
your local printer when you print.
If you have to explicitly select your local printer, note it will have a name of the form <printer name> via
VNC from <client computer name>, for example HP Color LaserJet CP2020 via VNC from
Neptune.
8. Has VNC Server been configured to prevent printing? If this is the case and you do not have access to
the host computer, you will need to consult your system administrator or a host computer user. If you do
have access to the host computer, and sufficient privileges to configure VNC Server, you may be able to
allow it again. For more information, see Preventing printing on page 94.
9. Has VNC Server been configured to prevent you printing? If this is the case and you do not have access
to the host computer, you will need to consult your system administrator or a host computer user. If you
do have access to the host computer, and sufficient privileges to configure VNC Server, you may be able
to allow it again. Alternatively, you may be able to connect as a different host computer user and use this
feature. For more information, see Restricting features for particular connected users on page 114.
10. Has the host computer been configured to prevent printing system-wide? If this is the case and you do
not have access to it, you will need to consult your system administrator or a host computer user. If you
do have access to the host computer, and sufficient privileges to configure both it and VNC Server, you
may be able to allow it again. For more information, see Preventing printing on page 94.
VNC User Guide
61
Chapter 5: Exchanging Information
Transfering files between client and host computers
If you are connected to VNC Server (Enterprise) or VNC Server (Personal), you can exchange files with the
host computer.
Note: If file transfer fails for any reason, see Troubleshooting file transfer on page 65.
Sending files to a host computer
To send files to a host computer:
1. Click the File Transfer
the client computer:
VNC Viewer toolbar button. The VNC Viewer - File Transfer dialog opens on
2. Click the Send files button. The VNC Viewer - Send Files dialog opens.
3. Select a file or folder. To select multiple files and/or folders, hold down the SHIFT key.
Note: Under Windows, you cannot directly select a folder. Instead, double-click to open that folder, then
click Use Entire Folder. To select multiple folders, open the parent folder and click Use Entire Folder.
Note this means other files and folders in the parent folder will also be transfered.
62
VNC User Guide
Chapter 5: Exchanging Information
4. Click Open (OK under UNIX/Linux). The VNC Server - File Transfer dialog opens on the host
computer:
The most recent file transfer operation is highlighted. You can check its status, or pause or stop the
transfer if it takes more than a few seconds.
By default, files are downloaded to the host computer’s desktop (Downloads folder under Mac OS X).
To change this for future file transfer operations, select an option from the Fetch files to dropdown at the
bottom of the VNC Server - File Transfer dialog. Note you must have write permissions for the folder
you choose. Alternatively, you can ask to be prompted each time.
VNC User Guide
63
Chapter 5: Exchanging Information
Publishing files to all connected client computers
You can fetch files from a host computer. Note that all other VNC Viewer users connected at the same time
as you will also receive the files. To do this:
1. In the VNC Viewer window, right-click the VNC Server icon
(typically shaded black) and, from the
shortcut menu, select File Transfer. More on this icon. The VNC Server - File Transfer dialog opens on
the host computer:
2. Click the Send files button. The VNC Server - Send Files dialog opens.
3. Select a file or folder. To select multiple files and/or folders, hold down the SHIFT key.
Note: Under Windows, you cannot directly select a folder. Instead, double-click to open that folder, then
click Use Entire Folder. To select multiple folders, open the parent folder and click Use Entire Folder.
Note this means other files and/or folders in the parent folder will also be transfered.
64
VNC User Guide
Chapter 5: Exchanging Information
4. Click Open (OK under UNIX/Linux). The VNC Viewer - File Transfer dialog opens on the client
computer:
The most recent file transfer operation is highlighted. You can check its status, or pause or stop the
transfer if it takes more than a few seconds.
By default, files are downloaded to the client computer’s desktop (Downloads folder under Mac OS X).
To change this for future file transfer operations, select an option from the Fetch files to dropdown at the
bottom of the VNC Viewer - File Transfer dialog. Note you must have write permissions for the folder
you choose. Alternatively, you can ask to be prompted each time.
Disabling and enabling file transfer
You can disable file transfer while the current connection is in progress.
To do this, open the VNC Viewer - Options dialog and, on the Inputs tab, turn off Enable file transfer.
More on this dialog. The File Transfer
VNC Viewer toolbar button is disabled.
You can enable file transfer again at any time.
Troubleshooting file transfer
If file transfer does not work, check the following:
1. Are you connected to VNC Server (Enterprise) or VNC Server (Personal)? You cannot transfer files to or
from VNC Server (Free). For more information, see Connecting to VNC on page 13.
2. If you are using a previous version of VNC Viewer or VNC Server, is it at least version 4.4? File transfer
is not supported by earlier versions.
3. Has VNC Viewer been configured to disable file transfer? To see how to enable it again, read Disabling
and enabling file transfer on page 65.
4. Has VNC Server been configured to prevent file transfer? If this is the case and you do not have access
to the host computer, you will need to consult your system administrator or a host computer user. If you
VNC User Guide
65
Chapter 5: Exchanging Information
do have access to the host computer, and sufficient privileges to configure VNC Server, you may be able
to allow it again. For more information, see Preventing file transfer on page 94.
5. Has VNC Server been configured to prevent you transfering files? If this is the case and you do not have
access to the host computer, you will need to consult your system administrator or a host computer user.
If you do have access to the host computer, and sufficient privileges to configure VNC Server, you may
be able to allow it again. Alternatively, you may be able to connect as a different host computer user and
use this feature. For more information, see Restricting features for particular connected users on
page 114.
Copying and pasting text between client and host
computers
You can copy and paste text between applications running on the client and host computers.
Note: The computer you are pasting to must support the language of the copied text in order for it to be
pasted meaningfully. In addition, any formatting applied to the copied text, such as italics, will be lost.
To copy and paste text from an application on the client computer to one on the host:
1. On the client computer, copy the text in the expected way for the platform of the client computer, for
example by selecting it and pressing Ctrl-C (Cmd-C on Mac OS X). The text is copied to the Clipboard.
2. Give the VNC Viewer window focus, open the destination application on the host computer, and paste
the text in the expected way for the host’s platform, for example by pressing Ctrl-V. (To emulate Cmd-V
for a Mac OS X host computer, press Alt-V on a PC keyboard.)
You can copy and paste text from an application on the host computer to one on the client. Note that text
copied can also be pasted by all other users connected at the same time as you. To do this:
1. Within the VNC Viewer window, copy the text in the expected way for the platform of the host computer,
for example by selecting it and pressing Ctrl-C. (To emulate Cmd-C for a Mac OS X host computer,
press Alt-C on a PC keyboard.) The text is copied to the Clipboard.
2. Give the destination application on the client computer focus, and paste the text in the expected way for
the client’s platform, for example by pressing Ctrl-V (Cmd-V on Mac OS X).
If copy and paste text fails for any reason, start with Troubleshooting copy and paste text on page 67.
Disabling and enabling copy and paste text
You can disable copy and paste text while the current connection is in progress.
To do this, open the VNC Viewer - Options dialog and, on the Inputs tab, turn off Share clipboard with
VNC Server. More on this dialog.
You can enable copy and paste text again at any time.
66
VNC User Guide
Chapter 5: Exchanging Information
Troubleshooting copy and paste text
If copy and paste text does not work, check the following:
1. Has VNC Viewer been configured to disable copy and paste text? To see how to enable it again, read
Disabling and enabling copy and paste text on page 66.
2. Has VNC Server been configured to prevent copy and paste text? If this is the case and you do not have
access to the host computer, you will need to consult your system administrator or a host computer user.
If you do have access to the host computer, and sufficient privileges to configure VNC Server, you may
be able to allow it again. For more information, see Preventing copy and paste text on page 94.
3. Has VNC Server been configured to prevent you copying and pasting text? If this is the case and you do
not have access to the host computer, you will need to consult your system administrator or a host
computer user. If you do have access to the host computer, and sufficient privileges to configure VNC
Server, you may be able to allow it again. Alternatively, you may be able to connect as a different host
computer user and use this feature. For more information, see Restricting features for particular
connected users on page 114.
4. Does the amount of text being copied and pasted exceeed 256kB? If so, the entire paste operation fails,
and the last text copied to the Clipboard is pasted instead.
Communicating securely using chat
If you are connected to VNC Server (Enterprise) or VNC Server (Personal), you can chat with other VNC
Viewer users connected to a host computer at the same time as you, and also with a host computer user if
one is present.
Note: If you cannot use chat for any reason, see Troubleshooting chat on page 69.
To participate in a conversation, or start a new one, click the Start Chat Session
button. A message box appears at the bottom of the VNC Viewer window:
VNC Viewer toolbar
VNC User Guide
67
Chapter 5: Exchanging Information
Enter a message and click the Send button. The message is broadcast to a VNC Server - Chat dialog that
opens on the host computer, visible to you and to all other connected users (including a host computer user,
if present):
Note: You are identified by the user name with which you authenticated to VNC Server, or as VNC Viewer
if you did not enter a user name to connect.
Chatting as a host computer user
A host computer user can participate in a conversation, or start a new one. To start a new conversation as a
host computer user:
1. Open the VNC Server shortcut menu. More on this menu.
2. Select Chat. The VNC Server - Chat dialog opens. Type text in the field at the bottom:
3. Press the ENTER key to send the message:
Note: A host computer user is identified by the text (Local) appended to the user name.
68
VNC User Guide
Chapter 5: Exchanging Information
Working with chat
The message box is minimized when chat is not being used. To see it again, hover the mouse over the hot
area at the bottom of the VNC Viewer window:
Note that the VNC Server - Chat dialog can also be minimized. If so, you are notified when new messages
appear by the taskbar button flashing (Windows and UNIX/Linux) or a number overlaid on the dock icon
(Mac OS X).
Chat messages are stored on the host computer for 90 days. To stop recording messages, select Tools >
Options in the VNC Server - Chat dialog, and turn off Log chat history. Alternatively, you can reduce the
number of days, or switch to storing a particular number of messages.
To clear the conversation window, delete the vncchat.xml file. Under UNIX/Linux and Mac OS X, this file
is located in the host computer user’s .vnc directory (you can configure the location under Windows).
Under UNIX/Linux and Mac OS X, you must first stop VNC Server, delete the file, and then restart.
Note that when a VNC Viewer user disconnects, messages sent by that user change color in the VNC
Server - Chat dialog.
Disabling and enabling chat
You can disable chat while the current connection is in progress.
To do this, open the VNC Viewer - Options dialog and, on the Inputs tab, turn off Enable chat. More on
this dialog. The Start Chat Session
VNC Viewer toolbar button is disabled.
Note: Chat is only disabled for you, and not for any other connected VNC Viewer user. You can still view
messages in the VNC Server - Chat dialog.
You can enable chat again at any time.
Troubleshooting chat
If you cannot use chat, check the following:
1. Are you connected to VNC Server (Enterprise) or VNC Server (Personal)? You cannot chat to VNC
Server (Free) users. For more information, see Connecting to VNC on page 13.
2. If you are using a previous version of VNC Viewer or VNC Server, is it at least version 4.5? Chat is not
supported by earlier versions.
3. Is there anyone to chat with? The VNC Server dialog reveals if any VNC Viewer users are connected.
More on this dialog.
VNC User Guide
69
Chapter 5: Exchanging Information
4. Has VNC Viewer been configured to disable chat? To see how to enable it again, read Disabling and
enabling chat on page 69.
5. Has VNC Server been configured to prevent chat? If this is the case and you do not have access to the
host computer, you will need to consult your system administrator or a host computer user. If you do
have access to the host computer, and sufficient privileges to configure VNC Server, you may be able to
allow it again. For more information, see Preventing chat on page 94.
6. Has VNC Server been configured to prevent you chatting? If this is the case and you do not have access
to the host computer, you will need to consult your system administrator or a host computer user. If you
do have access to the host computer, and sufficient privileges to configure VNC Server, you may be able
to allow it again. Alternatively, you may be able to connect as a different host computer user and use this
feature. For more information, see Restricting features for particular connected users on page 114.
70
VNC User Guide
6
Setting Up VNC Server
Once licensed, VNC Server permits connections to the host computer on which it runs out-of-the-box. You
should not need to configure it. However, you can change almost any aspect to suit your requirements and
environment if you wish.
This chapter explains how to operate VNC Server. It also explains advanced scenarios such as running
multiple instances concurrently, configuring ports, and restricting access to features for connected users. For
comprehensive information on security, see Chapter 7, Making Connections Secure on page 97.
This chapter assumes you have access to the host computer and sufficient privileges to configure both it and
VNC Server. Note that if you are setting up VNC Server on your own computer for remote access, some
features require a host computer user to be present when the connection is established, and should
therefore be avoided.
Contents
Licensing VNC Server
72
Starting VNC Server
73
Running multiple instances of VNC Server
78
Working with VNC Server
81
Configuring ports
88
Notifying when users connect
91
Preventing connections to VNC Server
92
Restricting functionality for connected users
93
Stopping VNC Server
95
VNC User Guide
71
Chapter 6: Setting Up VNC Server
Licensing VNC Server
VNC Server must be licensed. If it is not, users cannot connect.
For more information on the different types of license available, to compare the remote control features
provided by each, and to obtain a permanent or a trial license key, visit www.realvnc.com/products/vnc/
licensing/.
Applying a license key
You can apply a license key to VNC Server at any time.
You typically do this when you download and install VNC Server. You may subsequently do so in order to
renew a support and upgrades contract.
1. Open the VNC Server shortcut menu. More on this menu.
2. Choose Licensing. The VNC Server - Licensing dialog opens.
3. Follow the instructions. Note you may additionally be prompted to configure VNC Server; see
Harmonizing VNC Server on page 72 for more information.
Note: If you do not have access to a graphical user interface when you need to apply a license key, use the
vnclicense command line tool instead. For more information, run the command vnclicense -help
from the directory in which VNC programs are installed.
Harmonizing VNC Server
When you apply a license key you may additionally be prompted to configure VNC Server. This is typically
because your license key entitles you to fewer RealVNC remote control features than VNC Server is
currently configured to use. You must harmonize VNC Server with the license key.
For example, if at the end of a trial you choose to downgrade to VNC Server (Free), you must turn off
encryption and system authentication. If you do not, users cannot connect.
Note that it is possible to run more than one instance of VNC Server on a computer (see Running multiple
instances of VNC Server on page 78). If this is the case, you must harmonize all running instances
separately. For example, if under UNIX/Linux you have five instances of VNC Server running, two in User
Mode and three in Virtual Mode, and you apply the new license key to the licensing wizard of a particular
instance of User Mode, then you must separately configure:
•
The other instance of User Mode.
•
All three instances of Virtual Mode.
Until you do, users will not be able to connect to these instances. Note that administrative privileges may be
required to perform this operation if you are not the user who started VNC Server.
Understanding license scope
Under Windows, a VNC Server license key is system-wide. This means it applies to all users with accounts
on the computer. Since only two instances of VNC Server can run concurrently on a Windows computer
(one in Service Mode, and one in User Mode for the currently logged on user), this means that VNC Server
is always licensed for all users.
72
VNC User Guide
Chapter 6: Setting Up VNC Server
Under UNIX/Linux and Mac OS X, however, there is another dimension to license scope. The license to use
VNC Server not only applies to all computer users, but additionally limits the number of instances of VNC
Server that can start. For example, if your license entitles you to five ‘desktops’, attempting to start VNC
Server for a sixth time fails. For more information, visit www.realvnc.com/products/vnc/documentation/latest/
licensing-faq/.
Note: You can quickly see how many instances of VNC Server your license permits you to start, and how
many of these are currently running. See page 80 for more information.
Note you can start a maximum of five instances of VNC Server (Free) on UNIX/Linux and Mac OS X
computers. Upgrade the host computer to VNC Server (Enterprise) or VNC Server (Personal) if flexibility is
important to you.
Starting VNC Server
To start VNC Server, follow the appropriate instructions for the host computer’s platform below.
Note: As soon as VNC Server is licensed and started, users can connect. To delay or prevent connections,
see Preventing connections to VNC Server on page 92.
Windows
VNC Server can start in Service Mode, in User Mode, or both. For more information on these modes, which
you might want to use, and why you might want to run more than one instance of VNC Server, see Running
multiple instances of VNC Server on page 78.
To start VNC Server:
•
In Service Mode, select RealVNC > VNC Server from the Start menu. Note administrative privileges are
required to perform this operation.
Note: By default, VNC Server automatically starts as a service when the computer is powered on. If you
explicitly stop VNC Server, however, the service does not automatically restart when the computer is
rebooted.
•
In User Mode, select RealVNC > Advanced > VNC Server (User Mode) from the Start menu.
Note: Microsoft User Account Control severely restricts users connected to VNC Server in User Mode
from fully controlling a host computer running Windows Vista or later.
VNC User Guide
73
Chapter 6: Setting Up VNC Server
The VNC Server dialog opens:
(In this picture, VNC Server is running in Service Mode.)
The VNC Server dialog is the gateway to VNC Server and all its features. More on this dialog.
Click the Hide button to minimize the VNC Server dialog but keep VNC Server running in the background.
To access the dialog again, double-click the VNC Server icon
in the Notification area. More on this icon.
To see how to explicitly stop VNC Server, or to learn why VNC Server might stop automatically, read
Stopping VNC Server on page 95.
UNIX/Linux
VNC Server can start in User Mode, in Virtual Mode, or both, as many times as your license permits. For
more information on these modes, which you might want to use, and why you might want to run more than
one instance of VNC Server, see Running multiple instances of VNC Server on page 78.
Note: VNC Server can also start in Service Mode, as soon as the host computer boots, and irrespective of
whether or not a host computer user is logged on. For more information on this mode in this release, visit
www.realvnc.com/products/vnc/documentation/latest/misc/reference/vncserver-x11-serviced.
To start VNC Server:
•
In User Mode, either:
— Select Applications > Internet > VNC Server (User Mode) from the menu system, if available.
— Run the command vncserver-x11 in a Terminal window, and press the ENTER key. Note you
should not do this as a user with administrative privileges.
74
VNC User Guide
Chapter 6: Setting Up VNC Server
The VNC Server dialog opens:
The VNC Server dialog is the gateway to VNC Server in User Mode and all its features. More on this
dialog.
Under most versions of UNIX and Linux, you can click the Hide button to minimize the VNC Server
dialog but keep VNC Server in User Mode running in the background. To access the dialog again, click
the VNC Server icon
•
in the Notification Area. More on this icon.
In Virtual Mode, run the command vncserver-virtual in a Terminal window, and press the ENTER
key. Note you should not do this as a user with administrative privileges. A message ending with text
similar to the following appears:
New desktop is johndoe:1 (192.168.0.187:1)
This operation starts VNC Server in Virtual Mode attached to a virtual desktop, detached from the
monitor, and independent of the console. This means that no VNC Server icon and VNC Server dialog
comparable to those found in User Mode can be displayed. To see how to work with VNC Server in this
mode, read Working with VNC Server in Virtual Mode on page 77.
A virtual desktop is assigned an X Server session number corresponding to the port on which VNC
Server is listening for connection requests. In the example above, this is session number 1,
corresponding to port 5901. For more information on ports, see Configuring ports on page 88.
To see how to explicitly stop VNC Server, or to learn why VNC Server might stop automatically, read
Stopping VNC Server on page 95.
VNC User Guide
75
Chapter 6: Setting Up VNC Server
Mac OS X
VNC Server can start in Service Mode, in User Mode, or both. In addition, VNC Server can start in User
Mode (for different users) as many times as your license permits. For more information on these modes,
which you might want to use, and why you might want to run more than one instance of VNC Server, see
Running multiple instances of VNC Server on page 78.
To start VNC Server:
•
In Service Mode, navigate to the Applications > RealVNC folder, and double-click the VNC Server
program. Note administrative privileges are required to perform this operation.
Note: VNC Server automatically starts when the computer powers on.
•
In User Mode, navigate to the Applications > RealVNC > Advanced folder, and double-click the VNC
Server (User Mode) program.
The VNC Server dialog opens:
(In this picture, VNC Server is running in Service Mode.)
The VNC Server dialog is the gateway to VNC Server and all its operations. More on this dialog.
Click the Hide button to minimize the VNC Server dialog but keep VNC Server running in the background.
To access the dialog again, click the VNC Server icon
select Open. More on this icon.
in the Status bar and, from the shortcut menu,
To see how to explicitly stop VNC Server, or to learn why VNC Server might stop automatically, read
Stopping VNC Server on page 95.
76
VNC User Guide
Chapter 6: Setting Up VNC Server
Working with VNC Server in Virtual Mode
Note: The information in this section applies to VNC Server for UNIX/Linux only.
VNC Server in Virtual Mode starts unattached to any physical display hardware. This means that desktop
artifacts to help you work with VNC Server, such as a VNC Server icon and VNC Server dialog, are not
available.
To configure VNC Server in Virtual Mode, you can instead:
•
Specify parameters on start-up. See Specifying parameters on start-up on page 77.
•
Configure VNC Server as a connected user. See Configuring VNC Server as a connected user on
page 77.
Note that changes made using either method are lost when VNC Server stops.
Specifying parameters on start-up
You can configure VNC Server in Virtual Mode on start-up using parameters.
Parameters can be specified in configuration files, in which case they apply to all instances of VNC Server in
Virtual Mode automatically, or at the command line when a particular instance starts. VNC Server reads
parameters in the following order:
1. The system configuration file: /etc/vnc/config.d/Xvnc.
2. The configuration file of the user starting VNC Server: $HOME/.vnc/config.d/Xvnc.
3. Appended to the vncserver-virtual command at the command line.
Parameters specified later in this list override duplicates specified earlier.
For a full list of parameters, run the command vncserver-virtual -list. For more information, run the
command man vncserver-virtual.
Configuring VNC Server as a connected user
You can connect to VNC Server in Virtual Mode and configure it as a connected user. When you disconnect,
your changes apply to all future connections to this instance of VNC Server while it runs.
Note: To see how to use VNC Viewer to connect to VNC Server, read Connecting to a host computer on
page 37. You will need to qualify the network address of the host computer with the X Server session
number assigned when VNC Server starts, for example 192.168.0.187:1.
Under most versions of UNIX/Linux, when you connect, a VNC Server icon
is visible to the connected
user. For more information on this icon, including how to use it to open the VNC Server dialog and configure
VNC Server, start with Using the VNC Server icon on page 81.
Note: If another user connects, the VNC Server icon is shaded black.
VNC User Guide
77
Chapter 6: Setting Up VNC Server
Running multiple instances of VNC Server
Under any platform, and providing your license entitles you to do so, you can run more than one instance of
VNC Server on a host computer.
This powerful feature means you can set up the host computer so users can connect to it in different ways.
For example, you could set up one instance of VNC Server so that connections to it are optimized for speed,
and another so connections are optimized for security. VNC Server facilitates this using modes, each of
which permits a different level of access to the host computer.
Note: To see how to start VNC Server in different modes, read Starting VNC Server on page 73.
For more information, read the section appropriate to the platform of the host computer below.
Windows
Under Windows, a host computer user with administrative privileges can start VNC Server in Service Mode.
This means VNC Server runs, and users can connect, irrespective of whether or not a host computer user is
logged on. By default, in order to connect to:
•
VNC Server (Enterprise) or VNC Server (Personal), users must know the user name and password of a
member of the Administrators group.
•
VNC Server (Free), users must know the VNC password.
In addition, or alternatively, a host computer user can log on and start VNC Server in User Mode. This
means VNC Server runs, and users can connect, just while this host computer user is logged on
(connections are terminated at log off). By default, in order to connect to:
•
VNC Server (Enterprise) or VNC Server (Personal), users must know the user name and password of the
currently logged on host computer user.
•
VNC Server (Free), users must know the VNC password.
Note: Microsoft User Account Control severely restricts users connected to VNC Server in User Mode from
fully controlling a host computer running Windows Vista or later. The connected user loses mouse and
keyboard control if a program requiring administrative privileges is run (this may or may not be preceded by
a User Account Control prompt), and can only continue if a host computer user closes the program, or
accepts the prompt.
Once connected to VNC Server in either Service Mode or User Mode, users have the same privileges (that
is, access rights) on the host computer as the currently logged on host computer user. For more
information, see Authenticating connections to VNC Server on page 98.
Because only one host computer user can log on to a Windows computer at a time, this means a maximum
of two instances of VNC Server can run concurrently on a Windows host computer – one in Service Mode,
and one in User Mode for the currently logged on host computer user. Both instances must listen on different
ports; see Configuring ports on page 88 for more information.
78
VNC User Guide
Chapter 6: Setting Up VNC Server
UNIX/Linux
Under UNIX/Linux, a host computer user can log on and start VNC Server in User Mode. In this mode, VNC
Server runs attached to the console X Server session, which means that:
•
A VNC Server icon and VNC Server dialog are displayed in order to help the host computer user
configure VNC Server after it has started, if necessary.
•
Connected users can access applications currently running on the host computer.
•
VNC Server stops, and all connections are terminated, when the host computer user starting VNC
Server logs off.
•
By default, in order to connect to:
— VNC Server (Enterprise) or VNC Server (Personal), users must know the user name and password of
the host computer user starting VNC Server.
— VNC Server (Free), users must know the VNC password.
Once connected, users have the same privileges (that is, access rights) as this host computer user. For
more information on privileges, see Authenticating connections to VNC Server on page 98.
Depending on the terms of your license, a host computer user can also, or alternatively, log on and start
VNC Server in Virtual Mode. In this mode, VNC Server runs attached to a new virtual desktop, detached
from the monitor and independent of the console. This means that:
•
No VNC Server icon or VNC Server dialog can be displayed in order to help the host computer user
configure VNC Server after it has started. To see how to work with VNC Server in this mode, read
Working with VNC Server in Virtual Mode on page 77.
•
Connected users cannot access applications currently running on the console of the host computer.
Instead, an isolated workspace is provided. Note this powerful feature can help prevent conflicts; each
user can be directed to connect to their own instance of VNC Server in Virtual Mode, and control a
(virtual) desktop independently.
•
VNC Server does not stop when the host computer user logs off. Users stay connected, and new users
can connect. VNC Server must be explicitly stopped.
•
By default, in order to connect to:
— VNC Server (Enterprise) or VNC Server (Personal), users must know the user name and password of
the host computer user starting VNC Server.
— VNC Server (Free), users must know the VNC password.
Once connected, users have the same privileges (that is, access rights) as this host computer user. For
more information on privileges, see Authenticating connections to VNC Server on page 98.
Under UNIX/Linux, more than one host computer user can log on at a time. Each currently logged on host
computer user can start VNC Server in either mode, and all instances, for all users, run concurrently. Note
that all instances must listen on different ports; see Configuring ports on page 88 for more information.
VNC User Guide
79
Chapter 6: Setting Up VNC Server
VNC Server can run as many times as your license permits. Each time a host computer user starts VNC
Server (in either mode), the count of remaining desktops (that is, instances of VNC Server) is decremented.
To see how many desktops are left, run the command vnclicense -check. For example, the output:
Licensed desktops: 5
Running desktops: 3
johndoe: 2
janedoe: 1
means that five VNC Server desktops are licensed to run concurrently on this host computer, and three are
already running; two started by John Doe, and one by Jane Doe. Two are left to run.
Note: You can release licenses by killing desktops. To see how to do this, read Stopping VNC Server on
page 95.
Mac OS X
Under Mac OS X, a user with administrative privileges can start VNC Server in Service Mode. This means
VNC Server runs, and users can connect, irrespective of whether or not a host computer user is logged on.
By default, in order to connect to:
•
VNC Server (Enterprise) or VNC Server (Personal), users must know the user name and password of a
member of the admin group.
•
VNC Server (Free), users must know the VNC password.
Once connected, users have the same privileges (that is, access rights) as the currently logged on host
computer user. For more information on privileges, see Authenticating connections to VNC Server on
page 98.
Depending on the terms of your license, a host computer user can also, or alternatively, log on and start
VNC Server in User Mode. This means VNC Server runs, and users can connect, just while this host
computer user is logged on (connections are terminated at log off). By default, in order to connect to:
•
VNC Server (Enterprise) or VNC Server (Personal), users must know the user name and password of the
host computer user starting VNC Server.
•
VNC Server (Free), users must know the VNC password.
Once connected, users have the same privileges (that is, access rights) as this host computer user. For
more information on privileges, see Authenticating connections to VNC Server on page 98.
Under Mac OS X, providing Fast User Switching is turned on, more than one host computer user can log on
at a time. Each currently logged on host computer user can start VNC Server in User Mode, and all
instances, for all users, run concurrently. Note that all instances, in either mode, must listen on different
ports; see Configuring ports on page 88 for more information.
VNC Server can run as many times as your license permits. Each time VNC Server is started, the count of
remaining desktops (that is, instances of VNC Server) is decremented. To see how many desktops are left,
run the command /Library/VNC/vnclicense -check in a Terminal window. For more information on
the message that is displayed, see the UNIX and Linux section above.
80
VNC User Guide
Chapter 6: Setting Up VNC Server
Working with VNC Server
This section explains basic VNC Server features and operations.
Note: For VNC Server in Virtual Mode (UNIX/Linux only), the desktop artifacts explained in this section
(icons, menus, and dialog boxes) are available only to a connected user. For more information, see Working
with VNC Server in Virtual Mode on page 77.
Using the VNC Server icon
While VNC Server is running, a VNC Server icon
•
is displayed:
Under Windows, in the Notification area. Note under Windows 7, this is hidden by default and accessible
only from
to the right of the Taskbar:
Note under Windows XP, the icon may be hidden by other icons.
•
Under UNIX/Linux, in the Notification Area:
Note: Some versions of UNIX are not able to display a VNC Server icon.
•
Under Mac OS X, on the Status Bar:
The VNC Server icon:
•
Provides visual confirmation that VNC Server is running on the host computer. If the icon is not available,
then typically VNC Server is not running.
•
Provides visual confirmation that VNC Server is configured correctly on the host computer. If not, a red
error glyph
dialog.
appears. Open the VNC Server dialog to begin diagnosing the problem. More on this
•
Confirms whether users are connected or not. When the first user connects, the icon is shaded black
When the last user disconnects, the icon reverts color again.
•
Provides convenient notification of the mode. Hover the mouse cursor over the icon:
VNC User Guide
.
81
Chapter 6: Setting Up VNC Server
•
Has a shortcut menu that performs useful operations. More on this menu.
Using the VNC Server shortcut menu
VNC Server has a shortcut menu to facilitate common operations. To show it, right-click (click under Mac OS
X) the VNC Server icon. More on this icon.
(Note menu options are disabled if they are not applicable.)
Note: The shortcut menu is also available from the More button on the VNC Server dialog. More on this
dialog.
The following table explains the purpose of each shortcut menu option.
Option
Purpose
Open
Operate VNC Server. See Using the VNC Server dialog on page 83.
Information Center
Understand and resolve issues affecting VNC Server, and retrieve system diagnostics.
See Using the VNC Server - Information Center dialog on page 87.
Options
Configure VNC Server. Note administrative privileges are required to perform this
operation. See Using the VNC Server - Options dialog on page 88.
Connections
Identify connected users. See Identifying connected users on page 86.
About
See version and trademark information, and access a list of open source
dependencies.
Connect to Listening VNC
Viewer
Establish a reverse connection in conjunction with a client computer user. See
Establishing a reverse connection on page 107.
Disconnect VNC Viewers
Disconnect all users. Note that, by default, users can immediately reconnect.
Guest Login
When turned on, and providing VNC Server is configured correctly, a Guest is allowed
to connect, bypassing VNC Server’s authentication mechanism. See Allowing a Guest
to connect on page 108.
Not available in VNC Server (Free).
82
VNC User Guide
Chapter 6: Setting Up VNC Server
Option
Purpose
Chat
Chat with all connected users. See Communicating securely using chat on page 67.
File Transfer
Send files to all connected users. See Transfering files between client and host
computers on page 62.
Not available in VNC Server (Free).
Not available in VNC Server (Free).
Licensing
Apply a license key to VNC Server. See Licensing VNC Server on page 72.
Stop VNC Server
Stop VNC Server, disconnecting all users. Note administrative privileges are required
to perform this operation. See also Stopping VNC Server on page 95.
Using the VNC Server dialog
The VNC Server dialog is the gateway to VNC Server, and the first port of call for connection information
and troubleshooting:
To open the VNC Server dialog, click its taskbar entry in the normal way for a program, or alternatively
select Open from the VNC Server shortcut menu. More on this menu.
The VNC Server dialog:
•
Confirms the license type and mode. See Confirming key information on page 84.
•
Reveals whether VNC Server is ready to accept connections. See Troubleshooting VNC Server on
page 84.
•
Provides information to help users connect. Start with Getting users connected on page 84.
•
Displays the VNC Server signature. See Uniquely identifying VNC Server on page 86.
VNC User Guide
83
Chapter 6: Setting Up VNC Server
•
Identifies any connected users. See Identifying connected users on page 86.
•
Shows expiry dates for trials or support and upgrades contracts. See Showing expiry dates on page 87.
Note: The VNC Server dialog also has a More button providing access to the same features as the VNC
Server shortcut menu. More on this menu.
Confirming key information
The status bar confirms the license type and mode:
You can apply a license key at any time. See Licensing VNC Server on page 72 for more information.
For more information on modes, start with Running multiple instances of VNC Server on page 78.
Troubleshooting VNC Server
The colored status bar is green if VNC Server is configured correctly:
Note there may be messages to read:
A message indicates that, while VNC Server is configured correctly, some minor aspect could be improved.
The status bar turns amber if there are warnings:
A warning does not prevent users connecting, but indicates that some important aspect of VNC Server, such
as performance or security, could be improved.
The status bar turns red if there are errors:
An error must be fixed before users can connect.
To read messages, and resolve warnings and errors, click the Show button to open the VNC Server Information Center dialog, and follow the instructions. More on this dialog.
Getting users connected
The Get Started section identifies VNC Server running on the host computer over a private network. (For
equivalent information for Internet connections, see Connecting over the Internet on page 28.) You can
right-click to copy and paste information into an email or similar to help prospective users quickly get
connected.
84
VNC User Guide
Chapter 6: Setting Up VNC Server
For example:
In this picture, VNC Server is running on a host computer with a private network address of 192.168.0.133.
In addition:
•
VNC Server is listening for connections on port 5980. The port number is separated from the network
address by a single colon, which means it represents a port in the range 5901 to 5999. Note that:
— If the port number is separated from the network address by two colons, it represents a port outside
the range 5900 to 5999, so for example 192.168.0.133::80 means VNC Server is listening on port 80.
— If no port number is displayed, VNC Server is listening on the default port for VNC, 5900.
•
VNC Server (Enterprise) or VNC Server (Personal) is serving VNC Viewer for Java on port 5880.
For more information on ports, start with Configuring ports on page 88.
Listing all connectivity options
The Connectivity section lists all network addresses and other means of identifying VNC Server over a
private network (for equivalent information for Internet connections, see Connecting over the Internet on
page 28):
In this picture:
•
Two IPv4 network addresses are displayed.
•
Four IPv6 network addresses are displayed. Note these are only valid in an IPv6-enabled environment.
•
The Bonjour or Avahi name is displayed. Note only Zeroconf-enabled applications such as VNC Viewer
for Android or VNC Viewer for iOS are able to discover VNC Server. (VNC Viewer is not Zeroconfenabled in this release.)
VNC User Guide
85
Chapter 6: Setting Up VNC Server
Uniquely identifying VNC Server
For VNC Server (Enterprise) and VNC Server (Personal), the Get Started section displays a signature
uniquely identifying VNC Server:
When a user connects to VNC Server for the first time, that person is asked to verify this signature. For more
information on this security feature, see Uniquely identifying VNC Server on page 118.
Identifying connected users
The connection bar confirms the number of currently connected users (this bar is only shown if users are
connected):
Click the Details button to identify and manage connected users. The VNC Server - Connections dialog
opens:
In this example, the user of client computer 192.168.0.168:
•
Authenticated to VNC Server using the credentials of johndoe. For more information on authentication,
start with Authenticating connections to VNC Server on page 98.
•
Has a Full set of VNC permissions, permitting unrestricted access to supported RealVNC remote control
features while the connection is in progress. For more information, see Restricting features for particular
connected users on page 114.
Click the Disconnect button to disconnect a selected user.
86
VNC User Guide
Chapter 6: Setting Up VNC Server
Showing expiry dates
The Details section reveals expiry dates for VNC Server (Enterprise) or VNC Server (Personal):
•
If you are trialling VNC Server, you are informed of the date on which your trial expires.
•
If you have purchased VNC Server, you are informed of the date on which your support and upgrades
contract expires.
Using the VNC Server - Information Center dialog
The VNC Server - Information Center dialog enables you to:
•
Repair VNC Server. On the Issues tab, follow the instructions for each issue.
•
Get system diagnostics in preparation for sending to Technical Support. On the Diagnostics tab, click
the Save As button.
•
Find out the address of a router protecting the host computer in preparation for Internet connections. On
the Diagnostics tab, click the Test Internet Connection button. See Connecting over the Internet on
page 28 for more information.
To open the VNC Server - Information Center dialog, either:
•
Select Information Center from the VNC Server shortcut menu. More on this menu.
•
Click the Show button when it appears on the VNC Server dialog status bar. More on this dialog.
VNC User Guide
87
Chapter 6: Setting Up VNC Server
Using the VNC Server - Options dialog
The VNC Server - Options dialog enables you to configure VNC Server:
(In this picture, the dialog is in Advanced mode.)
To open the VNC Server - Options dialog, select Options from the VNC Server shortcut menu. More on
this menu. Note under Windows and Mac OS X, administrative privileges are required to perform this
operation.
The first time you open this dialog, it opens in Basic mode, and only one tab is available, containing the most
common options. Click the Advanced button in the bottom left corner to switch to Advanced mode and see
all the tabs in the example above. Note that the Expert tab is recommended for expert users only.
For information on most of the options in this dialog, see the subsequent sections in this chapter, starting
with Configuring ports on page 88. For more information on the options in the Security area of the
Connections tab, and security in general, see Chapter 7, Making Connections Secure on page 97.
Note that configuring an option affects all future connections. Unless otherwise stated in the sections that
follow, configuring an option affects currently connected users as well.
Configuring ports
By default, VNC Server listens for connections on a particular port. In addition, VNC Server (Enterprise) and
VNC Server (Personal) listen for VNC Viewer for Java download requests on a different port. You can
change these ports, or make them the same.
Note: VNC Server (Free) does not listen for VNC Viewer for Java download requests. Upgrade the host
computer to VNC Server (Enterprise) or VNC Server (Personal) if this feature is important to you.
88
VNC User Guide
Chapter 6: Setting Up VNC Server
By default, two separate ports are assigned when VNC Server starts, one for connections and one for
download requests:
•
Under Windows and Mac OS X, VNC Server in both Service Mode and User Mode is assigned port
5900 for connections and port 5800 for download requests.
•
Under UNIX/Linux, VNC Server in:
— User Mode is assigned port 5900 for connections and port 5800 for download requests.
— The first instance of VNC Server in Virtual Mode is assigned port 5901 for connections and port 5801
for download requests. Subsequent instances of VNC Server in Virtual Mode are assigned port
numbers incremented by one, where possible, for example 5902, 5903 (and 5802, 5803), and so on,
up to the maximum number of desktops permitted by the host computer’s license.
Note: For more information about running multiple instances of VNC Server, and the different modes, see
Running multiple instances of VNC Server on page 78.
If more than one instance of VNC Server is running on a host computer, they must all listen on different
ports; see below for information on resolving port conflicts. Note, however, that a particular instance of VNC
Server can listen on the same port for connections and download requests; see Making the connection and
download port the same on page 90 for more information.
Note: When connecting to VNC Server, a user must qualify the host computer’s network address with the
port number in all cases except when VNC Server is listening for connections on port 5900 only. For more
information, see Qualifying a network address with a port number on page 30.
Resolving port conflicts
VNC Server must listen for connections and for VNC Viewer for Java download requests on a unique port.
This is one on which no other instance of VNC Server, nor any other program or service, is listening.
Port conflicts disable VNC Server. You should be able to resolve them by changing ports on the
Connections tab of the VNC Server - Options dialog. More on this dialog.
VNC User Guide
89
Chapter 6: Setting Up VNC Server
Changing the connection port
You can change the port on which VNC Server is listening for connections. If you do this:
•
Users need to know the new port number (if it is not 5900) in order to connect. For more information, see
Qualifying a network address with a port number on page 30.
•
If the host computer is protected by a firewall, then the firewall must be configured to allow incoming
network communications to the new port. For more information, see Allowing network communications
through a firewall on page 31.
•
If the host computer is protected by a router and users are connecting over the Internet, then the router
must be configured to forward communications to the new port. For more information, see Configuring a
router to forward network communications on page 29.
To change the port, enter a different number in the Accept connections on port field. Note that changing
this option does not affect currently connected users.
Changing the download port
You can change the port on which VNC Server is listening for VNC Viewer for Java download requests. If
you do this:
•
Web browser users need to know the new port number in order to download. For more information, see
Qualifying a network address with a port number on page 30.
•
If the host computer is protected by a firewall, then the firewall must be configured to allow incoming
network communications to the new port. For more information, see Allowing network communications
through a firewall on page 31.
•
If the host computer is protected by a router and web browser users will connect over the Internet, then
the router must be configured to forward communications to the new port. For more information, see
Configuring a router to forward network communications on page 29.
To change the port, enter a different number in the Serve Java viewer on port field. Note that changing
these options does not affect currently connected users.
Making the connection and download port the same
VNC Server can listen on the same port for connections and download requests. This may simplify firewall
configuration and make the host computer more secure.
To use the same port, enter the same number in the Accept connections on port and Serve Java viewer
on port fields. Note that configuring these options does not affect currently connected users.
90
VNC User Guide
Chapter 6: Setting Up VNC Server
Notifying when users connect
By default, VNC Server displays a notification message in the bottom right corner of the host computer’s
desktop (top right under Mac OS X) each time a user connects:
Note: A similar message appears on disconnection.
You can choose different notification options on the Connections tab of the VNC Server - Options dialog.
More on this dialog.
Preventing notification messages
You can disable notification messages on connection and disconnection. To do this, choose Do nothing.
Displaying connection prompts
You can replace messages with connection prompts that enable a host computer user (or an alreadyconnected user) to accept or reject new users. To do this, choose Show accept/reject prompt.
Note: Some users (those with sufficient VNC permissions) are able to bypass connection prompts.
Alternatively, you can conditionally replace messages with connection prompts so that they only appear
when a host computer user is ‘present’ to accept or reject them. To do this, choose Show prompt only
if user logged on (Service Mode) or Show prompt only if user connected (Virtual Mode). For
more information, see Preventing particular users connecting on page 113.
VNC User Guide
91
Chapter 6: Setting Up VNC Server
Preventing connections to VNC Server
By default, as soon as VNC Server starts:
•
Users can connect to VNC Server and begin controlling the host computer.
•
Web browser users can download VNC Viewer for Java from VNC Server (Enterprise) or VNC Server
(Personal), and use it to connect.
You can prevent all connection activity by configuring options on the Connections tab of the VNC Server Options dialog. More on this dialog.
Note: You can alternatively prevent particular users connecting, or connections from particular client
computers. See Preventing particular connections to VNC Server on page 111 for more information.
Preventing all connections
You can prevent all users connecting to VNC Server. To do this, turn off Accept connections on port. Note
that configuring this option does not affect currently connected users.
Note: If the dialog is in Basic mode, this option is called Allow VNC Viewers to connect to VNC Server.
You can still use VNC Server to establish a reverse connection to a client computer. For more information,
see Establishing a reverse connection on page 107.
Preventing all VNC Viewer for Java downloads
You can prevent all web browser users downloading VNC Viewer for Java. To do this, turn off Serve Java
viewer on port. Note that configuring this option does not affect currently connected users.
92
VNC User Guide
Chapter 6: Setting Up VNC Server
Restricting functionality for connected users
By default, any number of users can connect to an instance of VNC Server running on a host computer.
Each user can:
•
Control the host computer using their client computer’s keyboard and mouse, for example running
applications, changing settings, and accessing data (according to their privileges on the host computer).
•
Copy and paste text between applications running on the client and host computers.
In addition, for connections to VNC Server (Enterprise) and VNC Server (Personal), users can:
•
Print host computer files to a printer attached to the client computer.
•
Exchange files with the host computer.
•
Chat with other VNC Viewer users connected to the same host computer, or with a host computer user.
You can restrict access to RealVNC remote control features for all connected users, if necessary, by
configuring options on the Inputs tab of the VNC Server - Options dialog. More on this dialog.
Note: In some circumstances, you can restrict access to features for particular users by revoking VNC
permissions. See Restricting features for particular connected users on page 114 for more information.
Making VNC Server ‘view only’
You can quickly prevent all interchange with all client computers, making the host computer ‘view only’. This
might be useful in an educational environment, for example, when multiple users are connected but must not
interact. To do this, select Disabled (view-only mode) from the Inputs dropdown.
Disabling the keyboards of client computers
You can disable the keyboards of all client computers. To do this, turn off Enable keyboard input.
VNC User Guide
93
Chapter 6: Setting Up VNC Server
Disabling the mice of client computers
You can disable the mice of all client computers. To do this, turn off Enable mouse input.
Preventing printing
For VNC Server (Enterprise) and VNC Server (Personal), you can prevent all connected users printing host
computer files to local printers. To do this, turn off Allow VNC Viewers to share printers. Note this option is
on the Printing tab. For more information about this feature, see Printing host computer files to a local
printer on page 60.
Under UNIX/Linux, if you have root privileges on the host computer, you can disable printing system-wide.
To do this, run the command vncinitconfig -disable-print in a Terminal window, and press the
ENTER key. The Printing tab is disabled. To reverse this, run the command vncinitconfig -enableprint.
Under Windows, if you have sufficient privileges on the host computer, you can disable printing system-wide
by re-installing VNC Server without the VNC Printer Driver component. To do this, turn off VNC Printer
Driver at the appropriate step in the Installation Wizard. For more information on installation, visit
www.realvnc.com/products/vnc/documentation/latest/installing-removing/windows. The Printing tab is
disabled.
Preventing file transfer
For VNC Server (Enterprise) and VNC Server (Personal), you can prevent all connected users exchanging
files with the host computer. To do this, turn off Share files with VNC Viewers. For more information about
this feature, see Transfering files between client and host computers on page 62.
Preventing copy and paste text
You can prevent all connected users copying and pasting text between applications running on the client
and host computers. To do this, turn off Share clipboard with VNC Viewers. For more information about
this feature, see Copying and pasting text between client and host computers on page 66
Note: Under Windows, note that files can be copied and pasted by connected users to client computers also
running Windows. To prevent this, turn off Share files with VNC Viewers.
Preventing chat
For VNC Server (Enterprise) and VNC Server (Personal), you can prevent connected users communicating
securely using chat. To do this, turn off Enable chat. For more information about this feature, see
Communicating securely using chat on page 67.
94
VNC User Guide
Chapter 6: Setting Up VNC Server
Stopping VNC Server
VNC Server runs until it is stopped.
To explicitly stop VNC Server:
•
In all modes and under all platforms except Virtual Mode on UNIX/Linux, select Stop VNC Server from
the VNC Server shortcut menu. More on this menu. Administrative privileges are required to perform this
operation.
Note: Under Windows, VNC Server in Service Mode will not automatically restart if you do so and then
reboot the host computer.
•
To stop VNC Server in Virtual Mode, run the command vncserver -kill :x, where x is the X Server
session number. For more information, see page 75.
Note that VNC Server automatically stops:
•
In Service Mode (Windows and Mac OS X) and in Virtual Mode (UNIX/Linux), when the host computer is
powered down.
•
In User Mode (all platforms), when the host computer starting it logs off or the host computer is powered
down.
VNC Server can also stop under the following circumstances:
•
Under Windows, VNC Server in User Mode stops automatically when the last user disconnects if the
When last VNC Viewer disconnects option is changed to Logoff user. For more information, see
Protecting the host computer on page 119.
•
A connected user can explicitly stop VNC Server if they know the credentials of an administrative user.
•
A connected user can log off and/or power down the host computer.
To see how to start VNC Server again, read Starting VNC Server on page 73.
VNC User Guide
95
7
Making Connections Secure
VNC Server (Enterprise) and VNC Server (Personal) are designed to permit authenticated and encrypted
connections between a host and any number of client computers out-of-the-box. This chapter explains how
to configure VNC Server to relax the authentication and encryption rules if you consider it safe to do so.
Conversely, you can tighten the encryption rules for VNC Server (Enterprise) if required.
Note: VNC Server (Free) can only authenticate connections. Upgrade the host computer to VNC Server
(Enterprise) or VNC Server (Personal) if security is important to you.
This chapter also explains how to configure VNC Server to protect the host computer from accidental or
malicious damage by particular connected users, either by restricting their access to RealVNC remote
control features while connections are in progress, or by preventing them from connecting in the first place.
Contents
Authenticating connections to VNC Server
98
Relaxing the authentication rules
104
Bypassing the authentication rules
107
Changing the encryption rules
109
Preventing particular connections to VNC Server
111
Restricting features for particular connected users
114
Uniquely identifying VNC Server
118
Protecting privacy
118
VNC User Guide
97
Chapter 7: Making Connections Secure
Authenticating connections to VNC Server
By default, users must authenticate in order to connect to VNC Server. Note this is not the same as logging
on to the host computer (though the same credentials may be used for both).
By default:
•
VNC Server (Enterprise) and VNC Server (Personal) specify system authentication. This means that a
user must supply the credentials of a host computer user in order to connect. See Authenticating using
host computer user credentials on page 98.
•
VNC Server (Free) specifies VNC authentication. This means that a user must supply a password
specific to VNC in order to connect. See Authenticating using a VNC password on page 103.
You can relax the authentication rules, or allow particular users to bypass them altogether, if you consider it
safe to do so. For more information, start with Relaxing the authentication rules on page 104.
Authenticating using host computer user credentials
By default, VNC Server (Enterprise) and VNC Server (Personal) specify system authentication, which
means that VNC Server is integrated into the credentialing system of the host computer. This mechanism is
typically both secure and convenient; system administrators commonly force the adoption of complex user
names and passwords in enterprise environments, and users with their own accounts on the host computer
can authenticate using already-familiar credentials.
Note: VNC Server (Free) does not support system authentication. Upgrade the host computer to VNC
Server (Enterprise) or VNC Server (Personal) if security is important to you.
Note that in some circumstances, the primary user account on the host computer might not have a
password set (likely for friends and family only). If so, the authentication mechanism must be changed to
VNC authentication, or turned off altogether. A user cannot specify a blank password in order to connect.
By default, the user name and password of a host computer user with administrative privileges must be
published to prospective users. Once connected, users:
•
Acquire a set of privileges (that is, access rights) on the host computer enabling particular operations to
be performed. Note this is not necessarily administrative privileges, even if the credentials of such a user
were entered in order to connect.
•
Are granted a Full set of VNC permissions, permitting access to all RealVNC remote control features
while the connection is in progress.
You can configure VNC Server in order to publish the credentials of a non-administrative host computer user
if you wish to either obscure administrator credentials, restrict VNC permissions, or both. Consult the section
appropriate to the operating system of the host computer below for more information.
98
VNC User Guide
Chapter 7: Making Connections Secure
Windows
Under Windows, system authentication is selected using the Windows password option in the
Authentication dropdown of the VNC Server - Options dialog. More on this dialog.
By default, to connect to VNC Server:
•
In Service Mode, a user must supply the credentials of a member of the Administrators group.
•
In User Mode, a user must supply the credentials of the currently logged on host computer user (that is,
the user starting VNC Server).
You can add different users or groups to the authentication list if you do not want to publish the credentials of
members of the Administrators group. For more information, see Managing users and groups in the
authentication list on page 102.
Note that the credentials supplied by a user in order to connect to VNC Server determine the VNC
permissions granted to that user. VNC permissions control which RealVNC remote control features the user
is allowed to use. By default, a Full set of VNC permissions is granted. For more information on what this
means, and how to revoke VNC permissions in order to restrict access to RealVNC remote control features,
see Restricting features for particular connected users on page 114.
Once connected, a user has the same privileges (that is, access rights) on the host computer as the
currently logged on host computer user. This need not be a user with administrative privileges even if the
credentials of one were supplied in order to connect to VNC Server. The opposite also holds true: a
connected user has administrative privileges on the host computer if such a user is currently logged on.
Note that if VNC Server is running in Service Mode and no host computer user is logged on, the connected
user must log on to Windows in order to continue.
VNC User Guide
99
Chapter 7: Making Connections Secure
UNIX/Linux
Under UNIX/Linux, system authentication is selected using the UNIX password option in the
Authentication dropdown of the VNC Server - Options dialog. More on this dialog.
This means, to connect to VNC Server in either User Mode or Virtual Mode, a user must supply the
credentials of the host computer user starting VNC Server. You can add different users or groups to the
authentication list if you do not want to publish the credentials of this host computer user. For more
information, see Managing users and groups in the authentication list on page 102.
Note that the credentials supplied by a user in order to connect to VNC Server determine the VNC
permissions granted to that user. VNC permissions control which RealVNC remote control features the user
is allowed to use. By default, a Full set of VNC permissions is granted. For more information on what this
means, and how to revoke VNC permissions in order to restrict access to RealVNC remote control features,
see Restricting features for particular connected users on page 114.
Once connected, a user has the same privileges (that is, access rights) on the host computer as the host
computer user starting VNC Server. This need not be a user with administrative privileges even if the
credentials of one were supplied in order to connect to VNC Server. The opposite also holds true: a
connected user has administrative privileges on the host computer if such a user started VNC Server.
100
VNC User Guide
Chapter 7: Making Connections Secure
Mac OS X
Under Mac OS X, system authentication is selected using the Mac password option in the Authentication
dropdown of the VNC Server - Options dialog. More on this dialog.
This means, to connect to VNC Server:
•
In Service Mode, a user must supply the credentials of a member of the admin group.
•
In User Mode, a user must supply the credentials of the host computer user starting VNC Server.
You can add different users or groups to the authentication list if you do not want to publish the credentials of
host computer users with administrative privileges. For more information, see Managing users and groups in
the authentication list on page 102.
Note that the credentials supplied by a user in order to connect to VNC Server determine the VNC
permissions granted to that user. VNC permissions control which RealVNC remote control features the user
is allowed to use. By default, a Full set of VNC permissions is granted. For more information on what this
means, and how to revoke VNC permissions in order to restrict access to RealVNC remote control features,
see Restricting features for particular connected users on page 114.
Once connected to VNC Server:
•
In Service Mode, a user has the same privileges (that is, access rights) as the currently logged on host
computer user. If no host computer user is logged on, then the user must log on to Mac OS X in order to
continue.
•
In User Mode, a user has the same privileges as the host computer user starting VNC Server.
In either case, this need not be a host computer user with administrative privileges even if the credentials of
one were supplied in order to connect to VNC Server. The opposite also holds true: a connected user has
administrative privileges on the host computer if such a user either started VNC Server (User Mode) or is
currently logged on (Service Mode).
VNC User Guide
101
Chapter 7: Making Connections Secure
Managing users and groups in the authentication list
By default, VNC Server (Enterprise) and VNC Server (Personal) specify system authentication, which
means that a user must supply the credentials of a host computer user in order to connect to VNC Server.
Under certain circumstances, this may be the credentials of a host computer user with administrative
privileges.
If you want to use system authentication but do not want to publish the credentials of host computer users
with administrative privileges, you can add host computer users or groups with less sensitive credentials to
the VNC Server authentication list. (Alternatively, you could just choose a different authentication
mechanism; for more information, see Relaxing the authentication rules on page 104.)
To manage users and groups in the authentication list, open the VNC Server - Options dialog. More on this
dialog. On the Connections tab, click the Configure button. Providing Windows password (or platformspecific equivalent) is selected in the Authentication dropdown, the Permissions for VNC Server dialog
opens:
To add a new host computer user or group, click the Add button. To remove an existing host computer user
or group, select it in the list and click the Remove button. Note that a user can supply the credentials of any
of the host computer users listed in Group or user names in order to connect to VNC Server.
Note: Artifacts in this dialog have slightly different names under UNIX/Linux and Mac OS X.
Note that when you add a new host computer user or group to the authentication list, a Default set of VNC
permissions is granted to connecting users supplying those credentials, even if this host computer user or
102
VNC User Guide
Chapter 7: Making Connections Secure
group has administrative privileges on the host computer. For more information on VNC permissions, see
Restricting features for particular connected users on page 114.
Authenticating using a VNC password
By default, VNC Server (Free) specifies VNC authentication, which means that VNC Server has its own
password, disassociated from the credentialing system of the host computer. Note this mechanism is only as
secure as the complexity of the password chosen.
Note: You can specify VNC authentication as the mechanism for VNC Server (Enterprise) or VNC Server
(Personal) if you wish.
To enable connections, a VNC Server password must be specified and published to prospective users. Once
connected, users acquire a set of privileges (that is, access rights) on the host computer enabling particular
operations to be performed. (The same privileges are granted as for system authentication. See
Authenticating using host computer user credentials on page 98 for more information.)
VNC authentication is selected using the VNC password option in the Authentication dropdown of the
VNC Server - Options dialog. More on this dialog.
To specify a new password, or change an existing one, click the Configure button. The VNC Server Password dialog opens:
VNC User Guide
103
Chapter 7: Making Connections Secure
Specify and confirm a password, and click the OK button. Publish this password to prospective users, and in
addition notify that there is no need to enter a user name in the VNC Viewer Authentication Credentials
dialog, even if its Username field is enabled. More on this dialog.
Specifying additional passwords
If you choose to use VNC authentication as the mechanism for VNC Server (Enterprise) or VNC Server
(Personal), you can specify up to two additional passwords, enabling you to differentiate between basic,
standard, and power users.
Note: VNC Server (Free) does not support additional passwords. Upgrade the host computer to VNC Server
(Enterprise) or VNC Server (Personal) if flexibility is important to you.
Providing the Extended Configuration button is enabled, click it to open the VNC Server - Extended
Passwords dialog:
To give connecting users:
•
The power to bypass connection prompts (if enabled), turn on Enable “Admin” user, and click the
adjacent Set password button to specify and confirm an admin password. Publish this password to
prospective users, and in addition instruct them to enter a user name of Admin. For more information on
connection prompts, see Preventing particular users connecting on page 113.
•
View only access to the host computer, turn on Enable “ViewOnly” user and click the adjacent Set
password button to specify and confirm a view only password. Publish this password to prospective
users, and in addition instruct them to enter a user name of ViewOnly.
Relaxing the authentication rules
You can relax the authentication rules for all prospective users if you consider it safe to do so. For more
information on the default authentication mechanisms, see Authenticating connections to VNC Server on
page 98.
Note: Alternatively, you can allow particular users to bypass authentication altogether. For more
information, see Bypassing the authentication rules on page 107.
For VNC Server (Enterprise), you can relax the authentication rules so that users:
•
Need only enter a VNC password. This forgoes the need to publish host computer user credentials, and
for users to have to remember a user name. For more information, see Authenticating using a VNC
password on page 103.
104
VNC User Guide
Chapter 7: Making Connections Secure
•
Authenticate automatically using the credentials the user has already entered to log on to their client
computer. This speeds up the connection process and helps prevent password fatigue. For more
information, see Authenticating automatically using client computer user credentials on page 105.
•
Do not have to authenticate at all. This may allow older versions of VNC Viewer (or VNC-compatible
Viewer technology) that do not support authentication to connect. For more information, see Turning
authentication off on page 106.
For VNC Server (Personal), you can relax the authentication rules so that users need only enter a VNC
password, or do not have to authenticate at all. For VNC Server (Free), you can only relax the rules so that
users do not have to authenticate at all. Upgrade the host computer to VNC Server (Enterprise) if security is
important to you.
Authenticating automatically using client computer user credentials
You can configure VNC Server (Enterprise) to authenticate a user automatically using the credentials
already entered by that user to log on to their client computer. Note this authentication mechanism is only
effective in a managed network environment, with (for example) a Kerberos authentication server.
Note: VNC Server (Free) and VNC Server (Personal) do not support single sign-on. Upgrade the host
computer to VNC Server (Enterprise) if security is important to you.
To do this, choose the Single Sign On option in the Authentication dropdown of the VNC Server Options dialog. More on this dialog.
There is no need to publish credentials to prospective users. Once connected, users:
•
Acquire a set of privileges (that is, access rights) on the host computer enabling particular operations to
be performed.
•
Are granted a set of VNC permissions, permitting access to RealVNC remote control features for the
duration of the connection.
VNC User Guide
105
Chapter 7: Making Connections Secure
The same privileges and VNC permissions are granted as for system authentication. See Authenticating
using host computer user credentials on page 98 for more information.
Turning authentication off
You can turn authentication off for all users. Note you should only do this if you are sure all prospective users
are trustworthy.
Note: You can allow just particular users to connect without supplying a password. See Bypassing the
authentication rules on page 107 for more information.
To do this, choose the None option in the Authentication dropdown of the VNC Server - Options dialog.
More on this dialog.
(Note this option is only available when the dialog is in Advanced mode.)
There is no need to publish credentials to prospective users.
Once connected, users acquire a set of privileges (that is, access rights) on the host computer enabling
particular operations to be performed. The same privileges are granted as for system authentication. See
Authenticating using host computer user credentials on page 98 for more information.
106
VNC User Guide
Chapter 7: Making Connections Secure
Bypassing the authentication rules
You can enable particular users to connect to VNC Server without specifying a password, bypassing VNC
Server’s authentication mechanism altogether.
Note: You can turn authentication off for all users if you consider it safe to do so. For more information, see
Turning authentication off on page 106.
You can either:
•
Establish a reverse connection to a particular client computer. See Establishing a reverse connection on
page 107.
•
Allow a particular user to connect as a Guest. See Allowing a Guest to connect on page 108. Note this
remote control feature is not available in VNC Server (Free).
Clearly, you should only establish reverse connections to client computers with trustworthy potential users,
and only allow trustworthy users to connect as Guests. If you are setting up VNC Server on your own
computer for remote access, note that a user must be present at the host computer for either of these
features to work.
Establishing a reverse connection
You may be able to establish a reverse connection to a particular client computer, bypassing the
authentication mechanism specified by VNC Server.
Note: The client computer must be running Listening VNC Viewer. For more information, see Starting
Listening VNC Viewer on page 34.
Note this feature is also useful if the host computer is protected by a firewall that cannot be configured to
allow network communications, or by a router that cannot be configured to forward network
communications, thus preventing incoming connections. In a reverse connection, network communications
from the host computer are outgoing.
To establish a reverse connection:
1. Open the VNC Server shortcut menu. More on this menu.
2. Select Connect to Listening VNC Viewer:
3. If you are connecting:
— Within a private network, enter the network address of the client computer itself. If you do not know
what this is, ask a client computer user to run a command such as ipconfig (Windows) or
ifconfig (Linux and Mac OS X).
VNC User Guide
107
Chapter 7: Making Connections Secure
— Over the Internet, enter the network address of a router protecting the client computer. If you do not
know what this is, you can ask a client computer user to visit www.whatismyip.com.
For more information on private and public networks, start with Connecting within a private network on
page 27.
Listening VNC Viewer listens for reverse connections on port 5500. If a reverse connection fails, it may
be because the client computer is protected by a router and/or a firewall and these have not been
configured to allow access to Listening VNC Viewer on port 5500. For more information on this, and
connection issues in general, see Troubleshooting connection on page 26.
When a reverse connection is established, the desktop of the host computer is displayed on the client
computer in exactly the same way as it is for VNC Viewer. A Listening VNC Viewer user can control the host
computer exactly as a VNC Viewer user does. For more information, see Chapter 3, Using VNC Viewer on
page 33.
Allowing a Guest to connect
You can allow a particular user to connect to VNC Server (Enterprise) or VNC Server (Personal) as a Guest,
bypassing the authentication mechanism. A Guest typically connects infrequently, or for a short period of
time.
Note: VNC Server (Free) does not support guest connections. Upgrade the host computer to VNC Server
(Enterprise) or VNC Server (Personal) if flexibility is important to you.
To enable Guests to connect:
1. Open the VNC Server - Options dialog. More on this dialog. On the Connections tab, select an alternative to the default None option from the Guest access dropdown:
To give users:
— The ability to remote control the host computer, select Interactive.
108
VNC User Guide
Chapter 7: Making Connections Secure
— View only access, select View-only. Any keypresses or mouse movements made by the user will
have no effect.
2. Turn on the Guest Login option on the VNC Server shortcut menu. More on this menu. A tick appears:
Note: If the Guest Login menu option is turned off, Guests cannot connect. Note that other connected
users can turn this menu option on and off. When VNC Server starts, Guest Login is turned off by
default.
3. Inform users that they must enter Guest in the Username field of the VNC Viewer - Authentication
dialog. More on this dialog. The Password field, however, should be left empty.
When a Guest connects, a connection prompt appears on the host computer:
A host computer user must accept the connection request within ten seconds or it will be automatically
rejected. For more information on connection prompts, see Preventing particular users connecting on
page 113.
Changing the encryption rules
By default, all network communications to and from a host computer running VNC Server (Enterprise) or
VNC Server (Personal) are encrypted using 128-bit AES technology. Identity is certified using 2048 bit RSA
public/private keys.
Note: VNC Server (Free) does not support encryption. Upgrade the host computer to VNC Server
(Enterprise) or VNC Server (Personal) if security is important to you.
For VNC Server (Enterprise), you can:
•
Relax the encryption rules if you are sure all potential client computers are within a secure network
environment, and that eavesdropping is impossible. This may improve performance. It may also allow
older versions of VNC Viewer, or VNC-compatible Viewer technology, that do not support encryption to
connect.
Note: Even if encryption is turned off, passwords are still encrypted.
VNC User Guide
109
Chapter 7: Making Connections Secure
•
Tighten the encryption rules by increasing the AES key size to 256-bit. This makes connections ultrasecure, but may impact performance slightly. It also means only VNC Viewer 4.6 or later can connect.
For VNC Server (Personal), you can just relax the encryption rules. 256-bit AES encryption is not available.
Upgrade the host computer to VNC Server (Enterprise) if security is important to you.
Note: A connecting user can request that the encryption rules be tightened, but not relaxed.
To change the rules, open the VNC Server - Options dialog. More on this dialog. On the Connections tab,
select an alternative to the default Always on option from the Encryption dropdown:
Choose:
•
Always maximum to specify 256-bit AES. Note that only VNC Viewer 4.6 or later can connect. A
connecting user cannot request that encryption be turned off, or the AES key size reduced to 128-bit.
•
Prefer on to prefer, though not mandate, that connections be encrypted using 128-bit AES. A
connecting user can either request that encryption be turned off (by selecting Prefer off in the VNC
Viewer dialog), or the AES key size be increased to 256-bit (by selecting Always maximum in the VNC
Viewer dialog).
•
Prefer off to prefer, though not mandate, that connections be unencrypted. Choose this option to
allow older versions of VNC Viewer, or VNC-compatible Viewer technology, to connect. A connecting
user can request that encryption be turned back on, either to 128-bit AES (by selecting Prefer on or
Always on in the VNC Viewer dialog), or to 256-bit AES (by selecting Always maximum in the VNC
Viewer dialog).
For more information about requesting encryption in the VNC Viewer dialog, see Step 4: Request an
encrypted connection on page 22.
110
VNC User Guide
Chapter 7: Making Connections Secure
Preventing particular connections to VNC Server
You can prevent particular users connecting to VNC Server. You can either:
•
Prevent connections from particular client computers. See Preventing connections from particular client
computers on page 111.
•
Prevent particular users connecting. See Preventing particular users connecting on page 113.
Note: You can prevent all users connecting to VNC Server. For more information, see Preventing
connections to VNC Server on page 92.
Preventing connections from particular client computers
You can prevent all connections originating from particular client computers by filtering the network
addresses of those client computers.
Note: If you filter network addresses, users can no longer enter host computer IPv6 network addresses in
order to connect to VNC Server (even from an authorized client computer).
To filter network addresses, open the VNC Server - Options dialog. More on this dialog. On the
Connections tab, click the IP Filter button:
VNC User Guide
111
Chapter 7: Making Connections Secure
By default, connection requests are accepted from all client computers. To reject connection requests from a
particular client computer, click the Add button:
Specify the network address, or range of addresses, in IPv4 format, and then choose one of the following
options.
Option
Explanation
Accept the connection
Accepts connection requests from the specified client computer(s).
Reject the connection
Rejects connection requests from the specified client computer(s).
Ask the VNC Server user what
to do
Displays connection prompts enabling a host computer user to either accept
connection requests, allow ‘view only’ access, or reject requests from the specified
client computer(s). If no host computer user is present, connection requests are
automatically rejected after 10 seconds.
For more information on connection prompts, see Preventing particular users
connecting on page 113.
Note that if you do filter network addresses, the order of rules in the VNC Server - Filter Rules dialog is
important. The first matching rule determines what happens to connection requests from a particular client
computer. For example, if a rule rejecting a client computer is encountered before one accepting it, then all
connection requests from that client computer will be rejected. You can move rules up and down in the
dialog using the arrows.
By default, the Default rule accepts connection requests from all client computers. You can change this so
that it rejects or queries all connection requests instead. To do this, select the Default rule, and click the
Edit button. Note this rule is always last in the dialog.
112
VNC User Guide
Chapter 7: Making Connections Secure
Preventing particular users connecting
You can prevent a particular user connecting by causing a connection prompt to appear on the host
computer’s desktop:
A connection prompt enables a host computer user (if one is present), or an already-connected user, to
identify the connecting user and either accept the connection request, allow ‘view only’ access to the host
computer, or reject it. If no response is received within ten seconds, then the connection request is
automatically rejected. Note that if you are setting up VNC Server on your own computer for remote access
then enabling this feature may prevent you connecting.
Note: In some circumstances, certain users connecting to VNC Server (Enterprise) or VNC Server
(Personal) are able to bypass connection prompts. To submit these users to prompts, revoke the Connect
without accept/reject prompt VNC permission. For more information, see Customizing VNC
permissions on page 115.
To display connection prompts, open the VNC Server - Options dialog. More on this dialog. On the
Connections tab, choose Show accept/reject prompt from the When VNC Viewers connect
dropdown:
VNC User Guide
113
Chapter 7: Making Connections Secure
In certain circumstances, you may be able to conditionally display connection prompts:
•
For VNC Server in Service Mode (Windows and Mac OS X), choose Show prompt only if user
logged on in order to automatically accept connections when no host computer user is currently
logged on (and therefore unlikely to be present). Note that at least one newly-connected user must then
log on to the operating system of the host computer in order to continue. Subsequently, connection
prompts are displayed again, for this user to accept or reject.
•
For VNC Server in Virtual Mode (UNIX/Linux), choose Show prompt only if user connected to
automatically accept the first connection (since no host computer user can be ‘present’ at a virtual
desktop). Subsequently, connection prompts are displayed again, for this user to accept or reject.
For more information on notifications, see Notifying when users connect on page 91.
Restricting features for particular connected users
A set of VNC permissions is granted to each user who connects to VNC Server (Enterprise) or VNC Server
(Personal) using either of the following authentication mechanisms:
•
System authentication. See Authenticating using host computer user credentials on page 98.
•
Single sign-on. See Authenticating automatically using client computer user credentials on page 105.
Note this authentication mechanism is only available in VNC Server (Enterprise).
Note: VNC Server (Free) does not support VNC permissions. Upgrade the host computer to VNC Server
(Enterprise) or VNC Server (Personal) if security and flexibility are important to you.
VNC permissions control which RealVNC remote control features a connected user is allowed to use. By
default, a user supplying the credentials:
•
Of a host computer user with administrative privileges is granted a Full set of VNC permissions.
•
Of any other host computer user is granted a Default set of VNC permissions.
114
VNC User Guide
Chapter 7: Making Connections Secure
The following table explains VNC permissions (and the groups in which they may be allocated):
Permission name
When granted, a connected user can...
Full
Default
View Only
View display contents
See the host computer’s desktop.
YES
YES
YES
Send pointer events
Control the host computer using the client computer’s
mouse.
YES
YES
Send keyboard events
Control the host computer using the client computer’s
keyboard.
YES
YES
Send and receive
clipboard contents
Copy and paste text between applications running on the
client and host computers.
YES
YES
Send and receive files
Exchange files with the host computer.
YES
YES
Add VNC printers
Print host computer files to a local printer.
YES
YES
Accept chat messages
Chat with other VNC Viewer users, or with a host
computer user.
YES
YES
Connect without accept/
reject prompt
Bypass connection prompts. For more information about
this feature, see Preventing particular users connecting
on page 113.
YES
Customizing VNC permissions
You can customize VNC permissions for particular users, perhaps in order to revoke permissions for certain
RealVNC remote control features while just those users are connected.
Note: You can restrict access to RealVNC remote control features for all connected users by configuring
options on the Inputs tab of the VNC Server - Options dialog. For more information, see Restricting
functionality for connected users on page 93.
VNC User Guide
115
Chapter 7: Making Connections Secure
To customize VNC permissions, open the VNC Server - Options dialog. More on this dialog. Make sure
either Windows password (or platform-specific equivalent) or Single sign-on is selected in the
Authentication dropdown on the Connections tab, and click the Configure button:
Note: A user can supply the credentials of any of the host computer users listed in Group or user names in
order to connect to VNC Server (including any member of a group). To see how to configure host computer
users or groups, see Managing users and groups in the authentication list on page 102.
You can change the VNC permissions allocated to a particular host computer user. To do this, select the
appropriate entry in the Group or user names list, and turn individual permissions on or off. For example, in
116
VNC User Guide
Chapter 7: Making Connections Secure
the following dialog, just the View display contents, Send pointer events, and Send keyboard
events permissions are turned on for the host computer user Jane Doe:
This means that any user supplying Jane Doe’s credentials in order to connect to VNC Server is able to see
the host computer’s desktop, and control it using their keyboard and mouse. All other RealVNC remote
control features, however, are disabled. A user will not be able to copy and paste text, print, chat, transfer
files, or bypass connection prompts.
VNC User Guide
117
Chapter 7: Making Connections Secure
Uniquely identifying VNC Server
VNC Server (Enterprise) and VNC Server (Personal) have a uniquely identifying signature:
•
Under Windows and Mac OS X, this signature uniquely identifies VNC Server among all instances
running on the same host computer.
•
Under UNIX/Linux, this signature is shared by instances of VNC Server started by the same host
computer user.
Note: VNC Server (Free) does not have a unique signature. Upgrade the host computer to VNC Server
(Enterprise) or VNC Server (Personal) if security is important to you.
The VNC Server signature is displayed in the Get Started area of the VNC Server dialog. More on this
dialog.
When a user connects from a particular client computer for the first time, this signature is published. The
user is asked to verify that the signature they see matches that of VNC Server. See Checking the signature
on page 24 for more information.
A VNC Server signature should not change. The next (and all subsequent) times a user connects from the
same client computer, the signature is not published. If the signature changes, it may be because a third
party is interrupting the connection between client and host computers and eavesdropping on
communications – a so-called ‘man-in-the-middle’ attack. If a user sees a message similar to the following:
WARNING: VNC Server’s signature has changed since you last connected to it.
Unless there is a good reason for the signature to have changed, you should
not continue connecting.
The new VNC Server signature is fa-a5-76-c9-3d-df-ca-1d.
Do you wish to accept the new signature and continue connecting?
then it is recommended that they do not connect.
Note: The signature does change if VNC Server is re-installed on the host computer.
Protecting privacy
Note: The information in this section applies to VNC Server for Windows only.
By default, VNC Server promotes shared connections. That is to say, if more than one user is connected, all
users can observe each other’s operations, and if a host computer user is present, then that user can
observe the operations of connected users.
118
VNC User Guide
Chapter 7: Making Connections Secure
Under Windows, you can configure VNC Server to uphold the privacy of connected users by editing various
options in the VNC Server - Options dialog. More on this dialog.
Blanking the host computer’s monitor
You can blank the host computer’s monitor in order to prevent a host computer user observing the
operations of connected users. To do this, turn on Blank the screen while VNC Viewers are connected.
This option is on the Desktop tab.
Preventing input from the host computer
You can disable the keyboard and mouse of the host computer in order to prevent a host computer user
interrupting the operations of connected users. To do this, turn on Disable the keyboard and mouse while
VNC Viewers are connected. This option is on the Inputs tab.
Protecting the host computer
Note: The information in this section applies to VNC Server in Service Mode only.
You can protect the host computer when no connections are in progress by locking it or logging off when the
last user disconnects. To do this, select an alternative to the default Do nothing option from the When last
VNC Viewer disconnects dropdown on the Desktop tab:
To protect the host computer by:
•
Locking the workstation, select Lock workstation. Users can immediately reconnect, but must know
how to unlock the host computer in order to continue. Note that if you apply this setting to VNC Server in
User Mode, users can reconnect but see only a non-operational black screen, and cannot continue.
•
Logging off, select Logoff user. Users can immediately reconnect, but must know how to log on to the
host computer in order to continue.
VNC User Guide
119
A
Saving Connections
This appendix explains how to use VNC Viewer to save connections so you can quickly connect to favorite
host computers again with just a few mouse clicks.
Note: You can save connections to desktop icons, and to VNC Address Book if you installed VNC on the
client computer. See Setting up the client computer on page 12 for more information.
A saved connection remembers the network address of the host computer and the authentication
credentials required to connect to VNC Server, so you do not have to, and automatically recreates your
preferred working environment each time.
Contents
Saving connections to VNC Address Book
122
Using VNC Address Book to connect
127
Managing connections using VNC Address Book
128
Saving connections to desktop icons
131
VNC User Guide
121
Appendix A: Saving Connections
Saving connections to VNC Address Book
You can save connections to VNC Address Book if you installed VNC on the client computer. For more
information, see Setting up the client computer on page 12.
Note: If VNC Address Book is not available, you can save connections to desktop icons. This is equally
convenient but may be less secure. See Saving connections to desktop icons on page 131.
When you save a connection, you can subsequently use VNC Address Book to connect to that host
computer instead of VNC Viewer. This means you do not have to remember the network address of the host
computer or the port number for VNC Server, nor a user name and password. In addition, VNC Address
Book automatically recreates the VNC Viewer environment you chose for controlling that host computer last
time, for example the scaling applied to the desktop, the encryption level, and the color quality.
Note: Because VNC Address Book stores VNC Server authentication credentials, access to it is controlled
by a master password. For more information, see Working with the master password on page 130.
You can additionally use VNC Address Book to organize connections, configure the appearance and
behavior of VNC Viewer for particular connections, and share connections with other VNC Viewer users.
Saving the current connection
If you are connected to a host computer, you can save the current connection to VNC Address Book at any
time. To do this:
1. Click the Save Connection
VNC Viewer toolbar button. VNC Address Book opens. If you entered a
password in order to connect to VNC Server, you are prompted to save it:
Choose:
— Don’t save VNC Server password in order to forget the password. You will need to enter it each
time you use VNC Address Book to connect.
— Save VNC Server password to save the password in obfuscated, though not encrypted, form. You
will no longer need to remember the password. However, since the connection will not be protected
by the VNC Address Book master password, any other user of your client computer will also be able
to connect.
— Encrypt VNC Server password to create a protected connection in which the password is both
saved and encrypted. You will no longer need to remember it. You will, however, have to enter the
122
VNC User Guide
Appendix A: Saving Connections
VNC Address Book master password in order to connect (and also to edit the connection). Note that
a protected connection is identified by a padlock symbol
throughout VNC Address Book.
2. Click the OK button. If you chose to create a protected connection, and this is the first time you have
used VNC Address Book, you are prompted to specify a master password:
3. Click the OK button. The connection is saved to VNC Address Book:
To see how to use VNC Address Book to connect to this host computer again, read Using VNC Address
Book to connect on page 127.
For more information on editing and organizing connections, start with Organizing connections on page 129.
VNC User Guide
123
Appendix A: Saving Connections
Creating a new connection
You can create a connection in VNC Address Book directly. To do this:
1. Start VNC Address Book on the client computer. See how to do this. The VNC Address Book dialog
opens:
124
VNC User Guide
Appendix A: Saving Connections
2. Click the New Entry
toolbar button. The Properties dialog opens:
3. Enter a network address for the host computer in the VNC Server field (including a port number if necessary), choose an Encryption option (or retain the default) and, optionally, specify your VNC Server
user name and password in the Authentication area. To see how to find out this information, start with
Step 3: Identify VNC Server running on the host computer on page 21.
By default, VNC Address Book creates a protected connection. This means you must enter the VNC
Address Book master password in order to connect to the host computer, and also to edit the
connection. A protected connection is identified by a padlock symbol
throughout VNC Address Book.
Note: Turn off Encrypt password (recommended) if you do not want to enter the VNC Address Book
master password in order to connect. Note this may constitute a security risk if others use your client
computer.
You can optionally edit VNC Viewer options in order to set up your preferred environment for controlling
this host computer. To do this, use the Basic tab to configure common options, or click the Advanced
button to see all the tabs. For more information, start with Configuring VNC Viewer before you connect
on page 35.
VNC User Guide
125
Appendix A: Saving Connections
4. Click the OK button. If you chose to create a protected connection, and this is the first time you have
used VNC Address Book, you are prompted to specify a master password:
5. Click the OK button. The connection is saved to VNC Address Book:
To see how to use VNC Address Book to connect to this host computer, read Using VNC Address Book to
connect on page 127.
For more information on editing and organizing connections, start with Organizing connections on page 129.
126
VNC User Guide
Appendix A: Saving Connections
Using VNC Address Book to connect
You can use VNC Address Book to quickly connect to a host computer. To do this:
1. Start VNC Address Book on the client computer. See how to do this. The VNC Address Book dialog
opens:
2. Either:
— Double-click a connection in the Alphabetic or Hierarchical list.
— Select a connection in a list and click the Connect
toolbar button.
You may be required to enter the VNC Address Book master password in order to connect. For more
information, see Working with the master password on page 130.
Under Windows, when VNC Address Book starts, a VNC Address Book icon
is displayed in the
Notification area. This icon provides further options for quickly and conveniently connecting to host
computers. For more information, see Working with VNC Address Book on page 128.
VNC User Guide
127
Appendix A: Saving Connections
Managing connections using VNC Address Book
This section explains VNC Address Book features and operations.
Starting VNC Address Book
To start VNC Address Book:
•
Under Windows, select RealVNC > VNC Address Book from the Start menu.
Note: Under Windows, you can start VNC Address Book automatically when the computer is powered
on. To do this, select Tools > Options and, in the UI behavior area, turn on Start with Windows.
•
Under UNIX/Linux, select Applications > Internet > VNC Address Book from the menu system, or
search for this application using the standard operating system facility.
Note: If no menu system or search facility is available, open a Terminal window, run the command
vncaddrbook, and press the ENTER key. Note you should not do this as a user with administrative
privileges.
•
Under Mac OS X, navigate to the Applications > RealVNC folder, and double-click the VNC Address
Book program.
Working with VNC Address Book
Under Windows, while VNC Address Book is running, a VNC Address Book icon
Notification area. Under Windows 7, note this is hidden by default and accessible from
Taskbar:
is displayed in the
to the right of the
Under Windows XP, the icon may be hidden by other icons.
Note: Under UNIX/Linux and Mac OS X, no VNC Address Book icon is available. However, most operations
explained below can be performed from the VNC Address Book dialog.
The VNC Address Book icon:
•
Provides visual confirmation that VNC Address Book is running on the client computer. If the icon is not
available, then VNC Address Book is not running.
128
VNC User Guide
Appendix A: Saving Connections
•
Has a shortcut menu that performs useful operations:
The following table explains the effect of selecting each VNC Address Book shortcut menu option.
Option
Purpose
Connect to
Choose a host computer to connect to.
Launch VNC Viewer
Start VNC Viewer, enabling you to connect to a new host computer in the standard
way. For more information, see Connecting to a host computer on page 37.
Open Address Book
Create new connections or edit and organize existing ones. (Alternatively, double-click
the VNC Address Book icon to open the VNC Address Book dialog.)
Exit
Close VNC Address Book.
Organizing connections
VNC Address Book organizes connections both alphabetically and hierarchically:
You can reorganize connections in the Hierarchical list. (The Alphabetic list is automatically organized.)
Click the New Folder
toolbar button to create folders in the Hierarchical list. You can drag-and-drop
connections to, from, and between folders. Note that if you delete a folder, all connections in that folder are
deleted too.
Editing connections
You can edit an existing connection. Note you may be required to enter the VNC Address Book master
password first.
To do this, select a connection in the Alphabetic or Hierarchical list, and either:
•
Click the Properties
•
Select Edit > Properties.
toolbar button.
VNC User Guide
129
Appendix A: Saving Connections
For more information on editing VNC Viewer options, start with Configuring VNC Viewer before you connect
on page 35.
To rename a connection in VNC Address Book, select it in the Alphabetic or Hierarchical list and select
Edit > Rename, or right-click and select Rename from the shortcut menu.
Sharing connections
You can share one or more connections with other fully-featured VNC Viewer users. Note that VNC Server
passwords are also shared, albeit in obfuscated or encrypted form.
To share:
•
All VNC Address Book connections, select Tools > Export Address Book.
•
A single connection, right-click it in the Alphabetic or Hierarchical list and, from the shortcut menu,
select Export.
Choose a location for the exported file. If the file contains a protected connection (one in which the VNC
Server password was saved and encrypted), the recipient will need your VNC Address Book master
password in order to import it.
You can import one or more connections shared by other fully-featured VNC Viewer users. To do this, select
Tools > Import Address Book, and select the file to import. If the file contains a protected connection, you
will need the VNC Address Book master password of the user who created the file in order to import it.
Removing connections
To remove a connection, select it in the Alphabetical or Hierarchical list, and either:
•
Click the Delete
•
Select Edit > Delete.
toolbar button.
Working with the master password
If you chose to encrypt a VNC Server password when you saved a connection to a host computer, you
created a protected connection.
VNC Address Book secures protected connections using the master password. You must enter the master
password in order to perform an operation on a protected connection, for example connecting to the host
computer, or editing the connection.
Note: You do not have to enter the master password in order to perform operations on connections for which
the VNC Server password was not saved, or was saved in obfuscated, though not encrypted, form. For more
information on saving VNC Server passwords, start with Saving the current connection on page 122.
By default, VNC Address Book remembers the master password for one hour. This means you have sixty
minutes after you first enter it in order to perform an operation on a protected connection. To change this,
and require the entry of the master password, select:
•
Tools > Forget Master Password to require the entry of the master password for the next operation on
a protected connection.
130
VNC User Guide
Appendix A: Saving Connections
•
Tools > Options and, in the Master password area, turn off Remember for to require the entry of the
master password for all future operations on protected connections. (Alternatively, you can decrease the
length of time the master password is remembered.)
Note: The Status Bar reports Master Password: Stored if you do not currently need to enter the
master password, and Master Password: Required if you do.
To change the master password, select Tools > Options and, in the Master password area, click the
Change button.
Saving connections to desktop icons
You can save the current connection to a desktop icon on the client computer:
A desktop icon provides an extremely quick and convenient way of connecting to a host computer. Simply
double-click the icon to connect. Your preferred VNC Viewer environment for controlling the host computer is
automatically recreated.
Note: You may need to associate the desktop icon with the VNC Viewer executable file the first time you
double-click an icon connect.
To save the current connection as a desktop icon:
1. Click the Save Connection
VNC Viewer toolbar button.
Note: If VNC Address Book is installed on the client computer, you must first disable it. To do this, click
the Options
VNC Viewer toolbar button to open the Options dialog and, on the Expert tab, set the
UseAddrBook parameter to False.
2. If you entered a password in order to connect to VNC Server, you are prompted to save the password.
Note that doing so may constitute a security risk, since the password is saved in obfuscated, though not
encrypted, form. If you do not save the password, you must enter it each time you connect.
3. Choose a location to save the icon file to (for example, the desktop), and an intuitive name.
VNC User Guide
131