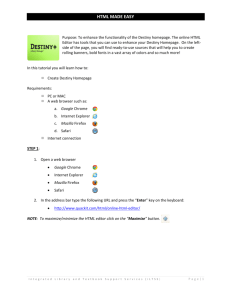Apple iMac OS X
advertisement

Apple iMac When you first sit down to use an Apple Macintosh Computer, or Mac for short, you may seem intimidated by using something other than Microsoft Windows, but once you use a Mac, you might find that they are very simple to use and can in fact increase your productivity. The difference between Mac and PC is that Mac is designed by Apple and distributed by Apple as one package, creating an environment that “just works.” With a PC, parts come from many different 3rd parties and in some cases will not be able to give the same experience that a Mac will. Introduction to iMacs and OS X: Turning on the Macs… As you look at an iMac you will notice that there are no buttons on the front of the machine as shown in figure 1. Figure 1: The iMac has no buttons on the front of the machine, the arrow is pointing to where the power button is located on the back of the machine. If you are facing the front of the iMac, the power button iMac is located on the lower left hand side on the back of the machine. This back of the iMac is shown in figure 2 and shows where the location of the power button is. Figure 2: The back of the iMac is where the power button as well as various ports are located. Once the iMac is turned on and fully booted, the very first thing that you will notice when using an Apple Computer is Mac OS X. Mac OS X is the operating system that most modern Apple Computers use. Mac OS X can be compared to Microsoft Windows operating systems (Windows XP, Windows Vista). Mac OS X has similar aspects as Windows, but there are many differences between the two. This tutorial is to explain the basics to using Apple iMacs and Mac OS X. When you first sit down and log into an iMac you will be greeted to a screen similar to the screenshot that is in figure 3. Figure 3: This is the typical desktop on Mac’s running Mac OS X. As you can see, Mac OS X has a very different graphical user interface when compared with Windows XP or Windows Vista. It may take a few minutes to adjust to the change between the two operating systems, but is very simple to use. The first thing that you may notice is the dock bar at the bottom of the screen. This is where programs that are used most are put so they are readily available. Programs that are also currently running appear in the dock. This section is completely customizable to fit the user’s needs. In figure 4 is a close up of the dock bar. Figure 4: This is the dock bar where programs can be easily accessed. The second thing that you will notice is the menu bar that is at the top of screen. This bar is very similar in Windows when a program in running. Figures 5 and 6 show the menu bar. Figure 5: This shows the first part of the menu that appears on the top-left corner of the screen. The part of the menu that is shown in figure 6 will vary with the program that is being used, or is currently on “top.” Figure 6: This shows that second part of the menu that appears on the top-right corner of the screen. The part of the menu that is being shown in figure 6 is usually shown no matter what program is running. This section of the menu bar usually displays system information, similar to that of the task bar in Windows. Keyboard and Mouse: iMac Keyboard: The iMac keyboard works virtually the same as any other keyboard in the world with except for a few differences. The typical Mac keyboard is shown in figure 7. Figure 7: Typical Mac Keyboard. The main difference is that the keyboard commands that are normally used in PC’s are different when using a Mac. The command button is mainly used in most keyboard commands for the Mac. The command button is shown in figure 8 and is located on the right and left side of the spacebar. Figure 8: Command button. This button is used when executing commands from the keyboard. Some of the other buttons that are different from that of a standard keyboard are the Exposé button and the dashboard button, which are shown in figure 9. Figure 9: Buttons represent the Exposé, the Dashboard, and the Option button. When the Exposé button is pressed, the screen spreads out all of the open programs or windows that are open on the desktop, allowing the user to easily pick the window or program that are looking for. An example of this is shown in figure 10. Figure 10: Exposé mode when it is active. When the dashboard button is pressed, widgets will appear on the screen that can be useful to the user. The dashboard is similar to the Windows Vista side bar, but instead of always being visible, they are hidden until the user needs them. Figure 11 shows the dashboard present. Figure 12: Dashboard when it is active. Keyboard commands when using a Mac are pretty much the same except for the fact that the command button is used instead of control that would be normally used on a PC. Table 1 shows a list of the basic keyboard commands that can be used on a Mac. Table of Basic Commands: Action Keyboard Commands Copy + Cut + Paste + Select All + Undo + Save + Quit + Table 1: Basic keyboard commands that are used with Macs. iMac Mighty Mouse: The iMac Mighty Mouse may appear to look different than a standard mouse, but it really isn’t. With a Mighty Mouse, there is only one click with the mouse. However, depending on where you click will depend on what action is taken when something is clicked. For example, clicking on the right side of the trackball will register a right click. Figure 12 shows all of the possible clicks that are available with the Mighty Mouse. Figure 12: Options with the Mighty Mouse. Exploring Mac OS X: Finder is the default explorer for the Mac OS X system, and will always be running. When using Finder, you will be able to explore the machine as you would if you were running a Windows operating system. The main aspects of Finder are located under the Go menu option as shown in Figure 13. Figure 13: Go menu, the user can chose different location to browse through. From here you can chose a number of locations. When the Computer option is clicked, the attached drives and network locations that are available are shown. This is shown in figure 14. Figure 14: This is the window that appears when the Computer option is selected. The Home option shows the files and folders that are associated with the user. This is shown in figure 15. Figure 15: Home folder. The Desktop option shows what files or folders are on the desktop. The network option shows all of the computers that are on the local network. Figure 16 shows the network locations window. Figure 16: Network window. The Applications window shows all of the applications that are on the Mac. This window will contain every program that is installed on the Mac; this includes all of the ones that are in the Dock on the desktop. Figure 17 shows the Applications window. Figure 17: Applications window. The Utilities window contains all of the utilities that come with a Mac. These utilities can be useful for beginner users as well as advanced users. Figure 18 shows the Utilities window. Figure 18: Utilities window. Alternatively, you can access these locations by double-clicking the Macintosh HD icon on the desktop. Figures 19 and 20 show the location of the icon and the window that it opens. Figure 19: Double-click to access the Macintosh file system and locations. Figure 20: This is the window that appears when the Macintosh HD icon is double-clicked. Using a Program: Using a program is very simple on a Mac. To open a program, you can either click on the icon that is on the Dock, or open it from the Applications folder. Figures 21-24 show the different ways that you can open an application. Figure 21: This is an example on how to start a program from the Dock. Figure 22: Application that was started from the Dock. Figure 23: Example of starting an application from the Applications window. Figure 24: This shows that the application is now running and that is now shown in the Dock. You may have noticed in Figure 24 that the Mozilla Firefox icon appeared in the Dock. When an application is started that is not in the Dock, it will appear there when it has been started to notify you that the application is now running. One way to tell if applications are running is by simply looking at the Dock. If a program is running, there will be a little indicator light under the icon. Figure 25 shows and example of this. Figure 25: This shows that there are multiple programs that are running. However just because a program is not on the screen, doesn’t mean that its not running. There are multiple ways to close a running program. One-way is to use the keyboard command of Command + Q. A user can also close a program by clicking on the red circle in the upper left hand corner of the program window. However, this sometime just closes the open window and the program is actually still running. The only two ways to fully exit a program is to use the keyboard command “Command + Q” or to close it from the menu bar. Window Commands: Like with PC’s, open windows and programs have command buttons. The command buttons in OS X are located on the upper-right hand side of the window, instead of the upper-left hand corner as in Microsoft Windows. The functionality of these buttons are different when compared to Windows. For example, the green plus (+) button will not maximize a window or program to fill the entire screen, it will simply resize the window to the proper viewing size. The minimize button (yellow) and close button (red) function the same as in Windows in that they minimize or close a window respectively. Figure 26 shows the three different command buttons that a user can press. Figure 26: Different command buttons that are available to use. Using a USB Flash Drive: To use a USB flash drive or any other USB device, simply plug it into one of the USB Ports located on the back of the iMac or on the left-side of the keyboard. This is shown in figures 27 and 28. Figure 27: USB Ports are located in the back of the iMac. Figure 28: Location of the USB Port that is located on the left-hand side of the keyboard. Once the USB Flash Drive is plugged in, an icon will appear in the desktop, usually underneath the Macintosh HD icon. Figure 29 shows what the typical icon is for a USB Flash Device. Figure 29: USB Flash Drive is plugged into the iMac. Double-Clicking the icon representing the flash drive will open the files contained within the flash drive and the device can be used as normal. To eject the flash drive, simply drag the icon on the desktop to the trash bin in the dock bar, this will properly eject the flash drive. Alternatively, right-clicking the flash drive and choosing eject also properly ejects the flash drive. Never remove a flash drive without ejecting it first, doing so may cause damage to the flash drive and could possible cause for loss of data. Shutting Down or Logging Off: When you are finished using the iMac and all of your work is saved, you will either log off or shutdown. To do this, you will need to click on the Apple in the menu bar and either choose shutdown or log off. Figure 30 shows an example of this. Figure 30: Different options for logging off or shutting down the iMac. When either option is chosen, the user will be prompted with a dialog box that notifies them that the system will either be shutdown or logged off, and that all of the programs that are open will be closed. The user will have one minute before the system either shuts down or logs off. Within this time limit the user has the option to cancel the countdown and return to desktop. The user will be prompted with the dialog box that is similar to the one in figure 31. Figure 31: The dialog box that prompts the user when they chose to log off or shut down.