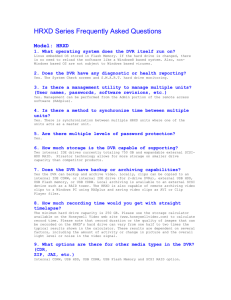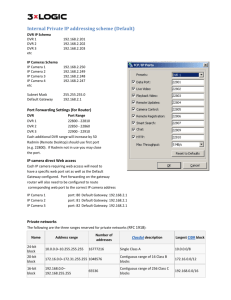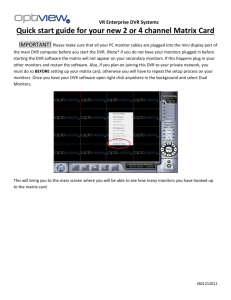The SwannView Link Mobile App
advertisement

© Swann 2014 A The SwannView Link Mobile App EN Have a Smartphone or Tablet? With the free SwannView Link app, you can turn your iOS or Android mobile device into a monitoring centre for your DVR. Have the peace of mind that you can monitor your home at any time from any place. With “SwannLink” Peer to Peer technology, connecting your mobile device to your DVR is so easy - there’s no need to fiddle around with complicated network configurations. Best of all, it only takes minutes to get it up and running! Scan these QR codes to download the relevant app for your mobile device. You can also go to your relevant app store and type in the following - “SwannView Link” for Handsets and Tablets. Follow the on-screen instructions for installation and accept any license requirements that may appear. iOS Android 1 B Setting up your Handset or Tablet The screenshots used on this page are from the Android version of SwannView Link. The functions, buttons and overall look and feel are identical for the iOS version. After downloading and installing SwannView Link on your Handset or Tablet, locate the app and tap the icon to run. Take your mobile device over to your DVR and follow the instructions provided. The SwannView Link app is continually being tweaked and improved, so the following screenshots may differ slightly. 2 1 2 Tap “Menu” to open the menu bar. Tap “Device” to open the device list. 3 Tap “+” to add your DVR. 3 4 5 6 Tap the QR code icon to open the scanning page, and then hold your mobile device over the QR code sticker located on top of your DVR to scan. The UID of your DVR will automatically be entered similar to the one shown in the above screenshot. Tap “Device Name” to name your DVR. Enter the password (default 12345) or the one that you created in the setup wizard. 4 7 8 9 Tap the “Save” button at the top-right to save and verify the connection. Tap the “Start Preview” button. The app will test your connection and then confirm the number of channels available. When you have successfully connected, you will see a live view of all your cameras connected. 5 C Using SwannView Link Wow, that was easy! Start getting yourself familiar with the controls and impress your family and friends. A brief description of the various buttons and functions can be found below. Double tap one of the cameras to view full screen. Double tap again to return. 1. Menu 2. Camera List 3. Live View (active cameras) 4. Alarm Menu 5. Group Indicator 6. Snapshot 7. PTZ Control 8. Stop/Start all Cameras 9. Stop/Start selected Camera 10. Record selected Camera 11. Enable/Disable Audio 12. Video Quality The PTZ function requires a PTZ camera to be connected. The audio function requires a camera with a built-in microphone. 6 1. Menu - Opens the menu to allow you to select the various different menu screens. 2. Camera List - Gives you access to the camera list which allows you to enable or disable the cameras available. 3. Live View - The Live View screen. A red border will surround the currently selected camera. 4. Alarm Menu - Tap this to access the alarm menu (see page 8). 5. Group Indicator - SwannView Link can display up to 4 channels at a time. The white dot shows which group of 4 cameras you are currently viewing. Swipe left or right to change. 6. Snapshot - Takes a snapshot of the currently selected camera and it saves to your mobile device. 7. PTZ - Tap this to control any PTZ camera that is connected. 8. Stop/Start all Cameras - Tap this to stop the live view of all cameras. Tap again to restart all cameras. 9. Stop/Start selected Camera - Tap this to stop the currently selected camera. Tap again to restart. 10. Record selected Camera - Records video from the selected camera to your mobile device. 11. Enable/Disable Audio - Tap this to enable or disable audio. 12. Video Quality - Tap this to access the video quality menu. This will change the live view image only. You can select either a clear image or fluent movement. 7 1. Live - Takes you back to the Live View screen from any other screen. 2. Video Playback - Takes you to the video playback page where you can playback video that you have previously recorded to your mobile device or remotely from your DVR or NVR. 3. Device - The Device Management screen where you can add, edit or remove your DVR. 4. Help & About Us - Tap this to access the built-in manual as well as the version information. Alarm Menu Enable Push - Tap this if you would like to receive notifications from the DVR when the alarm sensors have been activated. Disable Push - Tap this to disable notifications. Arm - Tap this to enable all sensors. This means any movement within the vicinity of the PIR sensor or if a door or window has been opened will alert the siren to be activated. Home - Tap this to enable the door/window sensors only. This enables movement within the house but if a door or window has been opened, it will alert the siren to be activated. Disarm - Tap this to disarm all sensors. 8 D Video Playback Done 0:30 -0:15 Tap and drag to skip to a specific part of the video. Tap this to initiate full screen playback. Drag the slider left or right to adjust the volume. Turn your mobile device horizontally to display the video in the correct aspect ratio. Tap to play or pause playback. Tap this to return to the Video Playback page. 9 © Swann 2014 A SwannView Link for Windows EN Want to view your cameras from your PC? The SwannView Link software located on the CD that is included inside, allows you to access and control your DVR from the comfort of your computer. Best of all, it only takes minutes to get it up and running! Take the CD from its sleeve and place it in the CD drive of your computer. You will see the following “AutoPlay” message onscreen. Click “Open autorun menu” to begin installation of the SwannView Link software. “AutoPlay” not working? This indicates that “Autoplay” is disabled. To access the installation menu, open ”Computer” from the “Start Menu” and find the CD icon that has the Swann logo on it. Double click to see its contents. You will see a program with a blue CD icon called “swannmenu.exe”. Double click this to begin installation of the SwannView Link software. Click on “Install SwannView Link PC Monitoring Software” to commence installation. 10 1 2 Click “Next” to begin. 3 Click “Next”. 4 Accept the Start Menu name, click “Next”. Select a location for the SwannView Link shortcut, click “Next”. 11 5 6 Click “Install” to install the software. DVR 192.168.99.167 9000 7 Click “Finish” to complete the installation. Now that SwannView is installed, you can use it to view, playback and configure your DVR from the comfort of your computer. To connect, simply click on the device name, enter the password (default 12345 or the password you created previously) and click “Login” to connect. The “Search & Login” window allows you to login to your DVR. 12 B Using SwannView Link The SwannView Link software allows you to control your DVR from within the same network (this usually means in the same building) or remotely over the Internet. The following instructions will explain what you can do and which buttons control what functions. DVR 192.168.99.167 9000 If you don’t have SwannView Link running, locate the shortcut on your computer’s desktop and double click to run. You will see the following screen. In the example shown, the DVR is automatically detected on the same network as the computer. 13 DVR 1 192.168.99.167 9000 2 Click “Search” to see the DVR on your network. DVR 192.168.99.167 3 ***** 9000 Your DVR will be displayed. Click this to select. To connect, you need to login. You can use the default user name admin, or you can use a different name. Next, enter your password 12345, or use the password you created during the setup wizard. If you are connecting to the DVR on the same network, select “Main Stream” under Stream Type. If you are connecting over the Internet, select “Sub Stream” which will run smoother for remote viewing. Click “Login” to connect. 14 C UID Mode & IP Address Mode Let’s explain the differences between UID mode and IP address mode. DVR 192.168.99.167 9000 UID Mode (top): Here we have selected UID mode. This mode provides the option of connecting to your DVR without the working knowledge of networking to connect over the Internet. The UID is provided on the sticker located on your DVR or from the email you sent yourself during the setup wizard. Use this mode if your DVR is in a different location to your computer (e.g. DVR at home; computer at work). For Stream Type select “Sub Stream”. IP Address Mode (bottom): This is the standard method of connecting your DVR to your computer provided they are located on the same network. This mode normally requires a working knowledge of networking to connect over the Internet. Don’t use this mode if your DVR and computer are in different locations. 15 D Configuring SwannView Link You can configure most settings on the DVR from the comfort of your computer. The screenshot on the left will give you some idea of the different options you can access when you click on the “Device Settings” button. When making changes, click “OK” to save changes to the DVR, and then close the settings window to return to Live View. For more details and instructions, please have a look at the full user manual located on the CD. 16 E Viewing your Cameras Expand this to see Basic Settings such as brightness and contrast. Preview mode allows you to watch all your cameras live on your computer. 03/12/2013 10:30:15 Tue D o u b le - c l i c k the mouse on one of the cameras to view full screen. Double-click again to return. 03/12/2013 10:30:15 Tue 03/12/2013 10:30:15 Tue 03/12/2013 10:30:15 Tue 1 2 3 4 5 6 1. Start Live View 2. Stop Live View 3. Snapshot 7 4. Video Capture 5. Previous Page 6. Next Page 8 9 Advance Settings allows you to alter how each camera adapts to different light conditions for day and night. 7. Volume 8. Screen Mode 9. Full Screen 17 F Select a camera you want to search. Remote Playback 03/12/2013 10:30:15 Tue Select a start & end for the date and time then click the search button. You can use the mouse to jump to a different segment of video located on the timeline. After searching, select a file to play. Camera 1 Play/Pause, Stop, Step Forward, Snapshot, Download and Playback Speed Control. You can adjust the volume level or mute the audio. 18