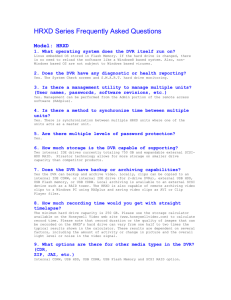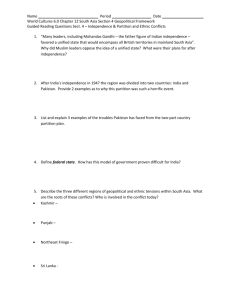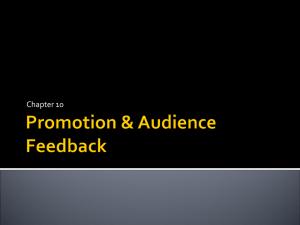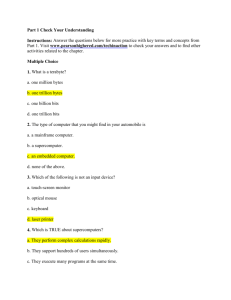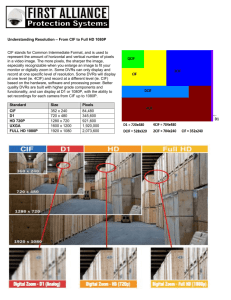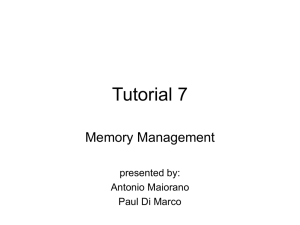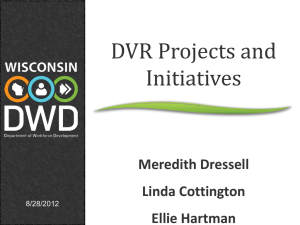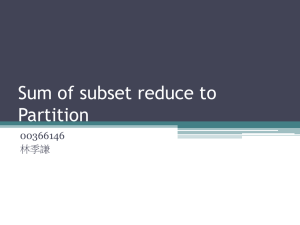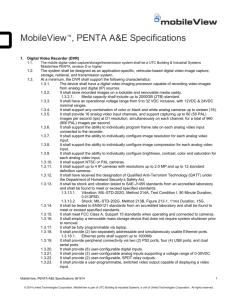Set_up_instructions_2-4_channel_VR-VGA
advertisement

VR Enterprise DVR Systems Quick start guide for your new 2 or 4 channel Matrix Card IMPORTANT! Please make sure that all your PC monitor cables are plugged into the mini display port of the main DVR computer before you start the DVR. (Note* if you do not have your monitors plugged in before starting the DVR software the matrix will not appear on your secondary monitors. If this happens plug in your other monitors and restart the software. Also, if you plan on joining this DVR to your private network, you must do so BEFORE setting up your matrix card, otherwise you will have to repeat the setup process on your monitors. Once you have your DVR software open right click anywhere in the background and select Dual Monitors. This will bring you to the main screen where you will be able to see how many monitors you have hooked up to the matrix card. JB01212011 VR Enterprise DVR Systems Under the heading “TV Client List” click the + icon. This will create a drop down that lists all monitors that the matrix card detects. Ignore TV1 as this is your main monitor and is not configured in this part of the software, which is why there is a red X next to it. Now left click a monitor once then click on the ADD button in the middle of the screen. Repeat this process for all monitors you have connected to the matrix card. This will cause your monitors to appear in the upper right under “Monitor List”. Afterwards you will need to hit the “Save” button in the lower left corner. DO NOT JB01212011 VR Enterprise DVR Systems FORGET TO SAVE or you will lose your progress. Saving as you go is an important step in the setup of your matrix card. Now double click the first item under the monitor list, in this case we see 127.0.0.1-TV-2. TV2 is the important part of that name as it represents monitor 2. This will bring you to the monitor set up screen for that particular monitor as shown below. JB01212011 VR Enterprise DVR Systems For the purposes of this guide, we have set up a 4 partition screen and placed 1 camera in each box. This would make it so monitor 2 (because we are in the monitor 2 setup screen) shows camera 1 in partition 1, camera 2 in partition 2 and so forth up to camera 4 as shown above. I was able to place those cameras in their individual partitions by left clicking the camera number I wanted on the left and holding it down, then dragging and dropping it into the partition I wanted it placed in. The number of partitions displayed can be changed with the drop down in the upper right hand corner labeled “Partition Mode”. As you can see by the picture above you can drag all of your cameras over and place them in the partition you wish to see them in. In this case, you can see we have multiple cameras in each partition and I have set an interval for each partition. For partition 1 it is set for 5 seconds. That means that cameras 1, 4, 8, 12 & 16 will alternate on the monitor in partition 1 every 5 seconds. Also as you can see I have camera 4 in partitions 1 & 4. If you wanted to, you could have camera 4 in the rotation for every partition without worrying it will cause an issue. JB01212011 VR Enterprise DVR Systems Once you have completed setting up this monitor the way you want it CLICK THE SAVE BUTTON in the lower right hand corner. That will bring you out to the main menu screen where you select the monitor you wish to set up. Once you are here you will have to HIT THE SAVE BUTTON AGAIN and exit. TROUBLE SHOOTING TIPS: If for some reason after setting up the matrix you are only seeing half of the cameras on the spot monitor, please make sure the resolution setting is correct in windows. If it is correct there you can also try making sure the resolution setting is correct in the Catalyst tools listed on the start menu. 1024 x 768 is an example of an acceptable resolution. Again we here at Optiview USA wish to thank you for your patronage and remind you that if there are any questions we can help you with please feel free to contact our technical support line at 1-904-855-1121. JB01212011