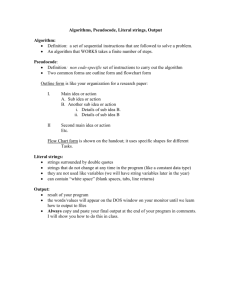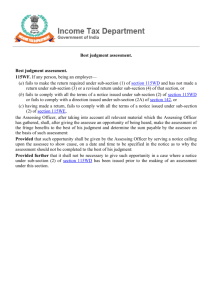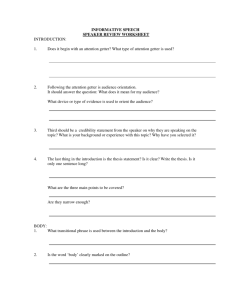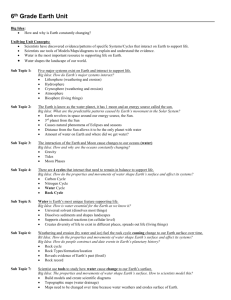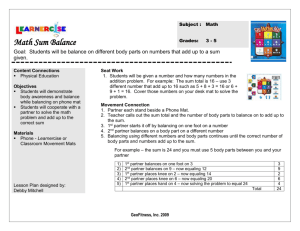Lecture 5 – ActiveX and Winsock - Drexel University
advertisement

Lecture 5 Lecture 5 – ActiveX and Winsock ActiveX – What’s all the hype? • • • • Distributed computing (integrate personal machine to WWW) It’s a (distributed computing) technology o Controls o Components o Documents Reusable binary code (component) developed under any language capable of generating ActiveX binaries Modular and interchangeable ActiveX and acronyms: OLE ActiveX DCOM COM Figure 1: ActiveX technologies Component Object Model (COM) • Heart of reusable component development; language/location/compiler independent • Binary-level specification describing how components communicate (interoperability) • Make applications more dynamic, customizable and flexible • It’s the foundation for ActiveX Distributed COM (DCOM) • COM “with a longer wire”; execute COM components remotely • Collectively solve complex problems using remote machines • Security • Enterprise level building block Object Linking and Embedding (OLE) • Technology allowing applications to work together (e.g. Excel and Word) “containers” • Services: drag, drop and automation (one app controls another) ActiveX • Reusable components that can be “plugged” into VB, VC++ etc • Examples: calendars, spell checker, image editor, Winsock • Natural evolution from OLE • VB 5.0 and 6.0 can create ActiveX controls • VBX (VB extensions) cannot be used in VB 5.0 and 6.0 1 Lecture 5 Example: ActiveX (rather than OLE) automation using Word Objective: Clicking the write command button will save whatever is in the text box, into a Word DOC file called myWord.doc Step 1: Create the GUI Project: Form: Form: Text box: Command Command wordAutomation frmWordAutomation Name: frmAutomation Caption: Automation Word Example Name: txtDisplay Name: cmdWrite Name: cmdExit Step 2: Microsoft Word ActiveX component (NB: assumes Microsoft Office installed previously) Select Project-References 2 Lecture 5 Scroll down, look for and check off “Microsoft Word 9.0 Object Library”, click OK Step 3: Code Programming step 'FILE: frmAutomation 'Demonstrates automation using Word Option Explicit Dim mWord As Word.Application Private Sub cmdExit_Click() End End Sub Private Sub cmdWrite_Click() cmdWrite.Enabled = False Call mWord.Documents.Add mWord.Selection.Shading.Texture = wdTexture22Pt5Percent mWord.Selection.Font.Size = 30 Call mWord.Selection.TypeText(txtInput.Text) Call mWord.Documents(1).SaveAs("C:\00Courses\mem800\week05\vbPrograms\myWord.doc") Call mWord.Quit End Sub Private Sub Form_Initialize() Set mWord = New Word.Application End Sub Private Sub Class_Terminate() Set mWord = Nothing End Sub 3 Lecture 5 Explore: • • • Open myWord.doc – it has whatever was typed in txtInput.text Note the font size, and shading (Format-Borders and Shading-Shading) value Change font size: mWord.SelectionFont.Size = 12 Change shading: mWord.Selection.Shading.Texture = wdTexture40Percent Example: ActiveX DLL • VB allows one to create DLL’s; it isn’t executable but is to be used by other programs Objective: Word’s built-in spellchecker can be recycled for our own stand-alone program Step 1: Start an ActiveX DLL project Save Class as classActiveXDll Save Project as projectActiveXDll Step 2: Code programming 'FILE: classActiveXDll 'ActiveX DLL example Option Explicit Private mWordRef As Word.Application Private Sub Class_Initialize() Set mWordRef = New Word.Application End Sub 'Function returns False if s is spelled incorrectly Public Function SpellCheckWord(ByVal s As String) As Boolean SpellCheckWord = mWordRef.CheckSpelling(s) End Function Private Sub Class_Terminate() Call mWordRef.Quit Set mWordRef = Nothing End Sub 4 Lecture 5 Step 3: Give your DLL an appropriate description View – Project Explorer Click once on Project1 to turn blue, right click and select Project Properties Change Project Name and add Project Description 5 Lecture 5 Step 4: Name your class – click on Class1 and change name to: classActiveXDll Step 5: Compile First make sure that from Project-References, “Microsoft Word 9.0 Object Library” is checked off. Save, then Files-Make projectActiveXDll.dll Step 6: Create a program (EXE file) that uses projectActiveXDll.dll GUI: 6 Lecture 5 Save Project as: spellCheckerDemo Save Form as: spellCheckDemo Form Name: Caption: frmSpellCheckDemo Testing SpellChecker DLL Command Name: cmdCheck Label Name: Caption: lblTextInput Word: Text box Name: txtInput Label: Name: BorderStyle: lblDisplay 1 – Fixed Single Step 7: Include the DLL you created in Step 3 (MEM800: ActiveX Spell Checker Demo) View – Resources Also make sure that “Microsoft Word 9.0 Object Library” is also checked Step 8: Code Programming 'FILE: frmSpellCheckDemo 'Form module to exercise SpellChecker DLL Option Explicit Private mChecker As classActiveXDll ‘ recall name of class 7 Lecture 5 Private Sub cmdCheck_Click() If mChecker.SpellCheckWord(txtInput.Text) Then lblDisplay.Caption = txtInput.Text & " is spelled correctly" Else lblDisplay.Caption = txtInput.Text & " is spelled incorrectly" End If End Sub Private Sub Form_Initialize() Set mChecker = New classActiveXDll ‘ recall name of class End Sub Private Sub Form_Terminate() Set mChecker = Nothing End Sub After saving everything, run your program and test: 8 Lecture 5 Example: Off-the-shelf ActiveX Components • • • ActiveX is a technology – components can be created in VB, VC++ and other compilers Why re-invent the wheel? 3rd party vendors supply ActiveX components e.g. LabView Objective: Utilize a shareware LCD ActiveX component (called axpanell.zip – axpanel.dll) Sample Sources: 1. 2. 3. 4. 5. VB Zone: http://pdhut.www5.50megs.com/vbzone/controls/listindex.htm Download 32: http://www.download32.com/windows/Development/ActiveX/default.htm Winsite http://www.winsite.com/webdev/activex/ Code Guru: http://www.vbxtras.com/categories/gauge+dial+metercomponent.asp Total Shareware: http://www.totalshareware.com/ASP/list_view.asp?catid=10&Page=4 6. Yuris Puteinis LCD panel ActiveX: http://www.geocities.com/SiliconValley/Lab/4340/ Download: axPanel.zip (contains ActiveX component) and panelVb.zip (VB examples) Step 1: With ActiveX component in hand, need to register it. Oftentimes shareware comes with a registration program e.g. RegAX Alternatively: Start-Run regsvr32 drive:\path\filename To un-register: Start-Run regsvr32 /u drive:\path\filename Step 2: Make sure Projects-Register has axPanel 1.0 Type Library checked Make sure Projects-Components has axPanel 1.0 Type Library checked This will result in having the axPanel ActiveX component show on your controls toolbox: 9 Lecture 5 Step 3: Construct your GUI: Step 4: Code programming Private Sub cmdDisplay_Click() myAxPanel.Text = txtInput.Text End Sub That’s it! Oftentimes distributed ActiveX components come with explanations of code programming use. 10 Lecture 5 Winsock What is Winsock? • • Enables client/server application programming using either TCP (transmission control protocol) or UDP (user datagram protocol) It operates on the lowest level of all Internet controls e.g. WebBrowser, Internet Transfer (hypertext transfer protocol and file transfer protocol) TCP • • Similar to telephone conversation (connection is needed before conversation) Use for transmitting large amounts of data and when reliability imperative UDP • • Like mail (packets are created, addressed and sent over network) Small data sent intermittently Best of all: Winsock can be treated like any other VB component Example: Client-Server application using Winsock Objective: Create a “chat” program Step 1: Create the Client with Project and Form names tcpClientDemo and frmTcpClientDemo respectively. Enable Winsock component using Project-Components: Microsoft Winsock Control 6.0 Note the Winsock control will be at bottom of toolbox: 11 Lecture 5 Step 2: Setup Client GUI Step 3: Client code programming ' FILE: tcpClient ' DATE: 01/15/00 12:45 ' AUTH: P.Oh ' DESC: A Simple TCP Client ' REFS: Deitel p. 829 Fig. 19.12 Option Explicit Private Sub Form_Load() cmdSend.Enabled = False ' Set up local port and wait for connection tcpClient.RemoteHost = InputBox("Enter the remote host IP Address", _ "IP Address", "localhost") If tcpClient.RemoteHost = "" Then tcpClient.RemoteHost = "localhost" End If tcpClient.RemotePort = 5000 ' server port Call tcpClient.Connect ' connect to RemoteHost address End Sub Private Sub Form_Resize() On Error Resume Next Call cmdSend.Move(ScaleWidth - cmdSend.Width, 0) Call txtSend.Move(0, 0, ScaleWidth - cmdSend.Width) Call txtOutput.Move(0, txtSend.Height, ScaleWidth, _ ScaleHeight - txtSend.Height) End Sub Private Sub Form_Terminate() Call tcpClient.Close End Sub 12 Lecture 5 Private Sub cmdSend_Click() ' Send data to server Call tcpClient.SendData("Client >>> " & txtSend.Text) txtOutput.Text = txtOutput.Text & _ "Client >>> " & txtSend.Text & vbCrLf & vbCrLf txtOutput.SelStart = Len(txtOutput.Text) txtSend.Text = "" End Sub Private Sub tcpClient_Close() cmdSend.Enabled = False Call tcpClient.Close ' server closed, client should too txtOutput.Text = txtOutput.Text & "Server closed connection." & vbCrLf txtOutput.SelStart = Len(txtOutput.Text) End Sub Private Sub tcpClient_Connect() ' When connection occurs, display a message cmdSend.Enabled = True txtOutput.Text = "Connected to IP address: " & _ tcpClient.RemoteHostIP & vbCrLf & vbCrLf End Sub Private Sub tcpClient_DataArrival(ByVal bytesTotal As Long) Dim message As String Call tcpClient.GetData(message) ' get data from server txtOutput.Text = txtOutput.Text & message & vbCrLf & vbCrLf txtOutput.SelStart = Len(txtOutput.Text) End Sub Private Sub tcpClient_Error(ByVal Number As Integer, Description As String, ByVal Scode As Long, ByVal Source As String, ByVal HelpFile As String, ByVal HelpContext As Long, CancelDisplay As Boolean) ' If the client fails to connect to server, then this code executes Dim result As Integer result = MsgBox(Source & ": " & Description & vbCrLf & "Doh! Can't connect to server!", _ vbOKOnly, "TCP/IP Error") ' Source variable is the control (winsock in this case) causing the error ' Description variable cites the error message ' vbOKOnly is the control button ' TCP/IP Error is the MsgBox caption End End Sub Step 4: Create the Client – Program and Form name: tcpServerDemo and frmServerDemp respectively. Also make sure Project-Component: Microsoft Winsock Control 6.0 Step 5: Client GUI 13 Lecture 5 Step 6: Client code programming ' FILE: tcpServer ' DATE: 01/15/00 12:30 ' AUTH: P.Oh ' DESC: A Simple TCP Server ' REFS: Deitel p. 826 Fig. 19.10 Option Explicit Private Sub Form_Load() cmdSend.Enabled = False ' Set up local port and wait for connection tcpServer.LocalPort = 5000 Call tcpServer.Listen End Sub Private Sub Form_Resize() On Error Resume Next Call cmdSend.Move(ScaleWidth - cmdSend.Width, 0) Call txtSend.Move(0, 0, ScaleWidth - cmdSend.Width) Call txtOutput.Move(0, txtSend.Height, ScaleWidth, _ ScaleHeight - txtSend.Height) End Sub Private Sub Form_Terminate() Call tcpServer.Close End Sub Private Sub tcpServer_Close() cmdSend.Enabled = False Call tcpServer.Close ' client closed, server should too txtOutput.Text = txtOutput.Text & "Client closed connection." & vbCrLf & vbCrLf txtOutput.SelStart = Len(txtOutput.Text) Call tcpServer.Listen ' listen for next connection End Sub Private Sub cmdSend_Click() ' Send following text data to the client Call tcpServer.SendData("Server >>> " & txtSend.Text) ' Repeat text data in server's txtOutput.Text window txtOutput.Text = txtOutput.Text & "Server >>>" & txtSend.Text & _ vbCrLf & vbCrLf ' Clear the txtSend.Text window" txtSend.Text = "" txtOutput.SelStart = Len(txtOutput.Text) End Sub Private Sub tcpServer_ConnectionRequest(ByVal requestID As Long) ' Ensure that tcpServer is closed ' before accepting a new connection If tcpServer.State <> sckClosed Then Call tcpServer.Close End If cmdSend.Enabled = True Call tcpServer.Accept(requestID) ' accept connection ' Display following message on server application: txtOutput.Text = "The connection from IP Address: " & _ tcpServer.RemoteHostIP & " is successful" & vbCrLf & _ "Port #: " & tcpServer.RemotePort & vbCrLf & vbCrLf End Sub 14 Lecture 5 Private Sub tcpServer_DataArrival(ByVal bytesTotal As Long) Dim message As String Call tcpServer.GetData(message) ' get data from client txtOutput.Text = txtOutput.Text & message & vbCrLf & vbCrLf txtOutput.SelStart = Len(txtOutput.Text) End Sub Private Sub tcpServer_Error(ByVal Number As Integer, Description As String, ByVal Scode As Long, ByVal Source As String, ByVal HelpFile As String, ByVal HelpContext As Long, CancelDisplay As Boolean) Dim result As Integer result = MsgBox(Source & ": " & Description, _ vbOKOnly, "TCP/IP Error") End End Sub Step 7: Run Server and note IP address (Start-Run winipcfg) Step 8: Run Client and type in Server’s IP address. Client and Server should be able to communicate 15 Lecture 5 Messages between client and server can be sent and received A simple chat program! How does it work? Server 1. Server must be setup to listen for connections from clients on a specific port number as specified by Winsock control’s LocalPort property. Values are integers less than 65535 and numbers below 1024 are reserved for system services. Registering the port number is typically done in the Form_Load procedure: tcpServer.LocalPort = 5000 2. Server is told to listen indefinitely for client’s attempt to connect; typically in Form_Load Call tcpServer.Listen 3. When connection request is received event procedure ConnectionRequest executes and an attempt to accept this request is through Winsock’s Accept method Call tcpServer.Accept(requestID) The value requestID was passed as an argument in ConnectionRequest. client-server connection has been established. The 16 Lecture 5 4. Messages arriving at server are processed in DataArrival procedure. Strings are retrieved from and sent to client using: tcpServer.GetData(message) tcpServer.SendData(message) 5. When transmission is complete and server closes connection, the Close procedure is executed Call tcpServer.Close Client 1. Form_Load prompts user to type in the server’s IP address. localhost is a reserved; it’s the IP address of the user’s computer tcpClient.RemotePort = 5000 Call tcpClient.Connect means that client should attempt a connection to server on port 5000 2. If connection is successful then tcpClient_Connect is executed and a short message is displayed 3. If data arrives at client from server, the event procedure tcpClient_DataArrival is executed. String is stored in message Call tcpClient.GetData(message) 4. Clicking cmdSend button calls cmdSend_Click and text in the txtSend box is submitted to server Call tcpClient.SendData(“CLIENT >>> “ & txtSend.Text) Conclusions: • • • • • Winsock control provides relatively straightforward “Internet” programming. Winsock is the foundation of Internet capability in Microsoft’s OS, allowing browsers, FTP, chat and terminal applications Strings can be sent between client and server through a chat program. Hence we can actuate peripherals or read sensors! 8255 can be installed in server. The 8255.dll allows read/write capability and hence clients can read/write to 8255 via the Internet Can upload data to a web server and view “real-time” data acquisition with browsers! 17