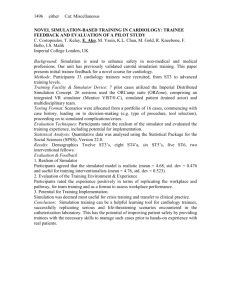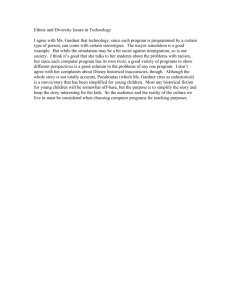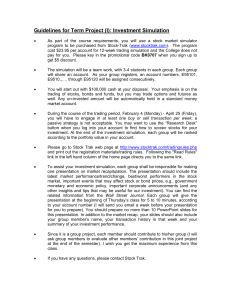Vivado Design Suite Tutorial: Logic Simulation (UG937)
advertisement

Vivado Design Suite
Tutorial
Logic Simulation
UG937 (v2015.1) April 1, 2015
Revision History
Date
Version
Revision
04/01/2015
2015.1
Updated text throughout to reflect current version.
Obsolete material removed from instructions in Step 6: Saving the Waveform Configuration
in Lab 2.
Updated the section Creating the Vivado Simulator Project File in Lab 3.
Send Feedback
Table of Contents
Revision History ........................................................................................................................................ 2
Vivado Simulator Overview........................................................................................................................... 5
Introduction .............................................................................................................................................. 5
Tutorial Description .................................................................................................................................. 6
Locating Tutorial Design Files.................................................................................................................... 7
Software and Hardware Requirements .................................................................................................... 8
Microsoft Windows Support: ................................................................................................................ 8
Linux Support: ....................................................................................................................................... 8
Lab 1: Running the Simulator in Vivado IDE ................................................................................................. 9
Introduction .............................................................................................................................................. 9
Step 1: Creating a New Project ................................................................................................................. 9
Step 2: Adding IP from the IP Catalog ..................................................................................................... 14
Adding Sine High ................................................................................................................................. 14
Adding Sine Mid .................................................................................................................................. 17
Adding Sine Low .................................................................................................................................. 17
Step 3: Running Behavioral Simulation ................................................................................................... 19
Conclusion ............................................................................................................................................... 21
Lab 2: Debugging the Design ...................................................................................................................... 22
Introduction ............................................................................................................................................ 22
Step 1: Opening the Project .................................................................................................................... 22
Step 2: Displaying Signal Waveforms ...................................................................................................... 23
Add and Monitor Signals ..................................................................................................................... 23
Step 3: Using the Analog Wave Viewer................................................................................................... 24
Logging Waveforms for Debugging ..................................................................................................... 25
Step 4: Working with the Waveform Window ........................................................................................ 26
Grouping Signals ................................................................................................................................. 27
Adding Dividers ................................................................................................................................... 28
Adding Signals from Sub-modules ...................................................................................................... 29
Step 5: Changing Signal Properties ......................................................................................................... 30
Viewing Signal Values.......................................................................................................................... 31
Logic Simulation
UG937 (v2015.1) April 1, 2015
www.xilinx.com
Send Feedback
3
Step 6: Saving the Waveform Configuration........................................................................................... 32
Working with Multiple Waveform Configurations ............................................................................. 33
Step 7: Re-Simulating the Design ............................................................................................................ 33
Step 8: Using Cursors, Markers, and Measuring Time ............................................................................ 34
Step 9: Debugging with Breakpoints ....................................................................................................... 38
Stepping Through Source Code........................................................................................................... 41
Step 10: Re-launch Simulation ................................................................................................................ 43
Conclusion ............................................................................................................................................... 45
Lab 3: Running Simulation in Batch Mode .................................................................................................. 46
Introduction ............................................................................................................................................ 46
Step 1: Preparing the Simulation ............................................................................................................ 46
Creating the Vivado Simulator Project File ......................................................................................... 46
Manually Parsing Design Files ............................................................................................................. 47
Step 2: Building the Simulation Snapshot ............................................................................................... 48
Running xelab...................................................................................................................................... 48
Step 3: Manually Simulating the Design ................................................................................................. 49
Conclusion ............................................................................................................................................... 51
Legal Notices ............................................................................................................................................... 51
Please Read: Important Legal Notices .................................................................................................... 51
Logic Simulation
UG937 (v2015.1) April 1, 2015
www.xilinx.com
Send Feedback
4
Vivado Simulator Overview
IMPORTANT: This tutorial requires the use of the Kintex®-7 family of devices. If you do not
have this device family installed, you must update your Vivado® tools installation. Refer to
the Vivado Design Suite User Guide: Release Notes, Installation, and Licensing (UG973) for
more information on Adding Design Tools or Devices to your installation.
Introduction
This Xilinx® Vivado® Design Suite tutorial provides designers with an in-depth introduction to
the Vivado simulator.
VIDEO: You can also learn more about the Vivado simulator by viewing the quick take
video at Vivado Logic Simulation.
TRAINING: Xilinx provides training courses that can help you learn more about the concepts
presented in this document. Use these links to explore related courses:
Vivado Design Suite Tool Flow Training Course
The Vivado simulator is a Hardware Description Language (HDL) simulator that lets you perform
behavioral, functional, and timing simulations for VHDL, Verilog, and mixed-language designs.
The Vivado simulator environment includes the following key elements:
xvhdl and xvlog: Parsers for VHDL and Verilog files, respectively, that store the parsed
files into an HDL library on disk.
xelab: HDL elaborator and linker command. For a given top-level unit, xelab loads up
all sub-design units, performs static elaboration, and links the generated executable
code with the simulation kernel to create an executable simulation snapshot.
xsim: Vivado simulation command that loads a simulation snapshot to effect a batch
mode simulation, a GUI, or Tcl-based interactive simulation environment.
Vivado Integrated Design Environment (IDE): An interactive design-editing environment
that provides the simulator user-interface and common waveform viewer.
Logic Simulation
UG937 (v2015.1) April 1, 2015
www.xilinx.com
5
Send Feedback
Vivado Simulator Overview
Tutorial Description
This tutorial provides a design flow in which you can use Vivado simulator for performing
behavioral, functional, or timing simulation from the Vivado Integrated Design Environment
(IDE).
IMPORTANT: Tutorial files are configured to run Vivado simulator in a Windows
environment. To run elements of this tutorial under the Linux operating system, some
file modifications may be necessary.
You run the Vivado simulator in both Project Mode, using a design project to manage design
sources and the design flow, and in Non-Project mode, managing the design more directly. For
more information about Project Mode and Non-Project Mode, refer to the Vivado Design Suite
User Guide: Design Flows Overview (UG892).
Figure 1 shows a block diagram of the tutorial design.
Figure 1: Tutorial Design
Logic Simulation
UG937 (v2015.1) April 1, 2015
www.xilinx.com
6
Send Feedback
Vivado Simulator Overview
The tutorial design consists of the following blocks:
A sine wave generator that generates high, medium, and low frequency sine waves; plus
an amplitude sine wave (sinegen.vhd).
DDS compilers that generate low, middle, and high frequency waves: (sine_low.vhd,
sine_mid.vhd, and sine_high.vhd).
A Finite State Machine (FSM) to select one of the four sine waves (fsm.vhd).
A debouncer that enables switch-selection between the raw and the debounced version
of the sine wave selector (debounce.vhd).
A design top module that resets FSM and the sine wave generator, and then multiplexes
the sine select results to the LED output (sinegen_demo.vhd).
A simple testbench (testbench.v) to simulate the sine wave generator design that:
o
Generates a 200 MHz input clock for the design system clock, sys_clk_p.
o
Generates GPIO button selections.
o
Controls raw and debounced sine wave select.
Note: For more information about testbenches, see Writing Efficient Testbenches
(XAPP199).
Locating Tutorial Design Files
There are separate project files and sources for each of the labs in this tutorial. You can find
these at the link provided below or under Documentation > Design Tools > Document Type
> Tutorials on the Xilinx.com website.
1. Download the reference design files.
2. Extract the zip file contents into any write-accessible location.
This tutorial refers to the extracted file contents as <Extract_Dir>.
RECOMMENDED: You modify the tutorial design data while working through this tutorial.
Use a new copy of the design files each time you start this tutorial.
Logic Simulation
UG937 (v2015.1) April 1, 2015
www.xilinx.com
7
Send Feedback
Vivado Simulator Overview
The following table describes the contents of the ug937-design-files.zip file.
Directories/Files
Description
/completed
Contains the completed files, and a Vivado 2015.1 project of the
tutorial design for reference.
/scripts
Contains the scripts you run during the tutorial.
/sim
Contains the testbench.v file.
/sources
Contains the HDL files necessary for the functional simulation.
readme.txt
readme.txt is a readme file about the tutorial design.
Software and Hardware Requirements
This tutorial requires that the 2015.1 Vivado Design Suite software release or later is installed.
The following partial list describes the operating systems that the Vivado Design Suite supports
on x86 and x86-64 processor architectures:
Microsoft Windows Support:
Windows 8.1 Professional (32-bit and 64-bit), English/Japanese
Windows 7 and 7 SP1 Professional (32-bit and 64-bit), English/Japanese
Linux Support:
Red Hat Enterprise Workstation 6.4 and 6.5 (32-bit and 64-bit)
SUSE Linux Enterprise 11 (32-bit and 64-bit)
Cent OS 6.4 and 6.5 (64-bit)
Refer to the Vivado Design Suite User Guide: Release Notes, Installation, and Licensing (UG973)
for a complete list and description of the system and software requirements.
Logic Simulation
UG937 (v2015.1) April 1, 2015
www.xilinx.com
8
Send Feedback
Lab 1: Running the Simulator in Vivado IDE
Introduction
In this lab, you create a new Vivado Design Suite project, add HDL design sources, add IP from
the Xilinx IP catalog, and generate IP outputs needed for simulation. Then you run a behavioral
simulation on an elaborated RTL design.
Step 1: Creating a New Project
The Vivado Integrated Design Environment (IDE) (Figure 2) lets you launch simulation from
within design projects, automatically generating the necessary simulation commands and files.
Figure 2: Vivado IDE - Getting Started Page
Create a new project for managing source files, add IP to the design, and run behavioral
simulation.
Logic Simulation
UG937 (v2015.1) April 1, 2015
www.xilinx.com
9
Send Feedback
Lab 1: Running the Simulator in Vivado IDE
1. On Windows, launch the Vivado IDE:
Start > All Programs > Xilinx Design Tools > Vivado 2015.x > Vivado 2015.x
Note: Your Vivado Design Suite installation might be called something other than Xilinx
Design Tools on the Start menu.
2. In the Vivado IDE Getting started page, click Create New Project.
3. In the New project dialog box, click Next, and enter a project name: project_xsim.
4. For the Project Location, browse to the folder containing the extracted tutorial data,
<Extract_Dir>, and click Next (Figure 3).
Figure 3: Create Project
5. In the Project Type dialog box, select RTL Project and click Next.
6. In the Add Source dialog box, click Add Directories and add the extracted tutorial design
data:
o
<Extract_Dir>/sources
o
<Extract_Dir>/sim
Note: You can press the Ctrl key to click and select multiple files or directories.
7. Set the Target Language to Verilog to indicate the netlist language for synthesis.
8. Set the Simulator Language to Mixed as seen in Figure 4.
The Simulator Language indicates which languages the logic simulator supports or requires.
Vivado Design Suite ensures the availability of simulation models of any IP cores in the
Logic Simulation
UG937 (v2015.1) April 1, 2015
www.xilinx.com
10
Send Feedback
Lab 1: Running the Simulator in Vivado IDE
design by using the available synthesis files to generate the required language specific
structural simulation model when generating output targets. For more information on
working with IP cores and the Xilinx IP Catalog, refer to the Vivado Design Suite User Guide:
Design with IP (UG896). You can also work through the Vivado Design Suite Tutorial:
Designing with IP (UG939).
9. Click Next.
10. Click Next twice to bypass the Add Existing IP and Add Constraints dialog boxes.
Figure 4: Add Sources
Logic Simulation
UG937 (v2015.1) April 1, 2015
www.xilinx.com
11
Send Feedback
Lab 1: Running the Simulator in Vivado IDE
11. In the Default Part dialog box (Figure 5), specify Boards, and select Kintex-7 KC705
Evaluation Platform, and click Next.
Figure 5: Specify Default Part or Board
12. Review the New Project Summary dialog box.
13. Click Finish to create the project.
Logic Simulation
UG937 (v2015.1) April 1, 2015
www.xilinx.com
12
Send Feedback
Lab 1: Running the Simulator in Vivado IDE
Vivado opens the new project in the Vivado IDE, using the default view layout (Figure 6).
Figure 6: Vivado IDE - Default Layout
Logic Simulation
UG937 (v2015.1) April 1, 2015
www.xilinx.com
13
Send Feedback
Lab 1: Running the Simulator in Vivado IDE
Step 2: Adding IP from the IP Catalog
The Sources window displays the source files that have been added during project creation. The
Hierarchy tab displays the hierarchical view of the source files.
Click the ‘+’ character in the Sources window to expand the folders as shown in Figure 7.
Figure 7: Sources window
Notice that the Sine wave generator (sinegen.vhd) references cells that are not found in
the current design sources. In the Sources window, the missing design sources are marked
by the missing source icon
.
Next, you add the sine_high, sine_mid, and sine_low modules to the project from the
Xilinx IP Catalog.
Adding Sine High
In the Flow Navigator, select the IP Catalog button.
The IP Catalog opens in the graphical windows area. For more information on the specifics
of the Vivado IDE, refer to the Vivado Design Suite User Guide: Using the Vivado IDE (UG893).
In the search field of the IP Catalog, type DDS.
The Vivado IDE highlights the DDS Compilers in the IP catalog.
Under any category, double-click the DDS Compiler.
Logic Simulation
UG937 (v2015.1) April 1, 2015
www.xilinx.com
14
Send Feedback
Lab 1: Running the Simulator in Vivado IDE
The Customize IP wizard opens (Figure 8).
Figure 8: Customize IP - DDS Compiler
In the IP Symbol on the left, ensure that Show disabled ports is unchecked.
Specify the following on the Configuration tab:
o
Component Name: type sine_high
o
Configuration Options: select SIN COS LUT only
o
Noise Shaping: select None
o
Under Hardware Parameters, set Phase Width to 16 and Output Width to 20
On the Implementation tab, set Output Selection to Sine
On the Detailed Implementation tab, set Control Signals to ARESETn (active-Low)
Logic Simulation
UG937 (v2015.1) April 1, 2015
www.xilinx.com
15
Send Feedback
Lab 1: Running the Simulator in Vivado IDE
On the Summary tab, review the settings and click OK (Figure 9).
Figure 9: Sine High Summary
When the sine_high IP core is added to the design, the output products required to support
the IP in the design must be generated. The Generate Output Products dialog box displays, as
shown in Figure 10.
Figure 10: Generate Output Products
When an IP core is added to the design from the IP Catalog, the output products required to
support the IP throughout the design flow are generated. The output products allow the IP to be
synthesized, simulated, and implemented as part of the design. For more information on
working with IP cores and the Xilinx IP Catalog, refer to the Vivado Design Suite User Guide:
Logic Simulation
UG937 (v2015.1) April 1, 2015
www.xilinx.com
16
Send Feedback
Lab 1: Running the Simulator in Vivado IDE
Design with IP (UG896). You can also work through the Vivado Design Suite Tutorial: Designing
with IP (UG939).
Click Generate to generate the default output products for sine_high.
Adding Sine Mid
In the IP catalog, double-click the DDS Compiler IP a second time.
Specify the following on the Configuration tab:
o
Component Name: type sine_mid
o
Configuration Options: select SIN COS LUT only
o
Noise Shaping: select None
o
Under Hardware Parameters, set the Phase Width to 8, and the Output Width to
18
On the Implementation tab, set the Output Selection to Sine
On the Detailed Implementation tab, set Control Signals to ARESETn (active-Low)
Select the Summary tab, review the settings and click OK (Figure 11).
Figure 11: Sine Mid Summary
When the sine_mid IP core is added to the design, the Generate Output Products dialog
box displays to generate the output products required to support the IP in the design.
Click Generate to generate the default output products for sine_mid.
Adding Sine Low
In the IP catalog, double-click the DDS Compiler IP for the third time.
Specify the following on the Configuration tab:
o
Component Name: type sine_low
Logic Simulation
UG937 (v2015.1) April 1, 2015
www.xilinx.com
17
Send Feedback
Lab 1: Running the Simulator in Vivado IDE
o
Configuration Options: select SIN COS LUT only
o
Noise Shaping: select None
o
Under Hardware Parameters, set the Phase Width to 6 and the Output Width to
16
On the Implementation tab, set the Output Selection to Sine.
On the Detailed Implementation tab, set Control Signals to ARESETn (active-Low)
Select the Summary tab, review the settings as seen in Figure 12, and click OK.
Figure 12: Sine Low Summary
When the sine_low IP core is added to the design, the Generate Output Products dialog
box displays to generate the output products required to support the IP in the design.
Click Generate to generate the default output products for sine_low.
Logic Simulation
UG937 (v2015.1) April 1, 2015
www.xilinx.com
18
Send Feedback
Lab 1: Running the Simulator in Vivado IDE
Step 3: Running Behavioral Simulation
After you have created a Vivado project for the tutorial design, you set up and launch Vivado
simulator to run behavioral simulation. Set the behavioral simulation properties in Vivado tools:
In the Flow Navigator, click Simulation Settings. The following defaults are automatically
set:
o
Simulation set: select sim_1
o
Simulation top-module name: set testbench
In the Elaboration tab (Figure 13), ensure that the debug level is set to typical, which is the
default value.
Figure 13: Simulation Settings: Compilation
In the Simulation tab, observe that the Simulation Run Time is 1000ns.
Click OK.
With the simulation settings properly configured, you can launch Vivado simulator to
perform a behavioral simulation of the design.
In the Flow Navigator, click Run Simulation >Run Behavioral Simulation.
Functional and timing simulations are available post-synthesis and post-implementation.
Those simulations are outside the scope of this tutorial.
When you launch the Run Behavioral Simulation command, the Vivado tool runs xvlog and
xvhdl to analyze the design and xelab in the background to elaborate and compile the
Logic Simulation
UG937 (v2015.1) April 1, 2015
www.xilinx.com
19
Send Feedback
Lab 1: Running the Simulator in Vivado IDE
design into a simulation snapshot, which the Vivado simulator can run. When that process is
complete, the Vivado tool launches xsim to run the simulation.
In the Vivado IDE, the simulator GUI opens after successfully parsing and compiling the
design (Figure 14). By default, the top-level HDL objects display in the Waveform window.
Figure 14: Vivado Simulation GUI
Logic Simulation
UG937 (v2015.1) April 1, 2015
www.xilinx.com
20
Send Feedback
Lab 1: Running the Simulator in Vivado IDE
Conclusion
In this lab, you have created a new Vivado Design Suite project, added HDL design sources,
added IP from the Xilinx IP catalog and generated IP outputs needed for simulation, and then
run behavioral simulation on the elaborated RTL design.
This concludes Lab #1. You can continue Lab #2 at this time by starting at Step 2: Displaying
Signal Waveforms.
You can also close the simulation, project, and the Vivado IDE to start Lab #2 at a later time.
1. Click File > Close Simulation to close the open simulation.
2. Select OK if prompted to confirm closing the simulation.
3. Click File > Close Project to close the open project.
4. Click File > Exit to exit the Vivado tool.
Logic Simulation
UG937 (v2015.1) April 1, 2015
www.xilinx.com
21
Send Feedback
Lab 2: Debugging the Design
Introduction
The Vivado simulator GUI contains the Waveform window, and Object and Scope Windows. It
provides a set of debugging capabilities to quickly examine, debug, and fix design problems.
See the Vivado Design Suite User Guide: Logic Simulation (UG900) for more information about
the GUI components.
In this lab, you:
Enable debug capabilities
Examine a design bug
Use debug features to find the root cause of the bug
Make changes to the code
Re-compile and re-launch the simulation
Step 1: Opening the Project
This lab continues from the end of Lab #1 in this tutorial. You must complete Lab #1 prior to
beginning Lab #2. If you closed the Vivado IDE, or the tutorial project, or the simulation at the
end of Lab #1, you must reopen them.
Start by loading the Vivado Integrated Design Environment (IDE).
Start > All Programs > Xilinx Design Tools > Vivado 2015.x > Vivado 2015.x
Note: Your Vivado Design Suite installation might be called something other than Xilinx
Design Tools on the Start menu.
Note: As an alternative, click the Vivado 2015.x Desktop icon to start the Vivado IDE.
The Vivado IDE opens. Now, open the project from Lab #1, and run behavioral simulation.
From the main menu, click File > Open Recent Project and select project_xsim, which
you saved in Lab #1.
After the project has opened, from the Flow Navigator click Run Simulation > Run
Behavioral Simulation.
The Vivado simulator compiles your design and loads the simulation snapshot.
Logic Simulation
UG937 (v2015.1) April 1, 2015
www.xilinx.com
22
Send Feedback
Lab 2: Debugging the Design
Step 2: Displaying Signal Waveforms
In this section, you examine features of the Vivado simulator GUI that help you monitor signals
and analyze simulation results, including:
Running and restarting the simulation to review the design functionality, using signals in
the Waveform window and messages from the testbench shown in the Tcl console.
Adding signals from the testbench and other design units to the Waveform window so
you can monitor their status.
Adding groups and dividers to better identify signals in the Waveform window.
Changing signal and wave properties to better interpret and review the signals in the
Waveform window.
Using markers and cursors to highlight key events in the simulation and to perform
zoom and time measurement features.
Using multiple waveform configurations.
Add and Monitor Signals
The focus of the tutorial design is to generate sine waves with different frequencies. To observe
the function of the circuit, you monitor a few signals from the design. Before running simulation
for a specified time, you can add signals to the wave window to observe the signals as they
transition to different states over the course of the simulation.
By default, the Vivado simulator adds simulation objects from the testbench to the Waveform
window. In the case of this tutorial, the following testbench signals load automatically:
Differential clock signals (sys_clk_p and sys_clk_n). This is a 200 MHz clock
generated by the testbench and is the input clock for the complete design.
Reset signal (reset). Provides control to reset the circuit.
GPIO buttons (gpio_buttons[1:0]). Provides control signals to select different
frequency sine waves.
GPIO switch (gpio_switch). Provides a control switch to enable or disable debouncer
logic.
LEDs (leds_n[3:0]). A placeholder bus to display the results of the simulation.
You add some new signals to this list to monitor those signals as well.
If necessary, in the Scopes window, click the ‘+’ sign to expand the testbench. (It might be
exapanded by default.)
An HDL scope, or scope, is defined by a declarative region in the HDL code, such as a
module, function, task, process, or begin-end blocks in Verilog. VHDL scopes include
entity/architecture definitions, block, function, procedure, and process blocks.
Logic Simulation
UG937 (v2015.1) April 1, 2015
www.xilinx.com
23
Send Feedback
Lab 2: Debugging the Design
In the Scopes window, click to select the dut object.
The current scope of the simulation changes from the whole testbench to the selected
object. The Objects window updates with all the signals and constants of the selected scope,
as shown in Figure 15.
From the Objects window, select signals sineSel[1:0] and sine[19:0] and add them
into Wave Configuration window using one of the following methods:
o
Drag and drop the selected signals into the Waveform window.
o
Right-click on the signal to open the popup menu, and select Add to Wave
Window.
Note: You can select multiple signals by holding down the CTRL key during selection.
Figure 15: Add signals to Wave Window
Step 3: Using the Analog Wave Viewer
The sine[19:0] signals you are monitoring are analog signals, which you can view better in
Analog wave mode. You can choose to display a given signal as Digital or Analog in the
Waveform window.
In the Waveform window, select the sine[19:0] signal.
Right click to open the popup menu, and select Waveform Style > Analog, as shown in
Figure 16.
Right click to open the popup menu again, and select Radix > Signed Decimal.
Logic Simulation
UG937 (v2015.1) April 1, 2015
www.xilinx.com
24
Send Feedback
Lab 2: Debugging the Design
Figure 16: Enable Analog Waveform Style
Logging Waveforms for Debugging
The Waveform window lets you review the state of multiple signals as the simulation runs.
However, due to its limited size, the number of signals you can effectively monitor in the
Waveform window is limited. To identify design failures during debugging, you might need to
trace more signals and objects than can be practically displayed in the Waveform window. You
can log the waveforms for signals that are not displayed in the Waveform window, by writing
them to the simulation waveform database (WDB). After simulation, you can review the
transitions on all signals captured in the waveform database file.
Enable logging of the waveform for the specified HDL objects by entering the following
command in the Tcl console:
log_wave [get_objects /testbench/dut/*] [get_objects
/testbench/dut/U_SINEGEN/*]
Note: There is no GUI equivalent for this Tcl command. Refer to the Vivado Design Suite
Tcl Command Reference Guide (UG835) for more information on the log_wave
command.
This command enables signal dumping for the specified HDL objects, /testbench/dut/* and
/testbench/dut/U_SINEGEN/*.
The log_wave command writes the specified signals to a waveform database, which is written
to the simulation folder of the current project:
<project_name>/<project_name>.sim/sim_1/behav
Logic Simulation
UG937 (v2015.1) April 1, 2015
www.xilinx.com
25
Send Feedback
Lab 2: Debugging the Design
Step 4: Working with the Waveform Window
Now that you have configured the simulator to display and log signals of interest into the
waveform database, you are ready to run the simulator again.
Run the simulation by clicking the Run All button
.
Observe the sine signal output in the waveform. The Wave window can be undocked from
Main window layout to view it as standalone.
Click the Float
button in the top right corner of the Waveform Configuration window.
Display the whole time spectrum in the Waveform window by clicking the Zoom Fit button
Notice that the low frequency sine output is incorrect. You can view the waveform in detail
by zooming into the Waveform window
. When you zoom into the waveform, you can use
the horizontal and vertical scroll bars to pan down the full waveform.
Figure 17: Design Bug - Wave View
As seen in Figure 17, when the value of sineSel is 00, which indicates a low frequency sine
selection, the analog sine[19:0] output is not a proper sine wave, indicating a problem in the
design or the testbench.
Logic Simulation
UG937 (v2015.1) April 1, 2015
www.xilinx.com
26
Send Feedback
Lab 2: Debugging the Design
Grouping Signals
Next, you add signals from other design units to better analyze the functionality of the whole
design. When you add signals to the Waveform window, the limited size of the window makes it
difficult to display all signals at the same time. Reviewing all signals would require the use of the
vertical scroll bar, making the review process difficult.
You can group related signals together to make viewing them easier. With a group, you can
display or hide associated signals to make the Waveform window less cluttered, and easier to
understand.
In the Waveform window, select all signals in the testbench unit: sys_clk_p, sys_clk_n,
reset, gpio_buttons, gpio_switch, and leds_n.
Note: Press and hold the Ctrl key, or Shift key, to select multiple signals.
With the signals selected right-click to open the popup menu and select New Group.
The Name dialog box opens to let you specify the name of the signal group to create.
Type TB Signals as the name of this signal group as shown in Figure 18, and click OK.
Figure 18: Name Signal Group
Vivado simulator creates a collapsed group in the waveform configuration window. To
expand the group, click the ‘+’ to the left of the group name
Create another signal group called DUT Signals to group signals sine[19:0] and
sine_sel[1:0].
You can add or remove signals from a group as needed. Cut and paste signals from the list
of signals in the Waveform window, or drag and drop a signal from one group into another.
You can also drag and drop a signal from the Objects window into the Waveform window, or
into a group.
You can ungroup all signals, thereby eliminating the group. Select a group, right-click to
open the popup menu and select Ungroup.
To better visualize which signals belong to which design units, add dividers to separate the
signals by design unit.
Logic Simulation
UG937 (v2015.1) April 1, 2015
www.xilinx.com
27
Send Feedback
Lab 2: Debugging the Design
Adding Dividers
Dividers let you create visual breaks between signals or groups of signals to more easily identify
related objects.
In the Waveform window, right-click to open the popup menu and select New Divider. See
Figure 19.
The Name dialog box opens to let you name the divider you are adding to the Waveform
window.
Add two dividers named:
o
Testbench
o
SineGen
Click and drag the Testbench divider above the TB Signals group.
Move the SineGen divider above the DUT Signals group.
TIP: You can change divider names at any time by highlighting the divider name and
selecting the Rename command from the popup menu, or change the color with
Divider Color.
Figure 19: Add Dividers
Logic Simulation
UG937 (v2015.1) April 1, 2015
www.xilinx.com
28
Send Feedback
Lab 2: Debugging the Design
Adding Signals from Sub-modules
You can also add signals from different levels of the design hierarchy to study the interactions
between these modules and the testbench. The easiest way to add signals from a sub-module is
to filter objects and then select the signals to add to the Waveform view.
Add signals from the instantiated sine_gen_demo module (DUT) and the sinegen module
(U_SINEGEN).
In the Scopes window, select and expand the Testbench, then select and expand DUT.
Simulation objects associated with the currently selected scope display in the Objects
window.
By default, all types of simulation objects display in the Objects window. However, you can
limit the types of objects displayed by selecting the object filters at the top of the Objects
window. Figure 20 shows the Objects window with the Input and Output port objects
enabled, and the other object types are disabled. Move the cursor to hover over a button to
see the tooltip for the object type.
Figure 20: Object Filters
Use the Objects window toolbar to enable and disable the different object types.
The types of objects that can be filtered in the Objects window include Input, Output, Inout
ports, Internal Signals, Constants, and Variables.
In the Scopes window, select the U_SINEGEN design unit.
In the Waveform window, right-click beneath the SineGen divider, and use the New Group
command to create three new groups called Inputs, Outputs, and Internal Signals.
TIP: If you create the group on top of, or containing, any of the current objects in the
Waveform window, simply drag and drop the objects to separate them as needed.
In the Objects window, select the Input filter to display the Input objects.
Select the Input objects in the Objects window, and drag and drop them onto the Input
group you created in the Waveform window.
Logic Simulation
UG937 (v2015.1) April 1, 2015
www.xilinx.com
29
Send Feedback
Lab 2: Debugging the Design
Repeat steps 5 and 6 above to filter the Output objects and drag them onto the Output
group, and filter the Internal Signals and drag them onto the Internal Signals group,
as shown in Figure 21.
Figure 21: Configuring the Wave Window
Step 5: Changing Signal Properties
You can also change the properties of some of the signals shown in the Waveform window to
better visualize the simulation results.
Viewing Hierarchical Signal Names
By default, the Vivado simulator adds signals to the waveform configuration using a short name
with the hierarchy reference removed. For some signals, it is important to know to which module
they belong.
In the Waveform window, hold Ctrl and click to select the sine[19:0] and
sineSel[1:0] signals listed in the DUT group, under the SineGen divider.
Hold Ctrl, and click to select the sine[19:0] signals listed in the Outputs group, under
the SineGen divider.
Logic Simulation
UG937 (v2015.1) April 1, 2015
www.xilinx.com
30
Send Feedback
Lab 2: Debugging the Design
Right-click in the Waveform window to open the popup menu, and select the Name > Long
command.
The displayed name changes to include the hierarchical path of the signal. You can now see
that the sine[19:0] signals under the DUT Signals group refers to different objects in the
design hierarchy than the sine[19:0] signals listed under the Outputs group.
See Figure 22.
Figure 22: Long Signal Names
Viewing Signal Values
You can better understand some signal values if they display in a different radix format than the
default, for instance, hexadecimal values instead of binary values. The default radix is binary
unless you override the radix for a specific object.
Supported radix values are default, binary, hexadecimal, octal, ASCII, signed and unsigned
decimal, and real.
In the Waveform window, select the following signals:
s_axis_phase_tdata_sine_high, s_axis_phase_tdata_sine_mid and
s_axis_phase_tdata_sine_low.
Right-click to open the popup menu, and select Radix > Hexadecimal.
The values on these signals now display using the specified radix.
Logic Simulation
UG937 (v2015.1) April 1, 2015
www.xilinx.com
31
Send Feedback
Lab 2: Debugging the Design
Step 6: Saving the Waveform Configuration
You can customize the look and feel of the Waveform window, and then save the Waveform
configuration to reuse in future simulation runs. The Waveform configuration file defines the
displayed signals, and the display characteristics of those signals.
In the Waveform window, click the Options button
on the sidebar menu.
The Waveform Options dialog box opens to the General tab.
Ensure the Default Radix is set to Binary.
This defines the default number format for all signals in the Waveform window. The radix
can also be set for individual objects in the Waveform window to override the default.
Select the Draw Waveform Shadow, as shown in Figure 23, to enable or disable the
shading under the signal waveform.
By default, a waveform is shaded under the high transitions to make it easier to recognize
the transitions and states in the Waveform window.
You can also enable or disable signal indices, so that each signal or group of signals is
identified with an index number in the Waveform window.
Check or uncheck the Show signal indices check box to enable or disable the signal list
numbering.
Figure 23: Waveform Options - General View
In the Waveform Options dialog box, select the Colors view.
Examine the Waveform Color Options dialog box. You can configure the coloring for
elements of the Waveform window to customize the look and feel. You can specify custom
colors to display waveforms of certain values, so you can quickly identify signals in an
unknown state, or an uninitialized state.
The Waveform window configures with your preferences. You can save the current waveform
configuration so it is available for use in future Vivado simulation sessions.
By default, the Vivado simulator saves the current waveform configuration setting as
testbench_behav.wcfg.
Logic Simulation
UG937 (v2015.1) April 1, 2015
www.xilinx.com
32
Send Feedback
Lab 2: Debugging the Design
In the Waveform window sidebar menu, select the Save Wave Configuration button
.
Save the Wave Configuration into the project folder with the filename tutorial_1.wcfg.
Click Yes. The file is added to the project simulation fileset, sim_1, for archive purposes.
TIP: You can also load a previously saved waveform configuration file using the File >
Open Waveform Configuration command.
Working with Multiple Waveform Configurations
You can also have multiple Waveform windows, and waveform configuration files open at one
time. This is useful when the number of signals you want to display exceeds the ability to display
them in a single window. Depending on the resolution of the screen, a single Waveform window
might not display all the signals of interest at the same time. You can open multiple Waveform
windows, each with their own set of signals and signal properties, and copy and paste between
them.
To add a new Waveform window, select File>New Waveform Configuration.
An untitled Waveform window opens with a default name. You can add signals, define
groups, add dividers, set properties and colors that are unique to this Waveform window.
Select signal groups in the first Waveform window by pressing and holding the Ctrl key, and
selecting the following groups: Inputs, Outputs, and Internal Signals.
Right-click to open the popup menu, and select Copy, or use the shortcut Ctrl+C on the
selected groups to copy them from the current Waveform window.
Select the new Waveform window to make it active.
Right-click in the Waveform window and select Paste, or use the shortcut Ctrl+V to paste
the signal groups into the prior Waveform window.
Select File >Save Waveform Configuration or click the Save Wave Configuration button,
and save the waveform configuration to a file called tutorial_2.wcfg.
When prompted to add the waveform configuration to the project, select No.
Close the new Waveform window by clicking the ‘X’ icon.
Step 7: Re-Simulating the Design
With the various signals, signal groups, dividers, and attributes you have added to the
Waveform window, you are now ready to simulate the design again.
Click the Restart button
to reset the circuit to its initial state.
Click the Run All button
.
Logic Simulation
UG937 (v2015.1) April 1, 2015
www.xilinx.com
33
Send Feedback
Lab 2: Debugging the Design
The simulation runs for about 7005 ns. If you do not restart the simulator prior to executing
the Run All command, the simulator runs continuously until interrupted.
After the simulation is complete, click the Zoom Fit button
timeline in the Waveform window.
to see the whole simulation
Figure 24 shows the current simulation results.
Figure 24: Simulation Waveform at Time 705 ns
Step 8: Using Cursors, Markers, and Measuring Time
The Finite State Machine (U_FSM) module used in the top-level of the design generates three
different sine-wave select signals for specific outputs of the SineGen block. You can identify
these different wave selections better using Markers to highlight them.
In the Waveform window select the /testbench/dut/sineSel[1:0] signal, as shown in
Figure 25.
In the waveform sidebar menu, click the Go to Time 0 button
.
The current marker moves to the start of the simulation run.
Logic Simulation
UG937 (v2015.1) April 1, 2015
www.xilinx.com
34
Send Feedback
Lab 2: Debugging the Design
Enable the Snap to Transition button
to snap the cursor to transition edges.
From the waveform sidebar menu, click the Next Transition button
.
The current marker moves to the first value change of the selected sineSel[1:0] signal, at
3.5225 microseconds.
Click the Add Marker button
.
Figure 25: Using Markers
TIP: By default, the Waveform window displays the time unit in microseconds. However,
you can use whichever measurement you prefer while running or changing current
simulation time, and the Waveform window adjusts accordingly.
Search for all transitions on the sineSel signal, and add markers at each one.
With markers identifying the transitions on sineSel, the Waveform window should look
similar to Figure 25. As previously observed, the low frequency signals are incorrect when
the sinSel signal value is 00.
You can also use the main Waveform window cursor to navigate to different simulation
times, or locate value changes. In the next steps, you use this cursor to zoom into the
Logic Simulation
UG937 (v2015.1) April 1, 2015
www.xilinx.com
35
Send Feedback
Lab 2: Debugging the Design
Waveform window when the sineSel is 00 to review the status of the output signal,
sine[19:0], and identify where the incorrect behavior initiates. You also use the cursor to
measure the period of low frequency wave control.
In the Waveform window, click and drag the cursor from time 0 to zoom into the beginning
of the simulation run.
Continue to zoom in the Waveform window as needed, until you can see the reset signal
asserted low, and you can see the waveform of the clock signals, sys_clk_p and
sys_clk_n, as seen in Figure 26.
Figure 26: Viewing Reset and Clock Signals
You can also zoom in to view the waveform more closely by repeatedly clicking the Zoom In
button
until you achieve the zoom needed to see the details of the signal. The Waveform
window zooms in or out around the area centered on the cursor.
Place the main Waveform window cursor on the area by clicking at a specific time or point in
the waveform.
You can also click on the main cursor, and drag it to the desired time.
Because 00 is the initial or default FSM output, move the cursor to the first posedge of
sys_clk_p after reset is asserted low, at time 102.5 ns, as seen in Figure 27.
You can use the Waveform window to measure time between two points on the timeline.
Place a marker at the time of interest, 102.5 ns, by clicking the Add Marker button
.
Click to select the marker.
The Floating Ruler button
displays a ruler at the bottom of the Waveform window useful
for measuring time between two points. Use the floating ruler to measure the sineSel control
signal period, and the corresponding output_sine[19:0] values during this time frame.
Logic Simulation
UG937 (v2015.1) April 1, 2015
www.xilinx.com
36
Send Feedback
Lab 2: Debugging the Design
When you select the marker, a floating ruler opens at the bottom of the Waveform window,
with time 0 on the ruler positioned at the selected marker. As you move the cursor along the
timeline, the ruler measures the time difference between the cursor and the marker.
TIP: Enable the Floating Ruler
button from the Waveform window sidebar menu, if
the ruler does not appear when you select the marker.
Figure 27: Measuring Time in the Waveform
You can move the cursor along the timeline in a number of ways. You can scroll the
horizontal scroll bar at the bottom of the Waveform window. You can zoom out, or zoom fit
to view more of the time line, reposition the cursor as needed, and then zoom in for greater
detail.
Select sineSel from the list of signals in the Waveform window and use the Next
Transition command to move to the specific transition of interest.
As shown in Figure 27, the ruler measures a time period of 3.420 ns as the period that FSM
selected the low frequency output.
Logic Simulation
UG937 (v2015.1) April 1, 2015
www.xilinx.com
37
Send Feedback
Lab 2: Debugging the Design
Step 9: Debugging with Breakpoints
You have examined the design using cursors, markers, and multiple Waveform windows. Now
you use Vivado simulator debugging features, such as breakpoints, and line stepping, to debug
the design and identify the cause of the incorrect output.
1. First, open the tutorial design testbench to learn how the simulator generates each design
input.
2. Open the testbench.v file by double-clicking the file in the Sources window, if it is not
already open.
The source file opens in the Vivado IDE Text Editor, as shown in Figure 28.
Figure 28: Integrated Text Editor
Note: You can also use File > Open File from the main menu, or Open File from the
popup menu in the Sources window. You can also select an appropriate design object in
the Scopes window or Objects window, right-click and select Go to Source Code.
Using Breakpoints
A breakpoint is a user-determined stopping point in the source code used for debugging the
design. When simulating a design with set breakpoints, simulation of the design stops at each
breakpoint to verify the design behavior. After the simulation stops, an indicator shows in the
Logic Simulation
UG937 (v2015.1) April 1, 2015
www.xilinx.com
38
Send Feedback
Lab 2: Debugging the Design
text editor next to the line in the source file where the breakpoint was set, so you can compare
the Wave window results with a particular event in the HDL source.
You use breakpoints to debug the error with the low frequency signal output that you previously
observed. The erroneous sine[19:0] output is driven from the sineGen VHDL block. Start
your debugging with this block.
Select the U_SINEGEN scope in the Scopes window to list the objects of that scope in the
Objects window.
In the Objects window, right-click sine[19:0] and use Go to Source Code to open the
sinegen.vhd source file in the Text Editor.
TIP: If you do not see the sine[19:0] signal in the Objects window, make sure that
the filters at the top of the Objects window are set properly to include Output objects.
Looking through the HDL code, the clk, reset, and sel inputs are correct as expected. Set
your first breakpoint after the reset asserts low at line 137.
Scroll to line 137 in the file.
Add a breakpoint at line 137 in sinegen.vhd. Note that the breakpoint can be set only on
the executable lines. Vivado simulator marks the executable lines with an empty red circle, ,
on the left hand margin of the Text Editor, beside the line numbers.
Setting a breakpoint causes the simulator to stop at that point, every time the simulator
processes that code, or every time the counter is incremented by one.
Click the red circle
in the left margin, to set a breakpoint, as shown in Figure 29.
Observe that the empty circle becomes a red dot
to indicate that a breakpoint is set on
this line. Clicking on the red dot
removes the breakpoint and reverts it to the empty circle
.
Figure 29: Setting a Breakpoint
Note: To delete all breakpoints in the file, right-click on one of the breakpoints and select
Delete All Breakpoints.
Debugging in the Vivado simulator, with breakpoints and line stepping, works best when
you can view the Tcl Console, the Waveform window, and the HDL source file at the same
time, as shown in Figure 30.
Resize the windows, and use the window Float command
or the New Vertical Group
command to arrange the various windows so that you can see them all.
Logic Simulation
UG937 (v2015.1) April 1, 2015
www.xilinx.com
39
Send Feedback
Lab 2: Debugging the Design
TIP: When you have arranged windows to perform a specific task, such as simulation
debug in this case, you can save the view layout to reuse it when needed. Use the
Layout > Save Layout As command from the main menu to save view layouts. See the
Vivado Design Suite User Guide: Using the Vivado IDE (UG893) for more information on
arranging windows and using view layouts.
Figure 30: Arrange Windows for Debugging
Click the Restart button
to restart the simulation from time 0.
Run the simulation by clicking the Run All button
.
The simulation runs to time 102.5 ns, or near the start of first counting, and stops at the
breakpoint at line 137. The focus within the Vivado IDE changes to the Text Editor, where it
shows the breakpoint indicator
and highlights the line.
A message also displays in the Tcl console to indicate that the simulator has stopped at a
specific time, displayed in picoseconds, indicating the line of source code last executed by
the simulator.
Continue the simulation by clicking the Run All button
Logic Simulation
UG937 (v2015.1) April 1, 2015
.
www.xilinx.com
40
Send Feedback
Lab 2: Debugging the Design
The simulation stops again at the breakpoint. Take a moment to examine the values in the
Waveform window. Notice that the sine[19:0] signals in the Outputs group are
uninitialized, as are the sine_l[15:0] signals in the Internal signals group.
In the Text Editor, add another breakpoint at line 144 of the sinegen.vhd source file.
This line of code runs when the value of sel is 00. This code assigns, with bit extension, the
low frequency signal, sine_l, to the output, sine.
In the Waveform window, select sine_l[15:0] in the Internal Signals group, and holding
Ctrl, select sine[19:0] in the Outputs group.
These selected signals are highlighted in the Waveform window, making them easier for you
to monitor.
Run the simulation by clicking the Run All button
.
Once again, the simulation stops at the breakpoint, this time at line 144.
Stepping Through Source Code
Another useful Vivado simulator debug tool is the Line Stepping feature. With line stepping, you
can run the simulator one-simulation unit (line, process, task) at a time. This is helpful if you are
interested in learning how each line of your source code affects the results in simulation.
Step through the source code line-by-line and examine how the low frequency wave is selected,
and whether the DDS compiler output is correct.
1. On the Vivado simulator toolbar menu, click the Step button
.
The simulation steps forward to the next executable line, in this case in another source file.
The fsm.vdh file is opened in the Text Editor. You may need to relocate the Text Editor to
let you see all the windows as previously arranged.
Note: You can also type the step command at the Tcl prompt.
2. Continue to Step through the design, until the code returns to line 144 of sinegen.vhd.
You have stepped through one complete cycle of the circuit. Notice in the Waveform
window that while sel is 00, signal sine_l is assigned as a low frequency sine wave to the
output sine. Also, notice that sine_l remains uninitialized.
3. For debug purposes, initialize the value of sine_l by entering the following add_force
command in the Tcl console:
add_force /testbench/dut/U_SINEGEN/sine_l 0110011011001010
This command forces the value of sine_l into a specific known condition, and can provide
a repeating set of values to exercise the signal more vigorously, if needed. Refer to the
Vivado Design Suite User Guide: Logic Simulation (UG900) for more information on using
add_force.
4. Continue the simulation by clicking the Run All button
Logic Simulation
UG937 (v2015.1) April 1, 2015
a few more times.
www.xilinx.com
41
Send Feedback
Lab 2: Debugging the Design
In the Waveform window, notice that the value of sine_l[15:0] is now set to the value
specified by the add_force command, and this value is assigned to the output signal
sine[19:0] since the value of sel is still 00.
Trace the sine_l signal in the HDL source files, and identify the input for sine_l.
5. In the Text Editor, use the Find in files button
to search for sine_l.
6. Select the Match whole word and Enabled design sources checkboxes, as shown in Figure
31, and click Find.
Figure 31: Find in Files
The Find in Files results display at the bottom of the Vivado IDE, with all occurrences of
sine_l found in the sinegen.vhd file.
7. Expand the Find in Files results to view the results in the sinegen.vhd file.
The second result, on line 111, identifies a problem with the design. At line 111 in the
sinegen.vhd file, the m_axis_data_tdata_sine_low signal is assigned to sine_l.
Since line 111 is commented out, the sine_l signal is not connected to the low frequency
DDS compiler output, or any other input.
8. Uncomment line 111 in the sinegen.vhd file, and click the Save File button
.
9. In the Tcl Console, remove the force on sine_l: remove_forces -all
Logic Simulation
UG937 (v2015.1) April 1, 2015
www.xilinx.com
42
Send Feedback
Lab 2: Debugging the Design
Step 10: Re-launch Simulation
By using breakpoints and line stepping, you identified the problem with the low frequency
output of the design and corrected it.
Since you modified the source files associated with the design, you must recompile the HDL
source and build new simulation snapshot. Do not just restart the simulation at time 0 in this
case but rebuild the simulation from scratch.
1. In sinegen.vhd, select one of the breakpoints, right-click and select Delete All
Breakpoints.
2. Click the Re-launch button
on the main toolbar menu.
The Vivado IDE prompts you to confirm re-launching the simulator (Figure 32).
Figure 32: Confirm Relaunch
3. Click OK to continue.
Note: If prompted to save the Wave Config file, click yes.
The Vivado simulator recompiles the source files with xelab, and re-creates the simulation
snapshot. Now you are ready to simulate with the corrected design files.
Logic Simulation
UG937 (v2015.1) April 1, 2015
www.xilinx.com
43
Send Feedback
Lab 2: Debugging the Design
4. Click the Run All button
(Figure 33) to run the simulation.
Observe the sine[19:0], the final sine wave output signal in the waveform configuration.
The low frequency sine wave looks as expected. The Tcl console results are:
[@3518000] LEDS_n
[@3523000] LEDS_n
[@3523000] LEDS_n
[@6008000] LEDS_n
[@6013000] LEDS_n
[@6013000] LEDS_n
$finish called at
= 0100
= 0001
= 0001
= 0101
= 0010
= 0010
time : 7005 ns : File "ug937/sim/testbench.v" Line 63
Figure 33: Corrected Low Frequency Output
Logic Simulation
UG937 (v2015.1) April 1, 2015
www.xilinx.com
44
Send Feedback
Lab 2: Debugging the Design
Conclusion
After reviewing the simulation results, you may close the simulation, and close the project. This
completes Lab #2. Up to this point in the tutorial, between Lab #1 and Lab #2, you have:
Run the Vivado simulator using the Project Mode flow in Vivado IDE
Created a project, added source files, and added IP
Added a simulation-only file (testbench.v)
Set simulation properties and launched behavioral simulation
Added signals to the Waveform window
Configured and saved the Waveform Configuration file
Debugged the design bug using breakpoints and line stepping.
Corrected an error, re-launched simulation, and verified the design
In Lab # 3 you examine the Vivado simulator batch mode.
Logic Simulation
UG937 (v2015.1) April 1, 2015
www.xilinx.com
45
Send Feedback
Lab 3: Running Simulation in Batch Mode
Introduction
You can use the Vivado simulator Non-Project Mode flow to simulate your design without setting
up a project in Vivado Integrated Design Environment (IDE).
In this flow, you:
Prepare the simulation project manually by creating a Vivado simulator project script.
Create a simulation snapshot file using the Vivado simulator xelab utility.
Start the Vivado simulator GUI by running the xsim command with the resulting
snapshot.
Step 1: Preparing the Simulation
The Vivado simulator Non-Project Mode flow lets you simulate your design without setting up a
project in the Vivado IDE.
You can compile the HDL files in a design, and create a simulation snapshot by either:
Creating a Vivado simulator project script, specifying all HDL files to be compiled, and
using the xelab command to create a simulation snapshot, or
Using specific Vivado simulator parser commands, xvlog and xvhdl, to parse individual
source files and write the parsed files into an HDL library on disk, and then using xelab
to create a simulation snapshot from the parsed files
Creating the Vivado Simulator Project File
A Vivado simulator project script specifies design source files and libraries to parse and compile
for simulation. This method is useful to create a simulation project script that can be run
repeatedly over the course of project development.
The format for a Vivado simulator project script (prj file) is as follows:
verilog | vhdl| sv <library_name> {<file_name>.v|.vhd}
Where:
o
verilog | vhdl | sv specifies whether the design source is a Verilog, VHDL, or
SV file.
Logic Simulation
UG937 (v2015.1) April 1, 2015
www.xilinx.com
46
Send Feedback
Lab 3: Running Simulation in Batch Mode
o
<library_name>: Specifies the library to compile the source file into. If
unspecified, the default library for compilation is work.
o
<file_name>.v|.vhd: Specifies the name of the design source file to compile.
IMPORTANT: While you can specify one or more Verilog source files on a single
command line, you can only specify one VHDL source on a single command line.
In this step, you build a Vivado simulator project script by editing an existing project script to
add missing source files. The command lines for the project script should be constructed using
the syntax described above.
1. Browse to the <Extract_Dir>/scripts folder.
2. Open the simulate_xsim.prj project script with a text editor.
3. Add the following commands to the project script:
vhdl xil_defaultlib "../sources/sinegen.vhd"
vhdl xil_defaultlib "../sources/debounce.vhd"
vhdl xil_defaultlib "../sources/fsm.vhd"
vhdl xil_defaultlib "../sources/sinegen_demo.vhd"
verilog xil_defaultlib "../sim/testbench.v"
4. Save and close the file.
You do not need to list the sources based on any specific order of dependency. The xelab
command resolves the order of dependencies, and automatically processes the files accordingly.
TIP: For your reference, a completed version of the tutorial files can be found in the
ug937-design-files/completed folder.
Manually Parsing Design Files
As an alternative to creating a Vivado simulator project script, you can compile individual design
source files directly from the command line using the xvlog or xvhdl commands to parse the
design sources and write them to an HDL library. You could use this method for simple
simulation runs, or to define a shell script and makefile compilation flow.
Parse individual or multiple Verilog files using the xvlog command with the following syntax
format:
xvlog [options] <verilog_file | list_of_files>
Parse individual VHDL files using the xvhdl command with the following syntax format:
xvhdl [options] <VHDL_file>
For a complete list of available xvlog and xvhdl command options, see the Vivado Design
Suite User Guide: Logic Simulation (UG900). The parse_standalone.bat file in
<Extract_Dir>/scripts or <Extract_Dir>/completed provide examples of running
xvlog and xvhdl directly.
Logic Simulation
UG937 (v2015.1) April 1, 2015
www.xilinx.com
47
Send Feedback
Lab 3: Running Simulation in Batch Mode
Step 2: Building the Simulation Snapshot
In this step, you use the xelab command on the project script you previously edited
(simulate_xsim.prj) to elaborate, compile, and link all the sources for the design. The
xelab utility creates a simulation snapshot that lets you to simulate the design in the Vivado
simulator.
The typical xelab command syntax is:
xelab -prj <project_file> -s <simulation snapshot> <library>.<top_unit>
Where:
o
-prj <project_file>: Specifies a Vivado simulation project script to use for
input.
o
-s <simulation_snapshot>: Specifies the name of the output simulation
snapshot.
o
<library>.<top_unit>: Specifies the library and top-level module of the design.
Running xelab
In this step, you use the xelab command with the project file completed in Step 1 to elaborate,
compile, and link all the design sources to create the simulation snapshot. To run the xelab
command, must open and configure a command window.
1. On Windows, open a Command Prompt window. On Linux, simply skip to the next step.
2. Change directory to the Xilinx installation area, and run the settings32.bat or
settings64.bat as needed to setup the Xilinx tool paths for your computer:
cd <Vivado_install_area>/Vivado/2015.1
settings64
Note: The settings64.bat file configures the path on your computer to run the Vivado
Design Suite.
TIP: When running the xelab, xsc, xsim, xvhdl, or xvlog commands in batch files
or scripts, it may also be necessary to define the XILINX_VIVADO environment variable
to point to the installation hierarchy of the Vivado Design Suite. To set the
XILINX_VIVADO variable, you can add one of the following to your script or batch file:
On Windows set XILINX_VIVADO=<Vivado_install_area>/Vivado/2015.1
On Linux setenv XILINX_VIVADO <Vivado_install_area>/Vivado/2015.1
Logic Simulation
UG937 (v2015.1) April 1, 2015
www.xilinx.com
48
Send Feedback
Lab 3: Running Simulation in Batch Mode
3. Change directory to the <Extract_Dir>/scripts folder.
The provided xelab batch file, xelab_batch.bat, is incomplete, and you must modify it
using the xelab syntax as previously described to produce the correct simulation snapshot.
4. Edit the xelab_batch.bat file to add the following options:
o
Use incremental compilation by specifying the -incremental switch.
o
Specify the project file: -prj simulate_xsim.prj
o
Specify the output simulation snapshot: -s run_sineGen
o
Specify the library and top-level design unit: xil_defaultlib.testbench
For a complete list of available xelab command options, see the Vivado Design Suite User
Guide: Logic Simulation (UG900).
5. Save and close the batch file.
6. In the command window, run the xelab_batch.bat file to compile and create the
simulation snapshot.
xelab_batch.bat
7. Examine the xelab output as it is transcribed to the Command Prompt window.
Note: The xelab command also writes an xelab.log file in the directory from which it
was run. The log file contains all of the messages and results of the xelab command for
you to review.
TIP: You can also use the xelab command after the xvlog and xvhdl commands
have parsed the HDL design sources to read the specified simulation libraries. The
xelab command would be the same as described here, except that it would not require
the -prj option since there would be no simulation project file.
Step 3: Manually Simulating the Design
In this step, you launch the Vivado simulator GUI by running the xsim command with the
simulation snapshot that you generated using the xelab command in Step 2. After you
complete this step, you can use the Vivado simulator GUI to explore the design in more detail.
In the same command window that you used for Step #2, type the following command:
xsim run_sineGen -gui -wdb simulate_xsim.wdb -view xsim_waveConfig
Where:
run_sineGen -gui: Specifies the simulation snapshot that you generated using
xelab, and launches Vivado simulator in GUI mode.
Logic Simulation
UG937 (v2015.1) April 1, 2015
www.xilinx.com
49
Send Feedback
Lab 3: Running Simulation in Batch Mode
-wdb: Specifies the file name of the simulation waveform database file to output, or
write, upon completion of the simulation run.
-view: Opens the specified waveform configuration file within the Vivado simulator GUI.
Note: You can use the waveform configuration file specified above, or use the
tutorial_1.wcfg file that you created in Lab #2 of this tutorial.
The Vivado Simulator GUI opens and loads the design (Figure 34). The simulator time remains at
0 ns until you specify a run time. Run the simulation and explore the design.
Figure 34: Run Xsim GUI
Logic Simulation
UG937 (v2015.1) April 1, 2015
www.xilinx.com
50
Send Feedback
Legal Notices
Conclusion
In this tutorial, you:
Created a Vivado IDE project
Downloaded source files and ran Vivado simulation
Examined the simulation customization features
Debugged and fixed a known issue within the source files
Ran a Vivado simulation in batch mode using the Vivado simulation executable and
switch options
Legal Notices
Please Read: Important Legal Notices
The information disclosed to you hereunder (the “Materials”) is provided solely for the selection and use of Xilinx products. To the
maximum extent permitted by applicable law: (1) Materials are made available "AS IS" and with all faults, Xilinx hereby DISCLAIMS
ALL WARRANTIES AND CONDITIONS, EXPRESS, IMPLIED, OR STATUTORY, INCLUDING BUT NOT LIMITED TO
WARRANTIES OF MERCHANTABILITY, NON-INFRINGEMENT, OR FITNESS FOR ANY PARTICULAR PURPOSE; and (2) Xilinx
shall not be liable (whether in contract or tort, including negligence, or under any other theory of liability) for any loss or damage of
any kind or nature related to, arising under, or in connection with, the Materials (including your use of the Materials), including for
any direct, indirect, special, incidental, or consequential loss or damage (including loss of data, profits, goodwill, or any type of loss
or damage suffered as a result of any action brought by a third party) even if such damage or loss was reasonably foreseeable or
Xilinx had been advised of the possibility of the same. Xilinx assumes no obligation to correct any errors contained in the Materials
or to notify you of updates to the Materials or to product specifications. You may not reproduce, modify, distribute, or publicly display
the Materials without prior written consent. Certain products are subject to the terms and conditions of Xilinx’s limited warranty,
please refer to Xilinx’s Terms of Sale which can be viewed at http://www.xilinx.com/legal.htm#tos; IP cores may be subject to
warranty and support terms contained in a license issued to you by Xilinx. Xilinx products are not designed or intended to be failsafe or for use in any application requiring fail-safe performance; you assume sole risk and liability for use of Xilinx products in such
critical applications, please refer to Xilinx’s Terms of Sale which can be viewed at http://www.xilinx.com/legal.htm#tos.
© Copyright 2014-2015 Xilinx, Inc. Xilinx, the Xilinx logo, Artix, ISE, Kintex, Spartan, Virtex, Zynq, and other designated brands
included herein are trademarks of Xilinx in the United States and other countries. All other trademarks are the property of their
respective owners.
Logic Simulation
UG937 (v2015.1) April 1, 2015
www.xilinx.com
51
Send Feedback