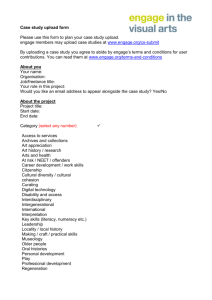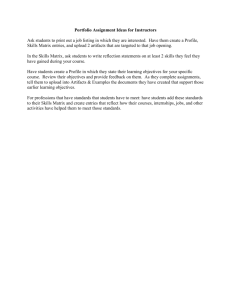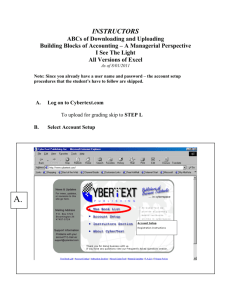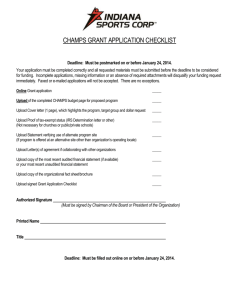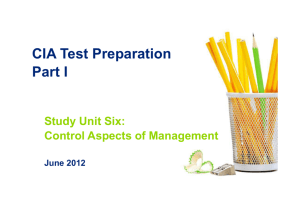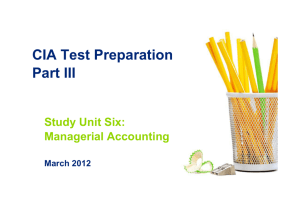Blank document
advertisement

Deloitte Motor Industry Services Guide to Submitting Data Deloitte refers to one or more of Deloitte Touche Tohmatsu Limited, a UK private company limited by guarantee, and its networ k of member firms, each of which is a legally separate and independent entity. Please see www.deloitte.com/au/about for a detailed description of the legal structure of Deloitte Touche Tohmatsu Limited and its member firms. Liability limited by a scheme approved under Professional Standards Legislation. Member of Deloitte Touche Tohmatsu Limited © 2014 Deloitte Touche Tohmatsu 1 Login to ProfitFocus™ Go to www.eprofitfocus.com. On the right hand side top toolbar, enter in your login username and password details and click ‘Submit’ Please note upon first time login, you will be requested to change your password. If you have forgotten your username or password, please contact the Profitfocus™ team via eprofitfocus@deloitte.coml.au or the epf hotline 1300 784 511 Home Screen Once you have logged in, you will arrive at the Home Screen where you can find all the necessary links required in the upload process under ‘Data Upload’ Upload Trial Balance Select ‘Upload Trial Balance’ under Data Upload TB File: Export a trial balance from your DMS and save a copy onto your computer. Then Choose File and browse for the trial balance Note - Prior to uploading your trial balance, please make sure it is in the correct format. You can refer to the TB Formatting QRG for more information on the Help & Support Centre. Period: Select the respective period to which the trial balance relates to and for which you are reporting e.g. March 2014 Select Retrieve TB New Accounts The system will take a moment to analyse the uploaded trial balance before saying ‘Trial Balance Retrieved successfully’ a) If there are no new accounts in the trial balance for that month, Select Next and skip the next step in this guide ‘Mapping Change Request’ b) If there are new accounts in the trial balance for the month, a pop-up will appear asking for them to be mapped. When this happens, select OK 3 Mapping Change Request After clicking OK to have your new accounts mapped, you will be directed to the ‘Mapping the Trial Balance to Profit Focus’ screen. On the top left hand side, you will see a list of all the new accounts needing to be mapped. These accounts will be mapped by the ProfitFocusTM team so that the reports reflect the figures in these new accounts. Click ‘Request Mapping Change’ on the right hand side In the Mapping Change Request box, fill out your name and contact details so that the ProfitFocusTM team is able to contact you if any clarification is needed when mapping. In the ‘Notes/Mapping Query’ field, please provide any information that relates to the accounts e.g. an explanation to the prefixes in the account code, the account description relates to a specific franchise, certain accounts are not applicable to the specific dealership site. TM Select ‘Submit’ and the mapping request will be sent via email to the ProfitFocus when the mapping is completed. team who will notify you Create Input Sheet Creating the input sheet is the next step once all accounts have been mapped. Note: You may have been timed out of the system while waiting for the mapping change request, if this does happen, login again and select ‘Create Input Sheet’ under Data Upload on the Home Screen. Click ‘Create Input Sheet’ for the relevant period e.g. March - 2014 A progress bar will appear at the bottom of the screen and once completed, the Download button will appear. Click on the Download option and save the input sheet file to your computer. Note - You will need to ensure that pop-ups are enabled as a new window will open when you are asked to save the input sheet. Adjustments to the Input Sheet Before uploading the input sheet, make any necessary manual adjustments to the input sheet that is created. The main areas to review and make manual adjustments are: New and Used Retail/Wholesale unit sales if not already populated through mapping Ageing of inventory (value and units on hand) for New, Used and Parts Number of F&I contracts on ‘F-F&I’ tab Service Performance Indicators on ‘E-Service’ tab Checking Headcounts on ‘H-Staff&Std Jnl’ tab Ensure input sheet net profit matches the dealership’s net profit Errors and warnings tab 5 Upload Input Sheet Once you have completed reviewing your input sheet and made all necessary manual adjustments, save the final input sheet to your computer. Return to the Home Screen, and under Data Upload click ‘Upload Input Sheet’ To upload your input sheet: a) Input Sheet Click on ‘Choose File’ and browse your computer for the input sheet b) Period Select the appropriate month and year to which the input sheet relates to Select Upload The system will now upload and process the data through the Data Upload Wizard. Address Critical Errors and Warnings Once the file has been uploaded, a list of errors and warnings will appear with a description and its respective department. Please address these where possible by making appropriate changes to the input sheet and then uploading the revised input sheet by selecting ‘Re-import Data’ If the errors and warnings truly reflect those of your dealership for that month, please advise us by writing in the comments box. When you are happy with the submission, click ‘Commit Data’ as this will mark your submission as completed for that period Submission Complete! You have completed your data submission. You can now generate reports that reflect the data you have submitted. Contact the ProfitFocusTM Team Need some help? Call our hotline: Australia: 1300 784 511 | New Zealand: 0800 773 307 Email: eprofitfocus@deloitte.com.au 7