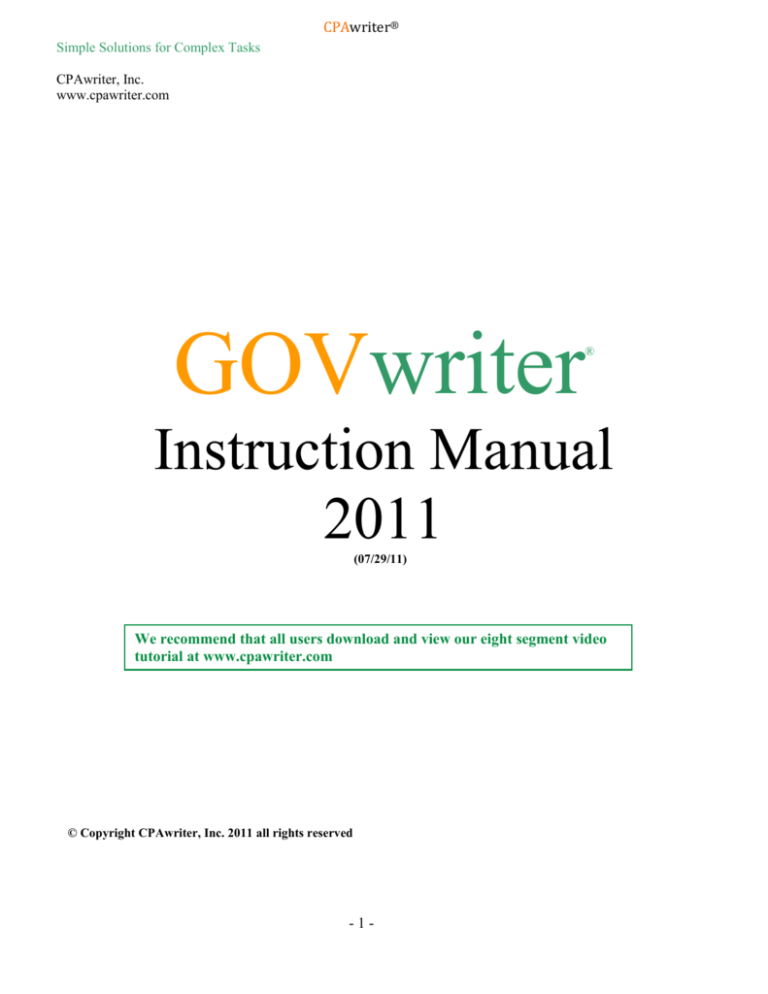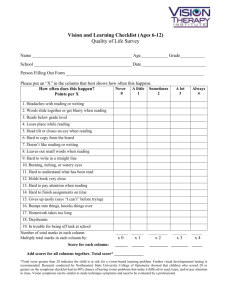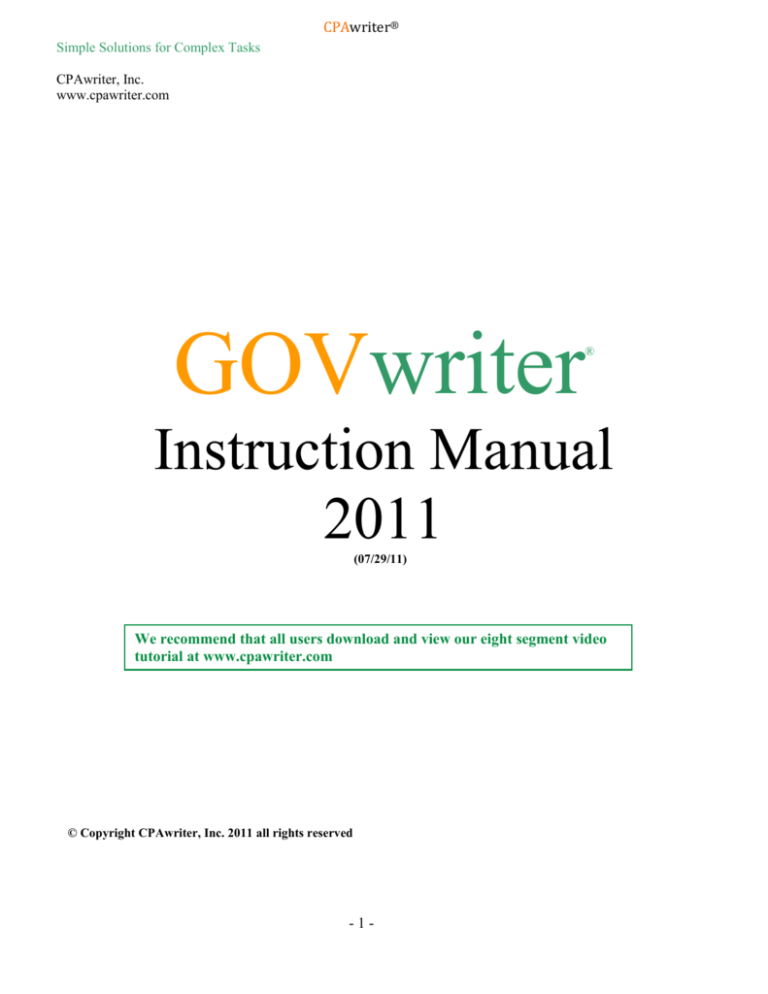
CPAwriter®
Simple Solutions for Complex Tasks
CPAwriter, Inc.
www.cpawriter.com
GOVwriter
®
Instruction Manual
2011
(07/29/11)
We recommend that all users download and view our eight segment video
tutorial at www.cpawriter.com
© Copyright CPAwriter, Inc. 2011 all rights reserved
-1-
GOVwriter®
Instruction Manual
Table of Contents
Practice Aids Links
4
Work Paper Links/Engagement Management
5
Engagement Management/Engagement Folder Worksheets
6
Creating or Importing a Trial Balance:
Excel® Trial Balance Importing:
Formats
Number formatting
Account numbers
Import Spreadsheet
Import Destination Choices
8
8
8
9
9
Trial Balance Data Sheet:
Entering Data
Reordering
Creating Journal Entries:
Modified Accrual
Modified Accrual to Full Accrual
10
10
11
11
Creating Basic Statements:
Creating Statement Descriptions
Editing Financial Statement Codes
Special and Extraordinary Items
Completing F/S Descr. Code Column
Using Drag and Drop Feature
Revenue Coding
Eliminations
GASB- 54 Fund Balance and General Fund Combining Presentations
Restrictions, Commitments and Assignments
General Fund-Combining Funds
12
12
12
12
12
13
13
14
14
14
Creating Budget Statements:
Completing Budget Function Code Column
Using Drag and Drop Feature
Merging Code List with F/S Codes
Copying F/S Coding to Budget Coding
15
15
16
16
Major Fund Designations
16
Generating Statements:
Statement Functions
Diagnostics and Enterprise Eliminations
Viewing
Formatting
Hide/Display Rows and Columns
Formatting Using Preset Styles
Adding Text to Financial Statements
Text Pages: Table of Contents, Opinions, Note Disclosures, MD&A,
and SAS 115 Reports20
-2-
16
17
18
19
19
19
20
Instruction Manual
Table of Contents
Generating Statements:
Exporting to Excel
21
Copy/Roll-forward Functions
21
Printing Reports
24
Concurrency and Multiple Users (User Log)
25
Creating and Editing Entities /Periods
25
Trial Balance Lockdown (Fund Log)
25
Field Use/Portability
26
Security/Passwords
26
Contact Information
26
Appendix A – Suggested Import Copy/Roll-Forward Import Procedures
27
-3-
Practice Aid Links
To link the program to access practice aids or standard document templates, open the program’s
main page. In the upper section of this page there is a “Practice Aids Settings” function. Users
should use the browse function to locate and set the link to their practice aids. These may be in
the form of an executable program or simply practice aid templates in folders, like those
provided from the user account section of our website. When setting these links, it is important
the appropriate box be selected to indicate whether the link is to a document folder or to an
executable program.
Once linked, users may access their practice aids while using the program from either the upper
menu bar of the trial balance page or from the left menu section of the statement function.
As discussed further in the “Statements” section of this manual under “Text Pages”, CPAwriter
provides practice aids for opinion and note disclosures templates. These are available for copying
from our website. You must have an account and login to access this feature.
-4-
Work Paper Links/ Engagement Management
The program provides for the linkage of each trial balance to a specified file folder for automated
access to work paper files and documents associated with the trial balance. This function requires
that the user create a linkage using the “Work Paper Path” browser button at the top of the open
trial balance.
Accessing Work Paper Folders
The linked work paper file may be opened for use by selecting the “Work Papers” function in the
upper menu bar. This will open the file or folder linked to this trial balance.
Accessing Individual Documents and Files
The individual rows of the trial balance may be linked to specific files and documents within a
linked folder by adding the exact name of the file/document as it appears in the trial balance
linked folder in the “wp reference” column of the trial balance. To access this linked
file/document, simply double click on the filename in the wp reference column. This linkage will
open Excel, Word, or PDF files.
-5-
Engagement Folder Worksheets (WS)
Overview
If used fully, the Engagement Folder WSs and the trial balance w/p references will provide a
single portal and platform for performing and monitoring your entire engagement. If all of the
engagement documents and working papers are properly set up, document reference and practice
aid links properly set, an entire engagement may be completed using this single software
package.
Set Up and Usage
The Engagement Folder WS, coupled with the trial balance workpaper reference links, are
designed to assist users in planning, managing and monitoring their engagements.
In the planning stages of the engagement, users should create an Engagement Folder WS for
each aspect (program, internal control, testing, confirmations, annual info, etc.) of the
engagement and link that to a file folder which will contain all of the individual documents and
workpapers for that segment. This link is established in the upper section of the WS. As an
example, a user would set up a “test of transactions” file folder and link the WS path to that
folder. Users would then list all tests to be performed on that WS. Each test to be performed
would then be linked to the related testing documents or worksheets using the W/P Ref column
link. This reference must contain the exact name of the file document. Like the W/P reference
links in the trial balances, these may be Excel, Word or PDF documents. A typical setup would
link a listed engagement step to an Excel workbook containing all of the documents associated
with this test (risk assessment, sample selection, testing documentation, testing results and
conclusions).
Users will note that, unlike the trial balance, each line on the engagement permits two linkages.
The folder path for this second linkage (Prog/other link) is set in the upper section of the WS,
just like the w/p linkage. This is intended to allow users to link the individual audit procedures to
the audit program or other documents related to this engagement step.
Work Assignment and Time Budgets
Each task line on the WS provides columns for staff assignment, time budgets, and time tracking
for each task.
Progress Monitoring and Status Tracking
Like the trial balance references, each reference may be color coded to designate its status. This
allows users to readily determine the status of specific task or function by simply noting its color
on either the trial balances or the WS listings. The color of the wp or program reference may be
changed by right clicking on the reference and choosing a color from the dropdown list. A
suggested reference color coding system would be as follows:
Reference color
Status
Black
Not started
Blue
Incomplete
Green
Complete-not reviewed
Red
Completed and reviewed
-6-
Findings, Notes and Memos
Each line of the Engagement Folder WS has a column for listing any findings, notes or memos.
Users would list any audit findings that need to be followed up on or reported. This is also
designed to allow users to place “to do” notes and other notations related to specific engagement
functions.
Typical Engagement WS setup
To create new WS
To set up worksheet folder links
Totals
21.00
Line wp linkage ref matches file name
exactly
21.50
Right click to color code to indicate status
Double click to open referenced linked
workpaper or document
Accessing Engagement Management WS
The Engagement Management WS will appear in, and may be opened from, the Active Funds
List containing the various active trial balances.
-7-
Creating or Importing a Trial Balance
Users may create a new trial balance by either importing it using an Excel® spreadsheet or by
creating a new blank trial balance for manual entry.
To create a new manual input trial balance simply select the “New Fund” function button in the
upper menu bar.
Importing an Existing Trial Balance Using Excel
The trial balance to be imported must be located on the first sheet, if being imported from an
Excel workbook.
Edit the worksheet, eliminating any unnecessary data: headings, subtotals, etc.
Excel Formats
Four Column Format
Column A
ac#
(may be blank)
Column B
ac name
101
102
200
Cash
Accounts rec.
Accounts payable
Column A
ac#
(may be blank)
Column B
ac name
101
102
200
Cash
Accounts rec.
Accounts payable
Column C
debit
Column D
credit
2200.00
45000.00
65000.00
Three Column Format
Column C
debit (credit)
2200.00
45000.00
(65000.00)
Make certain that each row has a unique ac# or description. Rows with identical ac# and
description combinations will cause a loss of rollover code retention benefits for future
periods. This is an important time saving feature for future periods. BLANK ROWS ARE
TREATED AS INDENTICAL, AND WILL INTERFERE WITH THE IMPORT
FUNCTION.
Number Formatting
A specific formatting is not required. However, numbers formatted as “general” appear more
correct during import process. If formatted differently, do not be concerned that amounts do
not appear to be in proper format on the import screen.
Account Numbers
If there are no entries in the a/c# column, it will not affect the import process.
However, column A must be reserved for a/c#, even if there are no entries in that column. All
rows must have an entry in the name column.
Account numbers, or some similar designations, are recommended to distinguish accounts with
identical names in different departments or functions. This distinction will be essential in the
-8-
future year’s data rollover match-up process. This distinction may be in the form of a
dept./function # or an alpha designation (ie: police, fire, etc.) in this column.
There will be an opportunity for additional editing during the import process.
To Import Spreadsheet
From menu bar select “file”.
From selection menu choose “utilities” and “import trial balance”.
When the import screen appears select “specify file” and identify the source of spreadsheet file
to be imported.
If this is to be an overwrite of an existing trial balance, mark the appropriate box and select
which fund from drop down arrow in “Fund Name” box.
If this is a new trial balance, enter fund name in Fund Name Box. This name will appear in the
statements exactly as entered here.
Import Destinations
You will, generally, want to select the import to the “modified accrual” as the destination choice.
This is true even for enterprise and other full accrual basis funds. This will retain all trial balance
functions, and the modified accrual column will automatically populate the full accrual column.
You may also select to import to the comparative data or individual budget columns by selecting
those columns as you import destination. Balance sheet accounts are not necessary for budget
column imports. The program will accept budget column imports that are out of balance.
Make certain that the totals at bottom of the import screen indicate that the data is in balance. An
out of balance condition will be indicted by totals displayed in RED.
You may edit the trial balance using the import screen to correct any indicated problems prior to
import.
IMPORTANT! Any rows without an entry in the name column will be lost in the final import.
All existing rows on an overwritten trial balance that are not matched in the overwrite process
will be appended to the end of the trial balance. To relocate, simply drag and drop using the far
left “sort” column row box.
-9-
Trial Balance Data Sheet –General Information
Reordering “sort”
column
Out of Balance Conditions
All out of balance conditions are indicated by balances displayed in red.
Displaying/Hiding Columns
In the upper section of the trial balance/data sheet, under the “Options” heading, users will find a
series of check boxes that may be used to display or hide various column groups in the trial
balance.
Entering Data on Trial Balance Data Sheet
A/c#, names, and modified accrual balances may all be entered manually on the Trial Balance
Data Sheet, or they may be imported from an Excel spreadsheet. The trial balance must be in
the “display .00” mode while manual entries are made in the “Bal per G/L” columns.
Full accrual overwrite imports will override computations in the full accrual column.
These may be returned to their computed balance amounts by pressing the “clear overrides”
button at the top of the full accrual column.
Reordering
The trial balance data sheet may be reordered by placing the curser in the column header at the
top of any row, and depressing the left mouse button. This will reorder the trial balance either
alphabetically or numerically, based on the data in the column selected. To permanently reorder
a row, users should use the row’s “sort” column (see above) box to drag and drop the row to a
new row location.
- 10 -
Creating Journal Entries
The journal entry functions have an auto-fill feature to allow you to type in a portion of the
account number or description. However, if the first column is blank or starts with an open
space, you must first enter the “space” key and then the beginning of the account selection to
activate this feature.
Modified accrual adjusting entries
On the upper tab bar select “Adj Je’s” to create and post journal entries in the modified accrual
segment of the trial balance. The program will not post journal entries that are out of balance.
Modified accrual to full accrual journal entries
On the upper tab bar select “Mod to Accrual Je’s” to create and post journal entries to adjust
modified accrual amounts to full accrual amounts for use in the entity-wide financial statements.
When creating modified to full accrual journal entries, you must select and insert a
reconciliation code in each row that is not posted to an equity account. The entity-wide to
governmental statement reconciliations will not be generated correctly if these are missing.
All modified accrual to full accrual entries should be made in whole dollars (omit $.00). These
will appear in your entity-wide to fund level reconciliations exactly as entered here.
Creating Financial Statements
The right portion of the trial balance sheet is used to create financial statements.
- 11 -
Creating Basic Statements
Creating financial statement descriptions (F/S CODES)
To create or edit financial statement descriptions for grouping various trial balance accounts,
select the “F/S Codes” button in the upper menu bar of the trial balance screen. These may also
be edited from the entity’s main page. Each description must have a designated type from one of
the following:
Current assets
Unrestricted fund equity
Current due from other funds
Operating revenues
Noncurrent assets
Non-operating revenues
Noncurrent due from other funds
Other financing sources, including transfers
Current liabilities
from component units*
Current due to other funds
Transfers from other funds
Noncurrent liabilities
Operating expenses
Noncurrent due to other funds
Non-operating expenses
Invest. in fixed assets net of related debt Other financing uses, including transfers
Restricted/committed/assigned
to component units
fund equity
Transfers to other funds
* Special and Extraordinary Items
FS Codes 4875-4899 in the “Other financing sources, including transfers from
component units” are reserved for Special and Extraordinary Items.
The f/s code number will determine the order that descriptions will appear when the statements
are created.
You may insert a line between existing codes by selecting the “New Line” function at the top of
the drop down window. You may also edit all existing codes.
You may access and edit this code list from three sources:
“F/S Codes” from the trial balance/data sheet upper menu bar
From the “edit” function from the main page tab
By double clicking on the pop-up statement building windows, while
using the drag and drop functions
Creating basic statements by completing “F/S Descr. Code” column
Select “Create Basic Statements” from the top of the trial balance data sheet. This will cause the
basic statement allocation pop-up screen to appear. This is a movable, resizable window that you
may place anywhere on the screen.
To assign description codes to trial balance accounts either:
Use the drag and drop function button to the right of “F/S Descr. Code” column to
drag lines from the trial balance rows and drop them into the desired
description codes.
Or
Assign trial balance rows to desired financial statement descriptions by
entering the corresponding description code in the “F/S Descr. Code” column.
- 12 -
You may assign multiple rows to a single financial code with one drag and drop by placing
the cursor in almost any column of the trial balance, and while depressing the left mouse button,
highlighting all rows to be coded. Release mouse button. Place cursor on any drag and drop
button within the highlighted group to drag and drop the entire group into the desired code.
Revenue Coding
In order for revenues to be presented correctly in the entity-wide financial statements, it is
essential that users complete the “Revenue Coding” columns of the Trial Balance Data Sheet.
You must indicate a revenue type from the drop down selection in the “Rev Type Code” column.
For all program revenue types, you must also indicate an expense description to be offset in the
Statement of Activities. This will be indicated by selecting an expense description from the drop
down list in “Exp Offset Code” column. All revenue items without revenue type codes will be
defaulted to “general revenue” type.
Eliminations
Elimination columns are used to designate inter-fund assets and liabilities and inter-fund
revenues and expenses that are to be offset in the entity-wide financial statements. All
elimination entries should be entered as positive amounts. Only one entry needs to be made for
each elimination. The offsetting account will automatically be eliminated against the financial
statement description entered in the “Elim Code” column. For this reason, the Trial Balance Data
Sheet will only permit elimination entries in rows coded for asset and revenue accounts. The
offsetting liability and expense codes should be entered in the “Elim Code” column. Do not
repeat the coding of the row containing the offset. For example, a “due from other funds” row
would generally have the “f/s descript code” for “due to other funds” as its elimination code.
Helpful Hint
Remember that you will usually eliminate all internal service fund revenues against the expense
accounts where they are posted in the governmental funds.
- 13 -
GASB 54 -Fund Balance and General Fund Component
Presentations
Fund Balance Designations
Equity FS Codes have been allocated to generate the five fund balance designations as required
by GASB 54. The FS Code allocation group “Restricted/Committed and Assigned Equity” has
been subdivided into four groups:
Nonspendable
FS Codes 3060-3099
Restricted
FS Codes 3100-3399
Committed
FS Code 3400-3449
Assigned
FS Code 3450-3499
FS Code 3500 is reserved for Unassigned and Unrestricted amounts on the Fund Level Balance
Sheets and the Statements of Net Assets. These will be displayed using these designations
regardless of the description appearing in the FS Code. The net change in fund balance is
posted to fs code 3500 when statements are generated. It is important that all funds have a
row coded as 3500 whose balance, when combined with the net change in fund balance,
equals the desired ending unassigned/unrestricted fund balance/net assets. Funds with no
unassigned/restricted ending balance should have a trial balance row coded 3500 with a
balance equal to the net change in fund balance as either a debit or credit to be offset by
this posting.
The individual descriptions used in the code ranges for the nonspendable and restricted
designations will appear in the required detail for the entity-wide and other full accrual
Statements of Net Assets. The four fund level categories will be totaled and displayed in the
aggregate in the fund level balance sheets. Users will need to disclose the details of these
amounts in the notes to the financial statements. A sample of this disclosure has been provided in
the default notes provided with the software.
It is important for users to note that the trial balance rows coded as “committed” or
“assigned” will require a modified to full accrual entry to move these amounts to a row
coded as “Unassigned/Unrestricted” (code 3500) for the full accrual entity-wide Statement
of Net Assets.
General Fund-Combining Funds
In order to meet the requirement that certain separate funds maintained by an entity be treated as
part of the general fund for reporting purposes. The software builds a Combining Balance Sheet
for all general fund components and a Combining Statement of Revenues Expenditures and
Changes in Fund Balance for all general fund components. In order to have a fund treated as a
general fund component and combined as part of the general fund in the basic statements the
fund’s type should be set as “general”. Do not designate these funds as “major”. All “general”
funds are automatically treated as “major” and this will cause an ordering problem with the
budget statements.
- 14 -
Creating Budget Statements
All credits (revenue budget amounts) should be entered as negative amounts.
A budget statement will be created for all funds having entries in the Budget Statements section
of the trial balance/data sheets. The “actual” column of the budget statements will be populated
using the modified accrual amounts in the trial balance. Budget entries are only permitted in
rows designated with revenue and expense financial description codes in the “F/S Descr. Code”
column.
A combined budget statement will be generated for all funds designated with a fund type of
“general”. Individual fund budget statements for each of these funds are also generated.
Creating budget statements by completing “Budget Function Code” column
Select “Create Budget Statements” from the top of the trial balance data sheet. This will cause
the budget statement allocation pop up screen to appear. This is a movable, resizable window
that you may place anywhere on the screen.
To assign description codes to trial balance accounts either:
Use the drag and drop function button to left of “Budget Function Code” column
to drag lines from the trial balance rows and drop them into the desired
budget codes.
Or
Assign trial balance rows to desired budget statement codes by entering the
corresponding budget function code in the “Budget Function Code” column.
You may assign multiple rows to a budget function code with one drag and drop by placing
the cursor in almost any column of the trial balance, and while depressing the left mouse button,
highlighting all rows to be coded. Release mouse button. Place cursor on any drag and drop
button within the highlighted group to drag and drop entire group into the desired code.
- 15 -
If you are using the same revenue and expense descriptions used in the basic financial
statements, you may simply select the “Copy F/S Code to Budget Code” function, and all codes
will be duplicated from the financial statement build codes. You may also copy the f/s codes list
to the budget code list by selecting the “Merge F/S Codes to Budget Code List” at the bottom of
the budget code list.
Helpful Hint
When completing the “Orig Budget” and “Final Budget” amounts, it may be unnecessary to
enter an amount for each row. It is only necessary to enter a single amount on any line with the
appropriate budget function code.
Major Fund Designations
Major fund designations are set by users in the upper left section of the trial balance data sheet.
GOVwriter® computes major fund status, based on the trial balance data, as f/s description codes
are added to the trial balances. The program’s major fund determination computations are
available through the “Maj Fund” tab at the top of the trial balance/data sheet. These are not
reliable until all trial balances have been coded. Do not designate general funds as “major”.
All “general” funds are automatically treated as “major” and this will cause an ordering problem
with the budget statements.
Helpful Hint
Many users will choose not to designate any fund as major until all trial balances are coded. You
may then consult the “Maj Fund” tab schedule to determine which funds you wish to designate
as major. Remember that the general fund will need to be designated as major, even if it is not
computed as major based on the computational criteria.
Statements
Statements are created from the selection of the “Statement” function button at the top of the trial
balance data sheet. Important, statements may have computational errors if the FS
- 16 -
Description Code list does not contain at least one description in each of the allocation
groups (current assets, current due from other funds, etc.)
Select Statements to be Generated
You may select the statements to be generated from the left section of the statement main page.
You will note that some of the Statements of Net Assets may be created in either the classified or
non-classified formats.
Enterprise Eliminations
This section of the financial statement main page is used to designate the offsetting enterprise
fund whose expenses are to be offset by the revenue elimination coded in the trial balance. This
is necessary to properly create the Statement of Activities. If you are required to make an entry
here, the revenue half of this elimination will already be displayed. If there are no predisplayed amounts in the left portion of this screen, you do not need to make any entries
here.
- 17 -
You may designate more than one fund as the offsetting enterprise fund by selecting the “split
line” function at the top of this screen.
This must be in balance before the program will allow statements to be generated.
Diagnostics
Diagnostics are provided to assist the user in avoiding errors and GAAP departures. As with any
program, there are always potential entry and coding errors that will result in inaccurate
presentations, and you should review these statements carefully.
The diagnostics are separated into two types. The critical errors are indentified by a red octagon
symbol, and the program will not generate statements until these are corrected.
Non-critical, cautionary diagnostics indicate conditions that are likely to result in statement
errors or GAAP departures. These should be reviewed carefully and corrected where appropriate.
To generate statements without correcting these issues, the user should check the “ignore
messages” box at the top of this section.
Viewing Statements and Schedules
The various statements and schedules are available for viewing and formatting by selecting the
appropriate tabs at the top of the page. These will appear after statements have been generated.
They may also be viewed by highlighting the statement from the statement list in the left section
of the statement main page.
On each statement page you will note a “Refresh this Stmt” button. The use of this function will
only update the statement being viewed for any trial balance or coding changes. To update all
statements you must use the “Create/Refresh Statement” function at the bottom of the left
segment of the statement screen.
- 18 -
Statement Formatting
GOVwriter was designed to allow the user to format and print the final statements in a program
that they are most familiar with. With this in mind, the statements are designed to be exported to
Excel for final processing.
Certain formatting functions are present in the program, and may be used prior
to exporting to Excel. These are apparent at the top of the individual statement pages. These
should be used to set up permanent formatting that will be saved for future statement
generations.
In addition to the various formatting functions at the top of the pages, you are able to set row
heights and column widths on these pages. Once set, these settings will be retained in the
program.
Hide/Display Rows and Columns
To hide a row or column, highlight the effected columns or row and right click. This will display
a hide/display function. All hidden rows and columns will be highlighted. These cells will be
hidden in the Excel workbook.
Formatting Using Preset Styles
Users may set up standard style formatting to be used and applied to all statements. These
statement styles consist of preset column widths, row heights, footers, headers, font type, and
font size. These are created and saved using the function “Create/Edit Stmt Style” on the
financial statement main page. Once created and saved these may be applied using the style
selection and application functions at the top of each of the statements. The editing of these
preset styles may be secured by a password (see Security/Passwords).
- 19 -
User Added Text to Statement Pages
Users may add their own text to the program generated statement pages. These may be added to
any cell that does not have program generated data or text. This will be saved for the specific
entity period and appear each time statements are generated. It is important to note, however,
that the program generated text and data will displace user added items if the cell is
subsequently occupied by program data. Users should also note that any user added text is
fixed as to location. The user added content will always appear in a specific cell location
regardless of any changes in the program generated data. The location of user added text
will not change to maintain its relevant location if the program data expands or contracts.
Formatting User Added Text
User added text will appear in the same font used in the body of the statement. This text may be
formatted as either italicized or bold by placing your cursor over the text and right clicking to
select either, or both of these font options.
Text Pages: Table of Contents, Opinions, Note Disclosures, MD&A and SAS 115 Reports
The program provides editable text pages for the Table of Contents, Accountant’s Opinions,
Note Disclosures, MD&A and SAS 115 Reports. The header and page number footers are preset
and editable from the top information section of these pages. When a new entity is created
standard default templates are added to the database for further editing. In addition, the program
provides for a link to whatever practice aid or standard report and note forms are used for this
purpose. This function is available in the upper menu section of each trial balance as well as
from the lower, left section of the statement pages. To setup these links see the “Practice Aids
Link” section of this manual. Users should access these links using this function and use the
“copy” and “paste” functions to copy these documents to the program’s text pages.
These pages are Microsoft Word® compatible and share many similar editing functions and
features. As a result, you may copy or use any Word compatible text document as a source for
these pages. In addition to the table of contents, opinion and notes pages the program provides a
- 20 -
blank editable text tab that most users will use to create cover and supplemental information
page dividers. When these pages are exported to Excel workbooks with the various statement
pages, they will appear in the first tab of the workbook as embedded Word documents exactly as
created here. To print these pages simply open from the workbook and use the Word print
function. All changes and contents of these pages are saved in the program’s database for future
statement generation.
Exporting to Excel
All statements should be exported to Excel for final processing.
All formatting, row heights, and column widths from GOVwriter will be retained in Excel.
It is important to note that all numeric amounts are not formatted as numeric fields when
exported to Excel. This is to provide for greater administrative control of the statements as they
are formatted in Excel. If a user wishes to perform or insert mathematical functions in Excel, the
numeric rows must be highlighted and reformatted as “numeric” fields.
The statements may be exported to Excel as individual worksheets using the “Export This Stmt”
function at the top of each individual statement. However, most users will choose to export all
statements at one time by using the “Export Statements to Excel Workbook” function, found in
the left margin of the statement screen.
Note that the headers, footers, and page numbers create print headers and footers in the
Excel worksheets. These will only appear in print previews and when statements are
actually printed. They will not be visible on the Excel worksheets.
Copy/Roll-Forward Function and Subsequent Periods (See Appendix A)
Copy/roll-forward
Users may roll forward all coding from one period or entity to another by using the copy/rollforward functions, and then using the overwrite, import function to apply current period data.
To access the roll-forward function, select “file” from the trial balance data sheet or from the
main page. Then select “copy/roll-forward” from the “utilities” submenu. This will result in the
- 21 -
display of the “Copy/Roll-forward” window. From here you choose a source of the information
you wish to copy forward and a destination entity/period to where you wish to copy this
information.
In this window you may choose to either copy forward the entire period; all amounts, trial
balance, and trial balance coding; or you may choose to simply copy the three coding lists. If you
choose to copy “Codes,Fnds, Amts” all trial balances will be copied, including all accounts,
descriptions, and coding to the destination trial balances. This is the option most users will to
choose to save coding time in future periods for entities with prior data in the program. The code
only option will generally be used to save time by populating the three statement building code
lists for new entities. You also may choose to copy the entire trial balances, including all je’s,
budget and elimination amounts by choosing “Entire Period”. This option would be chosen to
copy a current active entity/period from one database to another (see Field Use/Portability)
Subsequent Periods
In subsequent periods, for entities with prior data in GOVwriter, a “Codes, Fnds, Amts” rollforward would be performed, followed by an import of the new trial balances as overwrites to
the rolled forward data. This is a very important time savings feature of this program.
- 22 -
When this subsequent overwrite import is complete, all new trial balance accounts will be
highlighted to indicate which rows need coding. All previous period coding will remain, and
only need to be re-entered or edited for any lines that need different f/s desc. coding than was
applied in the prior period.
For this function to work properly, it is important that every line in the trial balance contains
unique account#/name combinations. In its overwrite process, GOVwriter identifies each row as
a unique line by the use of these two columns. All characters and spaces in these two columns
are matched from one period to the next. The program cannot accomplish this matchup if
more than one line within a trial balance contains any lines that, from the first character in
the account number column through the last character in the account name column, are
identical. Each line within a trial balance must contain at least one unique character or
combination of characters in these columns to create a separate line identity.
Users also need to be aware that any variances in any of these characters from one period
to the other will be indentified as different lines, and not matched correctly.
- 23 -
Printing Reports
In addition to the statements, there are other reports that users may want to print.
SOURCE OF COMMON REPORTS
Report
Trial balance reports (see list below)
Source
Print Preview at top of Trial balance
Journal entry reports
Print Listing at top of open je functions
FS codes
Print Listing at top of open fs code function
Major fund analysis
Print function at top of major fund tab
Combining full accrual trial balances
Build statements 18a and 18b in statement function and
export to Excel
Revenue coding summaries
Build statements 18c and 18d in statement function and
export to Excel
Statement coding allocation window
Export function at top of open trial balance
Budget coding allocation window
Export function at top of open trial balance
Within the trial balance/data sheet there are several report generation functions.
You may print the trial balance by exporting it to Excel by selecting this function from the upper
menu bar, in any open trial balance.
The trial balance data sheet may also be printed using the “print preview” function from the
upper menu bar of any trial balance. Using this function you may elect to print the trial balance
in four formats:
Trial balance with through the fs code column plus comparative period in account order
Trial balance in FS Code order, with subtotals for each FS Code
(This option may also be used to print FS Code lead schedules, by generating this
report for specified FS Codes)
Cash flow ws/comparative ws (use this ws to assist with the statement of cash flows)
Trial balance in Budget Code order, with subtotals for each Budget Code
Trial balance account entry detail (this report allows for the selection of a specific trial
balance account range)
Important. The program cannot generate these reports unless all trial balance lines have an
assigned FS Descr Code. It uses these codes to determine the account type for each trial balance
row.
Using the “export” function in the trial balance you may also print the basic statement
allocation and budget allocation windows by exporting them to Excel.
The diagnostics are available for export to Excel for printing. This function may be accessed
from the export button at the top of the Statement main page.
- 24 -
There are also four schedules generated in the “Statement” function that many users many wish
to print. These are as follows:
The enterprise fund combining schedule
The governmental fund combining schedule
The enterprise fund revenue schedule
The governmental fund revenue schedule
These schedules provide statement building details for the entity-wide statements of net assets
and statement of activities. These schedules are designed to be exported to Excel and should be
printed as described in the statement generation portion of this manual.
The enterprise eliminations and diagnostics are available for export to Excel for printing. This
function may be accessed from the export button at the top of the Statements main page.
Concurrency and Multiple Users (User Log)
GOVwriter permits simultaneous different users access and usage of different funds within the
same entity/period. If you wish to view or use a trial balance for a fund that is already in use by a
another user, you may do so by selecting “user log” from the file menu. Using the user log you
may release another user’s lock on a particular fund. This will permit the simultaneous viewing
and usage of a single fund’s trial balance by multiple users. Warning! The program does not
automatically update the trial balance for entries or changes made by other users in this
mode. You must refresh the fund’s trial balance for it to be updated to reflect another user’s
entries.
Creating and Editing Entity/Period
In order to add a new entity/period to the database, or to edit an entity’s name, period end or
period description, you must select “Create/Edit Entity” from the file menu. The statement
period description will appear exactly (case sensitive) as entered here.
An existing entity may be edited to change the entity’s name, period end, and period description
using this function.
Trial Balance Lockdown
In order to enhance controls over the statement creation process, GOVwriter provides for a
lockdown of the trial balances as they are reviewed and finalized. In the Options box at the top of
the trial balance data sheet you will find a “Lock the trial balance” check box. Selecting this
function will lockdown the trial balance, preventing any changes or new entries to this trial
balance. This lock may be released by selecting “Fund log” from the File menu at the top of the
page. The Fund log will identify the user creating the lock and the date and time created.
This lock may be released by selecting the fund and choosing the Unlock Fund function on this
page.
This function should be used in conjunction with the auto date/time Excel statement export labels
to control the statement generation process.
- 25 -
Field Use/Portability (See appendix A)
Each time the program is loaded on a computer it includes one usable entity/period. This may be
used to create an entity/period for use at a client’s office. Most users will first edit the single
entity/period on their computer to conform to the entity/period to be processed. You should then
use the program’s Copy/Roll-forward function to either initially populate the three code lists for
a new entity, or the trial balances for an existing client from your primary home database. Upon
return to the network or home database, you will first create a matching entity/period, and again
using the Copy/Roll-forward function copy the entity period from your local drive to the home
network database. You will want to select the “Copy entire period” option on this return to your
primary database. This selection will create an exact duplicate, including all balances and journal
entries made at the client’s office.
Security/Passwords
GOVwriter has been designed so that certain features may be secured by the use of passwords.
This security function is currently limited to the preset statement styles and the deletion
entities. The activation of this security function will prevent users from inadvertently altering
preset statement styles. To activate, simply select the “file” function from the trial balance/data
sheet screen. Select “security” and set a security password.
Once set, the program will ask for this password whenever you access any function that has a
secure setting. A master password is posted on your account page in the CPAwriter website that
will allow access if you have forgotten or misplaced this password.
Contact Information
We thank you for choosing GOVwriter as your trial balance and statement writing tool.
Our support staff is available to assist you Monday-Friday from 9:00 am to 5:00 pm EST at:
Toll free 1-866-241-4433
You should also visit our website regularly for program and instructional updates at:
www.cpawriter.com
We recommend that all users download and view our eight segment video tutorial
available at www.cpawriter.com
- 26 -
Appendix A - Suggested Import Copy/Roll-forward Import Procedures
Scenario: New period for existing entity
1. Create new entity using file “Create/Edit Entity” function.
2. Using file “Copy/Roll-forward” function, copy trial balance “codes, entities and amts
only” from last period to new period.
3. Before importing any new trial balance use the “copy final balance to comparative
period” function at the top of the trial balance data sheet. This will cause your prior trial
balance amounts to be copied to the comparative data column for analytical review.
4. Import the current year-to-date trial balance amounts to the modified accrual columns as
overwrites to the amounts that had previously been copied in step 2. This is accomplished
by selecting an existing trial balance as your destination in the import process. Check the
“Show existing funds” option to select the trial balance to be overwritten.
- 27 -