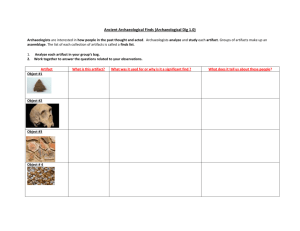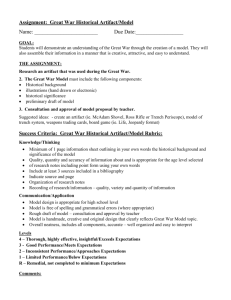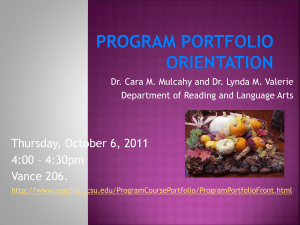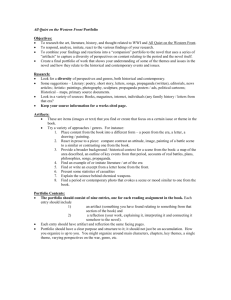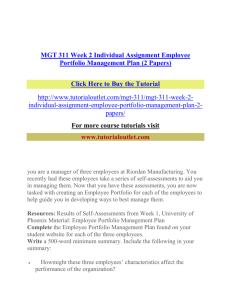Adding a Video to Your ePortfolio
advertisement

ADDING A VIDEO TO YOUR EPORTFOLIO 1. Login to Blackboard: http://blackboard.temple.edu. 2. Click on the B b D r i v e tab. 3. Under the “P o r t f o l i o s ” section on the left-side menu, click on M y P o r t f o l i o s 4. Next to the portfolio you want to edit, click the M o d i f y button. 5. Click on “B u i l d t h e P o r t f o l i o ” Information & Instructional Technology, College of Education | (215) 204-6227 | Ritter Hall RM 310 | 1 ABOUT ARTIFACTS An artifact may include a Word document, PowerPoint presentation, audio recording, video clip, or virtually any other electronic document you have available to demonstrate competence or expound on concepts identified in the portfolio template. You can also type your artifact directly into your portfolio (no need to upload a document). However, you’ll probably want to limit how much manual entry you do, as it will be more difficult to edit these entries later. ADDING AN ARTIFACT TO YOUR PORTFOLIO 1. Go to the “B u i l d t h e P o r t f o l i o ” screen (see above for instructions how to get here). 2. Find the section of the portfolio where you want to add a video. 3. Click the “A d d N e w A r t i f a c t ” button 4. The Personal Artifacts screen opens in a new window. An explanation of the key elements of this screen is included below. a. N a m e (required): give a unique name. This name will appear only to you, but will allow you to find this artifact again later, if you need to modify it or want to use it in another portfolio. b. D e s c r i p t i o n (optional): provide a more detailed explanation of what is included in this artifact. This will only be seen BY YOU. It will NOT appear in your portfolio. c. C o n t e n t : in this text box, you can directly type your information. In most cases, you’ll want to make a short entry that describes the artifact for your audience. Keep in mind, anything you type in this box WILL appear in your portfolio. d. A t t a c h a l o c a l f i l e : click the Browse button and navigate to your saved Word, PowerPoint, PDF, or other electronic document to upload it to your Portfolio. To attach additional files, click the Add Another File link. e. Click S u b m i t to save your artifact. ADDING A QUICKTIME VIDEO FILE TO YOUR ARTIFACT Information & Instructional Technology, College of Education | (215) 204-6227 | Ritter Hall RM 310 | 2 5. In “S e c t i o n 2 : C o n t e n t ” , enter some text which introduces or describes your video and then press ENTER to insert your video below the text. 6. On the CONTENT TOOLBAR, click the “A d d Q u i c k T i m e C o n t e n t ” icon: 7. The “Insert QuickTime File” dialog box appears. Complete the entries, as described below. Information & Instructional Technology, College of Education | (215) 204-6227 | Ritter Hall RM 310 | 3 8. A Preview/Confirmation screen will appear. Click S U B M I T to accept and continue. 9. You will be returned to the “A d d P e r s o n a l A r t i f a c t ” window. A placeholder will appear in the C O N T E N T area, showing where your video will be placed. 10. Click S U B M I T to add this artifact to your portfolio. IMPORTANT: Before you can view your new artifact in your portfolio, you must click the “S a v e a n d C o n t i n u e ” button at the bottom of the B u i l d Y o u r P o r t f o l i o screen. For more assistance with building and previewing your portfolio, please visit: http://ed.temple.edu/help/eportfolio.html Information & Instructional Technology, College of Education | (215) 204-6227 | Ritter Hall RM 310 | 4