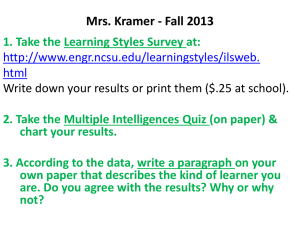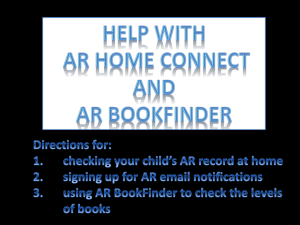How to Modify the Blackboard 9x Login Page
advertisement

_________________________________________________________ BLACKBOARD ADMINISTRATOR SERIES How to Modify the Blackboard 9x Login Page This manual will show you how to do the following: Modify the Login Page Template file Modify the Gateway template file WILLIAM DE WYSOCKIE wdw@eteachingtoday.com AUGUST 2010 _________________________________________________________ How to Modify the Blackboard 9x Login Page William De Wysockie _________________________________________________________________________________________________ Introduction Welcome to the manual How to Modify the Blackboard 9x Login Page! This guide will explore the following topics: The Gateway Options page. You will be familiar with this page if you administrated Blackboard 8. We will start here because the page contains certain options that may affect design decisions you make later. The Customize Login page. This is the page that we go to in order to download the Login Page template. There is one really nice enhancement to this page that we will look at. The Login Page template. This is one of two files that you can use to make modifications to the Blackboard login page. The Login Page template file is accessed via the Blackboard UI (user interface). The gateway template. This is the second file that you can use to customize the login page. Unlike the Login Page template, this file is accessed directly from the server. We’ll look at where it is and what to do with it once we find it. Theme CSS file. We will allude to this file but we will not deal with it in detail. You can override the CSS rules in the theme’s external CSS style sheet by adding your own custom rules to the Login Page template style block. We’ll show you how to do this. I hope this manual helps in some way as you begin the task of modifying your Blackboard Learn login page. William De Wysockie wdw@eteachingtoday.com August, 2010 2 How to Modify the Blackboard 9x Login Page William De Wysockie _________________________________________________________________________________________________ Chapter 1 The Gateway Options page I won’t spend a lot of time on this topic since it is very straight-forward. The Gateway Options page allows you to deploy four links on the login page. Three of the links are designed for prospective students who don’t yet have an account. They allow students to: Access the course catalog Create an account Preview Blackboard courses as a guest In addition, you can deploy a “Forget Your Password?” link that helps users obtain a new password. If you deploy all the options, your login page will look something like this: 3 How to Modify the Blackboard 9x Login Page William De Wysockie _________________________________________________________________________________________________ You can access the Gateway Options page from the Admin panel in Blackboard. The page looks like this: What if you decide not to deploy the Gateway options? Then your login page will have a very different look: 4 How to Modify the Blackboard 9x Login Page William De Wysockie _________________________________________________________________________________________________ Notice that when you do not deploy the prospective student links, you end up with a lot of empty real estate. You can fill that space with other content that is important to your students or faculty. Here’s an example from an early mockup at our institution. Notice that we added (1) images, (2) some content, (3) and links to other pages: 5 How to Modify the Blackboard 9x Login Page William De Wysockie _________________________________________________________________________________________________ Don’t forget that you put some content there. Should you forget and later deploy the Gateway links, your page may end up looking something like this: Notice that the Gateway links have pushed the content down the page. Now your layout no longer looks like something created by Michelangelo. That’s it for this section. Let’s move on the Customize Login page. 6 How to Modify the Blackboard 9x Login Page William De Wysockie _________________________________________________________________________________________________ Chapter 2 The Customize Login page OK. We’ve looked at the Gateway Options page. Do you see why I wanted to look at that page first? If we decide not to deploy the Gateway links, we have some free space to play with when we start adding content at a later stage. But how do we add content? The place to start is the Customize Login page. How do we get there? In the Blackboard Admin panel, click the Brands and Themes link (under Communities). On the Brands and Themes page, click the Customize Login Page link. 7 How to Modify the Blackboard 9x Login Page William De Wysockie _________________________________________________________________________________________________ Welcome to the Blackboard Learn 9x version of the Customize Login Page. This page lets you do a number of things. Here they are in the order that they are listed on the page: 8 How to Modify the Blackboard 9x Login Page William De Wysockie _________________________________________________________________________________________________ 1. 2. 3. 4. Download the default login page template. Download a modified login page. Upload a modified login page. Reset the login page to the default version. The one new feature in Blackboard Learn 9x is the ability to download the login page in its customized form. You couldn’t do that in earlier versions of Blackboard. Of course, I still recommend backing up the login page file each time you customize it. However, this is still a nice feature to have for those occasions when we fail to do that. Starting out, our primary interest will be to download the default template so we can begin customizing the Blackboard login page. In the next section, we’ll focus on that file and some best practices for modifying it. 9 How to Modify the Blackboard 9x Login Page William De Wysockie _________________________________________________________________________________________________ Chapter 3 The Login page template This is the first of two template files that we will focus on in this manual. The Login Page template file lets us modify the top half of the Blackboard 9x login page. 10 How to Modify the Blackboard 9x Login Page William De Wysockie _________________________________________________________________________________________________ There is a second file that allows us to modify the bottom half of the page. This file must be accessed directly from the server (or from the Blackboard Support folks if you are a Blackboard Managed Hosting client). We’ll look at that file in the next section. In this section, we will add CSS style rules to the Login Page template file. We will also replace the logo and add some content. Notice that the file begins with a lot of tags: We’ll leave these tags as is. One thing I’d like to point out, however, is the comment at the bottom regarding the customization of styles. Blackboard themes are now governed by style rules located in the theme’s corresponding CSS style sheet. You can override the style sheet by adding your own custom CSS rules to the Login Page template file. Notice that there are two steps: 11 How to Modify the Blackboard 9x Login Page William De Wysockie _________________________________________________________________________________________________ 1. Place your changes in the <style> block. 2. Remove the JSP comment markers so that the changes can take effect. Here is a visual guide to the process: Notice that there is an opening and a closing JSP comment marker that must be removed. Notice also that there is a precise location where we can enter our CSS rules. In the example below, I have entered some CSS rules for the body fonts and for the anchors: 12 How to Modify the Blackboard 9x Login Page William De Wysockie _________________________________________________________________________________________________ Notice in particular that I have overridden the way hyperlinks will appear and behave. For example, I have removed the underline from all the anchor states. You can add more complex styling rules. For now, let’s leave the style block and scroll down the page to the <div> tag that has the id=”loginHeader” attribute. 13 How to Modify the Blackboard 9x Login Page William De Wysockie _________________________________________________________________________________________________ Notice in the highlighted area below that I have replaced the Blackboard logo with our school’s logo (SWBTS_BANNER.jpg). Notice that the image is stored locally on the Blackboard server (/login/SWBTS_BANNER.jpg). We will look at the process of storing images locally more closely later in the manual. Finally, notice that I have retained the class attribute of the original image (class=”productLogo”). The attribute controls the position of the image. Since I’m happy with the layout as is, I’ve decided to retain this attribute. The productLogo class is defined in the theme’s external style sheet (not covered in this manual). Notice here how we are interacting with that style sheet. You can override it (e.g., by adding custom CSS rules to the style block) or you can work in conjunction with it (as I am doing here by retaining the productLogo class). 14 How to Modify the Blackboard 9x Login Page William De Wysockie _________________________________________________________________________________________________ I even added a comment to remind myself what I did when I look at this file later. See highlighted area below. Let’s scroll down the file to the section where the Gateway buttons are displayed: Notice that I have structured the content using table tags. This is not very good practice for a number of reasons. It’s not standard and it is not helpful to users who are dependent on readers. I’m showing that you can do this just in case you need a temporary standby while you learn CSS. Now let’s look at the results of our modifications: 15 How to Modify the Blackboard 9x Login Page William De Wysockie _________________________________________________________________________________________________ Notice that the links are no longer underlined (due to the changes I made in the style block); the Blackboard logo has been replaced with our institution’s logo; and content has been added to the Gateway button area (in lieu of the Gateway buttons). There are more changes you can make, of course. You are limited only by the level of your own creativity! Well, it is now time to look at the second file that you can use to modify the Blackboard 9x login page – the Gateway template file. 16 How to Modify the Blackboard 9x Login Page William De Wysockie _________________________________________________________________________________________________ Chapter 4 The Gateway template file The Gateway template file is the second file we will look at that you can use to modify the Blackboard 9x login page. This file lets you modify the bottom half of the login page. The file must be accessed directly from the server (or contact your Blackboard rep if you are a Blackboard Managed Hosting client). Where do we find the file on our server? Here is the path (within the Blackboard folder) according to the Blackboard documentation: /content/vi/vi_ID/branding [where vi_ID is the name of the Virtual Installation] On a test server, where we did a fresh install, there was one more subfolder that we had to navigate to: 17 How to Modify the Blackboard 9x Login Page William De Wysockie _________________________________________________________________________________________________ /content/vi/vi_ID/branding/_1_1 Before we look at the Gateway template file, let’s look at how we modified our test server’s login page: Notice that we replaced the default content with a light-brown banner, a header, and two columns containing links. We did this using a combination of HTML and CSS. Since we were utilizing custom CSS, we had to work in tandem with the Login Page template file, where the CSS rules are stored. Let’s look at how we did this. First, here is the default Gateway template file: 18 How to Modify the Blackboard 9x Login Page William De Wysockie _________________________________________________________________________________________________ That’s all there is to it! Just a few instructions that are commented out, some content, and an image tag. This file is just crying out for content that is more germane to your institution. Let’s look at the first instruction: “To activate this template, rename it to content/vi/bb_bb60/branding/_1_1/gateway.bb.” Here is the default name of the file: 19 How to Modify the Blackboard 9x Login Page William De Wysockie _________________________________________________________________________________________________ The system will ignore this file until we rename it to gateway.bb. Now notice the second instruction: “Note that images should be referenced with an absolute path from the document root, e.g. /login.gif.” In other words, Blackboard is recommending that you place your image files in a particular location (the login folder) on the Blackboard server and reference them from that point. How do we get to the login folder? Go to blackboard docs login. Place your images here and reference them as suggested in the directions. For example, we placed our banner image in the login folder and referenced it with the following path: As a result, the banner now displays on our login page: 20 How to Modify the Blackboard 9x Login Page William De Wysockie _________________________________________________________________________________________________ You can add a lot more (as we did). Just remember that you have to work in tandem with the Login Page template if you are using custom CSS rules. In the image below, the inset image displays the style block on the Login Page template. These rules govern any CSS attributes you might add to tags in the Gateway template. 21 How to Modify the Blackboard 9x Login Page William De Wysockie _________________________________________________________________________________________________ Let’s look at one last thing: the loginUI elements. These are scattered throughout the Login Page template file. I waited until now to discuss these because I wanted to show you how you can relocate these elements within the context of your total login page. If you want to see all the loginUI elements visually represented within the context of the login page, navigate to the following web page: eteachingtoday.com/login_schema.html In this manual, we will only look at two of these loginUI elements: the Welcome Area and System Announcement elements. The Welcome Area element <loginUI:welcomeArea /> determines where the content will be displayed that you have added to the Gateway template. In our example, it is all the content that appears below the login and gateway button areas: 22 How to Modify the Blackboard 9x Login Page William De Wysockie _________________________________________________________________________________________________ The System Announcement element <loginUI:systemAnnouncement maxItems=”5” /> determines where the system announcements will appear on the login page. In the default layout, the system announcements will appear beneath the welcome area: 23 How to Modify the Blackboard 9x Login Page William De Wysockie _________________________________________________________________________________________________ This can be problematic on pages like ours. Users will have to scroll down the page in order to see the announcements – something that many users may never do. So how do we fix that? Reorder the UI elements: Notice in the image above that we have reordered the elements in the Login Page template file so that the System Announcements element appears first. This results in the system announcements appearing above the welcome are on the login page: 24 How to Modify the Blackboard 9x Login Page William De Wysockie _________________________________________________________________________________________________ Now there is a good chance that more users will see any announcements. Well, I’m hoping that I have provided enough information for you to hit the ground running as you begin the adventure of modifying your school’s login page! Please let me know if this information was helpful or if it can be improved in any way. William De Wysockie wdw@eteachingtoday.com 25