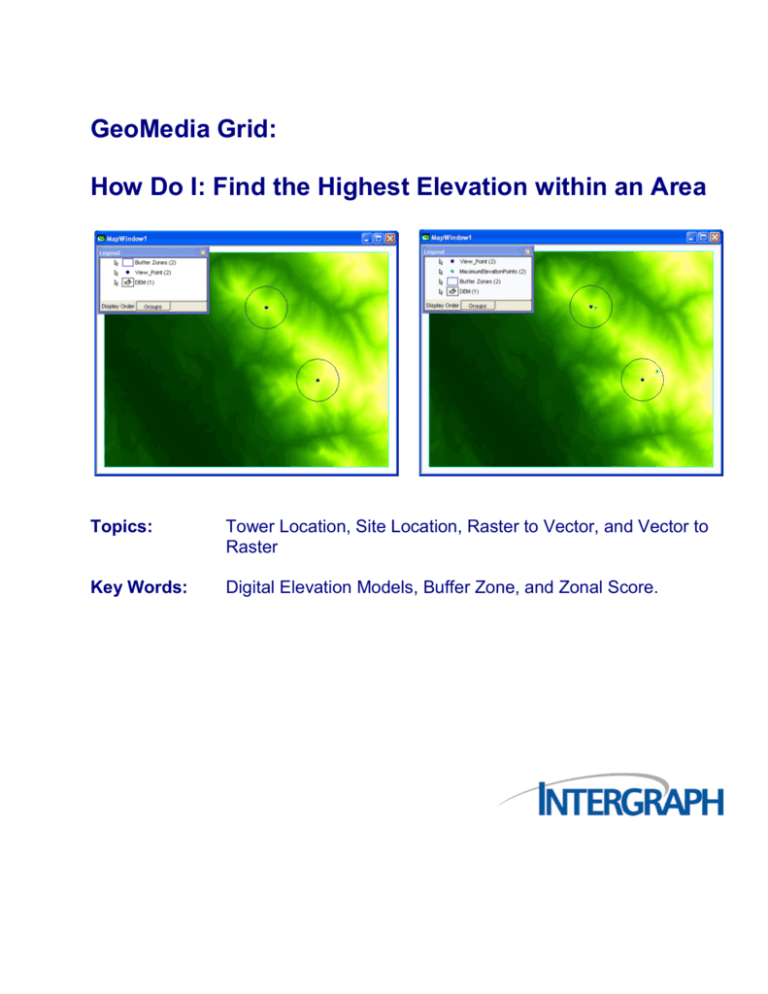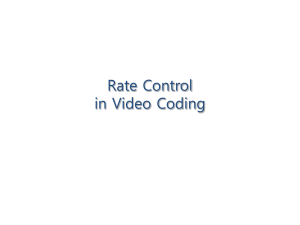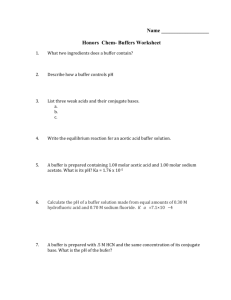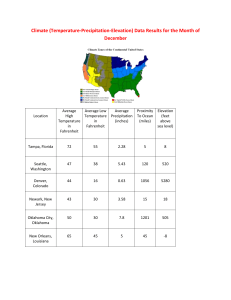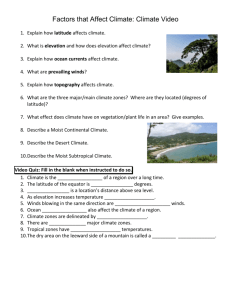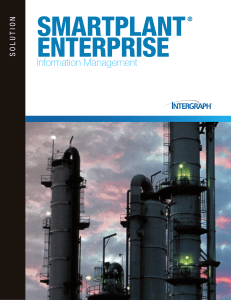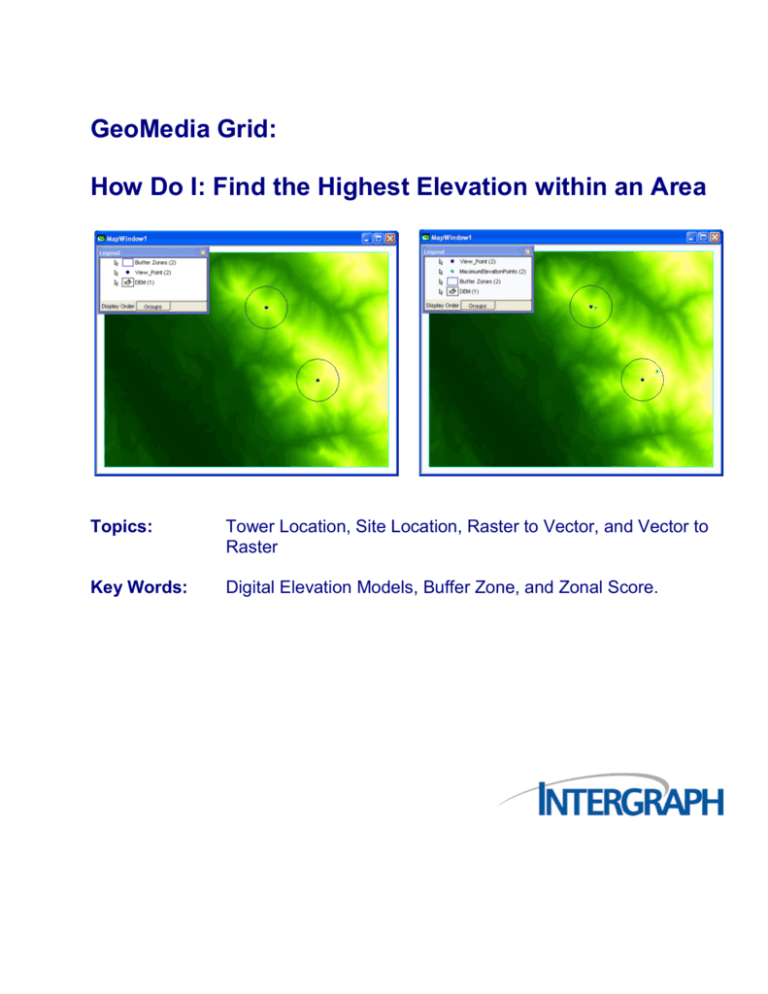
GeoMedia Grid:
How Do I: Find the Highest Elevation within an Area
Topics:
Tower Location, Site Location, Raster to Vector, and Vector to
Raster
Key Words:
Digital Elevation Models, Buffer Zone, and Zonal Score.
Warranties and Liabilities
All warranties given by Intergraph Corporation about software are set forth in the End User License Agreement and Limited Product
Warranty (“EULA”) provided with the software, and nothing stated in or implied by this document or its contents shall be considered
or deemed a modification or amendment of such warranties.
The information and the software discussed in this document are subject to change without notice and should not be considered
commitments by Intergraph Corporation. Intergraph Corporation assumes no responsibility for any error that may appear in this
document.
No responsibility is assumed by Intergraph for the use or reliability of software on equipment that does not meet the specified
requirements as found in the product Readme.
Trademarks
Intergraph and GeoMedia are registered trademarks of Intergraph Corporation. Windows and Windows XP are registered trademarks
of Microsoft Corporation. All other brands and product names are trademarks of their respective owners.
Copyright
2006 Intergraph Corporation. All Rights Reserved.
Including software, file formats, and audiovisual displays; may be used pursuant to applicable software license agreement. Contains
confidential and proprietary information of Intergraph and/or third parties, which is protected by copyright and trade secret law, and
international treaty, and may not be provided or otherwise made available to end users other than purchaser without proper
authorization from Intergraph Corporation.
The software discussed in this document is furnished under a license and may be used or copied only in accordance with the terms of
the accompanying license. Because these documentation files are delivered as PDF files, an industry-standard format, most photocopy
vendors can print them for you from the PDF file. You have permission to make two hardcopies per license for your internal, noncommercial use. Purchaser shall not have reproduced more than two hardcopies per license without prior written permission from
Intergraph Corporation.
U.S. Government Restricted Rights Legend
Software is subject to the U.S. Export Regulations. Any diversion of the software that is contrary to U.S. law is prohibited.
Use, duplication, or disclosure by the government is subject to restrictions as set forth below. For civilian agencies: This was
developed at private expense and is “restricted computer software” submitted with restricted rights in accordance with subparagraphs
(a) through (d) of the Commercial Computer Software - Restricted Rights clause at 52.227-19 of the Federal Acquisition Regulations
(“FAR”) and its successors, and is unpublished and all rights are reserved under the copyright laws of the United States. For units of
the Department of Defense (“DoD”): This is “commercial computer software” as defined at DFARS 252.227-7014 and the rights of
the Government are as specified at DFARS 227.7202-3.
Unpublished – rights reserved under the copyright laws of the United States.
Terms of Use
Use of this software product is subject to the EULA delivered with this software product.
Intergraph Corporation
Huntsville, Alabama 35894-0001
Find the Highest Elevation within an Area
How-Do-I
Table of Contents
Finding the Highest Elevation Values within an Area......................................................................1
Data Requirements........................................................................................................................................ 1
Creating the Buffer Zone................................................................................................................................ 1
Converting a Query into a GeoMedia Grid Layer ........................................................................................... 2
Determining the Highest Elevation Value within Each Buffer Area ................................................................. 3
Determining the Location of the Highest Elevation within Each Buffer Area................................................... 5
Converting a Highest Elevation Location to a Feature Class.......................................................................... 7
Copyright 2006 Intergraph Corporation
i
Find the Highest Elevation within an Area
How-Do-I
Copyright 2006 Intergraph Corporation
ii
Find the Highest Elevation within an Area
How-Do-I
Finding the Highest Elevation Values within an Area
Data Requirements
In order to carry out this workflow, you need, at a minimum, a DEM in GeoMedia Grid format and either a
set of points or areas in GeoMedia format. As can be seen from the following graphic, the GeoWorkspace
in this case has a DEM and Point Feature Class containing two points.
This How Do I illustrates using the Point Feature Class to create a 1000-meter buffer zone around each
point. These buffer zones are then used as the polygons to determine the location of the maximum
elevation.
In this instance, this workflow was used to help locate the optimal site for locating a radio tower. The users
in this case picked areas that they thought would be good locations to place a tower using GeoMedia.
They then wanted GeoMedia Grid to locate the high points within the selected buffer zones.
Creating the Buffer Zone
1. Choose Analysis > Buffer Zone to display the Buffer Zone dialog box.
2. Use the drop-down list to specify the Feature Class to which you want the buffer zone applied. In
this case, the View_Point Feature Class is specified.
3. Specify a distance for the buffer zone distance. In this case, 1000 M is specified.
4. Provide a meaningful name to your Query. In this case Buffer Zone is specified.
Copyright 2006 Intergraph Corporation
1
Find the Highest Elevation within an Area
How-Do-I
5. Should you want to see the results of the query graphically, check Display buffer zone in map
window. The graphic below shows which parameters were used to illustrate this example.
6. Click OK to execute the Query.
Once the command completes, the buffer zone query should be displayed in the GeoMedia Map window.
This query will be used to determine the maximum elevation within 1000 meters of the two points within
the Study Area.
Converting a Query into a GeoMedia Grid Layer
The Rasterize Legend Entry(s) command creates a new grid layer from either a vector Feature Class or
from a query. The grid layer will have the same coordinate system, cell resolution, and extents as the
current Study Area.
1. Select the Feature Class or Query from within the GeoMedia Legend window that you want to
convert to a GeoMedia Grid layer. In this case, the Query called Buffer Zones is used.
2. Choose Grid > Layer > Rasterize Legend Entry(s).
Copyright 2006 Intergraph Corporation
2
Find the Highest Elevation within an Area
How-Do-I
3. In this case, the legend entry is a query and, as a result, the Attribute Selection dialog box will be
displayed. Select an attribute that makes sense for your application. In this case, the attribute used
is Attribute1. Note: If you want the work-flow to report the highest elevation for each point in the
Study Area, it is important to select an attribute that uniquely identifies each point.
Click OK.
A new grid layer with the same name as the query is created and added to the active Study Area. In this
case, the GeoMedia Grid layer contains three zones, VOID, 2, and 6, where 2 and 6 are the attribute
values extracted from Attribute1 during the Rasterization process.
Your values will likely differ from those above. However, as noted earlier in this How Do I, it is important
that each buffer area have a unique zone value. If the two areas have the same value, the work-flow
described in this document will treat the two areas as a single area (i.e., two islands with the same value)
and will therefore treat these separate areas as if they were touching one another.
Determining the Highest Elevation Value within Each Buffer Area
The Zonal Score command creates a grid layer of summary statistics for geographic zones. In this case,
the DEM will act as the Data layer upon which the Maximum statistic will be applied, and the Buffer zone
map will be used as the geographic zones map.
When the Maximum statistic is specified in the Zonal Score command, the resulting layer data values are
equal to the maximum of the Data layer data values in each zone defined by the geographic zones in the
Source layer.
Copyright 2006 Intergraph Corporation
3
Find the Highest Elevation within an Area
How-Do-I
1. Choose Grid > Statistical Analysis > Zonal Score.
2. For the Source layer, use the drop-down list to specify your buffer zone in the Layer name field.
In this case, the grid layer named Buffer Zones is used.
3. For the Data layer, use the drop-down list to specify your DEM in the Layer name field. In this
case, the grid layer named DEM is used.
4. Use the Statistic drop-down list to select the Maximum statistic. Note: If you were looking for the
minimum value, you would make use of the Minimum statistic.
5. Enter a name that makes sense for the Result layer. In this case, the name Maximum Value
Within Buffers is used.
6. Clear the Place results in map window check box.
7. Click OK to execute the command.
A new grid layer with the Result layer name is created and added to the active Study Area. In this case,
the GeoMedia Grid layer contains three zones, VOID, 1900.10, and 2354.00.
Copyright 2006 Intergraph Corporation
4
Find the Highest Elevation within an Area
How-Do-I
The zone containing 1900.10 indicates the highest value found in zone 2 (i.e., the first buffer area), and
the zone containing 2354.00 indicates the highest value found in zone 6 (i.e., the second buffer area). We
now know the highest value that falls in the two buffer areas. We now need to determine the location of
these values within the buffer area.
Determining the Location of the Highest Elevation within Each Buffer Area
The Calculator creates a new grid layer by applying mathematical and/or relational operations to one or
more input grid layers. The operations are applied to the values of the cells of the input grid layer(s) in a
process known as "layer math" or "overlay math."
In this case, the Calculator command is going to be used to perform a Boolean operation that determines
which DEM cells match the values in the Maximum Value Within Buffers map layer.
1. Choose Grid >Calculator.
2. When the Calculator opens, click on the Scientific radio button to open the full calculator window.
3. Use the facilities in the interface to create a statement that performs a Boolean test between your
DEM layer and your Maximum Value Within Buffers map layer. In this case, the statement is “DEM
== Maximum Value Within Buffers”.
4. Provide a meaningful name for the Result Layer name. In this case, the name Boolean Location
of Maximum Value Within Buffers is used.
5. Click OK.
6. Use Grid > Layer > View Legend(s) to examine the results.
Copyright 2006 Intergraph Corporation
5
Find the Highest Elevation within an Area
How-Do-I
The entire map should consist of two zones (i.e., 0 and 1). The zone with a value of 0 indicates a false
condition (i.e., the value in DEM did not equal the value in the Maximum Value Within Buffer map). The
zone with a value of 1 indicates a true condition (i.e., the value in DEM did equal the value in the
Maximum Value Within Buffer map).
It is possible that there could be more then one match for each of the zones; for example, if the DEM has
two highest peaks in it that have the same elevation. In this example, this condition did not exist and, as a
result, there are only two cells that met the Boolean criteria (i.e., one highest cell location for each buffer
area).
We now have the location of the highest elevation for each of the buffer zones. However, to fulfill the
requirement of this workflow, the raster results need to be converted into a feature for display in the
GeoMedia Map window.
To accomplish this final task, the cells that did not meet the criteria need to be assigned a value of VOID.
This can be done using the Grid > Classification > Recode command; however, since the Legend for the
result map is open, it will be used to accomplish this task.
1. Click on the first legend entry (i.e., the legend that has a value of 0).
2. Right click to display the context menu.
3. Select Change Value(s) from the context menu.
4. When the Change Value(s) dialog box is displayed, change the value from 0 to VOID.
5. Click OK.
Copyright 2006 Intergraph Corporation
6
Find the Highest Elevation within an Area
How-Do-I
The value for the first zone should change accordingly (i.e., the legend will contain two zones, VOID and
1). The map is now ready to convert into a vector Feature Class.
Converting a Highest Elevation Location to a Feature Class
This Vectorize to Feature Class command converts grid (raster) information to a vector Feature Class. The
features are stored in the same connection as the current Study Area. Vectorized features can be edited
and viewed in GeoMedia, exported to other applications, used to update data in the warehouse, or used to
build queries.
1. Choose Grid > Layer > Vectorize to Feature Class.
2. Select your Boolean result map. In this case, Boolean Location of Maximum Value Within
Buffers is used.
3. Set the Conversion type to Point.
4. Set the Use value as key option to No. If you were to select this option, that value in the legend
would be used to create the record. For example, if you had a grid layer with four points (one with a
value 5, one with a value 19, and two with a value of 20), the resulting Feature Class would create
three records, not four.
5. Input a meaningful result feature class name for the new Feature Class. In this case, the name
MaximumElevationPoints is used. Please note that Feature Class names cannot contain spaces.
Copyright 2006 Intergraph Corporation
7
Find the Highest Elevation within an Area
How-Do-I
6. Click OK to execute the command. The points are automatically converted to a point-based
Feature Class. The last step in this process is to display the point in the GeoMedia Map window.
7. Choose Legend > Add Legend Entries.
8. Select the check box of the newly created Feature Class. In this case, MaximumElevationPoints
is selected.
9. Click OK to execute the command.
10. The points with the highest elevation for each buffer area should be displayed in the GeoMedia
Map Window.
Copyright 2006 Intergraph Corporation
8